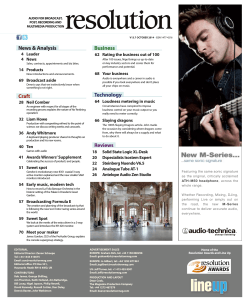Manual JT65-HF-Comfort-3.9.6 Content - funkamateure
'Comfort' means you immediately get the status of calls and countrys based on
your connected logbook!
Disclaimer: I’m not responsible for which frequencies you choose with this software
Manual JT65-HF-Comfort-3.9.6
This manual is not replacing the original JT65-HF- 1.0.9.3 manual but is mainly describing the
differences of „comfort“ vs. the original version.
The "Operation" chapter only explains some basic JT65 QSO routines, so please consult the
original manual for more details. The original manual is located in the \doku\ folder.
Hardware Requirements
'Comfort' was developed and tested as 32bit-program under Win-7/64, other configurations were
not tested and can therefore not be guaranteed. Some OM's are running it under XP , Vista +
Win-8. I received positive feedback from those users. When using Win-8 you have to set the
access right in the 'Setup' –folder to write access. The path to the 'Setup' –folder is explained at
the end of this manual.
Reading Hints
All Nomenclature which also appears in the software is shown in ‘cursiv’ , set in parenthesis and
underlined.
Content
Features
- changed features compared to the original version
Set Up
- Set Up options
'Small Screen'
- description of small screen layout
'Large Screen'
- description of large screen layout
Operation
- Radio operation
Final comments
- should be read
Features
Comfort-3.9.6 offers the following featues
- status display of received calls / countries by comparison with logbook
- logging possibilities beyond ADIF : MixW2, HRD, DX-Keeper, Log4OM
- file name and path for the logfile can be freely chosen
- two window sizes ('Large Screen' and 'Small Screen')
- separate window for the actual (transmit-) frequency => "QSO window"
- received calls can be seen as bookmarks above waterfall
- display of beam heading and distance (switchable km/miles)
- 'Ignored Callsign' - feature
- transmit log
- automatic QSO saving can be configured
- statistic feature
- erase of RX-/QSO window and bookmarks when frequency change
- twelve freely configurable function keys
- default macro, which is loaded in 'Free Text or Macro' at program start
- two wildcard macros ('+' and '#' ) freely configurable
- one fixed wildcard (~) which contains the call of the other station
- automatic 'TX OFF' if the called station does not answer and automatic start time
calculation if the called station did answer
- option to pick the left OR right audio input channel (in set-up menu)
- transmit power adjustment possible from the main screen
- flexible frequency correction of the audio output signal (in set-up menu) => achieves same
TX power across entire baseband frequency range
- log file will be saved at program start to an arbitrary folder
- option to erase the log back-up files directly from main window
- back-up of the setup information into an arbitrary folder
- backed-up set up information can be restored at new installation
- macro panel right beside 'Large Screen'
- automatic 'Enable TX' release (depending on call status)
- hints in RX-window show prefix and country of the calling station
Getting started
The set-up needs to be done before your start operation
If no config file 'station1.xml' is being found at program start then the left 'Restore Setup' window
automatically opens up. This is the standard situation after installation.
When clicking 'NO' you're going to see the 'Configuration' pages with some basic data already
filled in.
The 'Configuration' pages are sorted in different headers.
If you do not have a pre-configured config file, you're going to see the 'Station' page at first. This
page contains some must have inputs - without those 'Comfort' cannot run.
'YES' should only be chosen if you already have an existing config file on your computer. In this
case the right window (above) appears. You have to enter the path to the existing config file.
There is an automatic filter built in, so you only get a result if your folder contains a 'station1.xml' file. By clicking on 'Start Restore' the file will be loaded and you can immediately start your
JT65-HF operation.
After the program is running succesfully its a good advice to copy a ‘Backup' of the configuration
file => this is explained further down in the manual.
'Station'
Callsign + Grid, Sound Input-/Output Device + Log location are mandatory fields (in grey)
Almost all inputs are checked for plausibility. Missing or wrong inputs will be denied when you try
to save the config file and the 'Configuration'-window cannot be closed.
Soundcard
The selectable options depend on the available sound devices in your system. After installation
the program is checking the parameters of your soundcard and creates the 'wisdom2.dat' file in
the setup folder. The data contained in this file will be needed when you use the 'Enable
Automatic RX/TX Sample Rate Correction' option.
In the 'Audio input channel' field you can choose the left or right audio chanel => this depends on
how your connection between transceiver and computer is wired.
'Logselection'
If you use 'HRD' or 'Keeper' you're going to see the 'ODBC Manager' button.
'ODBC Manager' will list all available ODBC data sources, however, you can also use it to
establish a new source (see 'ODBC' description). If you don't have an ODBC driver at your
system (which can handle *.mdb files) you need to install it. The Windows standard installation
usually contains an "Access"-mdb driver whether or not Accces is actually loaded.
The logbook data source has to be manually transfered (exactly, incl empty spots and special
characters) into the log selection field.
A typical case is the use of HRD - this program creates the data source 'HRD My Logbook Access' at installation. This somehow cumbersome entry has to be copied into the log selection
field, otherwise you're going to get an error message.
'Keeper' does not automatically create a data source during installation, so it has to be done
before you can start (see 'ODBC' description).
If you choose one of the other 3 logbook types you're going to see a different file selection box.
You need to pick path and name of the log file. All available selections are automatically filtered,
so you only see file types *.SQLite, *.adi, or *.log
(*.SQLite is used in the 'Log4OM' logbook software)
When you choose 'Adif', the window will become changeable. Now you can enter a non-existing
file name. This file is then created as empty log file.
After all mandatory fields are filled and the CAT-control is set-up (in 'Rig Control/PTT' ) or some
frequencies are added to the frequency macros (in 'QRG+Audio' ) you can start JT65 operation.
'Log QSO's in Mode'
'Log QSO's in Mode' determines the Mode entry in your log. Some logbook programs
differentiate between JT65 submodes. This could be the case when you have HF and VHF/UHF
in the same log. On shortwave we only use JT65 submode 'A'. So, if you have a pure shortwave
log use 'JT65' .
'Directory of RX/TX-History-File'
Saving location of file 'JT65-HF-log.csv' (original).
'Location of Ignored Callsign-File'
Saving location of the 'Ignored Callsign'-file. This callsign file has to be manually created as an
empty *.txt file. If you manually insert callsigns then please use one line per call and avoid an
empty row at the end of the file. You can use any text editor (i.e.Notepad, Notepad++) for
initiating the file. The '+Ign.Call' function automatically adds a call to the file. If you leave the file
selection window blank you're not going to use this option. In this case the '+Ign.Call' -button in
the main window will be deactivated.
There might be reasons to avoid QSOs with certain stations i.e. QSL-ethics ... the 'Ignored
Callsign' option can be used to do so.
'to Logwindow = TX OFF'
This option triggers an automatic 'TX OFF' if you hit 'to Logwindow' .
If this option is activated you cannot click 'to Logwindow' while transmitting.
'73 in TX-Text->Save autom. QSO'
Contains the transmit text a '73', then the QSO will be automatically saved
If this option is activated the 'to Logwindow' on the main screen shows 'Autosafe'
'Save Text of Decodes and Transmissions'
All decode entries and transmissions will be saved in the 'JT65-HF-log.csv' file. You'll not be able
to distinguish between Rx and Tx text (original).
'Save Transmit-Log as File'
All transmit entries will be saved in the 'JT65HF-TxLog.txt' file => you create a transmit logbook.
This file is saved in the same path as 'Save text of decodes....' .
Misc'
'Disable TX after sending same message excessively. (Runaway TX watchdog)'
Disable transmitter after same/repeated text transmissons.
'Repeat TX Count for disable TX'
Counter of maximum repeats until TX is turned off (for function explained above). In the example
pic above 'TX OFF' is triggered after 15 repeats of the same text.
'Restore defaults sets Multidecoder On'
When you restore to the default settings the ' Multidecoder On' is activated.
'Disable Multidecoder while in QSO. Suggested unless you have a fast CPU (>1.5GHz).'
Switches-off the Multidecoder during QSO =>this saves CPU power because only one QRG has
to be decoded
'Enable Multidecoder after 2 minutes of no TX (If disabled by option above).'
Re-activate the Multidecoder after 2 min w/o TX'ing (if it was switched-off before with the option
explained above).
'Enable Multidecoder after Halt TX Button press'
Activate the Multidecoder after 'Halt TX'
'Send CW ID With 73 or Free Text Message'
Transmit the CW identification after all text that contains a '73' or free text
'Send CW ID ONLY with Free Text Message'
Transmit the CW identification after free text is used
'Draw divider line between text decode periods (if screen height sufficient)'
self explanatory (divider lines every minute)
'Use compressed divider line'
slim divider line
Von Comfort bereitgestellte Funktionen sind in einer extra Sektion zusammengefasst.
'No Warning if DT<>0'
Disables the red warning line in RX-window if DT<>0
'Macropanel'
At program start the macropanel will be added right beside the 'Large Screen'
'Macropanel dock on the right side of Largescreen'
The 'Macropanel' is attached and moves with the 'Large Screen'
If you do not tick this box the 'Macropanel' can be freely moved around.
'Limit for = '
Limit (in Hz), up to which difference between 'DF' and 'TX-DF' you're going to see a '=' in the
decoder row.
The following example is for a 'Limit for =' 30 Hz:
In the 'DF'- entry of the RX row you're seeing '250' while the 'TX-DF' value is '230'. Because
bothe entries are less than 30Hz apart the condition for '=' is met.
'Distance in Miles' : Distance in miles
'Bookmarks'
: on/off switching for callsign bookmarks above waterfall
'Clear RX-Box/Bookmarks if freqency changed'
Erases the content of the RX-/QSO window and callsign bookmarks if 'DIAL QRG' is changed.
'No Auto 'TX-Enable' if'
The automatic 'TX-Enable' usually happens when you double-click on a callsign in the RXwindow.This feature is going to block the automatic 'Enable-TX' , if the callsign matches the
assigned conditions.
You can still enable the TX by manually hitting the 'Enable-TX'- button.
'Colours'
This page is used to set-up the status colours for the callsigns as well as the background colours
for other QSO conditions.
'QSO before':
call already in log on the same band
'Call in Log' :
call already in log on any band
'Call cfm current Band' : call already confirmed on the same band
'Call cfm another Band': call already confirmed on another band
'Ignored Callsign' :
call is part of the 'Ignored Callsign' file
'Letters coloured'
'Letters coloured' can be used to colour code two different information per line - one by letter
colour and the other by background colour.
If you choose the colour coding as selected in picture shown above, a CQ'ing station which was
already worked on the same band would show up in the RX-window in a lime-green RX-row ('CQText') with red lettering ('QSO before').
'Lineground coloured'
If you call CQ yourself and prefers 'Lineground coloured' might find the 'No warning if "Has my
Call' feature helpfull. RX-rows which contain your call will then be shown in the 'Has my Call'
colour independent of which of the status of the calling station has.
Some OM's like to have their own callsign highlighted in the RX-window, others might like that
responses of their CQ's (which contains their call) are being colour coded as well.
This button is not visible at 'Letters coloured'.
'Loganalysis only for JT65-Mode'
Just JT65-QSO's will be imported from your log into the program and used for the status results.
The following 4 colours are only affecting the background:
'CQ Text'
: Station calling CQ
'Has my Call'
: Row contains own callsign
'On going QSO'
: QSO-text, which does not contain a status colour
'Bookmarks'
: background colour of bookmark row
'Rig Control/PTT'
This page is the same as the original JT65-HF (no changes)
The frequency macros in the 'QRG+Audio' page can only be used if none of the 3 CAT-control
options are activated. If one of the 3 CAT control options is set to 'Enable', the QRG is
automatically set by the transceiver.
The RTS+DTR signals are used for PTT COM-control.
Omnirig as well as Commander pulling those signals to a fixed value. So, you only have the
option to choose a different COM-port in the 'PTT Port' field ...if Omnirig runs on COM1 than
please choose COM2 and select 'Use Alternate PTT Method...'.
As result the frequency adjustment runs via COM1 and PTT runs via COM2.
At HRD you do not have to set-up anything special, everything runs as expected.
'QRG+Audio'
On the left side of the window you configure the frequencies which can be used if no CAT-control
is activated.
On the right side of the window you configure the frequency dependent audio output level
correction.
So, depending on your actual 'TX-DF' the appropriate level correction will be added to the
program internal ‘Program Output level'. This is beneficial if you have non-linearities in the audio
connection between computer and transceiver. It guarantees that the transceiver will get the
same audio drive level at any TX-frequency.
I hope the pre-defined 200Hz steps (a bit more than the full JT65 signal width) are a good
number.
'Macros'
There are 3 pre-defined and 17 arbitrary macros available. In addition you have 2 arbitrary and 1
pre-defined Wildcard available.
'~' is the pre-defined Wildcard which gets the callsign of the other station assigned.
Macro 8 and 9 in the pic above are showing how they can be used.
The resulting text in macro 8 would be: 'GP30WDL3VCO73'.
If the callsign of the other station would be "AB1CDE", then the resulting text out of
macro 9 would be: 'AB1CDEDL3VCO73 '.
There is a small selection-box beside each macro. The choosen macro (macro 4 in our example)
will be loaded into the 'Free Text or Macro' field at program start, i.e. it can be considered the
"default macro".
'Backup'
'Directory of Configuration Backup'
If you add a path, the 'Backup configuration' button can be used to save your config file. So, in
case of a needed re-installation you're back on the air immediately.
'Directory of Log Backup'
If you like to have a log back-up, you'll need to choose a file location and afterwards select
whether the back-up should be done at start or end of the program.
The log back-up format is as follows: YearMonthDayHourMinuteLogfilename
Example: 201502031955dl3vco.adi
This can add up to quite a number of files, however, the 'DelBackup' menu on the main screen
can be used to delete those files.
'Diagnostics'
This 'Setup'-page shows program internal processes i.e. start and end of loading the logfile
'Thousands mark is . and decimalmark is,
The separation character for Thousands is the "." and for the decimal separation it's a comma ","
'Thousands mark is, and decimalmark is.
The separation character for Thousands is a comma "," and for the decimal separation it's a
decimal point "."
With these two options the program is using the selected separation marks independent of the
actual regional settings on your computer.
These two options were transfered from the original JT65-HF program and are not 100% reliable.
Sometimes you might see a "This is an invalid float.." message, this is driven by a wrong decimal
separation character. It is recommended not to use this feature.
'Disable Optimal FFT use'
Deselection of the pre-determined and saved sound card parameters
If you do not have strong reasons, please leave these 3 selection boxes empty.
Background information
The folder containing the configuration is called 'JT65-HF-Comfort-3' and is created as part of the
installation process. The location of the folder depends on your operating system:
XP:
C:\Documents and Settings\Username\Application Data\JT65-HF-Comfort-3
Win 7: C:\Users\Username\AppData\Local\JT65-HF-Comfort-3
The folder 'AppData\Local' is set to 'System' and can therefore only be seen when the browser is
configured accordingly. You usually do not need these background information when running
XP, Vista or Win-7.
However, with Win-8 you might have to manually assign write access to this folder, otherwise the
'Configuration' cannot be saved.
The actual configuration file is called 'station1.xml' and does not exist until first program start. It
will be created when you hit 'Save Settings and close window' or when using 'Restore'.
Small Screen
'Small Screen' has 780 x 480 pixel and fits small screens and Netbooks.
‘Small Screen' is activated at the very first start of the application. You're only going to see the
absolut necessary for QSO operation. Additional features can be used via the upper row of
menus. Including these menus, the 'Small Screen' has the same functonality as 'Large Screen',
while the only exception is the non-availability of the macropanel (it just didn't fit anymore).
For a detailed content descriptions of ‘Small Screen' please refer the 'Large Screen '-description
below. The menu button 'Large Screen' starts the extended (larger) screen view.
LargeScreen
'Large Screen' has 935 x 700 pixel and shows all features at a glance. You can attach a
macropanel to the right side of the 'Large Screen' .
The top row shows the your program version, the active logfile and your own callsign.
The second row contains the menus for various features:
'Setup'
: program and feature set-up
'RIG'
: station set-up, (also accessible via 'Setup')
'Small Screen' : toggle to small screen
'Controls'
: various features ... deactivated functions (greyed-out) are only used at
'Small Screen', because same functions at 'Large Screen' have a dedicated
button.
'DelBackup'
: option to delete your log back-up files
'RX/TX-DF'
: selection of RX/TX-Shift and deactivating the 'Transiv' operation
'PSKR'
: activate the PSK-Reporter feature
'Mult/Singl-BW : toggle between Multi-/Single-decoder and selection of bandwidth for both
decoder options. As smaller you choose the 'BW' the smaller the steps are in
which the software is searching for sync tones (and possible QSO text),
however, you need more CPU-power. In case you set 'BW' very small the
decoding period might become too long.
Waterfall
The row above the waterfall shows a 2Khz wide frequency scale. The numbers a relative figures.
'0' equals an audio frequency of 1270.5Hz. So, converted into absolut values it contains
frequencies between 270Hz and 2270Hz.
The smaller markers below the frequency scale are identifying the the frequency segments in
which the sync tones (and possible QSO text) are searched for. The picture above shows a 'BW'
of 20 Hz. So, mathematically with a total width of 2Khz you could fit 100 sync tones into the
spectrum. In reality you'll see aboutm10 to 12.
If you enabled 'Bookmarks' in the configuration, you're going to see the decoded callsigns
inserted below the frequency scale.
The two red lines are marking the zero second.
The waterfall customizing can be found under 'Controls -> Waterfall'.
'Color-map' : choose a color spectrum of your liking
'Brightness' : brightness adjustment
'Contrast'
: contrast adjustment
'Gain'
: the (colour) gain, with a higher gain you have a higher tendency (even with small
signals) that the waterfall will show red
'Speed'
: the 'falling speed' of the waterfall, if you choose '5' you'll fit 2 red zero
seconds into the window (about 1minute)
'Smooth'
:
smoothening of the display across the spectrum
Logwindow
The logwindow is usually automatically filled by clicking into the RXwindow, however, manual entries are also supported and processed
by the standard macros.
If you have 'TX OFF if no answer' activated you might wonder why the
QSO start time is not immediately inserted. The entry is just done
when the other station actually answered. If 'TX OFF if no answer' is
not selected, the QSO start time will be added immediately (same as
in original).
If you do not see a callsign and 'begin' in the logwindow or the
'DIAL QRG' is set to "0", then your 'to Logwindow' is deactivated.
Bearing and Distance
This feature requires a valid entry in the 'Grid'-field. The calculations are based on the larger
Maidenhead grids, so the results might differ sligthly from other programs. Calculation routines
which only use a single Longitude/Latitude number for each country can be a bit off, especially at
large area countries (Russia, Australia etc). This would result in being several degrees off in
antenna bearing. Using the larger Maidenhead grids is the better (more accurate) choice to
calculate the bearing and distance to the other station. The 'Grid'-field can also be filled manually
and the calculation be started with a doubleclick.
Audio adjustments
JT65 is using just one input channel. So, only the input channel which was activated in 'Setup' will
be shown. Using the 'Digital Gain..' you can compensate for too much/less audio coming from the
soundcard.
At the output level you have to consider 3 contributing components.
'System Sound' is usually starting the system leveler if "sndvol.exe" or "sndvol32.exe" are
installed (depending on 32/64-bit version). The adjustment of this leveler determines the
MAXIMUM available level if the 'Programm Output Level' is set to '10'. If you have non-linearities
in your audio connection between computer and transceiver, start with a 'Programm Output Level'
of '10' at frequency '0' and then increase 'System Sound' until the transmitter is overdriven.
Afterwards the overdrive should be reduced by lowering 'Programm Output Level'.
Ideally the 'Programm Output Level' is set to '5'.
As a third adjustment step it is recommended to level across the 2Khz audio spectrum in 'Setup > QRG+Audio'. This is to ensure that the transceiver always receives the same audio level
independent of where in the 2Khz you're positioning the TX-signal.
Example: The isolation transformers in my homemade interface have an additional attenuation
below '-700', so the transceiver receives not enough audio level. However, if I would increase the
drive at the 'System Sound' to manually compensate for the attenuation and afterwards change
frequency I'm now overdriving the transmitter at the new frequency.
So, this feature avoids the need for manual adjustemnts and potential overdriving.
If your transceiver has an ALC-level display, please ensure it always stay at "0".
RX-window
The received and decoded signals are always sorted by frequency ('DF').
The status of the callsigns are colour coded.
The country status of each callsign shows up as a letter in column 'C' (Country).
W = worked
(on this Band)
C
= confirmed
(on this Band)
w
= worked
(on another band)
c
= confirmed
(on another band)
There is a possibility that actually two letters are shown in column 'C'
A combination of 'Wc' makes sense, while 'Cc' or 'Ww' does not.
Important
The callsign status is colour coded and the country status is letter coded !
Message on your TX frequency
If 'Multi-BW' is enabled you might see several decoded RX-rows per minute. It quickly gets
confusing especially when some decodes do not contain a callsign (no colour coding possible)
and you only have a few seconds respond. In these cases it is needed to quickly find the
decoded RX-message corresponding to your TX-frequency. So, if a 'DF'-entry in the RXwindow is within the tolerance defined in 'Setup', you're going to see a '=' in the column which
normally shows the decoder type (B / K). This '=' can be used to quickly identify the RX-text
corresponding to your TX-frequency. The 'Exchange‘- text will be transfered into the 'QSOwindow'. If 'Only RX-Message if 'TX Enabled' is activated this automatic transfer is only
happening when your transmitter is set to 'Enable TX‘ .
Hints
"Hints" are small pop-up windows which open up at mouse over. If you’re moving your mouse
into the RX-window over a decoded row, you’re going to see a “hint” including master prefix and
country name of the second callsign in that row. This also works if there is only one decoded
callsign in a row.
TX-control field
The smaller window with grey background is called „QSO-window“ and displays the RX/TX-QSOtext on your QRG.
'DIAL-QRG'
Entries in 'DIAL-QRG' (manually or by double-clicking in frequency pop-up list) can only be made
if no CAT-connection is activated. On the other hand, the 'DIAL QRG' will automatically be filled
by the transceiver if the CAT-connection is established.
'RX/TX-DF'
The 'RX/TX-DF' control box is used to manually adjust for split operation. The box can be
inserted into the lower portion oft he RX-window.
Split operation is enabled by deactivating 'Transiv'. In this case the
left mouse button will adjust the TX-frequency (red marker above
waterfall) and the right mouse button is used to set the RXfrequency (green marker).
'Offset'
If the other station is having a timing offset (his signal does not start at the red line) you can
compensate in the range of +/- 5 second.
'Macropanel'
The 'Macropanel' button actually brings up the macro panels – right beside the 'Large Screen' .
This feature does not work with the small screen.
'Free Text or Macro'
With a single click into the 'Free Text or Macro'-field you have the option to add free text and
activating it by ticking the check box.
With a double-click you’re opening the pop-up menu with macro text blocks. However, it’s easier
to just click on the appropriate text button of the 'Macropanel's. The text will be transferred to
'Free Text or Macro' and the 'Free Text or Macro' -feature activated.
Ignored Callsign
'+Ign.Call' opens a small text field. Please add the callsign (small or
CAPITAL letters, doesn’t matter).
Click on 'Add to Ignored Callsign' and the call is added to the ignoredCallsign-file, effective immediately.
PSKR
At this time the program
The RB (Reverse Beacon) system
only supports the
of Joe, W6CQZ is not
PSK-Reporter website.
available anymore.
The 'PSKR-Count's are shown underneath the 'Decode Again' button.
Miscellaneous
'Only RX-Mess.if TX-Enable'
Text after '=' is only showing up in the QSO-window if the TX is enabled. Without this selection
the text is always tranfered into the QSO-window.
'TX OFF if no answer'
With this selection enabled, 'TX OFF' will be automatically triggered if the other station did not
answer your call at the following sequence. Only exception: 'TX OFF' will not be triggered if the
other station continues to call CQ. In this case your transmitter stays at 'Enable TX'.
The QSO start time is automatically generated after the other station answered.
In previous versions (incl the Original) the QSO start time was generated immediately when
double-clicking into the RX-window. This was independent from whether or not the other station
is actually worked at the following sequence. So, with this automatic calculation you avoid a
larger gap between QSO start- and end times.
If you do not use 'TX OFF if no answer', all is working as in the Original version.
Function keys
The function keys can be filled with prepared content by using the right mouse button.
Statistical features
The list which opens up under 'Controls -> Statistic' is self-explanatory i.e. '20W' means worked
on 20meters. The Confirmed-message is overwriting the Worked-message and a '20C' appears.
Screen sizes
The two screen sizes ('Large Screen' and 'Small Screen') are fixed and cannot be changed. They
only show correctly if you set it up in 'Systemsteuerung->Anzeige'-> 100%
Radio operation
Prerequisite for succesful JT65 operation is synchronized timing. You will only decode correctly if
your computer clock is correctly set (to the second. There are 3 main methods to adjust your
computer clock => one automatic and two manually calibration methods.
Automatic time synchronisation
If you have a permanent internet connection you can install an NTP-client (NTP=Network Time
Protocol). This client is getting it's timing information from an NTP-server via the internet and
synchronizes itself in a predefined interval.
I'm using "NetTime" => see picture
This is just one example - there are many time synchronization software programs available.
However, this one is running very reliable at my set-up and can pull timing information from many
different sources.
Manual clock adjustments
Manual clock adjustments can be done if no automatic synchronization is possible.
This can be done via two references:
a) A radio controlled clock you might have (which is showing accurate times down to second)
b) You’re watching the JT65 waterfall for a few sequences and the average of all signals
(excluding outliers) has to start right at the red line in the waterfall (=Zero second).
If that’s not the case, you have to adjust your PC-clock in a way that the result looks like this:
As soon as the PC-clock is synchronized, you’re going to see decoded signals in your RXwindow. Each TX- and RX-sequence lasts about 48seconds.
After an RX-sequence the decoder starts automatically at second 48. A few seconds later (i.e.
sec52, depending on your CPU-power) the decoded results are shown in the RX-window.
Your first QSO
It is recommended to start with answering a CQ-call.
A received CQ-call usually contains the following text:
CQ -> HisCall -> HisLocator
If you double-click on such a received CQ-line in the RX-window the software will prepare your
first transmission sequence, means your TX-text is generated and shows up in 'Message to TX'
as:
HisCall -> MyCall -> MyLocator
Your transmitter will be automatically switched to 'Enable TX' , so that with the next zero second
you start transmitting.
-> -> ->
'Transmitting'
Please ensure that the audio level coming from your computer is not overdriving your transmitter
=> 'ALC'-meter should not move at all. Please also switch off all AF compressions in your
transceiver.
If you do not see the ALC-meter moving, you can increase the audio level coming from the
computer until the transmit power is leveling off. At this point reduce the audio level a bit again
and you’re all set with a clean signal.
Just a quick advise to the QRO-guys => 30watts in JT65 will reach everywhere….remember it’s a
weak signal operation mode !
In the next sequence you’re going to see is:
MyCall -> HisCall -> Report
In case the CQ’ing station did not hear you, or another station was stronger answering the CQ,
the decoded RX-line will look different. If you do not use 'TX OFF if no answer' you have to be
fast in switching off your TX manually otherwise you’re interfering with the other QSO.
Should the station continue to call CQ, you can give it another try answering their CQ.
In case the other station heard your answer, you’d click on 'RPT' and the following 'Message to
TX' shows up :
HisCall -> MyCall -> MyReport (for him)
The report is automatically created from the 'dB'-column in the RX-window.
If the other station received your report correctly, he will answer at the following sequence either
with:
MyCall -> HisCall -> RRR
...or skips this step and goes right to the last sequence:
MyCall -> HisCall -> 73
… and this concludes the QSO. Depending on the received text you’d answer accordingly.
After your own '73' you can manually click 'TX OFF' . Alternatively you could use a semiautomatic or even a fully-automatic feature to disable your transmitter.
a) semi-automatic => if you have 'to Logwindow = TX OFF' enabled and click on
'to Logwindow' you will see the detailed Log-window and your transmitter will go
' TX OFF'.
b) fully-automatic => when '73 in TX-Text->Save autom. QSO' is activated
Interaction with your Logbook software
HRD (Version 5.1.1)+ Log4OM
If you run HRD-Logbook it’s sufficient to hit the 'Refresh'-button to see the latest QSO.
Same is true for 'Log4OM'.
DX-Keeper
DX-Keeper does not have a 'Refresh'-button and it makes sense to open the program after you
finished your series of JT65 QSO’s.
Each QSO is written directly into the DX-Keeper database and there is no need to have DXKeeper open when you do QSO’s with JT65-HF Comfort. The data is saved for sure and you’re
going to see the additional JT65 QSO’s at your next relaunch of DX-Keeper.
Final comments
It’s my goal to keep this software bug free, however, I cannot guarantee that I will always be
successful ☺
So, it’s a good advise to be cautious and save your logfile before you open any new program.
I need your support in finding and communicating any possible bugs in the software as well as
suggesting future improvements.
Please forgive if you're not getting a fast email response as I'm programming in my spare time
and would also like to spend a few hours in front of the radio (using my own software ofcourse).
The reason that some of your suggestions are not implemented immediately could be that I'm a
self-educated programmer and my knowledge might not suffice (yet).
My email feedback can be accelerated if you send a very detailed failure description and also
attach some screen shots showing the problem.
Guys …. please read this manual before sending emails asking questions that are already
answered. The time I need to answer Emails is keeping me from programming and improving the
software.
However, if you’re really stuck – please don’t hesitate to send an email to
[email protected]
This manual is translated (from german to english) by Jens, DL2RMM - many thanks !
55 + 73 de Matthias , DL3VCO
© Copyright 2025