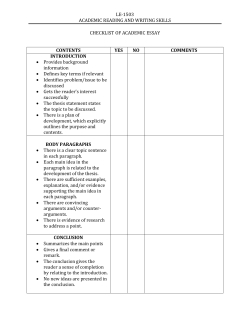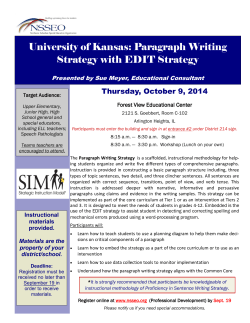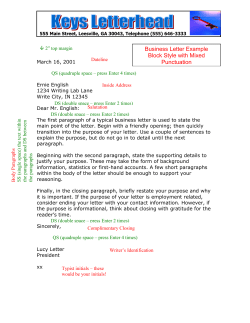Managing Pages within WCM
Managing Pages within WCM Managing Pages within WCM Overview / CQ / Adobe Experience Manager 5.6.1 / Authoring Websites in WCM / This section describes how to create a page with the classic UI of AEM WCM and then create content on that page. CAUTION This page deals with the classic UI. The touch-optimized UI is dealt with in another section. The touch-optimized UI has been introduced in AEM and can be used for certain tasks, such as creating, opening, copying, moving and deleting a page. Editing a page (to add content using paragraphs) is still done with the classic UI as page authoring with the touch-optimized UI is still preview technology. NOTE Your account needs the appropriate access rights to take action on pages, for example, create, copy, move, edit, delete. If you encounter any problems we suggest you contact your system administrator. Managing Pages with the Classic UI CREATING A NEW PAGE Unless all pages have been created for you in advance, before you can start creating content, you must create a page: 1. From the Websites console, select the level at which you want to create a new page. In the following example, you are creating a page under the level English - shown in the left pane; the right pane shows pages that already exist at the level under English. 2. In the New... menu (click the arrow next to New...), select New Page.... The Create Page window opens. Clicking New... itself also acts as a shortcut to the New Page... option. 3. The Create Page dialog allows you to: • Provide a Title; this is displayed to the user. • Provide a Name; this is used to generate the URI. • Click the template you want to use to create the new page. The template is used as the basis for the new page; for example, to determine the basic layout of a content page. NOTE © 2012 Adobe Systems Incorporated. All rights reserved. Page 1 Created on 2015-03-05 Managing Pages within WCM If you would like to use unicode characters in the URLs, set the sling:alias property (Page properties). 4. Click Create to create the page. You return to the Websites console where you can see an entry for the new page. This provides information about the page (for example when it was last edited and by whom) which is updated as necessary. OPENING A PAGE You can open the page to be edited by one of several methods: • From Websites console, you can double-click the page title to open it for editing. • From Websites console, you can right-click the page item, then select Open from the menu. • After you have opened a page, you can navigate to other pages within the site to edit them by clicking hyperlinks. FIND & REPLACE A Find & Replace menu option allows you to search for, and replace multiple instances of a string, within a section of the website. 1. 2. Select the root page, or folder, where you want the find and replace action to take place. Select Tools then Find & Replace: © 2012 Adobe Systems Incorporated. All rights reserved. Page 2 Created on 2015-03-05 Managing Pages within WCM 3. The Find & Replace dialog does the following: • confirms the root path where the find action should start • defines the term to be found • defines the term that should replace it • indicates whether the search should be case-sensitive • indicates whether only whole words should be found (otherwise substrings are also found) Clicking Preview lists where the term has been found. You can select/clear specific instances to be replaced: 4. Click Replace to actually replace all instances. You will be asked to confirm the action. The default scope for the find and replace servlet covers the following properties: • jcr:title • jcr:description • jcr:text • text The scope can be changed using the Apache Felix Web Management Console (for example, at http://localhost:4502/system/console/configMgr). Select CQ WCM Find Replace Servlet (com.day.cq.wcm.core.impl.servlets.FindReplaceServlet) and configure the scope as required. NOTE In a standard AEM installation Find and Replace uses Lucene for the search functionality. Lucene indexes string properties of up to 16k in length. Strings in excess of this will not be searched. COPYING PAGES When copying, you can copy either: • a single page • a page together with all subpages 1. From the Websites console, select the page you want to copy. NOTE © 2012 Adobe Systems Incorporated. All rights reserved. Page 3 Created on 2015-03-05 Managing Pages within WCM At this stage, it is irrelevant whether you want to copy a single page or the underlying subpages. 2. Click Copy. 3. Navigate to the new location and click: • Paste - to paste the page together with all subpages • Shift + Paste - to paste the selected page only The page(s) are pasted at the new location. NOTE The page name might be automatically adjusted if an existing page already has the same name. MOVING OR RENAMING PAGE The procedure to move or rename a page is the same. You do not need to do both: you can rename a page without moving it or vice versa. AEM offers you the functionality to update internal links to the page being renamed or moved. This can be done on a page-by-page basis to provide full flexibility. To move or rename a page: 1. From the Websites console, click to select the page, then select Move.... Alternatively, you can also select the page item, then right-click and select Move.... The Move window opens; here you can either specify a new location, a new name for the page, or both. The page also lists any pages that reference the page being moved. Depending on the status of the referencing page, you may be able to adjust those links on and/or republish the pages. 2. Fill in the following fields, as appropriate: Move Specify the page to be moved - this is usually filled in by default, depending on how and where you started the move action. to Use the sitemap (available via the drop-down selector) to select the location where the page should be moved to. If you are only renaming the page, ignore this field. © 2012 Adobe Systems Incorporated. All rights reserved. Page 4 Created on 2015-03-05 Managing Pages within WCM Rename to The current page label displays by default. Specify the new page label, if required. Adjust Update the links on the page listed that point to the moved page: for example, if page A has links to page B, AEM adjusts the links in page A in case you move page B. This can be selected/deselected for each individual referencing page. Republish 3. Republish the referencing page; again this can be selected for each individual page. Click Move. AEM WCM confirms that you want to move or rename the current page. Click OK to confirm. DELETING A PAGE 1. 2. You can delete a page from various locations: • Within the Websites console, click to select the page, then right-click and select Delete from the resulting menu. • Within the Websites console, click to select the page, then select Delete from the toolbar menu. • Within sidekick use the Page tab to select Delete - this deletes the page that is currently open. After you have selected to delete a page you must confirm the request - as the action cannot be undone. NOTE After deletion, if the page has been published you can restore the latest (or a specific) version, but this may not have exactly the same content as your last version if further modifications had been made. See How To Restore Pages for further details. This section describes how to manage pages using the touch-optimized UI. NOTE Your account needs the appropriate access rights to create or edit pages. CREATING A NEW PAGE Unless all pages have been created for you in advance, before you can start creating content, you must create a page: 1. 2. 3. 4. Open the Sites console. (http://localhost:4502/sites.html/content) Navigate to the location where you want to create the new page. To open the option list, use the Create icon: From the list select Create Page, the create page wizard will open. From the first stage of the wizard you can either: • Select the template you want used to create the new page, then click/tap Next to proceed. • Cancel to abort the process. © 2012 Adobe Systems Incorporated. All rights reserved. Page 5 Created on 2015-03-05 Managing Pages within WCM 5. 6. From the final stage of the wizard you can either: • Enter the page properties you want assigned to the new page, then click/tap Create to actually create the page. • Use Back to return to template selection. Using the two tabs, you can enter your required Properties. Use Create to complete the process and create your new page. The confirmation will ask whether you want to open the page immediately: NOTE If you create a page using a name that already exists at that location, the system will automatically generate a variation of the name; e.g. square will become square0. OPENING A PAGE FOR EDITING After creating a page, or navigating to an existing page, you can open it for edit: © 2012 Adobe Systems Incorporated. All rights reserved. Page 6 Created on 2015-03-05 Managing Pages within WCM 1. 2. 3. Open the Sites console. (http://localhost:4502/sites.html/content) Navigate until you can see the page you want to edit in the card / list view. Using either: • quick actions • selection mode Select the Open page icon: 4. The page will be opened, here you can edit the page as required. NOTE Editing a page (to add content using paragraphs) is still done with the classic UI as page authoring in the touch-optimized UI is preview technology. For mobile devices (in particular the iPad), specific actions are available. COPYING AND PASTING A PAGE When copying, you can copy either: • a single page • a page together with all subpages 1. 2. Navigate until you can see the page you want to copy in the card / list view. With either: • quick actions • selection mode Use the Copy page icon on your required page: NOTE If you were in selection mode this will be exited automatically. 3. Navigate to the location for the new copy of the page. NOTE If you copy the page to a location where a page with the same name as the original already exists, the system will automatically generate a variation of the name; e.g. square will become square1. 4. Use the Paste page icon: A copy of the original page will be created at this location. MOVING OR RENAMING A PAGE The procedure to move or rename a page is basically the same and is handled by the one wizard. With this you can rename a page without moving it, move the page without renaming it or move and rename it at the same time. AEM offers you the functionality to update internal links to the page being renamed or moved. This can be done on a page-by-page basis to provide full flexibility. 1. 2. Navigate until you can see the page you want to move in the card / list view. With either: • quick actions © 2012 Adobe Systems Incorporated. All rights reserved. Page 7 Created on 2015-03-05 Managing Pages within WCM • selection mode Use the Move page icon on your required page: 3. 4. This will open the move page wizard. From the first stage (Rename) of the wizard you can either: • Specify the name you want the page to have after it is moved, then click/tap Next to proceed. • Cancel to abort the process. The page name: • can remain the same if there is no page with that name at the new location. • should be new if you move the page to a location where a page with the same name as the original already exists (if you use the same name, the system will automatically generate a variation of the name; e.g. square will become square1). From the Select Destination stage of the wizard you can either: • Navigate to the new location for the page, then click/tap Next to proceed. • Use Back to return to page name specification. NOTE If you move the page to a location where a page with the same name as the original already exists, the system will automatically generate a variation of the name; e.g. square will become square1. 5. If the page being moved has any referencing pages, you can use the Adjust References stage of the wizard to either: • Specify which of the references should be adjusted to the new details, then click/tap Next to proceed. • Use Back to return to the previous stage. © 2012 Adobe Systems Incorporated. All rights reserved. Page 8 Created on 2015-03-05 Managing Pages within WCM 6. From the Republish stage of the wizard you can either: • Specify which of the referencing pages you want to republish, then use Move to complete the process. • Use Back to return to the previous stage. 7. Selecting Move will complete the process and move or rename your page. You will see two messages boxes, one to show progress then one to confirm that the move action has completed. DELETING A PAGE 1. 2. Navigate until you can see the page you want to delete in the card / list view. With: • selection mode Use the Delete page icon on your required page: NOTE As a security precaution, the Delete page icon is not available as a quick action. 3. A dialog will ask for confirmation, use: • Cancel to abort the action • Delete to confirm the action: • If the page has no references, the page will be deleted. • If the page has references, an error-message box will inform you that One or more pages are referenced. You can select Force Delete or Cancel. PUBLISHING A PAGE Publishing (or activating) a page will replicate it to your publish environment so that it is available to your readers: 1. 2. 3. Navigate until you can see the page you want to replicate to the publish environment in the card / list view. With either: • quick actions • selection mode Use the Publish page icon for your required page: If the page has referenced assets, this will be listed and from the Publish wizard you can either: © 2012 Adobe Systems Incorporated. All rights reserved. Page 9 Created on 2015-03-05 Managing Pages within WCM • • 4. Specify which of the assets you want to publish together with the page, then use Publish to complete the process. Use Cancel to abort the action. Publish will replicate the page to the publish environment. On the author environment, the information on the page overview will be updated: UNPUBLISHING A PAGE Unpublishing (or deactivating) a page will remove it from your publish environment so that it is no longer available to your readers: 1. 2. 3. Navigate until you can see the page you want to remove from the publish environment (unpublish) in the card / list view. Using either: • quick actions • selection mode Select the Unpublish page icon: A dialog will ask for confirmation, use: • Cancel to abort the action • Unpublish to confirm the action - the page will then be unpublished (no longer available on the publish environment) and the information on the page overview icon (in Sites console) will be updated. VIEWING AND SETTING THE PAGE PROPERTIES You can set various properties for a page: • Basic • Title The title of the page is shown in various locations. This is a mandatory field. • Navigation Title You can specify a separate title for use in the navigation (for example, if you want something more concise). If empty, the Title will be used. © 2012 Adobe Systems Incorporated. All rights reserved. Page 10 Created on 2015-03-05 Managing Pages within WCM • • Hide in Navigation Tick this click box if you do not want this page to be shown in the navigation. • Subtitle A subtitle for use on the page. • Language The page language. • Desription Your description of the page, its purpose or any other details you want to add. • Tags Here you can add, or remove tags from the page by updating the list in the selection box: • A completely new tag can be entered by typing the name in an empty selection box. The new tag will actually be created when you hit enter. The new tag will then be shown in a box, with a small star on the right indicating that it is a new tag. • With the drop-down functionality you can select from existing tags. After selecting a tag is it listed below the selection box. You can remove a tag from this list using the x. • On Time The date and time at which the published page will be activated. When published this page will be kept dormant until the specified time. Leave these fields empty for pages you want to publish immediately (the normal scenario). • Off Time The time at which the published page will be deactivated. Again leave these fields empty for pages you want to publish immediately. • Page Thumbnail: Shows the page thumbnail image. • Generate Preview Generate a preview of the page to use as thumbnail. • Upload Image Upload an image to use as thumbnail. Advanced • Redirect Indicate the page to which this page should automatically redirect. • Design Indicate the design to be used for this page. • Alias Specify an alias to be used with this page. • Enable Closed User Group Enables (or disables) use of closed user groups (CUGs). • Login Page The page to be used for login. • Realm Realm name for the CUG. You can either set these when creating a new page or by using View Properties: 1. Navigate to the location of the page for which you want to view properties. 2. Using either: • quick actions • selection mode Select the View Properties page icon for the required page: 3. The page properties will be shown using the Basic and Advanced tabs. © 2012 Adobe Systems Incorporated. All rights reserved. Page 11 Created on 2015-03-05 Managing Pages within WCM Page Authoring with the Classic UI EDITING A PAGE After the page has been created, you can edit its content: • Opening a Page • Inserting a New Paragraph • Editing a Paragraph • Moving a Paragraph • Deleting a Paragraph • Undoing and Redoing Page Edits When you first create a page, the page includes only the text and elements from the template. You add content by double-clicking or dragging and dropping components onto the page. Having a page open for editing also gives you access to other actions via the sidekick; these include Page, Versioning and Workflow related actions. INSERTING A NEW PARAGRAPH After you open the page, you can start to add content. You do this by adding paragraphs (also called components). To insert a new paragraph: 1. There are several methods of selecting the type of paragraph you want to insert: • Double-click the area labeled Drag components or assets here... - the Insert New Component toolbar opens. Drag a component from here. • Drag a component from the floating toolbar (called sidekick) to insert a new paragraph. • Right-click an existing paragraph and select New... - the Insert New Component toolbar opens. Drag the required component from here. 2. In both the sidekick and the Insert New Component toolbar you see a list of the available paragraph types. These may be split into various sections (for example, General, Columns, etc.), which can be expanded as required. Depending on your production environment, these choices may differ. For complete details on components, see Default Components. © 2012 Adobe Systems Incorporated. All rights reserved. Page 12 Created on 2015-03-05 Managing Pages within WCM 3. Insert the component that you want on the page. Then double-click the paragraph, a window opens that allows you to configure your paragraph and add content. EDITING A PARAGRAPH To edit an existing paragraph, do one of the following: • Double-click the paragraph to open it. You see the same window as when you created the paragraph with the existing content. Make your changes and click OK. • Right-click the paragraph and click Edit. • Click twice on the paragraph (a slow double-click) to enter the Inplace Editing mode. You will be able to directly edit the text on the page, instead of inside a dialog window. In this mode, you will be provided with a toolbar at the top of the page. Just make your changes and they will be automatically saved. MOVING A PARAGRAPH To move a paragraph: 1. 2. 3. Drag the paragraph to the new location - AEM WCM indicates where paragraphs can be moved to with a green checkmark. Drop it in your desired location. Your paragraph is moved: DELETING A PARAGRAPH To delete a paragraph: 1. Select the paragraph and right-click: 2. Select Delete from the menu. AEM WCM requests confirmation that you want to delete the paragraph as this action cannot be undone. Click OK. 3. NOTE If you have set your User Properties to show the Global Editing Toolbar you can also perform certain actions on the paragraphs by using the Copy, Cut, Paste, Delete buttons available. Various keyboard shortcuts are also available. © 2012 Adobe Systems Incorporated. All rights reserved. Page 13 Created on 2015-03-05 Managing Pages within WCM UNDOING AND REDOING PAGE EDITS Use keyboard shortcuts to undo and redo changes that you make to paragraphs while in Edit mode. Use the following keyboard shortcuts while the content frame of the page has focus: • Undo: Ctrl-z (Windows) or command-z (Mac) • Redo: Ctrl-y (Windows) or command-y (Mac) If an element on the content page is selected, the undo and redo command applies to the selected item, such as a text component. The behavior of the undo and redo commands is similar to that in other software programs. Use the commands to restore the recent state of your web page as you make decisions about content. For example, if you move a text paragraph to a different location on the page, you can use the undo command to move the paragraph back. If you then decide again to move the paragraph, use the redo command. When you undo or redo the removal, addition, or relocation of one or more paragraphs, flashing highlights indicate the affected paragraphs. (Your administrator can change this default behavior.) AEM stores a history of actions that you perform and the sequence in which you performed them. So, you undo several actions in the order that you performed them. Then, you can use redo to re-apply one or more of the actions. By default, you can undo a maximum of 20 edit actions. (Your administrator can change this default value.) NOTE You can redo actions as long as you have not made a page edit since you used undo. You can use undo and redo for the following types of page changes: • Adding, editing, removing, and moving paragraphs • In-place editing of paragraph content • Adding, removing, and changing files and images • Adding, removing, and changing annotations and sketches • Copying, cutting, and pasting items within a page or across pages • Changes to Scaffold • Adding and removing references • Changing property values in component dialog boxes. Form fields that form components render are not meant to have values specified while authoring pages. Therefore, the undo and redo commands do not affect changes that you make to the values of those types of components. For example, you cannot undo the selecting of a value in a drop-down list. NOTE Special permissions are required to undo and redo changes to files and images. Also, undo history for changes to files and images lasts for at least 10 hours. Beyond this time, the undo of the changes is not guaranteed. (Your administrator can provide permissions and change the default time of 10 hours.) Creating, Comparing and Restoring Page Versions Versioning creates a "snapshot" of a page at a specific point in time. With versioning, you can perform the following actions: • Create a version of the page. • Compare the current version of the page with a previous version: texts, titles and images that have been added or deleted are marked with a specific style. • Restore the page to a previous version; for example, to undo a change that you made to a page. CREATING A NEW VERSION To create a new version of a page: 1. 2. In your browser, open the page for which you want to create a new version. In the Sidekick, select the Versioning tab, then the Create Version sub tab. © 2012 Adobe Systems Incorporated. All rights reserved. Page 14 Created on 2015-03-05 Managing Pages within WCM 3. 4. 5. Enter a Comment (optional). To set a label to the version (optional), click the More >> button and set the Label to name the version. If the label is not set, the version is an automatically incremented number. Click Create Version. A greyed message is displayed on the page; for example: Version 1.2 created for: Shirts. NOTE A version is automatically created when the page is activated. COMPARING WITH A PREVIOUS VERSION To compare the current version of the page with a previous version: 1. 2. In your browser, open the page for which you want to compare with a previous version. In the Sidekick, select the Versioning tab, then the Restore Version sub tab. 3. 4. Check the version for which you want to compare and click the Diff button. The differences between the current version and the selected version are displayed as follows: • • • 5. a text that has been deleted is red and strikedthrough. a text that has been added is green and highlighted. an image that has been added or deleted is green-framed. In the Sidekick, select the Restore Version sub tab and click the <<Back button to display the current version. © 2012 Adobe Systems Incorporated. All rights reserved. Page 15 Created on 2015-03-05 Managing Pages within WCM NOTE This feature is available for the text, the image, the text-image and the title components. RESTORING TO A PREVIOUS VERSION To restore the page to a previous version: 1. In your browser, open the page for which you want to restore to a previous version. 2. In the Sidekick, select the Versioning tab, then the Restore Version sub tab. 3. Check the version for which you want to restore and click Restore. NOTE When restoring a page, the version created will be part of a new branch. To illustrate: • Create versions of any page. • The initial labels and version node names will be 1.0, 1.1, 1.2 and so forth. • Restore the first version; i.e. 1.0. • Create new versions again. • The generated labels and node names will now be 1.0.0, 1.0.1, 1.0.2, etc. TIMEWARP Timewarp is a feature designed to simulate the published state of a page at specific times in the past. The purpose is to allow you to track the published website at the selected point in time. This uses the page activations to determine the state of the publish environment. To do this: • The system looks for the page version that was active at the selected time. • This means the version shown was created/activated before the point in time selected in Timewarp. • When navigating to a page that has been deleted this will also be rendered - as long as the old versions of the page are still available in the repository. • If no published version is found, then Timewarp will revert to the current state of the page on the author environment (this is to prevent an error/404 page, which would mean that you cannot browse anymore). NOTE If versions are removed from the repository then Timewarp cannot show the correct view. Also, if elements (such as code, css, images, etc) for rendering the website have changed, the view will differ from what it originally was, as those items are not versioned in the repository. Using the Timewarp Calendar Timewarp is available from the sidekick. The calendar version is used if you have a specific day to be viewed: 1. Open the Versioning tab and then click Timewarp (near the bottom of the sidekick). The following dialog will be shown: © 2012 Adobe Systems Incorporated. All rights reserved. Page 16 Created on 2015-03-05 Managing Pages within WCM 2. Using the date and time selectors specify the date/time you want and click Go. Timewarp will display the page as it was in its published state before/on the date you have chosen. NOTE Timewarp will only work fully if you have previously published the page. If not, timewarp will show the current page on the author environment. NOTE If you navigate to a page that has been removed/deleted from the repository it will be rendered properly if old versions of the page are still available in the repository. NOTE You cannot edit the old version of the page. It is only available for viewing. If you want to restore the older version you will have to do that manually using restore. 3. When you have finished viewing the page, click: • Exit Timewarp to exit and return to the current author page. • Show Timeline to view the timeline. Using the Timewarp Timeline The timeline version is used if you want to see an overview of the publishing activities on the page. If you want to view the timeline of the document: 1. 2. To show the Timeline you can either: 1. Open the Versioning tab and then click Timewarp (near the bottom of the sidekick). 2. Use the sidekick dialog shown after using the Timewarp Calendar. Click on Show Timeline - the document's timeline will appear; for example: © 2012 Adobe Systems Incorporated. All rights reserved. Page 17 Created on 2015-03-05 Managing Pages within WCM 3. Select and move (hold and drag) the timeline to move through the document's timeline. • 4. All lines indicate published versions. When a page is activated, a new line starts. Every time the document is edited a new color appears. In the example below, the red line indicates that the page was edited during the timeframe of the initial green version and the yellow line indicates that the page was edited sometime during the red version etc. Click: • Go to show the content of the published page at the selected point of time. • Exit Timewarp to exit and return to the current author page. Setting Page Properties Page Properties define the various properties of the page, such as titles, when they appear on the website and others. 1. Open the page you want to edit. 2. In the sidekick open the Page tab then select Page Properties... - a dialog with multiple tabs opens. 3. Make the changes you require (see below) then click OK to save. © 2012 Adobe Systems Incorporated. All rights reserved. Page 18 Created on 2015-03-05 Managing Pages within WCM BASIC Title The page title - as appears in the Websites tab list. Tags/Keywords Here you can add, or remove tags from the page by updating the list in the selection box: • A completely new tag can be entered by typing the name in an empty space in the selection box. • With the drop-down functionality you can select from existing tags. • An x appears when you mouse-over a tag entry in the selection box; this can be used to remove that tag for this page. Hide in Navigation A toggle switch to indicate whether the page is shown or hidden in the page navigation. More Titles and Description Page Title A title to be used on the page. Navigation Title A title for the page for use within the navigation map. Often shorter than the full title. Subtitle A subtitle for use on the page. Description A description of the page to be used as you require. On/Off Time On Time The date and time at which the published page will be activated. When published this page will be kept dormant until the specified time. Leave these fields empty for pages you want to publish immediately (the normal scenario). Off Time The time at which the published page will be deactivated. Again leave these fields empty for pages you want to publish immediately. © 2012 Adobe Systems Incorporated. All rights reserved. Page 19 Created on 2015-03-05 Managing Pages within WCM Vanity URL Vanity URL Allows you to enter a vanity URL for this page. That allows you to have a shorter and more expressive URL. For example, if the Vanity URL is set to welcome to the page identified by the path /v1.0/startpage for the website http://example.com, then http://example.com/welcome would be the vanity URL of http:// example.com/content/v1.0/startpage. NOTE Vanity URL must be unique so you should take care that the value is not already used by another page. Redirect Vanity URL Indicates whether you want the page to use the vanity URL. ADVANCED Language The page language. Redirect Indicate the page to which this page should automatically redirect. Design Indicate the design to be used for this page. Alias Specify an alias to be used with this page. Closed User Group Enabled Enables (or disables) use of closed user groups (CUGs). © 2012 Adobe Systems Incorporated. All rights reserved. Page 20 Created on 2015-03-05 Managing Pages within WCM Login Page The page to be used for login. Admitted Groups Groups eligible for login to the CUG. Realm Name Realm name for the CUG. Segments Segments Here you can assign or remove this page from predefined segments. Export Specify an export configuration. IMAGES Use this tab to load an image that can be used to represent this page. CLOUD SERVICES Define properties for cloud services. BLUEPRINT Define properties for a Blueprint page within multi-site management. Controls the circumstances under which modifications will be propagated to the Live Copy. © 2012 Adobe Systems Incorporated. All rights reserved. Page 21 Created on 2015-03-05 Managing Pages within WCM LIVE COPY Define properties for a Live Copy page within multi-site management. Controls the circumstances under which modifications will be propagated from the Blueprint. Showing Page References AEM lets you view which pages are linked to the page you are currently working on. To show page references: 1. In the sidekick, select the Page tab icon. 2. Select Show References... AEM opens the References window and displays which pages refer to the selected page, including their paths. © 2012 Adobe Systems Incorporated. All rights reserved. Page 22 Created on 2015-03-05
© Copyright 2025