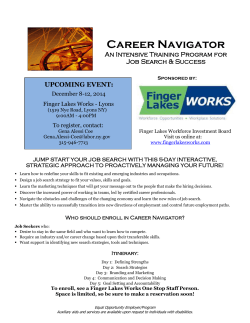vRealize Infrastructure Navigator Installation and Configuration Guide
vRealize Infrastructure Navigator Installation and Configuration Guide vRealize Infrastructure Navigator 5.8.4 This document supports the version of each product listed and supports all subsequent versions until the document is replaced by a new edition. To check for more recent editions of this document, see http://www.vmware.com/support/pubs. EN-001708-00 vRealize Infrastructure Navigator Installation and Configuration Guide You can find the most up-to-date technical documentation on the VMware Web site at: http://www.vmware.com/support/ The VMware Web site also provides the latest product updates. If you have comments about this documentation, submit your feedback to: [email protected] Copyright © 2015 VMware, Inc. All rights reserved. Copyright and trademark information. VMware, Inc. 3401 Hillview Ave. Palo Alto, CA 94304 www.vmware.com 2 VMware, Inc. Contents vRealize Infrastructure Navigator Installation and Configuration Guide 5 1 vRealize Infrastructure Navigator Overview 7 vRealize Infrastructure Navigator Functionality 7 vRealize Infrastructure Navigator Target Users and Benefits 8 vRealize Infrastructure Navigator Architecture 8 vRealize Infrastructure Navigator Components 9 2 Installing vRealize Infrastructure Navigator 11 ESX/ESXi Requirements for vRealize Infrastructure Navigator 11 Software Requirements for vRealize Infrastructure Navigator 11 Virtual Machine Requirements 12 vRealize Infrastructure Navigator Port Requirements 12 Deploy a vRealize Infrastructure Navigator Virtual Appliance 13 Using vCenter Single Sign-On with vSphere 14 3 Setting Up vRealize Infrastructure Navigator 17 vRealize Infrastructure Navigator Licensing 17 Privileges Required for vRealize Infrastructure Navigator 18 Select vCenter Server 20 View System Information 20 Managing Virtual Machine Access 21 Update vCenter Credentials 21 Integrating vCenter Site Recovery Manager with vRealize Infrastructure Navigator Update vCenter Site Recovery Manager Administrator Credentials 23 Creating Product Support Package 23 vRealize Infrastructure Navigator Log Files 23 22 4 Security Overview 25 Firewall for vRealize Infrastructure Navigator 25 Protecting Sensitive Files 26 Securing vRealize Infrastructure Navigator 26 5 Upgrading vRealize Infrastructure Navigator 29 Upgrading vRealize Infrastructure Navigator 29 Upgrade Limitations for vRealize Infrastructure Navigator 30 Upgrade vRealize Infrastructure Navigator Using the Web Console 30 6 Uninstalling vRealize Infrastructure Navigator 31 Uninstall vRealize Infrastructure Navigator Plug-in VMware, Inc. 31 3 vRealize Infrastructure Navigator Installation and Configuration Guide 7 Troubleshooting vRealize Infrastructure Navigator 33 vCenter Certificate Error 33 vRealize Infrastructure Navigator Plug-In is not Visible in vSphere Web Client After an Upgrade Error in Retrieving Information Might Occur 34 Incorrect Marking of a Virtual Machine as an External Machine 34 Deployment Failure After IP Address Change 35 Failure of the Virtual Appliance After DHCP Selection 35 VMware Tools Compatibility Error 35 vRealize Infrastructure Navigator Authentication Failure 35 Navigation Problem Between Objects 36 Navigation Error 36 Error Message in Recent Tasks List 36 vRealize Infrastructure Navigator Plug-in Removal Failure 37 34 Index 39 4 VMware, Inc. vRealize Infrastructure Navigator Installation and Configuration Guide The vRealize Infrastructure Navigator Installation and Configuration Guide provides information about installing and configuring vRealize Infrastructure Navigator. ® VMware vRealize™ Infrastructure Navigator™ is an application awareness plug-in to the vCenter Server that provides continuous dependency mapping of applications. Intended Audience This information is intended for virtual infrastructure administrators who are familiar with virtual machine technology and data center operations. VMware, Inc. 5 vRealize Infrastructure Navigator Installation and Configuration Guide 6 VMware, Inc. vRealize Infrastructure Navigator Overview 1 vRealize Infrastructure Navigator is an application awareness plug-in to the vCenter Server that provides continuous dependency mapping of applications. vRealize Infrastructure Navigator offers application context to virtual infrastructure administrators for monitoring and managing virtual infrastructure inventory objects and actions. Administrators can use vRealize Infrastructure Navigator to understand the impact of the change on the virtual environment in their application infrastructure. NOTE Plug-ins (also referred to as extensions) expand the capabilities of vCenter Server by adding features and functionality to the base product. This chapter includes the following topics: n “vRealize Infrastructure Navigator Functionality,” on page 7 n “vRealize Infrastructure Navigator Target Users and Benefits,” on page 8 n “vRealize Infrastructure Navigator Architecture,” on page 8 n “vRealize Infrastructure Navigator Components,” on page 9 vRealize Infrastructure Navigator Functionality vRealize Infrastructure Navigator provides a centralized view of your application environment. vRealize Infrastructure Navigator performs the following high-level functions: n Maps virtual infrastructure resources such as virtual machines, Web servers, mail servers, database servers, application servers, cache servers, messaging servers, application management servers, and virtualization management servers. n Displays relationships between virtual machines and external machines through services. n Allows you to detect inconsistencies from the norm. n Allows you to take advantage of integration with other VMware products such as vCenter Server, vCenter Site Recovery Manager, and vRealize Operations Manager. n Allows you to define multi-tier application pattern and then discovers all of this pattern instances in the vCenter Server. You can then view these application instance maps. n Allows you to create or define manual applications that in turn allow you to track a group of virtual machines. n Allows you to create or define roles that you can use to find instances of the applications in your environment. VMware, Inc. 7 vRealize Infrastructure Navigator Installation and Configuration Guide n Allows you to customize vRealize Hyperic agent profiles that you can then select when deploying the agent on multiple virtual machines, so that the selected profile is applied to all those machines. vRealize Infrastructure Navigator Target Users and Benefits vRealize Infrastructure Navigator creates a detailed model of the application environment and offers application context to its users. vRealize Infrastructure Navigator helps virtual infrastructure administrators to accurately answer the following questions: n Which application services are running on my virtual machines? n What are the dependencies among application services running on different virtual machines? n Where are the hidden optimization opportunities and how can I capitalize on them? n How do certain application changes impact my environment? n What are the risks involved in making changes in the virtual environment? n How do the issues related to specific virtual machines impact application operation and how can I prevent or solve these issues? n How does the integration with Site Recovery Manager and vRealize Operations Manager benefit users? vRealize Infrastructure Navigator Architecture vRealize Infrastructure Navigator is a virtual appliance that you can deploy on the vCenter Server. A virtual appliance is a virtual machine image that contains software designed to run in a virtual machine. With the components of vRealize Infrastructure Navigator, you can map services running in your virtual environment, examine the application discovery status, view and analyze the dependency map, and have a centralized view of the entire application environment. The architecture illustrates various components of vRealize Infrastructure Navigator and their dependencies. Figure 1‑1. vRealize Infrastructure Navigator Architecture Diagram Infrastructure Navigator Virtual Appliance Active Discovery Server Export PostgreSQL vSphere vRealize Operations Manager vCenter Site Recovery Manager Web interface 8 VM VM VMtools VMtools VM VM VMtools VMtools VM VM VMtools VMtools VM VM VMtools VMtools VM VM VMtools VMtools Inventory service Infrastructure Navigator Plug-In vSphere Web Client VC VMware, Inc. Chapter 1 vRealize Infrastructure Navigator Overview vRealize Infrastructure Navigator Components A component is a software or software design with a well-defined interface. A component represents specific behavior of the system. The following table lists and describes principal components of vRealize Infrastructure Navigator. Table 1‑1. vRealize Infrastructure Navigator Components Component Description Server in the vRealize Infrastructure Navigator virtual machine The Server component reconciles the data from active discovery and transfers the data to the Database component. Database in the vRealize Infrastructure Navigator virtual machine The Database component stores the data received from the Server component. The Database component also stores vRealize Infrastructure Navigator configurations. NOTE vRealize Infrastructure Navigator does not support data storage in an external database. vRealize Infrastructure Navigator Plug-in in the vSphere Web Client The vRealize Infrastructure Navigator Plug-in in the vSphere Web Client provides a graphical user interface that you use to view and analyze dependencies. Inventory Service Inventory service is a vSphere component to which vRealize Infrastructure Navigator exports its data. VMware, Inc. 9 vRealize Infrastructure Navigator Installation and Configuration Guide 10 VMware, Inc. 2 Installing vRealize Infrastructure Navigator vRealize Infrastructure Navigator is a virtual appliance that runs in a VMware virtual infrastructure. You must ensure that your environment meets requirements so that you can deploy and use the vRealize Infrastructure Navigator virtual appliance. This chapter includes the following topics: n “ESX/ESXi Requirements for vRealize Infrastructure Navigator,” on page 11 n “Software Requirements for vRealize Infrastructure Navigator,” on page 11 n “Virtual Machine Requirements,” on page 12 n “vRealize Infrastructure Navigator Port Requirements,” on page 12 n “Deploy a vRealize Infrastructure Navigator Virtual Appliance,” on page 13 n “Using vCenter Single Sign-On with vSphere,” on page 14 ESX/ESXi Requirements for vRealize Infrastructure Navigator vRealize Infrastructure Navigator supports all builds of ESXi version 5.x U1. Earlier versions are also supported, as described in the release notes for this release. To verify the latest ESX/ESXi versions that are supported, use the VMware Interoperability Matrix at http://partnerweb.vmware.com/comp_guide2/sim/interop_matrix.php. Software Requirements for vRealize Infrastructure Navigator You must meet certain software requirements to deploy a vRealize Infrastructure Navigator virtual appliance. Table 2‑1. vCenter Server and vSphere Web Client Appliances that are Supported for vRealize Infrastructure Navigator vCenter Server vSphere Web Client vRealize Infrastructure Navigator vCenter Server 6.0 vSphere Web Client 5.5 U1 vRealize Infrastructure Navigator 5.8.4 vCenter Server 5.1 U1 vSphere Web Client 5.1 U1 vRealize Infrastructure Navigator 5.8 vCenter Server 5.5 vSphere Web Client 5.1, 5.5 vRealize Infrastructure Navigator 5.8 VMware, Inc. 11 vRealize Infrastructure Navigator Installation and Configuration Guide Table 2‑2. Software Requirements Component Description Virtual Infrastructure 5.1U1 and 5.5 vCenter Server 5.1U1 and vCenter Server 5.5. The user interface of the vRealize Infrastructure Navigator 5.7 virtual appliance that is deployed on vCenter Server 5.1U1 can only be viewed from vSphere Web Client 5.5. NOTE In you are using the vCenter Server 5.1U1 version, then, in addition to the vSphere 5.5 Web Client, you must deploy vCenter Single Sign-On (SSO). See “Using vCenter Single Sign-On with vSphere,” on page 14. vSphere Web Client vSphere Web Client 5.5 and 5.1. Virtual Center Virtual Center IP address and administrator credentials. Web browser Microsoft Internet Explorer 7, 8, and 9, Google Chrome 14 or later, or Firefox 3.6 or later version. NOTE vSphere Web Client 5.1 requires Adobe Flash Player 11.1.0 or later to be installed in your browser. Virtual Machine Requirements You must meet certain requirements before you deploy the vRealize Infrastructure Navigator virtual appliance on the vSphere Client and vSphere Web Client. Table 2‑3. Virtual Machine Requirements Component Minimum Requirement CPU 2 vCPU Memory 4 GB Disk size 24 GB Network 1 Gbps Additionally, you also need vRealize Infrastructure Navigator OVA to be deployed on the vCenter Server and predefined static IP pool on desired port groups. vRealize Infrastructure Navigator Port Requirements vRealize Infrastructure Navigator requires certain TCP ports to be open for access. Table 2‑4. Port Requirements Port number Description From your PC to vRealize Infrastructure Navigator (configure vRealize Infrastructure Navigator) 5480 For appliance Web console 22 To enable SSH access to the vRealize Infrastructure Navigator virtual appliance. vCenter Server to vRealize Infrastructure Navigator 2868 For plug-in download. This download happens as part of the registration process. 6969 For connectivity from vSphere Web Client to vRealize Infrastructure Navigator. vRealize Infrastructure Navigator to vCenter Server 443 12 To access vSphere Web service API. VMware, Inc. Chapter 2 Installing vRealize Infrastructure Navigator Table 2‑4. Port Requirements (Continued) Port number Description 80 To access vSphere Web service API. 10109 To access vSphere Inventory Service. vRealize Infrastructure Navigator to target hosts and virtual machines 443 For VIX protocol on target hosts to perform discovery. 902 For VIX protocol on target hosts to perform discovery. Deploy a vRealize Infrastructure Navigator Virtual Appliance You deploy the vRealize Infrastructure Navigator virtual appliance using vSphere Web Client. VMware provides the appliance in OVA format. In your environment, if more than one vCenter Server is registered by Single Sign On (SSO) to the same vSphere Web Client, you must deploy a separate instance of vRealize Infrastructure Navigator for each vCenter Server. Prerequisites n Log in to the vSphere Web Client as a user with administrator privileges. n Ensure that the virtual machine meets all requirements described in “ESX/ESXi Requirements for vRealize Infrastructure Navigator,” on page 11 and“Software Requirements for vRealize Infrastructure Navigator,” on page 11. n Configure vCenter Managed IP address so that the vRealize Infrastructure Navigator virtual appliance can access the vCenter Server. n Download the vRealize Infrastructure Navigator virtual appliance files from the VMware Web site. n Install the relevant Client Integration plug-in for the vSphere Web Client on the system on which you are deploying the OVF template. Procedure 1 In the vSphere Web Client, click Host and Clusters. 2 Right-click the vCenter Server on which you are deploying vRealize Infrastructure Navigator and select Deploy OVF template. 3 Browse to the OVA file and select it, or enter the URL from where you want to deploy the OVA template, and click Next. 4 In the Review details screen, click Next. 5 Select the Accept extra configuration options check box. 6 Accept the End User License Agreement and click Next. 7 On the Select name and folder screen, type a unique virtual appliance name according to the IT naming convention of your organization. 8 Select the folder or data center where you want to deploy the OVF, and click Next. If more than one data center is present, select the data center on which you want to deploy the virtual appliance. 9 On the Select a resource screen, select the location to run the deployed OVF template, and click Next. The Select storage screen appears where you can select the location to store the files of the deployed OVF template. VMware, Inc. 13 vRealize Infrastructure Navigator Installation and Configuration Guide 10 From the Select virtual disk format drop-down menu, select Thin Provision as the disk format, and click Next. 11 Configure the networks for the deployed template to use, and click Next. 12 Type and confirm the administrative password for the root account. 13 Leave the Default Gateway, DNS, Network 1 IP Address, and Network 1 Netmask parameters blank if you want to acquire these values from a DHCP server, and click Next. The vService Bindings screen appears. 14 If you have configured the vCenter Managed IP address, proceed with deployment, and click Next. A Ready to Complete screen displays a summary of the deployment settings. 15 Select Power on after deployment, and then click Finish. The process of deploying the vRealize Infrastructure Navigator virtual appliance starts. The process of deploying the vRealize Infrastructure Navigator virtual appliance might take several minutes. After the process is complete, the vRealize Infrastructure Navigator OVA is deployed on your vSphere Web Client. Log out of the vSphere Web Client and log in again. NOTE When you deploy vRealize Infrastructure Navigator the first time, you only need to log out out of the vSphere Web Client and log in again. What to do next Specify a valid license and turn on virtual machine access. See “vRealize Infrastructure Navigator Licensing,” on page 17. Using vCenter Single Sign-On with vSphere ® You use VMware vCenter™ Single Sign-On authenticate and manage vCenter Server users. In vCenter Server versions earlier than vCenter Server 5.1, when a user connects to vCenter Server, vCenter Server authenticates the user by validating the user against an Active Directory domain or the list of local operating system users. In vCenter Server 5.1 and later, users authenticate through vCenter Single Sign-On. The vCenter Single Sign-On administrative interface is part of the vSphere Web Client. To configure vCenter Single Sign-On and manage vCenter Single Sign-On users and groups, you log in to the vSphere Web Client as a user with vCenter Single Sign-On administrator privileges. This might not be the same user as the vCenter Server administrator. Enter the credentials on the vSphere Web Client login page and upon authentication, you can access the Single Sign-On administration tool to create users and assign administrative permissions to other users. vSphere 5.1 and later users have the option of logging in to vCenter Server with the vSphere Client or with the vSphere Web Client. 14 n Using the vSphere Client, you log in to each vCenter Server system separately. All linked vCenter Server instances are visible on the left pane of the vSphere Client. The vSphere Client does not show vCenter Server systems that are not linked to the vCenter Server that the user logged in to unless the user connects to those vCenter Server systems explicitly. This behavior is unchanged from vCenter Server versions earlier than version 5.1. n Using the vSphere Web Client, you authenticate to vCenter Single Sign-On by entering your credentials on the vSphere Web Client login page. You can then view all of the vCenter Server instances for which you have permissions. After you connect to vCenter Server, no further authentication is required. The actions that you can perform on objects depend on the user's vCenter Server permissions on those objects. VMware, Inc. Chapter 2 Installing vRealize Infrastructure Navigator For versions earlier than vCenter Server 5.1, you must explicitly register each vCenter Server system with the vSphere Web Client. For vCenter Server 5.1 and later, vCenter Server systems are automatically detected and are displayed in the vSphere Web Client inventory. For more information about configuring vCenter Single Sign-On, see http://pubs.vmware.com/vsphere-55/index.jsp. VMware, Inc. 15 vRealize Infrastructure Navigator Installation and Configuration Guide 16 VMware, Inc. Setting Up vRealize Infrastructure Navigator 3 After you deploy a vRealize Infrastructure Navigator virtual appliance you must enter a valid license for the vRealize Infrastructure Navigator. After you enter a valid license, you can start the application discovery process, set the vCenter Server credentials, and integrate vCenter Site Recovery Manager. You can also obtain the system information and product logs information. This chapter includes the following topics: n “vRealize Infrastructure Navigator Licensing,” on page 17 n “Privileges Required for vRealize Infrastructure Navigator,” on page 18 n “Select vCenter Server,” on page 20 n “View System Information,” on page 20 n “Managing Virtual Machine Access,” on page 21 n “Update vCenter Credentials,” on page 21 n “Integrating vCenter Site Recovery Manager with vRealize Infrastructure Navigator,” on page 22 n “Update vCenter Site Recovery Manager Administrator Credentials,” on page 23 n “Creating Product Support Package,” on page 23 n “vRealize Infrastructure Navigator Log Files,” on page 23 vRealize Infrastructure Navigator Licensing When you deploy the vRealize Infrastructure Navigator virtual appliance on the vCenter Server, the virtual appliance is deployed without a license key. As a result, application discovery is disabled. You must enter a valid license key to start the application discovery process. After you enter a valid license key, the vRealize Infrastructure Navigator monitors the number of virtual machines discovered by vRealize Infrastructure Navigator with regards to the number of virtual machines allowed. You can acquire a license depending on the number of virtual machines and applications running in your environment. vRealize Infrastructure Navigator supports suite licenses for vCenter Server 5.5. 5.5U1, and 5.1. Table 3-1 lists the vCenter Server versions and its supported licenses for the vRealize Infrastructure Navigator. Table 3‑1. Supported Licenses vCenter Server Version Supported Licenses vCenter Server 5.5, 5.5U1, and 5.1U1 vRealize Operations ManagerSuite 5.6 or later, and VMware vCloud Advanced and Enterprise Suite 5.1 or later. VMware, Inc. 17 vRealize Infrastructure Navigator Installation and Configuration Guide If you don't have a valid license, you can apply an evaluation license by using the vSphere Client as described in “Apply a vRealize Infrastructure Navigator License,” on page 18. After you apply an evaluation license, the Turn on VM access button in vSphere Web Client is enabled, but the virtual machine is not accessible, and a message that asks you to apply a license no longer appears. If an evaluation license expires and you have not disabled or uninstalled vRealize Infrastructure Navigator, an alert warning that the license has expired is displayed. However, even after the license expires, the vRealize Infrastructure Navigator plug-in is not disabled. The discovery process is not affected by expiration of the license and you can still view and manage the information presented by vRealize Infrastructure Navigator. Licensing in Single Sign On Mode To enable virtual machine access, you must enter a license key for each instance of vRealize Infrastructure Navigator under the licensing section of vSphere Web Client. NOTE For each vRealize Infrastructure Navigator virtual appliance installed on vCenter Server 5.0 that is registered to the vSphere 5.1 Web Client, you need to follow the same process. Apply a vRealize Infrastructure Navigator License The vRealize Infrastructure Navigator virtual appliance is deployed without a license key. You can apply the license key by using vSphere Web Client to start the application discovery process. Prerequisites Deploy the vRealize Infrastructure Navigator virtual appliance on the vCenter Server. Procedure 1 Log in to the vSphere Web Client as an administrator. 2 Navigate to Administration > Licensing > Licenses. 3 From the vCenter Server drop-down menu, select the vCenter Server instance where vRealize Infrastructure Navigator is deployed. 4 Click the Solutions tab and select the vRealize Infrastructure Navigator virtual appliance for which you want to assign the license. 5 Click the Assign License Key icon . 6 From the licensing method drop-down menu, select Assign a new license key. 7 Type the license key, and type an optional label for the key. 8 Click OK. The license key is applied for the vRealize Infrastructure Navigator virtual appliance. You can now start the discovery process. Privileges Required for vRealize Infrastructure Navigator To perform administration tasks in vRealize Infrastructure Navigator, such as turning access to virtual machines on or off, you must log in to vSphere Web Client as an administrator. An administrator is a user who is assigned the administrator role on the vCenter Server or a user in a group that is assigned the administrators role on the vCenter Server. A user or group must be assigned the administrator role on the root folder and all the child objects that propagate from the root folder. See vRealize Infrastructure Navigator User's Guide. 18 VMware, Inc. Chapter 3 Setting Up vRealize Infrastructure Navigator Assign Administrator Privileges To view services offered by vRealize Infrastructure Navigator when you log in to vSphere Web Client, you must assign administrative privileges to the user or group on the root folder and all the child objects that are propagating from the root folder in vSphere Web Client. Procedure 1 Log in to the vSphere Web Client. 2 On the vCenter entity root level, right-click and select Add Permission. 3 In the Assign Permissions window, select Administrator from the Assigned Role drop-down menu. The privileges contained in the role are listed in the section below the role title. 4 Select Propagate to Child Objects. 5 Click Add. 6 In the Select Users and Groups window, select the domain where the user or group is located from the Domain drop-down menu. 7 Type a name in the Search box or select a name from the Name list. 8 Click Add. The name is added to the Users or Groups list. 9 Repeat steps Step 6 through Step 8 to add additional users or groups. 10 Click OK. 11 To finish the task, click OK. The server adds administrator privileges to the user. Minimal Privileges for Virtual Machine Access To accommodate security needs vRealize Infrastructure Navigator supports some minimally-privileged users. These users cannot log in into the vSphere Web Client, but their credentials can be used to access virtual machines. vRealize Infrastructure Navigator requires that users have administrative privileges. For more information, see “Privileges Required for vRealize Infrastructure Navigator,” on page 18. However, to accommodate security needs, vRealize Infrastructure Navigator also supports some minimally-privileged users for access to virtual machines. See “Create a Role with Minimal Privileges to Enable Virtual Machine Access,” on page 19. Create a Role with Minimal Privileges to Enable Virtual Machine Access You can create a role with Guest operating system management by VIX API and Console interaction privileges. After you create a role, you must assign a user to this role on the entire data center by assigning the user to the root folder and all the child objects that are propagate from the root folder in the vSphere Web Client. Procedure 1 Log in to the vSphere Web Client as an administrator. 2 From the Inventory menu, navigate to Administration > Roles. The Roles screen appears. VMware, Inc. 19 vRealize Infrastructure Navigator Installation and Configuration Guide 3 Click Create role action icon . 4 Navigate to Virtual machine > Interaction. 5 Select the Console interaction and Guest operating system management by VIX API check boxes. 6 Type a name in the Role name text box. 7 Click OK. A role is created with Guest operating system management with Console interaction and VIX API privileges. You can assign a user to this role by selecting this role as a role in the “Assign Administrator Privileges,” on page 19 procedure. After the completion of the procedure, the user has required privileges to enable the discovery process. Select vCenter Server If you have multiple vCenter Server instances, you can select the vCenter Server to work with. vRealize Infrastructure Navigator updates the information pertaining to the selected vCenter Server. Procedure 1 Log in to the vSphere Web Client as an administrator. 2 On the inventory menu, click Infrastructure Navigator. 3 Click the Settings tab. 4 From the vCenter Server drop-down menu, select the vCenter Server to work with. The vRealize Infrastructure Navigator virtual appliance information for the selected vCenter Server is updated. If vRealize Infrastructure Navigator is not installed on the selected vCenter Server, this message is displayed. Infrastructure Navigator is not installed on this vCenter Server. If you are working with multiple vCenter servers, select the vCenter Server where Infrastructure Navigator is installed. If you want to uninstall Infrastructure Navigator, you must restart the vSphere Web Client service to complete the uninstall process. You can then delete the virtual appliance. View System Information The Settings tab displays the product version and knowledge base version of the vRealize Infrastructure Navigator virtual appliance. This page also displays the build number of the vRealize Infrastructure Navigator virtual appliance that you are currently using. Procedure 1 Log in to the vSphere Web Client as an administrator. 2 From the inventory menu, click Infrastructure Navigator. 3 In the vRealize Infrastructure Navigator home page, click the Settings tab. The system information page appears. 20 VMware, Inc. Chapter 3 Setting Up vRealize Infrastructure Navigator Managing Virtual Machine Access In the vSphere Web Client, the Settings tab provides the functionality to turn off and turn on access to virtual machines. Virtual machine access enables you to retrieve information about the applications running in your environment, and to control agent management. Turn On Virtual Machine Access vRealize Infrastructure Navigator utilizes VMware tools to access virtual machines. Turn on virtual machine access to retrieve information about the applications running in your vCenter Server environment. Prerequisites n Verify that you have entered the license for the vRealize Infrastructure Navigator virtual appliance. For more information, see “vRealize Infrastructure Navigator Licensing,” on page 17. n Verify that you have a user with the required privileges to turn on virtual machine access. For more information, see “Privileges Required for vRealize Infrastructure Navigator,” on page 18. Procedure 1 Log in to vSphere Web Client. 2 From the inventory menu, click Infrastructure Navigator. 3 In the vRealize Infrastructure Navigator home page, click the Settings tab. 4 Click Turn On VM Access. 5 Type the user name and password and click OK. If you are turning on virtual machine access for the first time, you must provide the vCenter Server administrator credentials or the privileges described in “Minimal Privileges for Virtual Machine Access,” on page 19. Turn Off Virtual Machine Access You can stop virtual machine access to ensure all the actions performed by vRealize Infrastructure Navigatorare discontinued. Procedure 1 Log in to the vSphere Web Client. 2 From the inventory menu, click Infrastructure Navigator. 3 In the vRealize Infrastructure Navigator home page, click the Settings tab. 4 Click Turn Off VM Access. vRealize Infrastructure Navigator stops the application discovery process and the message Access to the VMs is Off appears. Update vCenter Credentials If you have changed or modified credentials of the administrator or minimally privileged user, you must update the credentials in the Settings tab of vRealize Infrastructure Navigator in the vSphere Web Client. Procedure 1 Log in to vSphere Web Client. 2 From the inventory menu, click Infrastructure Navigator. VMware, Inc. 21 vRealize Infrastructure Navigator Installation and Configuration Guide 3 In the vRealize Infrastructure Navigator home page, click the Settings tab. 4 Click the [user: <user name>] link. 5 In the Enter vCenter administrator credentials window, type the user name and password and click OK. vRealize Infrastructure Navigator updates the credentials successfully. Integrating vCenter Site Recovery Manager with vRealize Infrastructure Navigator The vCenter Site Recovery Manager integration with vRealize Infrastructure Navigator displays the Site Recovery Manager Protection Groups and Site Recovery Manager Recovery Plans of the selected virtual machine. Start Site Recovery Manager Integration Start the Site Recovery Manager integration to display theSite Recovery Manager information in the inventory table and dependency map. Procedure 1 Log in to vSphere Web Client. 2 From the inventory menu, click Infrastructure Navigator. The vRealize Infrastructure Navigator home page appears. 3 Click the Settings tab. 4 Click Turn On Integration. 5 In the Enter vCenter Site Recovery Manager administrator credentials window type the user name and password and click OK. You must provide the Site Recovery Manager administrator credentials to start the integration for the first time. integration of Site Recovery Manager starts and the message Integration is on is displayed. Stop Site Recovery Manager Server Integration Stop Site Recovery Manager integration to remove all columns and indicators of Site Recovery Manager from the vRealize Infrastructure Navigator screen. Procedure 1 Log in to vSphere Web Client. 2 From the inventory menu, click Infrastructure Navigator. The vRealize Infrastructure Navigator home page appears. 3 Click the Settings tab. 4 Click Turn Off Integration. vRealize Infrastructure Navigator stops Site Recovery Manager integration and the message Integration is off is displayed. 22 VMware, Inc. Chapter 3 Setting Up vRealize Infrastructure Navigator Update vCenter Site Recovery Manager Administrator Credentials If you change Site Recovery Manager credentials, you must update the credentials on the Settings tab of the vRealize Infrastructure Navigator virtual appliance in the vSphere Web Client. Procedure 1 Log in to vSphere Web Client. 2 From the inventory menu, click Infrastructure Navigator. 3 In the vRealize Infrastructure Navigator home page, click the Settings tab. 4 Click the [user: <user name>] link. 5 In the Enter Site Recovery Manager administrator credentials window, type the user name and password and click OK. vRealize Infrastructure Navigator updates the credentials successfully. Creating Product Support Package You can use the vRealize Infrastructure Navigator product support package to get system information and product logs information. Procedure 1 Connect to the vRealize Infrastructure Navigator virtual machine using SSH. 2 Navigate to /opt/vadm-engine/bin/ by running the cd /opt/vadm-engine/bin/ command. 3 Create the product support package by running the ./support_package.sh command. A vadm_server_support_package_*.tgz file is created and is stored in /opt/vadm-engine/bin/ folder. vRealize Infrastructure Navigator Log Files All vRealize Infrastructure Navigator log files are located in /var/log/vadm/. The following table lists all the generic log files that are available in vRealize Infrastructure Navigator. Table 3‑2. Generic Log Files Filename Description activecollector.log The active collector log file dbconfig.log The database operations log file engine.log The engine log file engine.catalina.log Internal tc Server log file db/postgresql.log PostgreSQL log file kb-update.log Logs knowledge base update update.log Logs the virtual appliance updates The following table lists the service log files available in vRealize Infrastructure Navigator. VMware, Inc. 23 vRealize Infrastructure Navigator Installation and Configuration Guide Table 3‑3. Services Log Files Services Log Description activecollector.stdout For the active collector services listener.stdout For the listener services engine.catalina-out.log For the engine services The vSphere Web Client log file for Windows systems is located on the vSphere Web Client server at C:\ProgramData\VMware\vSphere Web Client\serviceability\logs\vsphere_client_virgo.txt. The vSphere Web Client log file for Linux systems is located on the vSphere Web Client server at /var/log/vmware/vsphere-client/logs/vsphere_client_virgo.log. 24 VMware, Inc. Security Overview 4 vRealize Infrastructure Navigator offers strong network security to protect sensitive corporate data. The vRealize Infrastructure Navigator plug-in leverages the vCenter Server for authentication and eliminates the user management requirement. vRealize Infrastructure Navigator uses PostgreSQL as the database and other individual process that are limited to a single virtual appliance. This limit reduces the vulnerability of the system by allowing the components to perform inter-process communication on the local protected channels. n Firewall for vRealize Infrastructure Navigator on page 25 vRealize Infrastructure Navigator uses the SLES, SuSEfirewall2 firewall. vRealize Infrastructure Navigator requires certain TCP ports to be open for proper operation of the product. n Protecting Sensitive Files on page 26 vRealize Infrastructure Navigator has some sensitive files that must be protected from unauthorised access as that might compromise vRealize Infrastructure Navigator security. n Securing vRealize Infrastructure Navigator on page 26 It is important that measures are taken to ensure that installation files are valid and that communication between the vRealize Infrastructure Navigator virtual appliance and the vSphere Web Client are secure. Firewall for vRealize Infrastructure Navigator vRealize Infrastructure Navigator uses the SLES, SuSEfirewall2 firewall. vRealize Infrastructure Navigator requires certain TCP ports to be open for proper operation of the product. The firewall is configured so that vRealize Infrastructure Navigator can use the following ports. Table 4‑1. Open Ports Port Number Description 5480 For appliance Web console. 22 To enable SSH access to the vRealize Infrastructure Navigator virtual appliance. 80 To access vSphere Web service API. 2868 For plug-in download. This download happens as part of the registration process. 6969 For connectivity from vSphere Web Client to vRealize Infrastructure Navigator. The firewall is started during the first boot of the operating system. To stop the firewall, monitor its status, or start the firewall, use the following commands. VMware, Inc. 25 vRealize Infrastructure Navigator Installation and Configuration Guide Table 4‑2. Commands for Firewall Operation Command stop /etc/init.d/SuSEfirewall2_setup stop status /etc/init.d/SuSEfirewall2_setup status start /etc/init.d/SuSEfirewall2_setup start Protecting Sensitive Files vRealize Infrastructure Navigator has some sensitive files that must be protected from unauthorised access as that might compromise vRealize Infrastructure Navigator security. Critical Files The vadm.keystore file, found under /opt/vadm-engine/conf/ is a critical file that contains private key and certificate of the application. Unauthorized access to this file might give an attacker access to the vRealize Infrastructure Navigator database. The vadm.keystore file is protected by access controls. Do not change the permissions on the file or folder as it might either give too much access, reduce security, or restrict access, thereby preventing vRealize Infrastructure Navigator from working. Limiting Access to Virtual Machines For the access controls to work correctly, access to the vRealize Infrastructure Navigator virtual appliance must be strictly limited to those with a need to log in, with the minimal levels of access required. This involves limiting the use of the root account. Any backups of the vRealize Infrastructure Navigator virtual appliance must be strictly protected and encrypted with the keys managed separately from the backups. It is possible for vRealize Infrastructure Navigator to access all machines in the vCenter Server environment using the Super User privilege. To avoid such access, under VIN Home > Settings, verify that the Access to VMs indicator shows that the access is off. The default is Off. Securing vRealize Infrastructure Navigator It is important that measures are taken to ensure that installation files are valid and that communication between the vRealize Infrastructure Navigator virtual appliance and the vSphere Web Client are secure. Validating Installation Files Before performing an installation or upgrade, it is good practice to validate the installation files to avoid middleman attacks. Use SSH hashes to verify the files. Verifying the Authenticity of the Server vRealize Infrastructure Navigator uses digital certificates to enable secure communication between the vRealize Infrastructure Navigator virtual appliance and the vSphere Web Client, based on Transport Layer Security (TLS). 26 VMware, Inc. Chapter 4 Security Overview TLS is based on the Secure Sockets Layer (SSL) specifications developed by Netscape Communications and has been standardized by the Internet Engineering Task Force (IETF). TLS provides privacy of communication by using encryption and also allows you to verify the authenticity of the server with which you are communicating. During the first boot of the appliance, a self-signed certificate is generated. This certificate is used for encrypted TLS communication. VMware, Inc. 27 vRealize Infrastructure Navigator Installation and Configuration Guide 28 VMware, Inc. Upgrading vRealize Infrastructure Navigator 5 You can upgrade a vRealize Infrastructure Navigator virtual appliance without the need to redeploy the virtual appliance. Such an upgrade applies to vRealize Infrastructure Navigator Red Hat Package Manager (RPM) and third-party RPMs such as RabbitMQ. This chapter includes the following topics: n “Upgrading vRealize Infrastructure Navigator,” on page 29 n “Upgrade Limitations for vRealize Infrastructure Navigator,” on page 30 n “Upgrade vRealize Infrastructure Navigator Using the Web Console,” on page 30 Upgrading vRealize Infrastructure Navigator vRealize Infrastructure Navigator 2.0 and later can be upgraded to the latest supported version using the vRealize Infrastructure Navigator Web console. You can use the Update tab in the vRealize Infrastructure Navigator Web console to upgrade the vRealize Infrastructure Navigator virtual appliance. To upgrade from vRealize Infrastructure Navigator 1.2, you must upgrade to version 2.0 before upgrading to the latest version. NOTE vRealize Infrastructure Navigator does not support upgrade through VMware Update Manager . The Settings tab shows the policies that you can set to periodically check and install vRealize Infrastructure Navigator virtual appliance updates. Table 5‑1. Update Policies Update Policy Description No automatic updates This check box is selected by default. The virtual appliance does not check and install updates. Automatic check for updates The virtual appliance checks for updates at the scheduled time. If an update is available, it appears on the Update Status page. Automatic check and install updates The virtual appliance checks for updates at the scheduled time, and if updates are available, installs them. If you select either Automatic check for updates or Automatic check and install updates, you can configure the scheduling. By default, the check occurs daily at 3:00 a.m. local time, as determined by your time zone setting. VMware, Inc. 29 vRealize Infrastructure Navigator Installation and Configuration Guide Upgrade Limitations for vRealize Infrastructure Navigator Some limitations are associated with the upgrade of the vRealize Infrastructure Navigator virtual appliance. Consider these limitations before upgrading the virtual appliance. n You cannot roll back to an earlier version after you perform the upgrade procedure. Take a snapshot of the vRealize Infrastructure Navigator virtual appliance before you run the upgrade procedure. n When using the vRealize Infrastructure NavigatorWeb console, you can only upgrade to the latest version available. n No authentication or access control mechanism is available to the catalog. n During the upgrade procedure, if you try to access the Application Dependencies tab in the vSphere Web Client, you might see a communication error message. The message appears because the engine stops working while the upgrade is in progress. n After an upgrade, the Application Dependencies tab is available only after you restart the vSphere Web Client service on the vCenter Server. Upgrade vRealize Infrastructure Navigator Using the Web Console You can upgrade the vRealize Infrastructure Navigator virtual appliance by using the vRealize Infrastructure Navigator Web console. The upgrade procedure performs all the operations required to upgrade the vRealize Infrastructure Navigator virtual appliance. Prerequisites Verify that you have a snapshot of the vRealize Infrastructure Navigator virtual appliance before you run the upgrade procedure. If a problem occurs with the virtual appliance after the upgrade, you can revert to the snapshot. Procedure 1 Log in to the vRealize Infrastructure Navigator Web console. 2 Click the Update tab. The current status of vRealize Infrastructure Navigator virtual appliance is displayed. 3 Click Check Updates. The available updates are listed. 4 Click Install Updates. A message confirms that the update is in progress. After the update is complete, the Status tab displays data about the update under Last Check and Last Update. It might take a few minutes until the agent status information is retrieved and the entries are displayed. During that period, the agent status entries is Unknown. What to do next 30 n Restart the vSphere Web Client service on the vCenter Server after you perform the update procedure. n Log out and then log in to the vRealize Infrastructure Navigator web console. VMware, Inc. Uninstalling vRealize Infrastructure Navigator 6 Perform the uninstall process to remove the vRealize Infrastructure Navigator plug-in from the vCenter Server. Uninstall vRealize Infrastructure Navigator Plug-in The uninstall procedure removes the plug-in from the vCenter Server. Procedure 1 Log in to vSphere Web Client. 2 From the inventory menu, click Infrastructure Navigator. 3 In the vRealize Infrastructure Navigator home page, click the Settings tab. 4 Click Uninstall. 5 At the confirmation prompt, click Yes. The uninstall process starts, and might take anywhere between 30 minutes and one hour, depending on number of virtual machines and applications running in your environment. After successful completion of the uninstall procedure the message, Infrastructure Navigator is not installed on this vCenter Server. If you are working with multiple vCenter servers, select the vCenter Server where Infrastructure Navigator is installed. If you want to uninstall Infrastructure Navigator, you must restart the vSphere Web Client service to complete the uninstall process. You can then delete the virtual appliance. is displayed in the vSphere Web Client. Also, the vRealize Infrastructure Navigator is cleaning up message is displayed in the vSphere Web Client. What to do next After you uninstall the vRealize Infrastructure Navigator plug-in, power off and delete the vRealize Infrastructure Navigator virtual machine from the vCenter Server. You must restart the vSphere Web Client service to enable the installation of new vRealize Infrastructure Navigator plug-ins in the future. VMware, Inc. 31 vRealize Infrastructure Navigator Installation and Configuration Guide 32 VMware, Inc. Troubleshooting vRealize Infrastructure Navigator 7 Troubleshooting vRealize Infrastructure Navigator provides information about the problems that you might encounter when usingvRealize Infrastructure Navigator and provides possible solutions. This chapter includes the following topics: n “vCenter Certificate Error,” on page 33 n “vRealize Infrastructure NavigatorPlug-In is not Visible in vSphere Web Client After an Upgrade,” on page 34 n “Error in Retrieving Information Might Occur,” on page 34 n “Incorrect Marking of a Virtual Machine as an External Machine,” on page 34 n “Deployment Failure After IP Address Change,” on page 35 n “Failure of the Virtual Appliance After DHCP Selection,” on page 35 n “VMware Tools Compatibility Error,” on page 35 n “vRealize Infrastructure Navigator Authentication Failure,” on page 35 n “Navigation Problem Between Objects,” on page 36 n “Navigation Error,” on page 36 n “Error Message in Recent Tasks List,” on page 36 n “vRealize Infrastructure Navigator Plug-in Removal Failure,” on page 37 vCenter Certificate Error If you try to manually replace the certificate on the vCenter Server, vRealize Infrastructure Navigator cannot load the new certificate thumbprint. Problem If you delete the /opt/vmware/etc/vami/ovfEnv.xml file, the new file created at restart contains the old certificate's thumbprint. Solution 1 Select the vRealize Infrastructure Navigator virtual machine and verify that it is powered off. 2 Right-click the selected virtual machine and select Edit Settings. 3 Select the vServices tab. 4 Right-click vCenter Extension vService Dependency and click Edit. 5 Select No Provider from the Provider drop-down menu. VMware, Inc. 33 vRealize Infrastructure Navigator Installation and Configuration Guide 6 Click OK and click OK again. Repeat Step 2 through Step 6, selecting vCenter Extension vService from the Provider drop-down menu in Step 5. When you power on the virtual machine next time, its OVF environment is updated with the new vCenter certificate thumbprint. vRealize Infrastructure Navigator Plug-In is not Visible in vSphere Web Client After an Upgrade After you have upgraded to a new vRealize Infrastructure Navigator build, the plug-in does not appear in vSphere Web Client. Problem After you have upgraded to a new vRealize Infrastructure Navigator build and log in to the vSphere Web Client, the plug-in does not appear in vSphere Web Client. Solution 1 Restart the vSphere Web Client service. 2 Wait for five minutes and then log in again into the vSphere Web Client. The plug-in is now visible. Error in Retrieving Information Might Occur If you restart the vRealize Infrastructure Navigator virtual machine or the engine services, an error message is displayed. Problem If vRealize Infrastructure Navigator cannot map services that are running on a selected vCenter entity, instead of the total number of services installed, an Error retrieving information from Infrastructure Navigator message is displayed. Solution Wait for few minutes and if the problem persists, restart the vRealize Infrastructure Navigator virtual appliance. Incorrect Marking of a Virtual Machine as an External Machine vRealize Infrastructure Navigator might incorrectly mark a virtual machine as an external machine. Problem vRealize Infrastructure Navigator can incorrectly mark a virtual machine as an external machine under the following conditions: n A monitored virtual machine is configured with hardware version 4. n Multiple IPv4 addresses are configured on the virtual machine. n vCenter displays only one IP address for the virtual machine with hardware version 4, but according to vRealize Infrastructure Navigator, the IP address might be different. This issue does not occur with newer hardware versions, for example, hardware version 7 and 8. Solution If your virtual machine is located on an ESX 4.x or higher host, right-click the powered-off virtual machine and select Upgrade Virtual Hardware. 34 VMware, Inc. Chapter 7 Troubleshooting vRealize Infrastructure Navigator Deployment Failure After IP Address Change You cannot deploy the vRealize Infrastructure Navigator plug-in after you change the IP address of the vRealize Infrastructure Navigator virtual appliance. Problem If you change the IP address of the vRealize Infrastructure Navigator virtual appliance, the vRealize Infrastructure Navigator plug-in fails to deploy in the vSphere Web Client. Solution After the IP address change, restart the vRealize Infrastructure Navigator virtual appliance. Failure of the Virtual Appliance After DHCP Selection The vRealize Infrastructure Navigator virtual appliance does not work if you assign the IP address using DHCP. Problem During the deployment of vRealize Infrastructure Navigator virtual appliance, if you assign the IP address to the vRealize Infrastructure Navigator virtual appliance using DHCP, the virtual appliance does not work correctly Solution Restart the vRealize Infrastructure Navigator virtual appliance and the vSphere Web Client. VMware Tools Compatibility Error Virtual machine discovery might fail because of a VMware tools compatibility error. Problem If you attempt to discover virtual machines with a VMware Tools version that is lower than that which is compatible with ESX host version 3.5, the discovery might fail with the error message Unknown discovery error. Solution Update VMware tools. vRealize Infrastructure Navigator Authentication Failure The vRealize Infrastructure Navigator plug-in does not appear in the vSphere Web Client after you restart vCenter Server. Problem After you restart vCenter Server, the vCenter Server fails to authenticate the vRealize Infrastructure Navigator plug-in, so the Application Dependencies tab does not appear in vSphere Web Client. Solution Stop and then restart the virtual machine. VMware, Inc. 35 vRealize Infrastructure Navigator Installation and Configuration Guide Navigation Problem Between Objects A problem occurs when you navigate between objects in the left pane in the vSphere Web Client or when you navigate from the dependency map of one virtual machine to the dependency map of another virtual machine. Problem When you navigate between objects in the left pane in the vSphere Web Client, or when you navigate from the dependency map of one virtual machine to the dependency map of another virtual machine, the Loading... message might persist for a very long time in the user interface. Solution Navigate to a different object in the left pane or reload the vSphere Web Client. Navigation Error The vSphere Web Client displays an error message if you navigate from the VMs and Templates view to the vCenter Server root-level view. Problem In the vSphere Web Client, if you select the VMs and Templates view and navigate first to its folder level, then the data center level, and finally to the vCenter Server root level, the Application Dependencies tab displays the This list is empty error message. Solution Refresh the vSphere Web Client page or navigate by using a different sequence to reach the vCenter Server root level. Error Message in Recent Tasks List If you log in to a non-English version of the vSphere Client, an error message might appear in the Recent Task list. Problem After you deploy vRealize Infrastructure Navigator on a non-English version of the vSphere Web Client, the Recent Task list might display a label not found error message. This error message also appears in the Task Console of the vSphere Web Client. Cause This issue is caused by a VPX i18nfilter limitation on the language fallback mechanism. 36 VMware, Inc. Chapter 7 Troubleshooting vRealize Infrastructure Navigator Solution n For vCenter Server on a Windows machine: a Create a dummy locale folder under the directory C:\Program Files\VMware\Infrastructure\VirtualCenter Server\extensions\com.vmware.vadm\locale in the vCenter Server. For example, C:\Program Files\VMware\Infrastructure\VirtualCenter Server\extensions\com.vmware.vadm\locale\de, C:\Program Files\VMware\Infrastructure\VirtualCenter Server\extensions\com.vmware.vadm\locale\fr, C:\Program Files\VMware\Infrastructure\VirtualCenter Server\extensions\com.vmware.vadm\locale\ja, C:\Program Files\VMware\Infrastructure\VirtualCenter Server\extensions\com.vmware.vadm\locale\zh_CN, or C:\Program Files\VMware\Infrastructure\VirtualCenter Server\extensions\com.vmware.vadm\locale\ko. b Copy all the English resource files under C:\Program Files\VMware\Infrastructure\VirtualCenter Server\extensions\com.vmware.vadm\locale\en to the locale folders that you have created. vCenter Server loads the strings correctly by using the dummy resource files. n For vCenter Server on a Linux machine: a Create a dummy locale folder under the directory /usr/lib/vmwarevpx/extensions/com.vmware.vadm/locale in the vCenter Server. For example, /usr/lib/vmwarevpx/extensions/com.vmware.vadm/locale/de, /usr/lib/vmwarevpx/extensions/com.vmware.vadm/locale/fr, /usr/lib/vmwarevpx/extensions/com.vmware.vadm/locale/ja, /usr/lib/vmwarevpx/extensions/com.vmware.vadm/locale/zh_CN, or /usr/lib/vmwarevpx/extensions/com.vmware.vadm/locale/ko. b Copy all the English resource files under /usr/lib/vmwarevpx/extensions/com.vmware.vadm/locale/en to the locale folder that you have created. vCenter Server loads the strings correctly by using the dummy resource files. vRealize Infrastructure Navigator Plug-in Removal Failure After you uninstall the vRealize Infrastructure Navigator plug-in, the plug-in is not removed from the vSphere Web Client. Problem If you try to uninstall the vRealize Infrastructure Navigator plug-in from the vSphere Web Client, the plugin is not removed. If you log in after the uninstall process, the Navigator tabs and portlets are present in the vSphere Web Client. Solution Restart the vSphere Web Client service. VMware, Inc. 37 vRealize Infrastructure Navigator Installation and Configuration Guide 38 VMware, Inc. Index A active discovery 9 Active Discovery 8 administrator privileges 19 administrator role 18 application discovery 17 application services 8 applying license 18 architecture 8 authentication using vCenter Single Sign-On 14 vCenter Server 14 authentication failure 35 B benefits 8 C certificate error 33 certificates 26 configurations 9 configuring vRealize Infrastructure Navigator 17 Console interaction 19 credentials 17 D data protection 25 database component 9 deployment process 13 DHCP post requisite 35 E ESX/ESXi requirements 11 F firewall 25 functionality 7 G graphical user interface 9 Guest operating system management by VIX API 19 I incorrect marking of a virtual machine 34 VMware, Inc. initiating Site Recovery Manager 22 installing 11 integration 7 intended audience 5 IP address change 35 K knowledge base version 20 L license 17 license key 18 licensing 17, 18 log files 23 M manage users Active Directory domain 14 single sign-on 14 minimal permission 19 minimal privileges 19 multiple vCenter Server instance 20 N navigation error 36 navigation problem 36 O OVA format 13 overview, vRealize Infrastructure Navigator 7 P plug-in 9 plug-in removal failure 37 plug-in upgrade 34 port requirements 12 preface 5 privileges 18 privileges to view data 19 product version 20 product support package 23 R recent task list error 36 removing vRealize Infrastructure Navigator 31 39 vRealize Infrastructure Navigator Installation and Configuration Guide requirements, virtual machine 12 root folder 19 S security 25 select vCenter Server 20 sensitive files 26 sensitive data 25 server component 9 single sign on 14 single sign on licensing 18 Site Recovery Manager integrating 22 update credentials 23 Site Recovery Manager Server, stop integration 22 software requirements 11 suite licensing 17 supported suites 17 virtual machine access managing 21 turn off 21 turn on 21 VMware tools, compatibility error 35 vSphere Web Client 9 vSphere Web Client requirement 11 T troubleshooting certificate error 33 error retrieving information 34 VMware tools compatibility error 35 troubleshooting workaround 33 U uninstall, vRealize Infrastructure Navigator 31 uninstall process 31 uninstall vRealize Infrastructure Navigator 31 update Site Recovery Manager credentials 23 vCenter credentials 21 upgrade limitations 30 set upgrade policy 29 using Web console 30 vRealize Infrastructure Navigator 30 upgrade vRealize Infrastructure Navigator 29 V vCenter, Single Sign-On 14 vCenter Server 7, 8 vCenter entity error 34 vcenter managed IP address 13 vCenter managed IP address 13 vCenter Server requirement 11 view system information 20 virtual environment 8 virtual infrastructure 7, 8 virtual machine requirements 12 virtual appliance 8 40 VMware, Inc.
© Copyright 2025