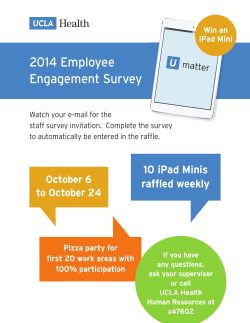Customer Center User Guide
Customer Center User Guide www.absolute.com March 17, 2015 Customer Center User Guide Customer Center User Guide, version 5.22 — Documentation Release 2 This document, as well as the software described in it, is confidential and contains proprietary information protected by non-disclosure agreements. No part of this document may be reproduced in any form or disclosed to any party not bound by a non-disclosure agreement without the express written consent of Absolute® Software Corporation. Absolute Software Corporation reserves the right to revise this document and to periodically make changes in the content hereof without obligation of such revisions or changes unless required to do so by prior agreement. Information contained herein is believed to be correct, but is provided solely for guidance in product application and not as a warranty of any kind. Absolute Software Corporation assumes no responsibility for use of this information, nor for any infringements of patents or other rights of third parties resulting from the use of this information. Absolute Software Corporation, Suite 1600 Four Bentall Centre 1055 Dunsmuir Street PO Box 49211 Vancouver, British Columbia Canada V7X 1K8 ©2015 Absolute Software Corporation. All rights reserved. Computrace and Absolute are registered trademarks of Absolute Software Corporation. LoJack is a registered trademark of LoJack Corporation, used under license by Absolute Software Corporation. LoJack Corporation is not responsible for any content herein. All other trademarks are property of their respective owners. For a list of patents issued to Absolute Software Corporation, see www.absolute.com/patents. Customer Center 5.22 2 Customer Center User Guide Contents Chapter 1: Introduction 14 About this Guide Audience Customer Center User Roles Other User Roles Using this Guide Conventions Used in this Guide 14 15 15 15 16 17 Navigating Customer Center Navigation Pane Top of the Page Links Bottom of the Page Links 17 17 18 19 Service Levels 19 Understanding the Role of the Computrace Agent About Agent Calls Scheduled Calling Event Calling Forced Calling Agent Status Supported Platforms for the Computrace Agent Managing the Computrace Agent 19 20 20 20 21 21 21 22 Contacting Absolute Software Global Support 22 Chapter 2: Working with Customer Center 24 Customer Center System Requirements 24 Selecting a Language 24 Accessing Customer Center for the First Time 25 Logging In to Customer Center 25 Retrieving a Forgotten Password 26 Customer Center Home Page Announcements Dialog Acknowledging Announcements Dismissing Messages Closing the Announcements Dialog Without Acknowledging The Announcements Recent Announcements Summary of Account Dashboard and its Widgets Viewing the Widgets That Show When You Log In for the First Time Using Widgets Showing or Hiding Specific Widgets Customizing Widgets Changing the Settings for a Widget Changing the Settings for the Favorite Reports Widget Moving the Position of a Widget 26 27 27 27 28 28 28 29 29 30 30 31 31 31 32 Working with Your User Profile Viewing Your User Profile Editing Your User Profile 32 32 33 Customer Center 5.22 3 Customer Center User Guide Editing Your User Details Changing Your Login Password Editing Your User System Settings Editing Your User Status and Suspension Settings Using the Helpful Links Chapter 3: Setting Up Customer Center for Your Work Environment 33 34 34 34 35 36 Alerts About Predefined Alerts Creating New Custom Alerts Creating an Alert Based on Full-Disk Encryption Status Criteria Examples of Alert Conditions Setting a Geofence Location Alert Condition Setting a Self-Healing Call Alert Condition Setting an Operating System Product Key Alert Condition Managing Alerts Viewing Alerts Searching for a Specific Alert Activating Alerts Editing Alerts Reactivating Suspended Alerts Resetting Alerts Suspending Alerts Deleting Alerts Managing Triggered Alert Events Viewing Triggered Alert Events Downloading Alert Events 36 37 39 41 43 43 43 43 44 44 44 45 45 46 46 46 47 47 47 49 Data Using Departments Viewing a Department Creating a Department Editing a Department Adding Devices to a Department Viewing the Devices in a Department Removing Devices from a Department Deleting a Department Exporting and Importing Data Extracting Data to a File Downloading a Data Extract File Editing and Importing a CSV Data File Verifying the File Import Viewing and Editing Data Fields Assigning Data Values to an Individual Device Assigning Data Values to All Devices in a Device Group Working with Multiple Values Migrating Data Between Devices Copying Data Moving Data Switching Data Managing Fixed and User-defined Field Definitions Creating User-defined Fields for Storing More Data 49 50 50 50 50 51 51 52 52 53 53 53 54 54 55 55 56 56 57 57 58 60 61 61 Customer Center 5.22 4 Customer Center User Guide Editing a Fixed or User-defined Field Definition Deleting a User-defined Field Using End User Messaging Creating End User Messages Creating Custom End User Messages Creating URL End User Messages Previewing End User Messages Editing End User Messages Editing a Custom End User Message Editing a URL End User Message Activating an End User Message Suspending an End User Message Viewing End User Message Acknowledgements Resending End User Messages Deleting End User Messages 62 63 63 63 64 65 66 67 67 69 70 70 71 72 72 Geofences 73 Device Groups Creating a New Device Group Viewing All Device Groups Viewing a Specific Device Group Editing a Device Group Managing Devices in a Device Group Associating Devices with Device Groups Adding Devices to a Device Group Adding Devices to a Device Group Automatically Based on Local IP Addresses Using Bulk Uploads to Change Device Group Associations Viewing the Devices in a Device Group Removing Devices from a Device Group Deleting Device Groups 73 73 75 76 76 77 78 78 79 80 83 83 83 Software Policy Viewing the List of Software Policies Viewing Device Groups Without a Software Policy Creating a Software Policy Creating a Software Policy by Copying an Existing One Viewing a Software Policy Editing a Software Policy and its Device Group Associations Deleting a Software Policy 84 84 85 85 87 87 87 88 Users User Roles and Their Access Rights Creating New Users Viewing the Users in Your Account Editing a User’s Details Suspending a User Enabling a Suspended User Deleting Users 88 89 98 100 101 103 104 104 Account Managing Account Settings Editing Account Settings Managing Event Calling for Your Account Events That Can Trigger an Event Call 104 105 105 107 108 Customer Center 5.22 5 Customer Center User Guide Understanding the Minimum Event Call Period Turning on Event Calling for Your Account Editing Event Calling Settings Turning Off Event Calling Viewing the List of Devices with Event Calling Turned On Managing Service Guarantee Licenses Manually Editing Service Guarantee License Assignment Adding Licenses to Your Account Downloading Packages For Your Account Downloading the Computrace Agent Upgrading to the Latest Version of the Agent Using the Absolute Manage Suite Downloading the Absolute Manage Installation Packages Uploading a Stamped Agent Including Absolute Manage Managing System Notifications Updating the System Notifications Page Devices With the Service Guarantee Not Calling Resolving a Recovery Flag Disparity Managing Agent Removal Requests Minimum System Requirements For Agent Removal Creating a New Agent Removal Request Using the Customer Center Dialog Using a Text File Chapter 4: Generating Reports 109 110 110 111 112 112 113 114 114 115 116 116 116 117 118 119 119 119 120 120 121 121 123 125 Running Reports 125 Navigating Reports Expanding and Collapsing the Search Criteria Information Using the Choose Feature Viewing an Entire Row in a Report Record Moving Between the Pages of a Report Changing the Number of Records That Show in a Report Changing the Sort Order 126 126 126 127 127 127 127 Editing Asset Information Device Information on the Device Summary Page Hardware Summary Tab Software Summary Tab Call Tracking Tab Managing Event Calling for a Device Configuring Event Calling for a Device Viewing the Call History for a Device Using the Assigned Username Field Using the Dormant Devices Field 128 129 130 132 132 133 133 134 134 135 Printing Reports 135 Saving Report Filters 135 Editing Saved Report Filters 136 Downloading Reports 136 Multi-level Security 137 Chapter 5: Working with Reports Customer Center 5.22 138 6 Customer Center User Guide Service Levels and Reports 138 Hardware Assets Reports Asset Report Printer Report Monitor Report Hardware Configuration and OS Change Report Hard Disk Space Report Device Readiness Report Mobile Broadband Adapter Report Mobile Device Report 138 139 142 144 145 147 148 151 152 Software Assets Reports Installed Software Overview Report Requesting New Software Applications to Include in the Installed Software Overview Report Software Configuration Change Report Software by Device Report Software License Compliance Overview Report Editing License Information Devices by License Report Microsoft Audit Summary Report Software Policy Non-Compliance Report Installed Programs by Device Report Installed Programs by Account Report Installed Programs by Device Report – Details 154 155 156 156 158 160 161 161 162 163 164 166 167 Security Reports Operating System Updates Report Internet Browsing Configuration Report Unauthorized Software Report Anti-Malware Report Missing Anti-Malware Report Anti-Malware Vendors Detected Modem Addition Report Suspicious Devices Report Scenarios Absolute Secure Drive Authentication Failures Report Full-Disk Encryption Status Report Full-Disk Encryption Software Products and Self-Encrypting Drives Detected Turning On Full-Disk Encryption Data Collection for Your Account Filtering Data to Create a Full-Disk Encryption Status Report Identifying Devices That Have Full-Disk Encryption Products Installed Identifying Devices With No Installed Full-Disk Encryption Products Viewing Changes to a Device’s Encryption Status Strings Viewing a Device’s Full-Disk Encryption History Turning Off Full-Disk Encryption Data Collection for Your Account 167 168 169 170 171 172 172 175 176 176 177 179 180 182 182 185 186 187 187 188 Call History and Loss Control Reports About Extended IP Call Information Call History Report Missing Devices Report Device Drift by Device Name Report Device Drift History Report Device Drift by Username Report 188 189 189 191 192 193 193 Customer Center 5.22 7 Customer Center User Guide Activation Report Geolocation Tracking Reports Geolocation System Requirements Understanding Location Technologies Types of Location Technologies Limitations of Global Positioning Systems (GPS) Limitations of Wi-Fi Positioning Collecting Location Data Enabling Geolocation Reporting Device Location Report Device Location History Report 194 197 197 198 199 199 200 200 200 201 204 Lease and Inventory Management Reports Lease Completion Report User-entered Data Generating a User-entered Data Report Selecting the Data Points You Want to See 207 207 209 210 211 Account Management Reports License Usage Summary Report Calling Profiles Report User Audit Report User Event Report 212 212 213 215 216 My Content My Reports My Filters Editing Saved Report Filters 217 217 217 218 Chapter 6: Using Real-Time Technology 219 What is Real-time Technology? 219 Minimum System Requirements Supported Mobile Broadband Adapters 219 220 Working with RTT Viewing Mobile Broadband Adapter Information Editing the Phone Number Override Viewing the Forced Call Log Initiating a Forced Call 221 222 223 223 224 Chapter 7: Using Real-Time Technology over IP 225 Minimum System Requirements 225 Understanding How RTT-IP Works Prerequisites of RTT-IP 225 226 Accelerating Operations With RTT-IP Monitoring the Online Status of Assets 226 227 Enabling RTT-IP Enabling RTT-IP for All Devices in Your Account Enabling RTT-IP for an Individual Device 227 227 228 Verifying that RTT-IP Works 229 Editing the RTT-IP Ping Period Editing the RTT-IP Ping Period for Devices in Your Account Editing the RTT-IP Ping Period for a Device 229 229 230 Customer Center 5.22 8 Customer Center User Guide Viewing RTT-IP Status for All Devices 230 Prerequisites for RTT-IP 232 Disabling RTT-IP Disabling RTT-IP for All Devices in Your Account Disabling RTT-IP for an Individual Device 232 232 232 Chapter 8: Securing Your Data and Devices 234 Before You Begin 234 Security Administration and Geolocation Authorization Agreement Downloading and Submitting the Authorization Agreement Disabling Security Access for All Authorized Security Users Removing Security Access for One Specific Security Administrator Removing Security Access by Submitting an Absolute Global Support Case Removing Security Access by Suspending the User Account 235 235 236 236 237 237 Security Authentication Methods Using RSA SecurID Tokens for Security Services Using RSA SecurID Token Codes Transferring RSA SecurID Tokens Using E-mailed Authorization Codes for Security Services Requesting a Security Authorization Code Changing E-mail Addresses for Authorized Security Personnel Changing Your Security Authentication Method 238 238 239 239 239 240 240 240 Chapter 9: Concluding Intel Anti-Theft Technology Support 241 Wrapping Up Intel Anti-Theft Technology Service Before You Begin Protecting Your Devices 241 241 242 Turning Intel AT Off For All Devices 242 Unlocking Locked Intel AT Equipped Devices Unlocking Devices Using a Server Recovery Token Generating a Server Recovery Token Using a Server Recovery Token to Unlock a Locked Device Changing the Device State to Unlocked 243 243 244 244 245 Chapter 10: Using Data Delete 246 Minimum System Requirements 246 Deletion Algorithms 246 Prerequisites for Data Delete 247 Requesting a Data Delete Operation Initiating a Data Delete Request Deletion Logs Data Delete Settings Data Delete Settings for Windows Devices Selecting a Data Delete Type Option Selecting Data Delete Options Data Delete Settings for Mac Devices Data Delete Settings for Mobile Devices 247 248 251 251 251 252 253 254 254 Deletion Policies Using Sample Policy File Entries 255 255 Customer Center 5.22 9 Customer Center User Guide Deleting a Folder Based on a Windows System Variable Creating a Data Delete Policy Using Data Delete Policy Templates Editing a Deletion Policy About Deletion Policies on Windows Mobile Devices 256 256 258 259 259 Tracking Data Delete Status Viewing Data Delete Status Data Delete Details Page Viewing or Printing an End of Life Data Delete Certificate Removing Details of a Data Delete Operation Forcing a Data Delete Operation to Complete Clearing Perpetual Data Delete 260 260 262 264 265 265 266 Deleting or Cancelling a Data Delete Request Deleting a Draft Data Delete Request Cancelling a Data Delete Request for a Single Device Cancelling Data Delete Requests for Multiple Devices 266 266 267 267 Deletion Log Files Viewing the Deletion Log File Viewing the Deletion Log for a Single Device Viewing the Deletion Logs for Multiple Devices Viewing the Deletion Log on a Mobile Device Enabling Accessed Date Logging in Windows Vista 267 268 268 269 269 269 Chapter 11: Managing Geofences 271 Geofencing Security Authorizing Geolocation Tracking 271 271 Using Geofence Technology 272 Understanding Geolocation Maps Map Navigation Tools Geofence Tools 272 273 273 Creating Geofences 274 Viewing Geofences 275 Editing Geofences 275 Deleting Geofences 276 Chapter 12: Using Device Freeze 277 Minimum System Requirements 277 Working with Device Freeze Requests Requesting a Device Freeze Cancelling a Device Freeze Request Cancelling a Device Freeze Request For a Single Device Cancelling Device Freeze Requests For Multiple Devices Removing Device Freeze Request Details Removing Details of a Single Device Freeze Request Removing Details of Multiple Device Freeze Requests 278 278 280 281 281 282 282 282 Managing Device Freeze Offline Policies Creating a Device Freeze Offline Policy Working with Existing Offline Policies Searching for a Device Freeze Offline Policy 283 284 285 286 Customer Center 5.22 10 Customer Center User Guide Editing a Device Freeze Offline Policy Designating a Default Offline Policy Managing Devices Associated with a Device Freeze Offline Policy Viewing Devices Associated With an Offline Policy Adding Devices to an Offline Policy Removing Devices from an Offline Policy Deleting a Device Freeze Offline Policy 287 288 288 289 289 290 291 Tracking Device Freeze Status Viewing Device Freeze Status Viewing Device Freeze Requests Viewing Details about a Device Freeze Request Viewing Devices Frozen by an Offline Policy 291 292 294 294 295 Unfreezing a Frozen Device Using Customer Center to Unfreeze on Agent Call Unfreezing a Single Device on Agent Call Unfreezing Multiple Devices on Agent Call Using an Unfreeze Passcode on the Targeted Device Viewing the Unfreeze Passcode Unfreezing a Device With a Passcode 296 296 297 297 298 298 299 Managing Custom Device Freeze Messages Creating a Custom Device Freeze Message Editing Existing Custom Device Freeze Messages Deleting Existing Custom Device Freeze Messages 299 300 300 301 Chapter 13: Using Remote File Retrieval 302 Minimum System Requirements 302 Before You Begin 302 Requesting a Remote File Retrieval 303 Viewing the File Retrieval Status 303 Downloading Retrieved Files Downloading Retrieved Files Using Internet Explorer Downloading Retrieved Files Using FireFox or Another Browser 305 305 305 Changing the File Retrieval Status Cancelling a File Retrieval Request Removing Retrieved Files and Log Files 305 306 306 Chapter 14: Using File List 308 Overview 308 Minimum System Requirements 309 Retrieving a List of Files on Stolen Devices Downloading a File List Request 309 310 Tracking File List Status Viewing the Status of a File List Request Changing a File List Status Cancelling a File List Request Removing Retrieved Files and Log Files 310 311 312 312 312 Chapter 15: Computrace Mobile Theft Management for iPad Devices Managing Your iPad and iPad mini Devices Manually Customer Center 5.22 314 314 11 Customer Center User Guide Importing iPad Serial Numbers into Customer Center Removing iPad and iPad mini Devices from CT MTM Interacting with Customer Center to Select iPad Devices to Remove from CT MTM Uploading a Device List to Remove iPad Devices from CT MTM Reporting the Theft of a Manually Managed iPad Device Registering Your iPad Devices Every 90 Days 315 316 316 317 318 318 Using a Companion App to Gather iPad Asset Data Importing iPad Device Data into Customer Center Creating a Companion App Downloading the CT MTM SDK Uploading a New Companion App Using an Existing Companion App Overwriting an Existing Companion App Deleting a Companion App Creating Alerts for iPad and iPad mini Devices Removing the Companion App on iPad and iPad mini Devices Interacting with Customer Center to Select iPad Devices to Remove from CT MTM Uploading a Device List to Remove iPad Devices from CT MTM Reporting a Theft Using Customer Center 318 319 320 321 321 322 322 322 322 323 324 325 326 Chapter 16: Computrace Mobile Theft Management for Chrome Devices 329 Overview of CT MTM for Chrome Devices 329 Managing Chrome Devices in Customer Center Prerequisites About the Google Synchronization Service Limitations of the Synchronization Service Managing Google Account Details in Customer Center Adding Google Account Details to Customer Center Deleting Google Account Details Viewing Device Information for a Chrome Device 330 330 331 331 331 332 332 333 Reporting the Theft of a Chrome Device Creating a Theft Report for a Stolen Chrome Device Downloading a Device’s Chrome MTM Deployment Package Uploading the Chrome MTM Deployment Package to the Chrome Web Store Setting the Default Settings for Stolen Chrome Devices Deploying the Kiosk App to the Chrome Device What Effect Does the Deployed Chrome Kiosk App Have on the Stolen Device? 334 335 337 338 339 340 341 Deactivating Chrome Devices 341 Chapter 17: Reporting the Theft of a Managed Device 343 Theft and Service Guarantee Submission Checklist 343 Viewing Existing Theft Reports and Their Report History Viewing the Report History Table 344 346 Creating a Theft Report Understanding the Prepaid Service Guarantee Balance Viewing the Prepaid Service Guarantee Balance Before You Begin Reporting a Stolen Device 346 347 347 347 347 Editing Existing Theft Reports 350 Cloning an Existing Report 351 Customer Center 5.22 12 Customer Center User Guide Closing an Open Theft Report 352 Managing the Theft Report Contact List Adding Contacts to the Theft Report Contact List Editing Contact Information Viewing and Printing the Theft Report Contact List Disabling Contacts Activating Disabled Contacts 352 353 354 354 355 356 Glossary 357 Index 373 Customer Center 5.22 13 Chapter 1: Introduction Since 1993, Absolute Software has helped organizations overcome the security risks and asset management challenges associated with owning and maintaining large numbers of devices: remote, mobile, and desktop. Customer Center’s technology platform is a client/server architecture that delivers Absolute Software’s device security, data security, and asset management products as standalone products or as a part of a complete package. The communication between the secure, patented Computrace Agent software and the Monitoring Center ensures organizations have protected access to up-to-date information about their entire Information Technology (IT) inventory. Authorized users can use the built-in Customer Center tools to track devices, create a Theft Report for stolen devices, and initiate data and device recovery operations. This chapter includes information on the following topics: ● About this Guide ● Navigating Customer Center ● Service Levels ● Understanding the Role of the Computrace Agent ● Contacting Absolute Software Global Support About this Guide This document contains the instructions required for system administrators to access the Customer Center application using a web browser to: ● Manage assets and generate reports. ● Report a theft (only available to Computrace® Plus, Computrace Complete, or Computrace One™ customers). ● Initiate Remote File Retrieval, Data Delete, and Device Freeze (only available to preauthorized Computrace Plus, Computrace Complete, Computrace Data Protection, or Computrace One customers). ● Configure and administer user accounts. ● Define user and asset information. This guide includes detailed information about the various tools and functionality available to authorized users. Some features may not be available for your account, depending on the Customer Center product your organization has purchased. For more information about various products, see "Service Levels" on page 19. This section provides information on the following topics: ● Audience ● Using this Guide ● Conventions Used in this Guide Customer Center 5.22 14 Chapter 1: Introduction Customer Center User Guide Audience This guide provides instructions for system administrators who use Customer Center to manage their IT assets (devices), to report missing or stolen devices, and to request and monitor data and device security operations. System administrators are assigned to the Security Administrator or Administrator user roles, depending on their organization’s specific requirements. Customer Center User Roles Customer Center has distinct user roles that can be filled by one or more people. ● Administrators manage their organization’s devices and IT assets, and report device loss or theft. Administrators also create and manage various system communications, such as end user messaging, system notifications, and alerts and suspicious alert events. ● Security Administrators exist in those organizations that choose to designate certain Administrators as Security Administrators to manage the device and data security of assets. This user role has more access rights than Administrators. Security Administrators are authorized to configure, target, and start File Retrieval, Device Freeze, and Data Delete services. Security Administrators use Customer Center to track and manage devices, both within the organization’s local area network and outside of it. ● Power Users have access rights to most Customer Center features excluding security features. Administrators can restrict Power Users rights to specific Identifiers or Device Groups. ● Security Power Users exist in those organizations that choose to designate certain Power Users as Security Power Users to manage the device and data security of assets. This user role has more access rights than Power Users. Security Power Users are authorized to configure, target, and start File Retrieval, Device Freeze, and Data Delete services for devices in their assigned Device Group. Security Power Users use Customer Center to track and manage devices within the organization’s local area network. ● Guest Users have limited access to Customer Center information and reports. These users cannot alter or assign user access rights and cannot alter details on the page. Members of the Guest User group can only browse Theft Reports they have created and can only view reports they have saved. For further details about each Customer Center user role, see the following topic: "User Roles and Their Access Rights" on page 1. Other User Roles The following user roles, although not defined in the User section of Customer Center, are important to the overall operation of Customer Center. ● Signing Officers assume responsibility for the Security Administrators’ and Security Power Users’ actions. Signing Officers are notified each time a Data Delete request is made. Signing Officers are two senior managers in an organization who have signing authority on their company’s behalf. ● IT Technicians are usually responsible for installing the Computrace Agent on devices within their organizations. Customer Center 5.22 15 Chapter 1: Introduction Customer Center User Guide Using this Guide The Customer Center User Guide is comprised of the following chapters: ● "Users" on page 88 (this chapter) provides an overview of this document. ● "Working with Customer Center" on page 24 shows the minimum hardware and software requirements, describes methods to access Customer Center, provides information about the Home page including its links and the Dashboard, and includes tasks related to the MyProfile functionality. ● "Setting Up Customer Center for Your Work Environment" on page 36 describes the Customer Center features included under the Administration section, including procedures required to set up event alerts, departments, device groups, user roles (and their access rights), and other asset information. ● "Generating Reports" on page 125 describes the procedures required to generate basic and customized reports based on the data collected from your managed devices. ● "Working with Reports" on page 138 describes all of the reports available in Customer Center, and how to run them and view the results. ● "Using Real-Time Technology" on page 219 describes the Real-Time Technology (RTT) feature and provides tasks that are specific to using it. ● "Using Real-Time Technology over IP" on page 225 describes the Real-Time Technology over Internet Protocol (RTT-IP) feature and provides tasks that are specific to using it. ● "Securing Your Data and Devices" on page 234 describes data and device security services that enable users with security authorization to ensure that managed devices and their data are not compromised in cases of device loss or theft. ● "Concluding Intel Anti-Theft Technology Support" on page 241 provides information about disenrolling your devices from Intel® AT. In early 2014, Absolute Software informed customers with Intel AT licenses that Intel was terminating its Intel Anti-Theft Technology (Intel AT) service in early 2015. Therefore, Absolute must conclude its Customer Center Intel AT support as well. ● "Using Data Delete" on page 246 describes the Data Delete functionality and the procedures required to start and manage Data Delete operations. ● "Managing Geofences" on page 271 describes the Geofencing functionality and the procedures required to manage Geofencing boundaries. ● "Using Device Freeze" on page 277 describes the Device Freeze functionality, including how to initiate freeze requests and create custom freeze messages. ● "Using Remote File Retrieval" on page 302 describes the Remote File Retrieval functionality. ● "Using File List" on page 308 describes how to remotely request a File List, which facilitates requesting a Remote File Retrieval. ● "Computrace Mobile Theft Management for iPad Devices" on page 314 describes how to manage iPads and iPad mini devices in Customer Center, and how to create a Theft Report for stolen iPad devices. ● "Computrace Mobile Theft Management for Chrome Devices" on page 329 describes how to manage Chromebooks and Chromeboxes in Customer Center, and how to create a Theft Report for stolen Chrome devices. ● "Reporting the Theft of a Managed Device" on page 343 describes the procedures used to report the loss or theft of managed devices, as well as how to view and manage Theft Reports. This chapter also includes a checklist to follow when you submit a Theft Report and a Service Guarantee Submission form to Absolute Software. Customer Center 5.22 16 Chapter 1: Introduction ● Customer Center User Guide The "Glossary" on page 357 provides a list of acronyms, as well as the terms and their definitions used throughout this guide. Conventions Used in this Guide The following conventions are used throughout the Customer Center User Guide: ● Directory names, file names, field names, and interface objects are represented using bold; for example: ○ In Windows XP, the notepad.exe file is located in the windows\system32directory. ○ UserID: enter your user identification number in this field. ○ Click Apply. ● Computer input and output, such as sample code and commands or statements are shown using the Courier typeface; for example: lanmake ctinst.txt ● Cross references to other locations within this user guide are indicated in green text with an underscore; for example: see Conventions Used in this Guide. Clicking a cross reference takes you to that location in the guide. ● Throughout this guide, getting to the appropriate page in Customer Center in the quickest way is represented as follows: On the navigation pane, click Data and Device Security > Security Authorization > Request Authorization Code. ● The output generated by Customer Center, which is based on the information you enter in the Search Criteria area, is presented in an area referred to as the results grid. For certain reports, this output is referred to as report output. ● Cross references to other locations in the guide are expressed in one of following possible ways: ○ For more information, see the following topic: indicates that there is information that provides more context on this topic. ○ See the following task: indicates where to find specific instructions. Navigating Customer Center Customer Center provides the following navigation tools: ● Navigation Pane ● Top of the Page Links ● Bottom of the Page Links Navigation Pane All pages in Customer Center contain a navigation pane at the left side. This pane contains links that let you navigate from one section to another with a few clicks. At the upper right side of the navigation pane, do the following: ● To hide the navigation pane and get a full view of any page, click . ● To show the navigation pane and restore it to its original state, click . Customer Center 5.22 17 Chapter 1: Introduction Customer Center User Guide The navigation pane contains the following links. The functionality that Customer Center provides depends on your account and user credentials. ● Home: opens the Home page, which shows the navigation pane, Recent Announcements, Dashboard widgets, and, at the bottom of the page, links to Support and Download Packages. For more information about this page, see "Customer Center Home Page" on page 26. ● Reports: opens the Reports page, which shows and provides links for the various reports provided by Customer Center. For information about each of these reports, see "Working with Reports" on page 138. ● Administration: opens the Administration page, which shows and provides links to the various administrative tasks, such as setting event alerts, defining user roles and asset information, and managing self-serve Agent Removal requests. For more information about what you can do from this page, see "Setting Up Customer Center for Your Work Environment" on page 36. ● Data and Device Security: depending on what is applicable to your account, users with security authorization privileges click this link to open the Data and Device Security Page where they perform security activities such as Security Authorization, Data Delete, Device Freeze, File List, and Remote File Retrieval. For more information about each of these security activities see the following topics: ○ "Securing Your Data and Devices" on page 234 (for Security Authorization) ○ "Using Data Delete" on page 246 ○ "Using Device Freeze" on page 277 ○ "Using File List" on page 308 ○ "Using Remote File Retrieval" on page 302 ● Theft Report: opens the Theft Report where you create, view, and edit theft files. For more information see "Reporting the Theft of a Managed Device" on page 343. ● Custom Pages: gives you access to any special functionality that is available for your account. NOTE The Custom Pages link and the content it provides is available only for accounts with specially modified functionality (built under contract). ● Documentation: opens the Documentation page that provides access to all important Customer Center documents. ● Support: opens the Support page that provides some helpful links, including a link to the form to submit a support case. For more information about how to submit a support case, see "Contacting Absolute Software Global Support" on page 22. NOTE Most tasks in this user guide refer to using the navigation pane to get to where you want to go because that is the quickest way. There are times, however, when you need to open a particular page to get to the page you want to use. In such cases, you are instructed to navigate accordingly. Top of the Page Links At the top of each page in Customer Center, the following links provide access to various resources: ● Account ID: shows the account to which you are logged in. ● Username: shows the name of the user who is logged in. ● My Profile: opens the Manage User Profile page for the logged in user. For more information on editing your user profile see "Working with Your User Profile" on page 32. Customer Center 5.22 18 Chapter 1: Introduction Customer Center User Guide ● Documentation: provides access to all important Customer Center documents. ● Support: opens the Support page that provides some helpful links and a form to complete when submitting a support case. For more information on how to submit a support case see "Contacting Absolute Software Global Support" on page 22. ● Logout: signs you out of Customer Center and returns you to the Customer Center Login page. Bottom of the Page Links All pages in Customer Center also contain the following links at the bottom of the page: ● Privacy Policy: opens a page describing Absolute Software’s policies concerning the collection, use, and disclosure of personal information we receive from your use of Customer Center or other related services ● Service Agreement: opens the Service Agreement that describes the terms of the contract between your company and Absolute Software ● Absolute Software Corporation: opens the Absolute Software website Service Levels Customer Center offers different levels of service, which is based on the product you purchase. For further information about the various service levels and what Customer Center functionality the various products provide on each supported platform, go to http://www.absolute.com/en/resources/matrices/absolute-computrace. Depending on the level of service you have purchased, some Customer Center functionality and reports may not be available. For example, Absolute Track® and Computrace Complete reports are unavailable to customers who have only subscribed to Computrace Plus. For more information about reports available to AbsoluteTrack, Computrace Complete, Computrace Data Protection, and Computrace One customers, see http://www.absolute.com/en/resources/matrices/absolute-computrace. To purchase ComputracePlus, Computrace Mobile, Absolute Track, Computrace Data Protection, or Computrace Complete, contact Absolute Software’s sales department at [email protected]. Computrace One is available in the EMEA region only. To purchase Computrace One contact the Absolute Software EMEA sales department at [email protected]. Understanding the Role of the Computrace Agent The Computrace Agent is the part of Absolute Software’s technology that resides in managed devices and allows you to monitor these devices in Customer Center. After the Agent is initially installed on a new device, the Agent is activated with the first call to the Absolute Monitoring Center. During this activation call, the Monitoring Center assigns a unique identifier to the device and creates a database record that contains details about the device. All data transmitted between the Agent and the Monitoring Center is encrypted using GCM-based AES 128-bit encryption. Customer Center 5.22 19 Chapter 1: Introduction Customer Center User Guide The Computrace Agent consists of two components. ● The Application Agent is software that is installed in the operating system (as a service) of the device. The Agent makes regularly scheduled calls over the Internet to the Monitoring Center and provides data gathered about the device. The Agent also manages the Absolute “helper applications” to support activities like Data Delete security actions or to aid in theft recovery. The Agent is small and lightweight, but it is not easy to remove and cannot be removed manually when Absolute Persistence is enabled. ● When enabled, Persistence Technology is activated during the Agent’s first call to the Monitoring Center. Persistence Technology restores the Agent if it is missing, tampered with, or removed. For example, if a thief steals a laptop and reinstalls the operating system, Persistence Technology restores the Agent. This section includes the following topics: ● About Agent Calls ● Agent Status ● Supported Platforms for the Computrace Agent ● Managing the Computrace Agent About Agent Calls An Agent call is a secure connection that lets the Computrace Agent and the Absolute Monitoring Center communicate with each other. A device can make an Agent Call in the following ways: ● Scheduled Calling ● Event Calling ● Forced Calling Scheduled Calling After the Computrace Agent is installed on a device, and the activation call has been completed, the Agent automatically makes regularly scheduled calls to the Monitoring Center. By default, a scheduled call is made once a day. During these calls, the latest device data is sent to the Monitoring Center and instructions for any pending security operations, such as Data Delete, Device Freeze, or Remote File Retrieval, are sent to the device. Event Calling For active Windows and Mac devices, you can turn on the Event Calling feature, which enables these devices to make an Agent call when a specific event occurs on a device. A change to any of the following device attributes can trigger an event call: ● device location ● hardware configuration ● installed software ● network information ● logged in user Customer Center 5.22 20 Chapter 1: Introduction Customer Center User Guide Event calls supplement the scheduled calls that occur automatically from each managed device every 24.5 hours. However, when an event call occurs it resets the regular call schedule. Typically, when Event Calling is turned on, device information in Customer Center is more up-to-date, which means that Alerts are triggered on a more timely basis and your reports are more accurate. You can turn on event calling for all active Windows and Mac devices within an account, or for individual managed devices. For more information about managing event calling, see the following topics: ● "Managing Event Calling for Your Account" on page 107 ● "Editing Asset Information" on page 128 Forced Calling For Windows devices with Real-Time Technology (RTT) enabled, you can submit a request in Customer Center to force the device to make an unscheduled Agent call to the Monitoring Center. For more information, see "Using Real-Time Technology" on page 219, specifically the steps described in "Initiating a Forced Call" on page 224. Agent Status In Customer Center, the Computrace Agent may be set to one of the following statuses: ● Active indicates that the Agent has called the Monitoring Center. ● Inactive indicates that the Agent has not yet called the Monitoring Center. ● Disabled indicates that the Agent is either flagged for removal, or it is removed from the device. You can view the status of a device’s Agent on the following reports: ● Asset Report ● Call History Report You can also view detailed information about a device’s Agent on the Call Tracking tab of the device’s Device Summary page. See "Editing Asset Information" on page 128. Supported Platforms for the Computrace Agent The Computrace Agent is supported on the following platforms: ● Windows® operating systems: ○ Windows 8.1 (requires Computrace Agent version 932 or higher) ○ Windows 8 (requires Computrace Agent version 910 or higher) ○ Windows 7 ○ Windows Vista ○ Windows XP Service Pack 2 and higher, only 32-bit version NOTE Windows RT 8.x is not supported. ● Mac OS X® operating system, version 10.5 and higher ● Chrome OS™ operating system, version 36 and higher The Chrome OS operating system is supported only when it is running on a Chromebook™ notebook computer or a Chromebox™ desktop computer. Customer Center 5.22 21 Chapter 1: Introduction ● Customer Center User Guide Windows Mobile operating systems: ○ Windows Mobile 5.0 ○ Windows Mobile 6.0, 6.1, 6.2 and 6.5 NOTE If your device runs the Windows Mobile 5.0 operating system, you must install the .NET Compact Framework 2.0 SP2 Runtime, which is available from Microsoft at: http://www.microsoft.com/en-us/download/details.aspx?id=17981 ● BlackBerry® operating system, version 4.5 ● Android™ operating system, version 2.3 and higher ● Apple® iOS operating system, versions 6.1 and 7.1 (on iPad® and iPad mini™ devices only) For more information about Computrace support for iPad and iPad mini devices, see "Computrace Mobile Theft Management for iPad Devices" on page 314. NOTE To inquire about support for the Computrace Agent on a Linux-based operating system, such as Ubuntu 14.04 LTS or Debian® 7.x, contact Global Support. See "Contacting Absolute Software Global Support" on page 22. Managing the Computrace Agent In Customer Center you can perform the following tasks related to the Computrace Agent and to the calls it makes to the Monitoring Center: ● Download the latest version of the Agent to a managed device. See "Downloading the Computrace Agent" on page 115. ● View the call history for one or more devices. See "Call History Report" on page 189. ● Manage event calling for all Windows and Mac devices associated with an account, or for an individual device. See "Managing Event Calling for Your Account" on page 107 and "Editing Asset Information" on page 128. ● Force a call on an RTT enabled Windows device. See "Initiating a Forced Call" on page 224. ● Request a security operation on a device on the next Agent call. See "Securing Your Data and Devices" on page 234. ● Remove the Agent from a device. See "Managing Agent Removal Requests" on page 120. Contacting Absolute Software Global Support If you have difficulty using Customer Center or installing the Agent, contact Absolute Software Global Support. We welcome your questions, comments, and feature requests. IMPORTANT To remove the Agent from one or more managed devices, Security Administrators can use the self-serve Agent Removal feature available in the Administration area. For more information, see "Managing Agent Removal Requests" on page 120. To contact Support: 1. Log in to Customer Center using your Username and Password. 2. Click the Support link on the navigation pane or at the top of any page in Customer Center. Customer Center 5.22 22 Chapter 1: Introduction Customer Center User Guide 3. At the Global Support area, click the Submit a Support Case link to open the Support Cases page of the Absolute Global Support website. 4. Provide the following details about the problem you are experiencing: ● Product identifies the product the problem applies to, which in this case is Computrace. ● Problem Type directs the issue to the appropriate Support Representatives for timely solution. ● Severity helps Absolute Software Global Support determine the urgency and impact of the problem. For more information about severity levels and their corresponding response times, ● click . Title constitutes the heading of the message sent to Absolute Software Global Support. ● Description lets you add detailed information about the problem for which you are contacting Absolute Software Global Support. ● Error Message/Code lets you add information about any system notifications, errors, or warnings you may have encountered along with the problem. ● Attach File lets you add supporting documents or images that further describe the problem. For the list of accepted file formats, hover over View Supported file types. NOTE Attachment size cannot exceed 4096 Kilobytes (4 Megabytes or MB) per attachment or 12 MB in total. 5. If the Support case is confidential or sensitive in nature and you don’t want it visible to other users, clear the Display this Support case in View Support Cases checkbox. 6. Add your Contact Information and indicate whether you would prefer to be contacted by Email or Phone. 7. Click Save Case. A message that includes the details about your problem is sent to Absolute Softwarer Global Support. Absolute Software Global Support contacts you if more details are necessary and/or when a solution to your problem is available. NOTE You can also contact Absolute Software Global Support at www.absolute.com/support. Follow the on-screen instructions to contact Absolute Software Global Support for your region. Customer Center 5.22 23 Chapter 2: Working with Customer Center This chapter introduces you to Customer Center and describes the following basic functionality: ● Customer Center System Requirements ● Selecting a Language ● Accessing Customer Center for the First Time ● Logging In to Customer Center ● Retrieving a Forgotten Password ● Customer Center Home Page ● Working with Your User Profile ● Using the Helpful Links Customer Center System Requirements To use Customer Center, you need to ensure that your computer meets the following requirements: ● Internet access: Customer Center is not available in offline mode and Internet access is required. ● Browser support: ○ Customer Center supports the current and immediately preceding versions of the following browsers: – Internet Explorer (Windows only) – Safari (Mac only) ○ Customer Center supports the current version of Google Chrome (Windows and Mac) ○ Customer Center provides limited support only for the current version of the following browsers: – Opera (Windows and Mac) – Firefox (Windows and Mac) NOTE Support for these browsers is limited because they are not proactively tested for compatibility with Customer Center. However, if customers experience issues using Customer Center in these browsers, every attempt will be made to fix these issues in a timely manner. ● Screen resolution: The minimum supported resolution is 1024 x 768 pixels. Customer Center pages automatically scale to fit displays with higher resolutions. Selecting a Language Customer Center supports the following languages: ● German ● Italian ● Turkish ● English ● Japanese ● Chinese (Simplified) ● Spanish ● Korean ● Chinese (Traditional) ● French ● Portuguese Customer Center 5.22 24 Chapter 2: Working with Customer Center Customer Center User Guide To select a language, click the language list located at the top of the Login page. The page refreshes and is presented in the chosen language. To change the chosen language on your User Profile page see "Editing Your User System Settings" on page 34. NOTE All Customer Center pages scale to accommodate the changes in text size due to language changes. Accessing Customer Center for the First Time When your organization purchases Customer Center, Absolute Software sends an account setup e-mail message to our point of contact at your organization. This message includes: ● your account number ● a specific URL that lets you access Customer Center (make a note of the URL to use when you want to access Customer Center again) ● one Administrator user that is set up for your use with a present username and password to let you log in the first time If you have any questions or need assistance, contact Absolute Global Support as instructed in the task, "Contacting Absolute Software Global Support" on page 22. To access Customer Center and log in for the first time: 1. Enter your organization’s specific URL in one of the following ways: ● Click the link provided in the account setup e-mail message for Absolute Customer Center, which opens the Login page. ● If your organization hosts its own Customer Center, consult your system administrator for the correct URL to access Customer Center. You may want to write down the URL address and refer to it as needed while you become familiar with the Customer Center application. 2. On the Customer Center Login page, enter the provided Username (not case-sensitive) and Password (case-sensitive). If you have forgotten your password, before you attempt logging in three times, follow the instructions in the task, "Retrieving a Forgotten Password" on page 26. IMPORTANT If you enter your password incorrectly three times, you may see a message stating that your login is suspended. In this event, contact Global Support. For more information, see "Contacting Absolute Software Global Support" on page 22. 3. Click Login. If your username and password combination is correct, the Customer Center Home page opens. Logging In to Customer Center To ensure only authorized users have access to customer data, each registered user must log in to access Customer Center. Customer Center 5.22 25 Chapter 2: Working with Customer Center Customer Center User Guide To log in to Customer Center: 1. Access Customer Center using your organization’s specific URL. 2. On the Customer Center Login page enter your Username (not case-sensitive) and Password (case-sensitive). If you have forgotten your password, before you attempt logging in three times, follow the instructions in the task, "Retrieving a Forgotten Password" on page 26. IMPORTANT If you enter your password incorrectly three times, you may see a message stating that your login is suspended. In this event, contact Global Support. For more information, see "Contacting Absolute Software Global Support" on page 22. 3. Click Login. If your username and password combination is correct, the Customer Center Home page opens. Retrieving a Forgotten Password If you have forgotten your password and your login has not been suspended, you can get a new password, which is described next. However, if you were suspended, see "Enabling a Suspended User" on page 104. To reset a forgotten password: 1. Open the Customer Center Login page. IMPORTANT If you need the correct URL for your account, contact Global Support. For more information, see "Contacting Absolute Software Global Support" on page 22. 2. On the Login page, click the Forgot your Password link, which opens the Retrieve Password page. 3. In the Username field enter your username. 4. In the E-mail field enter the e-mail address associated with your username. 5. Click Submit. A new password is sent to the e-mail address associated with your username. Customer Center Home Page After you log in successfully, the Customer Center Home page opens. From this page you can gather pertinent account information, such as messages, action items, and a summary of activity at a single glance. The content of this page is dynamic, based on your User Role and its access rights. Administrators and Security Administrators see the dashboard, whereas Security Power Users, Power Users, and Guest Users do not. In some cases, after you log in an Announcements dialog opens to inform you of items that need your immediate attention. Customer Center 5.22 26 Chapter 2: Working with Customer Center Customer Center User Guide This section provides the following information and tasks: ● Announcements Dialog ● Recent Announcements ● Summary of Account ● Dashboard and its Widgets Announcements Dialog In some instances, a small splash screen or dialog shows upon successful login. The Announcements dialog provides a list of all action items that need your immediate attention, including items specific to you, your Customer Center account, and the Absolute products used in your account. The Announcements dialog is where you perform the following tasks: ● Acknowledging Announcements ● Dismissing Messages ● Closing the Announcements Dialog Without Acknowledging The Announcements Acknowledging Announcements To acknowledge the announcements and close the dialog: 1. Log in to Customer Center. The Customer Center Home page opens and an Announcement dialog shows. 2. Click OK to acknowledge all announcements that show in the dialog. NOTE When you click OK, the announcements are marked complete and the Announcements dialog does not open again for these messages. However, each time there is a new announcement that applies to you or your Customer Center account, the Announcements dialog opens again the next time that you log in to Customer Center. 3. Click to close the dialog. Dismissing Messages IMPORTANT The Do not show again box is available for non-mandatory messages only. To dismiss non-mandatory messages: 1. Log in to Customer Center. The Customer Center Home page opens and an Announcement dialog appears. 2. Select the Do not show again checkbox. This action indicates that you acknowledge the announcements, but not that you accept them. The announcements show again the next time you log in to Customer Center. 3. Remove the announcements from the list and click to close the dialog. The Announcements dialog may open the next time you log in to Customer Center, but the messages for which you selected the Do not show again checkbox do not show again in the Announcements dialog. Customer Center 5.22 27 Chapter 2: Working with Customer Center Customer Center User Guide Closing the Announcements Dialog Without Acknowledging The Announcements To close the dialog regardless of the messages shown: 1. Log in to Customer Center. The Customer Center Home page opens and an Announcement dialog shows. 2. Click to close the dialog without acknowledging the announcements that are shown. The next time you log in to Customer Center, the dialog opens to show these messages again. Recent Announcements The Recent Announcements area of the Home page shows any important messages and provides, or hides, a list of the latest important messages from Absolute Software Global Support that apply to your account or user profile. To show the list of announcements, do one of the following: ● Click Recent Announcements. ● Click the Show Details link. ● Click . To hide the list of announcements, do one of the following: ● Click Recent Announcements. ● Click the Hide Details link. ● Click . Summary of Account For Power Users and Guests, the Summary for Account area of the Home page provides an overview of product license information for the account. The area is divided into three sections: Section Details Product / License The number of licenses purchased for each product and the total number of licenses for your account. Install / Call-in Details Provides information about the Computrace Agent licenses installed on the devices in your account. For more information about the Computrace Agent, see "Understanding the Role of the Computrace Agent" on page 19. This section includes the following information: ● Over (-) or Under Install (+): indicates whether the account is over- or underinstalled relative to the total number of purchased Computrace Agent licenses ● Total Installed: shows the total number of devices with the Computrace Agent installed ● Called in Last 30 Days: shows the number of devices that have called the Monitoring Center in the last 30 days ● Recent Call In Rate: expresses the value for Called in Last 30 Days as a percentage of Total Installed Customer Center 5.22 28 Chapter 2: Working with Customer Center Customer Center User Guide Section Details Service Guarantee Subset Provides information about devices with a Service Guarantee. For more information, see "Managing Service Guarantee Licenses" on page 112. This section includes the following information: ● Service Guarantee Installed (flag set): shows the total number of devices with the Service Guarantee flag set ● Over (-) or Under Install (+): indicates whether the account is over- or underinstalled relative to the total number of purchased Service Guarantee licenses ● Install Rate: expresses the value for Over (-) or Under Install (+) as a percentage of all purchased Service Guarantee licenses ● Called in Last 30 Days: indicates the number of devices with a Service Guarantee that have called the Monitoring Center in the last 30 days ● Recent Call In Rate: expresses the value for Called in Last 30 Days as a percentage of Service Guarantee Installed (flag set) Dashboard and its Widgets For Administrators and Security Administrators, the Dashboard area of the Home page shows widgets in a graphical interface that provide important information relating to your account. Some widgets show information in the form of a pie chart. Hover over the units in the pie chart to see their values. This section provides the following information and tasks: ● Viewing the Widgets That Show When You Log In for the First Time ● Using Widgets ● Showing or Hiding Specific Widgets ● Customizing Widgets Viewing the Widgets That Show When You Log In for the First Time When you log in to Customer Center for the first time, the following widgets are available on the dashboard: ● Agent Call Rate (All) shows the Agent call statistics for all devices. Click the appropriate call-in period to open the Asset Report with the specific date ranges prepopulated in the Most recent call field. ● Active Products shows the Computrace products that are active for devices in your account. Products are associated with Service Levels, which dictate the functionality available for specific devices and groups. For more information, see "Service Levels" on page 19. You cannot close this widget. ● License Summary shows the available licenses within your account, compared to the number of licenses now in use. Clicking a license type opens the list of devices that currently use those licenses. You cannot close this widget. ● Agent Versions shows the version numbers of the various Agents on your managed devices. Click the appropriate version number to open the Asset Report with the selected version number prepopulated in the Agent Version field. Customer Center 5.22 29 Chapter 2: Working with Customer Center ● Customer Center User Guide Anti-Malware Summary shows a summary of devices in your account that contain detected anti-malware products, and devices without any anti-malware products. The following actions are possible: ○ To open the Missing Anti-Malware Report, click the area labelled Missing Anti-Malware. ○ To open the Anti-malware Report with the specific application or vendor name prepopulated in the Anti-Malware Software field, click the applicable anti-malware product name. You can also open the following widgets if applicable to your account as described in the task, "Showing or Hiding Specific Widgets" on page 30. ● Agent Call Rate (Service Guarantee) shows the Agent call statistics for all devices with a Service Guarantee. Click the appropriate call-in period to open the Asset Report with the specific date ranges prepopulated in the Most recent call field. ● Favorite Reports can be personalized to show the top five, most frequently used reports from the saved report filters on the My Reports page. Click the report name to open it. For more information, see "Using Widgets" on page 30. Using Widgets Widgets contain a set of icons that let you refresh, change, or hide a widget: Refreshes the widget by generating the latest data. Opens the Widget Settings dialog allowing you to manage display settings for the widget. See "Customizing Widgets" on page 31 for more information. Hides the widget. You can show the widget again by enabling it in the Add/Remove Widgets area. For more information see "Showing or Hiding Specific Widgets" on page 30. NOTE Mandatory widgets do not have a close icon. Showing or Hiding Specific Widgets The Add/Remove Widgets area lets you show or hide specific optional widgets. To show a specific widget: 1. Log in to Customer Center as an Administrator or Security Administrator. 2. On the Home page in the Dashboard area, click the Add/Remove Widgets link. The Dashboard expands to show a series of checkboxes and buttons. 3. Select the checkboxes for the specific widgets you want to add to the view. 4. Click Apply. The Dashboard refreshes with the new widgets showing. To hide a specific widget: 1. Log in to Customer Center as an Administrator or Security Administrator. 2. On the Home page in the Dashboard area, click the Add/Remove Widgets link. The Dashboard expands to show a series of checkboxes and buttons. 3. Clear the checkboxes for the specific widgets you want to hide. 4. Click Apply. The Dashboard refreshes and the selected widgets do not show. Customer Center 5.22 30 Chapter 2: Working with Customer Center Customer Center User Guide Customizing Widgets The Widget Settings dialog lets you specify various display options for the selected widget. This section provides the following information: ● Changing the Settings for a Widget ● Changing the Settings for the Favorite Reports Widget ● Moving the Position of a Widget Changing the Settings for a Widget To change the settings for a widget: 1. Log in to Customer Center as an Administrator or Security Administrator. 2. On the Home page in the Dashboard area, click on the specific widget whose settings you want to change. The Widget Settings dialog for the specific widget opens. 3. To change the appearance of the widget: a) Click the Chart Options tab. The options for the specific widget are shown. b) Select values for the following options, as applicable: ● Chart Type: Select the type of chart from Pie, Bar, or Column. ● Chart Palette: Select the color scheme associated with the chart. ● Show as 3D: Show the chart with three-dimensional effects. ● Show Percent: For pie charts only, show percentage values. 4. To change the scope of data presented in the widget: NOTE This step applies to the Agent Call Rate widgets only. a) Click the Chart Data tab. b) In the Day Ranges field enter the number of days of data to show in the chart. To include multiple day ranges, use commas to separate the values (for example, 7,14,30,60). NOTE For the Agent Call Rate (All) widget, by default, dormant devices are excluded from the Chart Data dialog. To include dormant devices, ensure that you select the Include Dormant Devices checkbox, which is located at the bottom of the dialog. Changing the Settings for the Favorite Reports Widget To change the settings for the Favorite Reports widget: 1. Log in to Customer Center as an Administrator or Security Administrator. 2. On the Home page in the Dashboard area, click in the Favorite Reports widget. 3. In the Edit Favorite Reports Settings dialog, do any of the following: ● To select the reports to show on the widget: i) Click the Favorite Reports Data tab. ii) From the Filter Name list select the checkbox next to the name of the preferred report. Customer Center 5.22 31 Chapter 2: Working with Customer Center Customer Center User Guide iii) Click OK to return to the Customer Center Home page with the changes showing on the Favorite Reports widget. ● To change the order of the reports shown on the widget: i) Click the Favorite Reports Data tab. ii) From the Filter Name list, click the row you want to move and drag it to the preferred position. For example, if you want to show MyReport1 as the first report in the list in the widget, click and drag the row containing MyReport1 to the first position in the list on the Data tab. iii) Click OK to return to the Customer Center Home page with the changes showing on the Favorite Reports widget. ● To edit the font size: i) Click the Favorite Reports Option tab. ii) In the Font Size list select the preferred value. iii) Click OK to save the new font size and return to the Customer Center Home page with the changes showing on the Favorite Reports widget. Moving the Position of a Widget To move the position of the widget: 1. Log in to Customer Center as an Administrator or Security Administrator. 2. On the Home page in the Dashboard area, click and drag the title bar of the widget to the new location. Working with Your User Profile Your user role and its associated credentials determine the information that shows on the Manage User Profile page and what you can access: ● Administrators and Security Administrators can view and edit user details, and all user system settings for their own user profile. These user roles can also view, set, and edit other users’ information, status, and suspension settings, which is described in "Editing a User’s Details" on page 101. ● Security Power Users, Power Users, and Guest Users can see and edit some user details and all user system settings for their own profile. This section provides the following tasks: ● Viewing Your User Profile ● Editing Your User Profile Viewing Your User Profile For all Customer Center user roles, the instructions for viewing your user profile are similar. Customer Center 5.22 32 Chapter 2: Working with Customer Center Customer Center User Guide To view your User Profile: 1. Log in to Customer Center. 2. On the Home page at the top of the page links and next to your Username, click the My Profile link. 3. The Manage User Profile page opens with the following sections, and your ability to edit the content is dependent on your user role: ● User details ● User system settings ● User Status settings ● Auto-suspension settings (for Administrator and Security Administrator user roles only) Editing Your User Profile You can access, view, and edit your own profile in the following ways: ● Editing Your User Details ● Changing Your Login Password ● Editing Your User System Settings ● Editing Your User Status and Suspension Settings Editing Your User Details NOTE You cannot edit the Account ID or the Username fields. To edit your User details: 1. Log in to Customer Center. 2. On the Home page at the top of the page links and next to your Username, click the My Profile link. 3. On the Manage User Profile page at the User details section, do the following: a) In the E-mail field, if the populated value is incorrect, enter the appropriate value. b) In the First Name and Last Name fields, enter the appropriate information. c) To enable password security measures, select one or more of the following checkboxes: ● User must change password upon next login ● User must change password every 30 days ● Require strong password IMPORTANT If your user account requires strong passwords, the new password must be at least 8 characters long, and contain a mix of uppercase and lowercase alpha-numeric characters, and/or symbols. 4. Click Save changes. The changes are saved and the Customer Center Home page opens. Customer Center 5.22 33 Chapter 2: Working with Customer Center Customer Center User Guide Changing Your Login Password To change your login password: 1. Log in to Customer Center. 2. On the Home page at the top of the page links and next to your Username, click the My Profile link. 3. On the Manage User Profile page at the User details section under Password, click the Change Password link. 4. On the Change Password dialog, do the following: a) In the Enter Current Password field enter your existing password. b) In the Set New Password field enter a new password. c) In the Confirm New Password field enter the new password again. d) Click Save. The Change Password dialog refreshes to show a message that confirms the changes you have made. 5. Click Continue to open the Manage User Profile page. 6. Click Save changes to save your changes and return to the Manage User Profile page. Editing Your User System Settings To edit your User system settings: 1. Log in to Customer Center. 2. On the Home page at the top of the page links and next to your Username, click the My Profile link. 3. On the Manage User Profile page at the User system settings section, do the following: a) In the Default User Language and Locale field, open the list and select the appropriate information. NOTE If you select a new value for the Default User Language and Locale field, the date, time, and number formatting is updated automatically to match your selection. b) At the Default Timezone field, open the list and select the preferred timezone. c) At the Default User Session Timeout field, open the list and select the appropriate value. 4. Click Save changes. The changes are saved and you are returned to the Customer Center Home page. Editing Your User Status and Suspension Settings Security Power Users, Power Users, and Guest Users can only edit the User Status settings under the User status and suspension settings area, whereas Administrators and Security Administrators can edit all content in this area. Customer Center 5.22 34 Chapter 2: Working with Customer Center Customer Center User Guide To edit your User status and suspension settings: 1. Log in to Customer Center. 2. On the Home page at the top of the page links and next to your Username, click the My Profile link. 3. On the Manage User Profile page at the User status and suspension settings area, do the following in the appropriate location: a) User Status lets you immediately Suspend or Activate users; for example, when a user is locked out due to entering the incorrect password three times. Your choices include: ● Active ● Suspended ● Temporarily suspended until opens a dialog where you enter the appropriate date for the end of the suspension. b) Auto-suspension on failed login lets Administrators and Security Administrators mitigate targeted attempts to compromise passwords, such as brute force. Your choices include: ● Never auto-suspend user on failed login ● Auto-suspend user after 3 failed login attempts ● Temporarily auto-suspend user for 24 hours after 3 failed login attempts Select the checkbox for E-mail all administrators if a user is suspended due to failed login because this action could represent a security threat and you may want to check any associated alerts. c) Auto-suspension due to inactivity lets Administrators and Security Administrators indicate the appropriate suspension for devices that are inactive, and includes the following choices: ● Never auto-suspend due to inactivity ● Auto-suspend if user has not logged in for 30 days 4. Click Save changes. Customer Center saves your changes and the session initializes again, returning you to the Home page. Using the Helpful Links The following two links are found at the bottom of the Home page: ● Support: click this link to open the Support page, which is described fully in the section "Contacting Absolute Software Global Support" on page 22. ● Download Packages: click this link to open the Download Packages page, which is described fully in the section "Downloading the Computrace Agent" on page 115. Customer Center 5.22 35 Chapter 3: Setting Up Customer Center for Your Work Environment The Administration section contains a wide variety of options you can use to manage Customer Center for your organization’s specific needs. This chapter provides information on the following topics: ● Alerts ● Data ● Geofences ● Device Groups ● Software Policy ● Users ● Account Alerts The Alerts feature is used to notify Administrators of notable events regarding managed devices. For example, you may want to know if a device has not connected to the network for an unusually long period of time, potentially indicating a lost device that requires further investigation. In this example, you could use an alert based on the Last Call Time condition. When you configure alerts for your organization, a managed device triggers an active alert, which then creates an alert event (basically a log file entry) and notifies you by e-mail or pager according to the alert’s settings. The e-mail or pager message contains a summary of the conditions that triggered the alert and a link to Customer Center’s Home page. After an alert notification is sent, the alert is not triggered again for that device until the alert is reset. You configure the alert to have either a manual reset or an automatic reset after a specified period of time. The Alerts feature is the foundation of the Suspicious Devices functionality. When you create an alert, you can assign a suspicion level value. A single alert event may seem unremarkable, however when multiple, seemingly insignificant alert events occur within a brief period of time, the activity becomes suspicious. When a device triggers one or more alerts for which you’ve assigned suspicion level values, these values are consolidated and, if the result exceeds your threshold, the alert events show on the Suspicious Devices Report (see "Suspicious Devices Report" on page 176). You can use this report to view and manage a list of devices that have a high level of suspicious activity. There are two types of alerts: ● Predefined: Customer Center comes with preconfigured (default) alerts that, when activated, notify you when certain events occur. ● Custom: You can also create user-defined alerts that use a single criterion or multiple criteria. These alerts can target or exclude a single device, or groups of devices. Alerts have two states: ● Active: The alert scans your organization’s managed devices for its alert conditions and logs alert events when found. ● Suspended: The alert is not scanning for its alert conditions and no alert events are logged. Customer Center 5.22 36 Chapter 3: Setting Up Customer Center for Your Work Environment Customer Center User Guide NOTE Pager alerts can only be received by alpha-numeric pagers. This section provides information about the following topics and tasks: ● About Predefined Alerts ● Creating New Custom Alerts ● Creating an Alert Based on Full-Disk Encryption Status Criteria ● Managing Alerts ● Managing Triggered Alert Events About Predefined Alerts Customer Center provides numerous predefined alerts, which you can see on the View and Manage Alerts page described in the task, "Viewing Alerts" on page 44. When the predefined alerts are activated (see "Activating Alerts" on page 45), they perform as described in . NOTE If you attempt to delete a predefined alert, it is created again automatically in the Suspended state. Predefined Alerts and their Descriptions Predefined (Default) Alerts Description Change in Serial Number This alert is triggered whenever a serial number change is detected between the two most recent Alert Event records for a specific managed device. When this alert is configured to reset automatically, the alert retests each x days, where x is the defined frequency. NOTE If a managed device makes a call in which a serial number change is detected and then makes no calls for a period of time greater than x, it is possible for the alert to trigger more than once for the same device. When another call is made, however, causing the two most recent Alert Event records to not show a change in serial number, the alert stops triggering. We recommend that you configure this alert to reset automatically, otherwise it stops alerting when the first serial number change is detected. Agent Is Newly Installed Customer Center 5.22 This alert should have a reset type of manual and should not be reset from the Alert Events page. Doing so results in alerts getting generated for new devices as they activate, but not re-sending alerts for previously activated devices. 37 Chapter 3: Setting Up Customer Center for Your Work Environment Customer Center User Guide Predefined Alerts and their Descriptions (continued) Predefined (Default) Alerts Description Hard Drive Nearly Full This alert triggers when the hard drive free space is less than or equal to 10% of the total hard drive size. This alert matches the results in the Hard Drive Space Available Report in Customer Center, if that report uses the same device group and setting of 10%. If this alert is configured to reset automatically, it tests for this condition every x days and triggers on the same devices each time until the hard drive space is cleaned to more than 10% available. Last called 20 days ago The trigger for this alert is the Last Call Time condition. If configured to reset automatically, this alert tests the condition every x days and triggers on the same devices each time until they make another call. In other words, when the device calls in, the alert no longer triggers for that device. If this alert is configured to reset manually, it is triggered only once for a specific managed device. It makes sense to configure this alert to reset automatically to keep constant track of your devices that fail to call in, even though this configuration may result in a large number of e-mail notifications. Lease Ending This alert compares the date in the Lease End Date condition to the settings configured for the alert. When the Lease End Date is less than or equal to 14 days from the current date, the default setting triggers an alert, which sends an e-mail message with a list of all devices that match this criteria. If this alert is configured to reset automatically, it re-sends the alert every x days, where x is the frequency configured in the alert settings. This alert continues to trigger when the Lease End Date has passed unless you reset it. Missing Software on Required List This alert is triggered for non-compliance of a Software Policy. Missing Software on a Required List alert triggers for any managed device that is detected without the required software packages installed. If this alert is configured to reset automatically, it is triggered on the same devices each day until corrective action is taken and the device no longer violates this policy. Modem Changed This alert is triggered whenever there is a change in modem status between the second-to-last and the last calls made for a specific managed device. This alert does not indicate the date of the secondto-last call, however you can see it on the Call History Report. Because this alert compares the last two call dates for a particular managed device, resetting the alert could result in it getting generated more than once for a single device. Customer Center 5.22 38 Chapter 3: Setting Up Customer Center for Your Work Environment Customer Center User Guide Predefined Alerts and their Descriptions (continued) Predefined (Default) Alerts Description New Program File Detected Both new and updated applications trigger this alert. Regardless of the number of new applications installed on a specific managed device, this alert triggers once and does not trigger again until you reset it. If the alert is configured to reset automatically, it tests for the alert condition every x days, where x is the defined frequency. Because the condition is based on comparing the software detected date to the alert modified date, it triggers an alert on the same applications every x days unless the alert itself is changed and saved, thereby changing the modified date of the alert. However, if the alert is configured to reset manually, it only triggers once on a specific managed device until it is reset, even if a new application is installed subsequently. Software on Banned List This alert is triggered for non-compliance of a Software Policy. Software that is defined as banned triggers an alert if it is detected on any device. If this alert is configured to reset automatically, it is triggered on the same devices each day until corrective action is taken to ensure that the device no longer violates this policy. Warranty Ending This alert compares the date in the Warranty End Date field to the settings configured for the alert. The default setting triggers the alert when the Warranty End Date is less than or equal to 14 days from the current date. When triggered, this alert sends an e-mail notification that includes a list of all devices that match the criteria. If this alert is configured to reset automatically, it re-sends the alert every x days, where x is the frequency configured in the alert settings. This alert continues to trigger after the Warranty End Date has passed until you reset it. Creating New Custom Alerts You can create alerts that meet your organization’s specific needs. To create a new custom alert: 1. Log in to Customer Center as an Administrator. 2. On the navigation pane, click Administration > Alerts > Create and Edit Alerts. 3. On the Create and Edit Alerts page in the Alert name field enter a meaningful name for the alert. This name shows in the Alert Name column in the results grid of the Alert Events page. 4. In the Alert description field enter a detailed description for this alert. 5. In the Suspicion level field open the list and select a severity level for suspicious events. Possible values range from Not Suspicious to the highest suspicion level of 5. This value is shown on the Suspicious Devices Report (see "Suspicious Devices Report" on page 176), which highlights devices with suspicious activity. Customer Center 5.22 39 Chapter 3: Setting Up Customer Center for Your Work Environment Customer Center User Guide NOTE When setting suspicion levels, you need to consider the implications of the alert. For example, a lease ending is expected behavior, whereas replacing a hard drive could indicate a stolen device. 6. In the Conditions area define the conditions that trigger the alert. A single alert can have several separate conditions that must all be met to trigger user notification. IMPORTANT Conditions prefixed with an asterisk (*) are not triggered by the Agent calls and you can only combine them with other conditions that have an asterisk. a) Open the Field list and select the appropriate value. b) Open the Rule list and select the appropriate value. This list includes all applicable rules for the field you selected in the Field list. c) Depending on your selections from the Field and Rule lists, the Criteria field may open. Do one of the following to provide the information for the Criteria field: ● Type the appropriate value. ● Click Choose to open a dialog that provides you with a list of all existing criteria. Click the appropriate value from the list. The dialog closes, and refreshes the Create and Edit Alerts page, populating the Criteria field with your selection. d) Click Add Condition. The page refreshes to show the new condition in the Conditions table. Repeat this step until all appropriate conditions are added. NOTE To delete an existing condition from an alert, click Delete. 7. In the Scope area indicate which device groups meet the specified criteria, and are included in or excluded from the alert you are creating. ● In the Includes area, select the device that you want to include in the report as follows: ○ Open the Devices in the group list and select the device group to which this alert applies. NOTE If one or more of the devices in your selected device group were reported as stolen, the Alert does not apply to these devices. ● ○ Open the Only where the list and select the appropriate value. The values include Any of the fields in this list, Identifier, Device Name, Username, and Serial Number. ○ In the is or contains field enter the search criteria. You can also use Choose to select a value from the list of all existing criteria. In the Excludes area, select the devices that you want to exclude from the report: ○ Open the Devices in the group list and select the device group to which this alert does not apply. ○ Open the Only where the list and select the appropriate value. The values include Any of the fields in this list, Identifier, Device Name, Username, and Serial Number. ○ In the is or contains field enter the search criteria. You can also use Choose to select a value from the list of all existing criteria. Customer Center 5.22 40 Chapter 3: Setting Up Customer Center for Your Work Environment Customer Center User Guide 8. When a device triggers an alert, the same device cannot trigger the alert again until the alert event is reset for the single device or for all devices. Devices reported as stolen do not trigger an alert. At the Alert Type area define how the alert is reset for the device that triggered it: ● To create an alert that you need to reset manually from the Alert Events page, select the Manual reset option. ● To create an alert that resets automatically after a specific number of days, select the Automatic reset after option, and then enter a value in the day(s) field. 9. At the Alert Option area specify whether a single alert e-mail or multiple alert e-mails are sent when this alert is triggered by multiple devices. ● To send a consolidated single e-mail message that provides details for each device that has triggered the alert, select the Single e-mail option. ● To send an individual e-mail from each device that triggers the alert, select the Multiple emails option, which may result in a large number of e-mails. 10. At the Action area define how Customer Center handles the alert when it is triggered. Customer Center always logs triggered alerts for the Suspicious Devices Report. By default, Customer Center also notifies Administrators by sending an e-mail or pager message when an alert is triggered. You can set an alert so that no notifications are sent; for example, when you create an alert with low impact. ● To send no notification when the alert is triggered select Log event. ● To contact Administrators automatically using e-mail or pager messages when the alert is triggered select Log event and notify. ● To send alert notifications by e-mail, in the E-mail address field enter one or more addresses. Separate multiple e-mail addresses with a semicolon. ● To send alert notifications to an alpha-numeric pager, in the Pager field enter the destination pager address. You can enter multiple recipients by separating the addresses with a semicolon. 11. If you do not want to activate the alert at this time, select the Suspend alert scanning option. 12. Click Save. You are returned to the page from which you navigated to the Create and Edit Alerts page and are shown a confirmation message on that page. Creating an Alert Based on Full-Disk Encryption Status Criteria You can create alerts based on encryption status strings and conditions set in the filtering area of the Full-Disk Encryption Status Report. For more information about this type of report, see "Full-Disk Encryption Status Report" on page 179. For example, you may want to receive an alert whenever the Encryption Status String changes. IMPORTANT Currently, the Full-Disk Encryption Status Report only provides information about full-disk encryption products installed on the system or the first physical drive only. Customer Center 5.22 41 Chapter 3: Setting Up Customer Center for Your Work Environment Customer Center User Guide To create an encryption alert: 1. Log in to Customer Center. 2. On the navigation pane, click Reports > Security > Full-Disk Encryption Status Report. 3. On the Full-Disk Encryption Status Report page at the Search Criteria area, click the Create an alert based on this encryption status criteria link. 4. A warning dialog opens indicating that any unsaved search criteria will be lost if you proceed. To proceed, click OK. 5. On the Create and Edit Alerts page, in the Alert name field, enter an appropriate name for this alert. 6. In the Alert description field, enter an appropriate description for this encryption alert. 7. Open the Suspicion level list and select the appropriate level as described in step 3 of "Creating New Custom Alerts" on page 39. 8. The Conditions area is populated with the options you provided when you filtered the data on the Full-Disk Encryption Status Report (see "Filtering Data to Create a Full-Disk Encryption Status Report" on page 182). If needed, you can define more conditions for triggering an encryption alert as follows: a) The Field list is populated with the options you provided when you filtered the data on the Full-Disk Encryption Status Report. b) Open the Rule list and choose from the following options, if applicable: ● Begins with ● Changed ● Contains ● Does Not Begin With ● Does Not Contain ● Is ● Is Not c) Depending upon your selections from the Field and Rule lists, the Criteria field may open. Click Choose to open the Choose dialog and select the appropriate entry from the list. Only those products detected for your account show on the Choose dialog. Select the appropriate one, which is added to your conditions automatically. d) Click Add condition. The page refreshes to show the new condition or conditions you set for this alert in the Condition table. NOTE To delete an existing condition from an alert, click Delete. 9. Enter the rest of the information that is appropriate to this encryption alert as described in steps 7 through 12 of the task, "Creating New Custom Alerts" on page 39. If you stop full-disk encryption (see "Turning Off Full-Disk Encryption Data Collection for Your Account" on page 188), when you turn this feature on again you need to reactivate any encryption alerts you created. For more information, see "Reactivating Suspended Alerts" on page 46. Customer Center 5.22 42 Chapter 3: Setting Up Customer Center for Your Work Environment Customer Center User Guide Examples of Alert Conditions The following examples describe some of the more commonly used conditions for alerts: ● Setting a Geofence Location Alert Condition ● Setting a Self-Healing Call Alert Condition ● Setting an Operating System Product Key Alert Condition Setting a Geofence Location Alert Condition To set an alert condition to trigger an alert when a device moves outside of its geofence location: 1. Log in to Customer Center. 2. On the navigation pane, click Administration > Alerts > Create and Edit Alerts. 3. On the Create and Edit Alerts page in the Condition area, open the Field list and select the value Geofence Location. 4. The Condition area refreshes to show the following additional options: ● Open the Rule list and select one of the following options: ○ Is Inside: creates an alert whenever a device travels inside a specified Geofence boundary. ○ Is Outside: creates an alert whenever a device travels outside a specified Geofence boundary. ● The field next to the Rule field contains the list of Geofences that exist for your account. Open the list and select the appropriate Geofence name. ● The remaining fields let you specify the time frame after which the alert is triggered. Enter the appropriate number in the for at least field and select Hours, Days, or Weeks to specify the unit of time. 5. Click Add condition. Setting a Self-Healing Call Alert Condition To set an alert condition to trigger an alert when a device makes a self-healing call to the Monitoring Center: 1. Log in to Customer Center. 2. On the navigation pane, click Administration > Alerts > Create and Edit Alerts. 3. On the Create and Edit Alerts page in the Condition area, open the Field list and select the value Self Healing Call. 4. Open the Rule list and select the value has occurred. 5. Click Add condition. Setting an Operating System Product Key Alert Condition To set an alert condition to trigger an alert when a device’s operating system product key is changed: 1. Log in to Customer Center. 2. On the navigation pane, click Administration > Alerts > Create and Edit Alerts. Customer Center 5.22 43 Chapter 3: Setting Up Customer Center for Your Work Environment Customer Center User Guide 3. On the Create and Edit Alerts page in the Condition area, open the Field list and select the value Operating System Product Key. 4. Open the Rule list and select Changed. 5. Click Add condition. Managing Alerts You manage predefined and custom alerts in the same way, and you can perform the following tasks on both types of alerts: ● Viewing Alerts ● Searching for a Specific Alert ● Activating Alerts ● Editing Alerts ● Reactivating Suspended Alerts ● Resetting Alerts ● Suspending Alerts ● Deleting Alerts Viewing Alerts The View and Manage Alerts page shows a table that contains a record for all existing alerts, including the attributes and status for each alert. NOTE You can apply an alert to a single device or to a device group, whereas alert events always apply to a single device. To view existing alerts: 1. Log in to Customer Center. 2. On the navigation pane, click Administration > Alerts > View and Manage Alerts. 3. On the View and Manage Alerts page, by default the results grid shows all existing alerts, organized in the following columns: ● Alert ID provides the number that is generated by Customer Center. ● Alert Name is the name for this alert. ● Conditions shows the conditions that are set for this alert. ● Scope Include indicates the specified criteria for devices that trigger this alert. ● Scope Exclude indicates the specified criteria for devices that are excluded from this alert. ● Suspicion Level is the level of suspicion set for this alert. No value in this cell indicates that no suspicion level was set. ● Status shows the device’s current status. ● Type indicates how the alert is reset after it is triggered, such as Manual or Automatic reset. Searching for a Specific Alert You can use the Search Criteria option to find a specific alert. Customer Center 5.22 44 Chapter 3: Setting Up Customer Center for Your Work Environment Customer Center User Guide To search for a specific alert: 1. Log in to Customer Center. 2. On the navigation pane, click Administration > Alerts > View and Manage Alerts. 3. On the View and Manage Alerts page, you can search as follows: ● At the Search Criteria area open the the Alert ID is list and select the appropriate ID number. ● In the and the Alert Name contains field, enter all or part of the alert name that you want to find. ● Next to and the Suspicion Level is: ○ ○ Open the first list and select one of the following options: – > greater than – >= greater than or equal to – = equal to – <= less than or equal to – < less than Open the second list and click the number that corresponds to the Suspicion Level you want to search for. 4. Click Show results to regenerate the report using the defined criteria. Activating Alerts Predefined and custom alerts show in the Suspended state until you activate them. To activate an alert: 1. Log in to Customer Center. 2. On the navigation pane, click Administration > Alerts > View and Manage Alerts. 3. On the View and Manage Alerts page the list of alerts show in the results grid. Choose the alerts you want to activate in one of the following ways: ● To activate one or more alerts, review the list of alerts and select the checkbox for each alert you want to activate. ● To activate all alerts, select the checkbox in the heading row of the column next to Alert ID. All checkboxes in that column are now selected. 4. Click Activate. In the results grid the Status for the selected alerts is now Active. Editing Alerts You can edit both predefined and custom alerts. To edit an alert: 1. Log in to Customer Center. 2. On the navigation pane, click Administration > Alerts > View and Manage Alerts. Customer Center 5.22 45 Chapter 3: Setting Up Customer Center for Your Work Environment Customer Center User Guide 3. On the View and Manage Alerts page in the results grid, click the Alert ID for the alert you want to edit. 4. On the Create and Edit Alerts page, edit the values as described in steps 3 through 12 of the task, "Creating New Custom Alerts" on page 39. Reactivating Suspended Alerts You can reactivate alerts that you suspended; for example, full-disk encryption alerts if you decided to turn off full-disk encryption for a group of devices. To reactivate suspended alerts: 1. Log in to Customer Center. 2. On the navigation pane, click Administration > Alerts > View and Manage Alerts. 3. On the View and Manage Alerts page in the results grid, find the Suspended alert you want to reactivate and select its checkbox. 4. Click Activate. Resetting Alerts You can configure an alert to reset automatically or on-demand (manually) when triggered by a device. The device will not trigger the alert again until it is reset. Other devices will still trigger this alert. To reset an alert: 1. Log in to Customer Center. 2. On the navigation pane, click Administration > Alerts > View and Manage Alerts. 3. On the View and Manage Alerts page in the results grid, select the checkbox for the Active alert you want to reset. You cannot reset a Suspended alert. 4. Click Reset. NOTE If the conditions that initially triggered the alert remain, the alert is triggered again and notification messages resume. Suspending Alerts There may be times when you want to suspend alerts. For example, if you are a school district and currently receive alerts from your managed devices when they do not call in every three weeks, you may want to suspend this alert during summer vacation. To suspend an alert: 1. Log in to Customer Center. 2. On the navigation pane, click Administration > Alerts. 3. You can suspend alerts in one of the following ways: ● To create a custom alert in the Suspended state: i) Click the Create and Edit Alerts link. ii) Follow the instructions provided in the task, "Creating New Custom Alerts" on page 39. Customer Center 5.22 46 Chapter 3: Setting Up Customer Center for Your Work Environment Customer Center User Guide iii) At the bottom of the page, select the Suspend alert scanning checkbox. iv) Click Save. Customer Center does not scan this alert until you activate it. ● To suspend one or more alerts: i) Click the View and Manage Alerts link. ii) In the results grid select the alerts you want to suspend in one of the following ways: ○ To suspend one or more alerts, review the list of alerts and select the checkbox for each alert you want to suspend. ○ To suspend all alerts, select the checkbox in the heading row of the column next to Alert ID. All checkboxes in that column are now selected. iii) Click Suspend. In the results grid the Status for the selected alerts is now Suspended. Deleting Alerts You can delete alerts that you, or other users, have created. However, if you attempt to delete predefined alerts, they are recreated in the Suspended state. To delete an alert: 1. Log in to Customer Center. 2. On the navigation pane, click Administration > Alerts > View and Manage Alerts. 3. On the View and Manage Alerts page in the results grid, find the alert you want to delete and then do one of the following: ● Select the checkbox for the alert and click Delete. ● Click the link under the Alert ID column and on the Create and Edit Alerts page, click Delete. 4. A warning dialog opens indicating that if you delete this alert, you also delete all records (such as alert events) associated with it. Click Continue to delete this alert. NOTE If the alert you deleted was a predefined alert, its status is updated to Suspended and it shows at the bottom of the results grid with a new Alert ID. Managing Triggered Alert Events The Alert Events page shows a table (results grid) that contains records of the alerts that were triggered for each device. This section provides the following information and tasks: ● Viewing Triggered Alert Events ● Downloading Alert Events Viewing Triggered Alert Events The Alert Events page shows a table (results grid) that contains records of the alerts that were triggered for each device. Customer Center 5.22 47 Chapter 3: Setting Up Customer Center for Your Work Environment Customer Center User Guide NOTE By default, seven days of information shows in the results grid. You can change what shows based on the dates set in the and the Event occurred area. To filter and view alert events: 1. Log in to Customer Center. 2. On the navigation pane, click Administration > Alerts > Alert Events. 3. On the Alert Events page, at the Search Criteria area, set the preferred filtering and display options using one or more of the following criteria: ● To filter your results by a specific alert event, do the following: i) ii) ● ○ Identifier: a unique Electronic Serial Number assigned to the Agent that is installed on a device. Click an Identifier shown in the results grid to open that device’s Device Summary page. ○ Device Name: the name assigned to the device in the operating system. ○ Username: the unique name detected by the Agent that identifies the person who is associated with this device. ○ Alert Id: the number assigned to this alert by Customer Center. ○ Alert Name: the name for the alert. In the is or contains field, enter a value. To filter your results by the suspicion level, do the following: i) ii) ● Open the the field list and select one of the following values: Open the list next to and Suspicion Level and select one of the following: ○ < for a value that is less than ○ <= for a value that is less than or equal to ○ = for a value that equals ○ >= for a value that is greater than or equal to ○ > for a value that is greater than Open the second list and select a value from 0 to 5. To filter your results by the date when the alert event was triggered, at the and the Event occurred area, do one of the following: ○ Click the in the last <n> days option and enter the appropriate number of days in the field. Values from 1 through 365 are supported. A higher value results in a larger report that takes longer to generate. ○ Click the between option and enter the start and end dates (dd/mm/yyyy). Alternatively, click the Calendar icon next to each date field to open the calendar dialog. Enter the start date in the first date field and the end date in the second. 4. Click Show results. The results grid refreshes to show the list of alerts that were triggered and had notifications sent by e-mail. The following data is returned according to your filtering choices: ● Alert Id is the number assigned to this alert by Customer Center. ● Alert Name is the name for this alert. ● Identifier is the unique identifier (electronic serial number) for this device. ● Username is the user who was logged in to this device. ● Device Name is the name of this device. Customer Center 5.22 48 Chapter 3: Setting Up Customer Center for Your Work Environment Customer Center User Guide ● Reset Date indicates the date this alert was reset so it continues to trigger the alert. ● Last Event indicates the date and time of the last alert event for this device. ● Suspicion Level is the level of suspicion set for this alert. No value in this cell indicates that no suspicion level was set. ● Status indicates whether the alert is Active or Suspended. Downloading Alert Events The Alert Events page shows a table (results grid) that contains records of the alerts that were triggered for each device. NOTE By default, seven days of information show in the results grid. You can change what shows based on the dates set in the and the Event occurred area. To download alert events: 1. Complete the task, "Viewing Triggered Alert Events" on page 47. 2. In the results grid, select the appropriate alert events you want to download by doing one of the following: ● To select one or more alert events, review the list of alert events and select the checkbox for each alert event you want to download. ● To select all alert events, select the checkbox in the heading row of the column next to Alert Id. All checkboxes in that column are now selected. 3. At the top of the results grid click . 4. On the Request Report: Alert Events page, in the Report Name field, enter a name for this report you want to download. 5. Open the Report Format list and select a file format. 6. At the Create E-mail Alert area, if you want to receive e-mail notification when the file is available, enter your e-mail address in the Your E-mail Address field. 7. Click Continue. You will receive an e-mail when your report is generated. You can retrieve the report file from the My Reports page. For information on retrieving reports, see "Downloading Reports" on page 136. Data The Computrace Agent gathers information directly from each managed device. You can also add organizational data pertaining to each device using the Customer Center Data page. This additional information is then available in a selection of reports, such as the Asset and Lease Completion reports. This section provides information about the following topics: ● Using Departments ● Exporting and Importing Data ● Viewing and Editing Data Fields ● Migrating Data Between Devices ● Managing Fixed and User-defined Field Definitions Customer Center 5.22 49 Chapter 3: Setting Up Customer Center for Your Work Environment ● Customer Center User Guide Using End User Messaging Using Departments You can enter your organization’s departments in Customer Center so you can assign devices to them and then filter device reports by department. Administrators can allow or limit visibility to departments on a user level. This section describes the following tasks: ● Viewing a Department ● Creating a Department ● Editing a Department ● Adding Devices to a Department ● Viewing the Devices in a Department ● Removing Devices from a Department ● Deleting a Department Viewing a Department To view a department: 1. Log in to Customer Center. 2. On the navigation pane, click Administration > Data > Create and Edit Department. On the Create and Edit Department page the results grid shows the list of departments associated with your account. The values in the Identifier Count column indicate the number of devices in each department. Creating a Department To create a department: 1. Log in to Customer Center as an Administrator. 2. On the navigation pane, click Administration > Data > Create and Edit Department. 3. On the Create and Edit Department page, click Create New Department. 4. In the Department Name field enter an appropriate name. 5. Click Save. The Create and Edit Department page refreshes with a message confirming that the new department was saved. The new department name shows in the results grid and includes an Identifier Count and Edit link. Editing a Department To edit a department’s name: 1. Log in to Customer Center as an Administrator. 2. On the navigation pane, click Administration > Data > Create and Edit Department. Customer Center 5.22 50 Chapter 3: Setting Up Customer Center for Your Work Environment Customer Center User Guide 3. On the Create and Edit Department page in the results grid, click the Edit link for the department you want to edit. 4. In the Department Name field, edit the department name. 5. Click Save. The Create and Edit Department page refreshes to show a message confirming that your change has been saved. Adding Devices to a Department Customer Center stores a device’s department assignment as a data field. To add a single device to a department, see "Assigning Data Values to an Individual Device" on page 55 and to add a device group to a department, see "Assigning Data Values to All Devices in a Device Group" on page 56. Viewing the Devices in a Department To see what devices are in what department using the Asset Report: 1. Log in to Customer Center. 2. On the navigation pane, click Reports > Hardware Assets > Asset Report. 3. On the Asset Report page, at the Search Criteria location under the Show all Devices where area, filter the data to show all devices associated with this department. a) In the Group is field, open the list and select All Devices. b) Open the and the field list and select the appropriate field to narrow your search. c) Do one of the following: ● In the is or contains field, enter the appropriate value for the field you selected. ● Click Choose. In the Choose dialog, do one of the following: ○ Enter the appropriate value in the field and click Filter. ○ In the table, click the appropriate Identifier to select it. The Choose dialog closes and the field on the Asset Report is populated with your selection. d) Open the and when list and select Most recent call. e) Select the appropriate option from the following: f) ● Click the at any time option, if this is appropriate. ● Click the in the last <n> days option and enter the appropriate number of days for your search, from 1 to 365. ● Click the between option and enter the start and end dates (dd/mm/yyyy). Alternatively, click the Calendar icon next to each date field to open the calendar dialog. Enter the start date in the first date field and the end date in the second. In the and the Agent area, ensure that Any Type shows in the type field and Any Version shows in the and version field. g) Open the and the Department is list and select the department you want to view. h) Open the and the Agent Status is list and select All. Customer Center 5.22 51 Chapter 3: Setting Up Customer Center for Your Work Environment i) Customer Center User Guide At the Display results area, select the With user-defined fields and Include Dormant Devices checkboxes. Administrators may assign the Dormant Device status to those devices that do not call in to the Monitoring Center on a regular basis. 4. Click Show results to update the results grid. 5. To download, print, or save this report you have the following options: ● To download the report, click you do the following: . The Request Report: Asset Report page opens where i) In the Report Name field, enter a name for this report you want to download. ii) Open the Report Format list and select CSV if you plan to edit the report and upload it. iii) At the Create E-mail Alert area, if you want to receive e-mail notification when the file is available, enter your e-mail address in the Your E-mail Address field. iv) Click Continue. ● To print the current page of the report, click and follow the on-screen prompts. Depending on your operating system you can Open, Save, Save As, Save and open, or Cancel this request. ● To save the filters used for the report, click name for the filter and click OK. and on the Save Report Filter dialog, enter a Removing Devices from a Department You can remove devices from a department by removing the devices’ department data values or reassigning the values to different departments. To change the department data values, see "Assigning Data Values to an Individual Device" on page 55 and to change a device group’s department, see "Assigning Data Values to All Devices in a Device Group" on page 56. Deleting a Department IMPORTANT You cannot delete a department if there are devices or groups associated with it. You must first remove all devices from the department. For more information, see "Removing Devices from a Department" on page 52. To delete a department: 1. Log in to Customer Center as an Administrator. 2. On the navigation pane, click Administration > Data > Create and Edit Department. 3. On the Create and Edit Department page in the results grid, click the Edit link for the department you want to delete. 4. Click Delete. The Create and Edit Department page refreshes to show a message confirming that the department is deleted. Customer Center 5.22 52 Chapter 3: Setting Up Customer Center for Your Work Environment Customer Center User Guide Exporting and Importing Data You can export (download) device data for use in external applications, such as Microsoft Excel or your corporate systems. The file extract can be comma-separated value (CSV) or eXtensible markup language (XML). Additionally, you can edit specific device attributes or a group of devices by exporting a CSV data file, editing it, and then uploading it. Alternatively, to edit data for a single device, see "Assigning Data Values to an Individual Device" on page 55. To assign the same attribute value to a device group see "Assigning Data Values to All Devices in a Device Group" on page 56. The process of exporting and importing data in the CSV format follows this sequence: ● Extracting Data to a File ● Downloading a Data Extract File ● Editing and Importing a CSV Data File ● Verifying the File Import Extracting Data to a File To extract existing data to a file: 1. Log in to Customer Center. 2. On the navigation pane, click Administration > Data > Export Data. 3. Do one of the following: ● To extract device data for a specific device group, on the Export Data page open the The Group is list and select the device group for which you want to edit data. ● To extract device data for all devices, select All Devices. 4. At the Name and Format area, do the following: a) In the Name field, enter a name for the data extract file. b) In the Format list select the format you want to use. NOTE If you intend to edit the file for import, the format must be CSV. 5. At the Create E-mail Alert area, if you want to receive e-mail notification when the file is available, enter your e-mail address in the Your E-mail Address field. 6. Click Continue. The request for the data file is processed in the background. When the request is submitted, the Export Data page refreshes and shows an Export Data Status link. When the Status reads Ready, the report is available for download (see Downloading a Data Extract File). If you have provided an e-mail address, an e-mail notification is sent to it. Downloading a Data Extract File The Export Data Status page is used to download a data extract file. Customer Center 5.22 53 Chapter 3: Setting Up Customer Center for Your Work Environment Customer Center User Guide To download a data extract file: 1. Log in to Customer Center. 2. On the navigation pane, click Administration > Data > Export Data Status. 3. On the Export Data Status page in the Status column, click the appropriate Ready link for the report you want download. 4. Click Save As to save the file to a known location on your local computer. Editing and Importing a CSV Data File To edit and import a CSV data file: 1. Open the file and edit the values you want to change. IMPORTANT Do not edit the column headings or the Identifier values. 2. Save the updated file as a CSV file and close it. 3. Log in to Customer Center. 4. On the navigation pane, click Administration > Data > Import Data. 5. On the Import Data page in the Name field, enter a descriptive name to identify this specific upload. 6. If you want to receive e-mail notification when the data import is complete, enter your e-mail address in the E-mail field. 7. In the Filename field, enter the full path to the edited file, or click Browse to select it from your local computer. 8. Click Upload. A message shows indicating that the file uploaded successfully and the Import Data page opens showing an Import Data Status link. The uploaded data file is processed in the background. To ensure your edits were imported correctly, complete the task, "Verifying the File Import " on page 54. If you provided an e-mail address, Customer Center sends an e-mail notification when the upload is complete. NOTE You can also import Computrace Mobile Theft Management device data using the instructions provided in the task, "Importing iPad Device Data into Customer Center" on page 319 Verifying the File Import To verify that the file was imported successfully: 1. Log in to Customer Center. 2. On the navigation pane, click Administration > Data > Import Data Status. 3. On the Import Data Status page, you can see the uploaded data file. Customer Center 5.22 54 Chapter 3: Setting Up Customer Center for Your Work Environment Customer Center User Guide If the value in the Status column shows Ready, the data file is uploaded. Click the Ready link to view a copy of the imported data and messages (per row) that indicate any errors. When the import is complete, the updated data is visible in all Customer Center reports. Viewing and Editing Data Fields Customer Center can store information in predefined data fields. Also, you can define up to 20 additional unique data fields. The predefined fields include the following: ● Asset Number ● Lease Start Date ● Assigned User E-mail ● Lease Vendor ● Assigned User Name ● Physical/Actual Location ● Computer Purchase Date ● Purchase Order Ref ● Cost Center/Code ● Service Contract End Date ● Department ● Service Contract Start Date ● Dormant ● Service Contract Vendor ● Has Service Guarantee ● User Phone/Extension ● Lease End Date ● Warranty Contract Vendor ● Lease Number ● Warranty End Date ● Lease Responsibility ● Warranty Start Date NOTE Some of these optional fields may not be applicable to your organization. You can use the View and Edit User-Defined Fields Data page to manually assign field values to individual devices or device groups. Additionally, Customer Center users can migrate stored data from one device to another. To assign field values for multiple devices, consider using the instructions provided in "Assigning Data Values to All Devices in a Device Group" on page 56. When data is populated in the User-Defined Fields, you can view the information in the Asset Report by selecting the With user-defined fields checkbox. This section describes the following tasks: ● Assigning Data Values to an Individual Device ● Assigning Data Values to All Devices in a Device Group ● Working with Multiple Values Assigning Data Values to an Individual Device To assign data values to an individual device: 1. Log in to Customer Center as an Administrator. 2. On the navigation pane, click Administration > Data > View and Edit User-Defined Fields Data. 3. On the View and Edit User-Defined Fields Data page click Choose device. A dialog opens with a list of all Identifiers (devices) associated with your account. 4. Click the appropriate device from the list. Customer Center 5.22 55 Chapter 3: Setting Up Customer Center for Your Work Environment Customer Center User Guide The View and Edit User-Defined Fields Data page opens with the selected Identifier shown in the Data for the Device area. Both the Fixed Fields and the User-Defined Fields tables refresh, showing any values previously assigned to this device. 5. Under the Field Data column, enter the information in each field that you want to define. 6. Click Save Changes and on the confirmation dialog click OK. Assigning Data Values to All Devices in a Device Group To assign data values to all devices in a device group: 1. Log in to Customer Center as an Administrator. 2. On the navigation pane, click Administration > Data > View and Edit User-Defined Fields Data. 3. On the View and Edit User-Defined Fields Data page click Choose device group and select the appropriate device group from the list. The View and Edit User-Defined Fields Data page opens with the selected device group’s name shown in the Data for the Group area. Both the Fixed Fields and the User-Defined Fields tables refresh, showing the current values assigned to the devices in the group. If devices have differing Field Data values, the Multiple values button shows. Differing values in a data field is not unusual for devices in multiple groups. For information about Multiple values in a data field, see "Working with Multiple Values" on page 56. 4. Enter the information in the fields you want to define. 5. Click Save Changes and on the confirmation dialog click OK. Working with Multiple Values A device group usually contains multiple devices and, because a device has specific data values assigned to it, each device could have different data values for the same data field. You may want to override field data values for some or all of the devices in a particular device group. When there are differing values for a data field, the Field Data value shows a button labelled Multiple values. To change multiple values in a data field: 1. Log in to Customer Center as an Administrator. 2. On the navigation pane, click Administration > Data > View and Edit User-Defined Fields Data. 3. On the View and Edit User-Defined Fields Data page click Choose device group to open the Group selection dialog. It provides the list of device groups for your account. 4. Open the list and select the appropriate device group. The View and Edit User-Defined Fields Data page opens with the selected device group’s name shown in the Data for the Group area. Both the Fixed Fields and the User-Defined Fields tables refresh, showing the current values assigned to the devices in the group. Customer Center 5.22 56 Chapter 3: Setting Up Customer Center for Your Work Environment Customer Center User Guide 5. On the View and Edit User-Defined Fields Data page look for Multiple values in the Field Data column in both the Fixed Fields and User-Defined Fields areas. ● For each field that you want to assign the same value, click Multiple values. ● On the Edit Multiple Values dialog under the Action column, open the list and click Change for each data value you want to update. ● On the updated dialog, under the Change field, enter the appropriate information for each data value. ● Click Save & close to make the changes and close the dialog. 6. On the View and Edit User-Defined Fields Data page, click Save changes. Migrating Data Between Devices Customer Center supports three methods of migrating stored data between two managed devices: ● Copying Data ● Moving Data ● Switching Data The following table outlines the data changes that occur on Device A and Device B when you use the different data migration methods. When you... Data changes on: Device A Device B Copy data from Device A to Device B No Yes Move data from Device A to Device B Yes Yes Switch data between Device A to Device B Yes Yes Copying Data You can copy field values from one device (Identifier) to another device, resulting in identical values for both devices. Example Device A has the following two fields: ● Depot: 3752 ● Building ID: North28 and Device B has the following two fields: ● Depot: 4788 ● Building ID: West35 When the data from these two fields is copied from Device A to Device B, then the original values from Device B are overwritten to match those of Device A. When completed, both devices have identical data in these two fields. ● Depot: 3752 ● Building ID: North28 Customer Center 5.22 57 Chapter 3: Setting Up Customer Center for Your Work Environment Customer Center User Guide To copy stored data from one device to another device: 1. Log in to Customer Center as an Administrator. 2. On the navigation pane, click Administration > Data > View and Edit User-Defined Fields Data. 3. On the View and Edit User-Defined Fields Data page click Choose device. A dialog opens with a list of all Identifiers (devices) associated with your account. From the list, click the device from which you want to copy the data. This device becomes your data source (Device A). The View and Edit User-Defined Fields Data page refreshes to show the Data for the Device: <Device A’s Identifier> specific information in both the Fixed Fields and User-Defined Fields locations. 4. Click Copy data to new device, which opens the Copy Data to Another Device page. 5. At the Device B area, click Select device for copy to choose the device to which you are copying the data (Device B). 6. From the list, click the device to select it. The Copy Data to Another Device page refreshes to show the information of this secondary device designated as Device B. 7. Review the details shown for Device A and for Device B to verify that you have selected the correct devices. 8. Select the data fields to copy as follows: a) Click Copy data to open the Copy page. b) Select the checkboxes for those fields that you want to copy from Device A to Device B. 9. Click Copy from A to B to initiate the copy process. a) On the Warning dialog, click OK to continue. b) On the Confirmation dialog, click OK. c) On the Copy page, verify that the information you wanted to copy is showing for Device B and click OK. The View and Edit User-Defined Fields Data page refreshes to show the Data for the Device:<Device B’s Identifier> specific information in both the Fixed Fields and User-Defined Fields locations. 10. Click Save changes and on the confirmation dialog, click OK. A confirmation message indicates that Device B now has the fields copied from Device A. Moving Data Moving data differs from copying data in that when complete, the data fields associated with the first device (Device A) are cleared and left blank. Customer Center 5.22 58 Chapter 3: Setting Up Customer Center for Your Work Environment Customer Center User Guide Example Device A has the following two fields: ● Depot: 3752 ● Building ID: North28 and Device B has the following two fields: ● Depot: 4788 ● Building ID: West35 When the data from these two fields is moved from Device A to Device B, the original values from Device B are overwritten with those values from Device A and Device A’s values are cleared because they were moved. When complete, the devices have the following values: ● Device A: ○ Depot: <null> ○ Building ID: <null> ● Device B: ○ Depot: 3752 ○ Building ID: North28 To move stored data from one device to another device: 1. Log in to Customer Center as an Administrator. NOTE Power Users cannot move stored data between devices. 2. On the navigation pane, click Administration > Data > View and Edit User-Defined Fields Data. 3. On the View and Edit User-Defined Fields Data page click Choose device. A dialog opens with a list of all devices associated with your account. From the list, click the device from which you want to move the data. This device becomes your data source (Device A). The View and Edit User-Defined Fields Data page refreshes to show the Data for the Device: <Device A’s Identifier> specific information in both the Fixed Fields and User-Defined Fields locations. 4. Click Move data to new device, which opens the Move Data to Another Device page. 5. At the Device B area, click Select device for move to choose the device to which you are moving the data (Device B). 6. From the dialog, click the device’s Identifier to select it. The Move Data to Another device page refreshes to show the information of this secondary device designated as Device B. 7. Review the details shown for Device A and for Device B to verify you have selected the correct devices. 8. Select the data fields you want to move as follows: a) Click Move data to open the Move page. b) Select the checkboxes for those fields that you want to move from Device A to Device B. 9. Click Move from A to B to initiate the move process as follows: Customer Center 5.22 59 Chapter 3: Setting Up Customer Center for Your Work Environment Customer Center User Guide a) On the Warning dialog, click OK. b) On the Confirmation dialog, click OK. c) On the Move page, verify that the information you wanted to move is showing for Device B and click OK. The View and Edit User-Defined Fields Data page refreshes to show the Data for the Device:<Device B’s Identifier> specific information in both the Fixed Fields and User-Defined Fields locations. 10. Click Save changes and on the confirmation dialog, click OK. Switching Data When migrating data using the Switch Data option, the two selected devices exchange their data values with each other and neither retains its original values. Example Device A has the following two fields: ● Depot: 3752 ● Building ID: North28 and Device B has the following two fields: ● Depot: 4788 ● Building ID: West35 When the data from these two fields is switched between Device A and Device B, the devices have the following values: ● Device A: ○ Depot: 4788 ○ Building ID: West35 ● Device B: ○ Depot: 3752 ○ Building ID: North28 To switch stored data from one managed device to another: 1. Log in to Customer Center as an Administrator. 2. On the navigation pane, click Administration > Data > View and Edit User-Defined Fields Data. 3. On the View and Edit User-Defined Fields Data page click Choose device. A dialog opens with a list of all Identifiers (devices) associated with your account. From the list, click the device from which you want to switch the data. This device becomes your data source (Device A). The View and Edit User-Defined Fields Data page refreshes to show the Data for the Device: <Device A’s Identifier> specific information in both the Fixed Fields and User-Defined Fields locations. 4. Click Switch data with another device, which opens the Switch Data with Another Device page. Customer Center 5.22 60 Chapter 3: Setting Up Customer Center for Your Work Environment Customer Center User Guide 5. At the Device B area, click Select device for switch to choose the device with which you are switching the data (Device B). From the dialog, click the device to select it. The Switch Data with Another Device page refreshes to show the specific information of this secondary device designated as Device B. 6. Review the details provided for Device A and for Device B to verify you have selected the correct devices. 7. Select the data fields you want to switch as follows: a) Click Switch data to open the Switch page. b) Select the checkboxes for only those fields that you want to switch between the devices. 8. Click Switch between A and B to initiate the switch process. a) On the Confirmation dialog, click OK. b) On the Switch page, click OK. The View and Edit User-Defined Fields Data page refreshes to show the Data for the Device:<Device B’s Identifier> specific information in both the Fixed Fields and User-Defined Fields locations. 9. Click Save changes and on the confirmation dialog, click OK. Managing Fixed and User-defined Field Definitions Managing user-defined fields involves creating, editing, and deleting them. This section describes the following tasks: ● Creating User-defined Fields for Storing More Data ● Editing a Fixed or User-defined Field Definition ● Deleting a User-defined Field Creating User-defined Fields for Storing More Data In addition to the predefined data fields, Customer Center Administrators can define up to 20 additional unique data fields. To create a new user-defined data field: 1. Log in to Customer Center as an Administrator. 2. On the navigation pane, click Administration > Data > Manage User-Defined Fields. 3. On the Manage User-Defined Fields page, click Create user-defined field. 4. On the Create User-Defined Field page in the Field Label field, enter a name for your new identification (data) point. 5. Select the appropriate Field Type option from the following possible values: ● Text (50) accepts plain text up to 50 characters in length ● Date accepts date values in the form m/d/yyyy ● Drop-down list accepts values specified from a provided list. Customer Center 5.22 61 Chapter 3: Setting Up Customer Center for Your Work Environment Customer Center User Guide When this field type is selected, the Create User-Defined Field page refreshes to include the Drop-down List Values field. Use this field to enter the values that show in the drop-down list for the field. Separate the different values you want to include in the list with a comma. 6. If you want to allow editing of this user-defined field by Power Users, at the Field Editing area select the Editable by Power Users checkbox. 7. Click Save, which refreshes the Manage User-Defined Fields page. At the User-Defined Fields area, review the list to see the new user-defined field you created. Editing a Fixed or User-defined Field Definition To edit a Fixed Field or User-Defined Field definition: 1. Log in to Customer Center as an Administrator. 2. On the navigation pane, click Administration > Data > Manage User-Defined Fields. 3. On the Manage User-Defined Fields page, click the Edit link that is associated with the data field you want to change. NOTE You cannot edit Fixed Fields that have an asterisk (*) following the Field Label. 4. Do one of the following: ● To edit a Fixed Field, on the Edit User-Defined Field page in the Fixed Field area, do the following: IMPORTANT The Field Label field and the Field Type options are not available for edit. If you want to change this information, you need to Delete the user-defined field and create a new one with the appropriate information. ● i) At the Field Editing option, indicate whether or not power users can edit this fixed field. ii) Click Save changes to save the changes and return to the Manage User-Defined Fields page, where you can verify the change was made. To edit a User-Defined Field, on the Edit User-Defined Field page in the User-Defined Field area, do the following: i) In the Field Label field, change the name as appropriate. IMPORTANT The Field Type options are not available for edit. If you want to change this information, you need to Delete the user-defined field and create a new one with the appropriate information. ii) At the Field Editing option, indicate whether or not power users can edit this userdefined field. NOTE You can only edit the Field Editing option for Fixed Fields. iii) Click Save changes to save the changes and return to the Manage User-Defined Fields page, where you can verify the change was made. Customer Center 5.22 62 Chapter 3: Setting Up Customer Center for Your Work Environment Customer Center User Guide Deleting a User-defined Field To delete a user-defined field: 1. Log in to Customer Center as an Administrator. 2. On the navigation pane, click Administration > Data > Manage User-Defined Fields. 3. On the Manage User-Defined Fields page at the User-Defined fields area, click the Edit link that is associated with the field you want to delete. 4. On the Edit User-Defined Field page, click Delete. 5. On the confirmation dialog, click OK to delete this field. The Manage User-Defined Fields page refreshes and this User-Defined Field is deleted. Using End User Messaging The End User Messaging feature lets Customer Center Administrators communicate with the end users of managed devices through custom or URL messages. End User Messaging occurs during the Agent call to the Monitoring Center. Administrators can also solicit information from end users through end user messaging that populates user defined fields. For more information, see "Managing Fixed and Userdefined Field Definitions" on page 61. Administrators can create any number of end user messages and deploy them to all of their organization’s devices, a specific device group, or a particular device. There are two types of end user messages: ● Custom messages that can solicit data from end users (see Creating Custom End User Messages). ● URL messages that open the end users’ browser windows to a specified website (see Creating URL End User Messages). End User Messaging is only available on devices that run the following supported operating systems: ● Windows operating systems with Internet Explorer ● Mac operating systems This section describes the following tasks: ● Creating End User Messages ● Previewing End User Messages ● Editing End User Messages ● Activating an End User Message ● Suspending an End User Message ● Viewing End User Message Acknowledgements ● Resending End User Messages ● Deleting End User Messages Creating End User Messages This section describes the following tasks: ● Creating Custom End User Messages ● Creating URL End User Messages Customer Center 5.22 63 Chapter 3: Setting Up Customer Center for Your Work Environment Customer Center User Guide Creating Custom End User Messages To create a custom end user message: 1. Log in to Customer Center as an Administrator. 2. On the navigation pane, click Administration > Data > End User Messaging. The End User Messaging page shows a list of end user messages. 3. Click Create new end user message. 4. On the Create End User Message page at the Message information area, in the Message Name field enter a descriptive name for the new message. The message name is for your reference only and is not shown to the end user. 5. At the Message content area, complete the following information: a) In the Message Type options, click the Custom message option. b) In the Message Title field enter the title that you want to show on the title bar of the message sent to end users. c) In the Message Text field you can enter text and URL links, as well as the following standard HTML tags: <a> <b> <i> <font> <p> <br> <u> d) If you want to include an image with your message, do the following: ● Enter the Image URL for the image you want to show. ● Open the Image Display Location list and select where in the message you want to image to show. ● In the Image Hyperlink field, enter or paste the appropriate hyperlink to the image you want to show. You are limited to one image per message. e) If you are soliciting information from your end users, click Choose fields, which opens the Custom Fields Dialog. The left column of the dialog shows all Available Fields, which you can add to the message. The right column of the dialog provides a list of all currently Selected Fields. From the Available Fields list, click the fields you want to include in the message and click > to move them to the Selected Fields list. Click >> to move all available fields to the Selected Fields list. If you mistakenly move an available field to the Selected Fields list, you can select it and click < to move it back to the Available Fields list. When finished, click OK. The Fields dialog closes and the Create End User Message page refreshes to show the Selected Fields as a list of checkboxes at the Included Fields area. f) Under the Required heading, select the checkbox for each field you want to specify as mandatory. The end user needs to provide information for these mandatory fields to successfully submit a response to the End User Message. 6. At the Message destination area in the Send To area, indicate the appropriate option that defines the devices that receive the message as follows: ● Click All Devices to send the end user message to all devices, which includes future activations. Customer Center 5.22 64 Chapter 3: Setting Up Customer Center for Your Work Environment Customer Center User Guide ● Click Specific Device, click Choose device, and then select the device you want to receive the end user message. ● Click Specific Group, click Choose group, and then select the Group Nameyou want to receive the end user message. Any device added to or removed from this group is similarly added to or removed from the message. You must define the device group before you can select it. For more information, see "Creating a New Device Group" on page 73. IMPORTANT When an End User Message is applied to a Specific Group, any device added to or removed from that group is similarly associated or disassociated with the end user message. 7. At the Message display area in the Message Display Criteria (Rules) options, select the option that defines the frequency with which the message is presented to end users from the following available options: ● On next call presents the message to end users on the device’s next call to the Monitoring Center. ● On or after opens a field where you enter the date or you can click the Calendar icon to select the appropriate date to send the message. 8. Review the message you have created and then take one of the following options to save the message: ● Click Save & activate. The message is activated and shows on qualifying devices according to the defined Message Display option. ● Click Save & suspend to preview the message (see Previewing End User Messages) before activating it. No devices receive this message until it is activated. This option is recommended. The End User Messaging page refreshes the results grid to include the new Custom End User message. Creating URL End User Messages A Uniform Resource Locator (URL) message shows any World Wide Web address in the end user’s browser. Customer Center does not make a record of when the end user acknowledges receipt of a URL message. To create a URL message: 1. Log in to Customer Center as an Administrator. 2. On the navigation pane, click Administration > Data > End User Messaging. 3. On the End User Messaging page, click Create new end user message. 4. On the Create End User Message page, at the Message information area in the Message Name field, enter a descriptive name for the new message. This message name is for your reference only and is not shown to the user. 5. In the Message content area, do the following: a) Click the URL option and type the address including the protocol; for example, http://. b) Select one of the following options for delivering your end user message: Customer Center 5.22 65 Chapter 3: Setting Up Customer Center for Your Work Environment Customer Center User Guide ● Attempt to send once indicates that the message is sent only once, on the next Agent call. ● Send repeatedly indicates that the message is sent on all Agent calls. This frequency is useful when the end user has signed out a device and failed to return it by the due date. When the device is returned, you can suspend or delete the message. 6. At the Message destination area in the Send To area, indicate the appropriate option that defines the devices that receive the message as follows: ● To send the end user message to all devices, including future activations, click All Devices. ● To send the end user message to a single device, click Specific Device, click Choose device, and then select the device. ● To send the end user message to all devices in a device group, click Specific Group, click Choose group, and then select the Group Name you want to receive the end user message. You must define the group before you can select it. For more information, see "Creating a New Device Group" on page 73. IMPORTANT When an End User Message is applied to a Specific Group, any device added to or removed from that group is similarly associated or disassociated with the end user message. 7. At the Message display area in the Message Display Criteria (Rules) options, select the option that defines the frequency with which the web page is presented to end users from the following available options: ● On next call presents the web page to end users on the device’s next call to the Monitoring Center. ● On or after opens a field where you enter the date or you can click the Calendar icon to select the appropriate date to send the message. 8. Review the message you have created and save it using one of the following options: ● Click Save & activate to save the message and activate it immediately. ● Click Save & suspend to save the message and suspend it. You can activate the message later. The End User Messaging page refreshes to show the new URL message in the results grid, which shows a list of end user messages. Previewing End User Messages After you create a custom or URL end user message, preview the message before sending it to end users. To preview an end user message: 1. Log in to Customer Center as an Administrator. 2. On the navigation pane, click Administration > Data > End User Messaging. 3. On the End User Messaging page in the results grid, click the Message Name link for the message you want to preview. Customer Center 5.22 66 Chapter 3: Setting Up Customer Center for Your Work Environment Customer Center User Guide 4. On the Create End User Message page, click Preview in New Window to open the message in a new window. NOTE Ensure your browser is configured to allow popups. Review the message and close the window. 5. Choose from one of the following options: ● Make any edits you want (see Editing End User Messages) and preview it again. ● Click Save & activate. The message shows on qualifying devices on their next Agent call. ● Click Save & suspend. No devices receive this message until the message is activated. Editing End User Messages This section describes the following tasks: ● Editing a Custom End User Message ● Editing a URL End User Message Editing a Custom End User Message To edit an existing custom end user message: 1. Log in to Customer Center as an Administrator. 2. On the navigation pane, click Administration > Data > End User Messaging. 3. On the End User Messaging page, in the results grid click the Message Name or the Edit link for the Active message you want to edit. (You cannot edit a Suspended message.) 4. On the Create End User Message page, make the appropriate changes to the message as follows: a) At the Message information area in the Message Name field, enter the appropriate information. b) At the Message Status area, click Suspend so you can make these changes before the qualifying devices call the Monitoring Center. c) At the Message content area in the Message Type area at the Custom message option, do the following: ● Click the Message Title field and enter the updated information. ● Click the Message Text field and type the appropriate updates. ● If you want to use a different image, enter the appropriate information in the Image URL field, open the list for Image Display Location and select the correct option, and in the Image Hyperlink field enter the updated information. d) If you are editing the information you requested from your end users, click Choose fields, which opens the Custom Fields dialog. The left column of the dialog shows all Available Fields, which you can add to the message. The right column of the dialog provides a list of all currently Selected Fields. Customer Center 5.22 67 Chapter 3: Setting Up Customer Center for Your Work Environment Customer Center User Guide Click the fields you want to include in the message and click > to move to the Selected Fields list. Click >> to move all available fields to the Selected Fields list. If you mistakenly move an available field to the Selected Fields list, you can select it and click < to move it back to the Available Fields list.When finished, click OK. The Fields dialog closes and the End User Message page refreshes to show the Selected Fields as a list of checkboxes at the Included Fields options location. e) Select the Required checkbox for each field you want to specify as mandatory. The end user needs to provide information for these fields to successfully submit a response to the end user message. f) Click OK. The Fields dialog closes and the End User Message page refreshes to show the Selected Fields as a list of checkboxes at the Included Fields options location. g) Select the Required checkbox for each field you want to specify as mandatory. The end user needs to provide information for these fields to successfully submit a response to the end user message. 5. At the Message destination area in the Send To options, define the end users who receive the message as follows: ● To send the end user message to all devices, including future activations, click All Devices. ● To send the end user message to a single device, click Specific Device, click Choose device, and then select the device. ● To send the end user message to all devices in a device group, click Specific Group, click Choose group, and then select the Group Name you want to receive the end user message. You must define the group before you can select it. For more information, see "Creating a New Device Group" on page 73. IMPORTANT When an End User Message is applied to a Specific Group, any device added to or removed from that group is similarly associated or disassociated with the end user message. 6. At the Message display location, in the Message Display Criteria (Rules) options, select the option that defines the frequency that the web page is presented to end users from the following available options: ● On next call presents the web page to end users only once, that is on the device’s next call to the Monitoring Center. ● On or after opens a calendar dialog where you select the appropriate date to send the message. Leave the Re-send checkbox unchecked. For more information, see "Resending End User Messages" on page 72. 7. Review the changes you have made to this message. You have the following options to save the message: ● Click Save & activate to save the message and activate it immediately. The End User Messaging page refreshes the results grid with a list of end user messages that includes the message you edited. Notice that the Status has changed to Active. ● Click Save & suspend to save the message and suspend it. You can activate the message later. Customer Center 5.22 68 Chapter 3: Setting Up Customer Center for Your Work Environment Customer Center User Guide The End User Messaging page refreshes the results grid with a list of end user messages that includes the message you edited. Notice that the Status is Suspended. Editing a URL End User Message To edit an existing URL end user message: 1. Log in to Customer Center as an Administrator. 2. On the navigation pane, click Administration > Data > End User Messaging. 3. On the End User Messaging page, in the grid click the Message Name or the Edit link for the message you want to edit. 4. On the Create End User Message page at the Message information area, make the appropriate changes to the message as follows: a) In the Message Name field, enter the appropriate information. b) At the Message Status location, click Suspend so you can make these changes before the qualifying devices call the Monitoring Center. 5. At the Message content area at the Message Type options, in the URL option field, do the following: a) In the field type the address including the protocol; for example, http://. b) Select one of the following options for delivering your end user message: ● Attempt to send once indicates that the message is sent only once, on the next Agent call. ● Send repeatedly indicates that the message is sent on all Agent calls. This frequency is useful when the end user has signed out a device and failed to return it by the due date. When the device is returned, you can suspend or delete the message. 6. At the Message destination location, in the Send To options, define the end users who receive the message as follows: ● To send the end user message to all devices, including future activations, click All Devices. ● To send the end user message to a single device, click Specific Device, click Choose device, and then select the device. ● To send the end user message to all devices in a device group, click Specific Group, click Choose group, and then select the Group Name you want to receive the end user message. You must define the group before you can select it. For more information, see "Creating a New Device Group" on page 73. IMPORTANT When an End User Message is applied to a Specific Group, any device added to or removed from that group is similarly associated or disassociated with the end user message. 7. At the Message display location, in the Message Display Criteria (Rules) options, select the option that defines the frequency that the web page is presented to end users from the following available options: ● On next call presents the web page to end users on the device’s next call to the Monitoring Center. Customer Center 5.22 69 Chapter 3: Setting Up Customer Center for Your Work Environment Customer Center User Guide ● On or after opens a calendar dialog where you select the appropriate date to send the message. ● The Re-send checkbox lets you resend messages that were already sent and acknowledged. For more information see "Resending End User Messages" on page 72. 8. Review the changes you have made to this message. You have the following options to save the message: ● Click Save & activate to save the message and activate it immediately. The End User Messaging page refreshes the results grid with a list of end user messages that includes the message you edited. Notice that the Status has changed to Active. ● Click Save & suspend to save the message and suspend it. You can activate the message later. The End User Messaging page refreshes the results grid with a list of end user messages that includes the message you edited. Notice that the Status is Suspended. Activating an End User Message Only activated end user messages are sent to managed devices that meet the message criteria. To activate existing custom and URL end user messages: 1. Log in to Customer Center as an Administrator. 2. On the navigation pane, click Administration > Data > End User Messaging. 3. On the End User Messaging page in the results grid, click the Message Name or Edit link for a Suspended message you want to activate. 4. On the Create End User Message page click Save & activate. 5. The End User Messaging page refreshes. Look at the results grid to see that the message you selected now reads Active in the Status column. Suspending an End User Message You can suspend messages that you temporarily do not want to send to end users. To suspend an end user message: 1. Log in to Customer Center as an Administrator. 2. On the navigation pane, click Administration > Data > End User Messaging. 3. On the End User Messaging page in the results grid, click the Message Name or Edit link for an Active message that you want to suspend. 4. On the Create End User Message page click Save & suspend. 5. The End User Messaging page refreshes. Look at the results grid to see the message you selected now reads Suspended in the Status column. Customer Center 5.22 70 Chapter 3: Setting Up Customer Center for Your Work Environment Customer Center User Guide Viewing End User Message Acknowledgements Customer Center lets you see the custom end user messages that were and were not acknowledged by end users.You can also download the details in a report. If you solicited information from end users in a message, you can review the responses. For those devices that did not acknowledge the message, you may want to research why that is the case. To view end user message acknowledgements: 1. Log in to Customer Center as an Administrator. 2. On the navigation pane, click Administration > Data > End User Messaging. 3. On the End User Messaging page in the results grid, review the Devices Acknowledged column. The hyperlinked numbers shown in this column represent the number of devices that have acknowledged the respective end user messages. To see which devices have acknowledged the end user message you sent, click the numeric link. 4. On the Devices that have acknowledged End User Message page, you can see the devices that have responded to your message. If you have solicited information from the end user, you can find it here. For more information about this device and the device’s user, click the Identifier. On the Device Summary, you can see who to contact to get further information or possibly to send another message. 5. Click the Back link to return to the Devices that have acknowledged End User Message page. 6. To download a report of the devices that have acknowledged the end user message, at the top of the results grid click . On the Request Report page, complete the following steps: a) In the Report Name field, enter a name for this report you want to download. b) Open the Report Format list and select a file format. c) At the Create E-mail Alert area, if you want to receive e-mail notification when the file is available, enter your e-mail address in the Your E-mail Address field. d) Click Continue. When your request is processed, you can retrieve the report file from the My Reports page. For information on retrieving reports, see "Downloading Reports" on page 136. 7. Click the Back link to return to the End User Messaging page. To view end user messages that were not acknowledged by the targeted devices: 1. Log in to Customer Center as an Administrator. 2. On the navigation pane, click Administration > Data > End User Messaging. 3. On the End User Messaging page in the results grid, review the Devices Not Acknowledged column. The hyperlinked numbers shown in this column represent the number of devices that have not acknowledged the respective end user messages. To see which devices have not acknowledged the end user message you sent, click the numeric link. Customer Center 5.22 71 Chapter 3: Setting Up Customer Center for Your Work Environment Customer Center User Guide 4. On the Devices that have NOT acknowledged End User Message page, you see the devices that have failed to respond. For more information about this device and the device’s user, click the Identifier. On the Device Summary, you can see who to contact to get further information or possibly to send another message. 5. Click the Back link to return to the Devices that have NOT acknowledged End User Message page. 6. To download a report of the devices that have not acknowledged the end user message, at the top of the results grid click . On the Request Report page, complete the following steps: a) In the Report Name field, enter a name for this report you want to download. b) In the Report Format field, open the list and select a file format. c) At the Create E-mail Alert area, if you want to receive e-mail notification when the file is available, enter your e-mail address in the Your E-mail Address field. d) Click Continue. When your request is processed, you can retrieve the report file from the My Reports page. For information on retrieving reports, see "Downloading Reports" on page 136. 7. Click the Back link to return to the End User Messaging page. Resending End User Messages There are times when it is useful to resend a message that was already received and acknowledged by end users. For example, you could edit an existing complex custom message and resend it, instead of taking the time to create a new custom message. To resend an end user message: 1. Log in to Customer Center as an Administrator. 2. On the navigation pane, click Administration > Data > End User Messaging. 3. On the End User Messaging page in the results grid, click the Message Name or Edit link for the message you want to resend. 4. On the Create End User Message page at the Message Display location, select the Re-send checkbox. 5. To save this setting, do one of the following: ● Click Save & activate to save the message. This message is shown to qualifying devices according to the defined Message Display option. ● Click Save & suspend to save the message and suspend it. You can activate the message later. No devices receive this message until you activate it. Deleting End User Messages You may want to delete end user messages that are no longer required. Customer Center 5.22 72 Chapter 3: Setting Up Customer Center for Your Work Environment Customer Center User Guide To delete end user messages: 1. Log in to Customer Center as an Administrator. 2. On the navigation pane, click Administration > Data > End User Messaging. 3. On the End User Messaging page in the results grid, click the Message Name or Edit link for the message you want to delete. 4. On the Create End User Message page, click Delete. The End User Message page refreshes with a confirmation indicating the message you selected is deleted. Geofences The Geofences feature lets Customer Center Administrators specify geographical boundaries, based on geolocation tracking data, to help locate managed devices. Geofencing is available to all accounts that are authorized for the Geolocation Tracking feature (see "Security Administration and Geolocation Authorization Agreement" on page 235). Details and tasks are provided in "Managing Geofences" on page 271. Device Groups Customer Center lets you organize managed devices into logical groupings that fit your business model. For example, you can group computers by management levels, security risk assessment (those laptops that contain confidential data), geographical locations (such as building, floor, or room the computers are in), and other criteria. The Device Groups page has a filter area at the top of the page and a table (results grid) that includes all device groups associated with your account. You can use the Search Criteria filters to locate the device group, or device groups, you want to view. You can define groups when filtering reports or targeting devices for alerts or end user messaging. This section provides information about the following topics and tasks: ● Creating a New Device Group ● Viewing All Device Groups ● Viewing a Specific Device Group ● Editing a Device Group ● Managing Devices in a Device Group ● Deleting Device Groups Creating a New Device Group To create a new device group: 1. Log in to Customer Center as an Administrator. 2. On the navigation pane, click Administration > Groups > Device Groups. 3. On the Device Groups page, click Create new Device Group. 4. On the Create and Edit Device Group page, at the Group information area, do the following: Customer Center 5.22 73 Chapter 3: Setting Up Customer Center for Your Work Environment Customer Center User Guide a) In the Group Name field, enter a name for the new device group. Click the Check name availability link to verify that the name you created is not in use. b) In the Group Description field, enter a description for the device group. c) To ensure that only Administrators can change this information, at the Group information area, click the Lock as Read-Only checkbox. However, for the purposes of this task, unless you are an Administrator or Security Administrator, do not select this checkbox. If this checkbox is activated, you cannot perform step 5 of this task. d) Click Save group information to save your device group information and to refresh the Create and Edit Device Group page. You see a confirmation line that the device group was created successfully. NOTE When first created, device groups do not have any devices associated with them. 5. To add devices to this group, at the Group Members area do one of the following: ● To select the devices you want to add to this device group from a list, click Add Devices. i) On the Choose Device(s) to add to the group dialog, do one of the following to select the devices: ● Select the checkbox next to each device you want to add to the group. ● Select the Select All checkbox to select all devices that show on this page of the table. NOTE You can move through the various pages of the results grid as instructed in the task, "Moving Between the Pages of a Report" on page 127. ii) Click Choose device(s). The Choose Device(s) to add to the group dialog closes. On the Create and Edit Device Group page, you see a confirmation line stating the device was added successfully to this group. Also, the results grid refreshes and shows the devices you added, with specific information for each device in the following columns: ● Identifier, which is a unique Electronic Serial Number assigned to the Agent installed on each device you selected. ● Department to which this device belongs. A Departments is a user-created attribute for a device that is included in the filter of many Customer Center reports. ● Device Name, which is the name given to a device. ● Username, which is a unique name detected by the Agent that identifies a person who is associated with or using a device. ● Make, which is the manufacturer of a device. ● Model Number, which is the product type of a device. ● Serial Number, which is the serial number of the device. ● Asset Number, which is an alphanumeric identifier for a device which is entered by a Customer Center user. NOTE You can sort the results in ascending and descending order for each column, except the contents in the Identifier column. iii) Above the results grid, in the field next to the Filter Members button, you can filter the list shown in the results grid by entering one of the following items for a device: Customer Center 5.22 74 Chapter 3: Setting Up Customer Center for Your Work Environment Customer Center User Guide ● Identifier, which is a unique Electronic Serial Number assigned to the Agent installed on each device you selected. ● Device Name, which is the name given to a device. ● Username, which is a unique name detected by the Agent that identifies a person who is associated with or using a device. ● Serial Number, which is the serial number of the device. Click Filter Members and the results grid refreshes to show a list of devices based on your filter selection. ● You can also add devices to the group by manually specifying devices in a text file. Click Upload a List of Devices. IMPORTANT Lenovo serial numbers with seven characters may be associated with more than one device and may cause errors when you upload a list of devices using a text file. When uploading a list of Lenovo devices, use complete serial numbers or the Computrace device Identifiers, both of which are unique to each managed device. i) On the Upload List of Devices for Device Group dialog, under the Upload List of Serial Numbers or Identifiers area, in the File Path field, click Browse and find the location of the file you want to upload. You can enter a list of devices in a single column, separating each entry with a return (press Enter). Do not use any punctuation. Click Open to select this file path. ii) In the File List Type area, click one of the following options: ● Serial Numbers ● Identifiers iii) Click Upload File. Follow the instructions provided on-screen to continue with this procedure. The devices are added to the device group you just created. To add devices to an existing or different device group than the one you just created, follow the instructions in the task, "Adding Devices to a Device Group" on page 78. 6. When this device group has the appropriate devices, click the << Back link to close this page and open the Device Groups page. Viewing All Device Groups To view all device groups: 1. Log in to Customer Center. 2. On the navigation pane, click Administration > Groups > Device Groups. On the Device Groups page, look at the results grid, which shows all device groups that belong to your account. NOTE If you are logged in as a Power User or a Guest, you can view only those device groups to which you are assigned. Customer Center 5.22 75 Chapter 3: Setting Up Customer Center for Your Work Environment Customer Center User Guide Viewing a Specific Device Group To use filters to locate and view a specific device group: 1. Log in to Customer Center. 2. On the navigation pane, click Administration > Groups > Device Groups. 3. On the Device Groups page, filter your data to show a specific device group using the Search Criteria fields as follows: ● In the Group Name is or contains field, enter the name of the device group you want to view. ● In the and Group Description is or contains field, enter several letters that you know are in the device group’s description that you want to view. ● Open the or the group contains a Device where the field list and select the appropriate field from the following: ● ○ Any Field ○ Identifier ○ Device Name ○ Username In the is or contains field, either use Choose or enter the appropriate value for the device group you want to view. 4. Click Show results to refresh the results grid to show what you requested in step 2. If you are logged in as a Power User or a Guest, only those device groups to which you are assigned are included in the results. The columns provide the following information: ● Device Group Name is the name of the group. ● Count shows how many devices are in this group, ● Description for this group, which you provided when you created it. ● Created By shows who created this group. ● Last Modified provides the date that this device group was created or when it was edited last. Editing a Device Group To edit a device group’s information: 1. Log in to Customer Center as an Administrator and complete the task, "Viewing a Specific Device Group" on page 76. 2. Open the Create and Edit Device Group page with the details of the device group that you want to edit in one of the following ways: ● Filter the results grid to show a particular device group (see "Viewing a Specific Device Group" on page 76). ● In results grid, click the Device Group Name link for the device group you want to edit. 3. At the Group information location, you can edit the following details: Customer Center 5.22 76 Chapter 3: Setting Up Customer Center for Your Work Environment Customer Center User Guide a) In the Group Name field, enter a different name for this group. Click the Check name availability link to verify that the name you want to use is not already used. b) In the Group Description field, edit an appropriate description for the group, if you want to change it. c) Select or clear the Lock as Read-Only checkbox. d) Click Save to save your changes to the Group information and refresh the Create and Edit Device Group page. You see a confirmation line that the device group was updated successfully. 4. If you want to add more devices to this device group, at the Change Membership location, click Choose Device and do one of the following to add devices: ● ● On the Choose Device dialog: i) Select the checkbox next to each devices you want to add to this updated group, and then click Choose Device(s). ii) The Choose Device dialog closes, and the Identifiers for the selected devices show in the Change Membership field. In the text field, type the device identifiers you want to add to this device group. Separate multiple entries with a comma. 5. Click Add These Devices to add the devices to the group. The Create and Edit Device Group page refreshes with a confirmation line that the selected devices were added successfully to the device group you indicated. 6. At the Group members location, the Group members table shows the devices that are in this device group and any changes you have made. The Group members table provides a list of all devices included in the device group. The table includes the following fields for each device that shows in the list: ● Select All: a checkbox to select all entries. ● Identifier: the Identifier associated with the device. ● Department: the Department Name associated with the device. ● Device Name: the device’s name. ● Username: the username associated with the device. ● Make: the make of the device. ● Model Number: the model number for the device. ● Serial Number: the device’s serial number. ● Asset Number: the asset number assigned to the device. You can remove selected devices from the group, which is described in "Removing Devices from a Device Group" on page 83. Managing Devices in a Device Group You can use the Device Group page to manage Device Group memberships, which includes the following tasks: ● Associating Devices with Device Groups ● Viewing the Devices in a Device Group ● Removing Devices from a Device Group Customer Center 5.22 77 Chapter 3: Setting Up Customer Center for Your Work Environment Customer Center User Guide Associating Devices with Device Groups After you have created device groups, you can add the managed devices to one or more device groups. There are several ways to associate devices with device groups, including: ● Adding Devices to a Device Group ● Adding Devices to a Device Group Automatically Based on Local IP Addresses ● Using Bulk Uploads to Change Device Group Associations When adding devices to device groups, keep the following items in mind: ● You can associate devices to more than one device group. ● If you want to delete a device group, you need to remove all devices from that group first, associate the devices with another device group if appropriate, and then delete the device group. For more information, see "Removing Devices from a Device Group" on page 83 and "Deleting Device Groups" on page 83. Adding Devices to a Device Group To add devices to a device group: 1. Log in to Customer Center as an Administrator and complete the task, "Viewing a Specific Device Group" on page 76. 2. In the results grid of the Device Groups page, click the Device Group Name to which you want to add devices. 3. At the Change Membership location, do the following: a) Select the devices you want to add to the group by doing one of the following: ● Click Choose Device and on the Choose Device dialog select the Select All checkbox to choose all devices, or select the checkbox next to each device you want to add to this new group. Click Choose Device(s). The Choose Device dialog closes, and the Identifiers for the selected devices show in the Change Membership field. ● In the Enter List of Devices field enter a list of devices by typing the Identifiers for the devices that you want to add to this device group. Separate multiple entries with a comma. b) Click Add These Devices to add the devices to the group. The Create and Edit Device Group page refreshes with a confirmation line that the selected devices were added successfully to the device group you indicated. 4. At the Group members location, the results grid is populated with the basic information of the devices you added to the group. The basic information includes: ● Select All lets you select all devices that show in the results grid. To select individual devices, click the individual checkbox for devices you want. These checkboxes are used when you remove devices from a device group (see "Removing Devices from a Device Group" on page 83). ● Identifier is the identifier associated with the device. Click this link to open the Device Summary page for that device. ● Department is the name of the department to which this device is associated. ● Device Name is the name of the device. Customer Center 5.22 78 Chapter 3: Setting Up Customer Center for Your Work Environment ● Username is the name of the user associated with the device. ● Make indicates the make of the device. ● Model Number indicates the model number for the device. ● Serial Number is the device’s serial number. ● Asset Number is the asset number that is assigned to the device. Customer Center User Guide Adding Devices to a Device Group Automatically Based on Local IP Addresses Using Customer Center you can assign devices to device groups automatically, based on the devices’ local calling IP address. This feature is useful if your network includes multiple subnets, each with a range of local IP addresses. The following rules apply: ● When a device calls the Monitoring Center and its IP address is within the IP range specified for a device group, it is assigned to the device group associated with that subnet. ● When a device calls in from an IP address that is not part of a range specified in a device group, the device is not assigned to any group. ● When a device is already in a device group and calls in from an IP address that is not part of that device group or any other defined device group, the device stays in the original device group. ● When a device is already in a device group, and calls in from an IP address that is part of another defined device group, the device is reassigned to that device group associated with that subnet. Example A school district is using the Computrace technology. The following auto-grouping rules are defined for two high schools in the district: ● Auto-group Lincoln High School: local IP subnet 172.165.50.* ● Auto-group Washington High School:local IP subnet 172.165.60.* If a teacher's computer calls in with the IP 172.165.50.25, it is auto-assigned to the Lincoln High School group. The teacher then takes the computer home for the weekend and it calls in from the teacher's home with the IP 123.134.75.13. There is no auto-group rule for that IP subnet, so the computer stays in the Lincoln High School group. However, if the teacher then takes the computer to Washington High School for a few days, and it calls in from 172.165.60.150, the computer gets unassigned from the Lincoln High School group and assigned to the Washington High School group. Unlike the teacher’s IP address at home, there is an auto-group configured for that IP (Washington High School), so the computer is moved. To use Customer Center’s auto-grouping feature to add devices to a device group automatically: 1. Create a CSV (comma separated value) file or spreadsheet as follows: a) The first row must be the column headings GroupName and IPSubnet. b) Subsequent rows should include the “<device group names>” that you want to use, a comma (,) as the separator, and the associated local IPSubnet. Use the asterisk (*) as a wild card to group devices calling from different local subnets, as shown in the following example: GroupName,IPSubnet "Device Group Name 1",192.168.*.* "Device Group Name 2",172.16.*.* Customer Center 5.22 79 Chapter 3: Setting Up Customer Center for Your Work Environment Customer Center User Guide "Device Group Name 3",10.*.*.* c) Choose the appropriate option to save the file to your local device. 2. Upload the CSV file prepared in the preceding step to Customer Center as follows: a) Log in to Customer Center as an Administrator. b) On the navigation pane, click Administration > Groups > Import Group <-> IP Mapping. The on-screen instructions provide both guidance about creating a spreadsheet and a sample file you can view. You created this file in step 1. c) In the Name field, enter an appropriate name for your import. This name is used to track the status of the CSV file import. d) If you want to receive e-mail notification when the import is processed, in the E-mail field enter your e-mail address. e) In the Filename field, click Browse to open the Choose File to Upload dialog and complete the following steps: i) Browse to the location where you saved the edited CSV file earlier in step 1. ii) Click the file you want to upload and then click Open to select the file. The Import Groups page opens to show the path to the selected file in the Filename field. Click Upload. NOTE CSV file imports are queued and processed in the background. You can track the progress of your import using the Import Group <-> IP Mapping Status page, described next. 3. Verify that the CSV file was imported successfully: a) On the navigation pane, click the Import Group <-> IP Mapping Status link. b) On the Import Group <-> IP Mapping Status page in the table, review the import Status. When the import process is complete, the status reads Ready. If you entered an e-mail address, notification is sent. c) To verify the success of the import, click the Ready link and view the status CSV file. The status CSV file is identical to the CSV file you uploaded, with the addition of two columns that indicate the success of the import line by line. NOTE For more information, see Technical Note 050221 – Dynamic Group to IP Subnet Mapping on the Customer Center Documentation page. Using Bulk Uploads to Change Device Group Associations Manipulating device group associations with large numbers of devices can be an arduous process. To make things easier and quicker, you can extract information from Customer Center, manipulate it, and then upload the changes back to Customer Center. You can associate each device to a maximum of 20 different device groups, as follows: ● Download a CSV file of devices and their current Device Group associations. ● Edit the CSV file to update the device group associations. You can remove any devices whose device group associations are not changing. ● Upload the CSV file into Customer Center, which updates the device group associations. Customer Center 5.22 80 Chapter 3: Setting Up Customer Center for Your Work Environment Customer Center User Guide To extract, edit, and upload device group associations: 1. Log in to Customer Center as an Administrator. 2. On the navigation pane, click Administration > Groups > Export Groups. 3. Request a download of devices in a current device group, as follows: a) At the Search Criteria location, in The Group is field, open the list and select the appropriate device group. IMPORTANT Ensure the download includes all of the devices that you want to manipulate. After you have extracted the information you cannot add more devices to the exported CSV file. If necessary, downloading the All Devices group ensures you have every managed device in the CSV file. b) At the Name and Format location, do the following: i) In the Name field, enter an appropriate name. This name shows on the Export Group Status page. ii) Open the Format list and select CSV because you can only import a CSV file. c) At the Create E-mail Alert area, if you want to receive e-mail notification when the file is available, enter your e-mail address in the Your E-mail Address field. d) Click Continue, which refreshes the Export Groups page that provides information about being notified when the report is ready. 4. Retrieve the downloaded CSV file you just requested as follows: a) On the navigation pane, click the Export Groups Status link. If you entered an e-mail address in the preceding step, you can also click the link on the message you received. b) When your request is processed, in the table under the Status column, click the appropriate Ready link. c) Follow the on-screen instructions to Open the CSV file. If prompted, choose the option to Save the file to your local device. IMPORTANT You can open the CSV file with almost any text editing program. However, Absolute Software recommends editing the file with a spreadsheet editor to preserve the table layout. If the layout of the file is not preserved, the import process fails. d) Edit the extracted CSV file, as follows: IMPORTANT Do not alter the format of the CSV file. Doing so causes the data import process to fail. ● The first few columns for each row contain the device’s Identifier, Username, Device Make, and Device Model. ● Use these columns for identification purposes only. Do not edit them. ● Columns named Group1 through Group20 contain the group associations that you can edit. Enter precise group names (case-sensitive and accurate spelling) to associate the device with a device group. You can disassociate a device from a device group by removing the value. ● You can remove rows for devices that you are not editing. Customer Center 5.22 81 Chapter 3: Setting Up Customer Center for Your Work Environment ● Customer Center User Guide You cannot add rows for devices in the CSV file. e) Save the edited CSV file to the preferred location. IMPORTANT Absolute Software recommends that you archive a copy of the original download file. Should an error occur during the import process, you can use the CSV file to restore the data to its original state. 5. Upload the edited CSV file, as follows: a) On the Groups page, click the Import Groups link to open the Import Groups page. b) In the Name field, enter a name for your import file. This name is used to track the status of the CSV file import. NOTE CSV file imports are queued and processed in the background. You can track the progress of your import using the Import Groups Status page. c) If you want to receive e-mail notification when the import is processed in the E-mail field, enter your e-mail address. d) In the Filename field, click Browse to open the Choose File to Upload dialog and complete the following steps: i) Browse to the location where you saved the edited CSV file earlier in step 4e). ii) Click the file you want to upload and then click Open to select it. The Import Groups page shows the path to the selected file in the Filename field. e) To specify whether to retain or remove existing group membership, select one of the following options: f) ● DO NOT Delete Identifier Group Membership If Group Missing From Import retains the existing group membership settings even if the existing device group associations are removed from the imported file. After the import process is complete, any new device groups specified in the imported file are associated with the device. ● Delete Identifier Group Membership If Group Missing From Import removes a device’s existing group associations if they are not included in the imported file. After the import process is complete, the device is only associated with the device groups specified in the imported file. Click Upload to start the file import process. The Import Groups page refreshes to provide information that your file uploaded successfully. The file is queued for processing. 6. Verify that the CSV file was processed successfully: a) On the navigation pane, click the Import Groups Status link. b) On the Import Groups Status page in the table, review the import Status. When complete, the status is Ready. If you entered an e-mail address, notification is sent. c) To verify the success of the import, click the Ready link to open a CSV file that reports the processing success or failure by device. This file is identical to the CSV file you uploaded, with the addition of two columns indicating the success or failure of the import line by line. Customer Center 5.22 82 Chapter 3: Setting Up Customer Center for Your Work Environment Customer Center User Guide Viewing the Devices in a Device Group To view the devices in a device group: 1. Complete the task, "Viewing a Specific Device Group" on page 76. 2. On the Device Groups page look at the results grid, which shows all device groups. 3. To see what devices are in a particular device group, click the appropriate device group name link, which opens the Create and Edit Device Group page. 4. Look at the results grid, where you find a list of all devices that you assigned to this device group. 5. If you want to review the details for a particular device, click the Identifier link. For more information, see "Editing Asset Information" on page 128. You can also use the Asset Report to view devices within a group. For more information, see "Asset Report" on page 139. Removing Devices from a Device Group To remove any or all devices from a device group: 1. Open the Device Groups page as instructed in "Viewing All Device Groups" on page 75. 2. On the Device Groups page, use one of the following methods to open the Create and Edit Device Group page with the details of the device group that you want to edit: ● Filter the results grid to show the particular device group (see "Viewing a Specific Device Group" on page 76) that you want to remove. ● In the results grid, click the Device Group Name link for the device group that you want to remove. 3. On the Create and Edit Device Group page use one of the following ways to select the device or devices you want to remove: ● From the Select All column, select the checkbox for each device you want to remove from the device group. ● Select the checkbox in the heading row of the Select All column to select all devices showing in the results grid. 4. Click Remove Selected Device(s). The Create and Edit Device Group page refreshes with a confirmation message that provides the Identifiers for each device you removed. Deleting Device Groups To delete a device group: 1. Log in to Customer Center as an Administrator and complete the task, "Viewing All Device Groups" on page 75. 2. On the Device Groups page in the results grid, click the Device Group Name link for the device group you want to delete. 3. On the Create and Edit Device Group page, click Delete this Group. Customer Center 5.22 83 Chapter 3: Setting Up Customer Center for Your Work Environment Customer Center User Guide A confirmation dialog opens with a warning that all associations to the device group will also be deleted. This means that the group is no longer shown in report filters and any alerts applied to the device group no longer function. 4. Click Delete this Group. The device group is deleted. Software Policy Software policies allow Administrators to define their organization’s software rules. A software policy is a list of Banned and Required software titles. Software policies are applied to device groups, after which non-compliant devices are identified using the "Software Policy Non-Compliance Report" on page 163. Only one software policy can target each device group. As a single device may belong to multiple device groups, it is possible for multiple software policies to apply to a single device. In this type of scenario, the Software Policy Non-Compliance Report shows any occurrence of non-compliance. This section describes the following tasks: ● Viewing the List of Software Policies ● Viewing Device Groups Without a Software Policy ● Creating a Software Policy ● Creating a Software Policy by Copying an Existing One ● Viewing a Software Policy ● Editing a Software Policy and its Device Group Associations ● Deleting a Software Policy Viewing the List of Software Policies To view the software policies that apply to device groups: 1. Log in to Customer Center as an Administrator. 2. On the navigation pane, click Administration > Software Policy > View and Manage Software Policies. 3. On the View and Manage Software Policies page, the results grid shows the following information about your existing software policies: ● Policy Name is the name of the policy. ● Created By is the username for the person who created the policy. ● Created At is the date and time when the policy was originally created. ● Last Updated By is the username of the last person who edited the policy. ● Last Updated At is the date and time stamp when this policy was last edited. ● Group Count indicates the number of device groups to which this policy applies. Click the link to open the Device Groups Added to <Policy Name> Software Policy dialog. ● The Edit link opens the Create and Edit a Software Policy page for each policy. 4. Click OK to close the dialog and return to the View and Manage Software Policies. Customer Center 5.22 84 Chapter 3: Setting Up Customer Center for Your Work Environment Customer Center User Guide Viewing Device Groups Without a Software Policy To view a list of device groups that do not have a software policy: 1. Complete the task, "Viewing the List of Software Policies" on page 84. 2. Click View Groups Without A Policy, which opens the Software Policy: Groups Without A Policy dialog. 3. The table shows those device groups that do not have software policies applied to them and the Number of Devices this situation affects. 4. Click Print to print the list. You can now assign a software policy to the appropriate device groups as instructed in one of the following locations: ● To create a new software policy and apply it to a device group without a policy, complete the task, "Creating a Software Policy" on page 85. ● To apply an existing software policy to a device group without a policy, complete the task, "Editing a Software Policy and its Device Group Associations" on page 87. Creating a Software Policy To create a software policy: 1. Complete the task, "Viewing the List of Software Policies" on page 84. 2. On the View and Manage Software Policies page, click Create software policy, which opens the Create and Edit a Software Policy page. NOTE On the navigation pane, clicking Create and Edit a Software Policy link also opens the Create and Edit a Software Policy page. 3. In the Policy Name field, enter a descriptive name for the policy. 4. In the Description field, enter a brief description of the policy. 5. At the right side of the Policy Groups field, click Add to open the Choose Groups for Software Policy dialog. 6. In the Available list, select the appropriate device groups, as follows: NOTE In the Filter field, enter the criteria that you want to use to filter the Available list and click Show results. ● Click the device groups you want to include in the software policy and click > to move a single device group to the Selected list. ● Click >> to move all available device groups to the Selected list. ● Click All Devices to select all device groups. NOTE If you mistakenly move an available device group to the Selected list, you can select the device group and click < to move it back to the Available list. ● When finished, click OK. Customer Center 5.22 85 Chapter 3: Setting Up Customer Center for Your Work Environment Customer Center User Guide The Create and Edit a Software Policy page refreshes with an updated list of the selected device groups in the Policy Groups field based on your selections. 7. Define the Banned Items for the software policy as follows: a) Click the Banned Items tab and click Add. On the Choose Software Licenses or Executable Programs dialog, the list shows all available Publisher and Applications by default. You can use the filter to search the database to reduce the list, which makes it easier to find the application you want. b) To filter the list, do the following: i) In the Filter field enter part or all of a Publisher or Applications name. ii) Select the appropriate option to show licenses and/or executables: ● Show Licenses Only ● Show Executable Programs Only ● Show Both Licenses and Executable Programs (recommended) ● Show Version Independent Licenses/Executables ● Show Version Specific Licenses/Executables iii) To see only the licenses installed on your organization’s devices, click the Show Only Licenses or Executable Programs Installed On Your Organization’s Devices checkbox. iv) Click Filter. c) Add one or more applications to the Banned List: i) Under the Publisher column, click a specific name to show all applications for that publisher in the Applications column. ii) Select applications to add as follows: ● To select one application, click an Applications name and click > to move a single application to the Selected list. ● To select all applications from a publisher, click >> to move all available applications to the Selected list. ● To remove an application from the Selected list, click the name in that list and then click < to move it to the Applications list. ● To remove all applications from the Selected list, click << to move them all to the Applications list. iii) Click OK. 8. Define the Required Items for the software policy as follows: a) Click the Required Items tab and click Add, which opens the Choose Software Licenses or Executable Programs dialog. b) The process of filtering the list and adding applications to the Required Items list is identical to the process described for the Banned Items list. For more information, see step 7 b and c. 9. Save the Software Policy by doing one of the following: ● Click Save & Close to save the changes and go to the View and Manage Software Policies page. ● Click Save to save the changes and refresh the Create and Edit Software Policy page. Customer Center 5.22 86 Chapter 3: Setting Up Customer Center for Your Work Environment Customer Center User Guide Creating a Software Policy by Copying an Existing One To create a new software policy by copying an existing one: 1. For the software policy you want to copy from, complete the task, "Viewing a Software Policy" on page 87. 2. On the Create and Edit Software Policy page, click Copy to create a new software policy. The Create and Edit Software Policy page refreshes showing the new policy. The words “Copy of” are appended to the name of the copied software policy. 3. Edit the Software Policy as appropriate (see "Editing a Software Policy and its Device Group Associations" on page 87). Viewing a Software Policy To view a software policy: 1. Complete the task "Viewing the List of Software Policies" on page 84. 2. Find the Policy Name of the policy you want to view and click the corresponding Edit link. Editing a Software Policy and its Device Group Associations To edit an existing software policy and its the associated device groups: 1. Complete the task, "Viewing a Software Policy" on page 87. 2. On the Create and Edit Software Policy page, edit the Software Policy as follows: ● In the Policy Name field, edit the existing name as appropriate. ● In the Policy Description field, edit the description as appropriate. 3. To add more device groups to this software policy, do the following: a) In the Policy Groups field, you can add this software policy to more groups by clicking Add. b) On the Choose Groups For Software Policy dialog, ensure that the appropriate device groups are moved from the Available list to the Selected list. c) Click OK to make the changes to the Policy Groups. 4. To remove a device group from this software policy, in the Policy Groups field, select the appropriate device group and click Remove. 5. To add or remove software titles from the Banned Items and Required Items software lists, perform the instructions provided in step 7 of the task, "Creating a Software Policy" on page 85. 6. Do one of the following: ● Click Save & Close to save your changes, and return to the View and Manage Software Policies page. ● Click Save to save your changes, and remain on the updated Create and Edit a Software Policy page. ● To export the information for this software policy to a spreadsheet, click Export to Excel. Do one of the following: ○ Click Open to show the contents of this software policy in Microsoft Excel. Customer Center 5.22 87 Chapter 3: Setting Up Customer Center for Your Work Environment ○ Customer Center User Guide Click Save to save the spreadsheet and open it later. Deleting a Software Policy To delete a software policy: 1. Complete the task, "Viewing a Software Policy" on page 87. 2. On the Create and Edit Software Policy page, click Delete. IMPORTANT Exercise caution. When you click Delete, the policy is deleted without prompting you for confirmation. Users The Users section is where you create Customer Center users, and indicate their access rights and restrictions. The multi-level security features of Customer Center lets an authorized user (an Administrator) grant access rights and privileges to specific users or groups of users. Customer Center provides the following user roles: ● Administrators are those users who manage their organization’s devices and IT assets, report device loss or theft, and create and manage various system communications such as end user messaging, system notifications, and alerts and suspicious alert events. ● Security Administrators exist in those organizations that choose to designate certain Administrators as Security Administrators to manage the device and data security of managed assets. This user role has more access rights than the Administrator role. Security Administrators have the authority to configure, target, and start File Retrieval, Device Freeze, and Data Delete services. Security Administrators use Customer Center to track and manage devices, both within and outside of the organization’s local area network. ● Power Users have access rights to most Customer Center features excluding security features. Administrators can restrict Power Users rights to specific Identifiers or Device Groups. ● Security Power Users exist in those organizations that choose to designate certain Power Users as Security Power Users to manage the device and data security of assets. This user role has more access rights than the Power User role. Security Power Users have the authority to configure, target, and start File Retrieval, Device Freeze, and Data Delete services for devices in their assigned Device Group. Security Power Users use Customer Center to track and manage devices within the organization’s local area network. ● Guest Users have limited access to Customer Center information and reports. These users cannot alter or assign user access rights and cannot alter details on the Device Summary page. Members of the Guest group can only browse Theft Reports they have created and can only view Saved Reports they have saved. See the table, "Customer Center User Roles and Their Access Rights " on page 89 for detailed information about each user role and their access rights to the features and functionality of Customer Center. This section provides information about the following topics and tasks: ● User Roles and Their Access Rights Customer Center 5.22 88 Chapter 3: Setting Up Customer Center for Your Work Environment ● Creating New Users ● Viewing the Users in Your Account ● Editing a User’s Details ● Suspending a User ● Enabling a Suspended User ● Deleting Users Customer Center User Guide User Roles and Their Access Rights The following table outlines each user role’s corresponding level of accessibility to Customer Center features. This information may be different from your organization’s specific situation. For example, in some organizations the Security Administrator user role is performed by an Administrator user role. Customer Center User Roles and Their Access Rights Customer Center application features Security Administrator Administrator Security Power User Power User Guest Can view all reports? Yes Yes Yes Yes Yes, with an exceptiona Can view all devices in an account? Yes Yes No, viewing can be restricted to a device group when you create this user No, viewing can be restricted to a device group when you create this user No, viewing can be restricted to a device group when you create this user What functions in the Device Summary are available to this user? View and Edit View and Edit View and Edit based on device group restrictions View and Edit View only based on device group restrictions Can view all of your saved reports (My Reports)? (You cannot see other user’s saved reports.) Yes Yes Yes Yes Yes Yes Yes Yes Yes Yes Yes Yes Yes, for assigned devices and device groups only Yes, for assigned devices and device groups only Yes, for assigned devices and device groups only Reports area Administration area Can access the Alerts section? Can open and view Alert Events? aGuest users cannot access the Account Management area and therefore cannot see any reports included there. In addition, these users cannot see the Suspicious Devices Report, Device Location Report, or the Device Location History Report. Customer Center 5.22 89 Chapter 3: Setting Up Customer Center for Your Work Environment Customer Center User Guide Customer Center User Roles and Their Access Rights (continued) Customer Center application features Security Administrator Administrator Security Power User Can create and edit Alerts and suspend Alert scanning? Yes Yes Yes, for assigned devices and device groups only Yes, for assigned devices and device groups only Yes, for assigned devices and device groups only Can open and view Alerts? Yes Yes Yes, for assigned devices and device groups only Yes, for assigned devices and device groups only Yes, for assigned devices and device groups only Can delete Alerts? Yes Yes Yes, for assigned devices and device groups only Yes, for assigned devices and device groups only Yes, for assigned devices and device groups only Can access the Data section? Yes Yes Yes Yes Yes Can create, edit, and delete departments? Yes Yes Yes Yes No, view only Can export data and view export data status? Yes Yes Yes, for assigned devices and device groups only Yes, for assigned devices and device groups only Yes, for assigned devices and device groups only Can import data and view import data status? Yes Yes Yes, for assigned devices and device groups only Yes, for assigned devices and device groups only Yes, for assigned devices and device groups only Can access imported files? Yes Yes Yes, for assigned devices and device groups only Yes, for assigned devices and device groups only Yes, for assigned devices and device groups only Can create and edit user-defined fields? Yes Yes No No No Can view and edit user-defined fields’ data values? Yes Yes Yes, for assigned devices and device groups only Yes, for assigned devices and device groups only No, view only Customer Center 5.22 Power User Guest 90 Chapter 3: Setting Up Customer Center for Your Work Environment Customer Center User Guide Customer Center User Roles and Their Access Rights (continued) Customer Center application features Security Administrator Administrator Security Power User Can create, edit, and delete end user messages? Yes Yes Yes, for assigned devices and device groups only Yes, for assigned devices and device groups only No Can access the Geofences section? Yes Yes Yes Yes No Can create and edit geofences? Yes Yes Yes, for assigned devices and device groups only Yes, for assigned devices and device groups only No Can view and manage geofences? Yes Yes Yes, for assigned devices and device groups only Yes, for assigned devices and device groups only No Can access the Groups section? Yes Yes Yes Yes Yes Can view device groups? Yes Yes Yes, for assigned devices and device groups only Yes, for assigned devices and device groups only Yes, for assigned devices and device groups only Can create, edit, and delete device groups? Yes Yes No No No Can add devices to and remove devices from device groups? Yes Yes No No No Can grant readonly rights to other users? Yes Yes No No No Can import group to IP mapping, and view the resulting status? Yes Yes No No No Can export device group information to a spreadsheet or XML file and view its status? Yes Yes Yes, for assigned devices and device groups only Yes, for assigned devices and device groups only Yes, for assigned devices and device groups only Customer Center 5.22 Power User Guest 91 Chapter 3: Setting Up Customer Center for Your Work Environment Customer Center User Guide Customer Center User Roles and Their Access Rights (continued) Customer Center application features Security Administrator Administrator Security Power User Can import device group information from a spreadsheet and view its status? Yes Yes No No No Can access imported files? Yes Yes No No No Yes Yes No No No Can view groups with and without a software policy? Yes Yes No No No Can create, edit, and delete a software policy? Yes Yes No No No Can copy or print a Yes software policy? Yes No No No Can export a software policy to Excel? Yes Yes No No No Yes Yes Yes Yes No Can view and manage your account’s users? Yes Yes Yes, action limited to Guest users for assigned devices and device groups only Yes, action limited to Guest users for assigned devices and device groups only No Can create edit, and delete users? Yes Yes Yes, limited to Guest users Yes, limited to Guest users No Can assign and edit a user role to another user? Yes, limited to Power and Guest users Yes, limited to Power and Guest users No No No Can edit user details? Yes Yes Yes, limited to Guest users Yes, limited to Guest users No Can change another user’s password? Yes Yes Yes, limited to Guest users Yes, limited to Guest users No Can access the Software Policy section? Can access the Users section? Customer Center 5.22 Power User Guest 92 Chapter 3: Setting Up Customer Center for Your Work Environment Customer Center User Guide Customer Center User Roles and Their Access Rights (continued) Customer Center application features Security Administrator Administrator Security Power User Can edit the device groups another user can view? Yes, limited to Power and Guest users Yes, limited to Power and Guest users No No No Can edit another user’s User system settings? Yes Yes Yes, limited to Guest users Yes, limited to Guest users No Can edit another Yes user’s User status and suspension settings? Yes Yes, limited to Guest users Yes, limited to Guest users No Can edit My Profile information, excluding the account, username, and user role? Yes Yes Yes, with exceptions (cannot see agent removal settings and cannot edit any auto-suspension settings) Yes, with exceptions (cannot see agent removal settings and cannot edit any auto-suspension settings) Yes, with exceptions (cannot see agent removal settings and cannot edit any auto-suspension settings) Can access the Account section? Yes Yes Yes Yes Yes Can edit the default settings for language and locale, timezone and service guarantee licenses? Yes Yes No, read only No, read only No, read only Can activate the setting to start collecting full-disk encryption data from devices. Yes Yes No, view only No, view only No, view only Yes Yes No, read only No, read only No, read only Yes Yes No No No Can Add Licenses by entering Product Keys? Can view and download the Agent install packages for your account? Customer Center 5.22 Power User Guest 93 Chapter 3: Setting Up Customer Center for Your Work Environment Customer Center User Guide Customer Center User Roles and Their Access Rights (continued) Customer Center application features Security Administrator Administrator Security Power User Can access the System Notifications section? Yes Yes Yes Yes Yes, read only Yes Yes Yes Yes No Yes Yes No No No Yes No No No No Can edit or remove e-mail addresses set to receive system notifications? Can access the Disable PreAuthorization section? Can disable the authorization agreement for security operations? Can access the Create and View Agent Removal Requests section? Power User Guest This information may be different from your organization’s specific situation. For example, in some organizations the Security Administrator user role’s tasks are performed by the Administrator, in which case the Administrator has the access rights shown for the Security Administrator. Yes Yes, if Agent Removal is enabled Yes, if Agent Removal is enabled Yes, if Agent Removal is enabled No Can view Agent removal requests? Yes Yes, if Agent Removal is enabled Yes, if Agent Removal is enabled Yes, if Agent Removal is enabled No Can create new requests for Agent removal? Yes Yes, if Agent Removal is enabled Yes, if Agent Removal is enabled Yes, if Agent Removal is enabled No Can upload a list of devices for multiple Agent Removal requests? Yes Yes, if Agent Removal is enabled Yes, if Agent Removal is enabled Yes, if Agent Removal is enabled No Data and Device Security area Customer Center 5.22 This information may be different from your organization’s specific situation. For example, in some organizations the Security Administrator user role’s tasks are performed by the Administrator, in which case the Administrator has the access rights shown for the Security Administrator. 94 Chapter 3: Setting Up Customer Center for Your Work Environment Customer Center User Guide Customer Center User Roles and Their Access Rights (continued) Customer Center application features Security Administrator Administrator Security Power User Can access the Security Authorization section? Yes Yes Yes No No Yes No Yes No No Can access the Data Delete section? Yes Yes Yes No No Can view the Data Delete Summary Report to see active Data Delete requests? Yes Yes, read only Yes, for assigned devices and device groups only No No Can request a Data Delete operation? Yes No Yes, for assigned devices and device groups only No No Can view Data Delete policies, changed dates, and active requests? Yes Yes Yes No No Can create, edit, copy, and delete Data Delete policies? Yes No Yes No No Can edit predefined Data Delete policies? Yes No Yes No No Yes Yes Yes Yes No Can request a security authorization token and has the authority to request an authorization code? Can access the Device Freeze section? Customer Center 5.22 Power User Guest 95 Chapter 3: Setting Up Customer Center for Your Work Environment Customer Center User Guide Customer Center User Roles and Their Access Rights (continued) Customer Center application features Security Administrator Administrator Security Power User Can view the Device Freeze Summary Report to see a list of devices that have outstanding Device Freeze requests? Yes Yes Yes, for assigned devices and device groups only Yes, for assigned devices and device groups only No Can request a Device Freeze operation and force a reboot? Yes No Yes, for assigned devices and device groups only No No Can view, create, preview, edit, and delete Device Freeze messages? Yes Yes Yes No, preview only No Can access the Intel Anti-Theft Technology section? Yes Yes Yes Yes Can turn Intel AT off? Yes No, read only No, read only for assigned devices and device groups only No, read only for No assigned devices and device groups only Can access the File List section? Yes Yes Yes No No Yes Yes Yes, for assigned devices and device groups only No No Can request a new Yes file list (create a File List request)? Yes Yes, for assigned devices and device groups only No No Can cancel a file list request? Yes Yes, for assigned devices and device groups only No No Can view the File List Summary Report to see a list of File List requests? Customer Center 5.22 Yes Power User Guest No 96 Chapter 3: Setting Up Customer Center for Your Work Environment Customer Center User Guide Customer Center User Roles and Their Access Rights (continued) Customer Center application features Security Administrator Administrator Security Power User Yes Yes Yes, for assigned devices and device groups only No No Can print and save Yes the list of requested file lists? Yes Yes, for assigned devices and device groups only No No Yes No Yes No No Yes No Yes, for assigned devices and device groups only No No Can request a new Yes File Retrieval (create a Remote File Retrieval request)? No Yes, for assigned devices and device groups only No No Can cancel a file retrieval request? Yes No Yes, for assigned devices and device groups only No No Can remove the request? Yes No Yes, for assigned devices and device groups only No No Can print and save Yes the list of requested file retrievals? No Yes, for assigned devices and device groups only No No Can remove the request? Can access the Remote File Retrieval section? Can view the File Retrieval Summary Report to see a list of Remote File Retrieval requests? Power User Guest Theft Report area Customer Center 5.22 97 Chapter 3: Setting Up Customer Center for Your Work Environment Customer Center User Guide Customer Center User Roles and Their Access Rights (continued) Customer Center application features Security Administrator Administrator Security Power User Power User Guest Can view the status of existing Theft Reports? Yes Yes Yes, for assigned devices and device groups only Yes, for assigned devices and device groups only Yes, for assigned devices and device groups only Can create new Theft Reports? Yes Yes Yes, for assigned devices and device groups only Yes, for assigned devices and device groups only Yes, for assigned devices and device groups only Can update existing Theft Reports? Yes Yes Yes, for assigned devices and device groups only Yes, for assigned devices and device groups only Yes, for assigned devices and device groups only Can update the Theft Report Contact List? Yes No, preview only No, preview only No, preview only No Yes Yes Yes Yes Yes Yes Yes Yes Yes Yes Documentation area Can open and view listed documents? Support area Can submit a support case? Creating New Users Before you create a new user, you need to understand the different access rights available to each of the user groups, provided in "User Roles and Their Access Rights" on page 89. To create a new user: 1. Log in to Customer Center as an Administrator. 2. On the navigation pane, click Administration > Users > Create and Edit User. 3. On the Create and Edit User page at the User details area, provide the following information: a) In the E-mail field, enter the e-mail address that is used to send e-mail notifications to the user. b) The Username field is populated with what you just entered in the E-mail field. If you want a different username click in this field, remove the content, and enter the username of your preference for this user. This field requires content with a minimum length of six characters. c) Open the Role list and select one of the following roles: Customer Center 5.22 98 Chapter 3: Setting Up Customer Center for Your Work Environment ● Administrator ● Power User ● Guest Customer Center User Guide For more information about user roles and their associated access rights, see "User Roles and Their Access Rights" on page 89. NOTE To grant security authorization privileges to an Administrator or Power User, see "Securing Your Data and Devices" on page 234. d) In the First Name and Last Name fields, enter the user’s first and last names respectively. e) In the Set Password field, enter a password, with a minimum length of six characters, for this user to log in to Customer Center. f) In the Confirm Password field, enter the password again. g) Select all appropriate options from the following list: ● User must change Password upon next login forces the user to change the login password upon the next successful login. ● User must change Password every 30 days forces the user to change the login password every 30 days. ● Require strong password forces the user to use strong passwords only. Strong passwords must be at least eight characters long, and must contain a mix of uppercase and lowercase alpha-numeric characters and/or symbols. h) If you want to restrict the user’s access to a single device (Identifier) or a group of devices, select a value from the Device Group list. NOTE You can only select one device or device group for an individual user. It may be necessary to create a new Device Group to limit a specific user’s monitoring rights. For more information, see "Creating a New Device Group" on page 73. 4. In the User system settings area, provide the following information: a) In the Default User Language and Locale field, open the list and select the language and associated locale. b) In the Default Time Zone field, open the list and select a time zone. c) In the Default User Session Timeout field, open the list and select a value. 5. In the User Status and suspension settings area, provide appropriate information in the following sections: ● ● User Status: Select the appropriate status from the following options: ○ Active: Select this option to activate disabled or suspended users. This option is the default value for new and existing users. ○ Suspended: Select this option to suspend an active user manually. ○ Temporarily suspended until: Select this option and type in a date or click the calendar to open it. From the calendar, select an end date for the suspension. Auto-suspension on failed login: Select the appropriate auto-suspension setting from the following choices: ○ Never auto-suspend user on failed login: Select this option to allow unlimited failed login attempts for the user. Customer Center 5.22 99 Chapter 3: Setting Up Customer Center for Your Work Environment ● Customer Center User Guide ○ Auto-suspend user after 3 failed login attempts: Select this option to suspend a user after three failed login attempts automatically. This option is the default setting for all users, unless otherwise selected. This option also requires that the Administrator enables the user. For more information, see "Enabling a Suspended User" on page 104. ○ Temporarily auto-suspend user for 24 hours after 3 failed login attempts: Select this option to suspend a user automatically, for 24 hours from the time of the last failed login attempt, upon three failed login attempts. ○ E-mail all administrators if a user is suspended due to inactivity: Select this checkbox to send an e-mail notification to all administrators in your account whenever a user is suspended due to failed login attempts. Auto-suspension due to inactivity: Select the appropriate auto-suspension setting from the following: ○ Never auto-suspend due to inactivity: Select this option to allow users to login to Customer Center after long periods of time. ○ Auto-suspend if user has not logged in for 30 days: Select this option to automatically suspend a user, if the user has not logged in to Customer Center for a specified period of time. 6. If the Agent Removal area is available and you want to allow this user to make Agent Removal requests, select the checkbox. For more information, see "Managing Agent Removal Requests" on page 120. If you are a Security Administrator, the Enter authorization code dialog is shown prompting you to provide authorization. Depending on what Security Authentication Method your organization has chosen, do one of the following: ● For organizations using RSA SecurID Tokens for security services: ○ Enter your Customer Center password. ○ Enter the SecurID Token Code that shows on your RSA SecurID Token. For more information, see "Using RSA SecurID Tokens for Security Services" on page 238. ● For organizations using E-mailed Authorization Codes for security services: ○ Click Generate a new emailed authorization token. The page refreshes and provides confirmation that an e-mail message was sent to the address on file for the Security Administrator making the request. ○ Enter your Customer Center Password. ○ Enter the security Authorization Code you received in the e-mail message. For more information, see "Using E-mailed Authorization Codes for Security Services" on page 239. 7. After you enter all appropriate information for the new user, click Save. The View and Manage User page opens with a message that states the new user was created successfully and the details for the new user are in the results grid. Viewing the Users in Your Account When you have created the various users in your account, you can see a table that provides a list of the three user groups and the users assigned to each group. Customer Center 5.22 100 Chapter 3: Setting Up Customer Center for Your Work Environment Customer Center User Guide To view the users in your account: 1. Log in to Customer Center as an Administrator. 2. On the navigation pane, click Administration > Users > View and Manage Users link. On the View and Manage Users page, the results grid shows all user roles and the users assigned to each role. If you do not see the assigned users initially, expand the user role name to show them. You may need to scroll through the pages of the list to see all of the users. Editing a User’s Details To edit information for an existing user: 1. Log in to Customer Center as an Administrator. 2. On the navigation pane, click Administration > Users > View and Manage Users. 3. On the View and Manage Users page, scroll through the list of users and when you find the user whose details you want to edit, click the Edit link at the far right side of that row. 4. On the Manage User Details page, edit the appropriate information for the user as follows: NOTE If you need an explanation for any of the fields, see steps 3 through 7 of the task, "Creating New Users" on page 98. a) In the User details section, Administrators can edit the following fields: ● In the E-mail field, enter the appropriate e-mail address for this user. The Username field may be populated with this same information. NOTE Changing the e-mail address of a Security Administrator or Security Power User temporarily suspends the user’s ability to perform security operations for the next 72 hours. For more information, see "Using E-mailed Authorization Codes for Security Services" on page 239. ● In the Role field, open the list and change this user’s role. IMPORTANT Administrators can change the assigned user Role of Power Users and Guests. They cannot change the Role of other Administrators, Security Administrators, and Security Power Users. NOTE For users who are designated as Security Administrators, the following text is shown above the Role field: User is registered as a Security Administrator. Role may only be changed by contacting Tech Support. Similar text is shown for Security Power Users. ● In the First Name field, enter the appropriate first name. ● In the Last Name field, enter the appropriate last name. ● In the area with the password checkboxes, click the appropriate options for this user from the following list: ○ User must change password upon next login ○ User must change password every 30 days Customer Center 5.22 101 Chapter 3: Setting Up Customer Center for Your Work Environment ○ Customer Center User Guide Require strong password If a strong password is required, the new password must be at least 8 characters long, and contain a mix of uppercase and lowercase alpha-numeric characters, and/or symbols. ● At the bottom of the User details area under Password, click the Change Password link. On the Change Password dialog, do the following: i) In the Set New Password field enter a new password. ii) In the Confirm New Password field enter the new password again. iii) Click Save. The Change Password dialog refreshes to show a message that confirms the changes you have made. iv) Click Continue to return to the Manage User Profile page. v) In the Device Group field, open the list and select the appropriate device group. b) In the User system settings area, Administrators can open the lists and select the appropriate values for the following: ● In the Default User Language and Locale field, open the list and select the appropriate information. NOTE If you select a new value for the Default User Language and Locale field, the date, time, and number formatting is updated automatically to match your selection. ● At the Default Timezone field, open the list and select the preferred timezone. ● At the Default User Session Timeout field, open the list and select the appropriate value. c) In the User status and suspension settings area, Administrators can select the appropriate options from the following: ● ● User Status lets you immediately Suspend or Activate users; for example, when a user is locked out due to entering the incorrect password three times. Your choices include: ○ Active ○ Suspended ○ Temporarily suspended until opens a dialog where you enter the appropriate date for the end of the suspension. Auto-suspension on failed login lets you mitigate targeted attempts to compromise passwords, such as by brute force. Your choices include: ○ Never auto-suspend user on failed login ○ Auto-suspend user after 3 failed login attempts ○ Temporarily auto-suspend user for 24 hours after 3 failed login attempts Select the checkbox for E-mail all administrators if a user is suspended due to failed login because this action could represent a security threat and you may want to check any associated alerts. ● Auto-suspension due to inactivity lets you indicate the appropriate suspension for devices that are inactive. Your choices include: ○ Never auto-suspend due to inactivity ○ Auto-suspend if user has not logged in for 30 days Customer Center 5.22 102 Chapter 3: Setting Up Customer Center for Your Work Environment Customer Center User Guide d) If the Agent Removal area is available and you want to allow this user to make Agent Removal requests, select the checkbox. For more information, see "Managing Agent Removal Requests" on page 120. If you are a Security Administrator, the Enter authorization code dialog is shown prompting you to provide authorization. Depending on what Security Authentication Method your organization has chosen, do one of the following: ● For organizations using RSA SecurID Tokens for security services: ○ Enter your Customer Center password. ○ Enter the SecurID Token Code that shows on your RSA SecurID Token. For more information, see "Using RSA SecurID Tokens for Security Services" on page 238. ● For organizations using E-mailed Authorization Codes for security services: ○ Click Generate a new emailed authorization token. The page refreshes and provides confirmation that an e-mail message was sent to the address on file for the Security Administrator making the request. ○ Enter your Customer Center Password. ○ Enter the security Authorization Code you received in the e-mail message. For more information, see "Using E-mailed Authorization Codes for Security Services" on page 239. 5. Click Save Changes to save the changes, close the Manage User Details page, and refresh the View and Manage Users page with your changes. Suspending a User IMPORTANT If you are suspending a Security Administrator or Security Power User, follow the instructions in the task, "Removing Security Access for One Specific Security Administrator" on page 236. To suspend a user: 1. Log in to Customer Center as an Administrator. 2. On the navigation pane, click Administration > Users > View and Manage Users link. 3. On the View and Manage Users page next to the appropriate Active user, click the Edit link. 4. On the Manage User Details page in the User status and suspension settings area, in the User status options, choose one of the following options: ● Click Suspended to suspend this user indefinitely. ● Click Temporarily suspended until and in the field enter the date, or open the calendar to select the date, when the suspension is over. 5. Click Save Changes to suspend this user. On the View and Manage Users page, the results grid refreshes to show this user is now Suspended. Customer Center 5.22 103 Chapter 3: Setting Up Customer Center for Your Work Environment Customer Center User Guide NOTE If the suspended user is a Security Administrator or a Security Power User, all pending security operations submitted by this user are processed as usual. Enabling a Suspended User To enable a suspended user: 1. Log in to Customer Center as an Administrator. 2. On the navigation pane, click Administration > Users > View and Manage Users link. 3. On the View and Manage Users page next to the appropriate Suspended user, click the Edit link. 4. On the Manage User Details page in the User status and suspension settings area, in the User status area click Active. 5. Click Save Changes. On the View and Manage Users page, the results grid refreshes to show this user is now Active. Deleting Users To delete a user: 1. Log in to Customer Center as an Administrator. 2. On the navigation pane, click Administration > Users > View and Manage Users link. 3. On the View and Manage Users page, click the Edit link for the user you want to delete. 4. On the Manage User Details page opens, click Delete. A message warns you that you are about to permanently delete the user. 5. Click OK to delete the user. The View and Manage Users page refreshes and you see a confirmation line that the user is deleted. The results grid no longer shows the user. NOTE If the deleted user is a Security Administrator or a Security Power User, all pending security operations submitted by this user are processed as usual. Account The Account section of Customer Center includes the following sections: ● Account Settings: This section is where you set and change your default locale and time zone, edit the automatic assignment of devices under the Service Guarantee, and turn on or turn off full-disk encryption data collection for your devices. ● Add Licenses: This section lets users add additional Agent licenses to their account. ● Download Packages: This section provides a download link for all available versions of the Agent and the Absolute Manage packages prepared for your account. ● System Notifications: This section lets you indicate what e-mail addresses receive system notification messages when the following situations occur: ○ Devices With The Service Guarantee Not Calling ○ Overinstalled / Expired Licenses Customer Center 5.22 104 Chapter 3: Setting Up Customer Center for Your Work Environment ● Customer Center User Guide Disable Pre-authorizations: This section lets Security Administrators revoke all authorization agreements in the event of a security breach. IMPORTANT Exercise caution. Disabling Security Authorization cancels all existing security operation requests and suspends all Security Administrators and Security Power Users. To enable Security Authorization again, you must contact Absolute Global Support. For more information, see "Disabling Security Access for All Authorized Security Users" on page 236. ● Create and View Agent Removal Requests: This section lets user roles with the appropriate permission remove the Agent from one or more devices. This section describes the following tasks: ● Managing Account Settings ● Adding Licenses to Your Account ● Downloading Packages For Your Account ● Managing System Notifications ● Managing Agent Removal Requests Managing Account Settings This section includes the following topics: ● Editing Account Settings ● Managing Event Calling for Your Account ● Managing Service Guarantee Licenses Editing Account Settings To edit your Account Settings: 1. Log in to Customer Center as an Administrator. NOTE Power Users and Guests can view existing Account Settings, but they cannot edit them. 2. On the navigation pane click the Administration > Account > Account Settings. 3. To change the default language and time display formats showing across all pages in Customer Center select a value from the Default Language and Locale list. 4. To show local times across all pages in Customer Center select a value from the Default Timezone list. 5. If you would like to turn off auto-assignment of licenses to devices, clear the Automatically assign available Service Guarantee Licenses to devices checkbox. For information about Service Guarantee Licenses and how they impact your account, see the following section about "Managing Service Guarantee Licenses" on page 112. 6. At the Full Disk Encryption Status area, do one of the following: ● To turn on full-disk encryption data collection from the devices in your account, select the Collect full disk encryption data from devices checkbox. Customer Center 5.22 105 Chapter 3: Setting Up Customer Center for Your Work Environment Customer Center User Guide NOTE Full-disk encryption data collection is supported for Windows and Mac devices only. When data collection is turned on, the collection process starts when the device makes its next Agent call. Therefore, depending on the Agent’s call frequency, the Full-Disk Encryption Status Report may be updated within a timeframe from several minutes up to 24 hours. ● To stop collecting data about full-disk encryption from your devices, clear the Collect full disk encryption data from devices checkbox. This action does not delete any current or historical data, however encryption alerts are suspended automatically. ● If you want to turn on full-disk encryption data collection again, enable this setting and manually activate the encryption alerts (see "Reactivating Suspended Alerts" on page 46). For more information about full-disk encryption, see "Full-Disk Encryption Status Report" on page 179. 7. At the Absolute Secure Drive area, do one of the following: ● To turn on data collection, select the Collect Absolute Secure Drive Failed Login data from devices checkbox. For more information, see "Absolute Secure Drive Authentication Failures Report" on page 177. NOTE By default, data collection for Absolute Secure Drive Failed Logins is turned on for all accounts. ● To turn off data collection, clear the Collect Absolute Secure Drive Failed Login data from devices checkbox. The data collected before turning off this option is not deleted and continues to show on the Absolute Secure Drive Authentication Failures Report. For more information, see "Absolute Secure Drive Authentication Failures Report" on page 177. 8. If you want to use Google Maps™ Wi-Fi Positioning to find the locations of your managed devices, in the Google Maps™ Wi-Fi Positioning area, select the Use Google Geolocation for Wi-Fi Points checkbox. When this setting is enabled: ● Google Maps Wi-Fi Positioning can be used to find the locations of your managed devices. For more information, see "Understanding Location Technologies" on page 198. ● The Google Maps™ Wi-Fi Positioning option is available, and selected by default, in the Geofences feature and Geolocation Tracking reports. For more information, see "Creating Geofences" on page 274 and "Geolocation Tracking Reports" on page 197. ● The setting is hidden on the Account Settings page. NOTE This setting is applicable only if Geolocation Tracking is authorized for your account. For more information, see "Authorizing Geolocation Tracking" on page 271. 9. At the RTT-IP Setting area, make any changes to your account-wide RTT-IP settings. For more information about RTT-IP and its various settings see "Using Real-Time Technology over IP" on page 225. 10. At the Call Settings area, configure whether an Agent call is made when specific events occur on the account’s managed devices. For more information, see "Managing Event Calling for Your Account" on page 107. Customer Center 5.22 106 Chapter 3: Setting Up Customer Center for Your Work Environment Customer Center User Guide NOTE Event Calling can also be managed at the device level. For more information, see "Editing Asset Information" on page 128. 11. If the Chromebooks - Google Account area is available, and you want to manage your Chrome devices in Customer Center, see "Managing Chrome Devices in Customer Center" on page 330. 12. Click Save changes. Managing Event Calling for Your Account This feature may not be available for your account, depending on the Customer Center product your organization has purchased. For more information about various products, see "Service Levels" on page 19. You can turn on Event Calling for all active Windows and Mac devices within an account. Event Calling lets these managed devices make an Agent call when a significant change event occurs on a device. A change to any of the following device attributes can trigger an event call: ● device location ● hardware configuration ● installed software ● network information (Public IP) ● logged in user For more information about the change events that trigger an event call, see "Events That Can Trigger an Event Call" on page 108. Event calls supplement the scheduled calls that occur automatically from each managed device every 24.5 hours. However, when an event call occurs it resets the regular call schedule. Typically, when Event Calling is turned on, device information in Customer Center is more up-to-date, which means that Alerts are triggered on a more timely basis and your reports are more accurate. For example, a Windows device makes a scheduled Agent call to the Monitoring Center at 9:00 a.m. At 10:30 a.m. the device’s Public IP changes, which is considered a rule violation based on the settings made by the Customer Center Administrator. One of the following outcomes may occur, depending on whether Event Calling is turned on: Event Calling turned on? Yes Outcome An event call is triggered immediately, which updates the device’s Public IP address in Customer Center. If a Public IP related Alert was created, the event call triggers an Alert to notify the Customer Center Administrator that a rule violation has occurred. If RTT-IP is enabled for the account, the Customer Center Administrator immediately requests a security operation, such as a Device Freeze. If the device is online, the Agent is instructed at the next RTT-IP ping to make a full Agent call and the security operation is performed. If the device is off-line, the security operation is performed on the next reboot. Customer Center 5.22 107 Chapter 3: Setting Up Customer Center for Your Work Environment Customer Center User Guide Event Calling turned on? No Outcome The next scheduled Agent Call occurs at 9:30 a.m. the following day (23 hours after the Public IP change event). The device’s Public IP address is updated in Customer Center. If a Public IP related Alert was created, the Agent call triggers an Alert to notify the Customer Center Administrator that a rule violation has occurred, but by then, the device has been off the network for 23 hours. If RTT-IP is enabled for the account, the Customer Center Administrator immediately requests a security operation, such as a Device Freeze. If the device is online, the security operation is performed at the next RTT-IP ping, but RTT-IP alone does not accelerate the initiation of the Alert itself. For more information about Alerts, see "Alerts" on page 36. For more information about RTT-IP, see "Using Real-Time Technology over IP" on page 225. This section includes the following topics: ● Events That Can Trigger an Event Call ● Understanding the Minimum Event Call Period ● Turning on Event Calling for Your Account ● Editing Event Calling Settings ● Turning Off Event Calling ● Viewing the List of Devices with Event Calling Turned On NOTE By default, Event Calling is turned off for all devices. You can turn on Event Calling for all active Windows and Mac devices within an account, or for individual managed devices. For more information about turning on Event Calling for an individual device, see "Editing Asset Information" on page 128. Events That Can Trigger an Event Call An event call is triggered when a change event (change in a device attribute) occurs on the device. The following table describes the change events that can be configured to trigger an event call. Description of change events that trigger an event call Change event/ Description Configuration option Location change A change in the location of a device Wi-Fi hotspots are used to identify changes in device location. If the signal strength or availability of the Wi-Fi hotspots stored in a device changes, the device is considered to have changed its location. A location change event is logged only if the current Wi-Fi hotspots indicate that the device moved approximately 200 meters, which is the average range of a Wi-Fi hotspot. Customer Center 5.22 108 Chapter 3: Setting Up Customer Center for Your Work Environment Customer Center User Guide Description of change events that trigger an event call(continued) Change event/ Description Configuration option Hardware change A change to the memory, CPU, or hard drive on a device Adding or removing the following devices does not trigger a hardware change: ● Printers ● Firewire devices ● Thunderbolt devices ● Bluetooth devices NOTE To detect a hardware change, the device needs to be restarted. The device’s hardware inventory is compared before and after the restart. If the inventories do not match, a hardware change event is logged and an event call is triggered. Software change A change to the inventory of installed software applications, or changes to the operating system of the device Logged in user change A change of the user of the device The username of the currently logged in user is compared to the username associated with the previous session. If they do not match, a user change event is logged and an event call is triggered. On Windows devices, a user change event is also logged when the Switch User feature is used. Network change A change to the Public IP Address of a device When a managed device’s local IP address changes, the device’s public IP address is checked to determine if it has also changed. If so, a network change event is logged and an event call is triggered. Understanding the Minimum Event Call Period When you configure Event Calling, you need to specify a Minimum Event Call Period, which controls the minimum amount of time that must elapse between event calls from a device. This setting lets you determine how frequently a device calls the Monitoring Center when multiple change events occur on a device in rapid succession. The purpose of the Minimum Event Call Period setting is to reduce the flow of unnecessary traffic to your network gateways. We recommend that you experiment with the various settings to determine the optimal setting for your organization. Possible values are: ● 15 minutes ● 2 hours ● 20 minutes ● 3 hours ● 30 minutes ● 4 hours ● 45 minutes ● 6 hours ● 1 hour Customer Center 5.22 109 Chapter 3: Setting Up Customer Center for Your Work Environment Customer Center User Guide Example Event Calling is activated on a device and the Minimum Event Call Period is set to 2 hours. The next day, two software changes occur on the device 10 minutes apart. The first software change triggers an event call immediately, but the second call must wait for the Minimum Event Call Period to expire. A network change then occurs on the device 20 minutes after the second software change. No event call is made because the Minimum Event Call Period has not yet expired. The Minimum Event Call Period expires two hours after the first event call. A new event call is triggered from the device to send the details of the second software change and the network change to the Monitoring Center. Turning on Event Calling for Your Account By default, Event Calling is turned off at the account level. To turn on Event Calling for all devices in your account: 1. Log in to Customer Center as an Administrator. 2. On the navigation pane click the Administration > Account > Account Settings. 3. On the Account Settings page, scroll to the Call Settings area. 4. Click the field and select one of the following options: ● Set call settings for all capable devices: Turn on Event Calling for all existing and newly activated Windows and Mac devices. As new Windows and Mac devices are activated, turn on Event Calling and apply the specified call settings. ● Set call settings for new devices: As new Windows and Mac devices are activated, turn on Event Calling and apply the specified call settings. ● Turn on event calling for all devices where event calling is turned off: Turn on Event Calling for existing Windows and Mac devices only. 5. In the Minimum Event Call Period list select the minimum amount of time that must elapse between Agent calls from a device. Possible values range from 15 minutes to 6 hours. For more information see "Understanding the Minimum Event Call Period" on page 109. 6. All Configuration Options are selected by default. To exclude one or more Configuration Options, clear each applicable checkbox. NOTE For more information about each option, hover over next to Configuration Options. For detailed information about the device changes associated with each option, see "Events That Can Trigger an Event Call" on page 108. 7. Click Save changes. Event Calling is activated on each device on the next scheduled Agent call. NOTE If you selected a call setting option that applies to newly activated devices, the Minimum Event Call Period and Configuration Options that will be applied to those devices show under Current default call settings for new devices. Editing Event Calling Settings If Event Calling is turned on at the account level, you can edit the Minimum Event Call Period and Configuration Options at any time. Customer Center 5.22 110 Chapter 3: Setting Up Customer Center for Your Work Environment Customer Center User Guide To edit the call settings for devices associated with the account: 1. Log in to Customer Center as an Administrator. 2. On the navigation pane click the Administration > Account > Account Settings. 3. On the Account Settings page, scroll to the Call Settings area. 4. Click the field and select one of the following options: ● Set call settings for all capable devices: Update the call settings for all existing and newly activated Windows and Mac devices. ● Set call settings for new devices: Update the call settings for newly activated Windows and Mac devices only. ● Change call settings for all devices where event calling is turned on: Update the call settings for all existing Windows and Mac devices that currently have Event Calling turned on. If Event Calling was turned off for one or more devices at the device level, those devices are left unchanged. ● Turn on event calling for all devices where event calling is turned off: Turn on Event Calling for the following Windows and Mac devices: ○ Devices with Event Calling turned off at the device level ○ Newly activated devices without Event Calling turned on NOTE This option is available only if Event Calling is turned on at the account level, but it is turned off for some devices. For more information about managing Event Calling at the device level, see "Configuring Event Calling for a Device" on page 133. 5. Edit the Minimum Event Call Period. Possible values range from 15 minutes to 6 hours. For more information see "Understanding the Minimum Event Call Period" on page 109. 6. Edit the Configuration Options by selecting or clearing each applicable checkbox. NOTE For more information about each option, hover over next to Configuration Options. For detailed information about the device changes associated with each option, see "Events That Can Trigger an Event Call" on page 108. 7. Click Save changes. The updated call settings are activated on each device on the next scheduled Agent call. Turning Off Event Calling If Event Calling is turned on at the account level, you can turn it off for all devices in the account. NOTE To turn off Event Calling for individual devices, see "Configuring Event Calling for a Device" on page 133. To turn off Event Calling for all devices in the account: 1. Log in to Customer Center as an Administrator. 2. On the navigation pane click the Administration > Account > Account Settings. 3. On the Account Settings page, scroll to the Call Settings area. Customer Center 5.22 111 Chapter 3: Setting Up Customer Center for Your Work Environment Customer Center User Guide 4. Click the field and select Turn off event calling. 5. Click Save changes. Event Calling is turned off on each device on the next scheduled Agent call. Viewing the List of Devices with Event Calling Turned On To view the list of managed devices that have Event Calling turned on: 1. Log in to Customer Center as an Administrator. 2. On the navigation pane click the Administration > Account > Account Settings. 3. On the Account Settings page, scroll to the Call Settings area. 4. Under Devices with event calling turned on, click View. A dialog opens. 5. Filter the list of devices using any of the following criteria: ● Identifier: a unique Electronic Serial Number assigned to the Agent that is installed on a device ● Username: the unique name detected by the Agent that identifies the person who is associated with this device ● Device Name: the name assigned to the device in the operating system ● Serial Number: the serial number of the device or other hardware ● Event Call Settings: the Configuration Options enabled when Event Calling was turned on ● Minimum Event Call Period: the time period selected when Event Calling was turned on ● Last Call Reason: the reason for the last Agent call from the device. Possible values are Scheduled or Event | <type of change>. NOTE The results cannot be filtered by the Last Call Time, which is the date and time of the last Agent call from the device. 6. Sort the list by clicking a column heading. NOTE You cannot sort on the Event Call Settings or Last Call Reason columns. 7. To view the Device Summary page for a device, click the Identifier link. 8. Click Cancel to close the dialog. Managing Service Guarantee Licenses When a device that is assigned a Service Guarantee license is stolen and Absolute Software is unable to recover the device, or start a Data Delete operation, you may be eligible for a service guarantee payout on that device. To be eligible for this payout, at the time of their theft, the devices in your account must be correctly flagged as being Service Guarantee-applicable. Customer Center 5.22 112 Chapter 3: Setting Up Customer Center for Your Work Environment Customer Center User Guide One of the following scenarios is applicable: ● Your account includes Computrace products with the Service Guarantee and you have licenses available: By default, if your Customer Center account includes Computrace products with the Service Guarantee, and you have additional licenses available, a Service Guarantee license is automatically assigned to each new device making the device eligible for Service Guarantee payouts. IMPORTANT If you turn auto-assignment of Service Guarantee licenses off, you must manually assign the service guarantee license to applicable devices in your account. For more information on manually assigning a service guarantee license, see "Manually Editing Service Guarantee License Assignment" on page 113. ● Your account includes Computrace products with the Service Guarantee and you do not have licenses available: If your account contains more devices than licenses, automatic assignment of licenses to devices is disabled until you either add more licenses to your account or manually remove the Service Guarantee license from some devices. For example, if you have 1000 Computrace Complete licenses, and 1250 devices contacting our Monitoring Centre, then 250 devices are neither assigned licenses, nor are they eligible for the service guarantee. For information on adding licenses to your account, see "Adding Licenses to Your Account" on page 114. For more information on manually removing the Service Guarantee license from devices, see "Manually Editing Service Guarantee License Assignment" on page 113. ● Your account contains products both with and without the Service Guarantee: If your account contains a mix of Computrace products, where some products include the Service Guarantee and others don’t, the Service Guarantee licenses for your account may be assigned incorrectly. To address such an issue, you must edit the Service Guarantee license assignment manually. For more information see "Manually Editing Service Guarantee License Assignment" on page 113. Manually Editing Service Guarantee License Assignment You can either assign or remove the Service Guarantee License for each device individually or use device groups to make the change. ● Editing the value for a single device: If you want to assign or remove the Service Guarantee license for a single device, you can do so from the View or Edit User-Defined Fields page for the device. ○ To assign the Service Guarantee license to a device, open the View or Edit User-Defined Fields page, open the Has Service Guarantee list, and click Yes. ○ To remove the Service Guarantee license for a device, open the View or Edit User-Defined Fields page, open the Has Service Guarantee list, and click No. For more information see "Assigning Data Values to an Individual Device" on page 55. ● Editing the value for a group of devices: The quickest way to manually assign or remove Service Guarantee licenses from devices is to create a device group and change the Has Service Guarantee value. To change the Service Guarantee License assignment for a group of devices: Customer Center 5.22 113 Chapter 3: Setting Up Customer Center for Your Work Environment Customer Center User Guide a) Create a device group containing the devices for which you want to assign or remove Service Guarantee licenses. For example, if you want to assign the Service Guarantee to all the employees working in the Sales department, create a device group containing the devices of all the Sales employees. For information on creating a device group, see "Creating a New Device Group" on page 73. b) Open the View and Edit User-Defined Fields page for the device group you have just created in step a, open the Has Service Guarantee list, and click Yes to assign or No to remove the Service Guarantee licenses, whichever is appropriate. For information on changing a userdefined field for a device group see "Assigning Data Values to All Devices in a Device Group" on page 56. Adding Licenses to Your Account The Add Licenses page lets you add additional Agent licenses to your account. Licenses for a particular product are bundled together and sold as Product Keys. For example, 10 licenses of Computrace Complete with a 3-year term could be grouped together as a single Product Key. Product Keys are available from your reseller or you can purchase them directly from Absolute Software. NOTE For more information on purchasing additional licenses, contact Absolute Software directly at www.absolute.com/en/about/contact/corporate. To add licenses to your account: 1. Log in to Customer Center as an Administrator. 2. On the navigation pane click Administration > Account > Add Licenses. 3. On the Add Licenses page enter your Product Keygroup, and then click Add. Repeat this process to add all additional keys. 4. After you have entered all Product Keys, click Save. You receive a confirmation message indicating that your account is being configured. New Agent files are created for your additional licenses. 5. When you have registered all of your Product Keys, continue to the Download Packages page and download your Agent. The License Summary widget on the Home page is also updated to show the additional licenses for your account. For more information, see "Dashboard and its Widgets" on page 29. Downloading Packages For Your Account Depending on the Customer Center product your organization has purchased, the Download Packages page may contain the following sections: ● The Agent for Windows, Mac, and Mobile Operating Systems section lets you download all Agent installation packages for your account. For more information, see "Downloading the Computrace Agent" on page 115. Customer Center 5.22 114 Chapter 3: Setting Up Customer Center for Your Work Environment Customer Center User Guide NOTE Agent installation packages are not available for iPad devices and Chrome devices. For information about managing Pad and iPad mini devices, see "Computrace Mobile Theft Management for iPad Devices" on page 314. For information about managing Chromebooks and Chromeboxes, see "Computrace Mobile Theft Management for Chrome Devices" on page 329. To inquire about support for the Computrace Agent on a Linux-based operating system, such as Ubuntu 14.04 LTS or Debian® 7.x, contact Global Support. See "Contacting Absolute Software Global Support" on page 22. ● The Absolute Manage section lets you upload and download Absolute Manage installation packages for your account. For more information, see "Using the Absolute Manage Suite" on page 116. Downloading the Computrace Agent The Agent section on the Download Packages page provides links to all Agent installation packages which are stamped for your account. The following information is listed for each installation package: ● Agent Type: platform-specific Agent type. The Agent is currently supported on Windows, Mac, Windows Mobile, Android and BlackBerry platforms. ● Agent Version: the version (build) number of the Agent. ● Last Updated: the date and time the Agent files were created. ● Last Downloaded: the date and time the Agent files were last downloaded from Customer Center. For more information about the Computrace Agent, see "Understanding the Role of the Computrace Agent" on page 19. To download the stamped Agent installation files: 1. Log in to Customer Center as an Administrator. 2. On the navigation pane, click Administration > Account > Download Packages. The Download Packages page opens with a list of all Agent Types and the Agent Versions that are created for your account. NOTE To see the current version of the Computrace Agent, open the Updated versions of Agents available tooltip. Contact Absolute Global Support to upgrade to the most current Agent version, if required. 3. In the Agent for Windows, Mac, and Mobile Operating Systems section, click the appropriate link in the Agent Type column. 4. Follow the on-screen instructions to complete the download. After the Agent is installed on a client device, the device is automatically associated with your account. You can also open the Download Packages page from the Home page by clicking the Download Packages link at the bottom of the page, below the Dashboard. For more information about installing the Agent on different platforms, refer to the Administrator’s Guide for Computrace Agent available on the Documentation page in Customer Center. Customer Center 5.22 115 Chapter 3: Setting Up Customer Center for Your Work Environment Customer Center User Guide Upgrading to the Latest Version of the Agent Periodically, Absolute Software releases a new version of the Agent. When a new Agent is available, an announcement is posted on the Home Page. If you are running an older version of the Agent and want to upgrade, contact Absolute Software Global Support at www.absolute.com/support. A support representative creates new Agent files for you and informs you when the files are ready for download from the Download Packages page. IMPORTANT The list of Agents on the Download Packages page is not updated automatically when a new Agent version is released. You must contact Absolute Software Global Support if you want to upgrade your Agent. Using the Absolute Manage Suite The Absolute Manage suite is a uniquely seamless, multi-platform client management solution for managing all of your Mac OS and Windows workstations in a single, unified console on the platform of your choice. All Absolute Manage components including the server, admin console, and clients, can be mixed and matched from either platform. Network and system administrators often find that there are multiple ways to accomplish the same task within Absolute Manage, and it is up to them to decide which one fits into the organizational workflow and works best in the proprietary computing environment. The Absolute Manage installation packages available in the Absolute Manage section let Administrators extract, download, and use the data collected by Agents on managed devices. For accounts including Absolute Manage, the data that was previously available only through reports on Customer Center is now available using the Absolute Manage application on the local device. The Absolute Manage section lets you perform the following functions: ● Downloading the Absolute Manage Installation Packages ● Uploading a Stamped Agent Including Absolute Manage Downloading the Absolute Manage Installation Packages To download the Absolute Manage packages for your operating system: 1. Log in to Customer Center as an Administrator. 2. On the navigation pane, click Administration > Account > Download Packages. 3. On the Download Packages page, in the Absolute Manage section, click the appropriate link from the following: ● Download Absolute Manage for Windows Computers ● Download Absolute Manage for Macintosh Computers 4. Follow the on-screen instructions to complete the download. 5. Install the Absolute Manage application on your device. When prompted, provide the Registration Code and Serial Number available on the Download Packages page. NOTE The Registration Code and Serial Number shown in the Absolute Manage section are specific to your account. Customer Center 5.22 116 Chapter 3: Setting Up Customer Center for Your Work Environment Customer Center User Guide Uploading a Stamped Agent Including Absolute Manage Devices managed using the Absolute Manage server contain a special Agent. You can create a modified Agent Installation Package to reinstall the Agent containing Absolute Manage components in the event that the Agent on one of your managed devices is removed. The Absolute Manage Persistence area in the Absolute Manage section on the Download Packages page lets you upload modified Windows and Mac Agent Installation Packages for use at a later date. NOTE Depending on the licenses you own, the Absolute Manage section may not be available, but the Absolute Manage Persistence area may be shown in its own section. To ensure that the file is uploaded successfully, the Agent Installation Package must conform to the following requirements: ● The package must be a valid .zip file. Any package extraction errors lead to a validation failure error and the failure of the upload process. ● The installation package can have any name, as long as it is a valid .zip file. The file name changes to a system generated name upon successful upload. ● The package needs to contain the folders and files shown in the following table, depending on the operating system. Installation Package details for Windows and Mac operating systems Device Operating System Windows Installation Package Details The package must contain the following files: ● \Absolute Manage Agent\0x0409.ini ● \Absolute Manage Agent\AgentVersion.exe ● \Absolute Manage Agent\Data1.cab ● \Absolute Manage Agent\DefaultDefaults.plist ● \Absolute Manage Agent\Info.plist ● \Absolute Manage Agent\instmsiw.exe ● \Absolute Manage Agent\LANrev Agent.msi ● \Absolute Manage Agent\LANrevAgentSafeInstaller.exe ● \Absolute Manage Agent\LANrevAgentUpdater.bat ● \Absolute Manage Agent\LANrevAgentUpdater.exe ● \Absolute Manage Agent\LANrevAgentUpdater_Launcher.bat ● \Absolute Manage Agent\setup.exe ● \Absolute Manage Agent\Setup.ini NOTE The DefaultDefaults.plist file must contain a ServerList configuration with at least one primary inventory server and an address. For more information, log in to AMRC, open the Absolute Manage Getting Started Guide and see the information under the heading “Deploying the Agent using a local installer”. The Info.plist file must contain a CFBundleGetInfoString XML element with appropriate and valid content. Customer Center 5.22 117 Chapter 3: Setting Up Customer Center for Your Work Environment Customer Center User Guide Installation Package details for Windows and Mac operating systems (continued) Device Operating System Mac Installation Package Details The package must contain the following folders and files: ● \Absolute Manage Agent\Certificates NOTE The Certificates folder must contain three .pem files. ● \Absolute Manage Agent\Absolute Manage Agent.pkg ● \Absolute Manage Agent\DefaultDefaults.plist ● \Absolute Manage Agent\DetermineDeploymentPlatform.sh ● \Absolute Manage Agent\InstallAgent.sh ● \Absolute Manage Agent\SpecialSSLUpdater.plist To upload a changed Agent Installation Package: 1. Log in to Customer Center as an Administrator. 2. On the navigation pane, click Administration > Account > Download Packages. 3. On the Download Packages page, scroll to the Absolute Manage location. 4. In the Absolute Manage Persistence area, click Browse in the area for the applicable operating system (Windows or Mac). 5. In the File Upload dialog, browse to the location on the local hard disk of your device to find the appropriate Agent Installation .zip file. 6. Click the file name and click Open to select the file. The Download Packages page refreshes to list the file name in the Filename field in the Absolute Manage Persistence area. 7. Click Upload. The file is uploaded to Customer Center and the Download Packages page refreshes to show the file in the Filename table for the applicable operating system. Managing System Notifications The System Notifications page lets Customer Center administrators configure a list of recipients for system notification messages. System notifications are auto-generated messages warning the user(s) of potential problems with the account. For example, if one of your Devices covered by the Service Guarantee stops calling the Monitoring Center, the Devices With The Service Guarantee Not Calling system notification warns you that the device is no longer calling. System notifications are sent to the list of recipients by e-mail. You likely want to include all Customer Center system administrators on your recipient list. You are limited to 20 recipients per notification. This section describes the following tasks: ● Updating the System Notifications Page ● Devices With the Service Guarantee Not Calling ● Resolving a Recovery Flag Disparity Customer Center 5.22 118 Chapter 3: Setting Up Customer Center for Your Work Environment Customer Center User Guide Updating the System Notifications Page To update the System Notifications page: 1. Log in to Customer Center as an Administrator. 2. On the navigation pane, click Administration > Account > System Notifications. 3. On the System Notifications page click the appropriate tab and edit the list of e-mail addresses. 4. Click Save. Devices With the Service Guarantee Not Calling The Devices With The Service Guarantee Not Calling system notification warns recipients that one or more of their devices covered by the Service Guarantee has stopped calling the Monitoring Center. To edit the Devices With The Service Guarantee Not Calling system notification: 1. Log in to Customer Center as an Administrator. 2. On the navigation pane, click Administration > Account > System Notifications. 3. On the System Notifications page click the Devices With The Service Guarantee Not Calling tab and do one of the following: ● To add recipients, select the Enable Notification for All E-mail Addresses Below option and enter the e-mail addresses of the appropriate recipients in the E-mail Addresses for Notification field. NOTE You can add a maximum of twenty (20) e-mail addresses in this field. Separate each entry with a semicolon. ● To remove recipients, select the Disable Notification for All E-mail Addresses Below option and enter the e-mail addresses of the appropriate recipients in the E-mail Addresses for Notification field. To remove multiple recipients simultaneously, separate each entry with a semicolon. Click Save to save any changes. ● To disable the system notification, select the Disable Notification for All E-mail Addresses Below option and remove all e-mail addresses from the list of the recipients. 4. Click Save. Resolving a Recovery Flag Disparity The Recovery Flag Disparity system notification warns recipients that the number of devices with the recovery flag set exceeds the number of licenses with the recovery service purchased. To resolve a recovery flag disparity: 1. Log in to Customer Center as an Administrator. 2. On the navigation pane, click Administration > Account > System Notifications. 3. On the System Notifications page, click the Recovery Flag Disparity tab and do one of the following: ● To add recipients, enter the e-mail addresses of the appropriate recipients in the E-mail Addresses for Notification field. Customer Center 5.22 119 Chapter 3: Setting Up Customer Center for Your Work Environment Customer Center User Guide NOTE You can add a maximum of twenty (20) e-mail addresses in this field. Separate each entry with a semicolon. ● To remove recipients, remove the e-mail addresses of the appropriate recipients in the Email Addresses for Notification field. Make sure that all remaining entries are separated with a semicolon, with no spaces. ● To disable the system notification, remove all e-mail addresses from the recipient list. 4. Click Save. Managing Agent Removal Requests In Customer Center accounts with a lot of devices, there may be more than a few devices that are no longer functional or are being retired due to one or more reasons. IT administrators need to remove the Agent from such devices and free up the licenses in use. Customer Center lets you remove the Agent from one or more of your devices, whether or not these devices are part of a device group. Depending upon how your Customer Center account is set up, Security Administrators, Administrators, or designated Power Users can use the self-serve Agent removal feature to create new Agent removal requests as well as manage existing requests. The following two scenarios can occur: ● ● If your Customer Center account contains at least one Security Administrator, the following users can use the self-serve Agent removal feature. ○ All Security Administrators ○ Administrators who are designated by Security Administrators If your Customer Center account does not contain any Security Administrators, the following users can use the self-serve Agent removal feature. ○ All Administrators ○ Power Users who are designated by Administrators NOTE For more information about how to grant permission to perform Agent Removal, see "Creating New Users" on page 98. This section provides information about the following topics and tasks: ● Minimum System Requirements For Agent Removal ● Creating a New Agent Removal Request NOTE For information about deactivating a Chrome device using an Agent Removal request, see "Deactivating Chrome Devices " on page 341. Minimum System Requirements For Agent Removal Currently, the self-serve Agent Removal feature is available for devices that meet the following requirements: ● The device is powered on and is running a supported operating systems. See "Supported Platforms for the Computrace Agent" on page 21. Customer Center 5.22 120 Chapter 3: Setting Up Customer Center for Your Work Environment Customer Center User Guide IMPORTANT If you want to remove the Agent from a device running any other operating system, contact Absolute Software Global Support. For more information, see "Contacting Absolute Software Global Support" on page 22. ● The device does not have an active Agent Removal request, or one of the security operations enabled. You cannot remove the Agent from a device if the device: ○ Is not powered on and running one of the required operating systems. See "Supported Platforms for the Computrace Agent" on page 21. ○ Has an open Agent Removal request. ○ Was reported stolen and has an open Theft Report. You must cancel the Theft Report before continuing. For information about reporting a device stolen see "Reporting the Theft of a Managed Device" on page 343. ○ Includes active Intel AT features. You must turn Intel AT off before continuing. For information about turning Intel AT features off see "Turning Intel AT Off For All Devices" on page 242. ○ Is locked using Intel AT. You must unlock the device and turn Intel AT off before continuing. For information about unlocking devices see "Unlocking Locked Intel AT Equipped Devices" on page 243. ○ Is assigned to a Device Freeze offline policy. You must remove the device from the offline policy before continuing. For more information, see "Removing Devices from an Offline Policy" on page 290. ○ Is frozen by a Device Freeze request or a Device Freeze offline policy. You must unfreeze the device before continuing. For more information see "Unfreezing a Frozen Device" on page 296. ○ Has an Absolute Secure Drive and/or uses a Full-Disk Encryption product, but has not passed the vendors’ pre-boot authorization required of both forms of full-disk encryption. ○ Has an active Remote File Retrieval request. You must cancel the File Retrieval request before continuing. For more information on cancelling a file retrieval request see "Cancelling a File Retrieval Request" on page 306. Creating a New Agent Removal Request You can use one of the following methods to select the targeted devices to create a new Agent Removal request. ● Using the Customer Center Dialog ● Using a Text File IMPORTANT Before creating a new Agent Removal request, check that the device does not have an open Agent Removal request or is running a security operation. For more information see "Minimum System Requirements For Agent Removal" on page 120. Using the Customer Center Dialog This method lets you select the targeted devices interactively using the dialog in Customer Center. Customer Center 5.22 121 Chapter 3: Setting Up Customer Center for Your Work Environment Customer Center User Guide To remove the Agent from a qualifying device: 1. Log in to Customer Center as a user who has been granted permission to create Agent Removal requests. For more information, see "Managing Agent Removal Requests" on page 120 and "Creating New Users" on page 98. 2. If your organization uses e-mailed Authorization Codes for security services, request an authorization code by completing the task, "Requesting a Security Authorization Code" on page 240. 3. On the navigation pane, click Administration > Account > Create and View Agent Removal Requests. 4. On the Create and View Agent Removal Requests page click Create new request for Agent Removal. 5. On the Select Device(s) for Agent Removal dialog, do the following: a) In the where Group is field, open the list and select the appropriate Device Group to show a list of devices from which you need to remove the Agents. b) If you want to show devices that meet specific criteria, enter the appropriate information in the fields next to and field. For example, you may want to show only the devices where the Username field begins with the word Absolute. c) By default, the list of devices shown in the results grid are limited to only those devices from which you can remove the Agent. If you want to show all devices that match the criteria you specified, clear the Show eligible devices only checkbox. d) By default, all the devices that match your specified criteria are shown in the list. If you want to show only the devices that are dormant, select the Show Dormant Devices only checkbox. e) Click Filter. The Select Device(s) for Agent Removal dialog refreshes to show a list of devices matching your criteria. f) In the results grid, select the devices by doing one of the following in the far left column, which shows checkboxes: ● To select individual devices, select the individual checkboxes for those devices only. ● To select all devices shown on this page only, select the checkbox in the header. ● To select all devices that met the filter criteria, hover your mouse over the arrow in the checkbox of the header. Click the Select All <n> Records link to select all of them. The Select Device(s) for Agent Removal dialog opens with the specified devices you have selected. 6. Click Continue to open the Set Device(s) for Agent Removal Authorization dialog. 7. If you are a Security Administrator, you are prompted to provide authorization. Depending on what Security Authentication Method your organization has chosen, do one of the following: ● ● For organizations using RSA SecurID Tokens for security services: i) Enter your Customer Center Password. ii) Enter the SecurID Token Code that shows on your RSA SecurID Token. For organizations using E-mailed Authorization Codes for security services: i) Enter your Customer Center Password. ii) Enter the security Authorization Code you received in the e-mail message. Customer Center 5.22 122 Chapter 3: Setting Up Customer Center for Your Work Environment Customer Center User Guide 8. Click Set for removal. An Agent Removal request for the devices you have selected is created and runs on the next Agent call. Using a Text File If you already know the identifiers or serial numbers of the devices from which you want to delete the Agent, you can upload a text file to Customer Center to create an Agent Removal request. You can enter a list of devices in a single column, separating each entry with a return (press Enter). Do not use punctuation in this list. To upload a text file of devices on which you want to request an Agent Removal: 1. Log in to Customer Center as a user who has been granted permission to create Agent Removal requests. For more information, see "Managing Agent Removal Requests" on page 120 and "Creating New Users" on page 98. 2. On the navigation pane, click Administration > Account > Create and View Agent Removal Requests. 3. On the Create and View Agent Removal Requests page click Upload List of Devices for Agent Removal. 4. On the Upload List of Devices for Agent Removal dialog in File Path, enter the full path to the text file or click Browse to select it from your local computer. 5. Select one of the following as the file list type: ● Identifiers ● Serial Numbers IMPORTANT Lenovo serial numbers with seven characters may be associated with more than one device and may cause errors when you upload a list of devices using a text file. When uploading a list of Lenovo devices, use complete serial numbers or Computrace device Identifiers, both of which are unique to each managed device. 6. Do one of the following: ● If you are a Security Administrator: i) Click Upload File. You are prompted to provide authorization. Depending on what Security Authentication Method your organization has chosen, do one of the following: ○ For organizations using RSA SecurID Tokens for security services: – Enter your Customer Center Password. – Enter the SecurID Token Code that shows on your RSA SecurID Token. For more information, see "Using RSA SecurID Tokens for Security Services" on page 238. ○ Customer Center 5.22 For organizations using E-mailed Authorization Codes for security services: – Click Request Authorization Code. The page refreshes and provides confirmation that an e-mail message was sent to the address on file for the Security Administrator making the request. – Enter your Customer Center Password. – Enter the security Authorization Code you received in the e-mail message. 123 Chapter 3: Setting Up Customer Center for Your Work Environment Customer Center User Guide For more information, see "Using E-mailed Authorization Codes for Security Services" on page 239. ii) ● Click Set For Removal. An Agent Removal request for the devices you have selected is created and runs on the targeted devices on the next Agent call. The Create and View Agent Removal Requests page opens. If you are an Administrator, click Upload File and Set for Removal. An Agent Removal request for the devices you have selected is created and runs on the next Agent call. You see a message to confirm the file upload. The message also shows the number of total entries and the number of total failed entries, if any, in the text file. NOTE To see the log file from the last file upload, click View log file. Alternatively, you can access the log file in the My Reports page. Customer Center 5.22 124 Chapter 4: Generating Reports This chapter describes how to use Customer Center to generate reports based on the data the Computrace Agent collects from managed devices. You can customize and filter reports to focus on key areas of interest. For specific details about each Customer Center report, see "Working with Reports" on page 138. In Customer Center, you open the report you want using the navigation pane, set the appropriate filter criteria, and generate the report results. You can also download report results in CSV or XML formats. For the following reports, the results are available in CSV or XML format only: ● Printer Report ● Monitor Report ● Microsoft Audit Summary Report ● License Usage Summary Report ● Calling Profiles Report ● User Audit Report When you create a custom report, you can save the report’s filter criteria. You can retrieve saved reports on subsequent visits to Customer Center and regenerate the report to show updated results. NOTE When a report is saved, the filter criteria is saved instead of the results because data changes over time. Several tasks are common to most Customer Center reports, including: ● Running Reports ● Navigating Reports ● Editing Asset Information ● Printing Reports ● Saving Report Filters ● Editing Saved Report Filters ● Downloading Reports ● Multi-level Security Running Reports For an overview of each Customer Center report, see "Working with Reports" on page 138. To run and view a report in Customer Center: 1. Log in to Customer Center, which opens the Customer Center Home page. NOTE Depending on the user role to which you are assigned, you see only those reports that are designated as appropriate to that user role. For more information, see "User Roles and Their Access Rights" on page 89. 2. On the navigation pane, click the Reports link. Customer Center 5.22 125 Chapter 4: Generating Reports Customer Center User Guide 3. Open the report you want by doing one of the following: ● On the Reports page, click the report you want to run. ● On the navigation pane, click the category that contains the report you want to run and click that report’s link. 4. If necessary, click Accept to agree to the terms and conditions of running the report. 5. In the Search Criteria location, specify how to filter the report’s results. NOTE When first opened, some reports return results that are based on default filter criteria. For information about using the Choose feature, see "Using the Choose Feature" on page 126. 6. Click Show Results. If no records match your filter criteria, Customer Center shows the message No records found matching your search criteria. NOTE For information about downloading CSV or XML output for reports that Customer Center shows on screen, see "Downloading Reports" on page 136. For information about preparing reports with results only available for download, see the individual report in "Working with Reports" on page 138. If your Customer Center session times out while you are viewing a report, a time-out warning message opens with instructions about how to continue. Navigating Reports To navigate the reports, there are some common features, which are noted next: ● Expanding and Collapsing the Search Criteria Information ● Using the Choose Feature ● Viewing an Entire Row in a Report Record ● Moving Between the Pages of a Report ● Changing the Number of Records That Show in a Report ● Changing the Sort Order Expanding and Collapsing the Search Criteria Information The Search Criteria can expand or collapse . Depending on whether the Search Criteria section is expanded or collapsed, these buttons show the upward arrows or downward arrows. Using the Choose Feature Many areas of Customer Center require that you enter specific data, such as an Identifier or serial number. To avoid human error, most reports include a Choose button. To use the Choose feature: 1. Click Choose on any page. The Choose dialog opens with a list of all available and valid values for the data field. 2. Click the appropriate value to select it. Customer Center 5.22 126 Chapter 4: Generating Reports Customer Center User Guide A progress indicator opens to provide information about the selection process. When processing is complete, the selected value is entered into the appropriate field of the report filter. Viewing an Entire Row in a Report Record Columns in a report’s results grid are presented in a horizontal format, with columns and rows. Drag the scroll bar at the bottom of the page to the right to see the entire row of a report record. Moving Between the Pages of a Report You can move to various locations in a report, as follows: ● to the first page by clicking <<First or the link for page number 1 ● to a previous page by clicking <Prev ● to a specific page by clicking the link for the page number you want ● to the next page by clicking Next> ● to the last page by clicking Last>> Changing the Number of Records That Show in a Report The default number of records shown in each report depends upon the report. For example, when you open a report you may see above and below the results grid at its right side. To change the number of records that show in a report: 1. Log in to Customer Center and open the appropriate report following the task, "Running Reports" on page 125. 2. Change the default value by opening the list. 3. Select the appropriate number of records to show in the report from these options: Changing the Sort Order Initially most reports are sorted by Identifier, however, you can sort using any column heading. To sort a report by any other criteria: 1. Log in to Customer Center and open the appropriate report following the task, "Running Reports" on page 125. 2. In the results grid click the column heading by which you want to sort the report. Customer Center 5.22 127 Chapter 4: Generating Reports Customer Center User Guide Editing Asset Information Each device on which theComputraceAgent is installed is given a unique Identifier by the Monitoring Center. Click an Identifier to open the Device Summary page where you can update the information associated with a particular device. For example, if an Identifier is transferred to a new device, you can change the device information attached to that Identifier. NOTE For details about viewing the Device Summary page for a Chrome device, see "Viewing Device Information for a Chrome Device" on page 333. To edit the information associated with a device: 1. Log in to Customer Center and open the appropriate report following the task, "Running Reports" on page 125. 2. In any report, click the Identifier you want to edit, which opens the Device Summary page. The Device Summary page provides information about the device. Some information on this page is editable and some is read-only. For more information about working with the information on the Device Summary page, see "Device Information on the Device Summary Page" on page 129. NOTE Depending on the type of device, some values on the Device Summary are not populated. For example, if the Identifier is a Windows Mobile device, only the subset of the hardware and software information relevant to Windows Mobile devices are shown. 3. If you changed any device information, click Save Changes. The Device Summary page updates to confirm that your changes are saved. 4. To regenerate the report and view any changes you made, click the Back link. NOTE To return to the report, click the browser’s Back button. Notice that returning does not refresh the report with changes. You must regenerate the report to see your changes. Customer Center 5.22 128 Chapter 4: Generating Reports Customer Center User Guide Device Information on the Device Summary Page The Device Summary page provides the following information about the device: ● Identifier, which is a unique identifier for this device ● Make ● Full Windows Device Name for Windows devices only ● Model ● Windows Domain for Windows devices only ● Serial Number1 ● Workgroup for Windows devices only ● RTT-IP for Windows devices only For more information about this section, see "Enabling RTT-IP for an Individual Device" on page 228. ● Department, which you can edit ● Detected Username ● Assigned Username, which you can edit. For more information, see "Using the Assigned Username Field" on page 134. ● Call Settings for Windows and Mac devices only For more information about this section, see "Editing ● Assigned User E-mail Address, which you can edit Asset Information" on page 128. ● Detected Asset Number ● Device Name ● Assigned Asset Number, which you can edit ● Full Windows Device Name for Windows devices only ● Windows Domain for Windows devices only ● Device Name ● Device Groups shows the device groups to which this managed device belongs. To edit a device group, click the applicable device group link. For more information, see "Editing a Device Group" on page 76. IMPORTANT You can edit values in the Department, Assigned Username, Assigned User E-mail Address, and Assigned Asset Number fields. If you edit any of these fields, click Save Changes. More information about the device is available on the following tabs: ● Hardware Summary Tab ● Software Summary Tab ● Call Tracking Tab 1When detecting hard drive serial numbers, the Computrace Agent queries the disk controller first. If that fails, then the Agent uses Microsoft’s Windows Management Interface (WMI) to get the hard disk serial numbers. Whatever WMI reports, which is provided by Microsoft or your hardware and/or software vendors, is shown on the Hardware Configuration and OS Change Report. For Microsoft's description of a scenario where this problem may occur, see: http://connect.microsoft.com/VisualStudio/feedback/details/623282/win32-physicalmedia-returns-incorrectserial-number-on-vista-or-higher-when-run-as-standard-user Customer Center 5.22 129 Chapter 4: Generating Reports Customer Center User Guide Hardware Summary Tab The Hardware Summary tab provides information about the following identification points: NOTE Values listed in the Hardware Summary section for Detected Make, Detected Model and Detected Serial Number are captured by the Agent and may differ from the manually entered values listed in the Asset Summary section. ● Detected Make ● Detected Model ● Detected Serial number values shown in the Hardware Summary section for Detected Make, Detected Model, and Detected Serial number are captured by theComputrace Agent and may differ from the manually entered values provided in the Asset Summary section. ● CPU ● RAM ● Disk Drive Information shows detected information about the installed hard drives on the device, which includes: ○ Physical Drives: the name of the detected hard Drive partition and the Serial Number for each ○ Volume: the name of the detected hard drive partition – Type: the type of hard drive – Filesystem: the storage and organization method for the data and files saved on the device – TotalSpace: the aggregate of used and unused storage capacity of the hard drive – FreeSpace: the unused storage capacity of the hard drive ● Mobile Broadband Adapters: if you are using the Real-Time Technology feature this area provides the following information about any of these modems detected on the device. For more information on RTT, see "Using Real-Time Technology" on page 219. ○ Manufacturer: the name of the mobile broadband adapter’s manufacturer ○ Model: the model number of the mobile broadband adapter ○ Network: the mobile service provider associated with the mobile broadband adapter ○ Service Status: the availability of the network ○ Details link: click the link to access the Mobile Broadband Adapter Details dialog. For more information about this dialog, see "Viewing Mobile Broadband Adapter Information" on page 222. ○ Detected Phone Number: the phone number associated with the mobile broadband adapter reported by the device ○ Phone Number Override: the alternate phone number associated with the mobile broadband adapter NOTE If Computrace does not detect the phone number automatically, the device sends an SMS message to the Monitoring Center. The reply-to address from the SMS becomes the value for the Phone Number Override. The value of the Phone Number Override field takes precedence over the value of the Detected Phone Number field when sending SMS messages to managed devices. For more information, see "Editing the Phone Number Override" on page 223. ○ Attempt Forced Call: sends a request for an immediate Agent call to the device through SMS Customer Center 5.22 130 Chapter 4: Generating Reports Customer Center User Guide NOTE Mobile Broadband Adapter reporting and Monitoring Center Initiated Calling (MCIC) is currently available only for devices running Windows. These features are not available on Macintosh devices. Before using Real Time Technology (RTT) including Mobile Broadband Adapter asset tracking, Monitoring Center Initiated Calling, and SMS Lock Requests, you need to activate these features for your account or individual managed devices within your account. Contact your Absolute Software representative to activate these features. ● Mobile Network Radios: This area is shown if any radios are detected on a mobile device. The following information is available: ○ Radio Type: the mobile network radio available on the device. Possible values are: – GSM (Global System for Mobile Communication) – CDMA (Code Division Multiple Access) ○ Equipment ID: the identification number unique to the mobile device. ○ Subscriber ID: the unique number associated with the subscriber; stored in the network radio, the Subscriber Identity Module (SIM) card, or equivalent. ○ Detected Phone Number: the phone number associated with the mobile device, as reported by the device. ○ Phone Number Override: the alternative or override phone number associated with the mobile device. If Computrace does not detect the phone number automatically, the device automatically sends an SMS to the Monitoring Center. The reply-to address from the SMS becomes the value for the Phone Number Override field. For more information, see "Editing the Phone Number Override" on page 223. ○ Attempt forced call: use this feature to force an SMS call from the device’s Agent to the Monitoring Center. ● See hardware details: provides more information about the device’s hardware. Click to open the list to view the following detected information: ○ Local IP ○ Network Card 1 Description ○ Network Card 1 IP ○ Network Card 2 MAC Address ○ Number Of CPUs ○ System BIOS Version ○ Video Display Color Depth ○ Proxy IP ○ Network Card 1 MAC Address ○ Network Card 2 Description ○ Network Card 2 IP ○ System BIOS Date ○ Video Device Description ○ Video Display Resolution NOTE The Printer Driver report provides a list of all printer drivers installed on the device. To download this report click the Download Printer Report link. This report is identical to the "Printer Report" on page 142, with the exception that these results are limited to printer drivers installed on this device. Customer Center 5.22 131 Chapter 4: Generating Reports Customer Center User Guide Software Summary Tab The Software Summary tab provides information about the following identification points: ● Software By Device Report: a link to this report where you can review all software applications detected by the Agent on a managed device. For more information, see "Software by Device Report" on page 158. ● Operating System ● OS Service Pack ● Detected Anti-Malware ● OS Product Key ● See installed Microsoft Hotfixes: a table that shows the following information about installed packages: ○ Application ○ Package Name ○ Hotfix Number ○ Details ○ Installed By name ○ Installed On date Call Tracking Tab The Call Tracking tab provides information about the operation of the Agent, including: ● Call History Report: a link to this report. To view Extended IP Call Information details, click the link under the Public IP Address column in the results grid of the report. ● Agent first installed on (first call): date and time of the first Agent call to the Monitoring Center ● Agent version: Agent version and number ● Agent last called on: date and time of the last Agent call to the Monitoring Center ● Agent last called from: IP address from which the Agent last called ● Agent next call expected on: date and time for the next Agent call to the Monitoring Center ● Asset tracking data last collected on: date and time the Asset tracking data was last collected ● If the device is equipped with Geolocation Tracking functionality, the Call Tracking tab also shows the Last Known Location and the Location Determination Date for the device. NOTE To view the Call History Report for this Identifier, go to the Call History Report. To get detailed IP tracking or caller ID information, click the IP address or telephone number listed in the Agent Last Called From field. The Extended Call Information page opens. This page lists details regarding the location of the IP address or telephone number. See "Running Reports" on page 125. ● Forced Call Log tab, which provides information about all forced calls attempted on the device using SMS messages. For more information, see "Viewing the Forced Call Log" on page 223. NOTE This tab shows only if Real Time Technology (RTT) and Monitoring Center Initiated Calling (MCIC) are enabled on the device. For more information, see "Using Real-Time Technology" on page 219. Customer Center 5.22 132 Chapter 4: Generating Reports Customer Center User Guide Managing Event Calling for a Device This feature may not be available, depending on the Customer Center product your organization has purchased. For more information about various products, see "Service Levels" on page 19. You can use the Call Settings area of the Device Summary page to configure Event Calling for the device. Event Calling is independent of and in addition to the standard scheduled Agent calls that occur automatically from each managed device. IMPORTANT Event Calling can be turned on at the account or device level. For more information about Event Calling, and instructions for turning it on at the account level, see "Managing Event Calling for Your Account" on page 107. Configuring Event Calling for a Device To configure Event Calling for a managed device: 1. Navigate to the Call Settings area of the Device Summary page. 2. Do one of the following: ● To turn on Event Calling: i) Select the Turn on event calling for the device checkbox. NOTE Event Calling is activated when the device makes its next scheduled Agent call. The Scheduled Call field shows the current scheduled call frequency for the device. ii) In the Minimum Event Call Period list select the minimum amount of time that must elapse between Agent calls from a device. Possible values range from 15 minutes to 6 hours. For more information, see "Understanding the Minimum Event Call Period" on page 109. iii) All Configuration Options are selected by default. To exclude one or more Configuration Options, clear each applicable checkbox. NOTE For more information about each option, hover over next to Configuration Options. For detailed information about the device changes associated with each option, see "Events That Can Trigger an Event Call" on page 108. ● To edit the existing call settings for a device that has Event Calling turned on: i) Edit the Minimum Event Call Period. Possible values range from fifteen minutes to six hours. For more information see "Understanding the Minimum Event Call Period" on page 109. ii) Edit the Configuration Options by selecting or clearing each applicable checkbox. NOTE For more information about each option, hover over next to Configuration Options. For detailed information about the device changes associated with each option, see "Events That Can Trigger an Event Call" on page 108. ● To turn off Event Calling, clear the Turn on event calling for the device checkbox. 3. Click Save changes. Customer Center 5.22 133 Chapter 4: Generating Reports Customer Center User Guide Event Calling is configured on each device on the next scheduled Agent call. Viewing the Call History for a Device You can view details about the Agent calls made from a Windows or Mac device over the past 365 days. To view a device’s call history: 1. Navigate to the Call Settings area of the Device Summary page. The Last Call Reason field shows the details of the most recent Agent call from the device. Possible values are: ● Scheduled ● Event | <type of change> For example: Event | Software removed, Software installed, Logged in user changed 2. Click View Call History to open the Call History dialog. The following information about each Agent call is provided: ● Call Time: the date and time of the call ● Reason: the type of Agent call For event calls, the type of change is provided. Possible values are: ○ Location changed ○ Hardware changed ○ Software installed ○ Software removed ○ Logged in user changed ○ Public IP changed For more information about these changes, see "Events That Can Trigger an Event Call" on page 108. 3. To sort the information, click the applicable column heading. 4. To close the dialog click Cancel. Using the Assigned Username Field The Assigned Username field on the Device Summary page is a static, editable field that lets Administrators identify to whom a device was assigned originally. This static field is useful in organizations where end-user network IDs are not easily identifiable. Also, in many organizations, staff members periodically swap their devices. In these environments, a network ID or e-mail address does not accurately identify the actual owner of a device. For more information about setting the Assigned Username field, see "Editing Asset Information" on page 128. NOTE The Assigned Username field is appended to all report downloads that include an Identifier or Username, regardless of whether or not the Assigned Username field is included in the actual Customer Center report. Customer Center 5.22 134 Chapter 4: Generating Reports Customer Center User Guide Using the Dormant Devices Field The Dormant field helps administrators distinguish those devices that are truly missing from those devices that are located in places without access to an Internet connection, such as storage facilities. The Dormant field is a static, editable field that administrators can use to identify devices that are not expected to contact the Monitoring Center. For more information about how to set user-defined fields, see "Viewing and Editing Data Fields" on page 55. Setting devices as Dormant excludes them from the Missing Devices report and from the Agent Call Rate Widgets. For more information, see "Missing Devices Report" on page 191 and "Dashboard and its Widgets" on page 29. Printing Reports You can print reports in whole or in part. Each page of a report includes a Print icon, such as . NOTE By default, the current page shows 10 records from the entire report. To print a larger selection of records, open the Per Page list and select the appropriate number of records to show on the page. To generate a version of the current page of a report for printing, which is optimized for creating a hard copy: 1. Log in to Customer Center and open the appropriate report following the task, "Running Reports" on page 125. 2. Open any report page and click . 3. The current page is downloaded into a Microsoft Excel spreadsheet and you can print the report page using Excel. Saving Report Filters Most reports allow you to edit the data shown. You can save custom reports using the Save Report Filter feature. NOTE Saved reports define the criteria for a report, not the existing data. The actual data, which meets the criteria, changes with time, thereby changing the content of the saved report. To save a report filter: 1. Log in to Customer Center and open the appropriate report following the task, "Running Reports" on page 125. 2. On any report page click . 3. In the Save Report Filter dialog, enter a name (up to 48 characters in length) for the saved report. 4. Click OK, which refreshes the dialog to show that the report was saved successfully. 5. Click Close to exit the dialog. The saved report is available under My Filters in the My Content section of Customer Center. Customer Center 5.22 135 Chapter 4: Generating Reports Customer Center User Guide Editing Saved Report Filters To edit a saved report filter: 1. Log in to Customer Center and open the appropriate report following the task, "Running Reports" on page 125. 2. On the Reports page or navigation pane, click the My Content link. 3. On the My Content page or navigation pane, click the My Filters link. The My Filters page opens to show a list of saved filters. 4. Click the appropriate Filter name to select it. The report page opens, showing the filters that you have saved. For more information see "Saving Report Filters" on page 135. 5. Edit the existing filters, as required, and do one of the following: ● To update the existing report filter, click Show results. The changes are saved to the report filter. ● To create a new saved report filter: i) In the report header click ii) In the Save Report Filter dialog, enter a name (up to 48 characters in length) for the report and click OK. . A new saved report filter is created, and the original saved report filter remains unchanged. Downloading Reports Users can download any full or partial Customer Center report. Requests for report downloads are queued and processed offline. When processed, report downloads are available from the My Reports page. You can download report data in a Comma Separated Values (CSV) or an eXtensible Markup Language (XML) format. Downloading a report typically provides more information in the results grid than viewing the output for the same report on screen. To download a report: 1. Log in to Customer Center and open the appropriate report following the task, "Running Reports" on page 125. 2. On any report page, define any appropriate filters. 3. Click Show results. 4. When the report shows, click . 5. Enter a name for the report in the Report Name field. 6. In the Report Format list select a value (CSV or XML). Remember, if you plan to upload the report, you can only do so with a CSV file. 7. If you want to receive e-mail notification when the download is available, enter your e-mail address in the Create Email Alert field. 8. Click Continue to queue the download. Customer Center 5.22 136 Chapter 4: Generating Reports Customer Center User Guide When your request is processed, you can retrieve the report file from the My Reports page. To retrieve a report that was processed: 1. On the navigation pane, click the My Content > My Reports link. 2. On the My Reports page, in the Status column click the Ready link. 3. Follow the instructions that are provided on screen to download the file. NOTE While your file request is being processed, the Status column shows Queued and the report is not available. When processing in complete, the Status column shows the Ready link and, if configured to do so, Customer Center sends an e-mail notification. Multi-level Security The multi-level security features of the Customer Center let an authorized user grant different access rights and privileges on reports to specific users or groups of users. There are five different user access levels: Security Administrator, Administrator, Security Power User, Power User, and Guest. User accounts are fully described in "Users" on page 88. Additionally, "User Roles and Their Access Rights" on page 89 describes the access rights and restrictions of each of the user roles. Customer Center 5.22 137 Chapter 5: Working with Reports Customer Center reports help you track and manage your assets, allowing you to review many information types, such as: ● Lease deadlines ● Hardware requirements ● Software requirements ● Software License status ● Necessary upgrades Customer Center reports vary widely in scope. Some reports are broad and include a summary of numerous assets, and others focus and specify precise details pertaining to a single device. Each Customer Center report is described in this chapter. NOTE After a device is flagged as Stolen, you can view it only in the Asset Report. This chapter includes the following sections: ● Service Levels and Reports ● Hardware Assets Reports ● Software Assets Reports ● Security Reports ● Call History and Loss Control Reports ● Lease and Inventory Management Reports ● Account Management Reports ● My Content Service Levels and Reports The Customer Center reports available to you depend on the level of service you have purchased. Computrace® Plus reports are available to all customers. Computrace Plus customers do not have access to advanced Secure Asset Tracking™ reports and are not eligible for a Service Guarantee. NOTE For purchase inquiries, contact Absolute Software’s sales department by e-mail at [email protected]. For Computrace® One™ sales enquiries, e-mail [email protected]. For complete contact information, see "Contacting Absolute Software Global Support" on page 22. For information about the various Computrace products and what Customer Center reports are available for each product on each supported platform, go to http://www.absolute.com/en/resources/matrices/absolute-computrace. Hardware Assets Reports The reports that show under the Hardware Assets page are determined by the service level you have purchased and may include the following: ● Asset Report Customer Center 5.22 138 Chapter 5: Working with Reports ● Printer Report ● Monitor Report ● Hardware Configuration and OS Change Report ● Hard Disk Space Report ● Device Readiness Report ● Mobile Broadband Adapter Report ● Mobile Device Report Customer Center User Guide Asset Report The Asset Report shows all devices in your organization that have theComputraceAgent installed. The report shows a list of devices arranged in ascending order by Identifier. You can customize the report to show a subset of devices that meet criteria such as list all devices in a particular department. For Windows Mobile devices, the Asset Report shows a subset of information. NOTE By default, the Asset Report shows dormant devices. To exclude dormant devices, clear the Include Dormant Devices checkbox located at the bottom of the Search Criteria pane. When detecting hard drive serial numbers, the Computrace Agent queries the disk controller first. If that fails, then the Agent uses Microsoft’s Windows Management Interface (WMI) to get the hard disk serial numbers. Whatever WMI reports, which is provided by Microsoft or your hardware and/or software vendors, is shown on the downloaded Asset Report. To generate an Asset Report: 1. Log in to Customer Center. 2. On the navigation pane, click Reports > Hardware Assets > Asset Report. 3. On the Asset Report page, at the Search Criteria area, set the preferred filtering and display options for the report using one or more of the following criteria: ● To filter results by Device Group, in the Group is field open the list and select the appropriate device group. ● To filter your results by specific device, in the and the field area, open the list and select one of the following values: ○ Identifier: a unique Electronic Serial Number assigned to the Agent that is installed on a device. ○ Device Name: the name assigned to the device in the operating system. ○ Username: the unique name detected by the Agent that identifies the person who is associated with this device. ○ Make: the manufacturer of a device or other hardware. NOTE For all Chrome devices, the Make is Chromebook. ○ Model: the product type of a device or other hardware. ○ Serial Number: the serial number of the device or other hardware. ○ Asset Number: the identification number associated with a device in Customer Center. ○ Assigned Username: the username assigned to a device by a system administrator. Customer Center 5.22 139 Chapter 5: Working with Reports Customer Center User Guide ○ E-mail Address: the e-mail address for the person associated with this device or activity. ○ Warranty Contract Vendor: the warranty provider for a device. ○ Any User-defined Fields (UDF) that you may have set are listed here and you can use them to filter your report. A UDF is an attribute for a device that a Customer Center user can create and edit. Depending on the value you selected from the preceding list, you may want to further define this field. In the is or contains field, click Choose and select a value from the list. ● To filter results by date: i) ii) ● In the and when area, open the list and select one of the following options: ○ Most recent call to open a report that shows those devices that made their last call within the date parameters you selected. ○ Lease Start Date to open a report that shows those devices whose lease started within the date parameters you selected. ○ Lease End Date to open a report that shows those devices whose lease ended within the date parameters you selected. ○ Service Contract Start Date to open a report that shows those devices whose service contract started within the date parameters you selected. ○ Service Contract End Date to open a report that shows those devices whose service contract ended within the date parameters you selected. ○ Warranty Start Date to open a report that shows those devices whose warranty started within the date parameters you selected. ○ Warranty End Date to open a report that shows those devices whose warranty ended within the date parameters you selected. ○ Device Purchase Date to open a report that shows those devices that were purchased within the date parameters you selected. ○ Any User-defined Fields (UDF) that you may have set are listed here and you can use them to filter your report. A UDF is an attribute for a device that a Customer Center user can create and edit. Select this option to open a report that shows those devices that are appropriate to your selection. Do one of the following: ○ Click the option for at any time to run a report that shows the most recent call regardless of when it took place. ○ In the in the last <n> days field, click the option and enter the appropriate number of days. Any value from 1 through 365 is appropriate. A wide range of dates takes more time to generate results. ○ In the between field, click the option and enter the dates (dd/mm/yyyy) or click the Calendar icon to open the calendar dialog. Enter the dates in chronological order, with the earliest date entered first and the later date entered second. To filter results by Agent type and version, at the and the Agent area: i) In the Type field open the list and select the appropriate type of Agent as follows: ○ Any Type returns a report that shows devices with all Agent types. ○ Android returns a report that shows only Android devices. ○ BlackBerry returns a report that shows only BlackBerry devices. Customer Center 5.22 140 Chapter 5: Working with Reports ii) Customer Center User Guide ○ Chromebook returns a report that shows only Chrome devices for customers with Computrace Mobile Theft Management (MTM). For more information, see "Computrace Mobile Theft Management for Chrome Devices" on page 329. ○ iOS returns a report that shows only iPad and iPad mini devices for customers with Computrace Mobile Theft Management (MTM). For more information, see "Computrace Mobile Theft Management for iPad Devices" on page 314. ○ Mac returns a report that shows only Mac devices. ○ Windows returns a report that shows only devices running a Windows operating system. ○ Windows Mobile returns a report that shows only Windows Mobile devices. In the and version field, open the list and select the appropriate Agent Version for the Agent Type you selected previously. For example, if you want to show all devices that have the 898 version of the Agent installed on them, in the type field, open the list and select Any Type and in the version field open the list and select 898. NOTE SHC (Self-Healing Call) returns a report that shows devices with Agents that called in as a result of Persistence. This option appears when a Self Healing Call has occurred. ● To filter results by Department, in the and the Department field open the list and select the appropriate department. ● To filter results by the Agent status, in the and the Agent Status is field open the list and select: ● ○ Active shows only those devices whose Agent has called the Monitoring Center. ○ Inactive shows only those devices whose Agent has not yet called the Monitoring Center. ○ Disabled shows only those devices whose Agent is either flagged for removal or the Agent is removed from the device. At the Display Results area, select one or both of the following options: ○ With user-defined fields to see the information that relates to any user-defined fields you have set. ○ Include Dormant Devices to see the information for dormant devices that are included in this report by default. If you do not want to show them, clear this checkbox. For more information about dormant devices, see "Using the Dormant Devices Field" on page 135. 4. Click Show results. The results grid refreshes to show the following data returned according to your filtering choices. ● ● View Call History link, which you can click to open this device’s Call History Report. In the filtering area of the Call History Report, the following fields are populated: ○ The and the field area shows the Identifier you selected. ○ The contains or contained field shows the device whose View Call History link you clicked. You can continue to filter according to the information in the task, "Call History Report" on page 189. Identifier link, which you click to open this device’s Device Summary page. For more information, see "Editing Asset Information" on page 128. Customer Center 5.22 141 Chapter 5: Working with Reports Customer Center User Guide ● E-mail Address: the e-mail address for the person associated with this device or activity. ● Last Call: the date and time when the Agent installed on the device most recently contacted the Monitoring Center. NOTE For Chrome devices, this column shows the date and time when the device information in Customer Center was last synchronized with the device information in your Google account. ● Username: the unique name detected by the Agent that identifies the person who is associated with this device. ● Device Name: the name assigned to this device in the operating system. ● Operating System: the software that controls the running of computer programs and may provide various services. ● Agent Version: the version number of the Agent that contacts the Monitoring Center. NOTE For Chrome devices, this field shows 22xx if the device is not stolen. If the device is stolen, and the Chrome MTM Deployment Package is deployed to the device, the field show 23xx. For more information, see "Computrace Mobile Theft Management for Chrome Devices" on page 329. ● Serial Number: the serial number of this device. ● Asset Number: the identification number associated with a device in Customer Center. ● Make: the manufacturer of this device or other hardware. NOTE For all Chrome devices, the Make is Chromebook. ● Model: the product type of this device or other hardware. ● Department: the department to which this device belongs. ● Agent Status: the operating condition of the Agent on this device, which could be Active, Inactive, or Disabled. ● Assigned Username: the Username to which this device is assigned. ● Date Stolen: if an open Theft Report exists for this device, the date and time when it was noticed that this device was missing. Printer Report The Printer Report does not show data on-screen. Instead, the Printer Report lets users download a Comma Separated Value CSV) or eXtensible Markup Language (XML) file that identifies installed printer drivers, printer ports, and devices by printer. To generate a Printer Report: 1. Log in to Customer Center. 2. On the navigation pane, click Reports > Hardware Assets > Printer Report. 3. On the Printer Report page, at the Search Criteria area, set the preferred display options for the report using one or more of the following criteria: ● In the Display field, select one of the following options: Customer Center 5.22 142 Chapter 5: Working with Reports ○ ○ ○ ● Customer Center User Guide Printer Drivers returns a CSV or XML file that organizes printer driver data according the printer driver’s name. The printer driver data can provide important information for help desk troubleshooting. Printer Driver CSV or XML files include the following columns: – Server Name: the server hosting the printer. – Share Name: the printer’s network name. – Printer Driver: the printer driver’s name. – Printer Name: the printer’s name. – Port: the port under which the printer operates. – Attribute: indicates whether the printer is installed locally or is installed on a network as a shared printer. Printer Ports returns a CSV or XML file that organizes printer driver data according to their port. Printer Port CSV or XML files include the following columns: – Port: the port under which the printer operates. – Server Name: the server hosting the printer. – Share Name: the printer’s network name. – Printer Driver: the printer driver’s name. – Printer Name: the printer’s name. – Attribute: indicates whether the printer is installed locally or is a network share. Devices by Printer returns a CSV or XML file that lists all devices with installed printer drivers. When the report criteria is set to this value, the page refreshes to include the Group is field. To filter your results by Device Group, open the list and select the appropriate device group. Devices by Printer CSV or XML files include the following columns: – Server Name: the server hosting the printer. – Share Name: the printer’s network name. – Printer Driver: the printer driver’s name. – Printer Name: the printer’s name. – Attribute: indicates whether the printer is installed locally or is a network share. – Identifier: the unique identifying number associated with the device. – Device Name: the name assigned to this device in the operating system. – Username: the unique name detected by the Agent that identifies the person who is associated with this device. – Department: the department the device belongs to. In the Group is field, open the list to show all Device Groups in your account and select All Devices or the appropriate Device Group name. 4. At the Name and Format area, in the Name field enter a unique name for your report. 5. In the Format field, open the list and select one of the following options: ● CSV: a plain text file with comma separated columns that is opened with software included in your operating system. Recommended for SQL queries and uploading large data files. Customer Center 5.22 143 Chapter 5: Working with Reports ● Customer Center User Guide XML: a Unicode language file that is opened with an XML editor such as Microsoft Excel or OpenOffice. Recommended for filtering and formatting data. 6. At the Create E-mail Alert location, in the Your E-mail address field enter your e-mail address if you want to receive an e-mail notification when the report is processed. 7. Click Continue to queue the download. 8. When your request is processed, you can retrieve the CSV or XML file of the report from the My Reports page. See "Downloading Reports" on page 136 for more information. Monitor Report The Monitor Report does not show data on-screen. Instead, the Monitor Report enables users to download a CSV (Comma Separated Value) or XML (eXtensible Markup Language) file that identifies the installed monitor drivers. To generate a Monitor Report: 1. Log in to Customer Center. 2. On the navigation pane, click Reports > Hardware Assets > Monitor Report. 3. On the Monitor Report page, at the Search Criteria area, set the preferred filtering and display options for the report using one or more of the following criteria: ● To filter results by Device Group, open the Group is list and select the appropriate device group. ● To filter your results by specific device, open the and the field list and select one of the following values: ○ Identifier: a unique Electronic Serial Number assigned to the Agent that is installed on a device. ○ Username: the unique name detected by the Agent that identifies the person who is associated with this device. ○ Device Name: the name assigned to the device in the operating system. ○ Serial Number: the serial number of the device or other hardware. ○ Asset Number: the identification number associated with a device in Customer Center. ○ Department: the department to which this device belongs. ○ Make: the manufacturer of a device or other hardware. ○ Model: the product type of a device or other hardware. ○ Monitor manufacturer: the manufacturer of the device’s monitor. ○ Monitor type: the monitor configuration such as Default or Plug and Play. ○ Monitor refresh frequency: the number of times in a second that a monitor draws the data. Increasing the refresh rate decreases flickering and reduces eye strain. ○ Video device description: the name of the device’s video card. ○ Video display resolution: the number of distinct pixels that can be displayed by the monitor quoted as width × height, with the units in pixels such as 1024 × 768. ○ Video display color depth: the number of bits used to indicate the color of a single pixel in a bitmap image or video such as 1-bit monochrome or 8-bit grayscale. Customer Center 5.22 144 Chapter 5: Working with Reports Customer Center User Guide Depending on the value you selected from the preceding list, you may want to further define this field. In the is or contains field, click Choose and select a value from the list. 4. At the Name and Format area, in the Name field enter a unique name for your report. 5. In the Format field, open the list and select one of the following options: ● CSV: a plain text file with comma separated columns that is opened with software included in your operating system. Recommended for SQL queries and uploading large data files. ● XML: a Unicode language file that is opened with an XML editor such as Microsoft Excel or OpenOffice. Recommended for filtering and formatting data. 6. At the Create E-mail Alert location, in the Your E-mail address field enter your e-mail address if you want to receive an e-mail notification when the report is processed. 7. Click Continue to queue the download. 8. When your request is processed, you can retrieve the CSV or XML file of the report from the My Reports page. See "Downloading Reports" on page 136 for more information. NOTE If a managed device uses a generic device driver for its monitor or video card, some values in the Monitor Report may be recorded and shown as Standard Monitor Type, Plug and Play Monitor, Generic Monitor, or Standard Monitor. Hardware Configuration and OS Change Report The Hardware Configuration and OS Change Report identifies all assets that have had changes to their critical hardware or operating system (OS) during a time period you define. See the Hardware Description column for details about what changes were detected on the hardware (such as network cards) and for the operating system. When detecting hard drive serial numbers, the Computrace Agent queries the disk controller first. If that fails, then the Agent uses Microsoft’s Windows Management Interface (WMI) to get the hard disk serial numbers. Whatever WMI reports, which is provided by Microsoft or your hardware and/or software vendors, is shown on the Hardware Configuration and OS Change Report. To generate a Hardware Configuration and OS Change Report: 1. Log in to Customer Center. 2. On the navigation pane, click Reports > Hardware Assets > Hardware Configuration and OS Change Report. 3. On the Hardware Configuration and OS Change Report page, at the Search Criteria area, set the preferred filtering and display options for the report using one or more of the following criteria: ● To filter results by Device Group, in the Group is field, open the list and select the appropriate device group. ● To filter your results by specific device, in the and the field area, open the list and select one of the following values: ○ Identifier: a unique electronic serial number assigned to the Agent that is installed on a device. ○ Device Name: the name assigned to the device in the operating system. Customer Center 5.22 145 Chapter 5: Working with Reports Customer Center User Guide ○ Username: the unique name detected by the Agent that identifies the person who is associated with this device. ○ Any User-defined Fields (UDF) that you may have set are listed here and you can use them to filter your report. A UDF is an attribute for a device that a Customer Center user can create and edit. Depending on the value you selected from the preceding list, you may want to further define this field. In the is or contains field, click Choose and select a value from the list. ● To filter your results by Department, in the and the Department field, open the list and select the appropriate department. ● To filter your results by the date that the change occurred, at the and the change occurred between area do one of the following: ● ○ In the in the last <n> days field, click the option and enter the appropriate number of days. Any value from 1 through 365 is appropriate. A higher value in this field will result in a larger report and will take longer to generate results. ○ In the between field, click the option and enter the dates (dd/mm/yyyy) or click the Calendar icon to open the calendar dialog. Enter the dates in chronological order, with the earliest date entered first and the later date entered second. To filter your results by the status of the change to the device’s hardware or operating system, at the Status area, select one of the following options: ○ Show all Changes: returns a report that shows the hardware and operating system that is installed, removed or reconfigured on a device. ○ Show only Changed: returns a report that shows the hardware or operating system that was reconfigured on a device. ○ Show only Removed: returns a report that shows the hardware or operating system that was uninstalled from a device. ○ Show only New: returns a report that shows the hardware or operating system that was replaced on a device. 4. Click Show results. The results grid refreshes to show the following data returned according to your filtering choices: ● Identifier link, which you click to open this device’s Device Summary page. For more information, see "Editing Asset Information" on page 128. ● Device Name: the name assigned to this device in the operating system. ● Username: the unique name detected by the Agent that identifies the person who is associated with this device. ● Hardware Description: the hardware or operating system that was changed. ● Date Detected: the date and time when the change was detected. ● Previous: the previous hardware or operating system description. ● New: the current hardware or operating system description. ● Status: indicates whether a detected difference involves New, Removed or Changed hardware or software. Customer Center 5.22 146 Chapter 5: Working with Reports Customer Center User Guide Hard Disk Space Report The Hard Disk Space Report shows total, used, and available hard disk space on each disk volume detected on tracked devices. The data collected using this report lets you track devices that may not be able to accept software upgrades or that are running out of available hard disk space. To generate a Hard Disk Space Report: 1. Log in to Customer Center. 2. On the navigation pane, click Reports > Hardware Assets > Hard Disk Space Report. 3. On the Hard Disk Space Report page, at the Search Criteria area, set the preferred filtering and display options for the report using one or more of the following criteria: ● To filter results by Device Group, in the Group is field, open the list and select the appropriate device group. ● To filter your results by specific device, in the and the field area, open the list and select one of the following values: ○ Any of the fields in this list: selects all the values in the list. ○ Identifier: a unique Electronic Serial Number assigned to the Agent that is installed on a device. ○ Device Name: the name assigned to the device in the operating system. ○ Username: the unique name detected by the Agent that identifies the person who is associated with this device. ○ Any User-defined Fields (UDF) that you may have set are listed here and you can use them to filter your report. A UDF is an attribute for a device that a Customer Center user can create and edit. Depending on the value you selected from the preceding list, you may want to further define this field. In the is or contains field, click Choose and select a value from the list. ● To filter your results by Department, in the and the Department field, open the list and select the appropriate department. ● To filter your results by the amount of available hard disk space on the device, at the and any Volume has less than area, do one of the following: ○ Open the list and select a value for available hard disk space. ○ At the bottom of the Search Criteria pane, select the Display hard drive size and space available for all selected devices checkbox to show all devices with less than 100% of available hard disk space. 4. Click Show results. The results grid refreshes to show the following data returned according to your filtering choices. Some of the columns in the report may not be visible on your screen. To view all the columns in the report, use the arrow key on your keyboard to scroll to the right. ● Identifier link, which you click to open this device’s Device Summary page. For more information, see "Editing Asset Information" on page 128. ● Device Name: the name assigned to this device in the operating system. ● Username: the unique name detected by the Agent that identifies the person who is associated with this device. ● E-mail Address: the e-mail address for the person associated with this device or activity. Customer Center 5.22 147 Chapter 5: Working with Reports Customer Center User Guide ● Threshold Value (MB): the minimum amount of available hard disk space required by the operating system to function before affecting the performance of your device. If the value in the Volume Free Space column is less than the Threshold Value, your device may run the risk of shutting down. ● Volume: a partition of storage space on the hard disk identified by a letter such as A:\ or B:\. ● Volume Label: the descriptive name assigned to a volume on the hard disk such as Local Disk or Public. ● Volume Size (MB): the storage capacity of the volume in megabytes (MBs). ● Volume Free Space (MB): the amount of available space in the volume in megabytes (MBs). ● Volume Used Space (MB): the amount of storage space used on the volume in megabytes (MBs). ● Hard Disk Size (MB): the amount of data storage on the device in megabytes (MBs). ● Hard Disk Free Space (MB): the amount of available storage space on the hard disk in megabytes (MBs). ● Hard Disk Used Space (MB): the amount of available storage space used on the hard disk in megabytes (MBs). Device Readiness Report The Device Readiness Report identifies devices that do not meet user-specified minimum requirements for hardware components or the operating system. The Device Readiness Report lets you do the following: ● Locate devices that cannot support a particular software or operating system rollout. ● Find devices that are ready for retirement. ● Identify hardware components that require an upgrade. The default report is generated using a specific operating system (OS), which you can choose from a list, and the following minimum hardware specifications: ● CPU speed is greater than 300 MHz ● RAM is greater than 128 MB ● HD size is greater than 2 GB ● HD free space is greater than 1.5 GB The Device Readiness Report shows all devices that fail to meet any or all of the defined requirements, grouped according to criteria that the devices failed to meet. To generate a Device Readiness Report: 1. Log in to Customer Center. 2. On the navigation pane, click Reports > Hardware Assets > Device Readiness Report. 3. On the Device Readiness Report page, at the Search Criteria area, set the preferred filtering and display options for the report using one or more of the following criteria: ● To filter results by Device Group, in the Group is field, open the list and select the appropriate device group. Customer Center 5.22 148 Chapter 5: Working with Reports Customer Center User Guide ● To filter your results by Department, in the and the Department field, open the list and select the appropriate department. ● To filter your results by specific device, in the and the field area, open the list and select one of the following values: ○ Make: the manufacturer of a device or other hardware. NOTE For all Chrome devices, the Make is Chromebook. ○ Model: the product type of a device or other hardware. ○ Any User-defined Fields (UDF) that you may have set are listed here and you can use them to filter your report. A UDF is an attribute for a device that a Customer Center user can create and edit. Depending on the value you selected from the preceding list, you may want to further define this field. In the is or contains field, click Choose and select a value from the list. 4. At the system requirements area, to apply conditions to your report results, do the following: ● ● To define report conditions, select one of the following: ○ Any: shows devices that meet the default system requirements. ○ All of the following conditions are true: shows devices that meet the system requirements you entered. Select the O/S checkbox to narrow your results by Operating System. i) ii) Open the list and select one of the following: ○ Is shows devices that have the selected operating system. ○ Is Not excludes devices that have the selected operating system. Click Choose. On the Choose dialog click > to add the field to the Selected Fields pane. To add all fields, click >>. iii) To remove a field, select the field in the Selected Fields pane, and then click <. To remove all fields, click <<. ● Select the CPU checkbox to narrow your results by a specific processor type. i) ii) Open the list and select one of the following: ○ Is shows devices that have the CPU you selected. ○ Is Not excludes devices that have the CPU you selected. Click Choose. On the Choose dialog click > to add the field to the Selected Fields pane. To add all fields, click >>. iii) To remove a field, select the field in the Selected Fields pane, and then click <. To remove all fields, click <<. ● To filter your results by a specific processor speed, at the Max detected CPU area: i) Open the list and select one of the following options: ○ <: for a value that is less than. ○ <=: for a value that is less than or equal to. ○ =: for a value that equals. ○ >=: for a value that is greater than or equal to. ○ >: for a value that is greater than. Customer Center 5.22 149 Chapter 5: Working with Reports ii) ● ii) Open the list and select one of the following options: ○ <: for a value that is less than. ○ <=: for a value that is less than or equal to. ○ =: for a value that equals. ○ >=: for a value that is greater than or equal to. ○ >: for a value that is greater than. In the MB field, enter a value for the speed of device’s memory. To filter your results by a hard disk size, at the HD size area: i) ii) ● In the MHz field, enter a value for the processor speed. To filter your results by a specific memory speed, at the RAM area: i) ● Customer Center User Guide Open the list and select one of the following options: ○ <: for a value that is less than. ○ <=: for a value that is less than or equal to. ○ =: for a value that equals. ○ >=: for a value that is greater than or equal to. ○ >: for a value that is greater than. In the MB field, enter a value for the size of the device’s hard disk. To filter results by the amount of free space on the hard disk, at the HD free space area: i) ii) Open the list and select one of the following options: ○ <: for a value that is less than. ○ <=: for a value that is less than or equal to. ○ =: for a value that equals. ○ >=: for a value that is greater than or equal to. ○ >: for a value that is greater than. In the MB field, enter a value for the amount of free space on the device’s hard disk. 5. Click Show results. The results grid refreshes to show the following data returned according to your filtering choices. ● Identifier link, which you click to open this device’s Device Summary page. For more information, see "Editing Asset Information" on page 128. ● Device Name: the name assigned to this device in the operating system. ● Username: the unique name detected by the Agent that identifies the person who is associated with this device. ● Operating System: software that controls the running of computer programs and may provide various services. ● CPU Name: the manufacturer of the Central Processing Unit. ● CPU Speed: the processing speed of the Central Processing Unit. ● RAM size: the amount of Random Access Memory (RAM) on the device. ● HD Size: the amount of data storage on the device in megabytes (MBs). ● HD Free Space: the amount of available storage space on the hard disk in megabytes (MBs). ● Make: the manufacturer of a device or other hardware. Customer Center 5.22 150 Chapter 5: Working with Reports Customer Center User Guide NOTE For all Chrome devices, the Make is Chromebook. ● Model: the product type of a device or other hardware. Mobile Broadband Adapter Report IMPORTANT Before using Real Time Technology (RTT) features including Mobile Broadband Adapter asset tracking and Monitoring Center Initiated Calling, you need to activate these features for your account or individual Identifiers within your account. Contact Absolute Software Global Support to activate these features. See "Contacting Absolute Software Global Support" on page 22 for more information on contacting support. The Mobile Broadband Adapter Report shows a list of mobile broadband adapters, also known as cellular modems, installed and operational on managed devices. Information showing in the Mobile Broadband Adapter Report is also available on the Device Summary page for a specific device. For more information, see "Editing Asset Information" on page 128. To generate a Mobile Broadband Adapter Report: 1. Log in to Customer Center. 2. On the navigation pane, click Reports > Hardware Assets > Mobile Broadband Adapter Report. 3. On the Mobile Broadband Adapter Report page, at the Search Criteria area, set the preferred filtering and display options for the report using one or more of the following criteria: ● To filter results by Device Group, in the Group is field, open the list and select the appropriate device group. ● To filter your results by specific device, in the and the field area, open the list and select one of the following values: ○ Any of the fields in this list: selects all the values in the list. ○ Identifier: a unique Electronic Serial Number assigned to the Agent that is installed on a device. ○ Mobile Broadband Adapter Manufacturer: the name of the manufacturer of the mobile broadband adapter. ○ Mobile Broadband Adapter Model: the model number, if available, of the mobile broadband adapter. ○ Mobile Broadband Adapter Equipment ID: the adapter’s identification number. ○ Mobile Broadband Adapter Subscriber ID: the unique number associated with the subscriber, stored in the adapter, the Subscriber Identity Module (SIM) card, or equivalent. ○ Mobile Broadband Adapter Network: the mobile service provider associated with the mobile broadband adapter. ○ Either Phone Number: the Detected Phone Number or the Phone Number Override associated with the device. ○ Detected Phone Number: the phone number associated with the mobile broadband adapter as reported by the device. Customer Center 5.22 151 Chapter 5: Working with Reports ○ Customer Center User Guide Phone Number Override: the alternative or override phone number associated with the mobile device or broadband adapter provided by an Administrator when a phone number is not automatically detected. Depending on the value you selected from the preceding list, you may want to further define this field. In the is or contains field, click Choose and select a value from the list. ● To filter your results by Department, in the and the Department field, open the list and select the appropriate department. 4. Click Show results. The results grid refreshes to show the following data returned according to your filtering choices. ● Identifier link, which you click to open this device’s Device Summary page. For more information, see "Editing Asset Information" on page 128. ● Device Username: the unique name detected by the Agent that identifies the person who is associated with this device. ● Device Name: the name assigned to this device in the operating system. ● Device Make: the manufacturer of the mobile device. ● Device Model: the product type of the mobile device. ● Adapter Last Detected: the date and time when the adapter installed on the device most recently contacted the Monitoring Center. ● Adapter Manufacturer: the name of the company that made the mobile broadband adapter. ● Adapter Model: the product type of a mobile broadband network adapter. ● Equipment ID: the identification number unique to a smartphone. The equipment ID is typically found on a printed label on the battery. For CDMA smartphones, the Electronic Serial Number (ESN) or the Mobile Equipment ID (MEID) are reported. For GSM and UMTS smartphones, the International Mobile Equipment Identifier (IMEI) is reported. ● Subscriber ID: the unique number associated with the smartphone network service subscriber. The number is retrieved from the Smartphone hardware, the Subscriber Identity Module (SIM) card, or an equivalent. ● Network: the mobile service provider associated with a mobile broadband adapter. ● Detected Phone Number: the phone number associated with a mobile broadband adapter, as reported by the device. ● Phone Number Override: the alternative phone number associated with a mobile device or broadband adapter. If a phone number for a device is not automatically detected, the device sends a Short Message Service (SMS), also known as a text message, to the Monitoring Center. The Reply-to address in the text message becomes the value in the Phone Number Override field. You can also specify a an override number on the Device Summary Page. When sending text messages to a device, the value in the Phone Number Override field takes precedence over the value in the Detected Phone Number field. Mobile Device Report The Mobile Device Report shows a list of smartphone and tablet devices in an account. A smartphone is a mobile phone that offers advanced capabilities, often with computer-like functionality, and provides a good computer-mobile handset convergence. Customer Center 5.22 152 Chapter 5: Working with Reports Customer Center User Guide Smartphones that support more than one network technology are shown multiple times in the report. In such cases, the Phone Number, Equipment Id, and Subscriber Id columns have different values for each network technology detected. To generate a Mobile Device Report: 1. Log in to Customer Center. 2. On the navigation pane, click Reports > Hardware Assets > Mobile Device Report. 3. On the Mobile Device Report page, at the Search Criteria area, set the preferred filtering and display options for the report using one or more of the following criteria: ● To filter your results by Device Group, in the Group is field, open the list and select the appropriate device group. ● To filter your results by specific device, in the and the field area, open the list and select one of the following values: ○ Identifier: a unique Electronic Serial Number assigned to the Agent that is installed on a device. ○ Make: the manufacturer of a device or other hardware. ○ Username: the unique name detected by the Agent that identifies the person who is associated with this device. ○ Model: the product type of a device or other hardware. ○ Operating System: software that controls the operation and applications of the mobile device, and may provide various services. ○ Phone Number: the phone number associated with the mobile device. ○ Equipment id: the identification number unique to a smartphone. The equipment ID is typically found on a printed label on the battery. For CDMA smartphones, the Electronic Serial Number (ESN) or the Mobile Equipment ID (MEID) are reported. For GSM and UMTS smartphones, the International Mobile Equipment Identifier (IMEI) is reported. ○ Subscriber id: the unique number associated with the smartphone network service subscriber. The number is retrieved from the smartphone hardware, the Subscriber Identity Module (SIM) card, or an equivalent. ○ MAC Address: one or more Media Access Control (MAC) addresses detected on the smartphone, most commonly Wi-Fi MAC addresses. Some platforms may also have an Ethernet MAC address and other user-defined fields. Depending on the value you selected from the preceding list, you may want to further define this field. In the is or contains field, click Choose and select a value from the list. ● To filter your results by operating system, in the and the Operating System is area, open the list and select the appropriate operating system as follows: ○ Windows Mobile returns a report that shows only devices running a Windows Mobile operating system. ○ BlackBerry returns a report that shows only devices running a BlackBerry operating system. ○ Android returns a report that shows only devices running an Android operating system. ○ iOS returns a report that shows only iPad and iPad mini devices for customers with Computrace Mobile Theft Management (MTM). For more information, see "Computrace Mobile Theft Management for iPad Devices" on page 314. Customer Center 5.22 153 Chapter 5: Working with Reports Customer Center User Guide 4. Click Show results. The results grid refreshes to show the following data returned according to your filtering choices. ● Identifier link, which you click to open this device’s Device Summary page. For more information, see "Editing Asset Information" on page 128. ● Last Call Time link that shows the date and time when the device most recently contacted the Monitoring Center. Clicking on this link opens the Call History Report. For more information, see "Call History Report" on page 189. ● User Name: the unique name that identifies the person who is associated with this mobile device. ● E-Mail Address: the e-mail address for the person associated with this mobile device. ● Make: the manufacturer of the mobile device. ● Model: the product type of a device or other hardware. ● Operating System: the software that controls the operation and applications of the mobile device, and may provide various services. ● Phone Number: the phone number associated with the device. ● Equipment Id: the identification number unique to a smartphone. The Equipment Id is found on a printed label on the battery. For CDMA smartphones, the Electronic Serial Number (ESN) or the Mobile Equipment ID (MEID) are reported. For GSM and UMTS smartphones, the International Mobile Equipment Identifier (IMEI) is reported. ● Subscriber Id: the unique number associated with the smartphone network service subscriber. The number is retrieved from the smartphone hardware, the Subscriber Identity Module (SIM) card, or an equivalent. ● MAC Address: indicates that one or more Media Access Control (MAC) addresses were detected on the smartphone, most commonly Wi-Fi MAC addresses. Some platforms may also have an Ethernet MAC address. Software Assets Reports The ability of the Agent to identify installed applications automatically is hindered by the fact that software developers do not adhere to published standards for identifying their products. Generally, application developers embed identifying information into the actual code of their products. Unfortunately, the information is not embedded the same way from one company to another or, in some cases, from one product to another from the same company. To address the issue caused by differences in embedded information, Absolute Software maintains a database that distinguishes applications by how their identifying information is recorded within the application. As the database develops, the ability of the Agent to identify specific applications increases. The reports that show on the Software Assets page are determined by the service level you have purchased and all reports are described. This section provides information about and related tasks for the following reports: ● Installed Software Overview Report ● Software Configuration Change Report ● Software by Device Report ● Software License Compliance Overview Report ● Devices by License Report Customer Center 5.22 154 Chapter 5: Working with Reports ● Microsoft Audit Summary Report ● Software Policy Non-Compliance Report ● Installed Programs by Device Report ● Installed Programs by Account Report Customer Center User Guide Installed Software Overview Report The Installed Software Overview Report shows detected software applications on tracked devices. You can use the report for software inventory and license management, as well as to identify essential or nonessential software applications. For information about making more applications available from this report, see "Requesting New Software Applications to Include in the Installed Software Overview Report" on page 156. The Installed Software Overview Report shows one record for each executable that is detected on a device. This report is independent of software licenses. A licensed application may have multiple records shown on the Installed Software Overview Report. For example, Microsoft Office would show separate records for Word, Access, Excel, and any other Office applications. By default, the Installed Software Overview Report shows all software titles detected on managed devices, organized by publisher name. This report shows all devices that meet any or all of the defined requirements. IMPORTANT There is no information available to identify the Publisher of an application on Windows Mobile devices. Therefore, if your assets include Windows Mobile devices, all software applications on those devices are grouped together as Publisher: (None) and are shown at the top of the Installed Software Overview Report. To monitor and review software licensing details, use the "Software License Compliance Overview Report" on page 160. To generate an Installed Software Overview Report: 1. Log in to Customer Center. 2. On the navigation pane, click Reports > Software Assets > Installed Software Overview Report. 3. On the Installed Software Overview Report page, at the Search Criteria area, set the preferred filtering and display options for the report using one or more of the following criteria: ● To filter your results by Device Group, in the Group is field, open the list and select the appropriate device group. ● To filter your results by a Department, in the and the Department is field, open the list and select the appropriate department. ● To filter your results by a software publisher such as Microsoft or Adobe, at the and the Publisher contains area: ● i) Enter all or part of the name of the software publisher. ii) Click Choose and select the appropriate publisher. To filter your results by a specific application name such as Microsoft Word or Adobe Photoshop, at the and the Application Name contains area: i) Enter all or part of the application name. Customer Center 5.22 155 Chapter 5: Working with Reports ii) ● Customer Center User Guide Click Choose and select the appropriate application. To filter your results by a specific program name such as Microsoft Office or Adobe Creative Suite, at the and the Program Name contains area: i) Enter all or part of the program name. ii) Click Choose and select the appropriate program. 4. Click Show results. The results grid refreshes to show the following data returned according to your filtering choices. ● Publisher: the organization that created the software application. ● Application Name: the name of the application on the device and its function if available. ● Program Name: the title associated with one or more related applications. In practice, many publishers mutually exchange Program Name and Application Name values. ● Version: a number that distinguishes releases of the same software application sold separately, as detected by the Agent and reported in Customer Center. ● Devices Installed On Count: the number of devices that have this application or program installed. IMPORTANT Customer Center cannot show information it cannot find. In the results grid, blank content for Publisher, Application, Program, or Version fields indicates vendors have not provided that information with their software programs. Requesting New Software Applications to Include in the Installed Software Overview Report Absolute Software invites its customers to request specific applications they want added to the database of detected software applications, also referred to as software mapping. To request that a specific application is mapped and included in the Installed Software Overview Report, send your software mapping request to Absolute Global Support as instructed in the task "Contacting Absolute Software Global Support" on page 22. Include the following information in your request to Global Support: ● Application Name ● Program Version ● Publisher Name ● Publisher Home Page ● Identifier, Device Name and Username, or Assigned E-mail Address of at least one device on which the application is installed, including the date and time it was installed IMPORTANT Absolute Software does not guarantee that it will implement all software mapping requests. Software Configuration Change Report The Software Configuration Change Report identifies all devices that have software installed, uninstalled or upgraded in a specified time period. For upgrades, the report shows both previous and new version numbers. Customer Center 5.22 156 Chapter 5: Working with Reports Customer Center User Guide NOTE The default configuration of the Software Configuration Change Report may not return results. It may be necessary to increase the date range or modify other filters and regenerate the report. To generate an Installed Software Configuration Change Report: 1. Log in to Customer Center. 2. On the navigation pane, click Reports > Software Assets > Software Configuration Change Report. 3. On the Software Configuration Change Report page, at the Search Criteria area, set the preferred filtering and display options for the report using one or more of the following criteria: ● To filter your results by Device Group, in the Group is field, open the list and select the appropriate device group. ● To filter your results by specific device, in the and the field area, open the list and select one of the following values: ○ Any of the fields in this list: selects all the values in the list. ○ Identifier: a unique Electronic Serial Number assigned to the Agent that is installed on a device ○ Device Name: the name assigned to the device in the operating system. ○ Username: the unique name detected by the Agent that identifies the person who is associated with this device. ○ Any User-defined Fields (UDF) that you may have set are listed here and you can use them to filter your report. A UDF is an attribute for a device that a Customer Center user can create and edit. Depending on the value you selected from the preceding list, you may want to further define this field. In the is or contains field, click Choose and select a value from the list. ● To filter your results by a Department, in the and the Department is field open the list and select the appropriate department. ● To filter your results by a software publisher, at the and the Publisher contains area: ● ● ● i) Enter all or part of the name of the software publisher. ii) Click Choose and select the appropriate publisher. To filter your results by a specific application, at the and the Application Name contains area: i) Enter all or part of the name of the application. ii) Click Choose and select the appropriate application. To filter your results by a specific program, at the and the Program Name contains area: i) Enter all or part of the name of the application. ii) Click Choose and select the appropriate program. To filter your results by the date the Agent detected a change, at the and the change occurred between area, do one of the following: ○ In the in the last <n> days field, click the option and enter the appropriate number of days. Any value from 1 through 365 is appropriate. A higher value in this field will result in a larger report and will take longer to generate results. Customer Center 5.22 157 Chapter 5: Working with Reports ○ ● Customer Center User Guide In the between field, click the option and enter the dates (dd/mm/yyyy) or click the Calendar icon to open the calendar dialog. Enter the dates in chronological order, with the earliest date entered first and the later date entered second. To filter your results by the status of the change to the device’s software configuration, select one of the following options: ○ All: returns a report that shows all the software that was installed, removed or reconfigured on a device. ○ Changed: returns a report that shows the software that was reconfigured on a device. ○ New: returns a report that shows the software that was installed on a device. ○ Removed: returns a report that shows the software that was uninstalled from a device. 4. Click Show results. The results grid refreshes to show the following data returned according to your filtering choices. ● Identifier link, which you click to open this device’s Device Summary page. For more information, see "Editing Asset Information" on page 128. ● Username: the unique name that identifies the person who is associated with this device. ● Publisher: a company or organization selling applications that is detected by the Agent and reported in Customer Center. ● Application Name: the name of the application on the device and its function if available. In practice, many publishers mutually exchange Application Name and Program Name values. ● Program Name: the title associated with one or more related applications. In practice, many publishers mutually exchange Program Name and Application Name values. ● Previous Version: the previous version number of a program installation. ● New Version: the current version number of a program installation. ● Change Detected On Date: the date when the Agent detected a change that was made to the device’s software configuration. ● Status: indicates whether a detected difference involves New, Removed, or Changed software. IMPORTANT Customer Center cannot show information it cannot find. In the results grid, blank content for Publisher, Application, Program, or Version fields indicates vendors have not provided that information with their software programs. Software by Device Report The Software by Device Report shows a list of all detected software installed on each tracked device. To generate a Software by Device Report: 1. Log in to Customer Center. 2. On the navigation pane, click Reports > Software Assets > Software By Device Report. 3. On the Software By Device Report page, at the Search Criteria area, set the preferred filtering and display options for the report using one or more of the following criteria: ● To filter your results by Device Group, in the Group is field, open the list and select the appropriate device group. Customer Center 5.22 158 Chapter 5: Working with Reports ● Customer Center User Guide To filter your results by specific device, in the and the field area, open the list and select one of the following values: ○ Any of the fields in this list: selects all the values in the list. ○ Identifier: a unique Electronic Serial Number assigned to the Agent that is installed on a device. ○ Username: the unique name detected by the Agent that identifies the person who is associated with this device. ○ Device Name: the name assigned to the device in the operating system. ○ Any User-defined Fields (UDF) that you may have set are listed here and you can use them to filter your report. A UDF is an attribute for a device that a Customer Center user can create and edit. Depending on the value you selected from the preceding list, you may want to further define this field. In the is or contains field, click Choose and select a value from the list. ● To filter your results by a Department, in the and the Department is field open the list and select the appropriate department. ● To filter your results by software, in the and the field area open the list and select one of the following values: ○ Publisher: the organization creating a software application. ○ Application: the title of an executable file. ○ Version: a number that distinguishes releases of the same software application sold separately, as detected by the Agent and reported in Customer Center. ○ Program: an executable file on a device that is detected by the Agent and reported in Customer Center. Depending on the value you selected from the preceding list, you may want to further define this field. In the is or contains field, click Choose and select a value from the list. 4. Click Show results. The results grid refreshes to show the following data returned according to your filtering choices: ● Identifier link, which you click to open this device’s Device Summary page. For more information, see "Editing Asset Information" on page 128. ● Device Name: the name assigned to this device in the operating system. ● Department: the department to which this device belongs. ● Username: the unique name detected by the Agent that identifies the person who is associated with this device. ● Serial Number: the serial number of this device. ● Asset Number: the identification number associated with a device in Customer Center. ● Publisher: the organization creating a software application. ● Application Name: the title of an executable file. In practice, many publishers mutually exchange Application Name and Program Name values. ● Version: a number that distinguishes releases of the same software application sold separately, is detected by the Agent, and is reported in Customer Center. ● Program Name: the title associated with one or more related applications. In practice, many publishers mutually exchange Program Name and Application Name values. Customer Center 5.22 159 Chapter 5: Working with Reports Customer Center User Guide IMPORTANT Customer Center cannot show information it cannot find. In the results grid, blank content for Publisher, Application, Program, or Version fields indicates vendors have not provided that information with their software programs. Software License Compliance Overview Report The Software License Compliance Overview Report shows the number of licensed and unlicensed software applications on devices. To generate a Software License Compliance Overview Report: 1. Log in to Customer Center. 2. On the navigation pane, click Reports > Software Assets > Software License Compliance Overview Report. 3. On the Software License Compliance Overview Report page, at the Search Criteria area, set the preferred filtering and display options for the report using one or more of the following criteria: ● To filter your results by Device Group, in the Group is field, open the list and select the appropriate device group. Select one of the following options: ● ● ○ Show Version-Specific Licenses returns a report that shows the License Name as well as the version number. ○ Show Version-Independent Licenses returns a report that shows only the License Name. To filter your results by software publisher, at the and the Publisher area: i) Enter all or part of the publisher’s name. ii) Click Choose to open the list and select the appropriate publisher. To filter your results by software license, in the and the License Name contains area: i) Enter all or part of the publisher’s name or click Choose to open the list and select the appropriate publisher. ii) Select one of the following options: ○ Show all licenses ○ Show only licenses that are purchased or installed ○ Show only licenses installed on Agent-equipped Device 4. Click Show results. The results grid refreshes to show the following data returned according to your filtering choices: ● Publisher: a company or organization selling applications that is detected by the Agent and reported in Customer Center. ● License Name: the known Identifier of an installed application. Click a license name to open the Edit License page. See "Editing License Information" on page 161 for more information. ● Purchased: the number of owned licenses for an application. ● Installed on non-Agent Equipped Devices: the number of installations of an application on devices that do not have the Agent installed. Customer Center 5.22 160 Chapter 5: Working with Reports Customer Center User Guide ● Installed in This Group: the number of license installations of an application in a Group. Click a value to open the Devices by License Report. See "Devices by License Report" on page 161 for more information. ● Installed in Other Groups: the number of application licenses that are installed on devices in a Device Group that are not included in this report. ● Available Violations: the number of available application licenses to be installed on devices. A negative value in this column indicates that your organization has exceeded its number of purchased licenses. IMPORTANT Customer Center cannot show information it cannot find. In the results grid, blank content for Publisher, Application, Program, or Version fields indicates vendors have not provided that information with their software programs. Editing License Information The Edit License page shows the number of licenses mapped to Customer Center that have been purchased, installed, and are available to your organization. You can access the Edit License page by generating the "Software License Compliance Overview Report" on page 160. To edit the licensing information for a specific license: 1. Generate the Software License Compliance Overview Report by completing the task, "Software License Compliance Overview Report" on page 160. 2. In the results grid under the License Name column, click the name of the license you want to update. 3. In the Licenses Purchased field, edit the number of licenses purchased by your organization. 4. In the Licenses installed on non-Agent equipped devices field, edit the number of devices on which the software license is installed. 5. Save your edits by doing one of the following: ● Click Save to save your changes and refresh the Edit License page with the new values. ● Click Save & close to save your changes and return to the Software License Compliance Overview Report. Devices by License Report The Devices by License Report provides a list of all devices on which a specific application is installed. You can only access this report through a link in the Software License Compliance Overview Report. To view the Devices by License Report: 1. Generate a Software License Compliance Overview Report as instructed in "Software License Compliance Overview Report" on page 160. 2. In the results grid, click a value in the Installed In This Group column. 3. On the Devices by License Report page, at the Search Criteria area, set the preferred filtering and display options for the report using one or more of the following criteria: ● To filter your results by Device Group, in the Group is field, open the list and select the appropriate device group. Customer Center 5.22 161 Chapter 5: Working with Reports ● Customer Center User Guide To filter your results by specific device, in the and the field area, open the list and select one of the following values: ○ Identifier: a unique Electronic Serial Number assigned to the Agent that is installed on a device. ○ Device Name: the name assigned to the device in the operating system. ○ Username: the unique name detected by the Agent that identifies the person who is associated with this device. Depending on the value you selected from the preceding list, you may want to further define this field. In the is or contains field, click Choose and select a value from the list. ● To filter your results by a Department, in the and the Department is field,open the list and select the appropriate department. 4. Click Show results. The results grid refreshes to show the following data returned according to your filtering choices: ● Identifier link, which you click to open this device’s Device Summary page. For more information, see "Editing Asset Information" on page 128. ● Username: the unique name detected by the Agent that identifies the person who is associated with this device. ● Device Name: the name assigned to this device in the operating system. ● Serial Number: the serial number of this device. ● Asset Number: the identification number associated with a device in Customer Center. ● Product Id: a unique identifier for an application. ● Operating System: software that controls the running of computer programs and may provide various services. Microsoft Audit Summary Report The Microsoft Audit Summary Report is a downloaded CSV (Comma Separated Value) or XML (eXtensible Markup Language) file that provides a list of all Microsoft licenses shown in the Software License Overview Report. Use the Microsoft Audit Summary file to track your organization's compliance with Microsoft's licensing requirements. This file adheres to the layout and content of one of the Microsoft Audit Summary templates published by Microsoft. To generate a Microsoft Audit Summary Report: 1. Log in to Customer Center. 2. Do one of the following: ● On the navigation pane, click Reports > Software Assets > Microsoft Audit Summary Report. ● On Software License Compliance Overview Report page, click Download Microsoft audit summary. 3. On the Microsoft Audit Summary Report page, at the Name and Format location, in the Name field enter a unique name for the report. 4. In the Format field open the list and select one of the following options: ● CSV: a plain text file with comma separated columns that is opened with software included in your operating system. Recommended for SQL queries and uploading large data files. Customer Center 5.22 162 Chapter 5: Working with Reports ● Customer Center User Guide XML: a Unicode language file that is opened with an XML editor such as Microsoft Excel or OpenOffice. Recommended for filtering and formatting data. 5. At the Create E-mail Alert location, in the Your E-mail address field, enter your e-mail address if you want to receive an e-mail notification when the report is processed. 6. Click Continue to queue the download. When your request is processed, you can retrieve the CSV or XML file of the report from the My Reports page. See "Downloading Reports" on page 136 for more information. The Microsoft Audit Summary Report includes license information in the following fields: ● Name: the license name. ● # of Installs: the total number of detected instances of the application, and the manually entered value for any instances of the application installed on non-Agent equipped devices. ● # of Licenses: the number of licenses purchased. ● # Available: the number of available licenses for the application (negative numbers indicate non-compliance). IMPORTANT Customer Center cannot show information it cannot find. In the results grid, blank content for Publisher, Application, Program, or Version fields indicates vendors have not provided that information with their software programs. Software Policy Non-Compliance Report The Software Policy Non-Compliance Report lists all devices with software installed that violates a defined software policy, whether the violation is the presence of a banned software program or the lack of a required software program. You can also configure the report to show all devices that have software that, although not banned, is not on an approved list. IMPORTANT To use the Software Policy Non-Compliance Report, you must first define and apply a software policy. For information on how to define and apply a software policy, see "Software Policy" on page 84. To generate a Software Policy Non-Compliance Report: 1. Log in to Customer Center. 2. On the navigation pane, click Reports > Software Assets > Software Policy Non-compliance Report. 3. On the Software Policy Non-compliance Report page, at the Search Criteria area, set the preferred filtering and display options for the report using one or more of the following criteria: ● To filter your results by Device Group, in the Group is field, open the list and select the appropriate device group. ● To filter your results by Department, in the and the Department is field, open the list and select the appropriate department. ● To filter your results by Policy, in the and the fieldarea: i) Open the list and select one of the following values: ● Customer Center 5.22 Policy Name: the name of a defined Software Policy. See "Software Policy" on page 84. 163 Chapter 5: Working with Reports Customer Center User Guide ● Identifier: a unique Electronic Serial Number assigned to the Agent that is installed on a Device. ● Device Name: the name assigned to this device in the operating system. ● Publisher: the organization creating a software application. Depending on what value you selected from the preceding list, you may want to further define this field using the is or contains field by clicking Choose. ii) ● ● Select one of the following options: ● Has Software On The Banned List ● Missing Software On The Required List To filter your results by date, in the and the Device called between area, do one of the following: ○ In the in the last <n> days field, click the option and enter the appropriate number of days. Any value from 1 through 365 is appropriate. A higher value in this field will result in a larger report and will take longer to generate results. ○ In the between field, click the option and enter the dates (dd/mm/yyyy) or click the Calendar icon to open the calendar dialog. Enter the dates in chronological order, with the earliest date entered first and the later date entered second. To return a report that shows software that does not have a license defined in Customer Center, select the Show Unlicensed Software/Executables checkbox. 4. Click Show results. The results grid refreshes to show the following data returned according to your filtering choices. ● Identifier link, which you click to open this device’s Device Summary page. For more information, see "Editing Asset Information" on page 128. ● Device Name: the name assigned to this device in the operating system. ● Username: the unique name detected by the Agent that identifies the person who is associated with this device. ● Software Policy ID: the unique identifier assigned to a Software Policy in Customer Center. See "Software Policy" on page 84. ● Publisher: the organization creating a software application. ● License Name: the known identifier of an installed application. ● Policy Name: the name of a defined Software Policy. See "Software Policy" on page 84. ● Last Trace Call Date: when the Agent installed on a device most recently contacted the Monitoring Center. ● Status: indicates whether a detected software is Banned or Missing. IMPORTANT Customer Center cannot show information it cannot find. In the results grid, blank content for Publisher, Application, Program, or Version fields indicates vendors have not provided that information with their software programs. Installed Programs by Device Report The Installed Programs by Device Report provides a list of all correctly installed Windows software programs for each managed device in the Device Group you specify. Customer Center 5.22 164 Chapter 5: Working with Reports Customer Center User Guide To generate an Installed Programs by Device Report: 1. Log in to Customer Center. 2. On the navigation pane, click Reports > Software Assets > Installed Programs By Device Report. 3. On the Installed Programs By Device Report page, at the Search Criteria area, set the preferred filtering and display options for the report using one or more of the following criteria: ● To filter your results by Device Group, in the Group is field, open the list and select the appropriate device group. ● To filter your results by specific device, in the and the field area, open the list and select one of the following values. ○ Identifier: a unique Electronic Serial Number assigned to the Agent that is installed on a device. ○ Device Name: the name assigned to the device in the operating system. ○ Username: the unique name detected by the Agent that identifies the person who is associated with this device. Depending on the value you selected from the preceding list, you may want to further define this field. In the is or contains field, click Choose and select a value from the list. ● To filter your results by Department, in the and the Department field open the list and select the appropriate department. ● To filter your results by Program, in the and the field area, open the list and select one of the following values: ○ Any Program Identifier: filters results by a program Name, Publisher, or Version. ○ Name: the title associated with one or more related applications. ○ Publisher: the organization creating a software application. ○ Version: a number that distinguishes releases of the same program. On the Choose dialog, select the appropriate value to further define this field. 4. Click Show results. The results grid refreshes to show the following data returned according to your filtering choices. ● Identifier link, which you click to open this device’s Device Summary page. For more information, see "Editing Asset Information" on page 128. ● Program Name: the title associated with one or more related applications. ● Version: a number that distinguishes releases of the same software application sold separately, is detected by the Agent, and is reported in Customer Center. ● Publisher: a company or organization selling applications that is detected by the Agent and reported in Customer Center. ● Device Name: the name assigned to this device in the operating system. ● Department: the Department to which the device belongs. ● Username: the unique name detected by the Agent that identifies the person who is associated with this device. ● Serial Number: the serial number of this device. ● Asset Number: the identification number associated with a device in Customer Center. Customer Center 5.22 165 Chapter 5: Working with Reports ● Customer Center User Guide Operating System: software that controls the running of computer programs and may provide various services. IMPORTANT Customer Center cannot show information it cannot find. In the results grid, blank content for Publisher, Application, Program, or Version fields indicates vendors have not provided that information with their software programs. Installed Programs by Account Report The Installed Programs by Account Report shows a list of all correctly installed Windows applications installed on one or more managed devices that are associated with an account. To generate an Installed Programs by Account Report: 1. Log in to Customer Center. 2. On the navigation pane, click Reports > Software Assets > Installed Programs by Account Report. 3. On the Installed Programs by Account Report page, at the Search Criteria area, set the preferred filtering and display options for the report using one or more of the following criteria: ● To filter your results by Device Group, in the Group is field, open the list and select the appropriate device group. ● To filter your results by Department, in the and the Department isfield, open the list and select the appropriate department. ● To filter your results by a Program, in the and the field area, open the list and select one of the following values: ○ Name: the title associated with one or more related applications. ○ Publisher: the organization creating a software application. ○ Version: a number that distinguishes releases of the same software application. Depending on the value you selected from the preceding list, you may want to further define this field. In the is or contains field, click Choose and select a value from the list. ● To filter your results by column heading, in the group by area select one of the following options: ○ Name, Publisher and Version returns a report that shows the Program Name, Version, Publisher, and Quantity. ○ Name and Publisher returns a report that shows only the Program Name, Publisher, and Quantity. 4. Click Show results. The results grid refreshes to show the following data returned according to your filtering choices. ● Name: the title associated with one or more related applications. In practice, many publishers mutually exchange Program Name and Application Name values. ● Version: a number that distinguishes releases of the same software application sold separately, is detected by the Agent, and is reported in Customer Center. ● Publisher: a company or organization selling applications that is detected by the Agent and reported in Customer Center. Customer Center 5.22 166 Chapter 5: Working with Reports ● Customer Center User Guide Quantity: the number of applications installed on devices in your account. Click the value to open the Installed Programs By Device Report – Details page. IMPORTANT Customer Center cannot show information it cannot find. In the results grid, blank content for Publisher, Application, Program, or Version fields indicates vendors have not provided that information with their software programs. Installed Programs by Device Report – Details With the Installed Programs by Account Report open, clicking a value link in the Quantity column in the results grid opens the Installed Programs By Device Report – Details page. This page shows data with the same Search Criteria you used for the Installed Programs by Account Report, but for the specific program only. The Installed Programs By Device Report – Details page provides the following information for the selected program: ● ● In the Details of Installed Program area: ○ Name: the title associated with one or more related applications. In practice, many publishers mutually exchange Program Name and Application Name values. ○ Publisher: a company or organization selling applications that is detected by the Agent and reported in Customer Center. ○ Version: a number that distinguishes releases of the same software application sold separately, is detected by the Agent, and is reported in Customer Center. In the results grid: ○ Identifier link, which you click to open this device’s Device Summary page. For more information, see "Editing Asset Information" on page 128. ○ Name: the title associated with one or more related applications. ○ Version: a number that distinguishes releases of the same software application sold separately, is detected by the Agent, and is reported in Customer Center. ○ Publisher: a company or organization selling applications that is detected by the Agent and reported in Customer Center. ○ Device Name: the name assigned to the device in the operating system. ○ Department: the Department to which the device belongs. ○ Username: the unique name detected by the Agent that identifies the person who is associated with this device. ○ Serial Number: the serial number of this device. ○ Asset Number: the identification number associated with a device in Customer Center. ○ Operating System: software that controls the running of computer programs and may provide various services. Security Reports The reports that show under the Security Reports page are determined by the service level you have purchased and may include the following: ● Operating System Updates Report Customer Center 5.22 167 Chapter 5: Working with Reports ● Internet Browsing Configuration Report ● Unauthorized Software Report ● Anti-Malware Report ● Missing Anti-Malware Report ● Modem Addition Report ● Suspicious Devices Report ● Absolute Secure Drive Authentication Failures Report ● Full-Disk Encryption Status Report Customer Center User Guide Operating System Updates Report The Operating System Updates Report shows the installed operating system for each managed device. For devices that are running the Windows XP operating system, the report also shows details about the last service pack and hotfix installed on the device. You can also filter the report to show Windows XP devices that include, or are missing, a specific hotfix. To generate an Operating System Updates Report: 1. Log in to Customer Center as a Security Administrator. 2. On the navigation pane, click Reports > Security > Operating System Updates Report. 3. On the Operating System Updates Report page, at the Search Criteria area, set the preferred filtering and display options for the report using one or more of the following criteria: ● To filter your results by Device Group, in the Group is field, open the list and select the appropriate device group. ● To filter your results by Department, in the and the Department is field, open the list and select the appropriate department. ● To filter your results by Operating System, in the and the Operating System is or contains field, enter the name of the operating system. 4. If you want to generate a report that includes service pack and hotfix information for Windows XP devices, do the following: a) To filter your results by service pack, in the and the latest Service Pack installed is or contains field, enter the name of the service pack. b) To filter your results by hotfix, at the and display devices area: i) ii) Open the list and select one of the following options: ● with hotfix returns a report that shows only devices where a hotfix was installed. ● without hotfix returns a report that shows only devices where a hotfix was not installed. In the hotfix is or contains field, enter all or part of the file name for the hotfix. c) To include service pack and hotfix information in the report, select the Include hotfix details checkbox. 5. Click Show results. The results grid refreshes to show the following data returned according to your filtering choices. ● Identifier link, which you click to open this device’s Device Summary page. For more information, see "Editing Asset Information" on page 128. Customer Center 5.22 168 Chapter 5: Working with Reports Customer Center User Guide ● Username: the unique name detected by the Agent that identifies the person who is associated with this device. ● Device Name: the name assigned to this device in the operating system. ● Operating System: the installed version of the software that controls the running of computer programs and may provide various services. ● Service Pack: the service pack level of the device. This column applies to devices running the Windows XP operating system only. ● Windows Hotfix: provides a link to the Microsoft Knowledge Base article that describes the software changes included in the hotfix. This column applies to devices running the Windows XP operating system only. Internet Browsing Configuration Report The Internet Browsing Configuration Report identifies the browser type and version on a device, as well as the monitor resolution settings for all monitored devices. You can use the report to identify devices that use an older version of a browser. To generate an Internet Browsing Configuration Report: 1. Log in to Customer Center as a Security Administrator. 2. On the navigation pane, click Reports > Security > Internet Browsing Configuration Report. 3. On the Internet Browsing Configuration Report page, at the Search Criteria area, set the preferred filtering and display options for the report using one or more of the following criteria: ● To filter your results by Device Group, in the Group is field, open the list and select the appropriate device group. ● To filter your results by specific device, in the and the field area, open the list and select one of the following values: ○ Identifier: a unique Electronic Serial Number assigned to the Agent that is installed on a device. ○ Device Name: the name assigned to the device in the operating system. ○ Username: the unique name detected by the Agent that identifies the person who is associated with this device. Depending on what value you selected from the preceding list, you may want to further define this field using the is or contains field by clicking Choose. ● To filter your results by Browser, in the and the Browser Name is or contains field, enter all or part of the name of the browser. ● To filter your results by Browser Version, in the and the Browser Version number is or contains field, enter the browser’s version number. 4. Click Show results. The results grid refreshes to show the following data returned according to your filtering choices. ● Identifier link, which you click to open this device’s Device Summary page. For more information, see "Editing Asset Information" on page 128. ● Username: the unique name detected by the Agent that identifies the person who is associated with this device. ● Device Name: the name assigned to this device in the operating system. Customer Center 5.22 169 Chapter 5: Working with Reports Customer Center User Guide ● Browser Name: the name of the program used to access the Internet and view web pages on a device. ● Browser Version: a number that distinguishes releases of the Internet browser as detected by the Agent, and reported in Customer Center. ● Display Resolution: the number of pixels that can be displayed on a device monitor quoted as width × height in units of pixels such as 1024 × 768. ● Color Depth: the number of distinct colors that can be represented by a piece of hardware or software. Unauthorized Software Report The Unauthorized Software Report lets users search for devices that contain unauthorized software applications. To generate an Unauthorized Software Report: 1. Log in to Customer Center as a Security Administrator. 2. On the navigation pane, click Reports > Security > Unauthorized Software Report. 3. On the Unauthorized Software Report page, at the Search Criteria area, set the preferred filtering and display options for the report using one or more of the following criteria: ● To filter your results by Device Group, in the Group is field, open the list and select the appropriate device group. ● To filter your results by Department, in the and the Department field, open the list and select the appropriate department. ● To filter your results by a Program, in the and the field area, open the list and select one of the following values. ○ Publisher: the organization creating a software application. ○ Program: an executable file on a device that is detected by the Agent and reported in Customer Center. ○ Application: the smallest unit of software installed on a device that is detected by the Agent and reported in Customer Center. ○ Version: a number that distinguishes releases of the same software application. ● To filter results by a keyword, in the contains any of the words field, enter the keywords. ● To filter results by a specific keyword, in the contains all of the words field, enter specific keywords. ● To filter results by a specific phrase, in the and contains exactly the phrase field, enter the exact phrase. ● To filter results excluding keywords, in the and does not contain the words field, enter the keywords. 4. Click Show results. The results grid refreshes to show the following data returned according to your filtering choices. ● Identifier link, which you click to open this device’s Device Summary page. For more information, see "Editing Asset Information" on page 128. ● Username: the unique name detected by the Agent that identifies the person who is associated with this device. Customer Center 5.22 170 Chapter 5: Working with Reports Customer Center User Guide ● Device Name: the name assigned to this device in the operating system. ● Department: the department to which this device belongs. ● Publisher: the organization creating a software application. ● Application Name: the title of an executable file. In practice, many publishers mutually exchange Application Name and Program Name values. ● Program Name: the name of an executable file on a device that is detected by the Agent and reported in Customer Center. ● Version: a unique name or number assigned to an identified and documented body of software. ● Date First Detected: the date and time identified by the Agent during the call to the Monitoring Center. Anti-Malware Report The Anti-Malware Report identifies devices that have anti-malware software installed. You can use the report to identify devices that use an older version of anti-malware software or have outdated virus definition files. NOTE See "Anti-Malware Vendors Detected" on page 172 for a list of anti-malware programs and vendors that the Agent detects and shows in Customer Center. To generate an Anti-Malware Report: 1. Log in to Customer Center as a Security Administrator. 2. On the navigation pane, click Reports > Security > Anti-Malware Report. 3. On the Anti-Malware Report page, at the Search Criteria area, set the preferred filtering and display options for the report using one or more of the following criteria: ● To filter your results by Device Group, in the Group is field, open the list and select the appropriate device group. ● To filter your results by specific device, in the and the field area, open the list and select one of the following values: ○ Identifier: a unique Electronic Serial Number assigned to the Agent that is installed on a Device. ○ Device Name: the name assigned to this device in the operating system. ○ Username: the unique name detected by the Agent that identifies the person who is associated with this device. Depending on what value you selected from the preceding list, you may want to further define this field using the is or contains field by clicking Choose. ● To filter your results by Department, in the and the Department field, open the list and select the appropriate department. ● To filter your results by Version, in the and the Anti-Malware application version is less than field, enter the appropriate value. ● To filter your results by Vendor, in the and the Application Vendor contains field, enter the name of the vendor. Customer Center 5.22 171 Chapter 5: Working with Reports Customer Center User Guide 4. Click Show results. The results grid refreshes to show the following data returned according to your filtering choices. ● Identifier link, which you click to open this device’s Device Summary page. For more information, see "Editing Asset Information" on page 128. ● Device Name: the name assigned to this device in the operating system. ● Username: the unique name detected by the Agent that identifies the person who is associated with this device. ● Department: the department to which this device belongs. ● Anti-Malware Software: the name of the Anti-Malware application. ● Version: a unique name or number assigned to an identified and documented body of software. ● Definition Date (Text): the date and time of the Virus Definition. ● Definition: the search string used by anti-malware software to detect a computer virus. ● Detected Date: the date and time identified by the Agent during the call to the Monitoring Center. Missing Anti-Malware Report The Missing Anti-Malware Report identifies all tracked devices that do not have an anti-malware product installed. NOTE The Agent only detects the anti-malware programs and vendors listed in Anti-Malware Vendors Detected. If the targeted device contains an anti-malware program that does not show in the list, the Agent may not detect the presence or absence of the program accurately. Anti-Malware Vendors Detected The Agent detects and reports anti-malware applications and vendors based on a two tiered approach: ● Tier 1 applications: Anti-malware applications that contain the basic security features that every device should have. The Agent detects and reports Tier 1 applications that are installed, tested, and proactively patched by Absolute Software. See "Tier 1 Applications" on page 173. ● Tier 2 applications: Anti-malware applications recommended by the vendor to supplement the security features in Tier 1 anti-malware applications. The Agent detects and reports Tier 2 applications that are reactively reviewed by customers and patched by Absolute Software. See "Tier 2 Applications" on page 174. Customer Center 5.22 172 Chapter 5: Working with Reports Customer Center User Guide Tier 1 Applications ● Faronics Anti-Virus Engine versions 4 and 6 ● Norton 360 version 21 ● Kaspersky Anti-Virus versions 6.0.3, 6.0.4, and ● Norton AntiVirus versions 11 and 12 15.0.1 ● Symantec Antivirus versions 10.1 and 10.2 ● Kaspersky Endpoint Security version 8 and 10 ● Symantec Endpoint Protection versions ● Kaspersky Internet Security versions 7, 14, and 15 ● LANDesk Antivirus client versions 9 and 10 11 and 12 ● Panda Internet Security 2010 versions 3, 11, and 15 ● Lightspeed Systems Security Agent versions 6 ● Panda Antivirus Pro 2013 versions 12 and 13 to 8 ● Panda Antivirus Pro 2015 ● McAfee VirusScan (Windows) versions 7 to 9 ● Panda Antivirus Pro version 13 ● McAfee Anti-Virus and Anti-Spyware (Windows) versions 15 and 16 ● Panda Cloud versions 2 and 4 ● McAfee Security (Windows) version 5 and 6 ● Panda Internet Security 2013 version 13 ● McAfee Endpoint Security (Windows) version 10 ● Panda Internet Security version 13 ● Panda Endpoint version 6 ● McAfee All Access (Mac) version 1 ● Sophos Anti-Virus (Windows) versions 7 to 10 ● McAfee Internet Security (Mac) version 1 ● Sophos Anti-Virus (Mac) versions 7 to 9 ● McAfee Security (Mac) version 1 ● Trend Micro OfficeScan Antivirus versions 8, 10 to 12 ● McAfee Endpoint Protection for Mac version 2 ● Microsoft Forefront Client Security version 1 ● Microsoft Forefront Endpoint Protection versions 2 to 4 ● Microsoft Security Essentials versions 1 to 4 ● Microsoft System Center 2012 Endpoint Protection version 2 and 4 ● Norton Internet Security version 21 Customer Center 5.22 ● Trend Micro Titanium (Internet Security) version 6 ● Trend Micro Internet Security version 17 ● Trend Micro Client-Server Security Agent Antivirus version 7 ● Vexira Antivirus versions 6 and 7 ● Webroot SecureAnywhere version 8 173 Chapter 5: Working with Reports Customer Center User Guide Tier 2 Applications ● AhnLab V3 Internet Security version 8 ● COMODO Antivirus version 7 ● avast! Antivirus versions 7 to 9 ● eScan Internet Security version 9 ● AVG Anti-Virus versions 12 to 15 (including Business editions) ● ESET NOD32 Antivirus versions 5 to 7 ● AVG Anti-Virus Free versions 14 and 15 ● ESET Endpoint Security version 5 ● AVG CloudCare versions 14 and 15 ● AVG Internet Security versions 14 and 15 ● F-Prot Antivirus for Windows versions 1 and 6 ● AVG AntiVirus (Mac) version 1 ● F-Secure Internet Security version 9 ● Avira Desktop versions 12 to 14 ● F-Secure Client Security versions 7 to 9 ● AntiVir Desktop versions 9 and 10 ● G Data AntiVirus versions 24 and 25 ● Baidu Antivirus versions 4 and 5 ● Indego VirusBarrier (Mac) version 10 ● Bitdefender Antivirus versions 12 to 17 ● K7 AntiVirus version 12 and 14 ● Bitdefender Antivirus for Mac versions 2 and 3 ● Microsoft Intune version 4 ● BullGuard AntiVirus versions 14 and 15 ● Norman Security Suite version 8 ● CA Anti-Virus version 6 ● Norman Virus version 5 ● CA eTrust ITM version 8 ● Thirtyseven4 AntiVirus version 8 ● Check Point Endpoint Security versions 7 and 8 ● TrustPort Antivirus version 14 ● ESET Smart Security versions 4 to 7 ● VIPRE versions 4 to 7 ● ZoneAlarm Antivirus version 11 to 13 To generate a Missing Anti-Malware Report: 1. Log in to Customer Center as a Security Administrator. 2. On the navigation pane, click Reports > Security > Missing Anti-Malware Report. 3. On the Missing Anti-Malware Report page, at the Search Criteria area, set the preferred filtering and display options for the report using one or more of the following criteria: ● To filter your results by Device Group, in the Group is field, open the list and select the appropriate device group. ● To filter your results by Department, in the and the Department field open the list and select the appropriate department. ● To filter your results by specific device, in the and the field area, open the list and select one of the following values: ○ Identifier: a unique Electronic Serial Number assigned to the Agent that is installed on a Device. ○ Device Name: the name assigned to this device in the operating system. ○ Username: the unique name detected by the Agent that identifies the person who is associated with this device. Depending on the value you selected from the preceding list, you may want to further define this field. In the is or contains field, click Choose and select a value from the list. 4. Click Show results. The results grid refreshes to show the following data returned according to your filtering choices: Customer Center 5.22 174 Chapter 5: Working with Reports Customer Center User Guide ● Identifier link, which you click to open this device’s Device Summary page. For more information, see "Editing Asset Information" on page 128. ● Device Name: the name assigned to this device in the operating system. ● Username: the unique name detected by the Agent that identifies the person who is associated with this device. ● Department: the department to which this device belongs. ● Assigned Username: the username entered or edited by a Customer Center user. ● Make: the manufacturer of a device or other hardware. NOTE For all Chrome devices, the Make is Chromebook. ● Model: the product type of a device or other hardware. ● Serial Number: the serial number of this device. ● Asset Number: the identification number associated with a device in Customer Center. Modem Addition Report The Modem Addition Report identifies all devices that have a modem installed or reconfigured in a given date range. To generate a Modem Addition Report: 1. Log in to Customer Center as a Security Administrator. 2. On the navigation pane, click Reports > Security > Modem Addition Report. 3. On the Modem Addition Report page, at the Search Criteria area, set the preferred filtering and display options for the report using one or more of the following criteria: ● To filter your results by Device Group, in the Group is field, open the list and select the appropriate device group. ● To filter your results by Department, in the and the Department field, open the list and select the appropriate department. ● To filter your results by specific device, in the and the field area, open the list and select one of the following values: ○ Identifier: a unique Electronic Serial Number assigned to the Agent that is installed on a Device. ○ Device Name: the name assigned to this device in the operating system. ○ Username: the unique name detected by the Agent that identifies the person who is associated with this device. Depending on the value you selected from the preceding list, you may want to further define this field. In the is or contains field, click Choose and select a value from the list. ● To filter your results by date, at the and a Modem was installed or re-configured between area, do one of the following: ○ In the in the last <n> days field, click the option and enter the appropriate number of days. Any value from 1 through 365 is appropriate. A higher value in this field will result in a larger report and will take longer to generate results. Customer Center 5.22 175 Chapter 5: Working with Reports ○ Customer Center User Guide In the between field, click the option and enter the dates (dd/mm/yyyy) or click the Calendar icon to open the calendar dialog. Enter the dates in chronological order, with the earliest date entered first and the later date entered second. 4. Click Show results. The results grid refreshes to show the following data returned according to your filtering choices. ● Identifier link, which you click to open this device’s Device Summary page. For more information, see "Editing Asset Information" on page 128. ● Username: the unique name detected by the Agent that identifies the person who is associated with this device. ● Device Name: the name assigned to this device in the operating system. ● Detected Date: the date and time identified by the Agent during the call to the Monitoring Center. ● Current Model Name: the product type of a device or other hardware detected by the Agent. ● Current Port: the port under which the modem operates as detected by the Agent. ● Previous Model Name: the product type of a device or other hardware previously detected by the Agent. ● Previous Port: the port under which the modem operates as previously detected by the Agent. Suspicious Devices Report The Suspicious Devices Report identifies all devices that have triggered one or more alert notifications defined as representing suspicious activity. You can use the Alerts area on Customer Center to specify events that trigger suspicious alert notifications. See "Alerts" on page 36 for more information about creating and managing alerts in Customer Center. Scenarios For example, if a group of devices is not meant to be removed from the network at your organization, you can use the Public IP Address Changed alert to log any occurrences when a device in the group is assigned a different IP address to access the Internet. Another example is to use the Major Change alert to notify Administrators immediately when a device is detected that has the Device Name, Username, and Operating System Product Key changed simultaneously, with the Agent subsequently making a self-healing call. To generate a Suspicious Devices Report: 1. Log in to Customer Center as a Security Administrator. 2. On the navigation pane, click Reports > Security > Suspicious Devices Report. 3. On the Suspicious Devices Report, at the Search Criteria area, set the preferred filtering and display options for the report using one or more of the following criteria: ● To filter your results by Device Group, in the Group is field, open the list and select the appropriate device group. ● To filter your results by Department, in the and the Department field open the list and select the appropriate department. Customer Center 5.22 176 Chapter 5: Working with Reports ● Customer Center User Guide To filter your results by specific device, in the and the field area open the list and select one of the following values: ○ Identifier: a unique Electronic Serial Number assigned to the Agent that is installed on a device. ○ Device Name: the name given to a device. ○ Username: the unique name detected by the Agent that identifies the person who is associated with this device. Depending on the value you selected from the preceding list, you may want to further define this field. In the is or contains field, click Choose and select a value from the list. ● ● To filter your results by date, in the and the suspicious event occurred area, do one of the following: ○ In the in the last <n> days field, click the option and enter the appropriate number of days. Any value from 1 through 365 is appropriate. A higher value in this field will result in a larger report and will take longer to generate results. ○ In the between field, click the option and enter the dates (dd/mm/yyyy) or click the Calendar icon to open the calendar dialog. Enter the dates in chronological order, with the earliest date entered first and the later date entered second. To filter your results by Suspicion Level, in the and the Suspicion level is area: i) Open the list and select a value for Greater than, Equal to, or Less than. ii) Open the list and select the appropriate Suspicion Level. 4. Click Show results. The results grid refreshes to show the following data returned according to your filtering choices. ● Identifier link, which you click to open this device’s Device Summary page. For more information, see "Editing Asset Information" on page 128. ● Asset Number: the identification number associated with a device in Customer Center. ● Username: the unique name detected by the Agent that identifies the person who is associated with this device. ● Device Name: the name given to a device. ● Make: the manufacturer of a device or other hardware. ● Model: the product type of a device or other hardware. ● Suspicion Level: the severity level of a suspicious event. Possible values range from Not Suspicious to a suspicion level of 5. ● Suspicious Events: click the value to open the Alert Events page to view the Alert Name and description. Absolute Secure Drive Authentication Failures Report The Absolute Secure Drive Authentication Failures Report shows a list of those devices that Absolute Secure Drive failed to authenticate based on the options you set. You can filter this report based on the how often authentication failed, authentication types, or the failure types available. You can also set an alert to notify you about failed Absolute Secure Device login attempts by selecting the Absolute Secure Drive failed login condition on the Create and Edit Alerts page. For more information, see "Creating New Custom Alerts" on page 39. Customer Center 5.22 177 Chapter 5: Working with Reports Customer Center User Guide To generate an Absolute Secure Drive Authentication Failures Report: 1. Log in to Customer Center. 2. On the navigation pane, click Reports > Security > Absolute Secure Drive Report. 3. On the Absolute Secure Drive Authentication Failures Report, at the Search Criteria area, set the preferred filtering and display options for the report using one or more of the following criteria: ● To filter your results by Device Group, in the Group is field, open the list and select the appropriate device group. ● To filter your results by specific device, in the and the field area open the list and select one of the following values: ○ Identifier: a unique Electronic Serial Number assigned to the Agent that is installed on a device. ○ Device Name: the name given to a device. ○ Username: the unique name detected by the Agent that identifies the person who is associated with this device. Depending on the value you selected from the preceding list, you may want to further define this field. In the is or contains field, click Choose and select a value from the list. ● ● To filter your results by date, in the and when unsuccessful authentication attempts occurred area, do one of the following: ○ In the or more times field, enter the appropriate number of failed login attempts you want to see in your report. ○ Select one of the following options: – In the in the last <n> days field, click the option and enter the appropriate number of days. Any value from 1 through 365 is appropriate. A higher value in this field will result in a larger report and will take longer to generate results. – In the between field, click the option and enter the dates (dd/mm/yyyy) or click the Calendar icon to open the calendar dialog. Enter the dates in chronological order, with the earliest date entered first and the later date entered second. To filter your results by authentication failure type, in the and the failure type is area: i) ii) Open the Authentication Types list and select one of the following values: ○ All Authentication Types where the authentication component is one or more of the following values. ○ Master Password where the password entered is authenticated against a current password. ○ Fingerprint where input from the fingerprint scanner is authenticated against the current value. ○ RFID where input from an RFID device is authenticated against the current value. ○ SmartCard where input from a chip card or an integrated circuit card (ICC) is authenticated against the current value. Open the Failure Types list and select one of the following values: ○ All Failure Types where the failure is one or more of the following values. ○ Authentication Failed where the password or login authentication did not match the current value. Customer Center 5.22 178 Chapter 5: Working with Reports Customer Center User Guide ○ Component Failure where the authentication component, such as RFID or fingerprint recognition device, failed. ○ Unknown User where the username is unknown or does not match the current value. ○ Too Many Attempts where the username or component attempted to login more than a specified number of times with incorrect credentials. 4. Click Show results. The results grid refreshes to show the following data returned according to your filtering choices. ● Identifier link, which you click to open this device’s Device Summary page. For more information, see "Editing Asset Information" on page 128. ● Device Name: the name given to a device. ● Username: the unique name detected by the Agent that identifies the person who is associated with this device. ● Number of Failed Logins: the number of Absolute Secure Drive login attempts that failed to authenticate. ● Call Time: when the device contacted the Monitoring Center. ● Logged Date (UTC): the date and time when the authentication failures were logged. ● Attempted Username: the username that was used when the authentication failure occurred. ● Type of Failed Login: the type of authentication failure, which is a mix of the Authentication Type and Failure Type fields, for example, Master Password: Failed or Master Password: Unknown User. ● Encryption Status: the status of encryption available on the device. Click the View Encryption Status link to open the Full-Disk Encryption Status Report. Full-Disk Encryption Status Report Full-Disk Encryption (FDE) is a software or hardware solution that secures, or encrypts, the entire content of a physical drive. Computrace detects FDE hardware (self-encrypting drives) and software full-disk encryption products (see and ) that are installed on the hard drives of your organization’s managed Windows and Mac devices. Each encryption vendor uses specific encryption status strings in their products. IMPORTANT Currently, the Full-Disk Encryption Status Report provides information about full-disk encryption products installed on the system or the first physical drive only. Using the filtering available with Customer Center’s Full-Disk Encryption Status Report, you can search your account’s tracked devices to detect those devices that have full-disk encryption enabled, and return the results based on your filter in the Full-Disk Encryption Status Report – Products Detected. You can save the filters used to create specific versions of the Full-Disk Encryption Status Report – Products Detected to your My Filters location in Customer Center. You can also create a report of those tracked devices that do not have hardware or software full-disk encryption enabled. The Full-Disk Encryption Status Report – Products Not Detected includes an SED Capable column that indicates a device has a self-encrypting drive (SED) that is capable of FDE, but that may not be enabled or supported by Computrace. This capability provides you with an opportunity to remedy that situation. Customer Center 5.22 179 Chapter 5: Working with Reports Customer Center User Guide From either Full-Disk Encryption Status Report, you can create alerts to notify you when the conditions you provide in the filtering details are met. Creating an alert from this report populates the conditions on the Create and Edit Alerts page with those shown on the report. For more information on creating these types of alerts, see "Creating an Alert Based on Full-Disk Encryption Status Criteria" on page 41. The following topics and tasks are included in this section: ● Full-Disk Encryption Software Products and Self-Encrypting Drives Detected ● Turning On Full-Disk Encryption Data Collection for Your Account ● Filtering Data to Create a Full-Disk Encryption Status Report ● Identifying Devices That Have Full-Disk Encryption Products Installed ● Identifying Devices With No Installed Full-Disk Encryption Products ● Viewing Changes to a Device’s Encryption Status Strings ● Viewing a Device’s Full-Disk Encryption History ● Turning Off Full-Disk Encryption Data Collection for Your Account Full-Disk Encryption Software Products and Self-Encrypting Drives Detected IMPORTANT Currently, the Full-Disk Encryption Status Report only provides information about full-disk encryption products installed on the system or the first physical drive only. Computrace collects FDE data from the vendors of FDE software products and self-encrypting drives (see and ) and returns the data in the following reports: ● Full-Disk Encryption Status Report – Products Detected ● Full-Disk Encryption Status Report – Products Not Detected FDE Products and Self-Encrypting Drives Detected on Windows Devices Vendor Name Product Name Version Type of Encryption Absolute Software Corporation Absolute Secure Drive 7 and 8 hardware Becrypt, Inc. Becrypt DISK Protect 5 software Check Point Software Technologies Ltd. CheckPoint Full Disk Encryption 7 and 8 software 6 software 6, 7 and 8 software 5, 6, 7 and 8 software DataArmor 3 software DesLock Ltd DesLock+ 4 software GuardianEdge Technologies, Inc. GuardianEdge Hard Disk 8 and 9 software 10 software Pointsec for PC Credant Technologies (acquired by Dell) Credant Full Volume Encryption Credant Mobile Guardian (acquired by Symantec Corporation) Kaspersky Lab Customer Center 5.22 Kaspersky Endpoint Security 180 Chapter 5: Working with Reports Customer Center User Guide FDE Products and Self-Encrypting Drives Detected on Windows Devices(continued) Vendor Name Product Name Version Type of Encryption McAfee, Inc. McAfee Endpoint Encryption 5, 6 and 7 software McAfee Drive Encryption 7 software SafeBoot Device Encryption 4 software Microsoft Corporation BitLocker Drive Encryption 6 software PGP Corporation PGP 9 software (acquired by Symantec Corporation) PGP Desktop 9 and 10 software EgoSecure FinallySecure 9 software 1, 3, 4, and 5 software (formerly owned by Secude AG) SecurStar DriveCrypt Plus Pack Symantec Corporation Symantec Endpoint Encryption 8 software Trend Micro Trend Micro Full Disk Encryption 3 software TrueCrypt Foundation TrueCrypt 6 and 7 software Sophos SafeGuard® Device Encryption 5 and 6 software SafeGuard Easy 4 software EMBASSY® Trusted Drive 4 hardware 5 and 6 hardware and software Version Type of Encryption 10 hardware 9 and 10 software 10 software Wave Systems Corp. Manager WinMagic Inc. SecureDoc Disk Encryption FDE Products Detected on Mac Devices Vendor Name Product Name Apple Inc. FileVault PGP Corporation PGP (acquired by Symantec Corporation) Encryption Desktop TrueCrypt Foundation TrueCrypt 6 and 7 software Sophos Sophos SafeGuard® 5 and 6 software WinMagic Inc. SecureDoc 6 hardware and software Customer Center 5.22 181 Chapter 5: Working with Reports Customer Center User Guide Turning On Full-Disk Encryption Data Collection for Your Account By default, the collection of full-disk encryption data is turned off for both Computrace and Customer Center. You can collect full-disk encryption data on your managed Windows and Mac devices by turning it on in the Full-Disk Encryption Status Report (if you are a first-time user), or by using the Account Settings page. Currently, the Full-Disk Encryption Status Report only provides information about full-disk encryption products installed on the system or the first physical drive only. NOTE The time it takes for full-disk encryption data collection to start or stop is dependent on how often a device makes Agent calls. To turn on full-disk encryption data collection from the Full-Disk Encryption Status Report: 1. Log in to Customer Center as a Security Administrator. 2. On the navigation pane, click Reports > Security > Full-Disk Encryption Status Report. 3. When first-time users open the Full-Disk Encryption Status Report, a Start Data Collection button shows. Click Start Data Collection to begin collecting full-disk encryption data the next time this device makes an Agent call. The Full-Disk Encryption Status Report refreshes with a confirmation message that data collection was enabled and that it may take some time before the collected data is available from this report. To turn on the collection of full-disk encryption data from devices using the Account Settings page: 1. Log in to Customer Center as an Administrator. 2. On the navigation pane, click Administration > Account > Account Settings. The Account Settings page opens. 3. On the Account Settings page, at the Full-Disk Encryption Status area, select the Collect full disk encryption data from devices checkbox. You can turn off data collection for full-disk encryption products on your devices. For more information, see "Turning Off Full-Disk Encryption Data Collection for Your Account" on page 188. Filtering Data to Create a Full-Disk Encryption Status Report The Search Criteria area on the Full-Disk Encryption Report provides similar functionality as most other reports (see "Generating Reports" on page 125), with several exceptions that are particular to it. To filter data to create a Full-Disk Encryption Status Report: 1. Log in to Customer Center as a Security Administrator. 2. On the navigation pane, click Reports > Security > Full-Disk Encryption Status Report . 3. On the Full-Disk Encryption Status Report at the Search Criteria area, set the preferred filtering and display options for the report using one or more of the following criteria: ● To filter your results by full-disk encryption products detected or not, at the Full-Disk Encryption product is location, select one of the following options: ○ Click detected to return a report that shows devices where FDE is detected (see and ). For more information, see "Identifying Devices That Have Full-Disk Encryption Products Installed" on page 185. Customer Center 5.22 182 Chapter 5: Working with Reports ○ Customer Center User Guide Click not detected to return a report that shows those devices on which no FDE products are detected. Selecting this option adds an SED Capable column to the results grid. For more information, see "Identifying Devices With No Installed Full-Disk Encryption Products" on page 186. ● To filter your results by Device Group, in the Group is field, open the list and select the appropriate device group. ● To filter your results by specific device, in the and the field area, open the list and select one of the following values: ○ Any of the fields in this list: selects all the values in the list. ○ Identifier: a unique Electronic Serial Number assigned to the Agent that is installed on a device. ○ Device Name: the name given to a device. ○ Username: the unique name detected by the Agent that identifies the person who is associated with this device. ○ Product Name: the name of the full-disk encryption software. ○ Version: the version number of the detected full-disk encryption product (or program). ○ Drive Description: the collected encryption data to show only those devices with the detected attributes matching this drive description of the hard drive. ○ Drive Serial Number: the collected encryption data for devices where this drive serial number is detected on the hard drives of your account’s devices. Depending on the values you selected from the list, you may want to further define this field. In the is or contains field, click Choose and select a value from the list. ● ● ● To filter your results by date, in the and the Last Agent Call occurred area do one of the following: ○ In the in the last <n> days field, click the option and enter the appropriate number of days. Any value from 1 through 365 is appropriate. A higher value in this field results in a larger report and takes longer to generate results. ○ In the between field, click the option and enter the dates (dd/mm/yyyy) or click the Calendar icon to open the calendar dialog. Enter the dates in chronological order, with the earliest date entered first and the later date entered second. To filter your results by self-encrypted drive, in the and the device has a Self-Encrypting Drive field, select one of the following options: ○ Any: shows devices with software or hardware encryption. ○ Yes (SED capable): shows devices with a self-encrypting drive. ○ No: shows devices without a self-encrypting drive. ○ Not Detected: shows devices that do not have a self-encrypted drive detected. To filter results by the encryption status string used by a particular vendor, which is encrypted on a device, in the and where the Encryption Status String area, do the following: i) In the Select a rule field, open the list and select the appropriate rule. ii) Enter the conditions based on the Encryption Status Strings from vendors. For more information, see "Viewing Changes to a Device’s Encryption Status Strings" on page 187. Customer Center 5.22 183 Chapter 5: Working with Reports Customer Center User Guide iii) When you have entered up to five conditions specific to the vendors’ encryption status strings, click Add Condition. If you enter more than five conditions, the Add Condition button is inaccessible until you only have five conditions. Also the conditions allow and arguments only. You cannot enter an or argument. If you do not add any conditions, all Encryption Status Strings show in the report. NOTE You can Create an alert based on this encryption status criteria by clicking this link. If you want to save the filter information you have entered, you need to save it before creating a full-disk encryption alert. For those instructions and to add more conditions, see "Creating an Alert Based on Full-Disk Encryption Status Criteria" on page 41. ● At The status has changed since the last Agent call area, select the checkbox to see those devices whose full-disk encryption status changed between the last two Agent calls. For alerts, if there’s a change in status between the Last Agent Call and the Next Agent Call, the alert is triggered. ● If BitLocker is your primary full-disk encryption product, clear the Show non-encrypted Microsoft BitLocker detections as not detected checkbox. In the absence of an installed full-disk encryption product, Computrace detects Microsoft BitLocker on most Windows platforms because the drivers are present even if the feature is not enabled. 4. Click Show results. The results grid refreshes to show the following data returned according to your filtering choices: IMPORTANT Currently, the Full-Disk Encryption Status Report only provides information about full-disk encryption products installed on the system or the first physical drive only. ● Identifier link, which you click to open this device’s Device Summary page. For more information, see "Editing Asset Information" on page 128. ● Device Name: the name given to a device. ● Username: the unique name detected by the Agent that identifies the person who is associated with this device. ● Product Name: the name of the detected encryption program. ● Version: the version number of the detected encryption product (or program). ● Encryption Status String: the detected string from the encryption vendor, which could be truncated due to length. Open the tooltip to see the entire string, which you can copy if necessary. ● Algorithm: the detected algorithm used by the encryption program, if available. ● Drive Description: the detected description for this device’s hard drive. ● Drive Serial Number: the detected serial number for the encryption drive on this device. ● SED Capable: indicates that an SED capable drive was detected on this device, however encryption may not be managed with SED management software. ● Last Call: the date and time when the last Agent call was made on this device. ● Last Reboot: the date and time when the device was last started up. ● Application Started: the date and time when the application was started last. Customer Center 5.22 184 Chapter 5: Working with Reports ● Customer Center User Guide The History link opens the Encryption History Report that shows the 10 most recent changes to the Encryption Status String for this device. For more information, see "Viewing a Device’s Full-Disk Encryption History" on page 187. For information about each report, see "Identifying Devices That Have Full-Disk Encryption Products Installed" on page 185 and "Identifying Devices With No Installed Full-Disk Encryption Products" on page 186. Identifying Devices That Have Full-Disk Encryption Products Installed IMPORTANT Currently, the Full-Disk Encryption Status Report provides information about full-disk encryption products installed on the system or the first physical drive only. To run a report that shows the devices in your account that have full-disk encryption software installed on the hard drive that contains the operating system or that have an SED: 1. Log in to Customer Center as a Security Administrator. 2. On the navigation pane, click Reports > Security > Full-Disk Encryption Status Report. 3. On the Full-Disk Encryption Status Report in the Search Criteria section, at the Full-Disk Encryption product is area, click the detected option. 4. Enter all appropriate filtering criteria as described in steps step 3 and step 4 of the task, "Filtering Data to Create a Full-Disk Encryption Status Report" on page 182. 5. Look at the results grid to see what Computrace detected. NOTE If nothing shows in a column, that information was not provided by the vendor and, therefore, could not be detected by Computrace. ● Identifier link, which you click to open this device’s Device Summary page. For more information, see "Editing Asset Information" on page 128. ● Device Name: the name given to a device. ● Username: the unique name detected by the Agent that identifies the person who is associated with this device. ● Product Name: the name of the detected full-disk encryption product. ● Version: the version number of the detected encryption product (or program). ● Encryption Status String: the detected string from the full-disk encryption vendor, which could be truncated due to length. Open the tooltip to see the entire string, which you can copy if necessary. NOTE Messages are provided about whether the drive is encrypted or not, or if there are any errors. ● Algorithm: the detected algorithm used by the encryption program, if available. ● Drive Description: the detected description for this device’s hard drive. ● Drive Serial Number: the detected serial number for the encrypted drive on this device. ● SED Capable: indicates that a drive capable of self-encryption was detected on this device, however full-disk encryption may not be managed with SED management software. ● Last Call: the date and time when the last Agent call was made on this device. Customer Center 5.22 185 Chapter 5: Working with Reports Customer Center User Guide ● Last Reboot: the date and time when this device was last started up. ● Application Started: the date and time when the application was started last. ● The History link opens the Encryption History Report that shows the 10 most recent changes to the Encryption Status String for this device. For more information, see "Viewing a Device’s Full-Disk Encryption History" on page 187. The Last Reboot and Application Start information is important in theft scenarios when you see that these dates are greater than the Theft Date. This means that the thief is logged into the device past the pre-boot authentication and the full-disk encryption product’s startup. Such cases indicate that the thief may have access to the device and that the theft could be an internal theft. The Encryption History Report (see "Viewing a Device’s Full-Disk Encryption History" on page 187) is also useful in this type of theft scenario because it shows the last 10 changes to the device. Identifying Devices With No Installed Full-Disk Encryption Products Running a report that shows the devices in your account where Computrace detected no full-disk encryption software products installed on the hard drive (that contains the operating system) lets you know if there are hard drives on which you can install a hardware encryption product. This report also lets you know if any SEDs are detected. If so, perhaps the SEDs are not managed by SED management software. You can also see what type of drive is detected by looking at the Drive Description and Drive Serial Number information. To run a report that shows the devices in your account where Computrace detected no full-disk encryption products installed on the hard drive: 1. Log in to Customer Center as a Security Administrator. 2. On the navigation pane, click Reports > Security > Full Disk Encryption Status Report. 3. On the Full-Disk Encryption Status Report, in the Search Criteria area, at the Full-Disk Encryption product is area, click the not detected option. 4. Enter all appropriate filtering criteria as described in steps step 3 and step 4 of the task, "Filtering Data to Create a Full-Disk Encryption Status Report" on page 182. NOTE When you want to show devices where The Full-Disk Encryption product is not detected, the Encryption Status String filtering option is not available. 5. Look at the results grid, which shows the following information specific to what Computrace detected. NOTE If nothing shows in a column, that information was not provided by the vendor and, therefore, could not be detected by Computrace. ● Identifier link, which you click to open this device’s Device Summary page. For more information, see "Editing Asset Information" on page 128. ● Device Name: the name given to a device ● Username: the unique name detected by the Agent to identify a person who is using a device. ● Status is not available in this mode because there is no FDE software product installed. ● Drive Description: the detected description for this device’s hard drive. Customer Center 5.22 186 Chapter 5: Working with Reports Customer Center User Guide ● Drive Serial Number: the detected serial number for the encryption drive on this device. ● SED Capable: indicates that an SED capable drive was detected on this device, however encryption may not be managed with SED management software. ● Last Call: the date and time when the last Agent call was made on this device. ● History link opens the Encryption History Report that shows the 10 most recent changes to the Encryption Status String for this device. For more information, see "Viewing a Device’s Full-Disk Encryption History" on page 187. Viewing Changes to a Device’s Encryption Status Strings Changes in a device’s Encryption Status Strings could indicate any of the following potential situations: ● a user has installed a different encryption product ● an encrypted drive that you were not tracking is now getting tracked ● there were other changes ● an encrypted drive was removed from the device Setting an alert for these situations lets you know when they happen, without you having to determine these changes from analyzing the Full-Disk Encryption Status Report on your own. For more information, see "Creating an Alert Based on Full-Disk Encryption Status Criteria" on page 41. To view changes to a device’s full-disk Encryption Status String: 1. Log in to Customer Center as a Security Administrator. 2. On the navigation pane, click Reports > Security > Full Disk Encryption Status Report. 3. On the Full-Disk Encryption Status Report at the Full-Disk Encryption product is area, click detected. 4. At the Search Criteria area, enter the appropriate filtering data as instructed in the task "Filtering Data to Create a Full-Disk Encryption Status Report" on page 182. 5. At the and where the Encryption Status String area, do the following: a) Open the list, click Contains, and type System disk. b) Click Add Condition. c) Click Show results. The results grid refreshes to show all devices that contain system disk under the full-disk Encryption Status String column. Viewing a Device’s Full-Disk Encryption History You can see the last 10 changes to a device’s full-disk Encryption Status String by opening the full-disk Encryption History Report. To view a device’s full-disk Encryption History Report: 1. Log in to Customer Center as a Security Administrator. 2. On the navigation pane, Reports > Security > Full Disk Encryption Status Report. 3. On the Full-Disk Encryption Status Report, at the Search Criteria area, enter the appropriate filtering data as instructed in the task "Filtering Data to Create a Full-Disk Encryption Status Report" on page 182. Customer Center 5.22 187 Chapter 5: Working with Reports Customer Center User Guide 4. Click Show results and on the refreshed results grid find the appropriate device, scroll to the far right side of the grid, and click the History link for that device. 5. The full-disk Encryption History Report for the selected device opens and shows you the following information: IMPORTANT Currently, the Full-Disk Encryption Status Report provides information about fulldisk encryption products installed on the system or the first physical drive only. ● Identifier link, which you click to open this device’s Device Summary page. For more information, see "Editing Asset Information" on page 128. ● Device Name, which is the name given to a device. ● Username, which is the unique name detected by the Agent that identifies the person who is associated with this device. ● Product Name, which is the name of the detected full-disk encryption program. ● Version, which is the version number of the detected encryption product (or program). ● Encryption Type, which is indicates whether the device’s detected full-disk encryption is software or hardware. ● Encryption Status String, which is the detected string from the encryption vendor, which could be truncated due to length. Open the tooltip to see the entire string, which you can copy if necessary ● Algorithm, which is the detected algorithm used by the encryption program, if available. ● Drive Description, which is the detected description for this device’s hard drive. ● Drive Serial Number, which is the detected serial number for the encryption drive on this device. ● Call Date, which is the date and time when the last Agent call was made on this device. ● Last Reboot, which is the date and time when this device was last started up. ● Application Started, which is the date and time when the application was started last. ● Action Date, which is the date and time when an entry was added to the full-disk Encryption History Report for this device. 6. Click <<Back to return to the Full-Disk Encryption Status Report. Turning Off Full-Disk Encryption Data Collection for Your Account You can turn off the collection of data for full-disk encryption for your account. This setting is found on the Account Settings page at the Full Disk Encryption Status area. For more information, see "Managing Account Settings" on page 105. Call History and Loss Control Reports Use the Call History and Loss Control reports to ensure that your devices call the Monitoring Center regularly from expected locations and that they indicate expected users. If a device calls the Monitoring Center regularly, the chance of recovery is much higher when a device goes missing. To be eligible for the Service Guarantee payment after a device is missing, the device must make at least one post-theft call. The following information and reports are included in this section: ● About Extended IP Call Information Customer Center 5.22 188 Chapter 5: Working with Reports Customer Center User Guide ● Call History Report ● Missing Devices Report ● Device Drift by Device Name Report ● Device Drift by Username Report ● Device Drift History Report ● Activation Report ● Geolocation Tracking Reports About Extended IP Call Information Call History, Missing Devices, and Device Drift History reports may contain caller identification information. The caller identification information usually shows as a link. Clicking the link opens the Extended IP Call Information page, which provides details about the location or origin of an IP address or telephone number. The information is useful when locating devices that are outside of a corporate network. The Extended IP Call Information page lists the following information: ● Identifier ● MAC Address ● Server Time ● Local IP RDNS ● Local IP Address ● Proxy IP RDNS ● Proxy IP Address ● ARIN Who IS Info ● Host Name Call History Report The Call History Report shows all communications to the Monitoring Center made by a specific Identifier or group of Identifiers. IMPORTANT Call data is stored online for one year, after which time data is archived. If a Call History Report is configured to show data from over a year ago, the data must be retrieved from the archive server and it takes longer to generate results. To generate a Call History Report: 1. Log in to Customer Center. 2. On the navigation pane, click Reports > Call History and Loss Control > Call History Report. 3. On the Call History Report, at the Search Criteria area, set the preferred filtering and display options for the report using one or more of the following criteria: ● To filter your results by Device Group, in the Group is field, open the list and select the appropriate device group. ● To filter your results by specific device, in the and the field area, open the list and select one of the following values. ○ Identifier: a unique Electronic Serial Number assigned to the Agent that is installed on a device. Customer Center 5.22 189 Chapter 5: Working with Reports Customer Center User Guide ○ Username: the unique name detected by the Agent that identifies the person who is associated with this device. ○ Assigned Username: the username assigned to a device by a system administrator on the View and Edit User-Defined Fields Data page. ○ Serial Number: the serial number of the device or other hardware. ○ Asset Number: the identification number associated with a device in Customer Center. Depending on the value you selected from the preceding list, you may want to further define this field. In the is or contains field, click Choose and select a value from the list. ● To filter your results by Department, in the and the Department is field, open the list and select the appropriate department. ● To filter your results by date, in the and the call occurred area, do one of the following: ● ○ In the in the last <n> days field, click the option and enter the appropriate number of days. Any value from 1 through 365 is appropriate. A higher value in this field will result in a larger report and will take longer to generate results. ○ In the between field, click the option and enter the dates (dd/mm/yyyy) or click the Calendar icon to open the calendar dialog. Enter the dates in chronological order, with the earliest date entered first and the later date entered second. To filter your results by a specific IP address, in the and IP address for location: i) ii) Open the list and select one of the following options: ○ Public IP ○ Local IP Enter a valid IP address. 4. Click Show results. The results grid refreshes to show the following data returned according to your filtering choices. NOTE The background color of each column header indicates the applicability of the information. Current information has a lighter background whereas information that applied at the time of the Agent call has a slightly darker background. ● Identifier link, which you click to open this device’s Device Summary page. For more information, see "Editing Asset Information" on page 128. ● Serial Number: the serial number of the device or other hardware. ● Asset Number: the identification number associated with a device in Customer Center. ● Make: the manufacturer of the device. NOTE For all Chrome devices, the Make is Chromebook. ● Model: the product type of a device or other hardware. ● Device Name: the name assigned to this device in the operating system. ● Username: the unique name detected by the Agent that identifies the person who is associated with this device. ● Call Time: when the device contacted the Monitoring Center. Customer Center 5.22 190 Chapter 5: Working with Reports Customer Center User Guide NOTE For Chrome devices, this column shows the date and time when the device information in Customer Center was last synchronized with the device information in your Google account. ● Location (Latitude & Longitude): the position of the device on the surface of the earth expressed in latitude and longitude. ● Local IP Address: the IP address assigned to a device on the Local Area Network (LAN) when calling the Monitoring Center. ● Public IP Address: the IP address used to communicate with the Internet. For modem calls, Customer Center reports caller ID information instead. Click the Public IP Address link to open the Extended IP Call Information page. See "About Extended IP Call Information" on page 189. Missing Devices Report The Missing Devices Report lets you identify devices that have not contacted the Monitoring Center for a given period of time. Periodically review the Identifiers assigned to devices in your organization. Check for any devices that have not contacted the Monitoring Center for an unusually long period of time, such as 45 days. Lack of contact from a device may indicate that the Agent is missing, or that an event has occurred preventing the Agent from contacting the Monitoring Center. Dormant devices are excluded from the report automatically. You may also need to adjust the Most Recent Call Filter value to ensure that results grid contains results. See also "About Extended IP Call Information" on page 189. To generate a Missing Devices Report 1. Log in to Customer Center. 2. On the navigation pane, click Reports > Call History and Loss Control > Missing Devices Report. 3. On the Missing Devices Report, at the Search Criteria area, set the preferred filtering and display options for the report using one or more of the following criteria: ● To filter your results by Device Group, in the Group is field, open the list and select the appropriate device group. ● To filter your results by Department, in the and the Department is field, open the list and select the appropriate department. ● To filter your results by Agent call, in the and the most recent Call is more than field, enter a value for the number of days. 4. Click Show results. The results grid refreshes to show the following data returned according to your filtering choices. ● Identifier link, which you click to open this device’s Device Summary page. For more information, see "Editing Asset Information" on page 128. ● Username: the unique name detected by the Agent that identifies the person who is associated with this device. ● Device Name: the name assigned to this device in the operating system. ● Serial Number: the serial number of the device or other hardware. ● Asset Number: the identification number associated with a device in Customer Center. Customer Center 5.22 191 Chapter 5: Working with Reports ● Customer Center User Guide Make: the manufacturer of the device. NOTE For all Chrome devices, the Make is Chromebook. ● Model: the product type of a device or other hardware. ● The Call History link opens the Call History Report that shows all communications this device. For more information see "Call History Report" on page 189. Device Drift by Device Name Report The Device Drift by Device Name Report identifies devices that have had a change in their Device Name within a specified date range and provides links to more detailed information on specific devices. You can specify filter criteria pertaining to current or previous Device Names. NOTE The default configuration of the Device Drift by Device Name Report may not show any results. You may need to define a date range for the report to return any information. This section provides information about the Device Drift History Report, which you can open from this report. To generate a Device Drift by Device Name Report: 1. Log in to Customer Center. 2. On the navigation pane, click Reports > Call History and Loss Control > Device Drift by Device Name Report. 3. On the Device Drift by Device Name Report, at the Search Criteria area set the preferred filtering and display options for the report using one or more of the following criteria: ● To filter your results by Device Group, in the Group is field, open the list and select the appropriate device group. ● To filter your results by specific device, at the and the field area, open the list and select Device Name. ● Click Choose to open the list and select the appropriate device. ● To filter your results by Department, in the and the Department is field, open the list and select the appropriate department. ● To filter your results by date, at the and the change occurred between area, do one of the following: ○ In the in the last <n> days field, click the option and enter the appropriate number of days. Any value from 1 through 365 is appropriate. A higher value in this field will result in a larger report and will take longer to generate results. ○ In the between field, click the option and enter the dates (dd/mm/yyyy) or click the Calendar icon to open the calendar dialog. Enter the dates in chronological order, with the earliest date entered first and the later date entered second. 4. Click Show results. The results grid refreshes to show the following data returned according to your filtering choices. ● Identifier link, which you click to open this device’s Device Summary page. For more information, see "Editing Asset Information" on page 128. ● Device Name: the name assigned to this device in the operating system. Customer Center 5.22 192 Chapter 5: Working with Reports Customer Center User Guide ● Serial Number: the serial number of this device. ● Asset Number: the identification number associated with a device in Customer Center. ● Full Windows Device name: The fully qualified domain name (FQDN) of a device, including the device name, domain name, and all higher-level domains. ● The Device History link opens the Device Drift History Report that shows all changes for a specific Identifier to the Username, Device Name, Call Time, Local Ip (Address), Caller Id, Domain, and Workgroup values. In the Caller Id column click an IP address to view more detailed caller ID information. For more information, see "About Extended IP Call Information" on page 189. Device Drift History Report The Device Drift History Report is a sub-report available from the Device Drift by Device Name and Device Drift by Username reports. The Device Drift History Report shows all changes for a specific Identifier to the Username, Device Name, Call Time, Local Ip (Address), Caller Id, Domain, and Workgroup values. NOTE The Device Drift History Report is not available from the Call History and Loss Control group of reports. To view the Device Drift History Report, in the results grid for the Device Drift by Device Name or Device Drift by Username reports, click the Device History link. To view more detailed caller ID information, click an IP address in the Caller Id column. For more information, see "About Extended IP Call Information" on page 189. Device Drift by Username Report The Device Drift by Username Report identifies devices that have had a change in the Username within a specified date range. You can specify filter criteria pertaining to current or previous Usernames. NOTE The default configuration of this report may not show any results. It may be necessary to define a date range for the report to return any information. From the Device Drift by Username Report, you can also open the Device Drift History Report. To generate a Device Drift by Username Report: 1. Log in to Customer Center. 2. On the navigation pane, click Reports > Call History and Loss Control > Device Drift by Username Report. 3. On the Device Drift by Username Report, at the Search Criteria area, set the preferred filtering and display options for the report using one or more of the following criteria: ● To filter your results by Device Group, in the Group is field, open the list and select the appropriate device group. ● To filter your results by specific device, in the and the field area, open the list and select Username. ● Click Choose to open the list and select the appropriate device. Customer Center 5.22 193 Chapter 5: Working with Reports Customer Center User Guide ● To filter your results by Department, in the and the Department is field open the list and select the appropriate department. ● To filter your results by date, at the and the change occurred between area, do one of the following: ○ In the in the last <n> days field, click the option and enter the appropriate number of days. Any value from 1 through 365 is appropriate. A higher value in this field will result in a larger report and will take longer to generate results. ○ In the between field, click the option and enter the dates (dd/mm/yyyy) or click the Calendar icon to open the calendar dialog. Enter the dates in chronological order, with the earliest date entered first and the later date entered second. 4. Click Show results. The results grid refreshes to show the following data returned according to your filtering choices. ● Identifier link, which you click to open this device’s Device Summary page. For more information, see "Editing Asset Information" on page 128. ● Username: the unique name detected by the Agent that identifies the person who is associated with this device. ● Serial Number: the serial number of this device. ● Asset Number: the identification number associated with a device in Customer Center. ● Full Windows Device name: the fully qualified domain name (FQDN) of a device, including the device name, domain name and all higher-level domains. ● The Device History link opens the Device Drift History Report that shows all changes for a specific Identifier to the Username, Device Name, Call Time, Local Ip (Address), Caller Id, Domain, and Workgroup values. ● In the Caller Id column click an IP address to view more detailed caller ID information. See "About Extended IP Call Information" on page 189. Activation Report The Activation report identifies, in real time, all devices that have completed a first call to the Monitoring Center within a given period of time. NOTE The default configuration of the Activation report may not show any results. You may need to define the date range for the results grid to contain any information. To generate an Activation report: 1. Log in to Customer Center. 2. On the navigation pane, click Reports > Call History and Loss Control > Activation Report. 3. On the Activation report, at the Search Criteria area, set the preferred filtering and display options for the report using one or more of the following criteria: ● To filter your results by Device Group, in the Group is field, open the list and select the appropriate device group. NOTE Devices that were recently activated may not yet be associated with a Device Group. To show these devices, select All Devices in the Group is list. Customer Center 5.22 194 Chapter 5: Working with Reports ● Customer Center User Guide To filter your results by specific device, at the and the field area, open the list and select one of the following values. ○ Identifier: a unique Electronic Serial Number assigned to the Agent that is installed on a device. ○ Assigned Username: The username assigned to a device by a system administrator on the View and Edit User-Defined Fields Data page. ○ Model: the product type of a device or other hardware. ○ Serial Number: the serial number of this device. ○ Asset Number: the identification number associated with a device in Customer Center. ○ Device Name: the name assigned to this device in the operating system. Depending on the value you selected from the preceding list, you may want to further define this field. In the is or contains field, click Choose and select a value from the list. ● To filter your results by Department, in the and the Department is field, open the list and select the appropriate department. To return a report that shows devices that have been recently activated, select the Show Most Recent Activations checkbox. Selecting this option will turn the Persistence Status filter off. ● ● To filter your results by date, at the and the Activation Date area, do one of the following: ○ In the in the last <n> days field, click the option and enter the appropriate number of days. Any value from 1 through 365 is appropriate. A higher value in this field will result in a larger report and will take longer to generate results. ○ In the between field, click the option and enter the dates (dd/mm/yyyy) or click the Calendar icon to open the calendar dialog. Enter the dates in chronological order, with the earliest date entered first and the later date entered second. To filter results by Agent type and version, at the and the Agent area: i) ii) In the Type field open the list and select the appropriate type of Agent as follows: ○ Any Type returns a report that shows devices with all Agent types. ○ Android returns a report that shows only Android devices. ○ BlackBerry returns a report that shows only BlackBerry devices. ○ Chromebook returns a report that shows only Chrome devices for customers with Computrace Mobile Theft Management (MTM). For more information, see "Computrace Mobile Theft Management for Chrome Devices" on page 329. ○ iOS returns a report that shows only iPad and iPad mini devices for customers with Computrace Mobile Theft Management (MTM). For more information, see "Computrace Mobile Theft Management for iPad Devices" on page 314. ○ Mac returns a report that shows only Mac devices. ○ Windows returns a report that shows only devices running a Windows operating system. ○ Windows Mobile returns a report that shows only Windows Mobile devices. In the and version field, open the list and select the appropriate Agent version for the Agent Type you selected previously. For example, if you want to show all devices that have the 898 version of the Agent installed on them, in the type field, open the list and select Any Type and in the and version field open the list and select 898. Customer Center 5.22 195 Chapter 5: Working with Reports Customer Center User Guide IMPORTANT SHC (Self-Healing Call) returns a report that shows devices with Agents that called in from Persistence. This option shows when a Self Healing Call has occurred. ● To filter your results by the condition of the Persistence Technology, at the and the Persistence Status is area, select one of the following values: ○ All: returns results for all devices regardless of their Persistence state. ○ BIOS/Firmware Active: returns results for devices with activated firmware-based Persistence modules. Firmware Persistence is Active and is providing application Agent health checks when the devices are restarted. ○ BIOS/Firmware Pending: returns results for devices with firmware-based Persistence modules that are in the process of activating. Additional automatic Agent calls may be required before this device transitions to Active status. ○ Software Active: refers to a device that has Software Persistence, but does not have BIOS Persistence. With Software Persistence, the Persistence Module code resides in the master boot sector of the hard drive, alongside the Master Boot Record (MBR). For example, if you installed the Computrace Agent on a desktop computer without Firmware Persistence, you would likely only have Software Persistence active. When Software Persistence is Active, it provides application Agent health checks when the device is restarted. ○ N/A: describes devices that have no Persistence whatsoever; for example, a Mac computer. NOTE Before you can detect BIOS/Firmware Persistence on an activated device, you need to reboot the device once after it is activated and have it make at least two Agent calls. 4. Click Show results. The results grid refreshes to show the following data returned according to your filtering choices. ● Identifier link, which you click to open this device’s Device Summary page. For more information, see "Editing Asset Information" on page 128. ● Username: the unique name detected by the Agent that identifies the person who is associated with this device. ● Device Name: the name assigned to this device in the operating system. ● Department: the department to which this device belongs. ● Assigned Username: the username assigned to a device by a system administrator on the View and Edit User-Defined Fields Data page. ● Make: the manufacturer of a device or other hardware. NOTE For all Chrome devices, the Make is Chromebook. ● Model: the product type of a device or other hardware. ● Serial Number: the serial number of this device. ● Asset Number: the identification number associated with a device in Customer Center. ● Activation Date/Time: the date and time the device completed its first call to the Monitoring Center. Customer Center 5.22 196 Chapter 5: Working with Reports Customer Center User Guide NOTE For Chrome devices, this column shows the date and time when the device information in Customer Center was first synchronized with the device information in your Google account. ● Last Call Date/Time: when the Agent installed on a device most recently contacted the Monitoring Center. NOTE For Chrome devices, this column shows the date and time when the device information in Customer Center was last synchronized with the device information in your Google account. ● Version: the version number of the Agent that contacts the Monitoring Center. ● Persistence Status: how the Agent is automatically restored when necessary. ● System BIOS/Firmware Version: the unique name and number assigned to the Basic Input/Output System (BIOS) of a device. ● System BIOS/Firmware Date: the date and time the Basic Input/Output System (BIOS) installed on the device was released. Geolocation Tracking Reports Geolocation Tracking reports include the Device Location Report and the Device Location History Report. These reports can be used to monitor the locations of your managed devices using any or all of the supported location technologies. IMPORTANT Only Administrators and Power Users can view Geolocation Tracking reports. Guest users do not have sufficient access privileges to access Geolocation Tracking data. The first time you access any geolocation page in a login session, a confirmation page prompts you to accept the Terms and Conditions of use. This section provides information on the following topics: ● Geolocation System Requirements ● Understanding Location Technologies ● Enabling Geolocation Reporting ● Device Location Report ● Device Location History Report Geolocation System Requirements You must install a supported version of the Computrace Agent on devices that you want Customer Center to track using geolocation. The Customer Center Geolocation Tracking feature supports the following platforms, hardware and software on devices: ● For Windows: ○ Operating Systems: see the requirements set out in "Supported Platforms for the Computrace Agent" on page 21. ○ Current version of Computrace Agent (see "Downloading the Computrace Agent" on page 115) ○ If you want locations using GPS, you need a supported GPS receiver from the following list: Customer Center 5.22 197 Chapter 5: Working with Reports Customer Center User Guide IMPORTANT Customer Center supports most GPS receivers available for Windows devices. The following list is not exhaustive. Customer Center does not collect location data from a tether, using a Bluetooth wireless, USB, or serial connection, for example, to a device that has a GPS receiver. Ensure that you install the driver for the GPS receiver and that the wireless switch is enabled. ● – Qualcomm UNDP-1 (Gobi 1000) mobile broadband adapters – Qualcomm 9202 mobile broadband adapter – Ericsson F3507g and F3607gw mobile broadband adapters – HP un2400 & un2420 mobile broadband adapters – Dell 5600 mobile broadband adapter ○ Windows Sensor and Location Sensor API (requires Windows 7 or higher) ○ If you want locations using Wi-Fi, you need a Wi-Fi network adapter. For Mac: ○ Mac OS X 10.5 or higher ○ Computrace Agent version 914 or higher (see "Downloading the Computrace Agent" on page 115) ○ If you want locations using Wi-Fi, you need a Wi-Fi network adapter NOTE Core Location is not supported at this time. ● Mobile devices (such as cell phones and tablets): ○ Operating Systems: see the requirements for mobile devices set out in "Supported Platforms for the Computrace Agent" on page 21. ○ If you want locations using GPS, the device must have a built-in GPS/A-GPS receiver that is enabled. ○ If you want locations using Wi-Fi positioning, the device must have a built-in Wi-Fi network adapter that is enabled. ○ If you want locations using Cell Tower/Network location technology, the device must support this feature, which needs to be enabled. NOTE The Customer Center Geolocation Tracking feature is not supported on devices running the Chrome OS operating system. Understanding Location Technologies This section includes the following topics: ● Types of Location Technologies ● Limitations of Global Positioning Systems (GPS) ● Limitations of Wi-Fi Positioning ● Collecting Location Data Customer Center 5.22 198 Chapter 5: Working with Reports Customer Center User Guide Types of Location Technologies In order of accuracy and reliability, location information can be collected using any of the following technologies: Location Technology Description Google Maps™ Wi-Fi Positioning Google Maps Wi-Fi Positioning determines a device's location by comparing WiFi hotspots detected by the device with Google's extensive database of known hotspots and their locations. The device does not need to be connected to a WiFi hotspot for the hotspot to be detected. This technology is most effective in urban areas where Wi-Fi hotspots are plentiful. It works with Windows and Mac devices, and Windows Mobile and Android mobile devices. To use Google Maps Wi-Fi Positioning, a setting needs to be enabled in your account. For information about enabling this setting, see "Editing Account Settings" on page 105. NOTE If a managed device is in a country where Google Maps is prohibited, Google Maps Wi-Fi Positioning cannot be used to resolve the device’s location. Global Positioning System (GPS) Global Positioning System (GPS) technology determines a device's location using built-in sensors to capture satellite signals that indicate the device's location. GPS is most effective when the device is outdoors. This technology works with Windows devices and BlackBerry, Windows Mobile, and Android mobile devices that are equipped with a supported GPS receiver. Other Location Technologies Includes the following technologies: ● API, such as Microsoft Windows Sensor and Location Sensor API, use a variety of methods to identify device locations. This technology works with Windows devices. ● Cell, identifies device locations using Cell Tower/Network location technology. This information is typically determined using triangulation techniques that are based on known locations of 2G, 3G, and 4G base stations and/or known locations of Wi-Fi networks. These known locations are maintained by the device manufacturer or by the mobile network operator. This technology works with Android mobile devices. Absolute Wi-Fi Positioning Absolute Wi-Fi Positioning determines a device’s location by comparing Wi-Fi hotspots detected by the device with Absolute's database of known hotspots and their locations. The device does not need to be connected to the Wi-Fi hotspot for the hotspot to be detected. This technology is most effective in urban areas where Wi-Fi hotspots are plentiful. It works with Windows and Mac devices, and Windows Mobile and Android mobile devices. IP Georesolution IP Georesolution uses a database of IP addresses and their locations to determine a device's location. This technology is typically accurate at the country level, but device locations within a region or city are less reliable. This technology works with Windows and Mac devices, and BlackBerry, Windows Mobile, and Android mobile devices. Limitations of Global Positioning Systems (GPS) GPS receivers are designed to receive a signal from satellites reliably when outside with an unobstructed view of the sky. Therefore, GPS receivers are unlikely to work well when surrounded by high-rise buildings or inside metal-framed or concrete buildings. GPS receivers may work inside non-metal framed buildings or near a window. Customer Center 5.22 199 Chapter 5: Working with Reports Customer Center User Guide The accuracy of the location reported by a GPS depends on environmental issues such as how many satellites are in view, potential reflection of satellite signals from nearby objects, or atmospheric effects. In ideal conditions, the GPS available typically reports locations within 10m of actual location. When conditions are less favorable, error may increase to 100m or more. GPS coordinates are unlikely to be exact. Limitations of Wi-Fi Positioning Wi-Fi positioning is a correlational tracking method based on the known GPS location of Wi-Fi hotspots detected near a device. The measured strength of the Wi-Fi signal helps to determine the device’s proximity to a given hotspot. Typically, Wi-Fi positioning provides a location accurate to within a few city blocks. Collecting Location Data For all location technologies, except Google Maps Wi-Fi Positioning and IP Georesolution, location data is collected hourly and uploaded to Customer Center each time a device calls the Monitoring Center (usually once a day). For Google Maps Wi-Fi Positioning and IP Georesolution, locations are collected every time the device calls the Monitoring Center. NOTE If you want to upload location data every time a device changes its location, you can enable Event Calling for your managed Windows and Mac devices. For more information, see "Managing Event Calling for Your Account" on page 107. End users of a device can disable the location technology; for example, users can disable GPS or Wi-Fi for all applications. To collect location information, at least one of the supported location technologies must be enabled on the device. Enabling Geolocation Reporting By default, the Device Location and the Device Location History reports are not enabled for your Customer Center account. You must submit a Geolocation Authorization Form before the reports are enabled. NOTE Location data is collected for devices equipped with the Geolocation Tracking feature only. For a list of the hardware and software required for Customer Center to collect geolocation information from a device, see "Geolocation System Requirements" on page 197. To enable Geolocation reporting in Customer Center: 1. Log in to Customer Center as an Administrator. 2. On the navigation pane click the Documentation link. 3. In the Service Request Forms area, click the Security Administrator and Geolocation Tracking Authorization Form. 4. Complete and return the form to the Absolute Global Support fax number shown on the form. Global Support notifies you when the Geolocation Reporting feature is enabled for your account. Customer Center 5.22 200 Chapter 5: Working with Reports Customer Center User Guide Device Location Report The Device Location Report shows the most recent geographic locations, also called geolocations, of devices based on the best location technology available on a device when reporting a location. To generate a Device Location Report: 1. Log in to Customer Center as an Administrator or a Power User. 2. On the navigation pane, click Reports > Call History and Loss Control > Device Location Report. The Geolocation Tracking page opens. 3. On the Geolocation Tracking page, click Accept to accept the terms and conditions of the Service Agreement. 4. On the Device Location Report, at the Search Criteria area, set the preferred filtering and display options for the report using one or more of the following criteria: ● To filter your results by Device Group, in the Group is field, open the list and select the appropriate device group. ● To filter your results by a specific device, at the and the field area, open the list and select one of the following values. ○ Identifier: a unique Electronic Serial Number assigned to the Agent that is installed on a Device. ○ Device Name: the name assigned to this device in the operating system. ○ Username: the unique name detected by the Agent that identifies the person who is associated with this device. ○ Make: the manufacturer of a device or other hardware. ○ Model: the product type of a device or other hardware. ○ Serial Number: the serial number of this device. ○ Asset Number: the identification number associated with a device in Customer Center. ○ Assigned Username: the username assigned to a device by a system administrator. ○ Warranty Contract Vendor: the warranty provider for a device. Depending on the value you selected from the preceding list, you may want to further define this field. In the is or contains field, click Choose and select a value from the list. ● ● To filter your results by date, at the and when the area, do one of the following: ○ In the in the last <n> days field, click the option and enter the appropriate number of days. Any value from 1 through 365 is appropriate. A higher value in this field will result in a larger report and will take longer to generate results ○ In the between field, click the option and enter the dates (dd/mm/yyyy) or click the Calendar icon to open the calendar dialog. Enter the dates in chronological order, with the earliest date entered first and the later date entered second. To filter results by Agent type and version, at the and the Agent area: i) In the Type field open the list and select the appropriate type of Agent as follows: ○ Any Type returns a report that shows devices with all Agent types. ○ Android returns a report that shows only Android devices. ○ BlackBerry returns a report that shows only BlackBerry devices. ○ Mac returns a report that shows only Mac devices. Customer Center 5.22 201 Chapter 5: Working with Reports Customer Center User Guide ○ Windows returns a report that shows only devices running a Windows operating system. ○ Windows Mobile returns a report that shows only Windows Mobile devices. NOTE If you select Chromebook no results are returned because geolocation is not supported. ii) In the and version field, open the list and select the appropriate Agent Version for the Agent Type you selected previously. For example, if you want to show all devices that have the 898 version of the Agent installed on them, in the type field, open the list and select Any Type and in the version field open the list and select 898. NOTE SHC (Self Healing Call) returns a report that shows devices with Agents that called in from Persistence. This option appears when a Self Healing Call has occurred. ● To filter your results by Department, in the and the Department is field, open the list and select the appropriate department. ● To filter your results by the Agent Status, in the and Status is field, open the list and select one of the following options. ● ● ○ All shows those specified devices where the operating condition of the Agent is Active, Inactive, or Disabled. ○ Active shows only those devices whose Agent has called the Monitoring Center. ○ Inactive shows only those devices whose Agent has not yet called the Monitoring Center. ○ Disabled shows only those devices whose Agent is either flagged for removal or removed from the device. To filter your results by Location, at the and the Location area, select one or both of the following options: ○ Only show locations with high Confidence Levels ○ Only show a maximum of 500 locations To filter your results by Location Technology, at the and the Location was obtained via area, select one of the following options: ○ Google Maps™ Wi-Fi Positioning If this option is grayed out, this location technology is not available because the Use Google Geolocation for Wi-Fi Points setting is not enabled in your account. For information about enabling this setting, see "Editing Account Settings" on page 105. If this option is not shown, Google Maps and its location technology are prohibited in your country (determined by the IP address of your computer). ○ GPS ○ Other Location Technologies ○ Absolute Wi-Fi Positioning ○ IP Georesolution For more information about each location technology, see "Types of Location Technologies" on page 199. Customer Center 5.22 202 Chapter 5: Working with Reports Customer Center User Guide 5. Click Show results. The results grid refreshes to show the following data returned according to your filtering choices. In the results grid, devices equipped with Geolocation Tracking show as icons on the map. All existing Geofence boundaries for your account also show. You can navigate the map using the following tools: Tool Description Pan Use the Pan tool to move to a specific area of the map. Click one or more of the arrows until the desired area is in view. This tool is typically used in conjunction with the Zoom tool. Zoom Use the Zoom tool to zoom in or out of specific areas of the map. ● To zoom in, click repeatedly, or move the slider towards the button. You can also zoom in by double-clicking the map or moving your mouse scroll wheel. ● To zoom out, click repeatedly, or move the slider towards the button. You can zoom out by moving your mouse scroll wheel. Map | Satellite picker Use the Map | Satellite tool to select a map type. To select a map type, perform one of the following actions: ● To show a street map, click Map. This is the default option. ● To show a street map with terrain and vegetation information, click Map and select Terrain. ● To show a map of satellite images click Satellite. ● To show a map of satellite images with place names, click Satellite and select Labels. Go to Address Use the Go to Address tool to view a specific location on the map. Find Boundaries and Markers If multiple boundaries show on a map, use the Find Boundaries and Markers tool to view the boundaries individually. To find a location, click the icon, enter the address of the location in the provided field, and press Enter. For greater accuracy provide a street address as well as city and state names. Click the icon repeatedly to step through each Geofence boundary and marker on the map. NOTE The geolocation map in the Device Location Report is a Google Map. If Google Maps are prohibited in your country (determined by the IP address of your computer), an ESRI® map shows instead. For more information about working with ESRI maps, go to www.esri.com. Each type of location technology shows a specific icon on the map: Customer Center 5.22 203 Chapter 5: Working with Reports Customer Center User Guide Google Maps Wi-Fi Positioning NOTE If a device is located in a country where Google Maps are prohibited, this technology cannot be used to resolve the device’s location. GPS Computers using other location technologies, such as API Mobile devices using other location technologies, such as CELL Absolute Wi-Fi Positioning IP Georesolution A small number in the top right corner of an icon indicates the number of devices in the area on the map under the icon. If all devices in the map area under the icon use the same type of location technology, the icon shows the location technology. Otherwise, the icon does not show any location technology. 6. Click an icon to open a dialog containing a Zoom In link to view the location, as well as the following details about devices that the icon represents: ● Identifier is the unique identifying number associated with the device. ● Device Name is the name assigned to this device in the operating system. ● Username is the unique name detected by the Agent that identifies the person who is associated with this device. ● Make is the name of the device manufacturer as captured by the Agent. ● Model is the model number of the device as captured by the Agent. ● Location is a link that lets you zoom in to the last known location of the device. ● Location Time is the date and time of the last known location of the device. Clicking the History link opens the Device Location History Report for the device. ● Location Technology is the technology used to determine the location of the device. 7. The results grid below the map provides full location details for each device. Click a link in the Last Known Location (Latitude, Longitude) column to view a device’s location on the map. See "Managing Geofences" on page 271 for more information about using Customer Center geotechnology. Device Location History Report IMPORTANT Only Administrators and Power Users are able to view Device Location and Device Location History reports. Guest users do not have sufficient access privileges to access Geolocation Tracking data. The first time you access any geolocation page in a login session, a confirmation page prompts you to accept the Terms and Conditions of use. The Device Location History Report tracks the location of a single device over time, using the best location technology available when the device reported a location. For a list of available location technologies organized in order of accuracy and reliability, see "Types of Location Technologies" on page 199. Customer Center 5.22 204 Chapter 5: Working with Reports Customer Center User Guide The position of a device over time is represented as a set of icons on a map. The color of the icon indicates the timeframe of the information. The most recent locations are red, while locations reported in the past fade from red to white as they grow older. Clicking an icon opens a dialog that shows details about the devices that the icon represents. Information in the results grid that shows below the map represents latitude and longitude coordinates, measured in decimal degrees. For more information about using Customer Center geotechnology, see "Managing Geofences" on page 271. To generate a Device Location History Report: 1. Log in to Customer Center as an Administrator or Power User. 2. On the navigation pane, click Reports > Call History and Loss Control > Device Location History Report. 3. On the Device Location History Report, at the Search Criteria area, set the preferred filtering and display options for the report using one or more of the following criteria: ● To filter your results by Device, in the Device is field, click Choose to open the list and select the appropriate device. ● To filter your results by date, at the and a Location was determined between area, do one of the following: ● ● ○ In the in the last <n> days field, click the option and enter the appropriate number of days. Any value from 1 through 365 is appropriate. A higher value in this field will result in a larger report and will take longer to generate results. ○ In the between field, click the option and enter the dates (dd/mm/yyyy) or click the calendar icon to open the calendar dialog. Enter the dates in chronological order, with the earliest date entered first and the later date entered second. To filter your results by Location, at the and the Confidence is area, select one or both of the following options: ○ Only show locations with high Confidence Levels ○ Only show a maximum of 500 locations To filter your results by location technology, at the and the Location was obtained via area, select one or more of the following options: ○ Google Maps™ Wi-Fi Positioning If this option is grayed out, this location technology is not available because the Use Google Geolocation for Wi-Fi Points setting is not enabled in your account. For information about enabling this setting, see "Editing Account Settings" on page 105. If this option is not shown, Google Maps and its location technology are prohibited in your country (determined by the IP address of your computer). ○ GPS ○ Other Location Technologies ○ Absolute Wi-Fi Positioning ○ IP Georesolution For more information about each location technology, see "Types of Location Technologies" on page 199. Customer Center 5.22 205 Chapter 5: Working with Reports ● Customer Center User Guide Click the and show location field and select one of the following options to indicate the scope of the location data to include in the report: ○ between calls (all intermediate known locations) ○ at last call (last known location at last call) NOTE If you selected only the Google Maps™ Wi-Fi Positioning option in the preceding step, the at last call option is selected by default and cannot be changed. This location technology collects location data at Agent calls only. 4. Click Show results. The results grid refreshes to show the following data returned according to your filtering choices. In the results grid, the device’s locations show as icons on the map. All existing Geofence boundaries for your account also show. You can navigate the map using the following tools: Tool Description Pan Use the Pan tool to move to a specific area of the map. Click one or more of the arrows until the desired area is in view. This tool is typically used in conjunction with the Zoom tool. Zoom Use the Zoom tool to zoom in or out of specific areas of the map. ● To zoom in, click repeatedly, or move the slider towards the button. You can also zoom in by double-clicking the map or moving your mouse scroll wheel. ● To zoom out, click repeatedly, or move the slider towards the button. You can zoom out by moving your mouse scroll wheel. Map | Satellite picker Use the Map | Satellite tool to select a map type. To select a map type, perform one of the following actions: ● To show a street map, click Map. This is the default option. ● To show a street map with terrain and vegetation information, click Map and select Terrain. ● To show a map of satellite images click Satellite. ● To show a map of satellite images with place names, click Satellite and select Labels. Go to Address Use the Go to Address tool to view a specific location on the map. To find a location, click the icon, enter the address of the location in the provided field, and press Enter. For greater accuracy provide a street address as well as city and state names. Find Boundaries and Markers If multiple boundaries show on a map, use the Find Boundaries and Markers tool to view the boundaries individually. Click the icon repeatedly to step through each Geofence boundary and marker on the map. Customer Center 5.22 206 Chapter 5: Working with Reports Customer Center User Guide NOTE The Device Location History Report uses Google Maps. If Google Maps are prohibited in your country (determined by the IP address of your computer), ESRI® maps show instead. For more information about working with ESRI maps, go to www.esri.com. Each type of location technology shows a specific icon on the map: Google Maps Wi-Fi Positioning NOTE If a device is located in a country where Google Maps is prohibited, this technology cannot be used to resolve the device’s location. GPS Computers using other location technologies, such as API Mobile devices using other location technologies, such as CELL Absolute Wi-Fi Positioning IP Georesolution A small number in the top right corner of an icon indicates the number of locations in the area on the map under the icon. If all locations used the same type of location technology, the icon shows the location technology. Otherwise, the icon does not show any location technology. 5. Click an icon to open a dialog containing a Zoom In link to view the icon location, as well as the following details: ● Location Time: the date and time of the last known location of the device. ● Location: a link letting you zoom in to the last known location of the device. ● Location Technology: the technology used to determine the location of the device. 6. The results grid below the map provides full details about the device’s locations. Click a link in the Location (Latitude, Longitude) column to view a particular location on the map. Lease and Inventory Management Reports This section provides information on the following reports: ● Lease Completion Report ● User-entered Data Lease Completion Report The Lease Completion Report identifies all assets that have leases expiring in a given time period. The Lease Completion Report does not show fields with null values. By default, the Lease Completion Report’s output includes devices that have a lease expiring within the next 30 days. You can change the range of dates to include in the results grid. NOTE See "Data" on page 49 for detailed instructions on entering new lease information or updating information on existing leases. Customer Center 5.22 207 Chapter 5: Working with Reports Customer Center User Guide To generate a Lease Completion Report: 1. Log in to Customer Center. 2. On the navigation pane, click Reports > Lease and Inventory Management > Lease Completion Report. 3. On the Lease Completion Report, at the Search Criteria area. set the preferred filtering and display options for the report using one or more of the following criteria: ● To filter your results by Device Group, in the Group is field, open the list and select the appropriate device group. ● To filter your results by specific device, in the and the field area, open the list and select one of the following values: ○ Asset Number: the identification number associated with a device in Customer Center. ○ Assigned Username: the username assigned to a device by a system administrator. ○ Cost Center/Code: a unique identifier for a unit for which costs are accumulated or computed. ○ Device Name: the name assigned to the device in the operating system. ○ IP Address: a unique number identifying a device on the Internet. ○ Lease Number: a unique identifier assigned to a lease. ○ Lease Responsibility: a party accountable for let goods. ○ Lease Vendor: the provider of let goods. Not all equipment lessors provide maintenance and service support. For this reason, the lease vendor and service vendor may not be the same and the contract dates may differ. ○ Purchase Order Reference: a unique identifier associated with an authorization to buy goods or services. ○ Serial: the serial number of this device. ○ Service Contract: a provision of support and maintenance of goods. ○ User Phone/Extension: the complete telephone number of an individual associated with a device. ○ Username: the unique name detected by the Agent that identifies the person who is associated with this device. ○ Warranty Contract Vendor: the warranty provider for a device. ○ Physical/Actual Location: where the device resides. ○ Any User-defined Fields (UDF) that you may have set are listed here and you can use them to filter your report. A UDF is an attribute for a device that a Customer Center user can create and edit. Depending on the value you selected from the preceding list, you may want to further define this field. In the is or contains field, click Choose and select a value from the list. ● To filter your results by date, at the and Lease End date is area, do one of the following: ○ In the in the last <n> days field, click the option and enter the appropriate number of days. Any value from 1 through 365 is appropriate. A higher value in this field will result in a larger report and will take longer to generate results. ○ In the between field, click the option and enter the dates (dd/mm/yyyy) or click the Calendar icon to open the calendar dialog. Enter the dates in chronological order, with the earliest date entered first and the later date entered second. Customer Center 5.22 208 Chapter 5: Working with Reports ● Customer Center User Guide To filter your results by dates in a customer agreement, at the and when the area: i) ii) Open the list and select one of the following options: ○ Lease End Date ○ Lease Start Date ○ Service Contract End Date ○ Service Contract Start Date ○ Warranty End Date ○ Warranty Start Date ○ Device Purchase Date In the is field, select one of the following options: ○ Before ○ On or after ○ On iii) Enter the date (dd/mm/yyyy) or click the Calendar icon to select it. By default, the Lease Completion Report’s output includes devices that have a lease expiring within the next 30 days. 4. Click Show results. The results grid refreshes to show the following data returned according to your filtering choices. ● Identifier link, which you click to open this device’s Device Summary page. For more information, see "Editing Asset Information" on page 128. ● Field Name: the user-defined field used to filter the report in step step 3. ● Field Value: the value of the user-defined field used to filter the report in step step 3. ● Department: the department to which this device belongs ● Username: the unique name detected by the Agent that identifies the person who is associated with this device. ● Make: the manufacturer of a device or other hardware. ● Model: the product type of a device or other hardware. ● Serial Number: the serial number of this device. ● Asset Number: the identification number associated with a device in Customer Center. User-entered Data The User-entered Data Report lets you view all manually-entered data associated with your tracked devices, including all data stored in user-defined fields (UDFs) and data points that the Agent is unable to capture automatically. NOTE For a complete discussion of UDFs, see "Exporting and Importing Data" on page 53. This section provides the following tasks: ● Generating a User-entered Data Report ● Selecting the Data Points You Want to See Customer Center 5.22 209 Chapter 5: Working with Reports Customer Center User Guide Generating a User-entered Data Report To generate a User-entered Data Report: 1. Log in to Customer Center. 2. On the navigation pane, click Reports > Lease and Inventory Management > User-entered Data Report. 3. On the User-entered Data Report, at the Search Criteria area, set the preferred filtering and display options for the report using one or more of the following criteria: ● To filter your results by Device Group, in the Group is field, open the list and select the appropriate device group. ● To filter your results by specific device, in the and the field area, open the list and select one of the following values: ○ Asset Number: the identification number associated with a device in Customer Center. ○ Assigned Username: the username assigned to a device by a system administrator. ○ Cost Center/Code: a unique identifier for a unit for which costs are accumulated or computed. ○ Device Name: the name assigned to the device in the operating system. ○ Device Purchase Date: the date the device was purchased. ○ Identifier: a unique Electronic Serial Number assigned to the Agent that is installed on a Device. ○ Installation Date: the date and time of first Agent call to the Monitoring Center. ○ Lease Number: a unique identifier assigned to a lease. ○ Lease Responsibility: a party accountable for let goods. ○ Lease Vendor: the provider of let goods. Not all equipment lessors provide maintenance and service support. For this reason, the lease vendor and service vendor may not be the same and the contract dates may differ. ○ Purchase Order Reference: a unique identifier associated with an authorization to buy goods or services. ○ Serial: the serial number of this device. ○ Service Contract End Date: when a provision of support and maintenance of goods ends. ○ Service Contract Start Date: when a provision of support and maintenance of goods begins. ○ Service Contract Vendor: the name of the provider of support and maintenance of goods. ○ User Phone/Extension: the complete telephone number of an individual associated with a device. ○ Username: the unique name detected by the Agent that identifies the person who is associated with this device. ○ Warranty Contract Vendor: the warranty provider for a device. ○ Physical/Actual Location: the device location described in the user-defined field. Customer Center 5.22 210 Chapter 5: Working with Reports ○ Customer Center User Guide Any User-defined Fields (UDF) that you may have set are listed here and you can use them to filter your report. A UDF is an attribute for a device that a Customer Center user can create and edit. Depending on the value you selected from the preceding list, you may want to further define this field. In the is or contains field, click Choose and select a value from the list. ● To filter your results by date, at the and when area: i) ii) ● Open the list and select one of the following options: ○ Device Purchase Date ○ Installation Date ○ Lease End Date ○ Lease Start Date ○ Service Contract End Date ○ Service Contract Start Date ○ Warranty End Date ○ Warranty Start Date Do one of the following: ○ In the in the last <n> days field, click the option and enter the appropriate number of days. Any value from 1 through 365 is appropriate. A higher value in this field will result in a larger report and will take longer to generate results. ○ In the between field, click the option and enter the dates (dd/mm/yyyy) or click the Calendar icon to open the calendar dialog. Enter the dates in chronological order, with the earliest date entered first and the later date entered second. To filter your results by department, in the and the Department field, open the list and select the appropriate department. 4. Click Show results. The results grid refreshes to show the following data returned according to your filtering choices. ● Identifier link, which you click to open this device’s Device Summary page. For more information, see "Editing Asset Information" on page 128. ● Asset Number: the identification number associated with a device in Customer Center. ● Device Name: the name assigned to this device in the operating system. ● IP Address: a unique number identifying a device on the Internet. Selecting the Data Points You Want to See To select which data points show in the results grid: 1. Complete the task, "Generating a User-entered Data Report" on page 210. 2. In the results grid, click Choose Columns. 3. On the Custom Fields dialog, select the appropriate field in the Available Fields pane, and then click > to add the field to the Selected Fields pane. To add all fields, click >>. To remove a field from the results grid, select the field in the Selected Fields pane, and then click <. To remove all fields, click <<. 4. Repeat step step 3 as needed to prepare the results grid format. Customer Center 5.22 211 Chapter 5: Working with Reports Customer Center User Guide 5. Click OK to return to the User-entered Data report page. Account Management Reports You can use Account Management reports to monitor and track Agent licenses belonging to your organization, and to help resolve licensing issues. NOTE Guest Users cannot access the Account Management Reports area and, therefore, cannot see any of the reports contained therein. This section provides information on the following reports: ● License Usage Summary Report ● Calling Profiles Report ● User Audit Report ● User Event Report License Usage Summary Report The License Usage Summary Report provides details regarding the current licensing status of your Customer Center account, including the installation rate. To download the License Usage Summary Report: 1. Log in to Customer Center. 2. On the navigation pane, click Reports > Account Management > License Usage Summary Report. 3. On the License Usage Summary Report, in the Name field, enter a unique name for your report. 4. In the Format field, open the list and select one of the following options: ● CSV: a plain text file with comma separated columns that is opened with software included in your operating system. Recommended for SQL queries and uploading large data files. ● XML: a Unicode language file that is opened with an XML editor such as Microsoft Excel or OpenOffice. Recommended for filtering and formatting data. 5. At the Create E-mail Alert location, in the Your E-mail address field, enter your e-mail address if you want to receive an e-mail notification when the report is processed. 6. Click Continue to queue the download. 7. When your request is processed, you can retrieve the CSV or XML file of the report from the My Reports page. See "Downloading Reports" on page 136 for more information. The downloaded License Usage Summary includes the following data: ● AbsoluteTrack: total number of AbsoluteTrack licenses purchased. ● Computrace Complete: total number of Computrace Complete licenses purchased. ● Total Licenses: combined total of AbsoluteTrack and Computrace Complete licenses purchased. ● Total Installed: combined total of all AbsoluteTrack and Computrace Complete licenses installed under your account. Customer Center 5.22 212 Chapter 5: Working with Reports Customer Center User Guide ● Over(-) or Under Install (+): total number of licenses purchased, minus the total number installed. ● Install Rate: percentage of purchased licenses that are installed. ● Called In Last 30 Days: combined total of licenses that have called the Monitoring Center in the last 30 days. ● Recent Call In Rate: the above value as a percentage. ● Service Guarantee Installed: total number of Service Guarantee licenses installed. ● Over(-) or Under Install(+): total number of Service Guarantee licenses purchased, minus the total number of Service Guarantee licenses installed. ● Install Rate: percentage of purchased Service Guarantee licenses that are installed. ● Called In Last 30 Days: total number of Service Guarantee licenses that have called the Monitoring Center in the last 30 days. ● Recent Call In Rate: the total number of Service Guarantee licenses that have called the Monitoring Center in the last 30 days as a percentage. Calling Profiles Report The Calling Profiles Report provides detailed information on the calling patterns of each active device. To download the Calling Profiles Report: 1. Log in to Customer Center. 2. On the navigation pane, click Reports > Account Management > Calling Profiles Report link. 3. On the Calling Profiles Report, at the Search Criteria area, set the preferred filtering and display options for the report using one or more of the following criteria: ● To filter your results by Device Group, in the Group is field, open the list and select the appropriate device group. ● To filter your results by Department, in the and the Department field, open the list and select the appropriate department. ● To filter your results by specific device, in the and the field area, open the list and select one of the following values. ○ Any of the fields in this list: selects all the values in the list. ○ Identifier: a unique Electronic Serial Number assigned to the Agent that is installed on a device. ○ Device Name: the name assigned to the device in the operating system. ○ Username: the unique name detected by the Agent that identifies the person who is associated with this device. ○ Serial Number: the serial number of this device. ○ Asset Number: the identification number associated with a device in Customer Center. ○ Make: the manufacturer of a device or other hardware. NOTE For all Chrome devices, the Make is Chromebook. ○ Model: the product type of a device or other hardware. ○ Assigned Username: the username assigned to a device by a system administrator. Customer Center 5.22 213 Chapter 5: Working with Reports Customer Center User Guide Depending on the value you selected from the preceding list, you may want to further define this field. In the is or contains field, click Choose and select a value from the list. 4. To filter your results by Device Group, in the Group is field, open the list and select the appropriate device group. 5. At the Name and Format area, in the Name field, enter a unique name for your report. 6. In the Format field, open the list and select one of the following options: ● CSV: a plain text file with comma separated columns that is opened with software included in your operating system. Recommended for SQL queries and uploading large data files. ● XML: a Unicode language file that is opened with an XML editor such as Microsoft Excel or OpenOffice. Recommended for filtering and formatting data. 7. At the Create E-mail Alert location, in the Your E-mail address field enter your e-mail address if you want to receive an e-mail notification when the report is processed. 8. Click Continue to queue the download. 9. When your request is processed, retrieve the CSV or XML file of the report from the My Reports page. See "Downloading Reports" on page 136 for more information. The downloaded Calling Profiles includes the following data for each active device: NOTE For Chrome devices, all call times reflect the date and time when the device information in Customer Center was synchronized with the device information in your Google account. ● ESN: the device’s Electronic Serial Number. ● Device Make: the manufacturer of a device or other hardware. NOTE For all Chrome devices, the Make is Chromebook. ● Device Model: the product type of a device or other hardware. ● Department:: the department to which this device belongs. ● Last Host Name: the name of the server the Agent called from. ● Last Username: the unique name detected by the Agent that identifies the person who is associated with this device at the last Agent call. ● Serial Number: the serial number for this device. ● Asset Number: the identification number associated with a device in Customer Center ● Activation Date: the date the Agent first contacted the Monitoring Center from a device. ● Last Caller ID: the IP address for the origin of the incoming call by the Agent to the Monitoring Center. ● Local IP: the IP address assigned to a device on the Local Area Network (LAN) when calling the Monitoring Center. ● Agent Version Number: the version number of the Agent that contacts the Monitoring Center. ● First Call: the date and time of the first Agent call to the Monitoring Center. ● Last Call: the date and time of the most recent Agent call to the Monitoring Center. ● Second to Last Call: the date and time of the second to last Agent call to the Monitoring Center. Customer Center 5.22 214 Chapter 5: Working with Reports Customer Center User Guide ● Third Last Call: the date and time of the third last Agent call to the Monitoring Center. ● Fourth Last Call: the date and time of the fourth last Agent call to the Monitoring Center. ● Fifth Last Call: the date and time of the fifth last Agent call to the Monitoring Center. ● Calls 0-30 Days: the number of Agent calls to the Monitoring Center in the last 30 days. ● Calls 31-60 Days: the number of Agent calls to the Monitoring Center in the last 31-60 days. ● Calls 61-90 Days: the number of Agent calls to the Monitoring Center in the last 61-90 days. ● Calls Over 90 Days: the number of Agent calls to the Monitoring Center more than 90 days. ● All Calls: the total number of Agent calls to the Monitoring Center. User Audit Report The User Audit Report enables Customer Center administrators to download a CSV (Comma Separated Value) or XML (eXtensible Markup Language) file that identifies all users that are added or modified. The User Audit Report does not show data on-screen. To generate a User Audit Report: 1. Log in to Customer Center. 2. On the navigation pane, click Reports > Account Management > User Audit Report. 3. On the User Audit Report, in the Name field, enter a unique name for your report. 4. In the Format field, open the list and select one of the following options: ● CSV: a plain text file with comma separated columns that is opened with software included in your operating system. Recommended for SQL queries and uploading large data files. ● XML: a Unicode language file that is opened with an XML editor such as Microsoft Excel or OpenOffice. Recommended for filtering and formatting data. 5. At the Create E-mail Alert location, in the Your E-mail address field enter your e-mail address if you want to receive an e-mail notification when the report is processed. 6. Click Continue to queue the download. 7. When your request is processed, you can retrieve the CSV or XML file of the report from the My Reports page. See "Downloading Reports" on page 136 for more information. NOTE When your file request is being processed, the Status column shows In Queue and the report is not available. When processed, the Status column shows the Ready link and, if configured to do so, Customer Center sends an e-mail notification. The User Audit Report file includes the following fields: ● Changed By User Id: the Customer Center username of the person who made the change. ● Changed By User First/Last Name: the name of the person who made the change. ● Type: the nature of the change. Possible values are Insert (new user created), Edit, Delete, or Reactivate. ● Date/Time Of Change: the date and time when the change was made. ● New User Id: the new or changed username or login ID. ● New Email: the new or changed e-mail address associated with the user. ● New User Type: the modified value of the user access rights such as ADMIN or POWER. Customer Center 5.22 215 Chapter 5: Working with Reports Customer Center User Guide ● New First/Last Name: the new or changed first and last name associated with this user. ● New Computer Group: the modified value of the device group. ● Old User Id: the old username or login ID associated with the user. ● Old Email: the old e-mail addresses associated with this user. ● Old User Type: the access rights associated with the old user such as ADMIN or POWER. ● Old First/Last Name: the first and last name associated with the old user account. ● Old Computer Group: the device group to which the old user account belongs. User Event Report The User Event Report enables Customer Center Administrators to view a log of users who were suspended from Customer Center or changed their password. Customer Center records the event, the date and time of the occurrence, as well as the username and name of the individual. Customer Center logs the following types of user events: ● User Reactivated From Temporary Lockout State ● User Logged In/ Password Validated ● User Suspended Permanently Due To Failed Logins ● User Login Failed/Password Validation Failed ● User Suspended Temporarily Due To Failed Logins ● Password Changed ● User Suspended Permanently Due To Inactivity ● Password Reset ● User Suspended Manually Permanently ● Password Question Changed ● User Suspended Manually Until Date ● User Logged Out ● User Manually Unlocked ● Login Rejected from Unauthorized IP Address To generate a User Event Report: 1. Log in to Customer Center as an Administrator. 2. On the navigation pane, click Reports > Account Management > User Event Report. 3. On the User Event Report at the Search Criteria area, filter the events you want returned as follows: a) In the Username contains field, enter all or part of the Username associated with the device. b) In the and the Event Detail contains field, enter a user event type. c) At the and the Event occurred area, do one of the following: ● In the in the last <n> days field, click the option and enter the appropriate number of days. Any value from 1 through 365 is appropriate. A higher value in this field results in a larger report, which takes longer to generate. ● In the between field, click the option and enter the dates (mm/dd/yyyy) or click the Calendar icon to open the calendar dialog. Enter the dates in chronological order, with the earliest date entered first and the later date entered second. 4. Click Show results, which refreshes the results grid to show the following user event details based on your filtering choices. ● For Username: the Customer Center username associated with the user event. ● Date and Time: the date and time the user event occurred. ● Event Details: the user event type that was logged.. Customer Center 5.22 216 Chapter 5: Working with Reports Customer Center User Guide ● Changed by Username: the Username of the Administrator who changed a password. When the event is triggered due to inactivity or failed login attempts, the column shows System. ● Changed by First Name: the first name of the Administrator who changed the password. ● Changed by Last Name: the last name of the Administrator who changed the password. ● Public IP Address: The public IP address of the device used to log in to Customer Center. My Content The My Content reporting area of Customer Center is where you store your saved reports and filter criteria. The reports provided in the My Content area include: ● My Reports ● My Filters My Reports All Customer Center reports can be downloaded as a Comma Separated Value (CSV) or eXtensible Markup Language (XML) file. Report download requests are queued and processed offline. When the processing is complete, the CSV or XML files are made available through the My Reports page. The My Reports page shows all requested report downloads and includes the following information for each report: ● Report Requested On: shows the date and time when the CSV or XML file was requested. ● Report Name: shows the name assigned to the CSV or XML request. ● Report Type: indicates the report type; for example, Group Import. ● File Size: shows the size of the report file you requested. ● Status: indicates the status of the request, which can have the possible values of In Queue, Ready, and Error. To view the My Reports page and download a processed report: 1. Log in to Customer Center. 2. On the navigation pane, click Reports > My Content > My Reports. 3. On the Reports page, in the row containing the appropriate report in the Status column, click the Ready link and follow the on-screen instructions to download the report. NOTE When your file request is being processed, the Status column shows In Queue and the report is not available. When processed, the Status column shows the Ready link and, if requested, Customer Center sends an e-mail notification. My Filters The My Filters page shows all saved report filters. Saved filters define the criteria for a report, not the report’s output contained in the results grid. Data that meets this criteria may change with time, so the report output can change as well. Customer Center 5.22 217 Chapter 5: Working with Reports Customer Center User Guide To use a saved report filter: 1. Log in to Customer Center. 2. On the navigation pane, click Reports > My Content > My Filters. 3. On the My Filters page, click the appropriate Filter name in the table. The report is regenerated based on the saved filter criteria. Editing Saved Report Filters To edit a saved report filters: 1. Log in to Customer Center. 2. On the navigation pane, click Reports > My Content > My Filters. 3. On the My Filters page, click the appropriate Filter name in the table. 4. The report is regenerated based on the saved filter criteria. Edit the existing filters and click Show results. The report regenerates and shows on the page. 5. If necessary, save the modified filters as a new saved filter. See "Saving Report Filters" on page 135 for information on how to save a report filter. NOTE The original saved report remains unchanged. Customer Center 5.22 218 Chapter 6: Using Real-Time Technology The optional Real-Time Technology (RTT) feature provides real-time communications with supported devices, which is enabled using a web application that sends and receives communication. If your device is equipped with a supported mobile broadband adapter and meets the criteria set out in "Minimum System Requirements" on page 219, you can use the RTT feature to do the following: ● Manage the mobile broadband-enabled equipment in your asset base. ● Force an Agent call from a device using SMS messages. If the managed device has an Internet connection, it contacts the Monitoring Center to receive instructions and take immediate action. For a full list of supported mobile broadband adapters, see: http://www.absolute.com/en/resources/infosheets/mobile-broadband-adapters-supported-devices What is Real-time Technology? Real-time Technology (RTT) lets you better track your mobile broadband-enabled devices. Additionally, RTT leverages mobile broadband and SMS messaging, also known as text messaging, to dramatically increase the performance of the Computrace Asset Tracking and Recovery features. RTT encompasses the following features: ● Mobile Broadband Adapter Tracking (MBAT): MBAT permits Computrace customers to view a list of mobile broadband adapters and their attributes including equipment, subscriber, and network information in Customer Center. MBAT is a unique feature letting Computrace customers track and manage devices using mobile broadband adapters and data plans in their asset base. ● Monitoring Center-initiated Calling (MCIC): MCIC lets customers remotely initiate a Computrace Agent call using Customer Center. Monitoring Center-initiated calling, under specific circumstances, enables a drastic reduction in the time required to initiate action on the targeted device. For example, MCIC can be used to initiate Data Delete and Device Freeze operations on the targeted device within minutes of submitting a request in Customer Center. MCIC also enables near real-time geolocation updates and tracking for the asset. In the absence of MCIC, each of these operations will only start at the next scheduled Agent call. Under some circumstances, MCIC also permits communications with computers that do not have an active IP connection. Minimum System Requirements Currently, RTT and MCIC technology is not available for devices with Macintosh, Linux, BlackBerry, or Windows Mobile Agents. RTT and MCIC technology is also not available for targeted devices running Absolute Manage. You need to meet the following minimum system requirements to use the RTT feature: ● Operating System: The targeted device must have one of the supported Windows Operating Systems installed (see "Supported Platforms for the Computrace Agent" on page 21). ● Android based devices need 3G support ● Processor: The targeted device must have one of the following processors: Customer Center 5.22 219 Chapter 6: Using Real-Time Technology ● ○ Intel Core i3 ○ Intel Core i5 ○ Intel Core i7 ○ Intel Core i7 Extreme Customer Center User Guide Computrace Agent: The targeted device must have an active Computrace Agent installed and must regularly call in to the Absolute Monitoring Center. For information about the most current Agent versions, see "Downloading the Computrace Agent" on page 115. NOTE We highly recommend using Computrace Agent Version 885 or higher, since such devices have a higher call success rate over cellular data connections. ● Broadband Adapter: The mobile broadband adapter installed on the targeted device must be one of the following models or a close variant: ○ Gobi: 1000, 2000, 3000, and variants ○ Ericsson: F3507g, F3607gw, and F5521gw ○ Novatel: Wireless mobile broadband adapters ○ Sierra: Wireless UMTS, MC5720, and MC 5725 See "Supported Mobile Broadband Adapters" on page 220 for a complete list of mobile broadband adapters supported. ● Valid Data Subscription with SMS Support: The targeted device must have a valid mobile data subscription that supports SMS messaging. We now use Clickatell's SMS gateway for RTT features. Refer to the following link for a list of Clickatell coverage areas for mobile terminated messages: http://www.clickatell.com/pricing/standard_mt_coverage.php?region=. IMPORTANT Before using RTT, ensure that the targeted device has an active Agent regularly calling in to the Absolute Monitoring Center. Additionally, you should be able to establish a data connection and send and receive SMS messages using the “watcher application” provided with your mobile broadband adapter. For more information, refer to the instructions provided with your mobile broadband adapter or the device. Supported Mobile Broadband Adapters The following mobile broadband adapters are supported: ● ● Gobi 1000: an embedded mobile broadband adapter available on UMTS and EVDO networks. Including the following Gobi variants: ○ Qualcomm UNDP-1 ○ Qualcomm 9202 ○ Dell 5600 ○ HP un2400 Gobi 2000: an embedded mobile broadband adapter available on UMTS and EVDO networks. Including the following Gobi variants: ○ Qualcomm 920b ○ HP un2420 Customer Center 5.22 220 Chapter 6: Using Real-Time Technology ● Customer Center User Guide Gobi 3000: an embedded mobile broadband adapter on Windows 7 only and UMTS and EVDO networks. Including the following Gobi variants: ○ Sierra Wireless MC8355 (similar to HP un2430) ○ Dell DW5630 (believed to be made by Novatel Wireless), and, ○ Option GTM689W ● Ericsson F3507g: an embedded UMTS mobile broadband adapter ● Ericsson F3607gw: an embedded UMTS mobile broadband adapter ● Ericsson F5521gw: embedded UMTS mobile broadband adapter and the following variants on Windows 7 only: ○ Dell DW5550 ○ HP hs2340 ● Novatel Wireless mobile broadband adapters on UMTS and EVDO networks and Novatel Wireless E362 (similar to HP lt2510) on Windows 7 only ● Sierra Wireless Mobile Broadband Adapters: mobile broadband adapters on the UMTS and CDMA/EVDO networks ○ Sierra Wireless UMTS mobile broadband adapters ○ Sierra Wireless MC5720: an embedded CDMA/EVDO mobile broadband adapter ○ Sierra Wireless MC5725: an embedded CDMA/EVDO mobile broadband adapter NOTE Some OEM-branded variants of the mobile broadband adapters may be supported as well. Working with RTT To successfully receive and process Real-Time Technology (RTT) and Monitoring Center Initiated Calling (MCIC) features such as SMS messages, the targeted device must be powered on and the mobile broadband adapter on the device must be: ● powered on ● associated with an active SMS service ● in the network coverage area For more information about searching for devices in your account with mobile broadband adapters, see "Mobile Broadband Adapter Report" on page 151. For more information about the MCIC features such as SMS messages, see "Viewing the Forced Call Log" on page 223, and "Initiating a Forced Call" on page 224. To take advantage of RTT functionality, your devices need to meet the following requirements: ● Activate the RTT feature, including Mobile Broadband Adapter asset tracking and Monitoring Center Initiated Calling, for your account or for individually managed devices within your account. To activate these features, contact Absolute Global Support. ● A Computrace supported device is one that has Computrace Agent installed on it and meets the Windows device requirements outlined previously (see "Minimum System Requirements" on page 219). ● A supported mobile broadband adapter with an active data plan that has Short Message Service (SMS) support (see "Supported Mobile Broadband Adapters" on page 220). Customer Center 5.22 221 Chapter 6: Using Real-Time Technology Customer Center User Guide IMPORTANT Only Security Administrators can change RTT settings in Customer Center. Administrators, Security Power Users, Power Users, and Guest Users can only view and filter the list of RTT devices. For more information, see . This section includes the following tasks: ● Viewing Mobile Broadband Adapter Information ● Editing the Phone Number Override ● Viewing the Forced Call Log ● Initiating a Forced Call Viewing Mobile Broadband Adapter Information To view the Mobile Broadband Adapter Details for an RTT-enabled device: 1. Log in to Customer Center. 2. On the navigation pane, click Reports > Hardware Assets > Mobile Broadband Adapter Report. 3. On the Mobile Broadband Adapter Report page, use the filter to limit your search and click Show results. 4. In the results grid, click the Identifier link for the device that you want to view. 5. On the Device Summary page, you see the details for the selected device. This page opens with the contents of the Hardware Summary tab showing. If you are using the RTT feature, partway down the page you see the Mobile Broadband Adapters area. 6. Click the Details link for the appropriate device. The Mobile Broadband Adapter Details dialog opens, which provides the following details for the device: ● Time Attributes Collected: the date and time when information about the mobile broadband adapter installed on the device was collected. ● Manufacturer: the name of the manufacturer of the mobile broadband adapter. ● Model: the model number, if available, of the mobile broadband adapter. ● Equipment ID: the identification number unique to the mobile broadband adapter; usually available on the bottom of the notebook or on the removable mobile broadband adapter. For EVDO adapters, the Electronic Serial Number (ESN) and/or the Mobile Equipment ID (MEID) may be reported. For UMTS networks, the International Mobile Equipment Identifier (IMEI) is reported. ● Subscriber ID: the unique number associated with the subscriber; stored in the adapter, the Subscriber Identity Module (SIM) card, or equivalent. ● Network: the mobile service provider associated with the mobile device. ● Service Status: the last reported status of the availability of the associated network. ● Detected Phone Number: the phone number associated with the mobile broadband adapter. as reported by the device. Customer Center 5.22 222 Chapter 6: Using Real-Time Technology ● Customer Center User Guide Phone Number Override: the alternative or override phone number associated with the mobile device or broadband adapter. If Computrace does not detect the phone number automatically, the device automatically sends an SMS to the Monitoring Center. The reply-to address from the SMS becomes the value for the Phone Number Override field. You can edit the phone number using the Edit Phone Number Override dialog. See "Editing the Phone Number Override" on page 223. 7. On the Mobile Broadband Adapter Details dialog, click Close to return to the Device Summary page. Editing the Phone Number Override The Edit Phone Number Override dialog allows you to enter a new phone number to use instead of the detected phone number when sending SMS text messages to the adapter. SMS text messages are used to contact devices as part of the MCIC feature. To set an override phone number: 1. Open the Device Summary page for the device on which you want to attempt a forced call by completing steps 1 through 5 of the task, "Viewing Mobile Broadband Adapter Information" on page 222 . For more information about the Device Summary page, see "Editing Asset Information" on page 128. 2. On the Hardware Summary tab in the Mobile Broadband Adapters area, for the appropriate adapter, click the Edit link under the Phone Number Override column. 3. On the Edit Phone Number Override dialog, type the new phone number including country and area codes in the Phone Number Override field. The phone number should follow the format: +16045556789, without spaces, parentheses, periods, or hyphens. 4. Click Set Override. The Edit Phone Number dialog closes and the Device Summary page refreshes to show the new phone number override value in the Phone Number Override column. Viewing the Forced Call Log On the Device Summary page, the Forced Call Log tab shows detailed information about events associated with all forced calls attempted on a device. The Forced Call Log shows information about SMS messages sent to and received from the device. The following information is available: ● Time: the date and time associated with a forced call-related event. ● Type: the category of the event related to the forced call. Possible events are: information, warning, or an error message. ● Description: the details of the events prompting the SMS message or forced call. When sending an SMS message, the description includes the phone number and initial status of the mobile service provider. When receiving a response, the description includes the phone number only. Customer Center 5.22 223 Chapter 6: Using Real-Time Technology Customer Center User Guide Initiating a Forced Call Monitoring Center Initiated Calling (MCIC), also known as forced calls, are SMS messages sent from the Monitoring Center to a RTT enabled device prompting the device to initiate an Agent call. To force a call from a device: 1. Log in to Customer Center as an Administrator. 2. On the navigation pane, click Reports > Hardware Assets > Mobile Broadband Adapter Report. 3. On the Mobile Broadband Adapter Report page, use the filter to limit your search and click Show results. 4. In the results grid, click the Identifier link to open the Device Summary page for the device. 5. Follow the appropriate steps below to force a call to the device: ● For Windows devices: i) On the Hardware Summary tab in the Mobile Broadband Adapters area, in the row for the appropriate adapter, click Attempt forced call. ii) On the Attempt Forced Call dialog, click Attempt call. iii) The Forced Call Status dialog opens, where you see the success or failure of your request. ● The Monitoring Center sends an SMS to the adapter, requesting an immediate call from the Computrace Agent. If the device is on and the mobile broadband adapter is within network coverage, the Agent initiates a call to the Monitoring Center. ● The message is queued if the mobile broadband adapter cannot receive it. ● If the Agent does not have an Internet connection, the Agent will contact as soon as it is back online. iv) Click Close, which returns you to the Device Summary page for the device. ● For smartphones, on the Hardware Summary tab, in the Smart Phone Radio area, click Attempt Forced Call. The Monitoring Center sends an SMS to the mobile device, requesting an immediate call from the Agent. If the device is on and the mobile broadband adapter is within network coverage, the Agent initiates a call to the Monitoring Center. If conducive circumstances are not available, the Agent calls in when all conditions are conducive and the mobile device is able to receive the SMS message and/or initiate a call. You can view the status of the forced call request on the Forced Call Log tab. For more information, see "Viewing the Forced Call Log" on page 223. You can also force calls using MCIC as part of Data Delete and Device Freeze requests. For more information, see "Using Data Delete" on page 246, and "Using Device Freeze" on page 277. Customer Center 5.22 224 Chapter 7: Using Real-Time Technology over IP Real-Time Technology over IP (RTT-IP) reduces the time it takes for an account Administrator to invoke remote operations such as Data Delete on managed Windows and Mac devices. Using RTT-IP can significantly reduce the window of opportunity for data loss or for unauthorized access to systems. The RTT-IP feature is not turned on by default, and a Customer Center Administrator must manually enable it for your account. This chapter provides information on the following topics: ● Minimum System Requirements ● Understanding How RTT-IP Works ● Accelerating Operations With RTT-IP ● Enabling RTT-IP ● Verifying that RTT-IP Works ● Editing the RTT-IP Ping Period for a Device ● Viewing RTT-IP Status for All Devices ● Prerequisites for RTT-IP ● Disabling RTT-IP Minimum System Requirements RTT-IP works with Windows and Mac devices that meet the following minimum system requirements: ● Windows Agent version 932 or higher ● Mac Agent version 934 or higher ● Devices that support the following operating systems: ● ○ Mac OS X version 10.5 or higher ○ Windows 7 (any edition) ○ Windows Vista (any edition) ○ Windows XP Service Pack 2 (32 bit edition only) ○ Windows 8 (any edition) Internet access Understanding How RTT-IP Works Normally, when you request a security operation, such as Data Delete or Device Freeze, on your devices in Customer Center, you need to wait until the next scheduled Agent call for the operation to occur. By default, devices are scheduled to make an Agent call once every 24.5 hours. Therefore, you could wait up to this length of time for the security operation to take effect on your device. Customer Center 5.22 225 Chapter 7: Using Real-Time Technology over IP Customer Center User Guide RTT-IP reduces this wait time in time-critical situations. The Ping Period, which is independent of the Agent call period, is configurable. The RTT-IP feature is not turned on by default, and a Customer Center Administrator must manually enable it for your account. To accommodate a shorter time delay, the Windows or Mac Agent on RTT-IP enabled devices makes a lightweight ping, sending 24 bytes of data, not including HTTP header bandwidth. This ping is sent to an RTT-IP server at a specified interval using a separate channel than regular Agent calls. Enabling RTT-IP will increase the load on your network infrastructure including any DNS servers, firewalls, and proxies. You need to coordinate with your network administrator before enabling or modifying your RTT-IP settings. In particular, enabling RTT-IP for a large number of devices with a high Ping Period may have an adverse impact on your network. For more information about the additional network infrastructure load, see the Technical Note TN130222 – RTT Over IP Network Infrastructure Load available on the Customer Center Documentation page. When you enable the RTT-IP feature for your account, you can select the Ping Period that is appropriate for your organization. The fastest Ping Period that you can set using Customer Center for devices in your account is one ping every 15 minutes. If you want to purchase faster Ping Periods of 1 to 15 minutes, contact Absolute Software Global Support. For more information see "Contacting Absolute Software Global Support" on page 22. The RTT-IP feature is implemented in such a way that when you request a security operation, the Agent is instructed automatically on the device’s next ping to make a full Agent call and, thereby, initiate the specific security operation you requested. You can force a call when you want to test the feature and validate that it is working on a device. Prerequisites of RTT-IP Customers who want to use RTT-IP need to ensure their devices meet the minimum system requirements. For more information see "Minimum System Requirements" on page 225. Accelerating Operations With RTT-IP For accounts that are set up for RTT-IP, the RTT-IP feature interacts with Customer Center security operations and, therefore, requires users who are familiar with Computrace, preferably network administrators or IT staff members in your organization. The RTT-IP feature is implemented in such a way that when you request a security operation, the Agent is instructed automatically on the device’s next ping to make a full Agent call and, thereby, initiate the specific security operation you requested. This capability works with the following security operations: ● Data Delete requests ● Device Freeze and Device Unfreeze requests ● Remote File List requests ● Remote File Retrieval requests ● Theft Report submissions Customer Center 5.22 226 Chapter 7: Using Real-Time Technology over IP Customer Center User Guide Monitoring the Online Status of Assets You can use the Asset Report to see the online status of devices with RTT-IP. The Asset Report shows the following status indicators for devices: Status Description Not Available: RTT-IP functionality is not available for this device. Disabled: RTT-IP is not enabled on this device. Online: RTT-IP is enabled on this device and a network connection is available. You can force a call from the page. Offline: RTT-IP is enabled, but there is no network connection available for this device. On the device’s Device Summary page, the RTT-IP area shows the following information: ● The Ping Period for the device: When you turn the RTT-IP feature on for your account, you have to select a default Ping Period. Unless you have specified a different Ping Period for this device, the value in this field matches the account defaults. ● The Last Ping Time for the device: Indicates the last time the device pinged the RTT-IP server. ● The status for the device: When the status is Online, you can force a call. You can also force a call when the status is Offline, but the request stays in the Queued status until the device is next online. For more information about a device’s Device Summary page, see "Editing Asset Information" on page 128. Your organization may choose to group all devices that are enabled for RTT-IP together, in which case you can follow the instructions provided in the task, "Enabling RTT-IP for All Devices in Your Account" on page 227. Enabling RTT-IP There are several ways to enable RTT-IP for your organization’s devices: ● Enabling RTT-IP for All Devices in Your Account ● Enabling RTT-IP for an Individual Device Enabling RTT-IP for All Devices in Your Account When you use the Account Settings page to enable RTT-IP, you set a default value that enables this feature for all devices in your account. To enable RTT-IP for all devices in your account: 1. Log in to Customer Center as a Security Administrator. 2. On the navigation pane, click Administration > Account Settings. 3. On the Account Settings page, in the RTT-IP Setting - Ping Period list, select the appropriate value. Customer Center 5.22 227 Chapter 7: Using Real-Time Technology over IP Customer Center User Guide IMPORTANT Enabling RTT-IP increases the load on your network infrastructure including any DNS servers, firewalls and proxies. Please coordinate with your network administrator before enabling or changing your RTT-IP settings. In particular, enabling RTT-IP for a large number of devices with a high Ping Period may have an adverse impact on your network. Initially, set this interval for a faster period or whatever is appropriate for your organization. The fastest Ping Period you can select is one ping every 15 minutes. If you want to purchase faster Ping Periods of 1 to 15 minutes, contact Absolute Software Global Support. For more information see "Contacting Absolute Software Global Support" on page 22. 4. Click Save changes. 5. On the Apply changes to dialog, ensure that the All devices checkbox is selected and click Continue. For all existing devices in the account, RTT-IP is enabled on the next scheduled Agent call from the device. When new devices are activated on the account, RTT-IP is enabled and the Ping Period is applied. Enabling RTT-IP for an Individual Device You can enable RTT-IP for individual devices in your account using the Device Summary page. To enable RTT-IP for an individual device: 1. Log in to Customer Center as a Security Administrator. 2. On the navigation pane, click Administration > Reports > Hardware Assets > Asset Report. 3. On the Asset Report page, do the following: a) In the Search Criteria area, at the Group is field open the list and select All Devices. b) Click Show results and in the results grid locate the device on which you want to enable RTT-IP. c) Click the device’s Identifier link. 4. On the Device Summary, select the Turn on the RTT-IP feature for this Identifier checkbox to enable RTT-IP for this device. 5. Set the RTT-IP Ping Period for this device. IMPORTANT Enabling RTT-IP will increase the load on your network infrastructure including any DNS servers, firewalls and proxies. Please coordinate with your network administrator before enabling or modifying your RTT-IP settings. In particular, enabling RTT-IP for a large number of devices with a high Ping Period may have an adverse impact on your network. Initially, set this interval for a faster period or whatever is appropriate for your organization. The fastest Ping Period you can select is one ping every 15 minutes. If you want to purchase faster Ping Periods of 1 to 15 minutes, contact Absolute Software Global Support. For more information see "Contacting Absolute Software Global Support" on page 22. 6. Click Save changes. Customer Center 5.22 228 Chapter 7: Using Real-Time Technology over IP Customer Center User Guide Verifying that RTT-IP Works Verifying the RTT-IP functionality entails forcing a call and checking in Customer Center to see that the device called. Alternately, you can perform a Device Freeze, which is not destructive to the managed device. To verify the RTT-IP functionality: 1. Log in to Customer Center as a Security Administrator. 2. On the navigation pane, click Reports > Hardware Reports > Asset Report. 3. Open the Asset Report and in the Search Criteria area, at the Group is field, open the list and select RTT-IP. 4. Click Show results and in the results grid, you can see all devices in that group. 5. Click the Identifier link for the device you want to have call in. 6. On the Device Summary page at the RTT-IP area, do one of the following: ● If the Status is Online, click Force a call. On the Forced Call Status confirmation dialog, you are notified that forcing the call was successfully initiated and that the device is expected to call within the ping period. Click Close. ● If the Status is Offline, click Force a call to place the call in the queue. When this device comes back online, the call is made and you receive updated information. 7. Open the Asset Report again and, for this particular device, check the Last Call column to see the time that the call was made. Editing the RTT-IP Ping Period There are two ways to edit the RTT-IP Ping Period for your organization’s devices: ● Editing the RTT-IP Ping Period for Devices in Your Account ● Editing the RTT-IP Ping Period for a Device Editing the RTT-IP Ping Period for Devices in Your Account If the current Ping Period set at the account level is not satisfactory you can change it. The new Ping Period can be applied to all devices in your account, or select groups of devices. To edit the RTT-IP Ping Period at the account level: 1. Log in to Customer Center as a Security Administrator. 2. On the navigation pane, click Administration > Account Settings. 3. On the Account Settings page, in the RTT-IP Setting - Ping Period list, select the appropriate value. 4. Click Save changes. 5. On the Apply changes to dialog, do one of the following: ● To apply the Ping Period to all existing and newly activated devices for the account, ensure that the All devices checkbox is selected. Customer Center 5.22 229 Chapter 7: Using Real-Time Technology over IP ● Customer Center User Guide To apply the changes to specific devices, clear the All devices checkbox and select one or more of the following options: ○ Make the Ping Period for new RTT-IP capable devices: when new devices are activated for the account, RTT-IP is enabled and the selected Ping Period is applied. ○ Turn on the RTT-IP feature for all devices where RTT-IP is turned off: enables RTT-IP and applies the selected Ping Period to existing devices. ○ Change the devices with a RTT-IP Ping Period of <current value> to <new value>: applies the selected Ping Period to devices that are RTT-IP enabled and their current Ping Period matches the <current value>. ○ Change the devices that do not have a RTT-IP Ping Period of <current value> to <new value>: applies the selected Ping Period to devices that are RTT-IP enabled and their current Ping Period does not match the <current value>. 6. Click Continue. The new Ping Period is applied when the Agent on each device makes the next scheduled Agent call to the Monitoring Center. Editing the RTT-IP Ping Period for a Device The default setting for the Ping Period for devices is 30 minutes. You can change that period based on your organization’s requirements. To edit the Ping Period for an individual device: 1. Log in to Customer Center as a System Administrator. 2. On the navigation pane, click Administration > Reports > Hardware Assets > Asset Report. 3. On the Asset Report page, do the following: a) In the Search Criteria area, at the Group is field open the list and select All Devices. b) Click Show results and in the results grid locate the device on which you want to enable RTT-IP. c) Click the device’s Identifier link. 4. On the Device Summary page, in the Change RTT-IP Ping Period list, select the appropriate value. 5. Click Save changes. The device receives the new Ping Period when the Agent on the device makes the next scheduled Agent call to the Monitoring Center. Agent calls to the Monitoring Center may happen once in 24 hours. Viewing RTT-IP Status for All Devices If RTT-IP is enabled for your account, you can view the RTT-IP status of all devices in a results grid. To view the RTT-IP status for all devices: 1. Log in to Customer Center as a Security Administrator. 2. On the navigation pane, click Administration > Account Settings. Customer Center 5.22 230 Chapter 7: Using Real-Time Technology over IP Customer Center User Guide 3. On the Account Settings page, in the RTT-IP Setting area, under RTT-IP Status, click the View link. NOTE The View link is available only if a Ping Period has been set. In the Devices that have the RTT-IP feature turned on window, the following information is shown for each device: ● RTT-IP status indicator: indicates the RTT-IP status of the device. To view the status description, hover over the indicator. See also "Monitoring the Online Status of Assets" on page 227. ● Identifier: the identifier associated with the device. Click this link to open the Device Summary page for the device. ● Username: the unique name detected by the Agent that identifies the person who is associated with this device ● Operating System: the software that controls the running of computer programs and services on the device. ● Agent Version: the version number of the Agent installed on the device. ● Ping Period: the time period between pings by the device to the RTT-IP server. ● Last Ping Time (UTC): the last time the device pinged the RTT-IP server. 4. To navigate, filter, and sort the results, do the following: ● To change the number of records shown on each page of the results grid, click the Per Page field and select an option from the list. The following options are available: ○ 10 ○ 20 ○ 50 ○ 100 ○ 500 ○ 1000 ● To go to another page in the results, click the applicable page link (<<First, <Prev, <page #>, Next>, or Last>>). ● To filter the results, enter a value for Identifier, Username, Operating System, Agent Version, or Ping Period in the field, and click Filter. NOTE If you enter only a portion of the value, the filtered results include all records that satisfy the filter criteria. For example, if you type “win” to filter by the Windows operating system, all results that contain “win”, such as Username “Winston”, are included in the filtered results. ● By default, the results are sorted by Identifier. To sort the results by another criterion, click the applicable column heading. 5. When you are finished reviewing the information, close the window. Customer Center 5.22 231 Chapter 7: Using Real-Time Technology over IP Customer Center User Guide Prerequisites for RTT-IP Customers need to ensure that the following items are in place for those managed devices on which they want to use RTT-IP: ● Upgrade your PC Agent from the server to the following: ○ For Windows devices, Agent version 920, which Absolute does automatically with a list of appropriate Electronic Serial Numbers (ESNs), also known as Identifiers. ○ For Mac devices, Agent version 9xx. ● Applicable devices must meet all system requirements (see Minimum System Requirements) ● The number of total devices you want to enroll (starting with a sample size). ● Network infrastructure, including proxy servers, gateways, and so forth. ● Willingness to test this feature. ● A complex network with devices crossing multiple geolocations preferred when selecting devices to enroll. Disabling RTT-IP There are two ways to disable RTT-IP for your organization’s devices: ● Disabling RTT-IP for All Devices in Your Account ● Disabling RTT-IP for an Individual Device Disabling RTT-IP for All Devices in Your Account When you use the Account Settings page to edit RTT-IP settings, you set a default value for this feature for all devices in your account. To disable RTT-IP for all devices in your account: 1. Log in to Customer Center as a Security Administrator. 2. On the navigation pane, click Administration > Account Settings. 3. On the Account Settings page, in the RTT-IP Setting - Ping Period list, click Turn off RTT-IP. 4. Click Save changes. Disabling RTT-IP for an Individual Device You can disable RTT-IP for individual devices in your account using the Device Summary page. To disable RTT-IP for an individual Device: 1. Log in to Customer Center as a Security Administrator. 2. On the navigation pane, click Administration > Reports > Hardware Assets > Asset Report. 3. On the Asset Report page, do the following: a) In the Search Criteria area, at the Group is field open the list and click All Devices. b) Click Show results and in the results grid locate the device on which you want to disable RTT-IP. c) Click the device’s Identifier link. Customer Center 5.22 232 Chapter 7: Using Real-Time Technology over IP Customer Center User Guide 4. On the Device Summary page, clear the Turn on the RTT-IP feature for this Identifier checkbox to disable RTT-IP for this device. 5. Click Save changes. Customer Center 5.22 233 Chapter 8: Securing Your Data and Devices Customer Center offers the following security operations that enable Security Administrators and Security Power Users to ensure that managed devices, and the data they contain, are not compromised in cases of device loss or theft: ● Data Delete (see "Using Data Delete" on page 246) ● Device Freeze (see "Using Device Freeze" on page 277) ● Intel® Anti-theft Technology (AT) (see "Concluding Intel Anti-Theft Technology Support" on page 241) NOTE Only Security Administrators can perform Intel Anti-theft Technology security operations. ● File List (see "Using File List" on page 308) ● Remote File Retrieval (see "Using Remote File Retrieval" on page 302) To access these security operations, Customer Center requires that authorized Security Administrators and Security Power Users use an authorization code sent by e-mail or a code from an RSA SecurID® token. Your organization indicates which authentication method you want to use when you sign the Security Administration and Geolocation Authorization Agreement. NOTE Security Power Users can perform security operations on only those devices that are in the Device Group to which the Security Power User is assigned. This chapter includes information on the following tasks: ● Before You Begin ● Security Administration and Geolocation Authorization Agreement ● Security Authentication Methods Before You Begin Due to the potentially destructive nature of some security features, the following security checks are implemented to ensure that the security operations are initiated only by authorized individuals and that the security operations only run on correctly targeted devices. Make sure that you have met the following prerequisites: ● Absolute Software must have a signed authorization agreement on file for your company. For more information, see "Security Administration and Geolocation Authorization Agreement" on page 235. This agreement is a prerequisite to your organization getting a Customer Center account. Your account indicates to Customer Center what security operations are available to your organization. ● To run security operations, such as Data Delete, you need to ensure that all of the following prerequisites are in place: ○ A Customer Center Username and associated Password that provide security authorization privileges. For more information, see "User Roles and Their Access Rights" on page 89. ○ A unique authorization code generated from your RSA SecurID® token or received from Customer Center in an e-mail message, whichever authentication method is applicable. Customer Center 5.22 234 Chapter 8: Securing Your Data and Devices Customer Center User Guide Each security operation must be substantiated using an authorization code available only to the Security Administrator or Security Power User who is requesting the security service. For more information, see "Security Authentication Methods" on page 238. ● The devices that are targeted with the security service must have an activated Agent with a unique Identifier. For more information, see "Downloading the Computrace Agent" on page 115. NOTE Any Absolute Software employee, irrespective of their access rights, is unable to start a security operation for devices in your Customer Center account. Security Administration and Geolocation Authorization Agreement Before you can use the security operations available in Customer Center, Absolute Software must have a signed authorization agreement on file for your company. The authorization agreement identifies the personnel in your company who are authorized to perform security operations and specifies the type of authentication method used by your company. The Geolocation Tracking Activation form lets Absolute Software know if and how you are using the Geolocation Tracking feature. This section provides the following tasks: ● Downloading and Submitting the Authorization Agreement ● Disabling Security Access for All Authorized Security Users ● Removing Security Access for One Specific Security Administrator Downloading and Submitting the Authorization Agreement To download a blank copy of the authorization agreement and submit it when it is completed: 1. Log in to Customer Center. 2. On the navigation pane or on the top of page links, click the Documentation link. 3. In the Service Request Forms area, click the Security Administrator and Geolocation Authorization Form link. The Security Administration and Geolocation Authorization Agreement opens in PDF format. 4. Fill in the forms to complete the document, print it, sign it, scan it, and attach it to a new support case. 5. To attach the document to a new Support case, do the following: a) Click the Support link on the navigation pane or top of the page links to open the Support page. b) On the Support page, under the Submit a Support Case area, in the Problem Type field, open the list and click Security Admin and Geolocation Authorization. c) In the Problem Title field, enter a name; for example, Security Administrator Authorization. d) In the Problem Description field, enter a description; for example, type submitting our Security Administration and Geolocation Authorization Agreement. e) In the Problem Severity field, open the list and select one of the following options: Customer Center 5.22 235 Chapter 8: Securing Your Data and Devices f) Customer Center User Guide ● 1 – Critical indicates that critical business processes are severely impacted over a large number of users. ● 2 – Urgent indicates that business is impacted over a large number of users, however critical business processes are not affected. ● 3 – Standard indicates that business is moderately impacted, efficiency is hampered, however users can still perform their work. ● 4 – Low indicates that business is not impacted significantly, although the issue is annoying. This level of severity may also indicate a request for an enhancement. Under the Attachment(s) area, at Attachment 1: click Choose File, browse to the location of the scanned version of your completed and signed form, and click Open to attach it. g) Click Submit. The form is sent to Absolute Software Global Support, where the particulars for your account are processed. When this procedure is complete, you receive a confirmation e-mail message. Disabling Security Access for All Authorized Security Users If you believe that the integrity of your security operations was compromised for any reason, you can disable the security access authorization, which suspends security access for all authorized personnel. WARNING! Exercise caution. Disabling security access authorization suspends all Security Administrators and Security Power Users, preventing those users from requesting new security operations. All pending security operation requests are processed as usual. To enable access to features that require security authorization again, you must contact Absolute Global Support. To disable all Security Administrator’s security access to Customer Center: 1. Log in to Customer Center as a Security Administrator. 2. On the navigation pane, click the Administration > Account > Disable Preauthorization. 3. On the Disable Preauthorization page, click Disable. IMPORTANT To enable Security Authorization again, you must contact Absolute Global Support. To do so, click the Support link and follow the on-screen instructions. Removing Security Access for One Specific Security Administrator NOTE These instructions apply to both Security Administrators and Security Power Users. For the purpose of explanation only, the information in this section refers to the Security Administrator only. Depending on your situation, there are two ways to remove security access for a specific Security Administrator, both of which are described in this section as follows: ● Removing Security Access by Submitting an Absolute Global Support Case ● Removing Security Access by Suspending the User Account Customer Center 5.22 236 Chapter 8: Securing Your Data and Devices Customer Center User Guide Removing Security Access by Submitting an Absolute Global Support Case If a particular Security Administrator leaves your organization, or moves to another role within it, you can instruct Absolute Global Support by submitting a support case or you can suspend the Customer Center user account for that user while you notify Absolute Global Support of the change and create security authorization for a new security administrator. To remove security access for an existing Security Administrator by submitting an Absolute Global Support case: 1. Log in to Customer Center as a Security Administrator. 2. On the navigation pane, click Support > Submit a Support Case, which opens a new window used to contact Absolute Global Support. a) In the Product field, open the list and select Computrace. b) In the Problem Type field, open the list and select Account Administration. c) A Severity of 3 - Standard is appropriate for this type of request. d) In the Title, provide appropriate text for this case; for example, Removing <username>’s Security Access. e) In the Description field, clearly instruct Global Support as to what you want; for example, Remove security access for <username> as this person’s user role has changed. We are submitting a new Security Administration and Geolocation Authorization form to indicate the new Security Administrator. f) Enter your contact information and click Save Case. On the confirmation page, you see your support case number. You may want to make a note of it as you need it if you contact Global Support. Click OK, close this window, and open your Customer Center window. When Global Support reviews your support case and takes action, this user’s security access is revoked and security operations are no longer within this users capability. 3. On the Customer Center navigation pane, click Documentation and under the Service Request Forms area, click the Security Administrator and Geolocation Authorization Form link. Follow the instructions on this form to indicate who your Security Administrators are (include both the new and existing users), complete this form in its entirety, including having the Signing Officers sign off, and submit this agreement to Absolute Global Support. Removing Security Access by Suspending the User Account Suspending the user’s account prevents that user from logging any new requests for security operations, but it does not impact any pending requests. For example, if Security Administrator A has an open Data Delete request and has their Customer Center user account suspended, the Data Delete request runs as specified on the next Agent call. For those organizations that want to limit this user’s access immediately, use the following instructions. To remove security access for an existing Security Administrator by suspending this user’s rights: 1. Log in to Customer Center as a Security Administrator. 2. Click Administration > User > View and Manage Users. Customer Center 5.22 237 Chapter 8: Securing Your Data and Devices Customer Center User Guide 3. In the results grid, find the security administrator you want to suspend in the list and click the corresponding Edit link to open the Create and Edit Users page for this person. 4. Under the User status and suspension settings > User Status area, click the Temporarily suspended until option, click the calendar and select a date at least four days in the future. NOTE During the time interval you select, this particular user cannot log in to Customer Center. 5. Click Save. 6. On the navigation pane, click Documentation and under the Service Request Forms area, click the Security Administrator and Geolocation Authorization Form link. Follow the instructions on this form to indicate who your Security Administrators are (include both the new and existing users), complete this form in its entirety, including having the Signing Officers sign off, and submit this agreement to Absolute Global Support. NOTE It could take some time for this form to take effect. If this user needs access to Customer Center immediately, contact Absolute’s Global Support for assistance. 7. Depending on your specific situation, do one of the following: ● If this user is leaving your organization, follow the instructions found in "Deleting Users" on page 104. ● If this user is staying with your organization, follow the instructions found in "Enabling a Suspended User" on page 104. Security Authentication Methods Absolute Software uses either RSA SecurID® tokens or unique e-mailed security authorization codes to substantiate requested security operations. If you purchased Customer Center directly from Absolute Software, you select your Security Authentication Method when you complete your Security Administration and Geolocation Authorization Agreement. If you purchased Customer Center from a reseller, you can specify your authentication method when you register your account at https://registration.absolute.com. This section provides information on the following topics: ● Using RSA SecurID Tokens for Security Services ● Using E-mailed Authorization Codes for Security Services ● Changing Your Security Authentication Method Using RSA SecurID Tokens for Security Services An RSA SecurID® token is a key-chain token that is synchronized with an RSA database server at Absolute Software and generates a new six digit random number every sixty (60) seconds. The RSA SecurID token is unique and linked to an individual Security Administrator or Security Power User account. If you are using RSA SecurID tokens as the authentication method, the Security Administrator or Security Power User enters the code from his or her RSA SecurID token to validate each security operation. Customer Center 5.22 238 Chapter 8: Securing Your Data and Devices Customer Center User Guide RSA is the security division of EMC2®. However, all RSA SecurID tokens must be purchased directly from Absolute Software. When Absolute Software receives your signed authorization agreement, we send the RSA SecurID® tokens to authorized Security Administrators and Security Power Users by mail. The following information and tasks are provided in this section: ● Using RSA SecurID Token Codes ● Transferring RSA SecurID Tokens Using RSA SecurID Token Codes Accounts using RSA SecurID tokens do not need to request a security authorization code. The token constantly generates security authorization codes. When the Security Administrator or Security Power User requests a security operation, the code shown on the token is entered into the appropriate field on the required page, based on the requested operation. A SecurID Token Code is required to access security operations for those organizations that select the RSA SecurID tokens method of security authentication. When you request a security operation, for example, a Data Delete, Device Freeze, Remote File Retrieval, or Agent Removal, the Provide Authentication page opens. The Security Administrator or Security Power User then enters his or her Customer Center password and the SecurID Token Code that currently shows on the RSA SecurID token. Transferring RSA SecurID Tokens When a Security Administrator or Security Power User changes roles or leaves your company, you can transfer an existing RSA SecurID® token to another employee. To transfer an RSA SecurID Token: 1. Log in to Customer Center. 2. Click the Documentation link on the navigation pane or top of page links to open the Documentation page. 3. In the Service Request Forms section, click the RSA SecurID Token Transfer Form link to open the token transfer agreement in a new window as a PDF file. 4. Print the agreement. 5. Fill in the form and return it by courier or fax to Absolute Software, using the mailing address or fax number provided on the agreement. Using E-mailed Authorization Codes for Security Services For organizations that select E-mailed Authorization Codes when they sign the Absolute Security Administration and Geolocation Authorization Agreement, a Security Administrator or Security Power User must request a unique authorization code through Customer Center before using security services. A security authorization code is a globally unique identifier (GUID) that is required to substantiate each security operation. An e-mail message that includes the security authorization code is sent to the e-mail account on file for this user. The following conditions apply to the security authorization code: ● It is valid for two (2) hours from the time it is issued to the appropriate recipient. Customer Center 5.22 239 Chapter 8: Securing Your Data and Devices ● Only the user who requests the security authorization code can use it. ● The security authorization code can be used only once. Customer Center User Guide This section provides the following information for those accounts that opted to have security authorization codes sent to specific Security Administrator and Security Power User e-mail addresses: ● Requesting a Security Authorization Code ● Changing E-mail Addresses for Authorized Security Personnel Requesting a Security Authorization Code If your company uses e-mailed authorization codes to substantiate security operations, you must request a security authorization code before initiating any action in the Data and Device Security section. When you receive your security authorization code, you use it to validate the requested security service. To request a security authorization code be provided in an e-mail message: 1. Log in to Customer Center as a Security Administrator or Security Power User. 2. On the navigation pane, click Data and Device Security > Security Authorization > Request Authorization Code. 3. On the Request Authorization Code page, click Request code. Customer Center shows a confirmation message that an authorization code is generated and the security authorization code is sent in an e-mail message to the e-mail account on file for the Security Administrator or Security Power User who requested it. 4. From the e-mail message, copy the security authentication code to use where appropriate. Changing E-mail Addresses for Authorized Security Personnel Security Administrators and Security Power Users can change their e-mail addresses. When doing so, it is important to know that Customer Center temporarily suspends those users from performing security operations for the next 72 hours. For more information, see "Editing a User’s Details" on page 101. Changing Your Security Authentication Method You cannot change your authentication method using Customer Center. To change your security authentication method, contact Absolute Software Global Support at http://www.absolute.com/support. Customer Center 5.22 240 Chapter 9: Concluding Intel Anti-Theft Technology Support In early 2014, Absolute Software informed customers with Intel AT licenses that Intel was terminating its support for Intel® Anti-Theft Technology (Intel AT) in 2015. For details from Intel about Intel Anti-Theft Technology termination, see: http://www.intel.com/content/dam/www/public/us/en/documents/faqs/intelanti-theft-service-faq.pdf. This chapter provides information on the following topics: ● Wrapping Up Intel Anti-Theft Technology Service ● Turning Intel AT Off For All Devices ● Unlocking Locked Intel AT Equipped Devices Wrapping Up Intel Anti-Theft Technology Service With Intel terminating its Intel Anti-Theft Technology, Absolute has concluded its Intel AT support in Customer Center. Intel AT customers must ensure that their devices are disenrolled from Intel AT. Absolute has added functionality to Customer Center that was available previously only with its Intel AT service. Using the Device Freeze Offline Policy feature, you can set lock options and timer periods for freezing devices that are offline longer than your organizations consider safe. This section provides information on the following topics: ● Before You Begin ● Protecting Your Devices Before You Begin Our guideline describes the timeline and necessary actions to remove your devices from the Intel AT service. If you haven’t already disenrolled all devices, now is the time to do so. ● Have you captured what lock options and timer period settings apply to your devices? You may want to continue using the same lock options and timer period settings you used for the Intel AT service. The Create Device Freeze Offline Policy page is where you select and manage these settings. ● To disenroll your Intel AT equipped devices from the Intel AT service, you must ensure that the necessary drivers are installed. Intel AT equipped devices come pre-installed with Intel AT drivers, such as: ○ Host Embedded Controller Interface (HECI) driver ○ Active Management Technology (AMT) driver ○ Management Engine Interface (MEI) driver IMPORTANT After re-installing the operating system or re-imaging the device, it is important to re-install all Intel AT drivers. Refer to your product documentation for more information on locating these drivers. Customer Center 5.22 241 Chapter 9: Concluding Intel Anti-Theft Technology Support Customer Center User Guide If you need troubleshooting assistance, see KB1076 for an updated table showing Intel AT Error Codes, or contact Absolute Software Global Support at http://www.absolute.com/support and follow the instructions on the page to contact Absolute Software Global Support in your region. ● Are all of your Intel AT equipped devices calling in to the Monitoring Center? If not, you need to resolve that situation. Open the Manage Devices Equipped with Intel® Anti-Theft Technology page where you see an Intel® Anti-Theft Technology disenrollment status area that shows: ○ Total Devices enrolled in Intel AT. ○ Intel AT Off Devices indicates the number of devices that have this service turned off already. You don’t need to do anything with these devices. ○ Intel AT On Devices indicates the number of devices that have Intel AT turned on. These are the devices you want to see, so click View. The results grid shows you the licenses you’re using compared to how many licenses you purchased, and the table provides details for each device that has Intel AT turned on. Look at the Last Call column to see when the devices last called in to the Monitoring Center. Protecting Your Devices If you currently have Intel AT on managed Windows devices you can protect your devices as follows: ● Freeze devices using Device Freeze, which is described in the task "Requesting a Device Freeze" on page 278. ● Establish device lock options and timer period settings similar to what was available with Intel AT using Device Freeze offline policies. For more information about these offline policies and how to create them see "Managing Device Freeze Offline Policies" on page 283. ● Ensure that all devices are disenrolled from Intel AT, which is described next. Turning Intel AT Off For All Devices Due to the recent termination of Intel AT technology and service, use the following procedure to see what Intel AT devices are not yet disenrolled. If you haven’t already turned off Intel AT for all of your Intel AT equipped devices, you must do so now. IMPORTANT As indicated in our guideline, effective February 1, 2015, customers with Intel AT accounts will not have access to changing an Intel AT state. To disenroll Intel AT equipped devices using Customer Center: 1. Log in to the Customer Center website as a Security Administrator. 2. On the navigation pane, click Data and Device Security > Intel® Anti-Theft Technology > Manage Devices Equipped with Intel® Anti-Theft Technology. 3. On the Manage Devices Equipped with Intel® Anti-Theft Technology page under the Intel® AntiTheft Technology disenrollment status area, next to Intel AT On Devices click View. The results grid shows a list of all devices with the following Current States, which indicates that these devices are still enrolled in Intel AT. ● Active ● Activating Intel AT Customer Center 5.22 242 Chapter 9: Concluding Intel Anti-Theft Technology Support ● Locked ● Lock Requested ● Unlock Requested ● Deactivating Intel AT Customer Center User Guide a) Depending on whether you want to select all devices in the grid or only certain ones, do one of the following: i) Click the checkbox in the far left column of the row next to the column headings to select all devices in the results grid. ii) Click the checkbox for an individual devices or several devices on which you want to turn off Intel AT. b) Click Change states for selected devices to open the Change AT State dialog, where you complete the following. i) In the Action column of the selected row the available items depend on the current state of the selected devices. For example, if your selected devices have a state of Active, select Turn Intel AT Off. ii) Click Submit. ● ● If your account uses authentication, the Provide Authentication page opens. ○ Enter your Customer Center Password. ○ Enter your SecurID Token Code or Authorization Code. ○ Click OK. If your account does not use authentication, Intel AT is turned off for the device on the next Agent call. Unlocking Locked Intel AT Equipped Devices This section provides information on the following topics: ● ● Unlocking Devices Using a Server Recovery Token Changing the Device State to Unlocked IMPORTANT When the device is physically unlocked, you need to change the device’s state in Customer Center. If you do not change the device’s state, the device locks again on the next Agent call to the Monitoring Center. For more information, see Changing the Device State to Unlocked. Unlocking Devices Using a Server Recovery Token If the Intel AT reactivation passphrase is unknown or does not work, System Administrators can use a server recovery token to unlock the device. This section includes the following tasks: ● Generating a Server Recovery Token ● Using a Server Recovery Token to Unlock a Locked Device Customer Center 5.22 243 Chapter 9: Concluding Intel Anti-Theft Technology Support Customer Center User Guide Generating a Server Recovery Token To generate a server recovery token for your locked device: 1. Log in to Customer Center as a Security Administrator. 2. On the navigation pane, click Data and Device Security > Intel® Anti-Theft Technology > Manage Devices Equipped with Intel® Anti-Theft Technology. 3. On the Manage Devices Equipped with Intel® Anti-Theft Technology page, search for the appropriate Intel AT locked device. 4. In the results grid, click in the Identifier column of the appropriate device. 5. On the menu, click Generate server recovery token. 6. On the Generate Server Recovery Token page in the Enter Platform Recovery ID field, type the Platform Recovery ID for the locked device. NOTE The Platform Recovery ID is shown on the locked device. 7. Click Generate server recovery token. If your account uses authentication, the Provide Authentication page opens. NOTE By default, authentication is turned off for all accounts. For more information, see "Security Authentication Methods" on page 238. a) Enter your Customer Center Password. b) Enter your SecurID Token Code or Authorization Code. c) Click OK. The Generate Server Recovery Token page refreshes to show the Server Recovery Token. 8. Record the code for the Server Recovery Token. Using a Server Recovery Token to Unlock a Locked Device To unlock a locked device using the Server Recovery Token: 1. Turn on the locked device. 2. On the Intel AT Recovery page, specify the Server Token option (depending on the device, you are instructed to type 2 or press F2). 3. Type the reactivation Server Recovery Token using the number row on the keyboard (not the numeric keypad). 4. Press Enter to reboot your device. 5. Now that you have physically unlocked the device, you need to let Customer Center know by changing this device’s state to unlocked, which is the next task. Customer Center 5.22 244 Chapter 9: Concluding Intel Anti-Theft Technology Support Customer Center User Guide Changing the Device State to Unlocked When a Security Administrator unlocks a device that was locked with an Intel AT Lock Request, the state for the device must be changed to Active in Customer Center. If you do not change the state to Active, the device continues to lock on the next Agent call and you cannot disenroll the device from Intel AT. To change the state of an unlocked device: 1. Log in to Customer Center as a Security Administrator. 2. On the navigation pane, click Data and Device Security > Intel® Anti-Theft Technology > Manage Devices Equipped with Intel® Anti-Theft Technology. 3. On the Manage Devices Equipped with Intel® Anti-Theft Technology page in Customer Center, search for the appropriate device. 4. In the results grid, select the checkbox next to the Identifier column for that device whose state you want to change to Unlocked. 5. Click Change states for selected devices. 6. On the Change AT state dialog, perform the following actions: a) In the Action column of the Locked row, click the field and select Unlock. b) Click Submit. 7. The Change AT state dialog refreshes, where the following may occur: ● If your account uses authentication, the Provide Authentication page opens. NOTE By default, authentication is turned off for all accounts. For more information, see "Security Authentication Methods" on page 238. i) Enter your Customer Center Password. ii) Enter your SecurID Token Code or Authorization Code. iii) Click OK. ● For Intel AT equipped and RTT enabled devices, you are prompted to force a call (see "Initiating a Forced Call" on page 224.) Click Attempt Forced Call and click OK. On the Forced Call Status dialog, you see confirmation that the forced call was successful. Click Close. The device’s state changes to Unlock Requested. After the next Agent call, the state changes to Active for newer devices. Customer Center 5.22 245 Chapter 10: Using Data Delete Data Delete lets authorized Customer Center Security Administrators and Security Power Users delete some or all of the hard drive data on a remote device. Security Power Users can perform a Data Delete operation on only those devices that belong to the Device Group to which these users are assigned. NOTE Data Delete is available with the Computrace®Plus, Computrace Complete, Computrace Data Protection, Computrace One, and Computrace Mobile services only. This chapter includes the following sections: ● Minimum System Requirements ● Deletion Algorithms ● Prerequisites for Data Delete ● Requesting a Data Delete Operation ● Deletion Policies ● Tracking Data Delete Status ● Deleting or Cancelling a Data Delete Request ● Deletion Log Files Minimum System Requirements Data Delete is available for devices that meet the following minimum system requirements: ● Operating Systems: The targeted device must have one of the supported operating systems installed (see "Supported Platforms for the Computrace Agent" on page 21). NOTE Data Delete is not supported on devices running the Chrome OS operating system. ● Computrace Agent: The targeted device must have an active Computrace Agent installed and regularly calling in to the Absolute Monitoring Center. For information about the most current Agent versions, see "Downloading the Computrace Agent" on page 115. Deletion Algorithms The Data Delete service uses different deletion algorithms for different types of devices and operating systems. The algorithm used on Windows computers far exceeds the recommendations documented by the United States National Institute of Standards and Technology. For further details, see NIST Special Publication 800-88: Guidelines for Media Sanitization: Recommendations of the National Institute of Standards and Technology, referenced at http://csrc.nist.gov/publications/nistpubs/800-88/NISTSP80088_with-errata.pdf. The algorithm used on Windows Mobile devices meets all guidelines except for resetting the phone to its factory default settings. On all operating systems, you cannot recover data after it is deleted, even using forensic software and data remanence analysis tools. Customer Center 5.22 246 Chapter 10: Using Data Delete Customer Center User Guide Prerequisites for Data Delete Data Delete may not be available for all devices in your account depending on other security operations in progress, such as Device Freeze and Remote File Retrieval. The devices on which you want to start a Data Delete operation must be clear of any conflicts with other security operations. Before you request a Data Delete operation for a device, if applicable, do the following: 1. Unfreeze the device if it is frozen by a Device Freeze request or a Device Freeze offline policy. See "Unfreezing a Frozen Device" on page 296 for more information. 2. Cancel any outstanding Remote File Retrieval request or wait for the request to complete before requesting a Data Delete operation. See "Cancelling a File Retrieval Request" on page 306 for more information. 3. Ensure that any associated Theft Report is closed because you cannot run a Data Delete request on a device that has an open Theft Report. Before you run a Data Delete operation, contact Absolute Software Global Support to close any open Theft Reports that are associated with the device. For instructions on how to contact Absolute Software Global Support see "Contacting Absolute Software Global Support" on page 22. 4. Ensure that the Security Administrator or Security Power User who requests the Data Delete operation has not recently changed his or her e-mail address. Although e-mail addresses can be changed, doing so temporarily suspends those users from performing security operations for the next 72 hours. 5. If you are requesting an End of Lease/Life Data Delete operation, disable any data and device security options on the targeted device before you continue. Failure to do so may result in multiple reboots of the targeted device. If these preconditions are not met after five reboots and five successful Agent calls to the Monitoring Center, the Data Delete request does not start and the status changes to Failed. WARNING! You cannot submit an End of Lease/Life Data Delete Request for those devices with FullDisk Encryption (FDE). Submitting an End of Lease/Life Data Delete Request for devices with FDE can cause your device to stop functioning. To submit a Data Delete request in such cases, in the Reason field select Other or decrypt the device before you proceed with this type of Data Delete request. Also note that for an End of Lease / Life Data Delete Request to complete successfully, the device must be connected to the Internet through a LAN connection. If a device is using a wireless connection, its Data Delete request remains pending. Requesting a Data Delete Operation The following instructions presume that you have already signed and delivered your Absolute Security Administration and Geolocation Authorization Agreement to Absolute Software, and that you have selected your Security Authentication Method (see "Securing Your Data and Devices" on page 234). IMPORTANT You cannot edit a Data Delete request. However, you can cancel a request if that request has not yet started on the targeted device. See "Deleting or Cancelling a Data Delete Request" on page 266 for more information. You can also delete a request if the request is saved as a draft. This section provides information about the following topics: ● Initiating a Data Delete Request Customer Center 5.22 247 Chapter 10: Using Data Delete ● Deletion Logs ● Data Delete Settings Customer Center User Guide Initiating a Data Delete Request To initiate a Data Delete request: 1. Log in to Customer Center as a Security Administrator or Security Power User. 2. On the navigation pane, click Data and Device Security > Data Delete > Request Data Delete. 3. Ensure that you have met all of the prerequisites set out in "Prerequisites for Data Delete" on page 247. 4. If your Security Authentication Method is E-mailed Authorization Codes and you have not requested and received an authorization code for this operation, on the Request Data Delete page at the Request Authorization Code area, click Request Code. Customer Center shows a confirmation message that an authorization code is requested and sent to the e-mail address on file for the Security Administrator or Security Power User who requested it. For more information, see "Using E-mailed Authorization Codes for Security Services" on page 239. Check your e-mail, open the message, and copy the authorization code to use where appropriate. 5. At the Data Delete Request Name and Reason area, do the following: a) In the Request Name field, enter an appropriate name for your Data Delete request. b) In the Reason field, open the list and select a reason from the following choices: ● For devices that are lost, but not stolen, click Missing. ● If you want to perform a Data Delete for other reasons, such as preparing devices for reassignment, click Other. ● For devices that are nearing the end of their lease, retiring, or being taken out of commission for any other reason, click End of Lease/Life. An End of Lease/Life Data Delete request requires the device to reboot twice before the Data Delete request is complete. To ensure that the Data Delete request completes successfully, disable the device in Customer Center before you reinstall the operating system or reuse the device. IMPORTANT You cannot submit an End of Lease/Life Data Delete Request for those devices with Full-Disk Encryption (FDE). Submitting an End of Lease/Life Data Delete Request for devices with FDE can cause your device to stop functioning. To submit a Data Delete request in such cases, in the Reason field select Other or decrypt the device before you proceed with this type of Data Delete request. Also note that for an End of Lease / Life Data Delete Request to complete successfully, the device must be connected to the Internet via a LAN connection. If a device is using a wireless connection, its Data Delete request remains pending. 6. At the Select Devices area, select one or more targeted devices for your Data Delete operation by doing the following: a) Click Select Devices to open the Select Devices dialog. b) In the where Group is field, open the list and select the appropriate Device Group. Customer Center 5.22 248 Chapter 10: Using Data Delete Customer Center User Guide NOTE If you are logged in as a Security Power User, you can select only the Device Group to which you are assigned. c) If you want to show devices that meet specific criteria, enter the appropriate information in the fields next to and field. For example, you may want to show only the devices where the Username field begins with the word Absolute. d) If you want to include devices for which you cannot request a Data Delete operation, select the Include ineligible devices checkbox. e) Click Filter to search your account for the chosen devices and refresh the Select Devices dialog to show a list of devices that match your search criteria. f) In the list of devices, select the checkboxes next to the Identifier for the devices on which you want to run the Data Delete request. IMPORTANT If you initiate Data Delete on a machine with a Device Freeze request in the Freeze Requested state, the Data Delete request implements before the Device Freeze request. The Device Freeze request status changes to Pending until the Data Delete Request is complete. g) Click Continue, which closes the Select Devices dialog and returns you to the Request Data Delete page. Under the Select Devices area, you see the devices you selected. 7. At the Data Delete Settings area, depending on the types of devices you have selected, the appropriate tabs on the Data Delete Settings section are enabled, as follows: ● PC (number of devices) tab i) At the Select Data Delete Type location, select one of the following options: ○ Custom Policy ○ All Files ○ All Files – Security ○ All Files, Sector Wipe & OS NOTE This setting does not support SCSI hard drives. ○ Firmware Drive Wipe For more information about these options, see "Selecting a Data Delete Type Option" on page 252. ii) At the Select Data Delete Options location do the following, if applicable: ○ Open the Number of Data Overwrites list and select one of the options. ○ Select the Perpetual Deletion checkbox to have Data Delete re-initialize on the targeted device on the next Agent call after the deletion cycle is complete. ○ Select the Include File Date Attributes checkbox to specify Data Delete Attributes in the Data Delete log file. ○ Select the Ignore hard drive serial number check checkbox to let Data Delete override the Hard Disk Serial Number (HDSN) check. For more information about these options, see "Selecting Data Delete Options" on page 253. Customer Center 5.22 249 Chapter 10: Using Data Delete ● Customer Center User Guide Mac (number of devices) tab Select one of the following Select Data Delete Type options: ○ All Files ○ All Files – Security For more information about these options, see "Data Delete Settings for Mac Devices" on page 254. ● Mobile Devices (number of devices) tab Select one or more of the following options: ○ Delete E-mails ○ Delete Contacts ○ Delete Phone Logs ○ Delete Files in Removable Storage ○ Delete Files in Non-removable Storage For more information about these options, see "Data Delete Settings for Mobile Devices" on page 254. 8. If the Data Delete request applies to one or more RTT enabled devices, the Force a call to MCIC-enabled devices checkbox is selected by default at the Monitoring Center Initiated Calling (MCIC) area. For more information, see "Initiating a Forced Call" on page 224. After the targeted device receives and processes the SMS message, depending on the Data Delete settings specified for the account, the Data Delete request runs. 9. In the Data Delete Comment area, type the appropriate comments for this Data Delete request in the field. 10. In the Data Delete Validation area, do the following: a) At the Received E-mail Option area, if you want to receive e-mail updates whenever the status of the Data Delete Request for any of the devices changes, select the I agree to receive e-mail status updates for each device checkbox. NOTE If the request applies to multiple devices, you may receive numerous e-mail messages. b) At the Data Delete Agreement area, read the information carefully and select the I accept the agreement checkbox to indicate you have read the agreement and accept the terms. 11. Click Continue to refresh the Request Data Delete page, which shows the Data Delete information specific to this request. 12. Review the information and when satisfied that it is accurate, click Submit Data Delete Request, which refreshes the Request Data Delete page again to show the Provide Authentication area. a) If your Security Authentication Method is E-mailed Authorization Codes, enter your Customer Center Password and Authorization Code. NOTE If you have not already requested and received an authorization code for this operation, click the Generate a new authorization code link and follow the steps provided in the task, "Security Authentication Methods" on page 238. Customer Center 5.22 250 Chapter 10: Using Data Delete Customer Center User Guide b) If your Security Authentication Method is RSA SecurID tokens, enter your Customer Center Password and SecurID Token Code. 13. Click OK. When initiated, the Data Delete operation runs on the next Agent call, even if the user does not log in to the device. When the Data Delete process has begun, it cannot be stopped. If the Data Delete operation is interrupted by a system restart, Data Delete restarts only when the operating system Login screen opens. IMPORTANT In some cases, if the hard drive serial number option is not selected, the Data Delete operation may fail because the Agent believes that the targeted device is different from the selected device. If the Data Delete operation fails in such cases, Customer Center sends a notification e-mail to the Security Administrator or Security Power User who requested the Data Delete operation. Deletion Logs When a Data Delete operation completes, you can view a log file from within Customer Center. This log file shows the name of the Data Delete Request and a list of all of the files that were deleted. You can review this log file to confirm that all sensitive data was removed, which helps organizations comply with regulations for security operations. For more information, see "Deletion Log Files" on page 267. IMPORTANT If you use a Data Delete policy file that specifies no boot without log file (Windows devices only), no log file is available for viewing. Data Delete Settings Depending upon the devices you have selected for your Data Delete Request, the options on the appropriate tab for each type of device are enabled. The following three tabs are available in the Data Delete Settings section: ● The PC tab lets you specify options for Windows devices. For more information, see "Data Delete Settings for Windows Devices" on page 251. ● The Mac tab lets you select options for Mac devices. For more information, see "Data Delete Settings for Mac Devices" on page 254. ● The Mobile Devices tab lets you specify the options for Mobile devices. For more information, see "Data Delete Settings for Mobile Devices" on page 254. Data Delete Settings for Windows Devices The PC tab is where you specify detailed settings for your Windows-based devices. This section provides the following two tasks: ● Selecting a Data Delete Type Option ● Selecting Data Delete Options Depending on your needs and the configuration of your device, some or all of the Data Delete types and options may apply to your Data Delete request. Customer Center 5.22 251 Chapter 10: Using Data Delete Customer Center User Guide Selecting a Data Delete Type Option IMPORTANT Exercise caution when using wildcards. For example, typing *.s* deletes all of your system drivers, whereas typing *.d* deletes all of your dlls, which makes it impossible to restore your system. Select one of the following Data Delete Type options: ● ● Custom Policy is a previously created and saved policy that lets you delete specific files and folders. The OS is not removed. The device continues to contact the Absolute Monitoring Center. Specify the custom Data Delete policy using one of the following methods: ○ Select the appropriate value in the list appearing next to the Custom Policy option. ○ Create a new policy to meet your specific needs. Click the Create a Policy link. The Create and Edit Data Delete Policies page opens. See "Creating a Data Delete Policy" on page 256 for instructions on creating a deletion policy. All Files deletes all files on the device, including recoverable files. However, the operating system still remains. The device continues to contact the Monitoring Center. When the delete operation is complete, a results log is sent to the Monitoring Center. When you select the All Files option, the Windows folder and the root folder (usually C:\) are not deleted. All other files and folders are deleted. In addition, Data Delete searches for and deletes any files in the Windows folder and the root with the following extensions: ● .ACCDB .ACCDE .ACCDR .ACCDT .bak .bmp .csv .doc .docm .docx .dot .dotm .dotx .gif .htm .html .jpeg .jpg .mdb .mpp .msg .ost .pdf .potm .potx .ppam .ppsm .ppsx .ppt .pptm .pptx .pst .rtf .tif .tiff .txt .vsd .xlam .xls .xlsb .xlsm .xlsx .xltm .xltx .xml .zip All Files – Security deletes all files on the targeted device, including recoverable files. All special settings and/or software components, such as Antivirus software, encryption software, or special proxy settings, are deleted, which might, occasionally result in a premature reboot or an incomplete Data Delete. The device can no longer boot into Windows until the device is reformatted. We recommend using the All Files - Security option for devices that are reported as missing or stolen. For best results, we recommend that you create a custom deletion policy that emulates All Files – Security but keeps files necessary for completing the Data Delete process intact. See "Creating a Data Delete Policy" on page 256 for instructions on creating a deletion policy. NOTE Drive wipe and sector wipe are not supported on hard drives protected with BitLocker Drive Encryption and encrypted Self Encrypting Drives. Customer Center 5.22 252 Chapter 10: Using Data Delete ● Customer Center User Guide All Files, Sector Wipe & OS removes all files from all sectors in all connected data storage devices, such as internal and external hard drives. The OS is also removed and the device stops contacting the Monitoring Center. We recommend using the All Files, Sector Wipe & OS Data Delete type for device end of lease or life scenarios. If you want to reassign the Absolute Software product license to another device, remove the Agent from the device that you are retiring. Removing the Agent from a device frees up the license and makes it available for another device. For information on how to remove the Agent from a device see "Managing Agent Removal Requests" on page 120. NOTE Drive wipe and sector wipe are not supported on hard drives protected with Full-Disk Encryption (FDE). End of Lease / Life Data Delete requests do not work as intended on hard drives configured with RAID1. Hard drives with RAID1 never show a Completed status in the Data Delete Log file. Also note that for an End of Lease / Life Data Delete Request to complete successfully, the device must be connected to the Internet via a LAN connection. If a device is using a wireless connection, its Data Delete request remains pending. ● Firmware Drive Wipe, also known as Panasonic BIOS wipe, is available only for selected Panasonic devices. Select this option to delete all data from all internal hard drives. When the wipe completes, the OS and all data on the device are removed and the device cannot call the Monitoring Center. For more information on service centers, visit Panasonic's Support site at http://panasonic.net/support. The Firmware Drive Wipe is not stealthy. NOTE Drive wipe and sector wipe are not supported on hard drives protected with BitLocker Drive Encryption and encrypted Self Encrypting Drives. Selecting Data Delete Options Select one or more of the following options: ● ● Number of Data Overwrites lets you specify how many number of times should the Data Delete Request delete the specified data and overwrite it with random or garbage data to make the original data impossible to recover. The overwrite process is called a “data wipe”. Possible data wipe values are: ○ 1 Data Overwrite wipes the data once. The process is the fastest and offers the lowest level of security. ○ 3 Data Overwrites wipes the data three times. The process is slower than the process for 1 data wipe and offers a higher level of security. ○ 7 Data Overwrites is the default value for the Number of Data Overwrites list. The process is the slowest and offers the highest level of security. Perpetual Deletion re-initializes the Data Delete on the targeted device if the Agent on the device makes a call to the Monitoring Center after the deletion cycle is complete. The Perpetual Deletion option is disabled if you have selected more than one device for your Data Delete Request. IMPORTANT Selecting a Data Delete against a device for which there is an open Theft Report results in the closure of that Theft Report, as Perpetual Deletion removes and/or prevents collection of forensic evidence required to recover the device. Customer Center 5.22 253 Chapter 10: Using Data Delete ● Customer Center User Guide Include File Date Attributes in the Data Delete Log includes Data Delete Attributes in the log file. Selecting this option includes the Created, Modified, and Accessed dates in the Data Delete log file. By default, the Created and Modified dates appear in the log file for Windows Vista devices, and the Created, Modified, and Accessed dates appear for Windows XP devices. See "Deletion Log Files" on page 267 for more information on setting the file date attribute parameters for Windows devices. IMPORTANT Including file date attributes increases the size of the Data Delete log file. If the log file is large and the target machine has a low-bandwidth Internet connection, Data Delete completion may be delayed while the client device repeatedly attempts to upload the log file to Customer Center. ● Ignore hard drive serial number check option lets you specify whether Data Delete should override the Hard Disk Serial Number (HDSN) check and continue even when the HDSN is unknown or changes during the lifecycle of the request. IMPORTANT Use the Ignore hard drive serial number check feature with care. A Data Delete operation deletes data on the targeted device. Overriding the HDSN check before performing a Data Delete operation may delete data created or owned by any post-loss possessors of the device or on an unrelated hard drive. If no hard drive serial number is detected for the targeted device, the Ignore hard drive serial number check option is selected by default. To continue, do not change the default value. Data Delete Settings for Mac Devices Select one of the following options: ● The All Files Except OS option is identical to the Delete All Files Except OS option for Windows devices. See "Data Delete Settings for Windows Devices" on page 251 for more information. ● The All Files Including OS option is identical to the Wipe Disk option for Windows devices. See "Data Delete Settings for Windows Devices" on page 251 for more information. Data Delete Settings for Mobile Devices Select one or more of the following options: ● Delete E-mails deletes all e-mail messages downloaded to your mobile device and all the e-mail accounts set up on your device. Two items to note are: ○ Your e-mail messages are not deleted from your mailbox on your e-mail provider’s server. You can retrieve these messages from a different device using your e-mail provider’s website. ○ Your e-mail account with the e-mail provider is not deleted. ● Delete Contacts deletes all contact phone numbers and other information from your mobile device. ● Delete Phone Logs deletes information about all phone calls made or received from your mobile device. Customer Center 5.22 254 Chapter 10: Using Data Delete Customer Center User Guide ● Delete Files in Removable Storage removes all data and files stored in any data storage media you have inserted in your mobile device. Some examples of removable data storage media are SD cards or other digital storage cards. ● Delete Files in Non-removable Storage removes all data and files stored on your mobile device. Deletion Policies In addition to the predefined Data Delete options of all files except the operating system and all files including the operating system, Security Administrators and Security Power Users can customize Data Delete by creating deletion policies to delete specific sets of files and folders. A deletion policy is a user-created list of file and folder locations. When Data Delete is invoked, all files on the targeted device in the specified locations are deleted. This section provides information about the following topics: ● Using Sample Policy File Entries ● Deleting a Folder Based on a Windows System Variable ● Creating a Data Delete Policy ● Editing a Deletion Policy ● About Deletion Policies on Windows Mobile Devices NOTE Deletion policies are available only for Windows devices. Using Sample Policy File Entries There are some useful policy file entries that you can use to create a deletion policy: ● no boot with log file: Use this entry as the last entry in a policy file, only appearing after the process deletes all other specific files. When you select this entry, Data Delete always uploads the log file of what was deleted to Customer Center before starting the sector wipe. ● no boot without log file: Use this entry as the last entry in a policy file, only appearing after the process deletes all other specific files. When you select this entry, Data Delete starts the sector wipe immediately after all specified files are deleted. The Agent does not upload a log file to the Monitoring Center or make it available on Customer Center. ● DELETE: Append this entry to a registry path to delete any key (or subkeys) from the Windows registry. For example, the following policy file deletes all existing subkeys under Run: DELETE_HKEY_LOCAL_MACHINE\SOFTWARE\Microsoft\Windows\CurrentVersion\Run NOTE You can delete a file by referencing its registry key in the Windows registry. For example, FILE_DELETE_HKEY_LOCAL_ MACHINE\SOFTWARE\Microsoft\Windows\CurrentVersion\Run\myapp deletes the file C:\Program Files\myapp.exe. Customer Center 5.22 255 Chapter 10: Using Data Delete Customer Center User Guide ● NO_DELETE: Append this entry to a file or folder path to prevent the deletion of certain files or folders during a Data Delete operation that would normally delete a wide range of files. For example, C:\Project_Documents\NO_DELETE ensures that a Data Delete operation does not delete the Project_Documents folder. Many encryption products use a certain set of files to boot the device. When a Data Delete operation forces a reboot to delete locked files, the device does not reboot successfully if the files needed by the encryption software were already deleted. This situation prevents the Data Delete operation from terminating, and the user does not receive a confirmation of the operation in Customer Center. ● do not force reboot: Use this entry to prevent a reboot when a Data Delete operation encounters locked files.This entry is useful when you are creating a policy file on devices with encryption software installed, and forcing a reboot could cause the device to hang because some files that the encryption software require to boot the machine were already deleted. You can use the do not force reboot entry in tandem with the NO_DELETE option to create a policy file that performs a successful Data Delete operation on devices with encryption software installed. Deleting a Folder Based on a Windows System Variable You can delete a folder based on a Windows system variable by specifying the variable name in a policy file. The variable name must be delimited with the % character. For example, specifying %windir% deletes everything in the Windows installation folder, regardless of the physical location of the installation folder; for example, C or D drive. Data Delete deletes all files within the folder and all its subfolders as specified by the system variable. NOTE Data Delete works on system variables only. The Data Delete operation has no access to current user variables. In addition, when a new system variable is created, the variable definition is not loaded to memory until the device is rebooted. Therefore, the Data Delete operation is not able to access system variables created within a given session until the device is rebooted. Creating a Data Delete Policy To create a Data Delete Policy: 1. Log in to Customer Center as a Security Administrator or Security Power User. 2. On the navigation pane, click Data and Device Security > Data Delete > Create and Edit Data Delete Policies. 3. On the Create and Edit Data Delete Policies page, enter a name for your deletion policy in the Policy Name text box. NOTE Data Delete Policies must have unique names. 4. Enter a brief description for your deletion policy in the Description text box. 5. Define all files and directories to be deleted. Customer Center includes a number of predefined file and directory entries. Additionally, you can define your own unique file and folder entries. A single deletion policy may include any combination of predefined and user-defined entries. IMPORTANT You can also use policy templates to create a Data Delete Policy. See "Using Data Delete Policy Templates" on page 258 for more information. Customer Center 5.22 256 Chapter 10: Using Data Delete Customer Center User Guide 6. To add predefined entries: a) Click Pre-defined Data Deletes to expand the section. b) Select the appropriate checkboxes for the file types that you want to delete. 7. To define and add unique entries: a) If not already expanded, click Custom Data Deletes. b) In the provided field, type an entry for each file or folder to be deleted. Use the standard Windows file path convention and follow these guidelines: ● The * wildcard is supported, however we recommend that you exercise caution when using them. ● When specifying a folder, be sure to include the trailing backslash after the folder name; for example, c:\temp\. All files in the main folder, and all files and subfolders are deleted. The empty root directory is retained. ● To delete a folder, include a trailing backslash in the path, for example: c:\folder\. ● To delete a file, do not include a trailing backslash in the path, for example: c:\folder\xyz.doc The following table provides further examples. To delete... type this: a folder on C drive c:\folder\ a specific folder on all drives *:\folder a specific file type in a specific folder on C drive c:\folder\*.abc a specific file type in a specific folder on C drive c:\folder\file.abc a specific variable in the registry %my_environment_variable% all files for a specific file type *.abc 8. To specify registry key entries or specific file types: a) Click Registry Data Deletes to expand the section. b) To delete a registry key and all subkeys under the key: i) In the Registry Delete Type and Key Entry Value list, select Delete key at. ii) In the Registry Delete Type and Key Entry Value field, enter the key in an appropriate registry key format. For example, to delete the key and all subkeys add: HKEY_LOCAL_MACHINE\SOFTWARE\MyKey iii) Click Add to add the entry. c) Repeat step b to add all the keys and subkeys you want to delete. d) To delete a file found under a specific registry key: i) In the Registry Delete Type and Key Entry Value list, select Delete FILE found at. ii) In the Registry Delete Type and Key Entry Value field, enter the key containing the physical path to the file you want to delete. For example, to delete the file C:\Program Files\app_name.exe, which is found under the MyApp software key, add: HKEY_LOCAL_MACHINE\SOFTWARE\MyApp iii) Click Add to add the entry. e) Repeat step d to add all files for a registry key that you want to delete. Customer Center 5.22 257 Chapter 10: Using Data Delete Customer Center User Guide 9. To retain the data in specific folders, or for specific files and files types: specific files and folders: a) Click Excluded files or folders to expand the section. b) Add the list of files and folders you want to exclude from the Data Delete operation in the same format that you used for the Custom Data Delete. c) If you want to force a Data Delete operation on files or folders in the excluded files and folders list that you specified in the preceding step, click To force a Data Delete operation on files or folders located in the above list. d) Add the list of files and folders in the provided field. NOTE For more information about the format of the commands used, see "Creating a Data Delete Policy" on page 256, specifically step 7 for information about Custom Data Delete entries. 10. To specify other options: a) If not already expanded, click Options. b) If you want to perform additional deletions, select Perform additional deletions. c) Select one of the following options: ● Wipe recoverable files: This option securely erases any previously deleted files that are recoverable. ● Erase free space: This option securely erases any data that is left in the used disk space. d) If you want to make the targeted device unbootable, select Make the target device unbootable. e) Select one of the following options: f) ● Immediately after the Data Delete operation is complete: This option does not provide any log file. ● After the log file is uploaded: This option stops the device from booting into the operating system after the Data Delete log file is uploaded to Customer Center. If you do not want to force a reboot of the device that has open or locked files or full-disk encryption enabled, select the Do not force reboot if the target device has locked files or full disk encryption enabled. In such cases, the Data Delete operation pauses until the device is rebooted. 11. When you have defined all appropriate descriptions, click Save. Using Data Delete Policy Templates Customer Center provides policy templates that contain sample text and examples for selected Data Delete scenarios. You can use policy templates to create Data Delete policies much faster by copying and pasting the appropriate text. The following sample Data Delete scenarios are available: ● I have CheckPoint Full Disk Encryption. ● I want to delete sensitive files first, and then disable the Cisco VPN on the device. ● After the Windows user profile folders and files are deleted, I just need to make the device unbootable as fast as possible. Customer Center 5.22 258 Chapter 10: Using Data Delete Customer Center User Guide To use Data Delete Policy templates: 1. In the Create and Edit Data Delete Policies page, click View Policy Templates. The Policy Templates windows shows. NOTE You can resize and move the window. 2. Click the appropriate scenario to expand. 3. Copy and paste the sample text to each appropriate field in the corresponding section. 4. In the Options section on the Create and Edit Data Delete Policies page, select the same options you see in the Example. 5. Click Close. Editing a Deletion Policy The process for editing a deletion policy is similar to creating one. Deletion policies can only be edited by authorized Security Administrators and Security Power Users. NOTE A deletion policy cannot be modified if it is associated with an active Data Delete request. To edit a deletion policy: 1. Log in to Customer Center as a Security Administrator or Security Power User. 2. On the navigation pane, click Data and Device Security > Data Delete > View and Manage Data Delete Policies. The View Data Delete Policies page opens showing all currently defined Deletion Policies. 3. Click the view link of the deletion policy you want to modify. The Create and Edit Data Delete Policies page opens to show the current configuration of the selected deletion policy. 4. If you want to change the name of the policy, enter the new name for the policy in the Policy Name text box. NOTE Data Delete policies must have unique names. 5. Make any preferred changes to the deletion policy, and then click Save. About Deletion Policies on Windows Mobile Devices Windows Mobile devices do not have drives identified by drive letter. When applying a Deletion Policy to Windows Mobile device, the drive letter components of all Deletion Policy entries are ignored. For example, a Deletion Policy entry of C:\Temp\*.txt runs as \Temp\*.txt on the Windows Mobile device. The standard file system on Windows Mobile devices is also organized somewhat differently than the standard file system on Windows computers. As a result, if you have existing Deletion Policies which reference standard file locations on a Windows computer, they do not work as expected on a Windows Mobile device. For example, the location of the My Documents folder on a Windows Mobile devices is different than on a Windows computer. As a result, you may need to update your existing Deletion Policies or create specific Deletion Policies for Windows Mobile devices. Customer Center 5.22 259 Chapter 10: Using Data Delete Customer Center User Guide Tracking Data Delete Status Customer Center provides real-time status updates on the progress of Data Delete requests. Additionally, upon successful completion of a Data Delete operation, the Customer Center stores a Deletion Log showing all files and folders that were deleted. Viewing Data Delete Status To view the status of a Data Delete request: 1. Log in to Customer Center as a Security Administrator or Security Power User. 2. On the navigation pane, click Data and Device Security > Data Delete > Data Delete Summary Report. 3. On the Data Delete Summary Report page at the Search Criteria area, set the preferred filtering and display options for the results using one or more of the following criteria: ● To filter results by device group, in the Group is field open the list and select the appropriate Device Group. NOTE If you are logged in as a Security Power User, you can select only the Device Group to which you are assigned. ● To filter results by a specific Identifier, Make, Model, or Serial Number, in the and the field open the list and select the value type. In the is or contains field enter the value to search for or use the Choose feature. For more information on the Choose feature, see "Editing Asset Information" on page 128. ● To filter by request name, in the and the Request Name is or contains field, enter all or part of the complete name of the Data Delete request. ● To filter by Status, in the and the Data Delete Status is area, select one or more checkboxes from these possible values: ○ Requested: The request was submitted and is in a transitory state while the Data Delete instructions are set up. Data Delete requests stay in this state briefly. ○ Launched: The Data Delete instructions were sent to the targeted device, and that device has called in and received the Data Delete request instructions. ○ Triggered: For the Panasonic BIOS wipe only, this state is similar to Launched, but it is a final state. Panasonic BIOS wipe does not return a Fail or Done state for Data Delete requests. ○ Canceled: The Data Delete request was cancelled. ○ Cleared: The targeted device was recovered before the Data Delete operation started. The Absolute Investigations team has cancelled the request. ○ Set, Awaiting Call: The Monitoring Center is configured to send the Data Delete instructions to the targeted device on its next call. ○ Completed, Attempting to Upload Log File (If Applicable): Data Delete has completed on the targeted device, however the Agent is unable to send the log file to the Monitoring Center. If specified for your account or the device, the Agent continues to initiate calls to the Monitoring Center until the log file is uploaded to it. Customer Center 5.22 260 Chapter 10: Using Data Delete ● Customer Center User Guide ○ Completed, Log File Uploaded: Data Delete has completed on the targeted device and the Agent has sent a log file with details of the Data Delete operation to the Monitoring Center. ○ Failed: The Data Delete request failed to run on the targeted device. Contact Customer Support. See "Contacting Absolute Software Global Support" on page 22. ○ Processing: Customer Center is creating the Data Delete request. Data Delete requests go through the Processing state before they enter the Requested state. To filter by Data Delete options, in the and the Data Delete Type is area, select one or more checkboxes from the following possible choices: ○ Custom Policy: the operation deletes specific files and folders. ○ All Files: the operation deletes all files except the Operating System. ○ All Files – Security: the operation deletes all files, including the Operating System, and, upon completion of the first Data Delete operation, wipes the connected hard drives. The Data Delete request is prompted by a security breach and a need to remove sensitive data from a device. ○ All Files, Sector Wipe & OS: the operation deletes all files including the Operating System and wipes the hard drive after the request is complete. The Data Delete request is prompted by the need to retire the device because of end of lease or life requirements. IMPORTANT For an End of Lease / Life Data Delete Request to complete successfully, the device must be connected to the Internet through a LAN connection. If a device is using a wireless connection, its Data Delete request remains pending. ● – Firmware Drive Wipe: also known as the Panasonic BIOS Wipe, this type of Data Delete is supported on the BIOS level for specific Panasonic devices. – Mobile Device: the operation runs on the mobile device and deletes all e-mail messages, e-mail accounts, contacts, phone logs, and any other type of data saved on the device. To filter by reason, in the and the Data Delete Reason is area, select one or more checkboxes from the following possible choices: ○ Missing indicates the device is lost or misplaced. ○ End of Lease / Life indicates the device is at the end of its functional lease or life. IMPORTANT For an End of Lease / Life Data Delete Request to complete successfully, the device must be connected to the Internet through a LAN connection. If a device is using a wireless connection, its Data Delete request remains pending. ○ Other represents all other reasons for the Data Delete request. 4. Click Show results to regenerate the report using specified criteria. The Data Delete Summary Report shows all devices that have had Data Delete requested. For each device listed, the Data Delete Summary Report includes the following information: ● Identifier: the targeted device’s Identifier. ● Request Name: the name of the Data Delete request. ● Make: the targeted device’s make. ● Model: the targeted device’s model. ● Serial Number: the targeted device’s serial number. Customer Center 5.22 261 Chapter 10: Using Data Delete Customer Center User Guide ● Requested On: the date and time when the Data Delete was requested. ● Status: the current status of the Data Delete request. Possible values include: ● Type: the Data Delete policy and options that were set for this request. ● Reason: the reason for the Data Delete request. You can perform the following additional tasks on the generated report, if desired: ● To download the report, click 136. . For more information, see "Downloading Reports" on page ● To print the current page of the report, click Reports" on page 135. ● To save the filters you used to generate the report, click "Saving Report Filters" on page 135. . For more information, see "Printing . For more information, see Data Delete Details Page The Data Delete Details page shows the setup information for each Data Delete request. This page also provides a link to the Deletion Log file after the Data Delete operation has completed. See "Deletion Log Files" on page 267. To open the Data Delete Details page: 1. Complete the steps in the task, "Viewing Data Delete Status" on page 260. 2. On the Data Delete Summary Report page, click the view link for the appropriate device. The Data Delete Details page opens showing the following information: ● Request ID: the identification number for this Data Delete request. ● Identifier: the targeted device’s Identifier. ● Make: the targeted device’s make. ● Model: the targeted device’s model. ● Serial Number: the targeted device’s serial number. ● Asset Number: the asset number of the targeted device. ● Last Call: the date and time (including the timezone) of the targeted device’s last call to the Monitoring Center. ● Reason for Data Delete Request: the reason specified for initiating the Data Delete operation on this device, which could include one of the following: ○ Missing means the device is lost, but not stolen. ○ End of Lease / Life means the device is nearing the end of its lease, is going to be retired, or is going to be taken out of commission. IMPORTANT For an End of Lease / Life Data Delete Request to complete successfully, the device must be connected to the Internet through a LAN connection. If a device is using a wireless connection, its Data Delete request remains pending. ○ Other means this device is being prepared for reassignment or removed for some reason other than those provided. Customer Center 5.22 262 Chapter 10: Using Data Delete Customer Center User Guide ● Perpetual Deletion: shows a Yes or No value, depending on whether perpetual deletion was applied. ● Ignore hard drive serial number check: specify whether Data Delete should override the Hard Disk Serial Number (HDSN) check and continue even when the HDSN is unknown or changes during the request’s lifecycle. IMPORTANT Use the Ignore hard drive serial number check option with caution. Overriding the HDSN check before you perform a Data Delete operation may delete data created or owned by any post-loss possessors of the device or on an unrelated hard drive. ● Number of Data Overwrites: shows the number of data wipes selected. Possible values are 1, 3, or 7. ● Data Delete type: shows the delete options configured for the request, with the following possible values: ○ Custom Policy: the operation deletes specific files and folders. ○ All Files: the operation deletes all files except the Operating System. ○ All Files – Security: the operation deletes all files, including the Operating System, and, upon completion of the first Data Delete operation, wipes the connected hard drives. The Data Delete request is prompted by a security breach and a need to remove sensitive data from a device. ○ All Files, Sector Wipe & OS: the operation deletes all files including the Operating System and wipes the hard drive after the request is complete. The Data Delete request is prompted by the need to retire the device because of end of lease or life requirements. IMPORTANT For an End of Lease / Life Data Delete Request to complete successfully, the device must be connected to the Internet through a LAN connection. If a device is using a wireless connection, its Data Delete request remains pending. ○ Firmware Drive Wipe: also known as the Panasonic BIOS Wipe, this type of Data Delete is supported on the BIOS level for specific Panasonic devices. ○ Mobile Device: the operation runs on the mobile device and deletes all e-mail messages, e-mail accounts, contacts, phone logs, and any other type of data saved on the device. ● Set for deletion: shows the directory for the information you want to delete. ● Include File Date Attributes in the Data Delete log: indicates whether the file date attributes are included in the Data Delete log. ● Agreement: indicates whether the I Accept the agreement checkbox was selected when the request was prepared. ● Requestor Username: shows the name of the Security Administrator or Security Power User who submitted the request. ● Data Delete Comment: shows the comment made by the Security Administrator or Security Power User who submitted the request. ● Data Delete Status table: shows information on the status of the delete request and includes the date and time when each status was achieved. This table includes: ○ the progressive steps that form the Data Delete operations performed on this device ○ the Status of each Data Delete operation ○ the Date in the dd/mm/yyyy hh:mm:ss AM or PM format Customer Center 5.22 263 Chapter 10: Using Data Delete ○ the User who requested this operation ○ any Details Customer Center User Guide Viewing or Printing an End of Life Data Delete Certificate For devices that are at the end of their lifecycle or are nearing the end of a lease period, you can request a Data Delete to remove sensitive information from such devices. In such cases, if the Data Delete type is All Files, Sector Wipe & OS, Security Administrators and Security Power Users can view and print an End of Life (EOL) Data Delete Certificate for compliance purposes. Such certificates are useful in proving that the device that was retired or taken out of circulation does not contain sensitive information. The following information is available in the certificate: ● ● ● Information about the Data Delete Request and the device, including: ○ Request Name: the name of the Data Delete request ○ Identifier: the device’s Identifier ○ Make: the name of the device manufacturer ○ Model: the model name and number of the device ○ Serial Number: the device’s serial identification number ○ Asset Tag: any specific tag added to the device ○ Device Name: name of the device ○ Data Delete Type: type of the Data Delete request, that is All Files, Sector Wipe & OS ○ Started: date and time when the Data Delete request started running on the device ○ Finished: date and time when the Data Delete request completed ○ Data Delete Launched By: e-mail address or username of the Security Administrator or Security Power User who requested the Data Delete operation Information about the hard drive where the Data Delete operation happened, including: ○ Drive: the number of the drive in the device ○ Model: the model number of the drive ○ Serial Number: the serial number of the drive ○ Interface Type: the type of drive, for example, whether it is a disk drive or a solid state drive ○ Sector Size: the size of individual sectors on the drive ○ Total Sectors: the total number of individual sectors on the drive ○ Reallocated Sectors: the number of sectors that were reallocated due to the Data Delete operation ○ SMART Drive Status: information about whether the drive contains Self-Monitoring, Analysis and Reporting Technology (S.M.A.R.T) ○ Size: the total size of the drive ○ Data Delete Speed (MB/sec): the speed in MegaBytes (MB) per second at which the Data Delete operation was run ○ Data Delete Duration (mm:ss): the total duration in minutes that it took for the Data Delete operation to run ○ Status: the status of the drive, whether the information was wiped or otherwise Information about the certifying authority including: Customer Center 5.22 264 Chapter 10: Using Data Delete Customer Center User Guide ○ Name and signature of the Data Security Operator, commonly also the Security Administrator ○ Name and signature of the supervisor of the Data Security Operator To view or print an End of Life Data Delete Certificate: 1. On the Data Delete Summary Report, click the view link of the Data Delete operation for which you want to view or print the End of Life Data Delete certificate. 2. On the Data Delete Details page, click View Certificate (PDF) to open the certificate file. NOTE If your browser’s security is set to prompt you before opening or downloading files, click Open or Save As to open or save the PDF file. 3. Print the certificate PDF using the appropriate printer attached to your device. Removing Details of a Data Delete Operation In certain circumstances, you may no longer need to save the details of a particular Data Delete Request in Customer Center. Some examples are when a Data Delete Request was cancelled, completed, or the device recovered successfully. You can remove the details of such a Data Delete operation from Customer Center. IMPORTANT Exercise caution in removing the details of a Data Delete operation, because after you remove the details of a Data Delete operation, you cannot restore the details. To remove details of a Data Delete operation: 1. On the Data Delete Summary Report page, click the view link of the Data Delete operation for which you want to remove details. NOTE If you have not done so already, it is strongly recommended that you download the log file first, before you remove these Data Delete details. 2. On the Data Delete Details page, click Remove Details. 3. A confirmation message opens. Click OK to remove the details of the Data Delete operation and the log file. Forcing a Data Delete Operation to Complete You cannot start a second Data Delete operation on a specific device when an existing process is already underway. If a Data Delete operation fails to complete, you can force it to complete, which sets the status of the Data Delete operation in the database to Complete, and lets you start a new Data Delete operation. Doing this does not affect any processes currently running on any devices, and does not stop any Data Delete operations that are currently in progress. After you have forced a Data Delete operation to complete, you are not able to undo the status change. Customer Center 5.22 265 Chapter 10: Using Data Delete Customer Center User Guide To force a Data Delete operation to complete: 1. On the Data Delete Summary Report page, click the view link of the Data Delete operation you want to force to completion. 2. On the Data Delete Details page, click Complete Request. 3. On the confirmation message, click OK to complete the Data Delete operation. Clearing Perpetual Data Delete If a Data Delete request was submitted with the Perpetual Deletion option, you can stop the Perpetual Data Delete on a targeted device. IMPORTANT Perpetual Data Delete can be stopped only after the initial deletion cycle has completed. To clear Perpetual Data Delete: 1. On the Data Delete Summary Report page, click the view link of the Data Delete operation that was requested with the Perpetual Deletion option. 2. Click Clear Perpetual Data Delete Flag. 3. On the confirmation message, click OK to clear Perpetual Data Delete for the Data Delete request. Deleting or Cancelling a Data Delete Request Before Data Delete is started on the targeted device, you can delete or cancel a Data Delete request, depending on its status. If the Data Delete request’s status is Draft, it can be deleted. If the Data Delete status is Requested or Set Awaiting Call, the request cannot be deleted, but you can cancel it. The following tasks are included in this section: ● Deleting a Draft Data Delete Request ● Cancelling a Data Delete Request for a Single Device ● Cancelling Data Delete Requests for Multiple Devices Deleting a Draft Data Delete Request To delete a draft Data Delete request: 1. On the Data Delete Summary Report page, click the view link for the draft Data Delete operation. 2. Review the details of the draft to ensure it is the one you want to delete. 3. Scroll to the bottom of the page and click Delete. 4. On the confirmation message, click OK to confirm the delete operation. Customer Center 5.22 266 Chapter 10: Using Data Delete Customer Center User Guide Cancelling a Data Delete Request for a Single Device To cancel a Data Delete request with a status of either Requested or Set, Awaiting Call: 1. On the Data Delete Summary page, click the view link for the appropriate Data Delete operation. 2. Review the details of the request to ensure this is the one you want to cancel. 3. Click Cancel Request to cancel the Data Delete request. 4. On the confirmation message, click OK to confirm the cancellation. Cancelling Data Delete Requests for Multiple Devices To cancel multiple Data Delete requests with a status of either Requested or Set, Awaiting Call: 1. On the Data Delete Summary page in the results grid, do one of the following: ● To cancel one or more Data Delete operations, select the checkbox next to each Data Delete operation you want to cancel. ● To cancel all Data Delete operations on the current page, select the checkbox next to Identifier in the top row of the results grid. 2. Click Edit Requests for Selected Devices. The Edit Selected Devices dialog opens. 3. In the Action column of the Requested and Set, Awaiting Call rows, open the list and select Cancel Request. 4. Click Submit. The Data Delete requests for all selected devices are cancelled. Deletion Log Files When a Data Delete request is complete, a Deletion Log file is uploaded to Customer Center and made available on the Data Delete Details page. A Deletion Log file provides details on what was deleted from the targeted device. NOTE Dates and times in a log file are expressed in the Coordinated Universal Time (UTC) format. Deletion Log Files include the following information about the Data Delete operation: ● Completion Date: the date and time when the delete request completed on the targeted device. ● Data Delete Type: indicates the deletion type. Possible values are: ● ○ All Files Except OS ○ All Files Including OS ○ Specific Files/Directories (Windows computers only) Data Delete Reason: indicates why the Data Delete request was run. Possible values are: ○ Missing ○ End of Life / Lease ○ Other ● Identifier: the Identifier of the targeted device. ● Model: the targeted device’s model. ● Make: the targeted device’s make. Customer Center 5.22 267 Chapter 10: Using Data Delete Customer Center User Guide ● Serial Number: the targeted device’s serial number. ● Asset Tag: the targeted device’s asset tag, which is an optional user defined tracking number. ● Device Name: the targeted device’s network name. ● Started: the date and time when Data Delete began running on the targeted device. ● Deleted File List: the full path of all deleted files. ● Finished: the date and time when the Data Delete process was completed. ● Data Overwrites: the number of data wipes performed. ● File List: a list of all files deleted in the operation. The file date attributes (Created, Modified, and Accessed) for each file are also listed, if this setting was selected, in tab-delimited format. IMPORTANT In a post-theft scenario, the Accessed date for a file may be later than the date of theft. The Accessed date is not necessarily indicative of a file which was compromised posttheft. Undetected malware, antivirus and spyware scans, automated backup and other similar applications may all trigger an Accessed date change, indicating when the file was last accessed. As a result, this value should be considered useful for determining whether a file has definitively not been accessed, but not the converse. ● e-mail Accounts: for Android phones only: a list of all e-mail accounts deleted from the mobile device during the Data Delete operation. ● Recoverable Files Deletion Start Date applies to All Files and All Files Security options only: the date and time when the Data Delete operation started wiping the recoverable files. ● Recoverable Files Deletion End Date applies to All Files and All Files Security options only: indicates the date and time when the Data Delete Operation finished wiping the recoverable files. Viewing the Deletion Log File When the Data Delete request is complete, the status updates to Completed, Log File Uploaded and the Deletion Log becomes available, letting you download and view the results of the Data Delete operation. The following tasks are included in this section: ● Viewing the Deletion Log for a Single Device ● Viewing the Deletion Logs for Multiple Devices ● Viewing the Deletion Log on a Mobile Device Viewing the Deletion Log for a Single Device To download and view the Deletion Log file: 1. On the Data Delete Summary Report page, click the view link for the appropriate Data Delete operation. 2. On the Data Delete Details page, click View deletion log. 3. The File Download dialog opens, where you take one of the following actions: ● Click Open to open the log file. ● Click Save to save the file to your local device. Customer Center 5.22 268 Chapter 10: Using Data Delete Customer Center User Guide The log file is in text (.txt) format and can be viewed using any text file editor. Viewing the Deletion Logs for Multiple Devices To download a .ZIP file containing the log files for multiple Data Delete operations: 1. On the Data Delete Summary page in the results grid, do one of the following: ● To view the log file for one or more completed Data Delete operations, select the checkbox next to each Data Delete operation. ● To view the log files for all completed Data Delete operations on the current page, select the checkbox next to Identifier in the top row of the results grid. 2. Click Download Log Files for Selected Devices. 3. If the Download Log File(s) for Selected Devices dialog opens, click Download. NOTE This dialog is shown only if you selected one or more Data Delete operations that do not have a status of Completed, Log File Uploaded. 4. The File Download dialog opens, where you take one of the following actions: ● Click Open to extract the .ZIP file and view the individual log files. ● Click Save to save the .ZIP file to your local device. The individual log files are in text (.txt) format and can be viewed using any text file editor. Viewing the Deletion Log on a Mobile Device To download and view the log file on a mobile device: 1. On the Data Delete Summary Report page, click the view link for the appropriate Data Delete operation. 2. On the Data Delete Details page, click View deletion log. 3. In the File Download dialog, click Save to save the file to your local device. 4. Save the log file with an .xml file extension. You can view the log file using any XML viewer or a web browser. Enabling Accessed Date Logging in Windows Vista When you create a Data Delete request, you can choose to list the Created, Modified, and Accessed file date attributes for each deleted file. If this setting is enabled, the log file shows the date attributes next to the name of each deleted file. By default, the log file shows the Created and Modified dates for devices running Windows Vista or higher, and the Created, Modified, and Accessed dates for Windows XP devices. The list of files and their attributes is in a tab-delimited format, suitable for export into Microsoft Excel or other applications. In the registry of all devices running Windows Vista or higher, Accessed Date logging is turned off by default. When the setting is turned off, the Accessed Date value is not written to the Data Delete log file. This setting is controlled by the following registry key: ● Key: NtfsDisableLastAccessUpdate Customer Center 5.22 269 Chapter 10: Using Data Delete ● Customer Center User Guide Path: HKEY_LOCAL_MACHINE\SYSTEM\CurrentControlSet\ Control\FileSystem To enable Accessed Date logging on a Windows Vista device: 1. Open the Windows registry. 2. Navigate to the NtfsDisableLastAccessUpdate registry key. 3. Set the value of the key to 0 (zero). NOTE Enabling Last Accessed Date logging in devices running Windows Vista or higher may slow the performance of your device. The NtfsDisableLastAccessUpdate registry key does not exist on Windows XP devices. By default, Windows XP always logs the Accessed Date. However, it is possible to add this key to the registry of a Windows XP device, and set the key value to 1 to disable Accessed Date logging. If Accessed Date logging is turned off for a Windows XP device, the log file still shows the Accessed column, but the date shown is the last date on which the file was accessed before the NtfsDisableLastAccessUpdate registry key was set. See "Requesting a Data Delete Operation" on page 247 for more information. Customer Center 5.22 270 Chapter 11: Managing Geofences Administrators can use the Geofences feature to specify boundaries based on Geolocation Tracking data to track monitored devices. Absolute Software’s Geolocation Tracking and Geofences features let your organization determine the physical location of a specific computing device, more precisely and immediately, as of the most recent Agent call to the Monitoring Center. It is also assumed that the device is properly equipped with a positioning device approved for use with these features. An Administrator can specify boundaries using the Geofences Editor and track the movement of devices through these locations. Whenever a device crosses a boundary set using the Geofences feature, alerts are triggered in Customer Center and, depending upon the settings specified for the account, result in email notifications to administrators and/or other events on Customer Center. Geofencing is available to all accounts authorized for the Geolocation Tracking feature. Further, Geofencing is supported for all Agents (devices) in that account for which Geolocation Tracking data is available. For information about geolocation system requirements, see "Understanding Location Technologies" on page 198. This chapter includes the following sections: ● Geofencing Security ● Using Geofence Technology ● Understanding Geolocation Maps ● Creating Geofences ● Viewing Geofences ● Editing Geofences ● Deleting Geofences Geofencing Security Due to the sensitive nature of the Geolocation Tracking and Geofencing features, several security checks are implemented to ensure the service is only initiated by authorized individuals and that it only runs on correctly targeted devices: ● Absolute Software must have a signed authorization agreement on file for your company. ● The device must have an activated Agent with a unique Identifier and valid Geolocation Tracking data to be assigned to a Geofence area. Authorizing Geolocation Tracking Absolute Software must have a signed authorization agreement for your company on file before you can use the Geolocation Tracking and Geofences features. The Absolute Security Administration and Geolocation Authorization Agreement provides several forms to gather specific information for your organization. ● Complete the Security Administration and Geolocation Authorization Form to specify the Security Administrators for your account who are authorized to use the advanced security operations included in your Customer Center product and to track and monitor devices. Customer Center 5.22 271 Chapter 11: Managing Geofences Customer Center User Guide ● Complete the Geolocation Tracking Activation section to indicate whether or not your organization is going to use Geolocation and, if so, will you enable all devices or only specific devices to use this feature. ● Complete the Authorization and Signatures section to specify the Signing Officers in your company who agree to your organization’s use of the advanced security operations according to the terms of this agreement. To download a blank copy of the authorization agreement follow the instructions in the task, "Downloading and Submitting the Authorization Agreement" on page 235. Using Geofence Technology Geofences are used primarily as building blocks of security policies based on the location of devices. Geofences, in combination with Geolocation Tracking, can be used to pinpoint the location of a device and consequently ensure that the security of these devices is not breached. For example, a Geofence specifying the entire state of New York as a secure zone and an accompanying alert in Customer Center are created for Account A. When one of the devices in Account A travels outside New York state, all administrators for that account are alerted through an automated notification e-mail. Depending upon the location and the secure status of the device, the Administrator can then choose to implement other security measures, such as performing a Data Delete or requesting a Device Freeze. To use Geofences effectively, you first create a Geofence and then create an alert that links to the Geofence. When you create an alert for a Geofence, you need to specify the rules for triggering the alert based on the following options: ● Location: ○ Outside: Create an alert when a device travels outside a specified Geofence boundary. ○ Inside: Create an alert when a device travels inside a specified Geofence boundary. ● Geofence Name: The Geofence to which the alert pertains. ● Duration: The length of time after the specified rules are broken required to trigger the alert. You can specify the length of time in hours, days or weeks. To set up a functioning Geofence: 1. Create an appropriate Geofence using the Create and Edit Geofences page. For more information, see "Creating Geofences" on page 274. NOTE If a Geofence matching your criteria already exists, you do not need to create a new one. 2. Create an alert based on the newly created Geofence using the Create and Edit Alerts page. In the Field list, select the value Location, and then specify the appropriate rules. For more information on creating Alerts, see "Creating New Custom Alerts" on page 39. Understanding Geolocation Maps Geolocation maps show on any geolocation pages within Customer Center. These pages include: ● The Create and Edit Geofences page, which includes the Geofence Editor. You can use the Geofence Editor to add, edit, and find Geofences on a map. Customer Center 5.22 272 Chapter 11: Managing Geofences ● Customer Center User Guide Geolocation Tracking reports, which provide location information about your devices. The Geofences created for your account show on Geolocation Tracking reports. For more information, see "Geolocation Tracking Reports" on page 197. NOTE The Geofence Editor and Geolocation Tracking reports use Google Maps™. If Google Maps are prohibited in your country (determined by the IP address of your computer, ESRI® maps are used instead. For more information about working with ESRI maps, go to www.esri.com. Map Navigation Tools The following Google Map navigation tools are available: Tool Description Pan Use the Pan tool to move to a specific area of the map. Click one or more of the arrows until the desired area is in view. This tool is typically used in conjunction with the Zoom tool. Zoom Use the Zoom tool to zoom in or out of specific areas of the map. ● To zoom in, click repeatedly, or move the slider towards the button. You can also zoom in by double-clicking the map or moving your mouse scroll wheel. ● To zoom out, click repeatedly, or move the slider towards the button. You can zoom out by moving your mouse scroll wheel. Map | Satellite picker Use the Map | Satellite tool to select a map type. To select a map type, perform one of the following actions: ● To show a street map, click Map. This is the default option. ● To show a street map with terrain and vegetation information, click Map and select Terrain. ● To show a map of satellite images click Satellite. ● To show a map of satellite images with place names, click Satellite and select Labels. Geofence Tools The following controls are available to add, edit, and find Geofences: Geofence tool Description Go to Address Use the Go to Address tool to view a specific location on the map. To find a location, click the icon, enter the address of the location in the provided field, and press Enter. For greater accuracy provide a street address as well as city and state names. Find Boundaries and Markers If multiple boundaries show on a map, use the Find Boundaries and Markers tool to view the boundaries individually. Click the icon repeatedly to step through each Geofence boundary and marker on the map. Customer Center 5.22 273 Chapter 11: Managing Geofences Customer Center User Guide Geofence tool Description Draw a Boundary Use the Draw a Boundary tool to create new boundary polygons that define the Geofence. To create a boundary polygon click the icon and then click the map where you want to start the polygon. For detailed instructions, see "Creating Geofences" on page 274. Edit a Boundary Use the Edit a Boundary tool to edit an existing boundary polygon. To change the size or shape of a boundary polygon click the icon and then click the polygon you want to edit. For detailed instructions, see "Editing Geofences" on page 275. Remove a Boundary Use the Remove a Boundary tool to delete a boundary polygon for your account. To delete a boundary polygon click the icon and click the polygon you want to remove. Creating Geofences You can use the Create and Edit Geofences page to define the boundaries of a new Geofence. A Geofence can include a single boundary polygon that covers one area, or you can draw multiple polygons to include several areas in a single Geofence. IMPORTANT The following instructions presume that you have already signed the System Administration and Geolocation Authorization Agreement and delivered it to Absolute Software. For more information, see "Downloading and Submitting the Authorization Agreement" on page 235. Also, the first time you access any geolocation page in a session, a confirmation page prompts you to accept the Terms and Conditions of use. To create a Geofence for devices in your account: 1. On the navigation pane, click Administration > Geofences > Create and Edit Geofences. 2. When prompted, accept the use of the Geolocation Tracking feature. 3. On the Create and Edit Geofences page, in the Geofence Name and Geofence Description fields, enter a name and description for the new Geofence. 4. To consider only collected device locations that have a high probability of being accurate in relation to the Geofence, select Only test locations with high Confidence Levels against Geofence boundaries in the Applicable Confidence Levels area. 5. In the Applicable Location Technologies area, select the location technologies that you want to apply to the Geofence. For more information on location technologies that Customer Center can use, see "Understanding Location Technologies" on page 198. If the Google Maps™ Wi-Fi Positioning option is grayed out, this location technology is not enabled for the devices in your account. To enable this technology for all new and existing Geofences, see "Managing Account Settings" on page 105. IMPORTANT IP Georesolution is accurate to the city level at best and varies from the city level to country level. Therefore, do not enable IP Georesolution for small Geofences. Customer Center 5.22 274 Chapter 11: Managing Geofences Customer Center User Guide 6. Create a boundary polygon using the map and tools in the Geofence Editor, as follows: a) Use the map navigation tools to show the area on the map where you want to create a boundary. For more information about using the navigation tools, see "Map Navigation Tools" on page 273. b) Click . c) Click the location on the map where you want to start the polygon. d) Click the location on the map where you want to create the first corner. The first side of the polygon is added to the map. e) Use the method described in step d to create each side of the polygon, except the final side. f) To complete the polygon, double-click the end point of the last side you created. The polygon is closed. IMPORTANT The lines of a boundary polygon cannot cross or intersect, except at the end points. To compensate for accuracy limitations of location technology, draw a slightly larger boundary polygon than is required. 7. Repeat step 6 for each boundary polygon that you want to include in this Geofence. 8. Click Save. The View and Manage Geofences page opens with the new Geofence shown in the Geofences table. Geofences that are too small to show accurately at a particular zoom level show on the map as small round markers. Viewing Geofences The View and Manage Geofences page lets you view a summary of all Geofences matching specified search criteria. To view a list of existing Geofences for your account: 1. On the navigation pane, click Administration > Geofences > View and Manage Geofences. 2. When prompted, accept the use of the Geolocation Tracking feature. 3. On the View and Manage Geofences page, in the Geofence Name field, enter all of or part of the Geofence name that you want to view, and click Show results. The View and Manage Geofences page refreshes to show a list of all Geofences matching the search criteria in the results grid. 4. Click the Name link, which opens the Create and Edit Geofences page for the selected Geofence. Editing Geofences You can edit a Geofence’s properties and settings. You can also use the Geofence Editor to move, reshape, and delete boundary polygons for an existing Geofence. Customer Center 5.22 275 Chapter 11: Managing Geofences Customer Center User Guide To edit an existing Geofence: 1. Open the Geofence that you want to edit. For more information, see "Viewing Geofences" on page 275. 2. On the Create and Edit Geofences page edit the values in the Geofence Name and Geofence Description fields, if required. 3. Update the selections in the Applicable Confidence Levels area and the Applicable Location Technologies area, if required. 4. To change the size or shape of a boundary polygon: a) Click . b) Click the polygon you want to edit. Handles show at the corners of the polygon and on the center points of each line. c) Click a handle and drag it to its new location. To undo a change click d) Repeat step c until the polygon is the required size and shape. . 5. To move a boundary polygon: a) Click . b) Click the polygon you want to edit. Handles show at the corners of the polygon and on the center points of each line. c) Click anywhere in the polygon and drag it to its new location. 6. To remove a boundary polygon: a) Click . b) Click the polygon you want to remove. 7. Click Save. The Geofence data is updated and the View and Manage Geofences page opens to show the edited values in the results grid. Deleting Geofences IMPORTANT You cannot delete Geofences that are associated with one or more alerts. To delete a Geofence: 1. Open the Geofence that you want to delete. For more information, see "Viewing Geofences" on page 275. 2. On the Create and Edit Geofences page click Delete. The View and Manage Geofences page opens and the Geofence is deleted from the results grid. Customer Center 5.22 276 Chapter 12: Using Device Freeze The Device Freeze feature lets Customer Center Security Administrators and Security Power Users target specific devices and show a full screen message restricting users from operating the device. The Device Freeze happens at the operating system (OS) level and, when it is in effect, Customer Center shows a full screen message on the device. When you freeze a device, only the selected message is shown on-screen and no Windows components (such as Task Manager) are accessible. Windows continues to run in the background and the user is able to switch between Windows by pressing Alt+Tab keys to save any open documents or close any windows open at the time. The Device Freeze feature is persistent. The frozen state persists on device reboot even when the device is rebooted in safe mode. The freeze shows again when the OS reloads. If a user reinstalls the OS, the device freezes again when the Agent self-heals. Security Administrators and Security Power Users can use Customer Center to manage Device Freeze in the following ways: ● Submit Device Freeze requests ● Create and manage Device Freeze offline policies ● Track the Device Freeze status of devices ● Unfreeze a frozen device For more information about the security operations that these user roles can perform, see See "User Roles and Their Access Rights" on page 89. This chapter includes the following sections: ● Minimum System Requirements ● Working with Device Freeze Requests ● Managing Device Freeze Offline Policies ● Tracking Device Freeze Status ● Unfreezing a Frozen Device ● Managing Custom Device Freeze Messages NOTE Security Power Users can perform Device Freeze operations on only those devices that belong to the Device Group to which they are assigned. Minimum System Requirements Currently, the Device Freeze feature is available for devices that meet the following minimum system requirements: ● Operating Systems: the targeted device must be running a supported version of one of the following operating systems: – Windows – Mac OS X NOTE Device Freeze offline policies are supported on Windows devices only. For more information, see "Supported Platforms for the Computrace Agent" on page 21. Customer Center 5.22 277 Chapter 12: Using Device Freeze ● Customer Center User Guide Computrace Agent: the targeted device must have an Agent Status of Active, meaning that the Computrace Agent is installed and regularly calling in to the Absolute Monitoring Center. For information about the most current Agent versions, see "Downloading the Computrace Agent" on page 115. Working with Device Freeze Requests Authorized security personnel can submit a Device Freeze request, which is associated with a Device Freeze message, on any device in their account. You need an authorization code to request a Device Freeze. For more information, see "Requesting a Security Authorization Code" on page 240. When initiated, the Device Freeze operation runs on the next Agent call, even if the user does not log in to the operating system. If a system restart interrupts the Device Freeze operation, the freeze persists on the device on restart and when the operating system loads. When a device is frozen, you can either use Customer Center to unfreeze it or generate a passcode to let users manually unfreeze the device. For more information, see "Viewing the Unfreeze Passcode" on page 298 and "Unfreezing a Frozen Device" on page 296. IMPORTANT If you initiate a Device Freeze on a device with an outstanding Data Delete request or initiate a Data Delete Request on a device that has an outstanding Device Freeze request, the Device Freeze request is initiated after the Data Delete request is completed. Also, you cannot initiate Device Freeze on a stolen device with an open Theft Report. If you choose to implement Device Freeze on a stolen device without a Theft Report, you must unfreeze the device before filing a Theft Report. See your End User Service Agreement for more information. This section includes the following topics: ● Requesting a Device Freeze ● Cancelling a Device Freeze Request ● Removing Device Freeze Request Details Requesting a Device Freeze NOTE The following instructions presume you have already signed and delivered the Absolute Security Administration and Geolocation Authorization Agreement to Absolute Software and that you have selected your Security Authentication Method. For more information, see "Security Administration and Geolocation Authorization Agreement" on page 235. To request a Device Freeze: 1. Log in to Customer Center as a Security Administrator or Security Power User. 2. On the navigation pane, click Data and Device Security > Device Freeze > Request Device Freeze. The Request Device Freeze page opens. 3. If your Security Authentication Method is E-mailed Authorization Codes click Generate a new emailed authorization token and follow the steps provided in the task, "Security Authentication Methods" on page 238. 4. In the Request Name field, enter an appropriate name for your Device Freeze request. This value does not need to be unique. Customer Center 5.22 278 Chapter 12: Using Device Freeze i) Customer Center User Guide Click Select devices. 5. On the Select devices dialog, do the following: a) In the Where Group is field, open the list and select the Device Group that you want to freeze. NOTE If you are logged in as a Security Power User, you can select only the Device Group to which you are assigned. b) In the and any field includes field, you can enter specific details to show only those devices that meet that specific criteria. For example, if you only want to show those devices where the Username field starts with the word “Absolute”, in the and any field includes field enter Absolute. c) Click Filter. The Select Devices dialog refreshes to show a list of devices that match your criteria. d) Select the appropriate devices by doing one of the following: ● To select individual devices, select the checkbox for each device. ● To select all devices shown on this page, select the checkbox in the header. ● To select all devices in this device group, hover your mouse over the down arrow in the checkbox in the header. Click the Select All <n> Records (where <n> is the number of records) to select all of the devices that meet the filter criteria you set earlier. e) With the appropriate devices selected, click Select devices. The Request Device Freeze page refreshes with a list of all selected devices. NOTE If you find that the list of selected devices includes devices that were included in error, you can remove these devices from the list. To remove such devices, click the Remove link in the last column for the appropriate device. The Request Device Freeze page refreshes to show the updated list of devices. 6. In the Select a message field, open the list and select the message you want to associate with this Device Freeze request. Customer Center shows a preview of the message in the Preview of the message field. 7. In the Passcode Options area, select one of the following options: ● Generate a different random passcode for each device to auto-generate and use a different unlock passcode for each of the targeted devices. ● Generate the same random passcode for each device to auto-generate and use the same unlock passcode for each of the targeted devices. ● Specify an 8-digit passcode for each device to use a previously generated or custom passcode. Click in the field and enter (or copy and paste) the passcode for each device. For more information, see "Viewing the Unfreeze Passcode" on page 298. 8. If your targeted device is running the Windows operating system, select the Force Reboot checkbox to force the device to reboot when the Device Freeze request is deployed. Customer Center 5.22 279 Chapter 12: Using Device Freeze Customer Center User Guide By default, devices running Mac operating systems automatically reboot when the Device Freeze request runs. Selecting this checkbox for Windows devices reboots the device, and shows the Device Freeze message without requiring the user to log in to the operating system. The Force Reboot option lets you enforce an automatic reboot so that users cannot switch between applications and save their work. 9. Click Submit, to refresh the Request Device Freeze page and show the Provide Authentication area, where you do the following: a) If your Security Authentication Method is E-mailed Authorization Codes, enter your Customer Center Password and Authorization Code. b) If your Security Authentication Method is RSA SecurID tokens, enter your Customer Center Password and SecurID Token Code. For more information, see "Security Authentication Methods" on page 238. 10. Click OK. The Device Freeze request is created and is deployed to each device on the next Agent call. IMPORTANT After you click OK on the Provide Authentication page, you cannot change the Device Freeze Request. However, you can cancel the request, provided it has was not started on the targeted device. See "Managing Custom Device Freeze Messages" on page 299. If the device is RTT enabled, a dialog opens that prompts you to force a call to the device using MCIC. If necessary, force a call to the device. See "Initiating a Forced Call" on page 224 for more information. When the device receives and processes the SMS message, depending upon the Device Freeze defaults set for the account, the device freezes. Cancelling a Device Freeze Request In Customer Center you cannot file a Theft Report for a stolen device until all outstanding freeze requests are completed or cancelled. If the stolen device is frozen, you need to unfreeze it before you can indicate is was Stolen on the Theft Report. To initiate an unfreeze request to return the frozen device to an operational state, follow the task, "Unfreezing a Frozen Device" on page 296. IMPORTANT You can only cancel a Device Freeze request before it is deployed on the targeted device; therefore the Device Freeze request must have a status of Freeze Requested. You can cancel the Device Freeze request for a single device or for multiple devices: ● Cancelling a Device Freeze Request For a Single Device ● Cancelling Device Freeze Requests For Multiple Devices. Customer Center 5.22 280 Chapter 12: Using Device Freeze Customer Center User Guide Cancelling a Device Freeze Request For a Single Device To cancel a Device Freeze request for a single device: 1. Log in to Customer Center as a Security Administrator or Security Power User. 2. On the navigation pane click Data and Device Security > Device Freeze > Device Freeze Summary Report. 3. On the Device Freeze Summary Report page at the Search Criteria area, enter all appropriate criteria and click Show results. The Device Freeze Summary Report refreshes and the results grid shows a list of all devices for your account that contain a Device Freeze request. 4. At the far right side of the grid click the Edit link for the appropriate device. 5. The Device Freeze Details page opens to show the details for the selected request. Click Cancel Request. The Device Freeze request is cancelled. Cancelling Device Freeze Requests For Multiple Devices To cancel the Device Freeze requests for multiple devices at the same time: 1. Log in to Customer Center as a Security Administrator or Security Power User. 2. On the navigation pane click Data and Device Security > Device Freeze > Device Freeze Summary Report. 3. On the Device Freeze Summary Report page at the and the Device Freeze Status is area, select the Frozen checkbox and clear all other checkboxes. 4. Enter all other appropriate criteria and click Show results. The Device Freeze Summary Report refreshes and the results grid shows a list of all devices for your account that match your search criteria. 5. Select the devices in one of the following ways: ● This Page Only: in the leftmost column of the top row of the results grid select the checkbox to select only those devices that show on the current page of the Device Freeze Summary Report results grid. ● Select All Records: hover your mouse over the list button in the leftmost column of the top row of the results grid and click the Select All <n> Records link, where <n> is the total number of devices that match your filter criteria. These devices show up on different pages of the Device Freeze Summary Report results grid. The Device Freeze Summary Report refreshes to show the checkboxes for the selected devices checked. 6. Click Edit selected devices to open the Edit Selected Devices dialog. 7. In the Action column of the Freeze Requested row, open the list and select Cancel Request. 8. Click Submit. The Device Freeze requests for all selected devices are cancelled. Customer Center 5.22 281 Chapter 12: Using Device Freeze Customer Center User Guide Removing Device Freeze Request Details In certain circumstances, you may no longer need to save the details of a particular Device Freeze Request in Customer Center. Some examples include when a Device Freeze Request is cancelled or completed, or when the device is recovered successfully. WARNING! Exercise caution when removing the details of a Device Freeze Request because when removed, you cannot restore these details. You can remove the details of the Device Freeze Request for a single device or for multiple devices: ● Removing Details of a Single Device Freeze Request ● Removing Details of Multiple Device Freeze Requests Removing Details of a Single Device Freeze Request To remove details of a single Device Freeze Request: 1. Log in to Customer Center as a Security Administrator or Security Power User. 2. On the navigation pane click Data and Device Security > Device Freeze > Device Freeze Summary Report. 3. On the Device Freeze Summary Report page enter all appropriate criteria and click Show results. The Device Freeze Summary Report refreshes and the results grid shows a list of all devices for your account that contain a Device Freeze request. 4. Click the View or Edit link for the appropriate request. The Device Freeze Details page opens to show the details for the selected request. 5. Click Remove Details. The Confirm Removal of Device Freeze Details page opens. 6. Click OK. The Device Freeze Request details are deleted from Customer Center. Removing Details of Multiple Device Freeze Requests To remove details of multiple Device Freeze Requests: 1. Log in to Customer Center as a Security Administrator or Security Power User. 2. On the navigation pane click Data and Device Security > Device Freeze > Device Freeze Summary Report. 3. On the Device Freeze Summary Report page at the and the Device Freeze Status is area, select the Unfrozen With Agent Call, Request Cancelled, and Unfrozen With Passcode checkboxes. Clear all other checkboxes. 4. Enter all other appropriate criteria on this page, and then click Show results. The Device Freeze Summary Report refreshes and the results grid shows a list of all devices for your account that match each selected Device Freeze Status. 5. Select the devices in one of the following ways: Customer Center 5.22 282 Chapter 12: Using Device Freeze Customer Center User Guide ● This Page Only: in the leftmost column of the top row of the results grid and select the checkbox to select only those devices that show on the current page of the Device Freeze Summary Report results grid. ● Select All Records by hovering your mouse over the list button in the leftmost column of the top row of the results grid and clicking the Select All <n> Records link, where <n> is the total number of devices that match your filter criteria. These devices show up on different pages of the Device Freeze Summary Report results grid. The Device Freeze Summary Report refreshes to show the checkboxes for the selected devices checked. 6. Click Edit selected devices to open the Edit Selected Devices dialog. 7. In the Action list for each Device Status, select Remove Details. 8. Click Submit. The Device Freeze Request details for all selected devices are deleted from Customer Center. Managing Device Freeze Offline Policies Authorized security personnel can create a Device Freeze offline policy to freeze devices that have not contacted the Monitoring Center for a specified number of days. Offline policies ensure that your managed devices are protected even when a device is powered off or a network connection is not available. Depending on the needs of your organization, you may want to create one offline policy and apply it to all of your managed devices, or create multiple offline policies, with different settings, and assign groups of devices to each of them. You can also designate an offline policy as the default policy to apply automatically to newly activated devices. A new offline policy is activated on its associated devices on the next Agent call. The policy’s Timer then begins to count down on each device. You can set the Timer Period to any value between 4 days and 365 days, and it is reset after each successful Agent call. If a device does not call the Monitoring Center before the Timer Period elapses, the device is frozen and an email notification is sent to the Security Administrator or Security Power User who created the offline policy. Devices that are frozen as the result of an offline policy are included on the Device Freeze Summary Report. You can view these devices and unfreeze them as required. NOTE Device Freeze offline policies are supported on Windows devices only. This section describes the following tasks: ● Creating a Device Freeze Offline Policy ● Working with Existing Offline Policies ● Searching for a Device Freeze Offline Policy ● Editing a Device Freeze Offline Policy ● Designating a Default Offline Policy ● Managing Devices Associated with a Device Freeze Offline Policy ● Deleting a Device Freeze Offline Policy Customer Center 5.22 283 Chapter 12: Using Device Freeze Customer Center User Guide Creating a Device Freeze Offline Policy To create a Device Freeze offline policy and assign devices to it: 1. Log in to Customer Center as a Security Administrator or Security Power User. 2. On the navigation pane, click Data and Device Security > Device Freeze > Create Device Freeze Policy. 3. On the Create Device Freeze Policy page, under Policy information, enter the following information: a) Type a name in the Policy Name field and click the Check name availability link to verify that the name you typed is not in use. b) Enter a Policy Description. c) In the Timer Period field type the number of days that must elapse before a device associated with this policy is frozen. Values between 4 days and 365 days are supported. 4. Click the Freeze Message field and select the message you want to show on a device when it is frozen. The message text shows in the Preview of the message field. If the appropriate message does not exist, click the Create Message link to create a new one. For more information, see the following task: "Creating a Custom Device Freeze Message" on page 300. 5. Under Timer Action, select one of the following options: ● Freeze immediately: After the Timer Period elapses, a forced restart occurs on the device to freeze it immediately. ● Freeze on next restart: After the Timer Period elapses, the device is frozen the next time it is started. This is the default option. 6. In the Passcode Options area, select one of the following options: ● Generate a different random passcode for each device to auto-generate and use a different unlock passcode for each of the targeted devices. ● Generate the same random passcode for each device to auto-generate and use the same unlock passcode for each of the targeted devices. ● Specify an 8-digit passcode for each device to use a previously generated or custom passcode. Click the field and enter (or copy and paste) the passcode to use on each device. For more information, see the following task: "Viewing the Unfreeze Passcode" on page 298. 7. If you want to assign this Device Freeze offline policy to each newly activated device, select the checkbox next to Default policy for newly activated devices. If this option is disabled, another offline policy is already set as the default. To set this policy as the default, you need to remove this designation from the other policy and then set the option here. For more information, see the following task: "Designating a Default Offline Policy" on page 288. 8. Click Save policy. A message confirms that the offline policy is created. 9. Do one of the following, depending on whether you want to associate devices with the offline policy: ● If you do not want to add devices at this time, click Back. Customer Center 5.22 284 Chapter 12: Using Device Freeze Customer Center User Guide The Manage Device Freeze Policies page opens. The status of the offline policy is set to Inactive until the policy is assigned to one or more devices. For more information about adding devices to an existing offline policy, see the following task: "Adding Devices to an Offline Policy" on page 289. ● If you want to add devices to the offline policy: i) Click Add Devices. A dialog opens. ii) On the Choose devices to add to this policy dialog, open the where Group is list and select the appropriate Device Group. iii) If you want to show devices that meet specific criteria, enter the appropriate information in the fields next to and field. iv) By default, the list of devices in the results grid is limited to only those devices that are eligible for assignment to an offline policy. If you want to show all devices that match the criteria you specified, clear the Show eligible devices only checkbox. v) Select the devices that you want to add: ○ To select individual devices, select the checkbox next to each device you want to add. ○ To select all devices on this page of the table, select the Select All checkbox. NOTE You can change the number of records shown per page. For details, see the following task: "Changing the Number of Records That Show in a Report" on page 127. vi) Click Choose devices. The dialog closes and the results grid on the Manage Device Freeze Policies page refreshes to show the devices you added. The policy is applied to the added devices on the next successful Agent call. In the interim, the device’s status is set to Assignment Pending. Going forward, if a device fails to call the Monitoring Center before the Timer Period elapses, the device is frozen and an email notification is sent to the Security Administrator or Security Power User who created the offline policy. Working with Existing Offline Policies You can use the Manage Device Freeze Offline Policies page to create new offline policies, view and edit existing offline policies, and manage the devices associated with an offline policy. To view the list of existing Device Freeze offline policies, and perform actions on them: 1. Log in to Customer Center as a Security Administrator or Security Power User. 2. On the navigation pane, click Data and Device Security > Device Freeze > Manage Device Freeze Offline Policies. The Manage Device Freeze Offline Policies page opens to show the list of existing policies. The following information shows in the table for each policy: ● Policy Name: the name assigned to the policy. ● Device Count: the number of devices associated with the policy. ● Description: a description of the policy. ● Created By: the username of the user who created the policy. ● Last Modified: the date and time when the policy was last updated. Customer Center 5.22 285 Chapter 12: Using Device Freeze ● Customer Center User Guide Status: the current status of the offline policy. Possible values are Active and Inactive. NOTE A status of Inactive indicates that the offline policy is deleted, but one or more of its associated devices have not yet called the Monitoring Center to receive the update. After all devices make an Agent call, the policy is removed from the system. For more information, see "Deleting a Device Freeze Offline Policy" on page 291. ● Default Policy: you can set only one policy as the Default Policy. A value of Yes indicates that the policy is designated as the default policy to be assigned to all newly activated devices. From the Manage Device Freeze Offline Policies page you can perform the following tasks: ● To search for an offline policy, enter Search Criteria and click Show results. For more information, see "Searching for a Device Freeze Offline Policy" on page 286. ● To open an offline policy for editing, in the results grid click the Policy Name link. For more information, see "Editing a Device Freeze Offline Policy" on page 287. ● To add or remove devices, in the results grid click the Policy Name link. For more information, see "Managing Devices Associated with a Device Freeze Offline Policy" on page 288. ● To create a new offline policy, click New policy. The Create and Edit Device Freeze Offline Policy page opens. For more information, see "Creating a Device Freeze Offline Policy" on page 284. ● To download the list of policies, click on page 136. ● To print the current page of the list of policies, click Reports" on page 135. ● To save the filters you used to generate the list of policies, click see "Saving Report Filters" on page 135. . For more information, see "Downloading Reports" . For more information, see "Printing . For more information, Searching for a Device Freeze Offline Policy To search for a Device Freeze offline policy: 1. Log in to Customer Center as a Security Administrator or Security Power User. 2. On the navigation pane, click Data and Device Security > Device Freeze > Manage Device Freeze Offline Policies. 3. On the Manage Device Freeze Offline Policies page, search for the policy that you want to view using any of the Search Criteria fields as follows: ● In the Policy Name is or contains field, enter the name of the offline policy. ● In the and Policy Description is or contains field, enter several letters that you know are in the offline policy description. ● Click the field next to or the policy contains a device where the field, select the appropriate field from the list, and then in the is or contains field, either use Choose or enter the appropriate value for the offline policy you want to view. 4. Click Show results. The results grid refreshes to show the results of the search. Customer Center 5.22 286 Chapter 12: Using Device Freeze Customer Center User Guide Editing a Device Freeze Offline Policy You can change the settings for an offline policy at any time. If you make changes to the Timer Period, Freeze Message, or Timer Action settings, your changes are effective on the offline policy’s devices after the next Agent call. NOTE To change the devices associated with an offline policy, see "Managing Devices Associated with a Device Freeze Offline Policy" on page 288. To edit a Device Freeze offline policy: 1. On the Manage Device Freeze Offline Policies page, search for the policy that you want to edit. See "Searching for a Device Freeze Offline Policy" on page 286. 2. In the results grid, click the Policy Name for the policy you want to edit. 3. On the Create a Device Freeze Offline Policy page, under Policy information, edit the following information, as required: a) Edit the name in the Policy Name field and click the Check name availability link to verify that the name you typed is not in use. b) Edit the Policy Description. c) In the Timer Period field edit the number of days that must elapse before a device is frozen. Values between 4 days and 365 days are supported. 4. Click the Freeze Message field and select the message you want to show on a device when it is frozen. The message text shows in the Preview of the message field. If the appropriate message does not exist, click the Create Message link to create a new one. For more information, see "Creating a Custom Device Freeze Message" on page 300. 5. Under Timer Action, select one of the following options: ● Freeze immediately: After the Timer Period elapses, a forced restart occurs on the device to freeze the device immediately. ● Freeze on next restart: After the Timer Period elapses, the device is frozen the next time it is started. This is the default option. 6. A passcode is used to unfreeze a frozen device. In the Passcode Options area, select one of the following options: ● Generate a different random passcode for each device to auto-generate and use a different unlock passcode for each device. ● Generate the same random passcode for each device to auto-generate and use the same unlock passcode for each device. ● Specify an 8-digit passcode for each device to use a previously generated or custom passcode. Click the field and enter (or copy and paste) the passcode to use on each device. For more information, see "Viewing the Unfreeze Passcode" on page 298. 7. If you want to assign this Device Freeze policy to each newly activated device, select the checkbox next to Default policy for newly activated devices. Customer Center 5.22 287 Chapter 12: Using Device Freeze Customer Center User Guide NOTE If this option is disabled, another Device Freeze offline policy is already set as the default policy. To set the policy you are editing as the default, you need to remove this designation from the other policy and then set the option here. For more information, see the following task: "Designating a Default Offline Policy" on page 288. 8. Click Save policy. A message confirms that the policy is edited. The offline policy is updated on each device on the next Agent call. In the interim, the device’s status is set to Update Pending. Designating a Default Offline Policy You can designate an offline policy as the default policy to be assigned to all newly activated devices. You can set only one policy as the default policy. To designate a policy as the default policy: 1. Log in to Customer Center as a Security Administrator or Security Power User. 2. On the navigation pane, click Data and Device Security > Device Freeze > Manage Device Freeze Offline Policies. The Manage Device Freeze Offline Policies page opens to show the list of existing policies. 3. In the results grid, review the values in the Default Policy column to determine if a policy is already set as the Default Policy (column value is set to Yes). 4. Do one of the following: ● If no policies are set as the default policy, go to step 5. ● If an offline policy is set as the default policy and you want to designate another policy as the default, do the following: i) Click the Policy Name link of the policy that is currently set as the default policy. ii) On the Create Device Freeze Offline Policy page clear the checkbox next to Default policy for newly activated devices. iii) Click Save policy. 5. Click the Policy Name link of the policy that you want to set as the default policy. 6. On the Create Device Freeze Offline Policy page select the checkbox next to Default policy for newly activated devices. 7. Click Save policy. As new devices are activated, the offline policy is applied on each device. Going forward, if a device fails to call the Monitoring Center before the offline policy’s Timer Period elapses, the device is frozen automatically and an email notification is sent to the Security Administrator or Security Power User who created the offline policy. Managing Devices Associated with a Device Freeze Offline Policy You can view details about an offline policy’s devices. You can also add devices to an existing offline policy or remove devices. Customer Center 5.22 288 Chapter 12: Using Device Freeze Customer Center User Guide This section describes the following tasks: ● Viewing Devices Associated With an Offline Policy ● Adding Devices to an Offline Policy ● Removing Devices from an Offline Policy Viewing Devices Associated With an Offline Policy To view the devices associated with a Device Freeze offline policy: 1. On the Manage Device Freeze Offline Policies page, search for the offline policy that you want to view. For details, see the following task: "Searching for a Device Freeze Offline Policy" on page 286. 2. In the results grid, click the appropriate Policy Name link to open the policy. 3. Scroll to the Policy Members area. The results grid shows the devices associated with this policy. 4. Review the list of devices and their associated device details. A device may have any of the following statuses: ● Assignment Pending: the policy was assigned to the device in Customer Center, but the device has not yet called the Monitoring Center. After a successful Agent call, the offline policy is activated on the device and the device’s status is updated to Assigned. ● Assigned: the offline policy is deployed to the device and the Timer is running. ● Update Pending: the offline policy was edited, but the device has not yet called the Monitoring Center. After a successful Agent call, the offline policy is updated on the device and the status is updated to Assigned. ● Removal Pending: the offline policy was deleted, or the device was removed from an offline policy, but the device has not yet called the Monitoring Center. After a successful Agent call, the device is removed from the Manage Device Freeze Offline Policies page. 5. To find a specific device, type an Identifier, Device Name, Username, or Serial Number in the text field and click Filter Members. 6. To sort the list by specific information, such as Username, click the appropriate column header. To reverse the sort order, click the column header again. NOTE You can move through the various pages of the results grid as instructed in the task, "Moving Between the Pages of a Report" on page 127. Adding Devices to an Offline Policy You can add devices to an existing offline policy at any time. The policy is activated on the device at the next Agent call. To add devices to a Device Freeze offline policy: 1. On the Manage Device Freeze Offline Policies page, search for the offline policy to which you want to add devices. See "Searching for a Device Freeze Offline Policy" on page 286. 2. In the results grid, click the appropriate Policy Name link to open the offline policy. Customer Center 5.22 289 Chapter 12: Using Device Freeze Customer Center User Guide 3. Scroll to the Policy Members area. The results grid shows the devices associated with this offline policy. 4. Click Add Devices. 5. On the Choose Devices to add to this policy dialog, open the where Group is list and select the appropriate Device Group. 6. If you want to show devices that meet specific criteria, enter the appropriate information in the fields next to and field. 7. By default, the list of devices in the results grid is limited to only those devices that are eligible for assignment to an offline policy. If you want to show all devices that match the criteria you specified, clear the Show eligible devices only checkbox. 8. Select the devices that you want to add: ● To select individual devices, select the checkbox next to each device you want to add. ● To select all devices on this page of the table, select the Select All checkbox. NOTE You can change the number of records shown per page. See "Changing the Number of Records That Show in a Report" on page 127. 9. Click Choose devices. The dialog closes and the results grid refreshes to show the devices you added. The offline policy is assigned to each device on the next successful Agent call. In the interim, the device’s status is set to Assignment Pending. Going forward, if a device fails to call the Monitoring Center before the offline policy’s Timer Period elapses, the device is frozen and an email notification is sent to the Security Administrator or Security Power User who created the offline policy. Removing Devices from an Offline Policy You may need to remove a device from an existing offline policy. For example, you cannot perform the following actions on a device until the device is removed from its offline policy: ● Submit an Agent removal request ● Submit a Theft Report NOTE After the device is recovered, you need to re-add it to an offline policy. After the device is removed from the offline policy in Customer Center, the policy is deactivated on the device at the next Agent call. NOTE If a device’s status is Frozen By Policy, or a change to this status is imminent, the device cannot be removed from the offline policy. To remove devices from a Device Freeze offline policy: 1. On the Manage Device Freeze Offline Policies page, search for the policy from which you want to remove devices. See "Searching for a Device Freeze Offline Policy" on page 286. 2. In the results grid, click the appropriate Policy Name link to open the offline policy. Customer Center 5.22 290 Chapter 12: Using Device Freeze Customer Center User Guide 3. Scroll to the Policy Members area. The results grid shows the devices associated with this offline policy. 4. Select the devices that you want to remove: ● To select individual devices, select the checkbox next to each device you want to add. ● To select all devices on this page of the table, select the Select All checkbox. NOTE You can change the number of records shown per page. See "Changing the Number of Records That Show in a Report" on page 127. 5. Click Remove selected devices. A message confirms that the selected devices are removed from the offline policy, but the offline policy is not removed from the device until the next successful Agent call. In the interim, the device’s status is set to Removal Pending. NOTE Devices that are removed from an offline policy are not frozen if they are offline for a period of time. To ensure that your managed devices are protected at all times, add these removed devices to another offline policy. Deleting a Device Freeze Offline Policy If a Device Freeze offline policy is no longer required you can delete it. Deleting an offline policy changes its status to Inactive while it waits for its devices to call the Monitoring Center and receive the update. After all devices make an Agent call, the policy is removed from the system. NOTE When an offline policy is deleted, its devices are not frozen if they are offline for a period of time. To ensure that your managed devices are protected at all times, add these devices to another offline policy. For more information, see "Adding Devices to an Offline Policy" on page 289. To delete a Device Freeze offline policy: 1. On the Manage Device Freeze Offline Policies page, search for the offline policy that you want to delete. See "Searching for a Device Freeze Offline Policy" on page 286. 2. In the results grid, click the appropriate Policy Name link to open the offline policy. 3. Click Delete policy. 4. On the confirmation message click Delete policy. The offline policy’s status is changed to Inactive on the Manage Device Freeze Offline Policies page. On the next successful Agent call the offline policy is removed from each device and the offline policy is removed from the system. Tracking Device Freeze Status Customer Center provides near real-time status updates on the progress of Device Freeze requests and Device Freeze offline policies. The Device Freeze Summary Report shows all devices that have had a Device Freeze requested or are associated with an offline policy. You can filter this report by Device Freeze status to view specific devices. Customer Center 5.22 291 Chapter 12: Using Device Freeze Customer Center User Guide This section includes the following topics: ● Viewing Device Freeze Status ● Viewing Device Freeze Requests ● Viewing Devices Frozen by an Offline Policy Viewing Device Freeze Status To view the status of all Device Freeze requests: 1. Log in to Customer Center as a Security Administrator or Security Power User. 2. On the navigation pane, click Data and Device Security > Device Freeze > Device Freeze Summary Report. 3. On the Device Freeze Summary Report page at the Search Criteria area, set the preferred filtering and display options for the results using one or more of the following criteria: ● To filter results by device group, in the Group is field open the list and select the appropriate Device Group. NOTE If you are logged in as a Security Power User, you can select only the Device Group to which you are assigned. ● To filter results by a specific Identifier, IMEI, Make, Model, or Serial Number, in the and the field open the list and select the value type. In the is or contains field enter the value to search for or use the Choose feature. For more information on the Choose feature, see "Editing Asset Information" on page 128. ● To filter by request name or policy name, in the and the Request Name/Policy Name is or contains field enter all or part of the name. ● To filter by status, in the and the Device Freeze Status is area, select one or more checkboxes from these possible values: ○ Freeze Requested: the request was submitted and is in a transitory state when waiting for an Agent call or when the instruction setup process is running on the targeted device. ○ Frozen By Request: the Device Freeze instructions were sent to the targeted device and the freeze message shows on the targeted device. ○ Unfreeze Requested: instructions to unfreeze the frozen device are queued and are sent to the device on the next Agent call. This status is typically set when an unfreeze request is set using Customer Center. ○ Frozen By Policy: the device was frozen by a Device Freeze offline policy because it did not make contact with the Monitoring Center before the policy’s Timer Period elapsed. The freeze message shows on the targeted device. ○ Unfrozen with Agent Call: the device was unfrozen by sending an unfreeze request on the next Agent call. ○ Request Cancelled: the Device Freeze request was cancelled. ○ Unfrozen with Passcode: the end user has unfrozen the device by entering a Passcode on the frozen device. ○ Pending: Customer Center 5.22 292 Chapter 12: Using Device Freeze Customer Center User Guide – For Device Freeze requests, the request is pending because a Data Delete operation is being processed on the device. The device is frozen after the Data Delete operation is completed. – For offline policies, the policy is pending because a Device Freeze request was submitted on the device. After the request is processed, the status is changed to Policy Assigned. ○ Policy Assigned: a Device Freeze offline policy is assigned to the device. If the device does not make contact with the Monitoring Center before the policy’s Timer Period elapses, the device is frozen. ○ Processing: the Device Freeze request was sent to the device and is in process. This status is used for Device Freeze requests for more than one device. 4. Click Show results to regenerate the report using the specified criteria. The Device Freeze Summary Report shows all devices that have had Device Freeze requested. For each device listed, the Device Freeze Summary Report includes the following information: ● Identifier: the targeted device’s Identifier ● Request Name/Policy Name: the name assigned to this Device Freeze request, or the name of the Device Freeze offline policy assigned to the device ● Make: the targeted device’s make ● Model: the targeted device’s model ● Serial #: the targeted device’s serial number ● IMEI: The International Mobile Equipment Identity number of the device, if applicable ● Requested on: the date and time when the Device Freeze request was submitted ● Timer Period (days): the duration of the Timer Period in number of days. Possible values are between 4 and 365 days. This column applies to only those devices that are associated with a Device Freeze offline policy. ● Timer Action: the action to perform if the Timer Period elapses on a device. This column applies to only those devices that are associated with a Device Freeze offline policy. ● Status: the current status of the device’s Device Freeze request or Device Freeze offline policy. You can perform the following additional tasks on the generated report, if desired: ● To download the report, click 136. . For more information, see "Downloading Reports" on page NOTE Depending on the service level of your account, the Download icon may not be available. ● To print the current page of the report, click Reports" on page 135. ● To save the filters you used to generate the report, click "Saving Report Filters" on page 135. Customer Center 5.22 . For more information, see "Printing . For more information, see 293 Chapter 12: Using Device Freeze Customer Center User Guide Viewing Device Freeze Requests To view the status and other details for a Device Freeze request: 1. Log in to Customer Center. 2. On the navigation pane, click Data and Device Security > Device Freeze > Device Freeze Summary Report. 3. On the Device Freeze Summary Report page enter all appropriate criteria to generate the report. See "Viewing Device Freeze Status" on page 292. The Device Freeze Summary Report refreshes and the results grid shows a list of all devices for your account that contain a Device Freeze request. 4. Do one of the following, depending on the status of the Device Freeze request: ● If the status of the Device Freeze request is Unfrozen or Cancelled, click the View link to open the Device Freeze Details page in a read-only state for the selected request. ● If the status of the Device Freeze request is Freeze Requested, Frozen, or Pending click the Edit link to open the Device Freeze Details page in an editable state for the selected request. Viewing Details about a Device Freeze Request The Device Freeze Details page contains the following detailed information about the Device Freeze request: ● Current Status: the current status of the Device Freeze request. Possible values are: ○ Freeze Requested: the request was submitted and is in a transitory state when waiting for an Agent call or when the instruction setup process is running on the targeted device. ○ Frozen By Request: the Device Freeze instructions are sent to the targeted device and the freeze message is shown on the targeted device. ○ Unfreeze Requested: instructions to unfreeze the frozen device are queued and are sent to the device on the next Agent call. This status is typically set when an unfreeze request is set using Customer Center. ○ Unfrozen with Agent Call: the device was unfrozen by sending an unfreeze request on the next Agent call. ○ Unfrozen with Passcode: the end user has unfrozen the device by entering a Pass Code on the frozen device ○ Pending: the Device Freeze request is pending because a Data Delete operation is being processed on the device. The device is frozen after the Data Delete operation is completed. ○ Processing: the Device Freeze request was sent to the device and is in process. This status is used for Device Freeze requests for more than one device. ○ Request Cancelled: the Device Freeze request was cancelled before being deployed to the targeted device. ● Identifier: the targeted device’s Identifier ● IMEI: the International Mobile Equipment Identity number of the device, if applicable ● Make: the targeted device’s make and manufacturer name ● Model: the targeted device’s model ● Serial: the targeted device’s serial number Customer Center 5.22 294 Chapter 12: Using Device Freeze Customer Center User Guide ● Asset: the targeted device’s inventory tracking or asset number as assigned by the network administrator in the organization ● Last Call: the date and time of the device’s last Agent call to the Monitoring Center ● Unfreeze Passcode: the passcode used to unfreeze a device manually. For more information, see "Viewing the Unfreeze Passcode" on page 298 and 5.22. ● Status table: the detailed information about the freeze/unfreeze activity on the targeted device. The following information is shown: ○ Step: the sequential number of the status change ○ Status: the status of the Freeze Request ○ Date: the date and time when the change in status occurred ○ Username: the username of the Security Administrator or Security Power User who requested the status change In addition to this information, the Device Freeze Details page contains the following buttons letting you perform additional tasks, such as: ● Unfreeze device: click to unfreeze a frozen device on the next Agent call. See "Using Customer Center to Unfreeze on Agent Call" on page 296 for more information. ● Cancel request: click to cancel a Device Freeze request before the device is frozen. See "Managing Custom Device Freeze Messages" on page 299 for more information. ● Remove details: click to remove the details of a Device Freeze Request. See "Removing Device Freeze Request Details" on page 282 for more information. Viewing Devices Frozen by an Offline Policy When an offline policy is assigned to a device, and the device fails to contact the Monitoring Center for the number of days specified in the offline policy’s Timer Period, the device is frozen. Administrators receive a daily email notification listing the devices that were frozen by an offline policy during the past 24 hours. NOTE After an e-mail notification is sent for a device no further e-mails are sent, regardless of how many days the device remains frozen. In the Device Freeze Summary report, you can view a list of all devices that are currently frozen by an offline policy and determine which ones you want to unfreeze, and which require further action. To view devices that are frozen by an offline policy: 1. Log in to Customer Center. 2. On the navigation pane, click Data and Device Security > Device Freeze > Device Freeze Summary Report. 3. In the Search Criteria location, clear all checkboxes in the and the Device Freeze Status is area except Frozen By Policy. 4. Click Show results. The results grid refreshes to show only those devices that are frozen because they have not contacted the Monitoring Center for the number of days specified in their policy’s Timer Period. Customer Center 5.22 295 Chapter 12: Using Device Freeze Customer Center User Guide 5. To sort the results by Policy Name, Timer Period, or Timer Action, click the appropriate column header. 6. To view details about the frozen device, click the Edit link. The Device Freeze Details page opens and shows the following information: ● Current Status: shows Frozen By Policy, which is the current status of the frozen device ● Identifier: the device’s Identifier ● IMEI: not applicable to Windows devices ● Make: the device’s make and manufacturer name ● Model: the device’s model ● Serial: the device’s serial number ● Asset: the device’s inventory tracking or asset number as assigned by the network administrator in the organization ● Last Call: the date and time of the device’s last Agent call to the Monitoring Center. ● Unfreeze Passcode: the passcode used to unfreeze a device manually. For more information, see "Viewing the Unfreeze Passcode" on page 298 and "Using an Unfreeze Passcode on the Targeted Device" on page 298. ● Status table: the detailed information about the freeze/unfreeze activity on the targeted device. The following information is shown: ○ Step: the sequence number of the status change ○ Status: the status of the device’s offline policy ○ Date: the date and time when the change in status occurred ○ Username: the username of the Security Administrator or Security Power User who requested the status change In addition to this information, the Device Freeze Details page includes an Unfreeze device button to unfreeze a frozen device on the next Agent call. For more information see "Using Customer Center to Unfreeze on Agent Call" on page 296. Unfreezing a Frozen Device Devices can be frozen by a Device Freeze request or a Device Freeze offline policy. Authorized security personnel can unfreeze a device and make it operational in the following two ways: ● Using Customer Center to Unfreeze on Agent Call ● Using an Unfreeze Passcode on the Targeted Device IMPORTANT Unfreezing a device forces its operating system to restart. Using Customer Center to Unfreeze on Agent Call Authorized security personnel can unfreeze a device using the Device Freeze Details page. NOTE Security Power Users can unfreeze only those devices that belong to the Device Group to which they are assigned. Customer Center 5.22 296 Chapter 12: Using Device Freeze Customer Center User Guide When the Unfreeze request is set on Customer Center, the targeted device is unfrozen on the next Agent call to the Monitoring Center. When a device is frozen, the Agent calls the Monitoring Center every 9 minutes. IMPORTANT Android devices cannot be successfully unfrozen using Customer Center. To unfreeze a frozen Android device, see "Using an Unfreeze Passcode on the Targeted Device" on page 298. This section provides instructions for the following tasks: ● Unfreezing a Single Device on Agent Call ● Unfreezing Multiple Devices on Agent Call Unfreezing a Single Device on Agent Call To unfreeze a single targeted device using Customer Center: 1. Log in to Customer Center as a Security Administrator or Security Power User. 2. On the navigation pane, click Data and Device Security > Device Freeze > Device Freeze Summary Report. 3. On the Device Freeze Summary Report page enter all appropriate criteria and click Show results. The Device Freeze Summary Report refreshes to show a list of all devices for your account matching your search criteria in the results grid 4. For the appropriate device, click the Edit link. 5. On the Device Freeze Details page click Unfreeze device. The device is unfrozen on the next Agent call. Unfreezing Multiple Devices on Agent Call To unfreeze multiple targeted devices at the same time using Customer Center: 1. Log in to Customer Center as a Security Administrator or Security Power User. 2. On the navigation pane, click Data and Device Security > Device Freeze > Device Freeze Summary Report. 3. On the Device Freeze Summary Report page at the and the Device Freeze Status is area, select the Frozen checkbox. 4. Enter all other appropriate criteria on this page and click Show results. The Device Freeze Summary Report refreshes to show a list of all frozen devices for your account matching your search criteria in the results grid. 5. Do one of the following: ● To select all devices on the current page of the results grid, select the checkbox in the header of the leftmost column. All devices on the page are selected. ● To select all devices in the results grid, hover your mouse over the checkbox in the header of the leftmost column and click Select All <n> Records. All devices in the report are selected. 6. Click Edit selected devices. Customer Center 5.22 297 Chapter 12: Using Device Freeze Customer Center User Guide 7. On the Edit Selected Devices page, in the Action list for the Frozen row, click the field and select Unfreeze. 8. Click Submit. The device is unfrozen on the next Agent call. Using an Unfreeze Passcode on the Targeted Device Most frozen devices call in to the Monitoring Center every 9 minutes. In cases where the device is unable to make Agent calls, it is possible to unfreeze the device manually. IMPORTANT The preferred method for unfreezing a frozen device is using an Agent call. If possible, we recommend that devices are unfrozen by setting the status in Customer Center only. However, if you want to unfreeze an Android device, you must use the Unfreeze Passcode method. This section includes the following topics: ● Viewing the Unfreeze Passcode ● Unfreezing a Device With a Passcode Viewing the Unfreeze Passcode In some circumstances, it is not feasible to wait for the next Agent call to unfreeze a device. In such cases, it is possible to unfreeze a device by entering a passcode on the frozen device. The passcode is randomly generated when the Device Freeze request is created and is shown on the Device Freeze Details page. To view the unfreeze Passcode associated with a Device Freeze request: 1. Log in to Customer Center as a Security Administrator or Security Power User. 2. On the navigation pane, click Data and Device Security > Device Freeze > Device Freeze Summary Report. 3. On the Device Freeze Summary Report page enter all appropriate criteria and click Show results. The Device Freeze Summary Report refreshes and the results grid shows a list of all devices for your account that contain a Device Freeze request. 4. Click the Edit link for the appropriate device. The Device Freeze Details page opens to show the details for the selected request. 5. Record the Unfreeze Passcode. 6. Click Unfreeze device. Customer Center 5.22 298 Chapter 12: Using Device Freeze Customer Center User Guide The next step is to enter the passcode on the frozen device. For more information, see "Using an Unfreeze Passcode on the Targeted Device" on page 298. Unfreezing a Device With a Passcode To unfreeze a device manually: 1. The user contacts their organization’s Customer Support, or a Security Administrator or Security Power User for their account, to initiate a manual unfreeze request. 2. The Security Administrator or Security Power User generates an unfreeze passcode using Customer Center and provides that passcode to the user with detailed instructions about unfreezing the device. For more information on requesting an unfreeze passcode, see "Viewing the Unfreeze Passcode" on page 298. 3. The user unfreezes the device as follows: ● ● For Windows devices: i) On the frozen device (which does not show any supporting fields to facilitate code entry) press the Esc key on the keyboard. ii) Enter the Passcode provided using the number keys in the upper row of the keyboard. If you enter the Passcode using the numeric keypad, the frozen device does not unfreeze. The device is immediately unfrozen. For Mac devices: i) On the frozen device (which does not show any supporting fields to facilitate code entry) press the Esc key on the keyboard. ii) Enter the Passcode provided using the number keys in the upper row of the keyboard. If you enter the Passcode using the numeric keypad, the frozen device does not unfreeze. iii) Press the return key on the keyboard. The device is immediately unfrozen. ● For mobile devices: i) Power on the frozen device. ii) If the full screen Device Freeze message shows, click Unlock Now at the bottom of the message. iii) On the device’s unlock screen enter the passcode provided to you. The device is immediately unfrozen. iv) Go to device Settings and reset the unlock code for the device. Managing Custom Device Freeze Messages Authorized security personnel can create and edit custom Device Freeze messages using a combination of plain text and HTML formatting. Custom messages help you ensure that the appropriate information is available to the users of a frozen device. Such messages may include support contact information and/or other information that is necessary for users when calling Absolute Software Global Support to restore functionality for frozen devices. This section provides instructions for the following tasks: ● Creating a Custom Device Freeze Message ● Editing Existing Custom Device Freeze Messages ● Deleting Existing Custom Device Freeze Messages Customer Center 5.22 299 Chapter 12: Using Device Freeze Customer Center User Guide Creating a Custom Device Freeze Message To create a custom Device Freeze message: 1. Log in to Customer Center as a Security Administrator or Security Power User. 2. On the navigation pane, click Data and Device Security > Device Freeze > Create Device Freeze Message. NOTE Alternatively, you can also click New message on the Manage Device Freeze Messages page to open the Create Device Freeze Message page. 3. On the Create Device Freeze Message page in the Message Name field, type an appropriate title for the new Device Freeze message. The title shows as an option in the Select a message list on the Request Device Freeze page. 4. In the Message Text field, type the text you want to show on frozen devices. You can use plain text or a combination of text with the following HTML formatting tags: ● <b>: render as bold ● <i>: italicize text ● <u>: add underline ● <font>: specify font to show a selection of text ● <p>: define a paragraph with default spacing before and after text ● <br>: add a line break without default spacing 5. Click Save. Customer Center saves the new message and refreshes the Create Device Freeze Message page to show a confirmation message. Editing Existing Custom Device Freeze Messages To edit existing Device Freeze messages: 1. Log in to Customer Center as a Security Administrator or Security Power User. 2. On the navigation pane, click Data and Device Security > Device Freeze > Manage Device Freeze Messages. The Manage Device Freeze Messages page opens to show a list of all messages available for your account. 3. Click the Message Name or the Edit link for the message you want to edit. 4. On the Create Device Freeze Message page at the Message Text field, edit the message as appropriate. 5. Click Save. Customer Center saves the change and refreshes the Create Device Freeze Message page to show a confirmation message. Customer Center 5.22 300 Chapter 12: Using Device Freeze Customer Center User Guide Deleting Existing Custom Device Freeze Messages To delete existing Device Freeze messages: 1. Log in to Customer Center as a Security Administrator or Security Power User. 2. On the navigation pane, click Data and Device Security > Device Freeze > Manage Device Freeze Messages. The Manage Device Freeze Messages page opens to show a list of all messages available for your account. 3. Click the Message Name or the Edit link for the message you want to delete. 4. Click Delete. Customer Center deletes the message and refreshes the Create Device Freeze Message page to show a confirmation message. Customer Center 5.22 301 Chapter 13: Using Remote File Retrieval The Remote File Retrieval feature allows Security Administrators and Security Power Users to remotely retrieve files that may contain important information from the Windows devices in your account. This chapter provides information on the following topics: ● Minimum System Requirements ● Before You Begin ● Requesting a Remote File Retrieval ● Viewing the File Retrieval Status ● Downloading Retrieved Files ● Changing the File Retrieval Status Minimum System Requirements Remote File Retrieval is available for devices that meet the following system requirements: ● Windows operating system: see the requirements set out in "Supported Platforms for the Computrace Agent" on page 21 ● Current version of Computrace Agent (see "Downloading the Computrace Agent" on page 115) NOTE The Remote File Retrieval feature is supported on Windows devices only. Before You Begin These are some important considerations to make before you request a Remote File Retrieval, such as: ● Stolen Devices: You can only retrieve the files that were created before the device’s date of theft. ● File Paths: You need file paths using the File List feature to specify the files to retrieve. See "Using File List" on page 308 for more information. ● File Size: You can make Remote File Retrieval requests for files under 2 GB in size. However, for files larger than 1 GB in size, the chances of successful file retrieval diminish. ● Outstanding Data Delete Requests: You cannot choose a device that already has an outstanding Data Delete request. You must either cancel that outstanding request or wait for it to complete. See "Deleting or Cancelling a Data Delete Request" on page 266 for more information. ● Number of Files: You can retrieve up to 20 files per request. ● Accessibility of Retrieved Files: You can access and download the retrieved files for 30 days after the files are retrieved. After 30 days, the files are no longer available. Customer Center 5.22 302 Chapter 13: Using Remote File Retrieval Customer Center User Guide Requesting a Remote File Retrieval To request a Remote File Retrieval: 1. Log in to Customer Center as a Security Administrator or Security Power User. 2. On the navigation pane, click Data and Device Security > Remote File Retrieval > Request File Retrieval. 3. On the Request File Retrieval page in the Request Name field, type an appropriate name for the new request. 4. In the Select a Device area, click Choose to open the list and select the appropriate device. Click the appropriate device Identifier to select it. The Choose dialog closes and the Request File Retrieval page refreshes to show the selected device. 5. In the File Path to Retrieve field, specify the path of the file you want to retrieve. 6. Click Add. The path is added to the File Path list. Repeat to add multiple paths to the list. NOTE To remove a path from the list, click Remove next to the path you want to remove. 7. Read the Legal Notice carefully and select the I agree checkbox to indicate that you have read the notice and agree to the terms, and have the authority to take this action. 8. Click Submit. The Remote File Retrieval request is created and is deployed to the device on its next Agent call. Viewing the File Retrieval Status Customer Center provides near real-time status updates on the progress of Remote File Retrieval requests. The File Retrieval Summary Report provides a list of all devices for which you made the requests. To view the File Retrieval status: 1. Log in to Customer Center as a Security Administrator or Security Power User. 2. On the navigation pane, click Data and Device Security > Remote File Retrieval > File Retrieval Summary Report. 3. On the File Retrieval Summary Report at the Search Criteria area, set the preferred filtering and display options for the report using one or more of the following criteria: ● To filter results by Device Group, in the Group is field open the list and select the appropriate Device Group. NOTE If you are logged in as a Security Power User, you can select only the Device Group to which you are assigned. ● To filter results by specific device, in the and the field area open the list and select one of the following values: Customer Center 5.22 303 Chapter 13: Using Remote File Retrieval ● Customer Center User Guide ○ Identifier: A unique Electronic Serial Number assigned to the Agent that is installed on a device. ○ Device Name: The name assigned to the device in the operating system. ○ Username: The name of an individual who is associated with a particular device. ○ Make: The manufacturer of a device or other hardware. ○ Model: The product type of a device or other hardware. To filter results by the File Retrieval status, in the and the Retrieval Status is area, select one or more of the following values: ○ Requested: The request was submitted and is in a transitory state when waiting for an Agent call or when the targeted device is preparing for the File Retrieval operation. ○ Retrieving: The File Retrieval operation is in progress to retrieve the requested file. ○ Ready: The File Retrieval operation has finished retrieving the requested file. The file is ready for download. ○ Cancelled: The File Retrieval request was cancelled. For more information about cancelling a File Retrieval request see "Cancelling a File Retrieval Request" on page 306. ○ Failed: The File Retrieval request failed to run on the targeted device. ○ Purged: The retrieved file was deleted from the servers. 4. Click Show results. The results grid refreshes to show the following data returned according to your filtering choices. ● Identifier: A unique Electronic Serial Number assigned to the Agent that is installed on a Device. Clicking an Identifier shown in the results grid opens the Device Summary page. For more information, see "Editing Asset Information" on page 128. ● Request Name: The name of the Remote File Retrieval request ● Status: The current status of the File Retrieval request, which includes the following possible values: ○ Requested: The request was submitted and is in a transitory state when waiting for an Agent call or when the targeted device is preparing for the File Retrieval operation. ○ Retrieving: The File Retrieval operation is in progress to retrieve the requested file. ○ Ready: The File Retrieval operation has finished retrieving the requested file. The file is ready for download. ○ Cancelled: The File Retrieval request was cancelled. For more information about cancelling a File Retrieval request see "Cancelling a File Retrieval Request" on page 306. ○ Failed: The File Retrieval request failed to run on the targeted device. ○ Purged: The retrieved file was deleted from the servers. ● Action: The action you can perform on the request ● File Name: The name of the retrieved file ● File Size: The file size of the retrieved file ● Device Name: The name assigned to this device in the operating system. ● Username: The unique name detected by the Agent that identifies the person who is associated with this device ● Make: The manufacturer of the device Customer Center 5.22 304 Chapter 13: Using Remote File Retrieval Customer Center User Guide ● Model: The product type of a device or other hardware ● Requested On: The date of the request ● Requested By: The name of the Security Administrator or Security Power User who submitted the request Downloading Retrieved Files After you have successfully created a File Retrieval request, the request runs on the targeted device on the next Agent call. When the retrieval is complete, you can download the retrieved files to your local device. You can select one of the following methods to download retrieved files depending on the browser you use: ● Downloading Retrieved Files Using Internet Explorer ● Downloading Retrieved Files Using FireFox or Another Browser Downloading Retrieved Files Using Internet Explorer To download a file using Internet Explorer: 1. On the Security tab of the Internet Options dialog, add the Customer Center domain (cc.absolute.com) as a trusted site. 2. For all trusted sites, click Custom Level, and in the Security Settings - Trusted Sites Zone dialog, enable the Automatic prompting for Downloads option. 3. Use the File Retrieval Summary report to search for the appropriate request. If the file is available for download, the Status column shows Ready. 4. In the File Name column, click the file name link. 5. Enter your Customer Center Password and your SecurID Token Code or Authorization Code. For more information, see "Security Authentication Methods" on page 238. 6. Follow the on-screen instructions to save the file to your local drive. Downloading Retrieved Files Using FireFox or Another Browser To download a file using a browser other than Internet Explorer: 1. Use the File Retrieval Summary report to search for the appropriate request. If the file is available for download, the Status column shows Ready. 2. In the File Name column, click the file name link. 3. Enter your Customer Center Password and your SecurID Token Code or Authorization Code. For more information, see "Security Authentication Methods" on page 238. 4. Follow the on-screen instructions to save the file to your local drive. Changing the File Retrieval Status Depending on the current File Retrieval status, you can do one of the following: ● Cancelling a File Retrieval Request Customer Center 5.22 305 Chapter 13: Using Remote File Retrieval ● Customer Center User Guide Removing Retrieved Files and Log Files The following table provides a list of possible File Retrieval states and the actions that you can perform for each of them. Available File Retrieval States and Actions Status Action Requested Cancel Retrieving Ready Remove Cancelled Failed Purged Cancelling a File Retrieval Request If the status of the File Retrieval process is set to Requested or Retrieving, you can cancel the request and stop the file retrieval. To cancel a File Retrieval request: 1. Log in to Customer Center as a Security Administrator or Security Power User. 2. On the navigation pane, click Data and Device Security > Remote File Retrieval > File Retrieval Summary Report. 3. On the File Retrieval Summary Report in the and the Request Name is or contains field, enter the request name to search the appropriate File Retrieval request. If the File Retrieval request has not yet run, or it is running currently, the Status column shows Requested or Retrieving. 4. In the Action column of the File Retrieval request you want to cancel, click the Cancel link. 5. To cancel the request, click OK when prompted. The File Retrieval Summary Report refreshes to show Cancelled in the Status column next to the Remote File Retrieval request you cancelled. Removing Retrieved Files and Log Files When you run a File Retrieval request, a directory log file is also generated. This log file provides a list of all files and their retrieval status. When a File Retrieval request is successful, the files that you requested are available in Customer Center. You can download these files to a folder on your local device. After the File Retrieval request is complete or if you have cancelled a File Retrieval request, you may want to delete the downloaded files and the directory log file. Customer Center 5.22 306 Chapter 13: Using Remote File Retrieval Customer Center User Guide To remove downloaded files and the directory log file: 1. Log in to Customer Center as a Security Administrator or Security Power User. 2. On the navigation pane, click Data and Device Security > Remote File Retrieval > File Retrieval Summary Report. 3. On the File Retrieval Summary Report page search for the appropriate File Retrieval request. ● If the File Retrieval request is complete and the files are available for download, the Status column shows Ready and the Action column shows Remove. ● If the File Retrieval request is not complete or was cancelled, the Status column shows Failed or Cancelled and the Action column shows Remove. 4. In the Action column of the appropriate File Retrieval request, click the Remove link. 5. When prompted, if you want to remove the retrieved files and the log files, click OK to confirm. The File Retrieval Summary Report refreshes without any details about the File Retrieval request you just removed. Customer Center 5.22 307 Chapter 14: Using File List The File List feature lets Customer Center Security Administrators, Administrators, and Security Power Users retrieve a list of files from a device remotely. You can use the full file paths to make Remote File Retrieval requests. This following tasks are included in this section: ● Overview ● Minimum System Requirements ● Retrieving a List of Files on Stolen Devices ● Tracking File List Status Overview You can use the Request File List page to send a request to retrieve a list of files with specific file extensions available in a specific location on a targeted device. For ease of use, Customer Center contains a variety of predefined file extensions that you can retrieve. If you do not see the file extension you want on the Request File List page, you can also specify the file extension using the Other checkbox. The following table provides a list of the predefined file types that are available to you on the Request File List page. Predefined File Types and File Extensions File Types File Extensions Microsoft Word files *.doc, *.dot Microsoft Excel files *.xls, *.xlt, *.xlam Microsoft PowerPoint files *.ppt, *.pot, *.pps, *.ppam Microsoft Visio files *.vsd, *.vss, *.vst, *.vdx, *.vsx, *.vtx Microsoft Access files *.mar, *.maq, *.mdb, *.accdb, *.accde, *.accdt, *.accd Microsoft Project files *.mpp*. *.mpt*. *.mpx, *.mpd Adobe files *.pdf,*.pm3, *.pm4, *.pm5, *.pm6, *.psd Autocad files *.dwg, *.dxf Corel Draw files *.cdt Eudora Email files *.mbx, *.toc HTML files *.htm Image files *.bmp, *.gif, *.jpg, *.jpeg, *.tif, *.pcx Lotus 1-2-3 Spreadsheet files *.wk* Microsoft Office (and other) Backup files *.bak Microsoft Outlook files *.pst, *.ost, *.wab Microsoft Outlook Express files *.dbx Open Office Writer files *.sdw, *.sxw, *.odt, *.ott Customer Center 5.22 308 Chapter 14: Using File List Customer Center User Guide Predefined File Types and File Extensions(continued) File Types File Extensions Open Office Calc files *.sdc, *.sxc, *.ods, *.ots Open Office Impress files *.sdd, *.sxi, *.odp, *.otp Open Office Draw files *.sda, *.sxd, *.odg, *.otg Office Base files *.sdb, *.odb Open Office Math files *.smf, *.sxm, *.odf Open Office Schedule files *.sds Paintshop Pro files *.psp, *.ps Rich-Text files *.rtf Sound files *.mp3, *.wav, *.ogg, *.aif, *.cda, *.rm, *.ram, *.mid, *.m4p Text Files *.txt Video files *.mov, *.avi, *.mkv, *.mpg, *.mpeg, *.mp4, *.rm, *.ram WordPerfect documents *.wkb, *.wpd Minimum System Requirements File List is available for devices that meet the following system requirements: ● Windows operating systems: see the requirements set out in "Supported Platforms for the Computrace Agent" on page 21. ● Current version of Computrace Agent (see "Downloading the Computrace Agent" on page 115). NOTE The File List feature only works on Windows devices with .NET Framework 2.0 or higher installed. Retrieving a List of Files on Stolen Devices You can use the File List feature to provide a list of the files on a stolen device. However, you can only retrieve a list of files that were created before the reported date of theft. To request a File List: 1. Log in to Customer Center as a Security Administrator, Administrator, or Security Power User. 2. On the navigation pane, click Data and Device Security > File List > Request File List. 3. On the Request File List page in the Request Name field, type an appropriate name for the new request. 4. In the Select a Device area, click Choose to open the list and select the appropriate device. Click the appropriate device Identifier to select it. The Choose dialog closes and the Request File Retrieval page refreshes to show the selected device. NOTE If you are logged in as a Security Power User, you can only select a device from the Device Group to which you are assigned. Customer Center 5.22 309 Chapter 14: Using File List Customer Center User Guide 5. In the Select a Volume to Scan area, open the list and select the volume from where you want to retrieve the file list. NOTE If you do not see the volume where your files are available, select the volume you want in the Other list. 6. Retrieve the list of files you want in one of the following ways: ● Select the checkboxes for the specific file types you want to retrieve. ● Specify a file type that is not included in the list of predefined file types list by selecting the Other checkbox located at the end of the list, and entering the appropriate file extension. For multiple entries, separate your choices using commas, such as .mov, .avi. 7. Click Submit to create the File List request. Downloading a File List Request To download a File List: 1. Log in to Customer Center as a Security Administrator, Administrator, or Security Power User. 2. On the navigation pane, click Data and Device Security > File List > File List Summary Report. 3. On the File List Summary Report page click the request’s name. 4. Follow the on-screen instructions to save the .txt file to your device. Tracking File List Status Customer Center provides near real-time status updates on the progress of File List requests. The File List Summary Report provides a list of all devices for which you made the requests. For each device in the list, the File List Summary Report includes the following information: ● Identifier: A unique Electronic Serial Number assigned to the Agent that is installed on a device. Clicking the Identifier link in the results grid opens the Device Summary page. For more information, see "Editing Asset Information" on page 128. ● Request Name: the name of the File List request ● Status: the current status of the File List request. Possible values include: ● ○ Requested: The request was submitted and is in a transitory state while waiting for an Agent call or while the instruction setup process is running on the targeted device. ○ Retrieving: The File List operation is in progress to retrieve the list from the requested device. ○ Ready: The File List operation has finished and the list is ready for download. ○ Cancelled: The File List request was cancelled. ○ Failed: The File List request failed to run on the targeted device. Action: the action you can perform on the request, which includes the following actions depending on the request’s status: Customer Center 5.22 310 Chapter 14: Using File List Customer Center User Guide Status Action Requested Cancel Retrieving Ready Remove Cancelled Failed ● Device Name: The name assigned to this device in the operating system. ● Username: The unique name detected by the Agent that identifies the person who is associated with this device ● Make: The manufacturer of the device ● Model: The product type of a device or other hardware ● Requested On: the date of the request ● Requested By: the name of the administrator who submitted the request Viewing the Status of a File List Request To view the status of a File List request: 1. Log in to Customer Center as a Security Administrator, Administrator, or Security Power User. 2. On the navigation pane, click Data and Device Security > File List > File List Summary Report. 3. On the File List Summary Report page at the Search Criteria area, set the preferred filtering and display options for the report using one or more of the following criteria: ● To filter results by Device Group, in the Group is field open the list and select the appropriate device group. NOTE If you are logged in as a Security Power User, you can select only the Device Group to which you are assigned. ● ● To filter results by specific device, in the and the field area open the list and select one of the following values: ○ Identifier: A unique Electronic Serial Number assigned to the Agent that is installed on a device. Clicking the Identifier link in the results grid opens the Device Summary page. For more information, see "Editing Asset Information" on page 128. ○ Device Name: The name assigned to the device in the operating system ○ Username: The name of an individual who is associated with a particular device ○ Make: The manufacturer of a device or other hardware ○ Model: The product type of a device or other hardware ○ File Name: The name of the retrieved file To filter results by the File Retrieval status, in the and the Retrieval Status is area, select one or more of the following values: ○ Requested: The request was submitted and is in a transitory state while waiting for an Agent call or while the instruction setup process is running on the targeted device. Customer Center 5.22 311 Chapter 14: Using File List Customer Center User Guide ○ Retrieving: The File List operation is in progress to retrieve the list from the requested device. ○ Ready: The File List operation has finished and the list is ready for download. ○ Cancelled: The File List request was cancelled. ○ Failed: The File List request failed to run on the targeted device. Changing a File List Status Depending upon the current File List status, you can do one of the following: ● Cancelling a File List Request ● Removing Retrieved Files and Log Files See for a list of possible File List states and the actions you can perform for each of them. Cancelling a File List Request If the status of the File List process is set to Requested or Retrieving, you can cancel the request and stop the file list retrieval. To cancel a File List request: 1. Log in to Customer Center as a Security Administrator, Administrator, or Security Power User. 2. On the navigation pane, click Data and Device Security > File List > File List Summary Report. 3. On the File List Summary Report page search for the appropriate File List request. If the File List request has not yet run or is currently running, the Status column shows Requested or Retrieving. 4. In the Action column of the File List request you want to cancel, click the Cancel link. 5. When prompted, if you want to cancel the request, click OK to confirm. The File List Summary Report refreshes to show Cancelled in the Status column next to the File List request you cancelled. Removing Retrieved Files and Log Files When you run a File List request, a directory log file is also generated. This log file provides a list of all file lists and their retrieval status. When a File List request is successful, the file list that you requested is available in Customer Center. You can download these file lists to a folder on your local device. After the File List request is complete or if you have cancelled a File List request, you may need to delete the downloaded files and the directory log file. To remove downloaded files and/or the directory log file: 1. Log in to Customer Center as a Security Administrator, Administrator, or Security Power User. 2. On the navigation pane, click Data and Device Security > File List > File List Summary Report. 3. On the File List Summary Report page search for the appropriate File List request. Customer Center 5.22 312 Chapter 14: Using File List Customer Center User Guide If the File List request was run successfully and the list is available for download, the Status column shows Ready and the Action column shows Remove. If the File List request did not run or was cancelled, the Status column shows Failed or Cancelled, and the Action column shows Remove. 4. In the Action column of the appropriate File List request, click the Remove link. 5. When prompted, if you want to remove the retrieved file list and the log files, click OK to confirm. The File List Summary Report refreshes without any details about the File List request you just removed. Customer Center 5.22 313 Chapter 15: Computrace Mobile Theft Management for iPad Devices The Computrace® Mobile Theft Management (CT MTM) service lets you safeguard your iPad and iPad mini devices in cases of loss or theft.This service provides the following two important components: ● Loss Prevention for Schools and Other Organizations You can implement best practices within schools throughout your school district or within your organization to ensure devices are handled responsibly. This program focuses on teaching students and end-users how to avoid becoming targets for criminals by using best practices and safe actions. A combination of using a formal process for reporting lost and stolen devices, using identity tags on managed devices, and facilitating ongoing user awareness and education can result in a decrease in overall loss and theft. For more information, see: http://www.absolute.com/en/products/mobile-theft-management ● Theft Investigation When a theft is reported, the Absolute Investigations team initiates rapid response service, begins an investigation to gather information and evidence for law enforcement agencies, and prepares court-ready investigative reports and other case critical work. Depending on your organization’s specific agreement with Absolute Software, the Theft Investigation program may include a service guarantee in the event the team is unable to recover a stolen iPad or iPad mini device. To use CT MTM, you must register your iPad and iPad mini devices with Absolute using Customer Center. This information, which includes the devices’ serial numbers, is critical for the Absolute Investigations team’s investigation of a stolen device. You can use one of the following methods to manage your devices using CT MTM: ● Managing Your iPad and iPad mini Devices Manually ● Using a Companion App to Gather iPad Asset Data (not compatible with iOS 8 or later) Managing Your iPad and iPad mini Devices Manually You can use the manual method to import iPad and iPad mini device serial numbers into Customer Center to initially upload and maintain your asset data. Using this method means you do not choose to use a companion app to automate this process. IMPORTANT If you previously used the companion app method to enroll your iOS 6 and iOS 7 compatible iPad and iPad mini devices into CT MTM, before upgrading any of those devices to iOS 8 you must remove the companion app from each device and re-enroll those devices using the manual method. You are responsible for maintaining your list of active iPad and iPad mini devices by uploading the serial numbers for new and existing devices you want enrolled in CT MTM, and by disabling the serial numbers of those devices you want to remove from the list using Customer Center. Customer Center 5.22 314 Chapter 15: Computrace Mobile Theft Management for iPad Devices Customer Center User Guide Using Customer Center to upload your enrolled iPad and iPad mini devices gives you the ability to report a theft, should one occur. If you have a Service Guarantee, you need to upload the list of active iPad and iPad mini devices again every 90 days. Organizations can use this manual method to manage iPad and iPad mini devices, which includes the following tasks: ● Importing iPad Serial Numbers into Customer Center ● Removing iPad and iPad mini Devices from CT MTM ● Reporting the Theft of a Manually Managed iPad Device ● Registering Your iPad Devices Every 90 Days Importing iPad Serial Numbers into Customer Center Enrolling your iPad and iPad mini devices using the manual method for CT MTM requires that you import your list of enrolled devices into Customer Center. Organizations with a Service Guarantee must maintain their iPad and iPad mini devices list and update it every 90 days, as described in the task, "Registering Your iPad Devices Every 90 Days" on page 318. To import your iPad and iPad mini device data: 1. Log in to Customer Center as an Administrator. 2. On the navigation pane, click Administration > Data > Import CT MTM Device Data for iPad Devices. 3. On the Import CT MTM Device Data for iPad Devices page, click View a sample file of CT MTM device data to open the sample file. Increase the columns to read how to enter this information. 4. Click Open and using Microsoft Excel (for example), you can use the template and enter your own data or you can create a new .csv file that contains the Mobile Device Serial Number, which is mandatory for each iPad and iPad mini device you want to register. You can also enter other optional information you want to track with this device, however although Customer Center stores it, you cannot see it unless you use a companion app. 5. Save this file to your hard drive. 6. In Customer Center on the Import CT MTM Device Data for iPad Devices page, click Browse and select the .csv file you created in step 4. 7. Click Upload File and Import CT MTM Devices. You see a message that the file upload is complete. If an error occurred during the upload process, you see a message with the number of entries that failed to upload. Click the View the log file link to view the errors, then revise your file and upload it again. Customer Center 5.22 315 Chapter 15: Computrace Mobile Theft Management for iPad Devices Customer Center User Guide Removing iPad and iPad mini Devices from CT MTM When you decide that you no longer want certain iPad or iPad mini devices enrolled in CT MTM, you can remove them and free up the licenses they use for other devices. Organizations that are using Customer Center for CT MTM only, have no security operations available and therefore do not require an authorization code. You can use one of the following methods to remove iPad and iPad mini devices from CT MTM: ● Interacting with Customer Center to Select iPad Devices to Remove from CT MTM ● Uploading a Device List to Remove iPad Devices from CT MTM Interacting with Customer Center to Select iPad Devices to Remove from CT MTM NOTE These instructions apply to organizations that use Customer Center for CT MTM only. For organizations with data and device security operations as well as CT MTM, see "Interacting with Customer Center to Select iPad Devices to Remove from CT MTM" on page 324. To remove enrolled iPad and iPad mini devices from the CT MTM feature using an Agent Removal Request: 1. Log in to Customer Center as an Administrator. 2. On the navigation pane, click Administration > Accounts > Create and View Agent Removal Request. 3. On the Create and View Agent Removal Requests page, click Create new request for Agent Removal. 4. On the Select Device(s) for Agent Removal dialog, do the following: a) In the where Group is field, open the list and select the appropriate Device Group to show a list of devices from which you need to remove the Agents. b) If you want to show devices that meet specific criteria, enter the appropriate information in the fields next to and field. For example, you may want to show only the devices where the Username field begins with the word Absolute. c) By default, the list of devices shown in the results grid are limited to only those devices from which you can remove the Agent. If you want to show all devices that match the criteria you specified, clear the Show eligible devices only checkbox. d) By default, all the devices that match your specified criteria are shown in the list. If you want to show only the devices that are dormant, select the Show Dormant Devices only checkbox. e) Click Filter. The Select Device(s) for Agent Removal dialog refreshes to show a list of devices matching your criteria. f) In the results grid, select the devices by doing one of the following in the far left column, which shows checkboxes: ● To select individual devices, select the individual checkboxes for those devices only. ● To select all devices shown on this page only, select the checkbox in the header. Customer Center 5.22 316 Chapter 15: Computrace Mobile Theft Management for iPad Devices ● Customer Center User Guide To select all devices that met the filter criteria, hover your mouse over the arrow in the checkbox of the header. Click the Select All <n> Records link to select all of them. The Select Device(s) for Agent Removal dialog opens with the specified devices you have selected. 5. Click Continue to open the Set Device(s) for Agent Removal Authorization dialog. 6. Click Set for removal. An Agent Removal request for the devices you have selected is created and runs on the targeted iPad and iPad mini devices on their next Agent call. For more information or assistance with this task, contact Absolute Software’s Global Support team at http://www.absolute.com/en/support. Uploading a Device List to Remove iPad Devices from CT MTM NOTE These instructions apply to organizations that use Customer Center for CT MTM only. For organizations with data and device security operations as well as CT MTM, see "Uploading a Device List to Remove iPad Devices from CT MTM" on page 325. You may want to remove certain iPad and iPad mini devices from CT MTM and free up the licenses for other devices you want to register. You need to create a text file with the Identifiers or Serial Numbers of those iPad and iPad mini devices that you want to remove from CT MTM and upload that text file to Customer Center to create an Agent Removal request. Enter the list of devices to remove in a single column, separating each entry with a return (press Enter). Do not use punctuation in this list. To upload this text file of iPad and iPad mini devices you want to remove from CT MTM by requesting an Agent Removal: 1. Log in to Customer Center as an Administrator. 2. On the navigation pane, click Administration > Account > Create and View Agent Removal Requests. 3. On the Create and View Agent Removal Requests page, click Upload List of Devices for Agent Removal. 4. On the Upload List of Devices for Agent Removal dialog in File Path, click Browse to select it from your local computer. 5. Select one of the following as the file list type: ● Identifiers ● Serial Numbers 6. Click Upload File and click Set For Removal, which removes the device from the list of your active devices and frees up this device’s license for another device you want to enroll in CT MTM under your account. 7. You see a message to confirm the file upload. The message also shows the number of total entries and the number of total failed entries, if any, in the text file. NOTE Click View log file to see the log file from the last file upload. Alternatively, you can access the log file in the My Reports page. Customer Center 5.22 317 Chapter 15: Computrace Mobile Theft Management for iPad Devices Customer Center User Guide For more information or assistance with this task, contact Absolute Software’s Professional Services team at [email protected]. Reporting the Theft of a Manually Managed iPad Device NOTE For reporting the theft of a manually managed iPad or iPad mini device, the only mandatory information you must provide is the Serial Number. You can provide other identifying information you have as well, however it does not show in Customer Center. To report the theft of a manually managed iPad or iPad mini device: 1. Use Customer Center to submit a Theft Report by completing the instructions in the task, "Reporting a Theft Using Customer Center" on page 326. A summary e-mail message is sent to you, which includes your case number, contact, and other information. The Absolute Investigations team works with your local law enforcement agency to locate the stolen device and one of the following happens: ● When the device is found, the Absolute Investigations team coordinates the return of the device to you. ● If the stolen device is not recovered and you have purchased a Premium license and you are eligible for a Service Guarantee, it is issued, which is subject to eligibility based on the terms of your Absolute End User Service Agreement. 2. File a police report with your local law enforcement agency. When you have the police file number, send it to the Absolute Investigations team. Registering Your iPad Devices Every 90 Days If you purchased a Premium license, registering your list of iPad and iPad mini devices currently enrolled in CT MTM every 90 days is a requirement for Service Guarantee eligibility. Therefore, every 90 days you need to submit your list of enrolled iPad and iPad mini devices again following the instructions provided in the task, "Importing iPad Serial Numbers into Customer Center" on page 315. Using a Companion App to Gather iPad Asset Data You can use a companion app to manage your iOS 6 and iOS 7 compatible iPad and iPad mini devices with Customer Center. The primary purpose of a companion app is to increase the chance of successfully recovering your iPad and iPad mini devices through speedy Theft Reporting and using the availability of geolocation. A companion app is not a Computrace Agent in the traditional sense. It is not persistent, does not provide software reporting information, and cannot run security operations, such as Data Delete, Device Freeze, File Retrieval, and so forth. IMPORTANT For iPad and iPad mini devices using iOS 8 and later, you must use the manual method of enrolling those devices. For more information, see Managing Your iPad and iPad mini Devices Manually. Customer Center 5.22 318 Chapter 15: Computrace Mobile Theft Management for iPad Devices Customer Center User Guide You can use a companion app to gather asset data from your managed iOS 6 and iOS 7 compatible iPad and iPad mini devices, and populate that data into Customer Center, which provides the following benefits: ● A companion app sends the devices’ serial numbers to Customer Center when they are registered, which saves you from manually uploading the data. ● If enabled, a companion app sends geolocation data to Customer Center for reporting on the location of devices, raising alerts based on location, and improving theft recovery. ● iPad and iPad mini devices show alongside your other Computrace managed devices in many reports, such as the Asset Report, Device Summary, and the Mobile Devices Report. You may want to consider creating a Device Group for all of your iPad and iPad mini devices so you can filter and run reports for those specific devices only. For more information, see "Creating a New Device Group" on page 73. ● With a companion app deployed, you can use Customer Center’s Theft Reporting capability to report the theft of a managed iPad or iPad mini device without first having a police report in place. Doing so gets the Absolute Investigations team started with the recovery immediately, while you report the theft and sort out the paperwork with your local law enforcement agency. Creating a customized companion app is straightforward, as described in the following high-level overview: ● Get the prerequisites in place, such as applying for an iOS Developer Enterprise Program (iDEP) account from Apple so you can build, sign, and deploy in-house apps. For more information, see https://developer.apple.com/programs/ios/enterprise/. ● Download the CT MTM software development kit (SDK) for iPad from Customer Center, then create and digitally sign a companion app with your signing certificate to produce a customized companion app for your organization. For information about downloading the CT MTM SDK, signing it, and deploying a companion app to your iPad and iPad mini devices, see "Downloading the CT MTM SDK" on page 321. ● Plan and verify the deployment of your companion app to the iPad and iPad mini devices in your organization. This section provides the following information and tasks: ● Importing iPad Device Data into Customer Center ● Creating a Companion App ● Creating Alerts for iPad and iPad mini Devices ● Removing the Companion App on iPad and iPad mini Devices ● Reporting a Theft Using Customer Center Importing iPad Device Data into Customer Center You can better integrate an enhanced data association between your iOS 6 and iOS 7 compatible iPad and iPad mini devices with CT MTM by importing the data into your Customer Center account. Customer Center provides a sample template to show you how to enter the information in the .csv file and for you to use to import your data. Read the following task in full before you begin to get a clear understanding of what you need to do and what is available to help you with this process. Customer Center 5.22 319 Chapter 15: Computrace Mobile Theft Management for iPad Devices Customer Center User Guide To import your iOS 6 and iOS 7 compatible iPad and iPad mini devices’ data into Customer Center: 1. Log in to Customer Center as an Administrator. 2. On the navigation pane, click Administration > Data > Import CT MTM Device Data for iPad Devices. 3. On the Import CT MTM Device Data for iPad Devices page, click View a sample file of CT MTM device data to find the sample file. Increase the columns to read the order in which to enter this information. 4. Click Open and using Microsoft Excel (for example), you can use the template and enter your own data or you can create a new .csv file that contains the following information for each iPad and iPad mini device you want to manage: ● Mandatory information required: Mobile Device Serial Number ● Optional information, which only shows if you are using a companion app, includes: ○ Mobile Device WiFi MAC Address ○ Mobile Device IMEI/MEID ○ Mobile Device Phone Number ○ Mobile Device Cellular Technology Save this file to your hard drive. 5. In Customer Center on the Import CT MTM Device Data for iPad Devices page, click Browse and select the .csv file you created in step 4. Click Open. 6. Click Upload File and Import CT MTM Devices. You see a status bar showing the progress of your request and then a message that the file upload is complete. If an error occurred during the upload process, you see a message with the number of entries that failed to upload. Click the View the log file link to view the errors, then revise your file and upload it again. To see all imported .csv files and their logs for your companion apps, click My Reports and then click the Ready link at the right side of the appropriate companion app. Creating a Companion App Before you can create a companion app, you need an iOS Developer Enterprise Program account with Apple so you can create “in-house” applications, such as the companion app, and get them ready to deploy to your iPad and iPad mini devices. After you create a companion app, you can upload it to Customer Center to make it available for future use or by other Customer Center Administrators in your organization. This section provides information on the following tasks: ● Downloading the CT MTM SDK ● Uploading a New Companion App ● Using an Existing Companion App ● Overwriting an Existing Companion App ● Deleting a Companion App Customer Center 5.22 320 Chapter 15: Computrace Mobile Theft Management for iPad Devices Customer Center User Guide Downloading the CT MTM SDK The first time you want to create a companion app and for any new companion apps you want to create, you need to perform the following task. To download the CT MTM SDK for iPad to build a companion app the first time: 1. Log in to Customer Center as an Administrator. 2. Scroll down the Home page and in the Helpful Links area, click the Download Packages link. 3. Scroll down the Download Packages page to the CT MTM SDK location and click the Download CT MTM SDK link. Customer Center creates a configured SDK for your account. In the dialog at the bottom of the page, click Save As to save the zip file to the location you want. 4. You now need to code-sign the SDK with your organization’s iDEP signing certificate to create the companion app. 5. Deploy this companion app to your devices using one of the following asset management tools: ● Create an Enterprise Computrace (CT) for iOS app in Absolute Manage, and then deploy the app to an iPad or iPad mini with Absolute Manage MDM using one of the following methods: ○ Direct installation ○ Drag and Drop using a policy ○ Auto-install using a policy ● Apple Configurator ● Other third-party MDM tools ● Direct in iTunes IMPORTANT You need to install and start this companion app on your iPad and iPad mini devices. For more information or assistance with this task, contact Absolute Software’s Professional Services team at [email protected]. Uploading a New Companion App When the CT MTM SDK is code-signed with your signing certificate, you can then create a companion app. To upload a new companion app: 1. Log in to Customer Center as an Administrator. 2. Scroll down the Home page and in the Helpful Links area, click the Download Packages link. 3. Scroll down the Download Packages page to the Companion App area, click Browse, and go to the file location where your companion app (.ipa file) is stored. 4. Select the appropriate companion app. 5. With the Filename in that field, click Upload. Customer Center 5.22 321 Chapter 15: Computrace Mobile Theft Management for iPad Devices Customer Center User Guide Using an Existing Companion App To use an existing signed companion app: 1. Log in to Customer Center as an Administrator. 2. Scroll down the Home page and in the Helpful Links area, click the Download Packages link. 3. Scroll down the Download Packages page to the Companion App area and use an existing companion app that was uploaded previously by selecting the appropriate one from the list. 4. Save the companion app and push it to an iPad and iPad mini device using an asset management tool described in step 5 of the task, "Downloading the CT MTM SDK" on page 321. Overwriting an Existing Companion App There may be times when you want to overwrite an earlier saved version of a companion app with a newer version. To overwrite an existing companion app with a newer version of it: 1. Log in to Customer Center as an Administrator. 2. Scroll down the Home page and in the Helpful Links area, click the Download Packages link. 3. Scroll down the Download Packages page to the Companion App area and click Browse to go to the file location where you store your companion apps (.ipa files). 4. Select the appropriate companion app you want to overwrite and click Open. 5. With the Filename populated in that field, click Upload. 6. On the dialog a message shows the filename and asks you to confirm. Click OK to overwrite the older file with the newer version. These filenames must be exactly the same. You see a message that the upload was successful. Deleting a Companion App You may decide not to keep earlier saved versions of a companion app for one reason or another. Therefore you can delete older, deprecated versions of your companion apps. To delete a companion app: 1. Log in to Customer Center as an Administrator. 2. Scroll down the Home page and in the Helpful Links area, click the Download Packages link. 3. Scroll down the Download Packages page to the Companion App area and in the list, place your cursor in the row with the companion app you want to delete and click Delete. 4. On the validation dialog, click OK to delete this companion app. Creating Alerts for iPad and iPad mini Devices If you have a Service Guarantee, for this guarantee to be in effect your devices need to call in regularly. For more information, see your End User Service Agreement. You can track your iPad and iPad mini devices by setting alerts and running reports, as follows: ● You can create an alert for iPad and iPad mini devices that have not called in to the Monitoring Center for a certain amount of time (see "Creating New Custom Alerts" on page 39). Customer Center 5.22 322 Chapter 15: Computrace Mobile Theft Management for iPad Devices Customer Center User Guide ● You can run a Missing Devices Report to see what devices are not calling in (see "Missing Devices Report" on page 191). ● When you enable the geolocation option for your iPad and iPad mini devices, you can set up a geofence to alert you when the device travels outside of its boundaries (see "Setting a Geofence Location Alert Condition" on page 43). For more information about alerts, see "Managing Alerts" on page 44. Removing the Companion App on iPad and iPad mini Devices When you decide that you no longer want certain iOS 6 and iOS 7 compatible iPad or iPad mini devices enrolled in CT MTM, you can disable them and free up the licenses they use for other iPad and iPad mini devices. You must have the following prerequisites in place before you continue with this task: ● Absolute Software must have a signed authorization agreement on file for your organization. This agreement is a prerequisite to your organization getting a Customer Center account. Your account indicates to Customer Center what security operations are available to your organization. To access the authorization agreement form: a) On the navigation pane, click Documentation. b) On the Documentation page, scroll to Service Request Forms and click Security Administration and Geolocation Authorization Form to open the form. ● A Customer Center Username and associated Password that provide Security Administrator or Security Power User privileges. For more information, see "Users" on page 88, specifically the information under "User Roles and Their Access Rights" on page 89. ● A unique authorization code generated from your RSA SecurID token or received from Customer Center in an e-mail message, whichever authentication method is applicable. Each security operation must be substantiated using an authorization code available only to the Security Administrator who is requesting the security service. For more information, see "Securing Your Data and Devices" on page 234, specifically the information under "Security Authentication Methods" on page 238. ● Your organization’s Security Administrator has assigned one or more Administrators or Power Users the ability to request an Agent Removal. For information about granting Administrators and Power Users the Agent Removal Request privilege, see "Creating New Users" on page 98. For information about creating Agent Removal Requests, see "Managing Agent Removal Requests" on page 120. You can use one of the following methods to remove iOS 6 and iOS 7 compatible iPad and iPad mini devices from CT MTM: ● Interacting with Customer Center to Select iPad Devices to Remove from CT MTM ● Uploading a Device List to Remove iPad Devices from CT MTM Customer Center 5.22 323 Chapter 15: Computrace Mobile Theft Management for iPad Devices Customer Center User Guide Interacting with Customer Center to Select iPad Devices to Remove from CT MTM To remove enrolled iOS 6 and iOS 7 compatible iPad and iPad mini devices from the CT MTM feature using an Agent Removal Request: 1. Log in to Customer Center as a Security Administrator. 2. On the navigation pane, click Administration > Accounts > Create and View Agent Removal Request. 3. On the Create and View Agent Removal Requests page, click Create new request for Agent Removal. 4. On the Select Device(s) for Agent Removal dialog, do the following: a) In the where Group is field, open the list and select the appropriate Device Group to show a list of devices from which you need to remove the Agents. b) If you want to show devices that meet specific criteria, enter the appropriate information in the fields next to and field. For example, you may want to show only the devices where the Username field begins with the word Absolute. c) By default, the list of devices shown in the results grid are limited to only those devices from which you can remove the Agent. If you want to show all devices that match the criteria you specified, clear the Show eligible devices only checkbox. d) By default, all the devices that match your specified criteria are shown in the list. If you want to show only the devices that are dormant, select the Show Dormant Devices only checkbox. e) Click Filter. The Select Device(s) for Agent Removal dialog refreshes to show a list of devices matching your criteria. f) In the results grid, select the devices by doing one of the following in the far left column, which shows checkboxes: ● To select individual devices, click the individual checkboxes for those devices only. ● To select all devices shown on this page only, select the checkbox in the header. ● To select all devices that met the filter criteria, hover your mouse over the arrow in the checkbox of the header. Click the Select All <n> Records link to select all of them. The Select Device(s) for Agent Removal dialog opens with the specified devices you have selected. 5. Click Continue to open the Set Device(s) for Agent Removal Authorization dialog. 6. Security Administrators are prompted to provide authorization. Depending on what security authorization method your organization has chosen, do one of the following: ● For organizations using RSA SecurID tokens for security services, enter your Customer Center Password and your SecurID Token Code. For more information, see "Using RSA SecurID Tokens for Security Services" on page 238. ● For organizations using E-mailed Authorization Codes for security services: i) Click Request Authorization Code. The page refreshes and provides confirmation that an e-mail message was sent to the address on file for the Security Administrator making the request. ii) Enter your Customer Center Password and your Authorization Code. Customer Center 5.22 324 Chapter 15: Computrace Mobile Theft Management for iPad Devices Customer Center User Guide For more information, see "Using E-mailed Authorization Codes for Security Services" on page 239. 7. Click Set for removal. An Agent Removal request for the devices you have selected is created and runs on the targeted iPad and iPad mini devices on their next Agent call. Uploading a Device List to Remove iPad Devices from CT MTM You may want to remove certain iOS 6 and iOS 7 compatible iPad and iPad mini devices from CT MTM and free up the licenses for other iPad and iPad mini devices you want to register. You need to create a text file with the Identifiers or Serial Numbers of those iPad devices that you want to remove from CT MTM and upload that text file to Customer Center to create an Agent Removal request. Enter the list of iPad and iPad mini devices to remove in a single column, separating each entry with a return (press Enter). Do not use punctuation in this list. To upload this text file of iOS 6 and iOS 7 compatible iPad and iPad mini devices you want to remove from CT MTM by requesting an Agent Removal: 1. Access Customer Center using your organization’s specific URL and log in as a user with security privileges. 2. On the navigation pane, click Administration > Account > Create and View Agent Removal Requests. 3. On the Create and View Agent Removal Requests page, click Upload List of Devices for Agent Removal. 4. On the Upload List of Devices for Agent Removal dialog in File Path, click Browse to select the file from your local computer. 5. Select one of the following as the file list type: ● Identifiers ● Serial Numbers 6. Click Upload File. You are prompted to provide authorization. Depending on what security authorization method your organization has chosen, do one of the following: ● For organizations using RSA SecurID tokens for security services, enter your Customer Center Password and your SecurID Token Code. For more information, see "Using RSA SecurID Tokens for Security Services" on page 238. ● For organizations using E-mailed Authorization Codes for security services: i) Click Request Authorization Code. The page refreshes and provides confirmation that an e-mail message was sent to the address on file for the Security Administrator making the request. ii) Enter your Customer Center Password and your Authorization Code. For more information, see "Using E-mailed Authorization Codes for Security Services" on page 239. 7. Click Set For Removal, which removes the device from the list of your active devices and frees up this device’s license for another iPad or iPad mini device you want to enroll under your account in CT MTM. Customer Center 5.22 325 Chapter 15: Computrace Mobile Theft Management for iPad Devices Customer Center User Guide You see a message to confirm the file upload. The message also shows the number of total entries and the number of total failed entries, if any, in the text file. NOTE Click View log file to see the log file from the last file upload. Alternatively, you can access the log file in the My Reports page. For more information or assistance with this task, contact Absolute Software Global Support at http://www.absolute.com/en/support. Reporting a Theft Using Customer Center You can use Customer Center’s Theft Reporting capability to report the theft of a managed iOS 6 and iOS 7 compatible iPad or iPad mini device without first completing a police report. Doing so gets the Absolute Investigations team started with the recovery immediately, while you report the theft and sort out the paperwork with your local law enforcement agency. For more information about Theft Reporting, see "Reporting the Theft of a Managed Device" on page 343. To create a Theft Report for an iOS 6 and iOS 7 compatible iPad or iPad mini device that is stolen: 1. Log in to Customer Center as an Administrator. 2. On the navigation pane, click Theft Report. 3. On the Theft Report page or the navigation pane, do one of the following to open the Create and Edit Theft Report page: ● Click the Create and Edit Theft Report link. ● Click Theft Report Summary and on the Theft Report Summary page between the Search Criteria and results grid locations, click Create Theft Report. 4. At the Which device? area in the Choose Device field, click Choose to open the Choose the Identifier dialog where you click the appropriate record from a list of all detected devices to select it. For more information on the Choose feature, see "Editing Asset Information" on page 128. The Choose the Identifier dialog closes and the Create and Edit Theft Report refreshes to populate the Make, Model, Serial Number, Asset Number, and Operating System fields. 5. At the How was the device stolen? area, do the following: IMPORTANT The greater the accuracy and detail of the information you provide, the greater the likelihood that the police are able to facilitate a recovery. Required fields are indicated with an asterisk (*). ● In the Date and Time of Theft fields, enter the date (dd/mm/yyyy format) in the first field or open the calendar and select the appropriate date. In the second field, enter the time in the hh:mm format. ● In the Timezone field, open the list and select the appropriate timezone. ● In the Address of Theft fields, enter the full address where the theft occurred. ● In the Victim’s Name field, enter the victim’s full name. ● In the City of Theft field, enter the city or town where the theft occurred. ● In the Country of Theft field, open the list and select the appropriate country where the theft occurred. Customer Center 5.22 326 Chapter 15: Computrace Mobile Theft Management for iPad Devices Customer Center User Guide ● In the State/Province of Theft field, enter the appropriate state or province in which the theft occurred. ● In the Was Power Cord Stolen? options, click the appropriate response from Yes, No, and Unknown. ● In the Details of Theft field, enter the details about the last known location of the device and how it was stolen. 6. At the Have you filed a report with the police? area, enter the following information using the police report you filed when you reported the theft to the authorities. IMPORTANT If you selected an iPad or iPad mini device in step 4, Customer Center knows that you do not have to file a police report or enter this information before you submit a Theft Report. Go to step 7. ● In the Agency field, enter the law enforcement agency with which you filed the Theft Report. ● In the Country Code field, enter the country code for the phone number. ● In the Agency Phone and Ext fields, enter the phone number for the police department where you filed the Theft Report. ● In the District/Division/Precinct Number field, enter the appropriate information. ● In the Police File Number field, enter the appropriate information. ● In the Investigating Officer field, enter the appropriate information. 7. In the Who are you? section, edit the following information for the authorized contact person in your organization: ● In the First Name field, enter the contact person’s first name. ● In the Last Name field, enter the contact person’s last name. ● In the Company field, enter your organization’s name. ● In the Job Title field, enter this contact person’s job title. ● In the E-mail address field, enter this contact person’s e-mail address. ● In the Country Code field, enter the country code for this contact person’s phone number. ● In the Phone Number and Ext fields, enter the phone number for the contact person at your organization. 8. In the What is your Theft Report contact list? section, confirm the contact list for this Theft Report. Theft Report notifications are automatically sent to the individuals listed in the default Theft Report Contact List. To view the list, click Theft Report Contact List. NOTE The Theft Report Contact List is managed by authorized users only. To request an update to the contact list, contact an administrator with Security Administrator privileges. If you want to also send notifications to one or more other individuals: a) Select For this Theft Report only, identify anyone you would like updated beyond the users in the Theft Report Contact List. b) In the field, type the e-mail address of each contact, separated by a semicolon. 9. When you finish entering information in the report, click Send this report. Customer Center 5.22 327 Chapter 15: Computrace Mobile Theft Management for iPad Devices Customer Center User Guide The Create and Edit Theft Report page refreshes with the information you entered and is presented again for you to verify that the report is correct. NOTE If you need to make further changes, click Edit this report. The Create and Edit Theft Report opens where you make the necessary changes (see "Editing Existing Theft Reports" on page 350) and click Send this report. 10. When you are satisfied that the information in the report is accurate, click This report is correct. 11. A confirmation page opens with information about the Theft Report you just created and shows the report’s file number. From this confirmation page, you can do the following: ● Click the file number link to open the report you have just created. ● Click the Theft Reports Summary link to open that page. Look at the results grid for a the list of Theft Reports for your organization and you can find your new report at the top of the list. ● Click Create another Theft Report to create a new Theft Report. Customer Center 5.22 328 Chapter 16: Computrace Mobile Theft Management for Chrome Devices The Computrace® Mobile Theft Management (CT MTM) service for Chromebook lets you safeguard your Chromebook and Chromebox devices in cases of loss or theft.This service provides the following two important components: ● Loss Prevention for Schools and Other Organizations You can implement best practices within schools throughout your school district or within your organization to ensure devices are handled responsibly. This program focuses on teaching students and endusers how to avoid becoming targets for criminals by using best practices and safe actions. The combination of a formal process for reporting lost and stolen devices, identity tags on managed devices, and ongoing user awareness and education can result in a decrease in overall loss and theft. For more information, see: http://www.absolute.com/en/products/mobile-theft-management ● Theft Investigation When a theft is reported, the Absolute Investigations team initiates rapid response service, begins an investigation to gather information and evidence for law enforcement agencies, and prepares courtready investigative reports and other case critical work. Depending on your organization’s specific agreement with Absolute Software, the Theft Investigation program may include a Service Guarantee in the event the team is unable to recover a stolen Chrome device. For more information, see "Understanding the Prepaid Service Guarantee Balance" on page 347. Overview of CT MTM for Chrome Devices The Computrace Agent cannot be installed on a Chrome device. Therefore, to manage Chrome devices in Customer Center and submit a Theft Report when a device is stolen, the CT MTM for Chrome devices service consists of the following components: ● A Customer Center account configuration to associate your Google account with your Customer Center account ● A synchronization service to regularly extract up-to-date device information from your Google account and show it in Customer Center reports ● A device-specific application (Chrome Kiosk App) that you download from Customer Center and install on a stolen device using the Google Developer Dashboard and Google Admin console. The Kiosk App assists the Absolute Investigations team with the device’s recovery. The chapter includes the following sections: ● Managing Chrome Devices in Customer Center ● Reporting the Theft of a Chrome Device ● Deactivating Chrome Devices Customer Center 5.22 329 Chapter 16: Computrace Mobile Theft Management for Chrome Devices Customer Center User Guide Managing Chrome Devices in Customer Center Chrome devices run the Chrome OS operating system, which is a lightweight Linux-based operating system designed to run both web applications and installed applications, but most user data is stored online, rather than on the device’s hard drive. Due to the unique nature of this operating system, the Computrace Agent cannot be installed on a Chrome device and Agent calls to the Monitoring Center are not possible. Instead, an alternate method—the Google synchronization service—is used to add Chrome devices to Customer Center and maintain up-to-date device information about each Chrome device. This section includes the following topics: ● Prerequisites ● About the Google Synchronization Service ● Managing Google Account Details in Customer Center ● Viewing Device Information for a Chrome Device Prerequisites To manage Chrome devices in Customer Center, the following prerequisites must be met: ● Devices must be Chromebooks or Chromeboxes running version 36 or higher of the Chrome OS operating system. ● The Chrome devices must be enrolled in your domain using the Google Admin console. For more information about enrolling devices, refer to Google's Admin console Help. ● Your Google account must have at least one administrator who is assigned an Admin role with the following privileges: ○ Organization Units, including Create, Read, Update, and Delete privileges ○ Users, including Create, Read, Update, and Delete privileges ○ Services > Chrome OS, including Manage Device, Manage Device Shipments, Manage User Settings, and Manage Device Settings privileges These privileges are assigned by default to the Super Admin role, or you can create a User Created role and assign these privileges to it. For more information about Google Admin roles and privileges, refer to Google's Admin console Help. ● In the Google Admin console, the following settings must be enabled: ○ Forced Re-enrollment: This device setting must be enabled for your organizational unit, which ensures that if a factory reset is performed on an enrolled device, a user cannot log in to the Chrome device without first enrolling the device in your domain. To configure the setting, go to Device management > Chrome management > Device settings. ○ API access: This setting must be enabled to allow access to Google's administrative APIs. To configure the setting, go to Security > API reference. For more information about enabling these settings in the Google Admin console, refer to Google's Admin console Help. Customer Center 5.22 330 Chapter 16: Computrace Mobile Theft Management for Chrome Devices Customer Center User Guide About the Google Synchronization Service Currently you use the Google Admin console to manage the Chromebooks and Chromeboxes enrolled in your Google account. To manage these Chrome devices in Customer Center, you need to add your Google account name to your Customer Center account settings. Customer Center then uses the Google synchronization service to retrieve information about each Chrome device from your Google account, assigns an Identifier to each device in Customer Center, and activates the devices. Once a day, the synchronization service retrieves the latest information about each device from your Google account and updates the device’s information in Customer Center. Limitations of the Synchronization Service The Chrome device information available in Customer Center is limited to that which is available in the Google Admin console. Some information that is not available, such as Device Name, Username, and Asset Number show as “Unknown” in Customer Center. In addition, the Make of every Chrome device is reported as “Chromebook” and the Model is not provided. Because the Computrace Agent cannot be installed on a Chrome device, the following Customer Center functionality is not supported on Chrome devices: ● Alerts ● Data Delete ● Device Freeze ● End-User Messaging ● Geolocation and Geofences In addition, Chrome devices are included in the following Customer Center reports only: ● Asset Report ● Call History Report ● Missing Devices Report ● Activation Report ● Device Readiness Report ● Operating System Updates Report ● Missing Anti-Malware Report ● User-Entered Data Report ● Calling Profiles Report For more information about these reports, see the following topic: "Working with Reports" on page 138. NOTE In reports that include call times, this value is the date and time when the Chrome device’s information is Customer Center was synchronized with the information in the device’s Google account. Managing Google Account Details in Customer Center This section includes the following topics: ● Adding Google Account Details to Customer Center ● Deleting Google Account Details Customer Center 5.22 331 Chapter 16: Computrace Mobile Theft Management for Chrome Devices Customer Center User Guide Adding Google Account Details to Customer Center For the Chrome devices that are currently managed in your Google account to be visible in Customer Center, you need to add your Google account name to your Customer Center account. This process enables the synchronization service to retrieve information about each Chrome device from your Google account, assign an Identifier to each device in Customer Center, and activate the devices. To add your Google account name to your Customer Center account: 1. Log in to Customer Center as an Administrator. 2. On the navigation pane click the Administration > Account > Account Settings. 3. Scroll to the Chromebooks - Google Account area, and in the Account Name field, enter the email address you use to sign in to your Google account. IMPORTANT You cannot configure this setting if you are not assigned a Google Admin role that includes a minimum set of administrator privileges. For more information about these required privileges, see "Prerequisites" on page 330. 4. Click Add. 5. If you are not already signed into your Google account, the Google Signin page opens. Sign in using the appropriate credentials. 6. The Google Request for Permission page opens to let you authorize the synchronization service. This service synchronizes the device information in Customer Center with the information maintained in the Google Admin console. It also enables the theft recovery process to be initiated from Customer Center should a Chrome device be lost or stolen. Click Accept. A message shows on the Account Settings page stating that the Google account is added. All Chrome devices associated with this Google account are added to Customer Center. Deleting Google Account Details If a Google account was added in error, or the account is not required anymore, you can delete it from the Account Settings page. Deleting an existing Google account has the following effect on the Chrome devices added to Customer Center: ● The Google account’s active Chrome devices are set to Disabled in Customer Center. NOTE Chrome devices with a Theft Report remain set to Stolen in Customer Center. ● Device information is no longer synchronized between the Google account and Customer Center. ● Up-to-date Chrome device information is no longer included in reports. ● You cannot submit a Theft Report for a Chrome device. NOTE You cannot edit a Google account name. If you entered the account name incorrectly you must delete the record and then re-add it using the correct name. Customer Center 5.22 332 Chapter 16: Computrace Mobile Theft Management for Chrome Devices Customer Center User Guide To delete a Google account: 1. Log in to Customer Center as an Administrator. 2. On the navigation pane click Administration > Account > Account Settings. 3. Scroll to the Chromebooks - Google Account area, locate the Google account that you want to delete and click its Delete link in the rightmost column. 4. On the confirmation message click OK. Viewing Device Information for a Chrome Device To view device information for a Chrome device: 1. Log in to Customer Center and open a report. For details, see the following task: "Running Reports" on page 125. NOTE For the list of reports that include information about your managed Chrome devices, see "Limitations of the Synchronization Service" on page 331. 2. Click the Identifier of the device you want to view. The Device Summary page provides the following information about the Chrome device: ● Identifier: a unique Electronic Serial Number assigned to the device in Customer Center ● Make: shows as Chromebook for both Chromebooks and Chromeboxes ● Serial Number: the serial number of the Chrome device ● Department: the department to which the Chrome device is assigned in Customer Center ● Assigned Username: the username assigned to the Chrome device in Customer Center ● Assigned User E-mail Address: the e-mail address assigned to the Chrome device in Customer Center ● Assigned Asset Number: the Asset Number assigned to the Chrome device in Customer Center ● Device Groups: shows the device groups to which this managed device belongs To edit a device group, click the applicable device group link. For more information, see the following task: "Editing a Device Group" on page 76. NOTE You can edit the values in the Department, Assigned Username, Assigned User Email Address, and Assigned Asset Number fields. The following tabs provide more information about the Chrome device: ● Hardware Summary tab: ○ Detected Make:shows as Chromebook for both Chromebooks and Chromeboxes ○ Detected Serial Number: the serial number of the Chrome device, as provided by the synchronization service ○ Network Card 1 MAC Address: the network address of the network card on the device, as provided by the synchronization service ○ Network Card 2 MAC Address: the network address of the second network card on the device, as provided by the synchronization service Customer Center 5.22 333 Chapter 16: Computrace Mobile Theft Management for Chrome Devices ○ ● ● Customer Center User Guide System BIOS/Firmware Version: the unique name and number of the firmware version installed on the Chrome device, as provided by the synchronization service Software Summary tab: ○ Operating System: shows Chrome for all devices running the Chrome OS operating system ○ Detected Anti-Malware: shows No, as anti-malware software is not needed on a Chrome device Call Tracking tab: ○ Call History Report: a link to this report To view Extended IP Call Information details, click the link under the Public IP Address column in the results grid of the report. ○ Agent first installed on (first call): the date and time when the device information in Customer Center was first synchronized with the device information in your Google account ○ Agent version: the version number (22xx) of the synchronization service used to synchronize the device information in Customer Center with the device information in the device’s Google account NOTE If a Theft Report exists for the device and the Chromebook Mobile Theft Management package is deployed to the device, the Agent version shows as 23xx. For more information, see the following topic: "Reporting the Theft of a Chrome Device" on page 334. ○ Agent last called on: the date and time when the device information in Customer Center was last synchronized with the device information in your Google account ○ Agent last called from: field is blank unless a Theft Report exists for the device, in which case Stolen shows ○ Asset tracking data last collected on: the date and time when the device information in Customer Center was last synchronized with the device information in your Google account 3. If you changed any device information, click Save changes. The Device Summary page updates to confirm that your changes are saved. Reporting the Theft of a Chrome Device Reporting the theft of a Chrome device involves a few more steps than the process for other devices because the Computrace Agent cannot be installed on a Chrome device. To assist the Absolute Investigations team in the recovery of a Chrome device, a small device-specific application needs to be installed on the device. This application is called the Chrome Kiosk App and you deploy it to the device using the Chrome Web Store. Customer Center 5.22 334 Chapter 16: Computrace Mobile Theft Management for Chrome Devices Customer Center User Guide To report the theft of a stolen Chrome device you must complete the following key tasks: 1. File a police report with your local law enforcement agency. 2. Use Customer Center to submit a Theft Report and download the device’s Chrome MTM Deployment package from Customer Center. The package includes the Chrome Kiosk App for the device. See "Creating a Theft Report for a Stolen Chrome Device" on page 335. 3. Upload the Chrome MTM Deployment package to the Chrome Web Store. See "Uploading the Chrome MTM Deployment Package to the Chrome Web Store" on page 338. 4. Deploy the Chrome Kiosk App to the stolen Chrome device. For detailed instructions see "Deploying the Kiosk App to the Chrome Device" on page 340. For information about the behavior of a Chrome device with a deployed Kiosk App, see "What Effect Does the Deployed Chrome Kiosk App Have on the Stolen Device?" on page 341. IMPORTANT Do not disable the stolen Chrome device using the Disable feature available in the Google Admin console. This feature interferes with the Absolute Investigations team's ability to recover the device. After these key tasks are completed, the Absolute Investigations team works with your local law enforcement agency to locate the stolen device. Depending on the outcome of investigation, one of the following scenarios occurs: ● When the device is found, the Absolute Investigations team coordinates the return of the device to you. ● If the stolen device is not recovered and you purchased a Premium license you are eligible for a Service Guarantee, it is issued, which is subject to eligibility based on the terms of your Absolute End User Service Agreement. For more information about Service Guarantee payouts see "Understanding the Prepaid Service Guarantee Balance" on page 347. NOTE For more information about submitting Theft Reports, see "Reporting the Theft of a Managed Device" on page 343. Creating a Theft Report for a Stolen Chrome Device To create a Theft Report for a stolen Chrome device: 1. Log in to Customer Center. 2. On the navigation pane, click Theft Report > Create and Edit Theft Report. The Create and Edit Theft Report page opens. 3. At the Which device? area do one of the following to select the appropriate device: ● Next to the Choose Device field, click Choose to open the Choose the Identifier dialog. For more information about using the Choose feature, see "Editing Asset Information" on page 128. After you select a device the Choose the Identifier dialog closes and the Create and Edit Theft Report refreshes to populate the Make, Model, Serial Number, Asset Number, and Operating System fields. ● Enter the appropriate values in the Make, Model, Serial Number, Asset Number, and Operating System fields. Customer Center 5.22 335 Chapter 16: Computrace Mobile Theft Management for Chrome Devices Customer Center User Guide 4. At the How was the device stolen? area, do the following: IMPORTANT Required fields are indicated with an asterisk (*). ● In the Date and Time of Theft fields, enter the date (dd/mm/yyyy format) in the first field or open the calendar and select the appropriate date. In the second field, enter the time in the hh:mm format. ● In the Timezone field, open the list and select the appropriate timezone. ● In the Address of Theft fields, enter the full address where the theft occurred. ● In the Victim’s Name field, enter the victim’s full name. ● In the City of Theft field, enter the city or town where the theft occurred. ● In the Country of Theft field, open the list and select the appropriate country where the theft occurred. ● In the State/Province of Theft field, enter the appropriate state or province in which the theft occurred. ● In the Was Power Cord Stolen? options, click the appropriate response from Yes, No, and Unknown. ● In the Details of Theft field, enter the details about the last known location of the device and how it was stolen. 5. At the Have you filed a report with the police? area, enter the following information using the police report you filed when you reported the theft to the authorities. ● In the Agency field, enter the law enforcement agency with which you filed the Theft Report. ● In the Country Code field, enter the country code for the phone number. ● In the Agency Phone and Ext fields, enter the phone number for the police department where you filed the Theft Report. ● In the District/Division/Precinct Number field, enter the appropriate information. ● In the Police File Number field, enter the appropriate information. ● In the Investigating Officer field, enter the appropriate information. 6. At the Who are you? area, edit the following information for the authorized contact person in your organization: ● In the First Name field, enter the contact person’s first name. ● In the Last Name field, enter the contact person’s last name. ● In the Company field, enter your organization’s name. ● In the Job Title field, enter this contact person’s job title. ● In the E-mail field, enter this contact person’s e-mail address. ● In the Country Code field, enter the country code for this contact person’s phone number. ● In the Phone Number and Ext fields, enter the phone number for the contact person at your organization. 7. At the What is your Theft Report contact list? area, confirm the contact list for this Theft Report. Theft Report notifications are sent to the individuals listed in the default Theft Report Contact List. To view the list, click Theft Report Contact List. Customer Center 5.22 336 Chapter 16: Computrace Mobile Theft Management for Chrome Devices Customer Center User Guide NOTE The Theft Report Contact List is managed by authorized users only. To request an update to the contact list, contact an administrator with Security Administrator privileges. If you want to also send notifications to one or more other individuals: a) Select For this Theft Report only, identify anyone you would like updated beyond the users in the Theft Report Contact List. b) In the field, enter the e-mail address of each contact, separated by a semicolon. 8. When you finish entering information in the report, click Send this report. The Create and Edit Theft Report page refreshes with the information you entered and is presented again for you to verify that the report is correct. NOTE If you need to make further changes, click Edit this report. The Create and Edit Theft Report opens where you make the necessary changes and click Send this report. 9. When you are satisfied that the information in the report is accurate, click This report is correct. A confirmation page opens with information about the Theft Report you just created and shows the report’s file number. 10. In the Warning message on the confirmation page, find the name of the Google organizational unit where the Chrome device was moved and carefully record the name. The name includes the device’s serial number. 11. Click the Absolute Chrome MTM Deployment package link and save the resulting zip file to your local drive. This package consists of a zip file containing the device-specific Chrome Kiosk App, and the necessary components to publish a Kiosk App to the Chrome Web Store. 12. On the confirmation page, perform any of the following actions: ● Click the file number link to open the report you have just created. ● Click the Theft Reports Summary link to view the list of Theft Reports for your organization. Your new report is at the top of the list. ● Click Create another Theft Report to create a new Theft Report. 13. Go to the task, "Uploading the Chrome MTM Deployment Package to the Chrome Web Store" on page 338. Downloading a Device’s Chrome MTM Deployment Package If you did not download the Chrome MTM Deployment package when you submitted the Theft Report, you can download it from the device’s Create and Edit Theft Report page. To download the Chrome MTM Deployment package for a stolen Chrome device: 1. Log in to Customer Center. 2. On the navigation pane, click Theft Report > Theft Report Summary. 3. On the Theft Report Summary page, use the fields in the Search Criteria area to search for the stolen Chrome device. 4. In the results grid click the device’s View link. The Create and Edit Theft Report page opens. Customer Center 5.22 337 Chapter 16: Computrace Mobile Theft Management for Chrome Devices Customer Center User Guide 5. Click the link next to Download Package and save the zip file to your local drive. This package consists of a zip file containing the device-specific Kiosk App, and the necessary components to publish a Kiosk App to the Chrome Web Store. 6. Go to the task, "Uploading the Chrome MTM Deployment Package to the Chrome Web Store" on page 338. Uploading the Chrome MTM Deployment Package to the Chrome Web Store To deploy the Chrome Kiosk App to the stolen device, you need to upload the contents of the Chrome MTM Deployment package to the Chrome Web Store and publish it as an Unlisted app so that it is not visible to the general public. To upload the Chrome MTM Deployment package to the Chrome Web Store: 1. On your computer, navigate to the location where you saved the device’s Chrome MTM Deployment package in step 11 of the task, "Reporting the Theft of a Chrome Device" on page 334. 2. Extract the zip file. The package contains an agent.zip file, deployment instructions, and some image files. 3. Sign in to the Chrome Developer Dashboard at https://chrome.google.com/webstore/developer/dashboard?authuser=1 NOTE If this is your first time publishing an app to the Chrome Web Store using the Developer Dashboard, Google requires that you pay a one-time developer sign-up fee. 4. Scroll to the bottom of the Developer Dashboard page and click Add new item. 5. Under Upload an extension or app (.zip file) click Choose file. 6. Browse to the agent.zip file included in the extracted package and select it. The file name shows in the field under Upload an extension or app (.zip file). 7. Click Upload. The file is uploaded and the Edit Item page shows. The package you uploaded shows in the Upload area. 8. In the Icon area: a) Click Upload new icon. b) In the dialog that opens click Choose File and select the file icon_128x128.png. The file name shows in the field under Upload new icon. c) Click Upload. The icon image shows in the Icon area. 9. In the Screenshots area: a) Click Browse. b) In the dialog that opens select the file screenshot_1280x800.png. A thumbnail image shows in the Screenshots area. 10. In the Promotional tile images area: a) Next to Small tile click Upload new image. b) In the dialog that opens click Choose File and select the file promo_440x280.png. The file name shows in the field under Upload new icon. Customer Center 5.22 338 Chapter 16: Computrace Mobile Theft Management for Chrome Devices Customer Center User Guide c) Click Upload. A View current link shows next to Small tile. Click the link to preview the image. 11. Click the Category field and under Business Tools select Admin and Management. 12. Click the Language field and select the applicable language. 13. Under Visibility options select Unlisted, which publishes the app so that it is not visible to the general public. IMPORTANT Do not skip this step. 14. Click Publish changes. 15. On the confirmation message click OK. A dialog opens showing the name of the package that you uploaded. 16. Click Return to dashboard. The uploaded package shows at the top of the list on the Developer Dashboard. 17. If this is the first time you have submitted a Theft Report for a Chrome device, go to the next task, Setting the Default Settings for Stolen Chrome Devices. If you have already set the default settings for the Stolen organizational unit, go to the task, "Deploying the Kiosk App to the Chrome Device" on page 340. Setting the Default Settings for Stolen Chrome Devices In your Google account, a “Stolen” organizational unit is created automatically the first time a Chrome device is reported stolen in Customer Center. To facilitate the theft reporting process, it is best practice to configure default device settings for the Stolen organizational unit. This configuration ensures that all stolen devices inherit the same settings. NOTE You need to complete this task only once. To configure default device settings for the Stolen organizational unit: 1. Sign in to the Google Admin console at http://admin.google.com using your domain’s Google account. IMPORTANT To complete this task, you must sign in as an Administrator with the Services > Chrome OS privilege. This privilege is assigned to the Super Admin role by default, or you can create a User Created role and assign this privilege to it. For more information about Google Admin roles and privileges, refer to Google's Admin console Help. 2. Click Device management > Chrome management > Device settings. 3. Under Organizations click the Stolen organization to open it. 4. On the organization’s Settings page, click the Forced Re-enrollment field, and from the list that shows select Force device to re-enroll into this domain after wiping. 5. Click the Guest Mode field and from the list select Do not allow guest mode. 6. Click the Sign-in Restriction field and from the list select Do not allow any user to Sign-in. Customer Center 5.22 339 Chapter 16: Computrace Mobile Theft Management for Chrome Devices Customer Center User Guide 7. Scroll to the Kiosk Settings section, click the Public Session Kiosk field and select Do not allow Public Session Kiosk. Leave the Single App Kiosk field set to Do not allow Single App Kiosk. 8. Scroll to the Device Reporting section and do the following: a) Click the Device State Reporting field and from the list select Enable device state reporting. b) Click the Device User Tracking field and from the list select Enable tracking recent device users. 9. Click Save Changes. Deploying the Kiosk App to the Chrome Device When you submit the Theft Report for a stolen device, an organizational unit is created within the Stolen organizational unit, and the stolen device is moved into it. The device’s serial number is included in the organizational unit name. All device settings applied to the Stolen organizational unit are inherited by the stolen device’s organizational unit. The Chrome Kiosk App is unique to each device. To deploy the appropriate Kiosk App to the stolen Chrome device you need to associate the app with the device’s organizational unit. NOTE It may take up to 60 minutes for the Chrome Kiosk App to show in the Chrome Web Store. To deploy the Chrome Kiosk App to the stolen Chrome device: 1. Sign in to the Google Admin console at http://admin.google.com using your domain’s Google account. IMPORTANT To complete this task, you must sign in as an Administrator with the Services > Chrome OS privilege. This privilege is assigned to the Super Admin role by default, or you can create a User Created role and assign this privilege to it. For more information about Google Admin roles and privileges, refer to Google's Admin console Help. 2. Click Device management > Chrome management > Device settings. 3. Under Organizations, locate the organizational unit name that includes the device’ serial number and click the link. The device’s Settings page opens. 4. Scroll to the Kiosk Settings section, click the Single App Kiosk field and select Allow Single App Kiosk. 5. Click the Manage Kiosk Applications link. 6. On the Kiosk Apps dialog: a) Click Domain Apps. b) In the list of apps that opens find the package that you uploaded in "Uploading the Chrome MTM Deployment Package to the Chrome Web Store" on page 338. The package name includes the device’s serial number. c) Click the package’s Details link to verify that it is the correct package. The package details show in a dialog on a new browser tab. Close the tab. d) Click the package’s Add link. The package is added to the list of apps under Total to install. Customer Center 5.22 340 Chapter 16: Computrace Mobile Theft Management for Chrome Devices Customer Center User Guide e) Click Save. 7. On the Device Settings page, in the Kiosk Settings section, click the Auto-Launch Kiosk App field and from the list select the package you added in step 6. 8. Click Save Changes. Depending on the polling time period set for your Google account, it may take up to 24 hours for the Kiosk App to be deployed on the stolen device. If the device is restarted, the app is deployed immediately. What Effect Does the Deployed Chrome Kiosk App Have on the Stolen Device? After the Chrome Kiosk App is deployed on a stolen Chrome device, device information is sent to the Absolute Monitoring Center, where it is made available to the Absolute Investigations Team to assist in the device’s recovery. From a user’s perspective, stolen devices with a deployed Kiosk App have the following characteristics: ● If a user starts the device, a web browser opens. The web browser cannot be closed or minimized but full browser functionality is available. As the user browses the Internet, IP address and geolocation information is collected and sent to the Monitoring Center. ● The user cannot log in to their Google account, configure Settings, access any Google apps, or add a new User. If a user performs a factory reset on the stolen device, the Chrome > enterprise enrolment page opens when the device is restarted. The user must sign in to your domain to proceed. Two scenarios are possible: ● If the user enters the correct credentials to log in to your domain, the device is re-enrolled in your domain and the Kiosk App is promptly deployed. ● If the user does not possess the correct credentials to log in your domain, the Kiosk App cannot be deployed and other methods must be used to recover the device. IMPORTANT Do not disable the stolen Chrome device using the Disable feature available in the Google Admin console. This feature interferes with the Absolute Investigations team's ability to recover the device. When the device is recovered and the Absolute Investigations team closes the Theft Report: ● The device is moved back to its original organizational unit in your Google account ● The Kiosk App is removed from the device and full Chrome device functionality is restored. Deactivating Chrome Devices If you find that one or more Chrome devices are no longer functional, or need to be retired, you can deactivate the devices in Customer Center using the Agent Removal feature. Deactivating a Chrome device changes its status from Active to Disabled and stops the synchronization service that synchronizes the device’s information in Customer Center with the information in your Google account. NOTE You cannot deactivate a stolen Chrome device with an open Theft Report. Customer Center 5.22 341 Chapter 16: Computrace Mobile Theft Management for Chrome Devices Customer Center User Guide To deactivate Chrome devices: 1. Log in to Customer Center as a user who has been granted permission to create Agent Removal requests. For more information, see "Managing Agent Removal Requests" on page 120 and "Creating New Users" on page 98. 2. If your organization uses e-mailed Authorization Codes for security services, request an authorization code by completing the task, "Requesting a Security Authorization Code" on page 240. 3. On the navigation pane, click Administration > Account > Create and View Agent Removal Requests. 4. On the Create and View Agent Removal Requests page click Create new request for Agent Removal. 5. On the Select Device(s) for Agent Removal dialog, do the following: a) In the where Group is field, open the list and select a Device Group. b) To find the Chrome devices that you want to deactivate, enter information in the fields next to and field. For example, you can find all devices with a Serial Number that begins with the same three letters. c) By default, the list of devices shown in the results grid is limited to only those devices that are eligible to be deactivated. If you want to show all devices that match the criteria you specified, clear the Show eligible devices only checkbox. d) Click Filter. The Select Device(s) for Agent Removal dialog refreshes to show a list of devices matching your criteria. e) In the results grid, select the devices by doing one of the following in the far left column, which shows checkboxes: ● To select individual devices, select the individual checkboxes for those devices only. ● To select all devices shown on this page only, select the checkbox in the header. ● To select all devices that met the filter criteria, hover over the arrow in the checkbox of the header. Click the Select All <n> Records link to select all of them. The dialog refreshes to show all selected devices. 6. Click Continue to open the Set Device(s) for Agent Removal dialog. 7. If you are a Security Administrator, you are prompted to provide authorization. Depending on what Security Authentication Method your organization has chosen, do one of the following: ● For organizations using RSA SecurID Tokens for security services: i) Enter your Customer Center Password. ii) Enter the SecurID Token Code that shows on your RSA SecurID Token. For more information, see "Using RSA SecurID Tokens for Security Services" on page 238. ● For organizations using E-mailed Authorization Codes for security services: i) Enter your Customer Center Password. ii) Enter the security Authorization Code you received in the e-mail message. For more information, see "Using E-mailed Authorization Codes for Security Services" on page 239. 8. Click Set for removal. The status of the Chrome device is set to Disabled and the device’s synchronization service is stopped. Customer Center 5.22 342 Chapter 17: Reporting the Theft of a Managed Device When you determine that one of your devices is stolen, and after you have filed a report with your local authorities, you can use Customer Center to report the loss or theft to the Absolute Investigations team. IMPORTANT Theft recovery services are included with the Computrace®Plus, Computrace®Complete, and Computrace®One services only. Theft recovery services are not supported on Blackberry or Windows Mobile devices. This chapter includes the following information and tasks: ● Theft and Service Guarantee Submission Checklist ● Viewing Existing Theft Reports and Their Report History ● Creating a Theft Report ● Editing Existing Theft Reports ● Cloning an Existing Report ● Closing an Open Theft Report ● Managing the Theft Report Contact List Theft and Service Guarantee Submission Checklist The following checklist provides best practice guidelines for reporting the loss or theft of a device and for completing the Theft Report. Stage Action Required Description Device Handling Handle the device in a reasonably safe and secure manner. Ensure that the device is not left unattended or in a location that is not secure. Theft Report According to our Service Agreement, the date of theft is the date you discovered the theft. Contact the appropriate law enforcement agency and Absolute Software within 14 days of detecting the theft. At this point, a theft file is opened at Absolute Software. See "Contacting Absolute Software Global Support" on page 22 If you are reporting the theft of an iPad or iPad mini device, see those instructions in "Computrace Mobile Theft Management for iPad Devices" on page 314 Customer Center 5.22 Report the theft of a device to the appropriate law enforcement agency, and then submit a Theft Report to Absolute Software as instructed in "Creating a Theft Report" on page 346. Action Completed If you fail to notify Absolute Software of the theft within 14 days, you are not eligible for the Service Guarantee. When Absolute Global Support receives your Theft Report, you are sent an e-mail acknowledging receipt from a Service Guarantee contact the next day. 343 Chapter 17: Reporting the Theft of a Managed Device Stage Customer Center User Guide Action Required Service Guarantee Submissions Description You have 30 days from receipt within which to submit the completed Service Guarantee Submission form. Thirty days from the date that your theft file was opened at Absolute Software, a Service Guarantee Submission form is sent to you for completion and submission. Ensure that you include all receipts for both the original purchase price of the device and for any professional licenses that are associated with the device. Absolute Software’s Service Guarantee Administrator reimburses for the loss of the device based on the receipts provided. Appendix B of the Service Agreement sets out the default values that Absolute Software applies for Service Guarantee Submissions. If you do not return the completed Service Guarantee Submission Form within the 30 day timeframe, Absolute Software will apply the default value of the device as per the Service Agreement and reimburse accordingly. For details about these values, visit our Service Agreement at http://www.absolute.com/company/ legal/agreements/computrace-agreement. Action Completed Viewing Existing Theft Reports and Their Report History To view existing Theft Reports, and their Report History: 1. Log in to Customer Center. 2. On the navigation pane, click Theft Report > Theft Report Summary. NOTE If no thefts are recorded, the Theft Report Summary page shows a No records found message. 3. On the Theft Report Summary page, at the Search Criteria location you can filter the Theft Reports that are shown in the results grid, as follows: ● To view the Report History for multiple Theft Reports: i) In the In the Group field, open the list and select the device group that has the Theft Report you want to view. ii) In the and the Report contains keyword field, enter the appropriate keyword. iii) In the and the Theft Date is between field, select one of the following options: ○ Click the at any time option to show Theft Reports for any date. ○ Click the in the last x days option and enter the appropriate number of days since the Theft Report was created. The results grid shows results for this timeframe. ○ Click the between option and click in the first field to enter the starting date (dd/mm/yyyy) or click the calendar and click the appropriate starting date. Customer Center 5.22 344 Chapter 17: Reporting the Theft of a Managed Device ○ Customer Center User Guide Do the same for the second field, which is the ending date; for example, between 12/06/2012 and 18/06/2012. iv) In the and the Theft Report file status is area, select each status that you want to include in the report: NOTE Status definitions are provided at the following website: www.absolute.com/en/support/theft_report_definitions.aspx ○ ○ ○ To include Active Theft Reports, select the Active checkbox and select each checkbox that applies to the list you want to show, as follows: – Under Investigation: Researching – Under Review: First Contact Received – Awaiting Customer: Device Connecting Internally – Awaiting Customer: Require Information To include Monitoring Theft Reports, select the Monitoring checkbox and select each checkbox that applies to the list you want to show, as follows: – Awaiting Device Movement – Awaiting 1st Post Theft Contact – Awaiting Further Device Contact – Policy Unable to Pursue – Pending New Leads To include Closed Theft Reports, select the Closed checkbox and select each checkbox that applies to the list you want to show, as follows: – Recovered – Police Recovered – Customer Requested Closure – Perpetual Delete Deployed by Customer – Software not Installed – Retrieved–Not Stolen – Cancelled – Incomplete Theft Report – No Post Theft Contact – Other v) In the and the Guarantee Payment Status is area, select each of the following checkboxes, as appropriate: ● ○ Paid ○ Eligible ○ Declined ○ N/A (not applicable) To view the Report History of a single Theft Report, in the or the Report ID is field, open the list and select the appropriate Theft Report Identifier. Customer Center 5.22 345 Chapter 17: Reporting the Theft of a Managed Device Customer Center User Guide 4. Click Show results to populate the results grid with the choices you made in the Search Criteria location. For each reported Theft Report that is associated with your account, you can see the following information: ● Report ID is a unique identification number created by Customer Center. ● Identifier ● Date Of Theft ● Date Reported ● Recovered Date ● Location ● City, State, and Country ● Make, Model, and Serial ● Device Status: the device’s Theft Report status. ● Guarantee Status ● Action: View or Clone this Theft Report. 5. In the results grid under the Report ID column, click a link to open the Create and Edit Theft Report where you see that report’s history. Viewing the Report History Table At the bottom of the Theft Report Summary page, you see the results grid that includes the Report ID, Identifier, Date Reported, Date Updated, Make, Model, and Serial number for the missing or stolen device. When you click a link under the Report ID column, the Create and Edit Theft Report opens for that report. From this page you can edit the report’s information. The Report History table shows a record of all edits made to an original Theft Report number, appended with a hyphen and a number each time an edit is made to the report, such as 84544-1. This table tracks the number of times you edit a Theft Report Summary and provides the details of each recorded change. Under the Report History table, you have several options, as follows: ● Click the make a new report link to create a new Theft Report. ● Click the reports made link to view the list of all Theft Reports for your organization. Creating a Theft Report When a device is stolen, we recommend that you file a Theft Report with the appropriate authorities. To recover the reported device, the Absolute Investigations team uses the details provided on the police file, which you enter in the Theft Report, and the information that is gathered by the Agent on the stolen device. If the stolen device is eligible for a Service Guarantee payout, Absolute Software contacts you when you become eligible to receive the payout. In some cases, your account may contain a Prepaid Service Guarantee Balance, which is described next. This prepaid balance impacts your eligibility for the amount of Service Guarantee payout. This section includes the following information: ● Understanding the Prepaid Service Guarantee Balance Customer Center 5.22 346 Chapter 17: Reporting the Theft of a Managed Device ● Before You Begin ● Reporting a Stolen Device Customer Center User Guide Understanding the Prepaid Service Guarantee Balance If one of your devices from a previous Theft Report was recovered within 30 days after you received the Service Guarantee payout, the amount of the Service Guarantee payout that you received is considered to be a Prepaid Service Guarantee balance for your account. In such cases, instead of you refunding the amount of the payout back to Absolute Software, the Prepaid Service Guarantee balance is applied to any future Service Guarantee payments that you may receive. For example, let’s use a scenario where you received $500 toward a Service Guarantee payout for Device 1. And let’s presume that Device 1 was recovered 10 days after you received the payout. Some time later, you lose another device, Device 2, which is worth $900 and which is eligible for a Service Guarantee payout. When you receive the payout for Device 2, you will receive $400, as your account has a $500 Prepaid Service Guarantee balance and you have already received $500 out of the $900 value of Device 2. For more information, click the Service Agreement link on any Customer Center page to see the Service Guarantee document that applies to your account. Viewing the Prepaid Service Guarantee Balance Your Prepaid Service Guarantee balance is shown to you when you file a new Theft Report. If you want to know your Prepaid Service Guarantee balance without filing a new Theft Report, contact Absolute Software Global Support. For information on how to contact Absolute Software Global Support, see "Contacting Absolute Software Global Support" on page 22. Before You Begin Before you can report a stolen device, you need to meet the following prerequisites: ● The device is not frozen by a Device Freeze request or a Device Freeze offline policy. You must unfreeze the device before continuing. For more information, see "Unfreezing a Frozen Device" on page 296. ● The device is not assigned to a Device Freeze offline policy. You must remove the device from the offline policy before continuing. For more information, see "Removing Devices from an Offline Policy" on page 290. ● If you would like to run a Data Delete request on the device, create and launch a Data Delete request on the device before you file a Theft Report. For information on how to run a Data Delete request, see "Requesting a Data Delete Operation" on page 247. Reporting a Stolen Device If you are reporting the loss or theft of an iPad or iPad mini device, see "Reporting a Theft Using Customer Center" on page 326. If you are reporting the loss or theft of a Chrome device, see "Reporting the Theft of a Chrome Device" on page 334. Customer Center 5.22 347 Chapter 17: Reporting the Theft of a Managed Device Customer Center User Guide To create a Theft Report for an Agent equipped device that is stolen: 1. Log in to Customer Center. 2. On the navigation pane, click Theft Report. 3. On the Theft Report page or the navigation pane, do one of the following to open the Create and Edit Theft Report: ● Click the Create and Edit Theft Report link. ● Click Theft Report Summary and on the Theft Report Summary page click Create Theft Report. The Create and Edit Theft Report page opens. 4. At the Which device? area do one of the following to select the appropriate device: ● Click Choose to open the Choose the Identifier dialog where you click the appropriate record from a list of all detected devices to select it. For more information on the Choose feature, see "Editing Asset Information" on page 128. The Choose the Identifier dialog closes and the Create and Edit Theft Report refreshes to populate the Make, Model, Serial Number, Asset Number, and Operating System fields. ● Enter the appropriate values in the Make, Model, Serial Number, Asset Number, and Operating System fields. 5. At the How was the device stolen? area, do the following: NOTE The greater the accuracy and detail of the information you provide, the greater the likelihood that the police are able to facilitate a recovery. Required fields are indicated with an asterisk (*). ● In the Date and Time of Theft fields, enter the date (dd/mm/yyyy format) in the first field or open the calendar and select the appropriate date. In the second field, enter the time in the hh:mm format. ● In the Timezone field, open the list and select the appropriate timezone. ● In the Address of Theft fields, enter the full address where the theft occurred. ● In the Victim’s Name field, enter the victim’s full name. ● In the City of Theft field, enter the city or town where the theft occurred. ● In the Country of Theft field, open the list and select the appropriate country where the theft occurred. ● In the State/Province of Theft field, enter the appropriate state or province in which the theft occurred. ● In the Was Power Cord Stolen? options, click the appropriate response from Yes, No, and Unknown. ● In the Details of Theft field, enter the details about the last known location of the device and how it was stolen. 6. At the Have you filed a report with the police? area, enter the following information using the police report you filed when you reported the theft to the authorities. ● In the Agency field, enter the law enforcement agency with which you filed the Theft Report. ● In the Country Code field, enter the country code for the phone number. ● In the Agency Phone and Ext fields, enter the phone number for the police department where you filed the Theft Report. Customer Center 5.22 348 Chapter 17: Reporting the Theft of a Managed Device Customer Center User Guide ● In the District/Division/Precinct Number field, enter the appropriate information. ● In the Police File Number field, enter the appropriate information. ● In the Investigating Officer field, enter the appropriate information. 7. In the Who are you? section, edit the following information for the authorized contact person in your organization: ● In the First Name field, enter the contact person’s first name. ● In the Last Name field, enter the contact person’s last name. ● In the Company field, enter your organization’s name. ● In the Job Title field, enter this contact person’s job title. ● In the E-mail field, enter this contact person’s e-mail address. ● In the Country Code field, enter the country code for this contact person’s phone number. ● In the Phone Number and Ext field, enter the phone number for the contact person at your organization. 8. In the What is your Theft Report contact list? section, confirm the contact list for this Theft Report. Theft Report notifications are sent to the individuals listed in the default Theft Report Contact List. To view the list, click Theft Report Contact List. NOTE The Theft Report Contact List is managed by authorized users only. To request an update to the contact list, contact an administrator with Security Administrator privileges. If you want to also send notifications to one or more other individuals: a) Select For this Theft Report only, identify anyone you would like updated beyond the users in the Theft Report Contact List. b) In the field, type the e-mail address of each contact, separated by a semicolon. 9. When you finish entering information in the report, click Send this report. The Create and Edit Theft Report page refreshes with the information you entered and is presented again for you to verify that the report is correct. NOTE If you need to make further changes, click Edit this report. The Create and Edit Theft Report opens where you make the necessary changes (see "Editing Existing Theft Reports" on page 350) and click Send this report. 10. When you are satisfied that the information in the report is accurate, click This report is correct. 11. A confirmation page opens with information about the Theft Report you just created and shows the report’s file number. From this confirmation page, you can do the following: ● Click the file number link to open the report you have just created. ● Click the Theft Reports Summary link to open that page. Look at the results grid for a the list of Theft Reports for your organization and you can find your new report at the top of the list. ● Click Create another Theft Report to create a new Theft Report. Customer Center 5.22 349 Chapter 17: Reporting the Theft of a Managed Device Customer Center User Guide In Customer Center, the device is flagged as Stolen. While the Absolute Investigations team investigates the theft, you can view the device on the Theft Report Summary page and the Asset Report. For more information, see "Viewing Existing Theft Reports and Their Report History" on page 344 and "Asset Report" on page 139. Editing Existing Theft Reports To edit the information in an existing Theft Report: 1. Log in to Customer Center. 2. On the navigation pane, click Theft Report > Theft Report Summary. 3. On the Theft Report Summary page in the results grid, click the Report ID link for the appropriate report. A read-only version of the Create and Edit Theft Report for the selected report opens. 4. To edit the report, click Update. The Create and Edit Theft Report page for the selected report opens. At the Which device? area, the fields are populated with information that you cannot change. 5. Edit the information you need to change, as follows: a) In the How was the device stolen? section, edit the following information: ● In the Date and Time of Theft field, enter the new date (in the dd/mm/yyyy format) or open the calendar and select the appropriate date. In time field, enter the time in the hh:mm format. ● In the Timezone field, open the list and select the appropriate timezone. ● In the Address of the Theft field, enter the address on the lines provided. ● In the Victim’s Name field, enter the name of the victim. ● In the City of Theft field, enter the nearest city or town to where the theft occurred. ● In the Country of Theft field, open the list and select the appropriate country where the theft occurred. ● In the State/Province of Theft field, enter the appropriate state or province in which the theft occurred. ● At the Was Power Cord Stolen? options, click one of the following: ● ○ Yes ○ No ○ Unknown In the Details of Theft field, enter the last known location of the device and how it was stolen. b) In the Have you filed a report with the police? section, edit the following information from the policy report you filed: ● In the Agency field, enter the agency where you filed the Theft Report. ● In the Country Code field, enter the country code for the phone number. ● In the Agency Phone field, enter the phone number for the police department where you filed the Theft Report. ● In the Ext field, enter the phone extension if appropriate. Customer Center 5.22 350 Chapter 17: Reporting the Theft of a Managed Device Customer Center User Guide ● In the District/Division/Precinct Number field, enter the appropriate information. ● In the Police File Number field, enter the appropriate information. ● In the Investigating Officer field, enter the appropriate information. c) In the Who are you? section, edit the following information for the authorized contact person in your organization: ● In the First Name field, enter the contact person’s first name. ● In the Last Name field, enter the contact person’s last name. ● In the Company field, enter your organization’s name. ● In the Job Title field, enter this contact person’s job title. ● In the E-mail address field, enter this contact person’s e-mail address. ● In the Country Code field, enter the country code for this contact person’s phone number. ● In the Phone Number field, enter the phone number for the contact person at your organization. ● In the Ext field, enter the phone extension if appropriate. d) In the What is your Theft Report contact list? section, edit the contact information for this Theft Report. Theft Report notifications are automatically sent to the individuals listed in the default Theft Report Contact List. To view the list, click Theft Report Contact List. NOTE The Theft Report Contact List is managed by authorized users only. To request an update to the contact list, contact an administrator with Security Administrator privileges. If you want to also send notifications to one or more other individuals: i) Select For this Theft Report only, identify anyone you would like updated beyond the users in the Theft Report Contact List. ii) In the field, type the e-mail address of each contact, separated by a semicolon. 6. When you are satisfied that you have made all of the required changes, click Save. A confirmation page opens to indicate that the report was updated and a copy of the updated report is sent to you by e-mail. Cloning an Existing Report When multiple devices are stolen at the same time and from the same location, you can create one Theft Report with all of the details, and then clone that Theft Report for every other device that was stolen. When you specify each missing or stolen device that you want to use the cloned Theft Report, Customer Center automatically assigns a new Report ID to each. To clone an existing Theft Report: 1. Complete the task, "Reporting a Stolen Device" on page 347 to create a Theft Report for one of the missing or stolen devices, providing all details. Now you can clone this Theft Report for the remaining devices that were stolen at the same time and from the same location. Customer Center 5.22 351 Chapter 17: Reporting the Theft of a Managed Device Customer Center User Guide 2. With the Theft Report Summary open from step 1, in the results grid search for that Theft Report and, under the last column, click the Clone link. The Create and Edit a Theft Report page opens. Notice that most of the fields are populated with information from the selected report, except the device information. 3. In the Which device? area at the Choose Device field, click Choose. The Choose the Identifier page opens. For more information on the Choose feature, see "Editing Asset Information" on page 128. 4. Select one of the multiple devices that was stolen by clicking the appropriate record. You are returned to the Create and Edit Theft Report page. The rest of the fields in the Which device? area of the Theft Report are populated with information that is specific to the device you selected. 5. Click Save. The Create and Edit Theft Report page opens, showing all of the information that is specific to this Theft Report. At the top of the page at the Theft Report ID area, you see the Theft Report number for the report that you just created. 6. At the bottom of this page, you see a Report History table (with no contents yet). Below the Report History table, there are some links where you can take the following actions: ● Click the make a new report link to create a new Theft Report. ● Click the reports made link to view the list of all Theft Reports for your organization. 7. If you want to edit the report, click Update and edit the appropriate fields in this report summary as described in the task, "Editing Existing Theft Reports" on page 350. 8. Repeat steps 2 through 6 until you have cloned the Theft Report Summary for all devices stolen at the same time from the same location. Closing an Open Theft Report Currently, you cannot close a Theft Report using Customer Center. To close a Theft Report for a device that is reported as stolen, contact Absolute Software Global Support. See "Contacting Absolute Software Global Support" on page 22. Managing the Theft Report Contact List The Theft Report Contact List contains contact information for the individuals within your organization who receive Theft Report notifications. When users submit a Theft Report, they can click a link on the Create and Edit Theft Report page to view the contact list. See "Reporting a Stolen Device" on page 347. Only Security Administrators are authorized to manage the Theft Report Contact List. They can add new contacts to the list, edit contact information, and update the Contact Status of a contact. Possible values for Contact Status are: ● Active: the contact receives Theft Report notifications via the contact information recorded in the Theft Report Contact List. ● Disabled: the contact’s information is stored in Customer Center but the individual does not receive Theft Report notifications. Customer Center 5.22 352 Chapter 17: Reporting the Theft of a Managed Device Customer Center User Guide NOTE When you first access the Theft Report Contact List it may be prepopulated with contact information collected from previously submitted Theft Reports. If some of these contacts are no longer applicable, you can disable their contact record in Customer Center. Contacts cannot be deleted. If you need to prevent a former contact from receiving Theft Report notifications, disable the contact in the Theft Report Contact List. See "Disabling Contacts" on page 355. This section includes the following topics: ● Adding Contacts to the Theft Report Contact List ● Editing Contact Information ● Viewing and Printing the Theft Report Contact List ● Disabling Contacts ● Activating Disabled Contacts Adding Contacts to the Theft Report Contact List To add a new contact to the Theft Report Contact List: 1. Log in to Customer Center as a Security Administrator. 2. On the navigation pane, click Theft Report > Theft Report Contact List. 3. On the Theft Report Contact List page, click New Contact. 4. On the Create and Edit Theft Report Contact Details page in the General Information section, enter the following information about the individual: ● First Name ● Last Name ● Title: the individual’s title within your organization ● Language: select the preferred language of the individual from the list NOTE First Name and Last Name are required fields. 5. If your account includes Computrace products with the , you need to designate one contact in your organization as the Service Guarantee Contact. If this applies to this individual, select the checkbox. NOTE If this option is disabled, another contact has already been specified as the Service Guarantee Contact. 6. In the Contact section, enter the following information about the individual: ● E-mail Address (required field) ● Phone and Ext ● Fax ● Cell ● Pager 7. If you want to add additional information, enter a comment in the Note field. 8. Click Save. Customer Center 5.22 353 Chapter 17: Reporting the Theft of a Managed Device Customer Center User Guide On the Theft Report Contact List page, the new contact is added to the list and the Contact Status is set to Active. Editing Contact Information If the contact information for an individual has changed, you can update that information in the Theft Report Contact List. To edit a contact’s contact information: 1. Log in to Customer Center as a Security Administrator. 2. On the navigation pane, click Theft Report > Theft Report Contact List. 3. On the Theft Report Contact List page, in the Search Criteria area, do the following: a) Use one or more of the following criteria to find the contact you want to edit: ● contact name: search using all or part of the name of the contact. ● e-mail address: search using all or part of the e-mail address of the contact. ● phone: search using all or part of the contact’s phone number, if recorded in Customer Center b) To include disabled contacts in the search results, select the Include Disabled Contacts checkbox. c) Click Show results. The search results show in the results grid. 4. Click the Contact Name link of the contact you want to edit. 5. On the Create and Edit Theft Report Contact Details page, edit the contact information for the individual. 6. Select or clear Service Guarantee Contact as applicable. For more information, see step 5 of the task, "Adding Contacts to the Theft Report Contact List" on page 353. 7. If applicable, edit the content in the Note field. 8. Do one of the following: ● To save the edits and set the Contact Status of the contact to Active, click Save & Activate. ● To save the edits and set the Contact Status of the contact to Disabled, click Save & Disable. Viewing and Printing the Theft Report Contact List To view the Theft Report Contact List and save it to a CSV file for printing: 1. Log in to Customer Center as a Security Administrator. 2. On the navigation pane, click Theft Report > Theft Report Contact List. The Theft Report Contact List page opens. By default, only Active contacts show in the contact list. The following information about each contact is presented in columns in the results grid: ● Contact Name ● Phone Customer Center 5.22 354 Chapter 17: Reporting the Theft of a Managed Device ● E-mail Address ● Service Guarantee Contact ● Note ● Contact Status Customer Center User Guide 3. To search for a contact, in the Search Criteria area do the following: a) Use one or more of the following criteria to find the contact: ● contact name: search using all or part of the name of the contact ● e-mail address: search using all or part of the e-mail address of the contact ● phone: search using all or part of the contact’s phone number, if recorded in Customer Center b) To include disabled contacts in the search results, select the Include Disabled Contacts checkbox. c) Click Show results. The search results show in the results grid. 4. The list is sorted by contact creation date in descending order; the most recently added contact is at the top of the list. To sort the list by one of the columns, click the column header. 5. To send an e-mail to a contact, click the contact’s E-mail Address. A new message dialog opens. 6. To print the current page of the contact list: a) Click . If your browser’s security is set to prompt you before opening or downloading files, click Open to open the CSV file. The content is exported to a CSV file, which you can view in a spreadsheet application, such as Microsoft® Excel. b) Print the file. Disabling Contacts You can change the Contact Status of a contact from Active to Disabled. Disabled contacts do not receive Theft Report notifications. NOTE To ensure that contact information for closed Theft Reports is retained in Customer Center, you cannot delete a contact. To disable a contact: 1. Log in to Customer Center as a Security Administrator. 2. On the navigation pane, click Theft Report > Theft Report Contact List. 3. On the Theft Report Contact List page, in the Search Criteria area, do the following: a) Use one or more of the following criteria to find the contacts you want to disable: ● contact name: search using all or part of the name of the contact. ● e-mail address: search using all or part of the e-mail address of the contact. ● phone: search using all or part of the contact’s phone number, if recorded in Customer Center b) Click Show results. The search results show in the results grid. Customer Center 5.22 355 Chapter 17: Reporting the Theft of a Managed Device Customer Center User Guide 4. In the results grid, select the checkbox next to each contact you want to disable. To select all contacts on the current page of the results grid, select the checkbox next to Contact Name in the header. 5. Click Disable. The Contact Status is set to Disabled. NOTE By default, Disabled contacts are not visible in the Theft Report Contact List. To view and edit them, select the Include Disabled Contacts checkbox in the Search Criteria area and perform a search. Activating Disabled Contacts You can change the Contact Status of a contact from Disabled to Active. Only Active contacts receive Theft Report notifications. To activate a disabled contact: 1. Log in to Customer Center as a Security Administrator. 2. On the navigation pane, click Theft Report > Theft Report Contact List. 3. On the Theft Report Contact List page, in the Search Criteria area, do the following: a) Use one or more of the following criteria to find the contacts you want to activate: ● contact name: search using all or part of the name of the contact. ● e-mail address: search using all or part of the e-mail address of the contact. ● phone: search using all or part of the contact’s phone number, if recorded in Customer Center b) Select the Include Disabled Contacts checkbox. c) Click Show results. The search results show in the results grid. 4. Select the check box next to each contact you want to activate. To select all contacts on the current page of the results grid, select the checkbox next to Contact Name in the header. 5. Click Activate. The Contact Status for all selected contacts is set to Active. Customer Center 5.22 356 Glossary A Absolute Monitoring Center The Monitoring Center where devices call for self-healing. Absolute Persistence See Persistence Technology. Activation Date An event when a device contacts the Absolute Monitoring Center for the first time through the Internet to obtain the managed device’s unique Identifier. Adapter Equipment ID An Identifier, which is unique to each broadband adapter. For EVDO adapters, the Identifier and/or the Mobile Equipment ID (MEID) may be reported. For UMTS networks, the International Mobile Equipment Identifier (IMEI) is reported. Adapter Last Detected Date When information about a network adapter was last collected. Adapter Manufacturer The maker of a mobile broadband network adapter. Adapter Model The product type of a mobile broadband network adapter. Adapter Network The mobile service provider associated with a mobile broadband adapter. Agent A small software client that resides in the BIOS firmware of a device. It is either embedded at the factory or manually installed by a user. Agent Call A secure connection established between the Agent and the Absolute Monitoring Center through which device authentication or inventory data is sent. Agent Status The operating condition of an Agent. Possible values are Active (indicates that the Agent has called the Monitoring Center), Inactive (indicates that the Agent has not yet called the Monitoring Center), and Disabled (indicates that the Agent is either flagged for removal or removed from the device). Customer Center 5.22 357 Glossary Customer Center User Guide Agent Version The version number of the Agent that contacts the Monitoring Center. Alert An alert is a pager or e-mail message that notifies users when specific, user-definable conditions are met. Alert Event A record of an alert that was triggered in Customer Center. Algorithm The encryption algorithm used to secure the data in a drive encrypted using the Absolute Software Volume Encryption feature. The Full-Disk Encryption Status Report shows the detected algorithm used by the full-disk encryption product, if it is made available by the vendor. Anti-Malware Software Anti-virus software that detects, blocks, and removes malicious software from a device. Anti-Malware Software Vendor The provider of an anti-virus application that detects, blocks, and removes malware software from a device. Anti-Malware Software Version The unique name or number assigned to a particular release of Anti-Malware software. Application The smallest unit of software installed on a device that is detected by the Agent and reported in Customer Center. Application Name The title of an executable. In practice, many publishers mutually exchange Application Name and Program Name values. See also Program. ARIN Who IS Info Information related to the registrant or assignee of a Proxy IP Address. ASD Absolute Secure Drive (ASD) supports the new OPAL SEDs, providing our customers with a method to control this encryption technology within their organizations. ASD lets IT administrators configure and set up each SED, and thereby administer users, authentication methods, policies, and system maintenance throughout a managed device’s life-cycle. Asset Number An alphanumeric identifier for a device, which is entered by a Customer Center user. Assigned Entered and/or edited by a Customer Center user; for example, Assigned Username. Customer Center 5.22 358 Glossary Customer Center User Guide Assigned E-mail Address The e-mail address of the individual responsible for the device. Assigned Username The username assigned to a device by an Administrator. Authentication A way to establish the credibility of a user. Security operations are authenticated using either RSA SecurID tokens or unique e-mailed security authorization codes. The authentication method is specified on the Security Administration and Geolocation Authorization Agreement. See Authorization. Authorization A permission held by a Customer Center user. When a signed Absolute Security Administration and Geolocation Authorization Agreement is received and filed by Absolute Software, designated Security Administrators and Security Power Users can perform security operations, such as Data Delete or Device Freeze, by requesting security authorization. The authentication method, which is either sending e-mail messages with an authorization code or purchasing RSA SecurID tokens and using the randomly generated authorization codes, is selected when completing the agreement. Authorization Code A globally unique identifier that is e-mailed to a Security Administrator in response to a request made in Customer Center. The code is represented as a 32 character hexadecimal character string. This authorization code also refers to the randomly generated codes generated by an RSA SecurID token. Available Violations The number of purchased licenses for an application that are available for installation on devices. A negative value in this column indicates that your organization has exceeded its number of purchased licenses. B Banned Items List The list of software applications that your organization has deemed are banned (not allowed) in its Software Policy. You can view this list on the Software Policy Non-Compliance Report. Browser Name The name of a software application used to navigate the Internet. Browser Version Number The unique name or number assigned to a particular release of a web browser. C Call Time When a device contacted the Monitoring Center. Customer Center 5.22 359 Glossary Customer Center User Guide Caller ID A telephone company service describing the origin of an incoming call, including the phone number. See also Public IP Address. Change Status Indicates whether a detected difference involves New, Removed, or Changed hardware or software. Chrome device A personal computer running the Chrome OS operating system. Chrome devices include Chromebooks (laptop computers) and Chromeboxes (desktop computers). Code Division Multiple Access (CDMA) CDMA is a channel access method used by various radio communication technologies. Companion App For use with Customer Center’s Computrace Mobile Theft Management (CT MTM). A companion app increases the chance of successfully recovering your iPad and iPad mini devices using Theft Reporting and geolocation. Computrace Mobile Theft Management (CT MTM) CT MTM lets organizations safeguard the following devices in cases of loss or theft: - iPad and iPad mini devices: You can register iPad devices, upload iPad device data and create report thefts using Customer Center. The preferred method is to use a Companion App, however organizations can manually manage their iPad devices as well. - Chromebooks and Chromeboxes Confidence Level The estimated accuracy of a Location. Possible values are High and Low. Cost Center/Code A unique identifier for a unit for which costs are accumulated or computed. CPU Name The known identification of the microprocessor in a device. CPU Speed The rate at which a microprocessor computes. CT An abbreviation for Computrace. CT MTM Software Development Kit (SDK) For use with Customer Center’s Computrace Mobile Theft Management (CT MTM), organizations can download the SDK, and then create and digitally sign a companion with their signing certificate to produce a customized Companion App to manage their iPad devices. Customer Center 5.22 360 Glossary Customer Center User Guide CTM Web Application Also known as CTMWeb.exe or Agent Management Utility, an application that lets users verify and manage the Agent’s installation on a device. Current port The port to which a modem currently installed in a device is connected. Customer Center A web-based user interface which enables corporate customers to centrally manage all assets within the account. D Data Delete A remote data deletion function that enables an authorized user to delete sensitive data on targeted devices in case of theft or loss. The function can also be performed at a device’s end-of-life or endof-lease. Data Delete Policy A user-definable file created to enable users to specify files and/or file types to be deleted on targeted devices on the Windows platform. The file can also be used to delete registry key entries and/or files from registry key entries. Data Wipe The Data Overwrite feature deletes the specified data and overwrites it with random, or garbage, data to make the original data impossible to recover. The overwrite process is called a data wipe. Date Change Detected When a difference was detected. Date Stolen The date and time stamp when it was noticed that a device was missing. Department A user-created attribute for a device that is included in the filter of many Customer Center reports. Detected Identified by the Agent during a call to the Monitoring Center. Detected Phone Number The phone number associated with a mobile broadband adapter, as reported by the device. Device A piece of electronic communication hardware on which the Agent can be installed, such as Windows computers, Macintosh computers, or mobile handsets. Customer Center 5.22 361 Glossary Customer Center User Guide Device Freeze A function managed in Customer Center which enables an authorized user to specify the devices to show a full screen message restricting device users from operating the device. Device Freeze Offline Policy A way to freeze Windows devices that have not contacted the Monitoring Center for a specified number of days. Offline policies protect managed devices when a device is powered off or a network connection is not available. Device Group A way to organize managed devices into various groupings based on areas of commonality. For example, you can group computers by management levels, security risk assessment (those laptops that contain confidential data), geographical locations (such as building, floor, or room where the devices are located), and other criteria. Device Name The name given to a device. Dormant Devices Administrators may assign this status to devices that do not call in to the Monitoring Center on a regular basis. Drive Description Indicates the detected description for this device’s hard drive; for example, on the Full-Disk Encryption Status Report. Drive Letter The alphabetical identifier for a physical or logical disk drive or partition. Drive Serial Number Indicates the detected serial number; for example, for the full-disk encryption drive detected on a device. E Encryption Status The current or last known status of full-disk encryption for devices. Encryption Status String Each encryption vendor uses specific encryption status strings in their products. The Full-Disk Encryption Status Report shows the detected string from the full-disk encryption vendor, which could be truncated due to length. Encryption Type Found on the Full-Disk Encryption Status Report, indicates whether the device’s detected full-disk encryption is Software or Hardware. Customer Center 5.22 362 Glossary Customer Center User Guide End User Messaging (EUM) A function managed in Customer Center that enables a user to specify the devices on which to show a message during the Agent call to the Monitoring Center. The content and rules for messages are customizable, and messages can also be used for data input from device users. Equipment ID The identification number unique to a smartphone. The equipment ID is typically found on a printed label on the battery. For CDMA smartphones, the Electronic Serial Number (ESN) and/or the Mobile Equipment ID (MEID) are reported. For GSM and UMTS smartphones, the International Mobile Equipment Identifier (IMEI) is reported. Event Calling A feature that enables Windows and Mac devices to make an Agent call when a specific event, such as a change in installed software, occurs on a device. Event Details A description of activity related to user administration in Customer Center. Possible values include: - User suspended permanently due to failed login attempts. - User suspended temporarily due to failed login attempts. - User suspended permanently due to inactivity. - User suspended manually (permanently). - User suspended manually until specified date. - Password changed successfully. - Password validation failed. - Password reset. - Password validated successfully. Executable File A computer file that contains a program that is ready to be run or carried out. Export (Data/Group) A function in Customer Center that enables users to download files, which contain information on device data or device groups, in multiple formats. F First Call Date When the Agent on a device first called in to the Monitoring Center. FQDN Fully Qualified Domain Name (FQDN) of a device, which includes the device name, domain name, and all higher-level domains. This value shows on the Device Drift by Device report under the Full Windows Device Name column. Full Windows Device Name The Fully Qualified Domain Name (FQDN) of a device, including the device name, domain name, and all higher-level domains. Full-Disk Encryption (FDE) A software or hardware solution that secures, or encrypts, the entire contents of a physical drive. FDE prevents unauthorized access to data storage. Computrace detects FDE Hardware (self- Customer Center 5.22 363 Glossary Customer Center User Guide encrypting drives) and Software encryption programs that are installed on the hard drives of your organization’s tracked devices. G Geofences A function in Customer Center that lets users specify boundaries of areas on a map and track devices based on Geolocation Tracking data. Global System for Mobile Communications (GSM) GSM is a standard set developed by the European Telecommunications Standards Institute that describes technologies for second generation digital cellular networks. Group See Device Group. GUID Globally Unique IDentifier. H Hard Drive Free Space The amount of storage currently available on a hard disk. Hard Drive Serial Number (HDSN) The manufacturer’s serial number associated with the hard drive installed on a device. When detecting hard drive serial numbers, the Computrace Agent queries the disk controller first. If that fails, then the Agent uses Microsoft’s Windows Management Interface (WMI) to get the hard disk serial numbers. Whatever WMI reports, which is provided by Microsoft or your hardware and/or software vendors, is shown on the Hardware Configuration and OS Change Report. Hard Drive Size The maximum capacity of a hard disk. Hard Drive Space Threshold The minimum amount of storage on a hard disk that needs to be unavailable for a device to show in the results grid. Hard Drive Total Free Space The amount of storage currently available on all hard disks installed in a device. Hard Drive Total Size The maximum capacity of all hard disks installed in a device. Hard Drive Total Used Space The amount of storage currently unavailable on all hard disks installed in a device. Customer Center 5.22 364 Glossary Customer Center User Guide Hard Drive Used Space The amount of storage currently unavailable on a hard disk. Hardware Asset A traditional device, such as a laptop or desktop computer, or a mobile device, such as a smartphone or tablet. Hardware Description The type of hardware that changed. Hardware Profile The collection of Identification Points that define a device. Has Service Guarantee Indicates whether a payment may be issued if attempts to run a guaranteed service fails. I Identification Points The inventory items designated to identify and return self-healing devices to the Monitoring Center. Also referred to as data points. Identifier A unique Electronic Serial Number assigned to the Agent installed on a device. IMEI International Mobile Equipment Identity. See Equipment ID. Import (Data/Group) A function in Customer Center that enables users to upload files in multiple formats, which contain information on device data or device groups. Install Source The full directory path to the folder containing the installation files for a program. Installation Directory The full directory path to the primary folder where a program is installed. Inventory Record When the Agent makes its first activation call, the Monitoring Center creates a record (in a database) of the details about this device’s Identification Points, based on the device’s Hardware Profile settings, which you configure. iOS Developer Enterprise Program (iDEP) For use with Customer Center’s Computrace Mobile Theft Management (CT MTM), organizations using a companion app to manage their iPad devices need to first apply for an Apple iDEP account before they can build, sign, and deploy in-house apps, such as a Companion App. Customer Center 5.22 365 Glossary Customer Center User Guide IP Address A unique number identifying a computer on the Internet. See also Local IP Address and Public IP Address. In Customer Center, enter IP addresses in the format [1-255].[0-255].[0-255].[0-255]. You can use the asterisk (*) wildcard character. For example, to search for all IP addresses in the range 127.10.[0-255].[0-255], type 127.10.*.* L Last Agent Call The date and timestamp that indicates when the device last made an Agent call. Last Call The date and timestamp when the Agent installed on a device most recently contacted the Monitoring Center. If available, clicking the Last Call Date or Last Call Time links open the Call History page for the device. Last Call Date The date and timestamp when the Agent installed on a device most recently contacted the Monitoring Center. If available, clicking the Last Call Date or Last Call Time links open the Call History page for the device. Last Call Time The date and timestamp when the Agent installed on a device most recently contacted the Monitoring Center. If available, clicking the Last Call Date or Last Call Time links open the Call History page for the device. Last Reboot The date and timestamp when this device was last restarted. Latest Service Pack The most recent collection of updates, fixes and/or enhancements to a software program delivered in the form of a single installable package. License Name The known identifier of an installed application. License Status The following values are possible: - Show all licenses: Includes all licenses listed in the Monitoring Center license database. - Show only licenses that are purchased or installed: Includes licenses that have purchases recorded, or when devices do not have the Agent installed, installation values entered manually. - Show only licenses installed on Agent-equipped devices: Includes licenses for applications detected on Agent-equipped devices. Licenses Available The difference between the number of installations of an application and the number of Licenses Purchased. Customer Center 5.22 366 Glossary Customer Center User Guide Licenses Purchased The number of owned licenses for an application. Local IP Address The IP address assigned to a device on the Local Area Network (LAN) when calling the Monitoring Center. See also IP Address and Public IP Address. Local IP RDNS The domain name associated with a Local IP Address. See also Proxy IP RDNS. Location The position of a device on the surface of the earth expressed in latitude and longitude. Location Technology A technology, such as GPS or Wi-Fi Positioning, used to determine the location of a device. Location Time The timestamp that indicates when the position of a device was recorded. M MAC Address This term is defined as one of the following, depending on the situation: - Laptops and computing devices with mobile broadband adapters: Media Access Control (MAC) address is the hardware address that uniquely identifies each node of a network, such as Ethernet, or the mobile broadband adapter used to complete a call to the Monitoring Center. - Smart phones: One or more MAC addresses detected on the smartphone, most commonly Wi-Fi MAC addresses. Some platforms may also have an Ethernet MAC address. Make The manufacturer of a device or other hardware. MEID Mobile Equipment Identifier. See Equipment ID. Mobile Broadband Adapter Tracking (MBAT) This service permits Computrace customers to view a list of mobile broadband adapters and their attributes including equipment, subscriber, and network information in Customer Center. Model The product type of a device or other hardware. Monitor Refresh Frequency The scanning rate of a display. Customer Center 5.22 367 Glossary Customer Center User Guide Monitoring Center A server with which the Agent makes a secure connection to send device authentication and inventory data (also called Identification Points). See also Absolute Monitoring Center. Monitoring Center-initiated Calling (MCIC) A feature that lets customers remotely initiate a Computrace Agent call using Customer Center. Monitoring Center-initiated calling, under specific circumstances, enables a drastic reduction in the time required to initiate action on the targeted device. O Operating System Software that controls the running of computer programs and may provide various services. Organizational unit A Google account term that has relevance for managed Chrome devices. An organizational unit allows services and features to be made available to one or more users through the configuration of policies. P Persistence Status The status of the Absolute Persistence module on a managed device. Possible values are: BIOS/Firmware Active, BIOS/Firmware Pending, Software Active and N/A. A device’s Persistence Status is indicated on the Activation Report. Persistence Technology Includes BIOS and Software Persistence. Activated during the Agent’s first call to a Monitoring Center. Checks for the status of the Agent and initiates self-healing to restore the Agent if it is missing, tampered with, or damaged. Pre-boot Authentication For devices with ASDs or FDE products installed, the operating system must be running and you must have passed the required authentication from these products before you can perform an Agent Removal request. For more information, see “Minimum System Requirements For Agent Removal” on page 126. Program An executable file on a device that is detected by the Agent and reported in Customer Center. See also Application Name. Proxy IP RDNS Results of performing a Reverse Domain Name System (RDNS) lookup on a Proxy IP Address. Customer Center 5.22 368 Glossary Customer Center User Guide Public IP Address The IP address used to communicate with the Internet. For modem calls, Customer Center reports caller ID information instead. See also IP Address, Local IP Address, and Caller ID. Publisher A company or organization selling applications that is detected by the Agent and reported in Customer Center. R RAM Size The amount of dynamically accessible memory in a device. Real-Time Technology (RTT) A feature that lets you track your mobile broadband-enabled devices. Additionally, this feature leverages mobile broadband and SMS (text) messaging to increase the speed to run security operations on devices in your account. Recovery A service performed by the Absolute Theft Recovery Team to pinpoint the physical location of a stolen device and return it to the owner in collaboration with local police agencies. Required Item List The list of software applications that your organization has deemed are required (must be installed on all devices) in its Software Policy. You can view this list on the Software Policy Non-Compliance Report. Results grid The table that is populated underneath the search or filter criteria location on a Customer Center page and which is based on the specified filtering criteria. Also called a report table. S Security Administrator A user role that exists in those organizations that choose to designate certain Administrators as Security Administrators to manage the device and data security of assets. This user role has more access rights than Administrators. Security Administrators have the authority to configure, target, and start File Retrieval, Device Freeze, and Data Delete services. Security Administrators use Customer Center to track and manage devices, both within the organization’s local area network and outside of it. Security Power User A user role that exists in those organizations that choose to designate certain Power Users as Security Power Users to manage the device and data security of assets. This user role has more access rights than Power Users. Security Power Users have the authority to configure, target, and start File Retrieval, Device Freeze, and Data Delete services for devices in their assigned Device Customer Center 5.22 369 Glossary Customer Center User Guide Group. Security Power Users use Customer Center to track and manage devices within the organization’s local area network. Self-Encrypting Drive (SED) A type of drive that is capable of FDE and can be detected by Computrace, but may not be enabled or may not be supported by Computrace. Self-Healing Call (SHC) When Agent modules are corrupted or tampered with, or when attempts are made to remove Computrace from a device, the technology rebuilds (self-heals) itself. Serial Number The serial number of the device or other hardware. Service Guarantee For Premium accounts, the End User Service Agreement provides remuneration in the event that the Absolute Investigations and Recovery Services team is unable to recover a stolen managed device. Service Pack A collection of updates, fixes and/or enhancements to a software program delivered in the form of a single installable package. SMS Short Message Service (cellular phone text messaging). Software Policy A list of software requirements that consists of Banned and Required software titles. A Software Policy is applied to Device Groups to identify non-compliant devices. Software Status The type of compliance status of a software installation with a Software Policy. The possible values include Banned and Required. Subscriber ID The unique number associated with the smartphone network service subscriber. The number is retrieved from the smartphone hardware, the Subscriber Identity Module (SIM) card, or an equivalent. Suspicion Level The importance level or grade that defines the severity of a suspicious event. Suspicious event An event that triggered one or more alert notifications based on alerts defined for the account. System BIOS Date When the Basic Input/Output System (BIOS) installed in a device was released. Customer Center 5.22 370 Glossary Customer Center User Guide System BIOS Version The unique name or number assigned to the Basic Input/Output System (BIOS) of a device. T Theft Report A report available in Customer Center that is filled out and sent online by users to notify Absolute Software of a theft or loss of a device. Threshold Value (MB) For hard disks, the minimum preferred amount of available storage (expressed in MB) on a device’s logical drive to show in Customer Center reports. Tier 1 Applications Anti-Malware applications that contain the basic features of computer security software that every device should have installed. Tier 2 Applications Anti-malware applications that enhance the basic security functions of Tier 1 anti-malware applications. It is recommended that devices have these applications installed on them, although it is not essential. U User-defined Data associated with tracked devices that is unique to a customer. User-defined Field (UDF) An attribute for a device that a Customer Center user can create and edit. A type of a field that can be Date, List, or Text. Values for the fields that are maintained by input from users. Username A unique name detected by the Agent to identify a person who is associated with or using a device. V Version A number that distinguishes releases of the same software application, sold separately, that is detected by the Agent and reported in Customer Center. See also Agent Version. Video Display Color Depth The number of bits used to represent color on a monitor. Video Display Resolution The number of distinct horizontal and vertical pixels showing on a monitor. Customer Center 5.22 371 Glossary Customer Center User Guide Volume A single accessible storage area with a single file system that is resident on a single partition of a hard disk. Volume Label The descriptive name assigned to a volume on a hard disk, such as Local Disk or Public. W Wi-Fi A technology that allows electronic devices to connect to the Internet or communicate with one another wirelessly within a particular area over radio waves. Wi-Fi hotspot A private or public location where Internet access is available via a WLAN (wireless local area network). Customer Center 5.22 372 Index Absolute Manage suite 116 Absolute Persistence 20 Absolute Secure Drive turning data collection for your account off 106 on 106 Absolute Secure Drive Authentication Failures Report 177 Absolute Security Administration and Geolocation Authorization Agreement Authorized Signatory and Signing Officer form 272 described 271 for performing security operations 235 geolocation tracking activation, described 272 Absolute Software Corporation website link 19 Absolute Software Global Support 22 Account section, described 104 Account Settings page editing described 105 RTT-IP settings for your account 106 turning automatic assignment of available Service Guarantee Licenses for your account off 105 Event Calling editing Call Settings 111 turning Absolute Secure Drive data collection off 106 on 106 Event Calling for your account off 111 on 110 Full-Disk Encryption data collection off 106 on 105 turning Google Maps Wi-Fi Positioning on 106 account, adding licenses 114 acknowledged end user message 71 activating an end user message 70 custom alerts 45 encryption alerts manually when you turn Customer Center 5.22 Full-Disk Encryption data collection on again 106 predefined alerts 45 suspended users 104 Activation Report 194 Active alert state 36 adding applications to the Banned Items list in a software policy 86 Required Items list in a software policy 86 devices to a department 51 Device Freeze offline policy 289 device group 78 device group automatically using the auto-grouping feature 79 licenses to your account 114 multiple devices to a device group by importing CSV files 81 Administration link, described 18 Administrator user role, described 15 advanced data security operations downloading and submitting the authorization agreement 235 Agent calls about Event Calling 20, 107 about forced calling 21 about scheduled calls 20 described 20 components Application Agent 20 Persistence Technology 20 Computrace Agents described 19 installation packages 115 managing Agent Removal requests 120 various tasks 22 system requirements 21 unfreezing a single device on an Agent call 297 multiple devices on an Agent call 297 viewing a complete overview for specific devices that have the Agent installed 139 Agent is Newly Installed predefined alert 37 Agent Removal requests deactivating Chrome devices 341 managing them 120 373 Index Customer Center User Guide removing from CT MTM iPad devices enrolled automatically 324 manually 316 uploading a text file for 123 agreements Absolute Security Administration and Geolocation Authorization Agreement 235 alert events filtering by date alert event was triggered 48 specific alert event 48 suspicion level 48 alerts activating them 45 alert events filtering by date alert event was triggered 48 specific alert event 48 suspicion level 48 creating an alert for iPad devices not calling the Monitoring Center 322 custom alerts 39 full-disk encryption alerts 42 deleting custom alerts 47 described 36 downloading triggered alert events 49 editing them 45 example of Geofence Location alert 43 Operating System Product Key alert 43 Self-Healing Call alert 43 list of predefined alerts 37 managing alerts 44 triggered alert events 47 reactivating a suspended alert 46 resetting them 46 searching for them 45 states Active 36 Suspended 36 suspending alert scanning 47 alerts 46 suspicious activity on devices, described 36 triggering an alert, described 36 Customer Center 5.22 types custom 36 predefined 36 viewing alerts 44 triggered alert events 48 Android operating system, supported versions 22 Announcements 27 Anti-Malware Report 171 anti-malware vendors detected Tier 1 172 Tier 2 172 API and other sampling technologies 199 Apple iOS operating system, supported versions 22 Application Agent 20 Asset Report described 139 viewing a complete overview for specific devices that have the Agent 139 WMI reporting hard disk serial numbers based on Microsoft or vendor’s information 139 Asset Summary information 128, 333 Assigned Username field described 134 setting it for a device group 56 an individual device 56 assigning data values to a device group 56 single device 55 device groups automatically 79 associating devices with device groups, described 78 attempting a forced call 224 audience for this guide 15 Authorized Signatory and Signing Officer form 272 authorizing a security service using an RSA SecurID Token code 239 authorizing security personnel using an e-mailed authorization code 240 auto-grouping feature used to add devices to a device group automatically 79 automatic assignment of available Service Guarantee Licenses for your account turning off 105 374 Index Customer Center User Guide Banned Items, adding them to the software policy 86 BlackBerry operating system, supported version 22 bottom of the page links Absolute Software Corporation website 19 described 19 Privacy Policy 19 Service Agreement 19 Call History and Loss Control reports 188 Call History Report 189 Calling Profiles Report 213 cancelling Data Delete request for a single device 266 multiple devices at the same time 267 Device Freeze request for a single device 281 multiple devices at the same time 281 cell tower/network location technology 199 cellular technology used to maintain network connectivity 219 Change in Serial Number predefined alert 37 changing an e-mail address for security personnel 240 font size of the report name link for the Favorite Reports that show in the widget 32 login passwords 34 order of the Favorite Reports that show in the widget 32 position of a widget on the dashboard 31 state of an unlocked Intel AT device 245 the number of records shown in a report 127 choose feature, described 126 Chrome devices adding to Customer Center 332 deactivating 341 managing in Customer Center 330 overview 329 reporting stolen deploying the Kiosk App to a stolen device 340 downloading the MTM Deployment package 337 effect of the Kiosk App 341 overview 334 setting Google account default settings for stolen devices 339 Customer Center 5.22 submitting a Theft Report 335 uploading the MTM Deployment package to the Chrome Web Store 338 requirements 330 synchronization service described 331 limitations of 331 viewing device details for 333 Chrome OS operating system, supported versions 22 Chromebooks. See Chrome devices. cloning an existing Theft Report 351 code-signing the CT MTM SDK with your iDEP signing certificate 321 companion app creating one 320 deleting one 322 described 319 disabling on iPad device 323 downloading the CT MTM SDK 321 overview for creating one 319 overwriting an existing one 322 uploading new 321 using an existing one 322 Computrace Agent. See Agent. Computrace Mobile Theft Management service for Chrome devices 329 for iPad devices 314 concluding Intel AT service 241 consequences of disabling the preauthorization agreement 105, 236 Contact list. See Theft Report Contact List contacting Absolute Software Global Support 22 conventions used in this guide 17 copying a software policy 87 data from one device to another 58 correcting a multiple value in a data field 56 creating alerts for iPad devices not calling the Monitoring Center for awhile 322 companion app 320 downloading the CT MTM SDK 321 uploading a new one 321 using existing one 322 custom Device Freeze messages 300 375 Index Customer Center User Guide custom alerts 39 departments 50 end user messages custom 64 URL 65 full-disk encryption alert 42 geofences 274 new device groups 73 new users 98 software policy 85 Theft Report for a stolen device 348 for iPad devices that are managed manually 318 use a companion app 326 prepaid Service Guarantee balance 347 user-defined data fields 61 CSV data file, importing it into Customer Center 54 CSV files, importing to add multiple devices to a device group 81 CT MTM code-signing the SDK 321 companion app, described 319 creating alerts for iPad devices not calling the Monitoring Center 322 Theft Report for iPad devices that are managed manually 318 use a companion app 326 deleting a companion app 322 deploying a companion app to your iPad devices 321 described 314 disabling enrolled iPad devices to free up a license 323 downloading the SDK 321 enabling geolocation 323 importing iPad device data using Customer Center 320 existing companion app 322 new companion app 321 the manual method 315 overview for creating a customized companion app 319 overwriting an existing companion app 322 prerequisites for removing iPad devices enrolled automatically 323 manually 317 registering iPads to comply with Service Customer Center 5.22 Guarantee 318 removing iPad devices enrolled automatically 324 manually 316 reporting a theft of iPad devices enrolled automatically 326 manually 318 running a report to see what iPad devices are not calling the Monitoring Center 323 setting a geofence alert when an iPad device goes out of bounds 323 uploading a text file for enrolling iPad devices automatically 320 manually 315 removing iPad devices enrolled automatically 325 manually 317 CT MTM for Chrome devices. See Chrome devices custom alerts activating 45 creating 39 deleting 47 described 36 editing 45 managing 44 resetting 46 searching for 45 suspending 46 suspending alert scanning 47 viewing 44 custom Device Freeze messages 300 deleting 301 editing existing Device Freeze messages 300 managing 299 custom end user messages activating 70 creating 64 deleting 73 described 63 editing 67 previewing 66 resending 72 suspending 70 viewing a list of end user messages 64 acknowledgements 71 376 Index Customer Center User Guide unacknowledged end user messages 71 Custom Pages link, described 18 Customer Center User Guide, overview of what’s included 16 dashboard changing the position of a widget 31 moving the position of a widget 32 data downloading to a file 54 editing before importing back to Customer Center 54 extracting to a file 53 importing a CSV data file 54 data and device security administration changing the e-mail address for security personnel 240 described 234 disabling your Security Administrator authorization agreement 236 providing an RSA SecurID Token code 239 requesting an e-mailed security authorization code 240 Data and Device Security link, described 18 Data Delete 246 prerequisites to a request 247 request cancelling for a single device 266 multiple devices at the same time 267 requesting 248 Data Delete Details page 262 data file, verifying successful import 54 data values assigning to device groups 56 individual device 55 correcting multiple values 56 defining devices associated to device groups automatically 79 manually 81 deleting a companion app 322 custom alerts 47 custom Device Freeze messages 301 departments 52 Device Freeze offline policy 291 device group 83 Customer Center 5.22 end user messages 73 geofences 276 software policy 88 user-defined data fields 63 users 104 deletion policies editing one 259 file entries you can use described 255 no boot with log file 255 Windows Mobile devices 259 departments adding devices 51 creating 50 deleting 52 editing department’s names 50 removing a device from one 52 viewing departments 50 devices in a department 51 deploying a CT MTM companion app 321 detecting devices with Full-Disk Encryption products 105 devices without Full-Disk Encryption products 106 full-disk encryption software products and self-encrypting drives 180 Tier 1 anti-malware vendor applications 172 Tier 2 anti-malware vendor applications 172 Device Drift by Device Name Report 192 Device Drift by Username Report 193 Device Drift History Report 193 viewing more detailed caller ID information 193 Device Freeze described 277 editing Device Freeze messages 300 forcing a reboot on Windows devices 279 minimum system requirements 277 offline policy about 283 adding devices to 289 creating 284 deleting offline policies 291 designating a default policy 288 editing 287 removing devices from 290 viewing 285 377 Index Customer Center User Guide viewing devices 289 request cancelling for a single device 281 multiple devices at the same time 281 detailed information 294 removing its details and the consequences 282 states 294 tracking the status 291 unfreeze passcode for Device Freeze operation 298 viewing the status 294 requesting this security operation 278 unfreezing a frozen device using an unfreeze passcode 299 a single device on an Agent call 297 multiple devices on an Agent call 297 Device Freeze Summary Report 291 device groups adding devices to a group 78 devices to a group automatically using the auto-grouping feature 79 multiple devices to a device group by importing CSV files 81 Asset Summary information 128, 333 assigning devices automatically 79 associating a device with a device group 78 creating 73 defining what devices are assigned to which device group manually 81 deleting device groups 83 user-defined data fields 63 described 73 editing fixed and user-defined data fields 62 information for a device group 76 filtering to find a specific device group 76 Hardware Details information 131 Hardware Summary information 130 importing a CSV file for IP mapping 80 an edited CSV file 82 removing a device group from a software policy 87 Customer Center 5.22 devices associated with a device group 83 viewing all device groups 75 device groups without a software policy 85 devices associated with a device group 83 fixed and user-defined data fields 61 software policies applied to device groups 84 specific device group 76 Device History Report viewing 193 Device Location History Report 204 Device Location Report 201 Device Readiness Report 148 Device Summary page Asset Summary information 128, 333 Call Tracking information 132 configuring Event Calling for a device 133 described 128 Forced Call log 223 Hardware Details information 131-132 Hardware Summary information 130 viewing call history 134 devices 134 adding devices to a department 51 device group automatically using the auto-grouping feature 79 single device group 78 multiple devices to a device group by importing CSV files 81 assigning data values to individual devices 55 multiple devices in device groups 56 associating devices with a device group 78 copying data from one device to another 58 creating a Theft Report for multiple stolen devices 351 new user-defined data fields 61 data and device security administration, described 234 378 Index Customer Center User Guide deleting device groups 83 user-defined data fields 63 downloading data delete log file 268 log file for a single device 268 mobile devices 269 multiple devices 269 editing details for a single device with a mobile broadband adapter 222 details for a specific device 128 fixed and user-defined data fields 62 Identifier’s asset information 128 information for a device group 76 filtering to find a specific device group 76 finding devices that are ready for retirement 148 identifying hardware components that need an upgrade 148 importing a CSV file for IP mapping to a device group 80 locating those that cannot support a particular software or operating system rollout 148 migrating stored data between managed devices 57 removing devices from departments 52 device groups 83 setting the assigned username for a device 56 for a device group 56 setting up dormant devices 135 turning data collection for Absolute Secure Drive off 106 on 106 Event Calling for a device off 133 on 133 Event Calling for your account off 111 on 110 Full-Disk Encryption data collection off 106 on 105 unfreeze before requesting a Data Delete 247 Customer Center 5.22 unfreezing a frozen device using an unfreeze passcode 299 viewing a list of mobile broadband adapters installed and operational on managed devices 151 all device groups 75 details for a single device with a mobile broadband adapter 222 details for a specific device 128 devices in departments 51 fixed and user-defined data fields 61 log file for a single device 268 mobile devices 269 multiple devices 269 managed devices that have Event Calling turned on 112 membership in a device group 83 specific device group 76 total, used, and available disk space for each device 147 with Full-Disk Encryption cannot submit an End of Lease/Life Data Delete request 247 Devices by License Report 161 disabling a companion app on iPad devices 323 consequences to 105, 236 RTT-IP 232 Security Administrator authorization 236 disenrolling your devices from Intel AT 242 Documentation link on the navigation pane 18 using top of the page links 19 dormant devices described 135 including the Agent Call Rate (All) widget for them 31 Download Packages page Absolute Manage Persistence section 116 Absolute Manage section 116 Agent section 115 Companion App section 321 Computrace Mobile Theft Management section 321 CT MTM SDK section 321 downloading a CSV or XML file that identifies installed monitor drivers 144 379 Index Customer Center User Guide a CSV or XML file that identifies installed printer drivers 142 Absolute Manage installation packages 116 and submitting the Absolute Security Administration and Geolocation Authorization Agreement 235 CT MTM SDK 321 data delete log file 268 extracted data file 54 File List request 310 reports, described 136 retrieved files 305 the Agent 115 the log file for a single device 268 mobile devices 269 multiple devices 269 triggered alert events 49 e-mailed security authorization codes for security operation 240 security authorization codes for security personnel 240 editing a user role 101 Account settings 105 alerts custom 45 predefined 45 asset information for a device 128 assignment of Service Guarantee licenses manually for a group of devices 113 single device 113 CSV data file for importing 54 custom Device Freeze messages 300 end user messages 67 deletion policies 259 department names 50 details for a single device with a mobile broadband adapter 222 details for a specific device 128 device group’s information 76 existing geofences 276 fixed and user-defined data fields 62 information for an existing theft report 350 license information using the Software License Compliance Overview Report 161 Customer Center 5.22 restrictions when editing a user role 101 RTT-IP settings 106 saved report filters 136, 218 software policy 87 system settings 34 URL end user messages 69 user details 101 user status and suspension settings 35 your User Profile 33 enabling geolocation for iPad devices 323 geolocation reporting 200 Security Administrator authorization again 105, 236 suspended users 104 Encryption History Report 187 Encryption Status Report turning on full-disk encryption data collection 182 End of Lease/Life Data Delete request described 247 problems for devices with Full-Disk Encryption 247 end user messages, see End User Messaging End User Messaging activating a message 70 creating custom messages 64 URL messages 65 deleting end user messages 73 described 63 editing custom messages 67 URL messages 69 minimum system requirements 63 previewing 66 resending a message 72 suspending a message 70 types custom messages 63 URL messages described 63 viewing a list of end user messages 64 end user messages that were acknowledged 71 were not acknowledged 71 ensuring security operations are conducted safely 234 error codes for Intel AT 242 380 Index Customer Center User Guide ESRI map, when used in Customer Center 273 Event Calling described 20, 107 device changes that trigger a call 108 for a device turn it off 133 turn it on 133 viewing call history 134 for your account editing Call Settings 111 turn it off 111 turn it on 110 viewing managed devices that have Event Calling turned on 112 Minimum Event Call Period 109 exporting a software policy to an Excel spreadsheet 87 Extended IP Call Information page, described 189 extracting data to a file 53 extracting data to a file 53 Favorite Reports widget adding new reports 31 changing the font size of the report name link 32 the order in which the reports show 32 file entries for deletion policies 255 File List 308 downloading a request 310 minimum system requirements 308 requesting 308 requesting one for stolen devices 309 tracking the status 310 File Retrieval cancelling request 306 changing status 305 downloading files 305 removing log files 306 filtering a report’s results 126 alert events by date alert event was triggered 48 specific alert event 48 suspicion level 48 data to create a Full-Disk Encryption Status report 182 existing Theft Reports 344 to locate specific device groups 76 Customer Center 5.22 finding devices that are ready for retirement 148 devices with self-encrypting drives capable of full-disk encryption 179 fixed data fields editing those allowed 62 Forced Call log, described 223 Forced Call request status 224 forcing a call on devices with mobile broadband adapters 224 a reboot on Windows devices when the Device Freeze request completes 279 forgotten password, resetting it 26 freezing devices Device Freeze offline policy 284 Device Freeze request 278 full-disk encryption described 179 filtering data to cerate a Full-Disk Encryption Status report 182 finding SEDs capable of full-disk encryption 179 identifying devices that have an SED installed 185 have full-disk encryption products installed 185 have no full-disk encryption products installed 186 reactivating a suspended alert 46 software products and self-encrypting drives detected 180 turning it on using the Account Settings page 182 Encryption Status Report 182 viewing a device’s full-disk Encryption History report 187 changes to a device’s full-disk encryption status string 187 when to decrypt a device 247 Full-Disk Encryption Status Report 179 creating a full-disk encryption alert 42 turning detection of FDE products for your account off 106 on 105 gathering asset data from iPad devices automatically 318 381 Index Customer Center User Guide manually 314 generating a server recovery token to unlock a locked Intel AT device 244 Geofence Editor, described 272 Geofence Tracking reports, described 273 geofences creating 274 deleting 276 editing 276 example of a Geofence Location alert 43 explained 271 Geofence Editor, described 272 security checks 271 using the technology 272 viewing a list of them 275 geolocation Authorization form 200 collecting location information 200 enabling reporting 200 limitations of GPS 199 Wi-Fi positioning 200 system requirements 197 Tracking Activation form 272 tracking reports, described 273 tracking, described 271 types of location technologies, described 199 global navigation and links 17 Global Positioning Systems. See GPS. Global Support link 18 Google adding account details to Customer Center 332 Chrome Developer Dashboard 338 deleting account details from Customer Center 332 synchronization service 331 Google Maps using in prohibited country 273 using navigation tools in Geofences 273 in reports 203 Wi-Fi Positioning definition 199 enabling 106 GPS described 199 limitations 199 Guest User user role, described 15 Hard Disk Space Report 147 Hard Drive is Nearly Full predefined alert 38 Customer Center 5.22 Hardware Configuration and OS Change Report 145 Hardware Details information 131 Hardware Summary information 130 hiding the navigation pane 17 Home link, described 18 Home page 26 Announcements 27 Dashboard 29 Summary for Account 28 identifier, editing asset information 128 identifying devices that have an SED installed 185 have full-disk encryption products installed 185 have hardware or operating system changes 145 have no full-disk encryption products installed 186 devices that do not meet specified minimum requirements for hardware or operating system 148 hardware components that need an upgrade 148 importing a CSV data file 54 a CSV file for IP mapping 80 an edited CSV file for device groups 82 ensuring data file imported successfully 54 iPad device data into Customer Center using a companion app 320 the manual method 315 initiating a forced call on devices with mobile broadband adapters 224 Installed Programs by Account Report 166 Installed Programs by Device Report 165 Installed Programs by Device Report, details 167 Installed Software Overview Report 155 Intel AT changing the state of an unlocked device 245 concluding Intel AT service 241 disenrolling your devices 242 drivers, explained 241 generating a server recovery token to unlock a locked device 244 link to troubleshooting table 242 other ways to protect your devices 242 382 Index Customer Center User Guide turning it off for selected devices 242 unlocking locked devices using a server recovery token 244 Internet Browsing Configuration Report 169 investigating theft of iPad devices 314 IP georesolution 199 iPad devices code-signing the CT MTM SDK 321 companion app, described 319 creating a companion app 320 an alert for devices not calling the Monitoring Center 322 Theft Report for devices that are managed manually 318 use a companion app 326 deleting a companion app 322 deploying a companion app to them 321 disabling a companion app 323 downloading CT MTM SDK 321 enabling geolocation 323 engaging the Professional Services team 321 freeing up a license 323 gathering asset data automatically 318 manually 314 importing data into Customer Center using a companion app 320 existing companion app 322 the manual method 315 loss prevention policies 314 meeting your Service Guarantee using the manual method 315 overwriting an existing companion app 322 prerequisites for removing iPad devices enrolled automatically 323 manually 317 registering iPads to comply with Service Guarantee 318 removing iPad devices enrolled automatically 324 manually 316 reporting a theft of iPad devices enrolled automatically 326 manually 318 running a report to see devices not calling the Monitoring Center 323 setting a geofence alert 323 theft investigation, described 314 Customer Center 5.22 uploading new companion app 321 uploading a text file for removing devices enrolled automatically 325 manually 317 using existing companion app 322 spreadsheet template for importing data 320 Kiosk App deploying to a stolen Chrome device 340 effect of on stolen Chrome device 341 Last called 20 days ago predefined alert 38 Lease Completion Report 207 Lease Ending predefined alert 38 License Usage Summary Report 212 licenses adding more to your account 114 editing information using the Software License Compliance Overview Report 161 viewing summary license information for your account 28 limitations of GPS technology 199 Wi-FI positioning 200 locating devices outside your corporate network 189 that cannot support a particular software or operating system rollout 148 location technologies Absolute Wi-Fi Positioning 199 API and other sampling technologies 199 cell tower/network 199 Google Maps Wi-Fi Positioning 199 GPS 199 IP georesolution 199 Other Location Technologies 199 log files downloading 268 for a single device downloading 268 viewing 268 for mobile devices downloading 269 viewing 269 for multiple devices downloading 269 viewing 269 logging in to Customer Center 25 383 Index Customer Center User Guide logging out of Customer Center 19 Logout link, using top of the page links 19 Mac OS X operating system, supported versions 21 Manage User Profile page 32 managing custom alerts 44 custom Device Freeze messages 299 predefined alerts 44 triggered alert events 47 various Agent tasks 22 manually defining what devices are assigned to which device groups 81 editing the assignment of Service Guarantee licenses for a group of devices 113 editing the assignment of Service Guarantee licenses for a single device 113 Microsoft Audit Summary Report 162 migrating stored data between managed devices 57 copying 58 moving 59 switching 60 Minimum Event Call Period 109 minimum system requirements needed for Device Freeze security operation 277 End User Messaging 63 File List 308 Remote File Retrieval 302 RTT 219 RTT-IP 225 Missing Anti-Malware Report 172 Missing Devices Report described 191 running it to see what iPad devices are not calling the Monitoring Center 323 Missing Software on Required List predefined alert 38 Mobile Broadband Adapter Details page, viewing for RTT-enabled devices 222 Mobile Broadband Adapter Report 151 Mobile Device Report 152 Modem Addition Report 175 Modem Changed predefined alert 38 monitor drivers, downloading a CSV or XML file that identifies installed monitor drivers on devices 144 Monitor Report 144 Customer Center 5.22 moving between pages in a report 127 position of a widget on the dashboard 32 stored data from one device to another device 59 multiple data field values 56 multiple values for a data field and how to correct them 56 My Content 217 described 217 My Filters 217 My Reports 217 My Filters 217 My Profile link, using top of the page links 18 My Reports 217 navigation pane Administration link 18 Custom Pages link 18 Data and Device Security link 18 Documentation link 18 Home link 18 Reports link 18 Support link 18 Theft Report link 18 viewing hiding it 17 showing it 17 navigation tools bottom of the page links 19 navigation pane 17 top of the page links 18 New Program File Detected predefined alert 39 no boot with log file deletion policy entry 255 offline policy. See Device Freeze opening Data Delete Details page 262 Device Summary page 128 Favorite Reports Data tab 31 Reports page 125 Software Policy page 84 Users page 101 Operating System product key, example of an Operating System product key alert 43 Operating System Updates Report 168 Operating systems, supported 21 overwriting an existing companion app 322 passcode used to unfreeze a frozen device 299 passwords changing 34 384 Index Customer Center User Guide reminder 26 resetting when forgotten 26 rules for strong ones 33 Persistence 20 planning and implementing CT MTM, described 321 policies Device Freeze offline policy. See Device Freeze 283 software policy described 84 Power User user role, described 15 predefined alerts activating them 45 Agent is Newly Installed 37 Change in Serial Number 37 described 36 editing them 45 Hard Drive is Nearly Full 38 inability to delete them 37 Last called 20 days ago 38 Lease Ending 38 list of default alerts 37 managing them 44 Missing Software on Required List 38 Modem Changed 38 New Program File Detected 39 resetting them 46 searching for 45 Software on Banned List 39 suspending alert scanning 47 suspending them 46 viewing them 44 Warranty Ending 39 predefined data fields, viewing them 55 prepaid Service Guarantee balance 347 Prepaid Service Guarantee balance viewing 347 prerequisites for Data Delete requests 247 removing iPad devices enrolled automatically 323 manually 317 preventing loss of iPad devices 314 previewing end user messages 66 printer drivers downloading a CSV or XML file that identifies installed printer drivers on devices 142 Printer Report 142 printing reports 135 the current page of a report 135 Customer Center 5.22 Privacy Policy link 19 Profile Page 32 providing RSA SecurID Token codes for security services 239 purchasing a different level of service 138 reactivating a suspended alert 46 Real-Time Technology. See RTT. registering your iPad devices to comply with the Service Guarantee 318 Remote File Retrieval 302 minimum system requirements 302 requesting 303 removing Computrace Agent 120 Device Freeze Request details and the consequences 282 device from Device Freeze offline policy 290 device group from a software policy 87 devices from departments 52 device groups 83 from CT MTM iPad devices enrolled automatically 324 manually 316 Reports accessing a dynamic report library that depends on your level of service 138 Account Management Calling Profiles report 213 License Usage Summary report 212 User Event report 216 Account Managements User Audit report 215 available reports for each service level 138 Call History and Loss Control Activation report 194 Call History report 189 described 188 Device Drift by Device Name report 192 Device Drift by Username report 193 Device Drift History report 193 Device Location History report 204 Device Location report 201 Extended IP Call Information page, locating devices outside your corporate network 189 Missing Devices report 191 385 Index Customer Center User Guide changing the number of records shown 127 downloading 136 editing saved reports 136 Encryption Status Report, turning on fulldisk encryption data collection 182 filtering a report’s results 126 Theft Reports 344 finding devices that are ready for retirement 148 Hardware Assets Asset report 139 Device Readiness report 148 Hard Disk Space report 147 Hardware Configuration and OS Change report 145 Mobile Broadband Adapter report 151 Mobile Device report 152 Monitor report 144 Printer report 142 identifying devices that do not meet specified minimum requirements for hardware or operating system 148 hardware components that need an upgrade 148 Lease and Inventory Management Lease Completion report 207 User-entered Data report 210 lease management, described 207 locating devices that cannot support a particular software or operating system rollout 148 loss control, computer drift history 194 moving between pages 127 MyContent My Filters 217 My Reports 217 printing reports 135 the current page of a report 135 saving 135 Security Absolute Secure Drive Authentication Failures report 177 Anti-Malware report 171 Encryption History report 187 Full-Disk Encryption Status report 179 Internet Browsing Configuration report 169 Customer Center 5.22 Missing Anti-Malware report 172 Modem Addition report 175 Operating System Updates report 168 Suspicious Devices report 176 Unauthorized Software report 170 Software Assets Devices by License report 161 Installed Programs by Account report 166 Installed Programs by Device report 165 Installed Programs by Device report, details 167 Installed Software Overview report 155 Microsoft Audit Summary report 162 Software by Device report 158 Software Configuration Change report 156 Software License Compliance Overview report 160 Software Policy Non-Compliance report 163 viewing complete overview for specific devices that have the Agent installed 139 details about mobile devices (Smart Phones, Tablets) 152 entire row in a report record 127 list of mobile broadband adapters installed and operational on managed devices 151 Theft Reports 344 total, used, and available disk space for each device 147 Reports link, described 18 Reports page, opening it 125 request 240 requesting a Data Delete operation 248 a Device Freeze 278 a File List 308 a Remote File Retrieval 303 an unfreeze passcode for a Device Freeze security operation 298 e-mailed security authorization code for security personnel 240 File List on a stolen device 309 Required Items list, adding to the software policy 86 resending messages to end users 72 386 Index Customer Center User Guide resetting a forgotten password 26 custom alerts 46 predefined alerts 46 retrieving lost or forgotten passwords 26 RSA SecurID Token codes for security services 239 providing one 239 transferring tokens 239 RTT minimum system requirements 219 setting an override phone number 223 using cellular technology to maintain network connectivity 219 viewing the Forced Call log 223 RTT-IP account requirements to use 232 benefits of 226 described 225 disabling 232 editing the settings for your account 106 enabling for a specific device 228 for all devices in your account 227 minimum system requirements 225 overview 225 Ping Period definition 227 editing for a single device 230 all devices in your account 229 statuses 227 verifying setup 229 viewing status of all devices 230 running a report 125 saving report filters 218 your reports and filter criteria 217 scheduled Agent calls, described 20 SDK, code-signing with your iDEP signing certificate for CT MTM 321 searching for custom alerts 45 predefined alerts 45 Security Administration and Geolocation Authorization Agreement, described 235 Security Administrators authorization agreement 271 data and device security administration, Customer Center 5.22 described 234 disabling authorization for 236 enabling authorization again 105, 236 managing the Theft Report Contact List 352 providing an RSA SecurID Token code 239 requesting a security authorization code sent by e-mail 240 user role, described 15 security authentication methods described 238 disabling the security administrator authorization 236 requesting an e-mailed security authorization code 240 RSA SecurID tokens 238 security authorization code described 239 requesting one using e-mail 240 security checks for geofences 271 security checks for security operations 234 Security Power Users authorization agreement 271 data and device security administration, described 234 providing an RSA SecurID Token code 239 requesting a security authorization code sent by e-mail 240 user role, described 15 SEDs, finding those capable of full-disk encryption 179 self-healing call, example of a Self-Healing Call alert 43 server recovery token generating one to unlock a locked Intel AT device 244 using to unlock a locked Intel AT device 244 Service Agreement link 19 Service Guarantee license described 112 editing the assignment manually for a group of devices 113 single device 113 payout eligibility 112 registering iPad devices for compliance 318 387 Index Customer Center User Guide service levels available Reports for each service level 138 described 19 determines available Reports 138 purchasing a different one 138 setting a geofence alert to indicate when an iPad device goes out of bounds 323 assigned username for a device 56 assigned username for a device group 56 override phone number 223 settings for your account turn it off 111 turning data collection for devices with Absolute Secure Drive off 106 on 106 encryption data collection for devices with Full-Disk Encryption off 106 on 105 showing the navigation pane 17 Signing Officer user role 15 smart phones, viewing their details 152 Software by Device Report 158 Software Configuration Change Report 156 Software License Compliance Overview Report 160 Software on Banned List predefined alert 39 software policy adding applications to the Banned Items list 86 Required Items list 86 copying 87 creating 85 deleting 88 described 84 editing 87 exporting to an Excel spreadsheet 87 removing a device group 87 viewing 84 a software policy 87 device groups without a software policy 85 Software Policy Non-Compliance Report 163 Software Policy page, opening it 84 states for Device Freeze requests 294 Customer Center 5.22 status and suspension settings, editing them 35 statuses defined for Theft Reports 345 stolen devices reporting the theft by cloning a Theft Report for multiple devices 351 requesting a Data Delete operation 248 Device Freeze 278 File List 309 Remote File Retrieval 303 strong passwords, rules for them 33 Summary for Account 28 Support link described 18 using top of the page links 19 Suspended alert state 36 suspending alert scanning 47 alerts 46 an end user message 70 users 103 suspicious activity on devices, described 36 Suspicious Devices Report 176 switching data from one managed device to another managed device 60 system requirements Customer Center 24 minimum required for Device Freeze 277 End User Messaging 63 File List 308 Remote File Retrieval 302 RTT 219 RTT-IP 225 tablets, viewing details about mobile devices 152 text file uploading for Agent Removal Request 123 removing iPad devices from CT MTM automatically 325 removing manually enrolled iPad devices from CT MTM 317 Theft Report adding additional contacts 327, 336, 349 cloning 351 closing 352 contact list, managing 352 388 Index Customer Center User Guide creating one for iPad devices that are managed manually 318 use a companion app 326 stolen devices 348 editing the information the Theft Report Summary page 350 filtering 344 for a stolen Chrome device 335 status definitions 345 viewing 344 history 346 report history table 346 Theft Report Contact List about 352 activating Disabled contacts 356 adding contacts 353 Contact Status about 352 changing status of a contact 355-356 disabling Active contacts 355 editing contact information 354 printing the contact list 354 viewing the contact list 354 Theft Report link, described 18 Tier 1 anti-malware vendor applications 172 Tier 2 anti-malware vendor applications 172 top of the page links described 18 Documentation 19 Logout 19 My Profile 18 Support 19 tracking Device Freeze request status 291 File List status 310 transferring RSA SecurID tokens 239 triggered alert events managing them 47 viewing them 48 triggered alerts, downloading them 49 triggering an alert 36 troubleshooting Intel AT error codes 242 turning automatic assignment of available Service Guarantee Licenses for your account off 105 data collection for Absolute Secure Drive off 106 on 106 Customer Center 5.22 encryption data collection for Full-Disk Encryption products off 106 on 105 Event Calling for your account off 111 on 110 turning Intel AT off for selected devices 242 turning on full-disk encryption data collection using the Account Settings page 182 Encryption Status Report 182 types of user events 216 typographical representations for conventions used in this guide 17 unacknowledged end user message 71 Unauthorized Software Report 170 unfreezing a frozen device using an unfreeze passcode 299 a single device on an Agent call 297 multiple devices on an Agent call 297 the device before requesting a Data Delete on the same device 247 unfreezing a Device Freeze request getting an unfreeze passcode 298 uninstalling the Computrace Agent 120 unlocking locked Intel AT devices using a server recovery token 244 uploading new companion app 321 text file of devices on which to request an Agent Removal 123 iPad devices you want to remove from CT MTM automatically 325 manually 317 URL end user messages activating them 70 creating 65 deleting them 73 described 63 editing 69 previewing them 66 suspending them 70 viewing a list of them 64 user-defined alerts, described 36 user-defined data fields creating 61 389 Index Customer Center User Guide deleting 63 editing 62 viewing 55 User-entered Data Report 210 User Audit Report 215 user details editing 101 viewing 101 User Event Report 216 user events, types 216 User Profile changing your login password 34 editing your own 33 viewing your own 33 user roles access rights for each role 89 Administrators 15 described 88 editing 101 Guest Users 15 Power Users 15 Security Administrators 15 Security Power Users 15 Signing Officers 15 user status and suspension settings, editing them 35 user system settings, editing 34 users creating a new user 98 deleting a user 104 editing restrictions for editing a user role 101 status and suspension settings 35 system settings 34 user details 101 enabling suspended users 104 suspending one 103 viewing 101 Users page, opening it 101 using choose feature 126 Data Delete 246 Device Freeze 277 e-mailed authorization codes to authorize security personnel 240 existing companion app 322 File List 308 geofence technology 272 Remote File Retrieval 302 RSA SecurID Token codes to authorize a security service 239 RTT 219 Customer Center 5.22 RTT-IP feature 225 spreadsheet template for importing data on iPad devices 320 this guide 16 verifying successful import of a data file 54 View and Manage Users page, opening it 101 viewing acknowledged end user message 71 alerts custom 44 predefined 44 all device groups 75 call history for a device 134 changes to a device’s full-disk encryption status 187 complete overview for specific devices that have the Agent 139 data fields predefined 55 user-defined 55 departments 50 detailed caller ID information 193 detailed information about Device Freeze requests 294 details about mobile devices, including smart phones and tablets 152 details for a device with a mobile broadband adapter 222 a specific device 128 Device Drift History Report 193 Device Freeze request 294 Device Freeze Request status 294 device groups without a software policy 85 devices in a department 51 in a device group 83 entire row in a report record 127 existing Theft Reports 344 fixed and user-defined data fields 61 Forced Call log 223 Forced Call request status 224 list of all users in your account 101 detected applications on a managed device 155 end user messages 64 existing geofences 275 390 Index Customer Center User Guide mobile broadband adapters installed and operational on managed devices 151 software policies 84 list of managed devices that have Event Calling turned on 112 log file for a single device 268 mobile devices 269 multiple devices 269 Mobile Broadband Adapter Details page 222 Prepaid Service Guarantee balance 347 Report History table for Theft Reports 346 Reports page 125 software policy 87 specific device group 76 Theft Report history 346 total, used, and available disk space for each device 147 triggered alert events 48 unacknowledged end user messages 71 user details 101 View and Manage Users page 101 your User Profile 33 viewing call history for a device 134 Warranty Ending predefined alert 39 Wi-Fi positioning limitations 200 widgets changing settings 31 Favorite Reports adding new reports to the widget 31 changing the font size of the report name link 32 changing the order of the reports that show 32 including the Agent Call Rate (All) widget for dormant devices 31 Windows devices, forcing a reboot after Device Freeze completes 279 Windows Mobile devices, deletion policies described 259 Windows Mobile operating system, supported versions 22 Windows operating system, supported versions 21 WMI, reporting hard disk serial numbers based on Microsoft or vendor’s information 139 Customer Center 5.22 391
© Copyright 2025