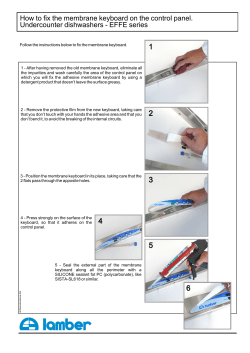Mobile Internet Device is a mobile device that gives you
11.6” Tablet PC Android 5.0 System Quick Start Guide NXA116QC164 Ver.1.1 Accessories Keyboard AC/ DC Adaptor Note:Pressing and holding down the Ctrl + Browser button keyboard backlight. can turn on/off the Features & Functionality Overview 1. 2. 3. 4. 5. 6. 7. 8. 9. Micro-SD Card Slot Charge indicator HDMI interface Micro USB port– connects to PC via USB cable. DC-In Socket– connects to AC/DC power adapter. Built-in microphone Earphone socket – connects to stereo earphones. Front webcam Sustaining port (female) – fix and sustain connection to external keyboard 10. Pogo pin connector (female) –connect external keyboard 11. Rear webcam 12. Home button – go to the Home screen. 13. VOL+/- button – increase/decrease the volume. 14. Power –Briefly press to lock or unlock the screen; press and hold to turn on or off the unit or reset it. 15. Built-in speakers 1 Getting Started Step 1 Charging the tablet The tablet has a built-in rechargeable battery. Charge the device when the battery level is low. 1. Connect the power cable into the power adapter. 2. Connect the power adapter to an electrical outlet and charge the tablet until the battery is fully charged. Caution: 1. Charge the battery in an ambient temperature of 0 °C to 35 °C. 2. Use only the supplied power adapter to charge your tablet. Using unauthorized power adapters may severely damage your tablet. Note: 1. The battery is not fully charged when you unpack your tablet. 2. A fully discharged battery takes about 4.5 hours to fully charge. 3. When the battery is being charged, the LED indicator lights red, and when the battery has been fully charged, the LED indicator lights orange. 4. The LED indicator will light 4-5 seconds later after the adapter has been connected to the tablet and the wall outlet. Step 2 Turning On/Off the Tablet To turn on the device, press and hold the Power button on the unit until you see the boot-up screen. It may take a few minutes to start up the system. To turn off the device, press and hold the Power button until you see the option “Power Off”, and then tap on “Power Off”. Tip: The device may fall asleep with the screen display locked when there is no touch action for a while. You can briefly press the Power button to wake it up. Step 3 Inserting/ Removing a micro SD Card 1. 2. 3. 4. Pick up one micro SD card. Align the micro SD card so that the pins are pointed toward the card slot. Push the micro SD card into the card slot. To remove the micro SD card, make sure the micro SD card is not working, and enter the Setting menu to select ‘ Unmounting removable storage’ before removing from the slot. 2 Step 4 Connecting to PC for transferring files 1. Connect the device to a computer with the supplied USB cable. 2. Once connected, the tablet will be identified as a MTP device with a mobile phone icon. Open the phone icon and copy files to it just as you do on your hard drive. 3. Disconnect the USB cable to remove the device from the computer. Note: a. As you connect the tablet to the PC, you may need to install the Windows Media Player (the latest version) and the USB driver first. b. There is no audio prompt for USB connection. c. If the device is power-off while you connect it to PC, there will be no response of connection appearing on your PC. You have to turn it on or wake it up to continue. Step 5 Wi-Fi Setting 1. Tap the Setting icon on the apps screen to open the settings menu. 2. Select “WIFI” and slide the toggle switch to “ON” to turn on WIFI. 3. Tap “Wi-Fi” to select a router, the device will scan automatically for available WiFi networks in your range and display them on a list. 4. Choose a network from the list and then tap “Connect” to connect. Some network may be secured with password, so you will have to enter the password before connecting. If the connection is successful, the message ‘Connected to…(WiFi Network Name)’ will appear under the WIFI Setting. Step 6 Using the Physical Keyboard 3 For the sake of using convenience, this device is designed to be equipped with a dedicated keyboard. Follow these steps to connect the keyboard to your tablet: 1. Place the dedicated keyboard on an even and stable plane (e.g. desk); 2. Hold your tablet with two hands, align the connector and the two magnetic contacts on the keyboard to the jack and positioning slots at the bottom of the tablet. 3. As soon as the keyboard is connected to the tablet, it is ready for use. 4. You can rotate the tablet to overlap the keyboard as you do with a laptop. Note: 1.This keyboard is a plug-and-play device; you can connect/disconnect it anytime. 2. There is no notification or indication for the keyboard connection, except for appearance of the mouse icon (arrow) as you put your hand onto the touch area. 3. When the tablet overlaps on the keyboard, the display will be turned off; as soon as it is erect, the display will be turned on again. 4. Since the keyboard is powered by the tablet, it has no built-in battery inside. Warning: The maximum angle between the tablet and the keyboard is 120 degrees, so DO NOT rotate the tablet greater than that angle; otherwise, it may cause damage to the tablet and the keyboard. To remove the keyboard from tablet, separate them gently. Basic Operation Home Screen ab a. Battery level c b. Time c. Google Search bar d. Application tab e. Return button d f. Home button e f g g. Recent opened apps The Extended Home Screen The Home Screen consists five separate screens for positioning the shortcuts, widgets etc.. Slide your finger left or right on the screen to go to the extended screens. 4 Unlock the Screen The screen will be locked after the device is idle for a while. You need to unlock the screen by swiping your tap upwards. Customizing Home Screen Items To add a Home Screen item (shortcut, widget etc.), you can tap the application icon to display all applications and widgets, then hold your tap on an item to place it on the home page. Hold down To move a Home Screen item, hold your finger onto it to highlight it, then drag it to the desired location, and release it. To remove a Home Screen item, hold your finger onto it to highlight it, drag it to the recycle bin symbol “X” and then release your finger. To change the wallpaper, hold your tap on the Home screen until a menu appear. Tap on “Wallpaper” and then choose a picture as the desktop wallpaper. General Touch Actions Tap button to get back to previous screen page; tap button to go to the Home screen; tap button to bring up the context menu options; and tap the button to check the recently opened apps. 5 Click: Click briefly on an item to open a file, a link, an application or page. Drag: When watching a video or listening to music, you can drag the slider of the progress bar at any point of time elapsed from the file. Slide your finger: In the different browsers (File, Music, Video, Photo, etc.), you can keep your finger on the screen and slide up and down to scroll the file list Move your fingers closer/ wider: When viewing a photo or webpage, you put your fingers (at least two) on the screen, and move them closer to zoom out it, or open your fingers wider to zoom in it for better visual effect. Safety Advisory We strongly recommended that you observe the usage precautions laid out in this instruction. In no event will E Fun be liable for any direct, incidental, special or consequential damages to any person caused by E Fun’s negligence, or for any lost profits, lost savings, loss of use, lost revenues or lost data arising from or relating to this device, even if E Fun has been advised of the possibility of such damages. In no event will E Fun’s liability for damages to you or any other person ever exceed the amount paid by you for the device, regardless of the form of the claim. Some countries/states do not allow the limitations or exclusion of liability for incidental or consequential damages, so the above limitation or exclusion may not apply to you. 6
© Copyright 2025