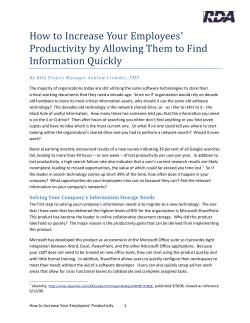Flare SharePoint Guide
MadCap Software SharePoint Guide Flare 11 Copyright 2015 MadCap Software. All rights reserved. Information in this document is subject to change without notice. The software described in this document is furnished under a license agreement or nondisclosure agreement. The software may be used or copied only in accordance with the terms of those agreements. No part of this publication may be reproduced, stored in a retrieval system, or transmitted in any form or any means electronic or mechanical, including photocopying and recording for any purpose other than the purchaser's personal use without the written permission of MadCap Software. MadCap Software 7777 Fay Avenue La Jolla, California 92037 858-320-0387 www.madcapsoftware.com THIS GUIDE WAS CREATED USING MADCAP FLARE. CONTENTS CHAPTER 1 Introduction 5 CHAPTER 2 Connecting to a SharePoint Server 9 CHAPTER 3 Checking Out SharePoint Files 11 CHAPTER 4 Opening SharePoint Files 15 CHAPTER 5 Checking In SharePoint Files 19 CHAPTER 6 Copying and Mapping Files 21 CHAPTER 7 Managing Mappings of Files 25 CHAPTER 8 Synchronizing SharePoint Files 27 Merging Mapped Files Setting Color Options for Mapped File Differences APPENDIX PDF Guides 29 33 35 iv CHAPTER 1 Introduction Flare supports integration with Microsoft SharePoint. If your company uses Microsoft SharePoint (software that allows organizations to collaborate, share files, and publish information to the Web), you can connect to a SharePoint server. Doing this makes it easy to access and edit the SharePoint files from any of yourFlare projects. You can even copy SharePoint files to your project with mappings that let you keep them synchronized with the source files. In addition, you can publish Flare output to a SharePoint server. Finally, you can use the SharePoint server to store any kind of template files supported in Flare so that they can be used by any Flare users in your company. SharePoint is like a scaled-down version of a source control tool, with the ability to check out and check in files. Many organizations use a source control tool to manage files that are part of products and will be shipped to customers, while using SharePoint mostly for internal files to be shared among colleagues. EXAMPLE Let's say you need several people—such as subject matter experts, managers, or peers—to review your topics. You can always email review packages to those individuals, but an alternative is to upload the review package to a SharePoint server. Each reviewer can check out the package, make their comments, and check the file back in. You can then bring the review package back into your project, integrating the updated topics into your project. Steps for Using SharePoint Integration Following are steps that you can perform when it comes to SharePoint integration. Connecting to the SharePoint server is the only mandatory step. The other steps are optional, depending on how you and your company or team wants to work. You might decide to use the check-in/check-out functionality, or you might decide to use the copy/map/synchronize features. 1. Connect to SharePoint Server From the SharePoint Explorer in Flare, you can connect to a specific SharePoint server. You can then use that window pane to access the files on that server. See "Connecting to a SharePoint Server" on page 9. 2. (Option #1) Open/Edit the Actual SharePoint Files If you want to open and edit any of the files existing on the SharePoint server, you can do so with or without checking them out. It all depends on how your company or team likes to work. If it is decided that individuals working on SharePoint files should check them out first, follow all three steps below. Otherwise, you can simply perform the middle step to simply open and edit the files. a. (Optional) Check Out Files You can check out files from the Flare interface. Checking out a file simply means to activate a "flag" on the SharePoint site indicating that you want to access the file and prevent others from editing it and conflicting with your changes (see "Checking Out SharePoint Files" on page 11). If necessary, you can also undo any check outs. b. Open and Edit Files You can open a file from the SharePoint Explorer by simply double-clicking it. When you do this, you are opening the actual file existing on the SharePoint site. If it is a file type not supported in Flare, you will be directed to open the file in its default application. See "Opening SharePoint Files" on page 15. c. (Optional) Check in Files When you are finished working on a SharePoint file that you checked out, you can check it back in so that others can edit it. See "Checking In SharePoint Files" on page 19. 3. (Option #2) Map/Open/Edit/Synchronize Copies of SharePoint Files After you connect to a SharePoint server, thus populating the SharePoint Explorer, you can open and edit any of the files in it. However, keep in mind that when you do this, you are editing the actual files existing on the SharePoint site. But there is an alternative. You have the option of copying any of the SharePoint files to your Flare project. That way you can edit copies of the files locally rather than working directly on the actual files located on the server. Following are the steps for using this method. 6 a. Copy and Map Files You can right-click on any files in the SharePoint Explorer and copy them to your Flare project. When you do this, you can map the copied files in your project to the source files on the SharePoint server. See "Copying and Mapping Files" on page 21. This is a different process than that of importing files, which you can do elsewhere in Flare. Files that are brought into a project using a traditional import process can be connected to the source file, but only in one direction (i.e., files can be updated from the source to the imported file in the project). On the other hand, files that are copied from the SharePoint Explorer can be connected via mappings to the source files in two directions (i.e., files can be updated from the source to the copied file or from the copied file to the source). b. Manage Mappings If you copy SharePoint files, you should create mappings (connections) between the copies of the files that you bring into your project and the source files on the SharePoint server. You can do this at the point that you copy those files into your project. You can also manage these mappings whenever necessary through the Map Files and Folders dialog. This involves the ability to create, change, or remove mappings. See "Managing Mappings of Files" on page 25. c. Open and Edit Files You can open a copy of a SharePoint file from the Content Explorer by simply double-clicking it, just as you would open any other content file in Flare. If it is a file type not supported in Flare, you will be directed to open the file in its default application. See "Opening SharePoint Files" on page 15. d. Synchronize Files After you map project files to source files located on a SharePoint server, you can synchronize them to ensure that each file contains the same content. This process allows you to import content from SharePoint files, export content from mapped files in the project to SharePoint, or keep the most recently modified content (see "Synchronizing SharePoint Files" on page 27). If you attempt to synchronize files and Flare detects a conflict (i.e., a mapped file has been modified both locally and in its mapped location), a dialog opens so that you can take the appropriate action (see "Merging Mapped Files" on page 29). CHAPTER 1│SharePoint Guide 7 Other SharePoint Tasks Following are some additional tasks related to SharePoint integration that you might perform. Publish Output to SharePoint You can select a SharePoint server as a destination type. This allows you to quickly publish your generated Flare output files to a location on your SharePoint server. For more information see the online Help. Manage Templates SharePoint servers are available for browsing when you are working with templates. For more information see the online Help. Viewing Output Files/Adjusting Browser Handling By default, SharePoint 2010 blocks the ability to open HTML documents directly from a document library. However, this can be changed by adjusting the browser file handling option. 1. In SharePoint, navigate to Central Admin>Application Management>Manage Web Applications. 2. For the specified web application, select General Settings. 3. For browser file handling, select permissive. The default is strict. 8 CHAPTER 2 Connecting to a SharePoint Server From the SharePoint Explorer in Flare, you can connect to a specific SharePoint server. You can then use that window pane to access the files on that server. HOW TO CONNECT TO A SHAREPOINT SERVER 1. Do one of the following, depending on the part of the user interface you are using: Ribbon Select the View ribbon. In the Resources section select SharePoint Explorer. You can use the Options dialog to switch between ribbons and the classic tool strip layout. For more information see the online Help. Keep in mind that the smaller the application window becomes, the more the options in a ribbon shrink. Therefore, you might only see a small icon instead of text, or you might see only a section name displayed with a down arrow to access the options in it. You can hover over small icons to see tooltips that describe them. You can also enlarge the application window or click one of the section drop-downs in the ribbon to locate a hidden feature. Tool Strip Select View>SharePoint Explorer. 2. In the local toolbar click . The Connect to SharePoint Server dialog opens. 3. Enter the path to the SharePoint server. 4. Click to validate the server. 5. Click OK. The SharePoint Explorer is populated with files from the server. 10 CHAPTER 3 Checking Out SharePoint Files You can check out SharePoint files from the Flare interface. Checking out a file simply means to activate a "flag" on the SharePoint site indicating that you want to access the file and prevent others from editing it and conflicting with your changes. HOW TO CHECK OUT SHAREPOINT FILES 1. Do one of the following, depending on the part of the user interface you are using: Ribbon Select the View ribbon. In the Resources section select SharePoint Explorer. You can use the Options dialog to switch between ribbons and the classic tool strip layout. For more information see the online Help. Keep in mind that the smaller the application window becomes, the more the options in a ribbon shrink. Therefore, you might only see a small icon instead of text, or you might see only a section name displayed with a down arrow to access the options in it. You can hover over small icons to see tooltips that describe them. You can also enlarge the application window or click one of the section drop-downs in the ribbon to locate a hidden feature. Tool Strip Select View>SharePoint Explorer. The SharePoint Explorer opens. 2. Locate the file(s) that you want to check out. You can use the "multi-view" to do this. Shows or hides the folders that the files are stored in. Shows or hides the files. If you click this button when the "Show Folders" button is selected, the area splits into two halves. The folder is shown on the left side, and the files and subfolders within it are shown on the right. Collapses the folders. If the "Show Files" button is the only one selected, you can click this button to move up one folder level. 3. Select the file(s) that you want to check out. If the window pane is split into two halves, you can select the appropriate folder on the left side and select the files on the right side. You can hold the SHIFT key to select a range, or you can hold the CTRL key to select individual items. 4. Right-click the file(s) and from the context menu select Check Out. 5. In the dialog that opens, click Check Out. Note: By default there is a check mark next to all files that were selected. If necessary, you can click any check box to remove the check mark, which means that file will not be checked out when you are finished. 12 HOW TO UNDO A CHECK-OUT OF SHAREPOINT FILES 1. Do one of the following, depending on the part of the user interface you are using: Ribbon Select the View ribbon. In the Resources section select SharePoint Explorer. Tool Strip Select View>SharePoint Explorer. The SharePoint Explorer opens. 2. Locate the file(s). You can use the "multi-view" to do this. Shows or hides the folders that the files are stored in. Shows or hides the files. If you click this button when the "Show Folders" button is selected, the area splits into two halves. The folder is shown on the left side, and the files and subfolders within it are shown on the right. Collapses the folders. If the "Show Files" button is the only one selected, you can click this button to move up one folder level. 3. Select the file(s). If the window pane is split into two halves, you can select the appropriate folder on the left side and select the files on the right side. You can hold the SHIFT key to select a range, or you can hold the CTRL key to select individual items. 4. Right-click the file(s) and from the context menu select Undo Check Out. 5. In the dialog that opens, click Undo Check Out. CHAPTER 3│SharePoint Guide 13 14 CHAPTER 4 Opening SharePoint Files After connecting to a SharePoint server, you can open files to edit them. One option is that you can open the actual SharePoint files that exist on the server (if you decide, for example, to use the check-out/check-in features). See "Checking Out SharePoint Files" on page 11 and "Checking In SharePoint Files" on page 19. Another option is to open copies of those files in your project (if you decide to use file mappings and synchronization). See "Copying and Mapping Files" on page 21 and "Synchronizing SharePoint Files" on page 27. HOW TO OPEN A FILE EXISTING ON THE SHAREPOINT SERVER 1. Do one of the following, depending on the part of the user interface you are using: Ribbon Select the View ribbon. In the Resources section select SharePoint Explorer. You can use the Options dialog to switch between ribbons and the classic tool strip layout. For more information see the online Help. Keep in mind that the smaller the application window becomes, the more the options in a ribbon shrink. Therefore, you might only see a small icon instead of text, or you might see only a section name displayed with a down arrow to access the options in it. You can hover over small icons to see tooltips that describe them. You can also enlarge the application window or click one of the section drop-downs in the ribbon to locate a hidden feature. Tool Strip Select View>SharePoint Explorer. The SharePoint Explorer opens. 2. Locate the file that you want to open. You can use the "multi-view" to do this. Shows or hides the folders that the files are stored in. Shows or hides the files. If you click this button when the "Show Folders" button is selected, the area splits into two halves. The folder is shown on the left side, and the files and subfolders within it are shown on the right. Collapses the folders. If the "Show Files" button is the only one selected, you can click this button to move up one folder level. 3. Do one of the following: Double-click the file. OR Right-click the file and select Open. OR Click on the file, and in the local toolbar click . If it is a file type not supported in Flare, you will be directed to open the file in its default application. 16 HOW TO OPEN A COPY OF A SHAREPOINT FILE IN YOUR PROJECT 1. Open the Content Explorer. 2. All copies of SharePoint files that you added to your project will be located somewhere in the Content folder (in the root itself or under subfolders where you may have placed files when copying them to Flare). Locate the file that you want to open. You can use the "multi-view" to do this. Shows or hides the folders that the files are stored in. Shows or hides the files. If you click this button when the "Show Folders" button is selected, the area splits into two halves. The folder is shown on the left side, and the files and subfolders within it are shown on the right. Expands the folders. Collapses the folders. If the "Show Files" button is the only one selected, you can click this button to move up one folder level. 3. Do one of the following: Double-click the file. OR Right-click the file and select Open. OR Click on the file, and in the local toolbar click . If it is a file type not supported in Flare, you will be directed to open the file in its default application. CHAPTER 4│SharePoint Guide 17 18 CHAPTER 5 Checking In SharePoint Files When you are finished working on a SharePoint file that you checked out, you can check it back in so that others can edit it. HOW TO CHECK IN SHAREPOINT FILES 1. Do one of the following, depending on the part of the user interface you are using: Ribbon Select the View ribbon. In the Resources section select SharePoint Explorer. You can use the Options dialog to switch between ribbons and the classic tool strip layout. For more information see the online Help. Keep in mind that the smaller the application window becomes, the more the options in a ribbon shrink. Therefore, you might only see a small icon instead of text, or you might see only a section name displayed with a down arrow to access the options in it. You can hover over small icons to see tooltips that describe them. You can also enlarge the application window or click one of the section drop-downs in the ribbon to locate a hidden feature. Tool Strip Select View>SharePoint Explorer. The SharePoint Explorer opens. 2. Locate the file(s) that you want to check in. You can use the "multi-view" to do this. Shows or hides the folders that the files are stored in. Shows or hides the files. If you click this button when the "Show Folders" button is selected, the area splits into two halves. The folder is shown on the left side, and the files and subfolders within it are shown on the right. Collapses the folders. If the "Show Files" button is the only one selected, you can click this button to move up one folder level. 3. Select the file(s) that you want to check in. If the window pane is split into two halves, you can select the appropriate folder on the left side and select the files on the right side. You can hold the SHIFT key to select a range, or you can hold the CTRL key to select individual items. 4. Right-click the file(s) and from the context menu select Check In. 5. Click Check In. Note: By default there is a check mark next to all files that were selected. If necessary, you can click any check box to remove the check mark, which means that file will not be checked in when you are finished. 20 CHAPTER 6 Copying and Mapping Files After you connect to a SharePoint server, you can copy any of the SharePoint files to your project, mapping them to the source files at the same time. This is a different process than that of importing files, which you can do elsewhere in Flare. Files that are brought into a project using a traditional import process can be connected to the source file, but only in one direction (i.e., files can be updated from the source to the imported file in the project). On the other hand, files that are copied from the SharePoint Explorer can be connected via mappings to the source files in two directions (i.e., files can be updated from the source to the copied file or from the copied file to the source). HOW TO COPY AND MAP SHAREPOINT FILES 1. Do one of the following, depending on the part of the user interface you are using: Ribbon Select the View ribbon. In the Resources section select SharePoint Explorer. You can use the Options dialog to switch between ribbons and the classic tool strip layout. For more information see the online Help. Keep in mind that the smaller the application window becomes, the more the options in a ribbon shrink. Therefore, you might only see a small icon instead of text, or you might see only a section name displayed with a down arrow to access the options in it. You can hover over small icons to see tooltips that describe them. You can also enlarge the application window or click one of the section drop-downs in the ribbon to locate a hidden feature. Tool Strip Select View>SharePoint Explorer. The SharePoint Explorer opens. 2. Locate the file that you want to add to the project. You can use the "multi-view" to do this. Shows or hides the folders that the files are stored in. Shows or hides the files. If you click this button when the "Show Folders" button is selected, the area splits into two halves. The folder is shown on the left side, and the files and subfolders within it are shown on the right. Collapses the folders. If the "Show Files" button is the only one selected, you can click this button to move up one folder level. 3. Right-click on the file and from the context menu select Copy to Project. 4. In the dialog that opens, find and select the location in your project that you want to add the file. Again, you can use the multi-view buttons to navigate to folders in your project. 5. Click OK. 6. In the Copy to Project dialog select Keep file synchronized (create mapping). 22 7. Click OK. The file is added to the project, as you can see by opening the Content Explorer. If you selected to map the file, a small icon is shown next to it. CHAPTER 6│SharePoint Guide 23 24 CHAPTER 7 Managing Mappings of Files If you copy SharePoint files to your project, you can create mappings (connections) between the copies of those files that you bring into your project and the source files on the SharePoint server. You can do this at the point that you copy those files into your project (see "Copying and Mapping Files" on page 21). You can also manage these mappings whenever necessary through the Map Files and Folders dialog. This involves the ability to create, change, or remove mappings. HOW TO MANAGE MAPPINGS OF SHAREPOINT FILES 1. Do one of the following, depending on the part of the user interface you are using: Ribbon Select the Project ribbon. In the External Resources section select Manage Mappings. You can use the Options dialog to switch between ribbons and the classic tool strip layout. For more information see the online Help. Keep in mind that the smaller the application window becomes, the more the options in a ribbon shrink. Therefore, you might only see a small icon instead of text, or you might see only a section name displayed with a down arrow to access the options in it. You can hover over small icons to see tooltips that describe them. You can also enlarge the application window or click one of the section drop-downs in the ribbon to locate a hidden feature. Tool Strip Select Tools>Manage Mappings. The Map Files and Folders dialog opens. 2. Use the dialog to do any of the following. CREATE/CHANGE A MAPPING a. If you are creating a new mapping, in the blank row click in the Project Path cell. If you are changing an existing mapping, in the appropriate populated row click in the Project Path cell. b. In that cell click . c. In the dialog that opens, find and double-click the copy of the file located in your project. d. Click in the External Path cell. e. In that cell click . f. In the dialog that opens, find and double-click the source file located outside of your project. REMOVE A MAPPING a. Click on the icon on the far left side of the row you want to delete. This highlights the entire row. b. At the bottom of the dialog click Remove. 3. Click OK. 26 CHAPTER 8 Synchronizing SharePoint Files After you map project files to source files located on a SharePoint server, you can synchronize them to ensure that each file contains the same content. This process allows you to import content from SharePoint files, export content from mapped files in the project to SharePoint, or keep the most recently modified content. HOW TO SYNCHRONIZE SHAREPOINT FILES 1. Do one of the following, depending on the part of the user interface you are using: Ribbon Select the Project ribbon. In the External Resources section select Synchronize Files. You can use the Options dialog to switch between ribbons and the classic tool strip layout. For more information see the online Help. Keep in mind that the smaller the application window becomes, the more the options in a ribbon shrink. Therefore, you might only see a small icon instead of text, or you might see only a section name displayed with a down arrow to access the options in it. You can hover over small icons to see tooltips that describe them. You can also enlarge the application window or click one of the section drop-downs in the ribbon to locate a hidden feature. Tool Strip Select Tools>Synchronize Mapped Files. The Synchronize Files dialog opens. By default only files that are out of sync are listed. However, you can click to also show files that are already synchronized, and you can click to refresh the list. 2. From the drop-down field at the top, select any of the following options. Synchronize Files This imports external source files into the project, overwriting the copies (if the external files have been modified most recently). And it also exports copies of files in the project, overwriting external source files (if the copies in the project have been modified most recently). Import Files For all out-of-sync files, this imports external source files into the project, overwriting the copies (regardless of which files have been modified most recently). Export Files For all out-of-sync files, this exports copies of files in the project, overwriting external source files (regardless of which files have been modified most recently). 3. Make sure there is a check mark next to each pair of files that you want to synchronize and click Synchronize. 4. In the message that displays, click OK. Note: In the list of files, you can click to see more details, such as the modified date and file size. 28 Merging Mapped Files If you attempt to synchronize files and Flare detects a conflict (i.e., a mapped file has been modified both locally and in its mapped location), a dialog opens so that you can take the appropriate action. In the Synchronize Files dialog, you can tell if a conflict exists because a warning icon will display next to the files in question. HOW TO MERGE MAPPED FILES 1. Go through the process of synchronizing external or SharePoint files. See and "Synchronizing SharePoint Files" on page 27. After you click the Synchronize button, the Resolve Conflicts dialog opens if a conflict exists. 2. Click Auto Merge All. If changes in the files do not conflict with each other (i.e., if the changes occur in different parts of the files so that they will not affect one another), this will merge all changes. A message lets you know that a backup of your local copy has been made. This allows you to restore that file if you do not want to keep the merged version You do not need to complete the rest of the steps below. However, if your the changes in the files do conflict with each other (i.e., they occur in the same places in the files), a message displays to tell you. In this case, continue with the next step. Note: This option is not available if you are synchronizing a file that is not native to Flare. 3. Click OK on the conflict message. 4. In the Resolve Conflicts dialog click Resolve. The Resolve Conflict dialog opens. From this dialog, you can choose from the following options: Merge changes in merge tool Opens a merging interface, which lets you see exactly what changes were made and choose which to keep. Note: This option is not available if you are synchronizing a file that is not native to Flare. Undo my local changes Automatically removes changes in the local file in your project and keeps changes from the file in the mapped location. CHAPTER 8│SharePoint Guide 29 Discard external changes Automatically removes changes from the file in the mapped location and keeps changes in the local file in your project. 5. If you selected the first option, the Merge Changes dialog opens. Use this dialog to view and select changes. You can take actions in the following ways: Right-click icon You can right-click on the icon next to a change on either the local or external side. This displays a context menu, which lets you either keep or ignore a particular change. Left-click icon You can left-click on the icon next to a change on either the local or external side. When you do this, the change from one side is kept and the change from the other side is ignored. If you left-click the icon again, the results are toggled; the first change is ignored and the other is kept. Type content If you want to use the local changes as well as those from the external file, and even tweak the paragraph a bit more, you can click in the area at the bottom of the dialog and simply type content. Previous/next conflict When you are finished resolving the first conflict, you can use the "Previous Conflict" and "Next Conflict" buttons at the bottom of the dialog to work on other conflicts in the file. 6. (Optional) If you want to change the colors associated with the changes, you can click Options. 7. (Optional) By default the files are shown in a WYSIWYG (What You See Is What You Get) view. But you can click Merge as Text to work in the markup instead. 8. After all conflicts have been resolved, a message lets you know that a backup of your local copy has been made. This allows you to restore that file if you do not want to keep the merged version. Click OK. 9. Click OK in the other dialogs that open. 30 ICONS FOR FILE DIFFERENCES Following are descriptions of the various basic icons you might see in the Merge Changes dialog when merging files. Icon Description Changed Content This indicates that the content has changed but there is no conflict. Therefore, no action is needed. Changed Tag This is the same as the "Changed Content" icon, except the content has not changed, just a tag, such as a style or span. New Content This indicates that there is new content, but there is no conflict with your changes. Therefore, no action is needed. Deleted This indicates that content was deleted, but there is no conflict with your changes. Therefore, no action is needed. CHAPTER 8│SharePoint Guide 31 Following are descriptions of conflict icons. Conflict Description Icon Changed Content—Conflict This indicates that the content has changed and a conflict exists. Therefore, user action is required. This icon appears in both the left and right panes of the Merge Changes dialog at the spot of the conflict. You must click on one of the icons to "Accept" that particular change. Conflict Change—Accepted This indicates that a change with a conflict has been accepted after clicking on . The bottom pane of the Merge Changes dialog updates to show the accepted content. Conflict Change—Not Accepted This indicates that a change with a conflict will not be accepted. When you accept a conflict change and that side of the Merge Changes dialog displays , the opposite pane where the conflict exists will display . Changed Tag—Conflict This indicates that the tag has changed and a conflict exists. Therefore, user action is required. This icon appears in both the left and right panes of the Merge Changes dialog at the spot of the conflict. You must click on one of the icons to "Accept" that particular change. Conflict Tag—Accepted This indicates that a change with a conflict in a tag has been accepted after clicking on . The bottom pane of the Merge Changes dialog updates to show the accepted content. Conflict Tag—Not Accepted This indicates that a change with a conflict in a tag will not be accepted. When you accept a conflict change and that side of the Merge Changes dialog displays , the opposite pane where the conflict exists will display . 32 Setting Color Options for Mapped File Differences If you need to merge mapped files, you can view differences between the files. When viewing file differences between a local copy of a file and the original file located elsewhere, you can select color options to display the files. Color coding makes it easier to discern where differences between files occur. HOW TO SET COLOR OPTIONS FOR MAPPED FILE DIFFERENCES 1. Go through the process of merging mapped files. 2. In the local toolbar of the Merge Changes dialog, click Options. The File Differences dialog opens. 3. Change the text or background color for any of the difference types. To do this, simply click in the appropriate Text or Background cell and select Pick Color. In the Color Picker dialog, choose the new color. 4. Click OK. CHAPTER 8│SharePoint Guide 33 34 APPENDIX PDF Guides The following PDF guides are available for download from the online Help: Accessibility Guide Key Features Guide Analyzer Guide Language Support Guide Autonumbers Guide Movies Guide Condition Tags Guide Navigation Links Guide Context-sensitive Help Guide Print-based Output Guide DotNet Help Guide Project Creation Guide Eclipse Help Guide Pulse Guide Getting Started Guide QR Codes Guide Global Project Linking Guide Reports Guide HTML Help Guide Reviews & Contributions Guide HTML5 Guide Search Guide Images Guide SharePoint Guide Importing Guide Shortcuts Guide Index Guide Skins Guide Snippets Guide Targets Guide Source Control Guide: Git Templates Guide Source Control Guide: Perforce Topics Guide Source Control Guide: Subversion Touring the Workspace Guide Source Control Guide: Team Foundation Server Transition From FrameMaker Guide Source Control Guide: Visual SourceSafe Variables Guide Styles Guide WebHelp Outputs Guide Tables Guide What's New Guide Tables of Contents Guide 36
© Copyright 2025