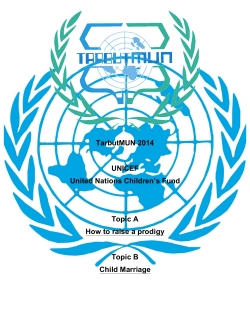Xtreamer Prodigy 4K User Manual
Xtreamer Prodigy 4K USER GUIDE The first Ultra HD media streamer & recorder! 2 | Xtreamer Prodigy 4K user guide Contents Chapter 1: Introduction 6 Welcome 6 What can i do with Xtreamer Prodigy 4K 7 How does Xtreamer Prodigy 4K look 8 Remote control functions 10 HDD installation Chapter 2: Connecting 12 What do i need to use Xtreamer Prodigy 4K? 12 Connecting the Xtreamer Prodigy 4K 14 First boot 15 Pairing Prodigy 4K Remote control with your TV Chapter 3: Main menu & Apps tools 17 Main menu overview 17 Accessing applications 18 Adding/removing Apps to main menu 18 Download Apps 19 Apps tools menu 20 Search 20 Interface icons 21 Clean Up tool 3 | Xtreamer Prodigy 4K user guide Chapter 4: Basic Settings 23 Remote functions 24 WiFi/LAN connection 24 Display 25 Sound 26 Other system settings 26 Weather 27 Parental control 28 User interface Chapter 5: Media Player 30 Explorer 30 Video 33 Music 34 Images Chapter 6: KODI Media Server 37 Intro 37 What is KODI? 45 XBMC/KODI Add-ons Chapter 7: Use 47 Streaming online media 48 Games 48 Social Media 49 Communications 49 Accessing cloud data 49 Google Play 4 | Xtreamer Prodigy 4K user guide 49 Browser 50 Cable TV Chapter 8: Advanced Features 54 Firmware Upgrade and Installation 54 Reset your device 55 AIRPLAY & DLNA Services 57 Clean Master 58 AirDroid 59 AirStream 60 MiraCast 61 YouTube Sync Chapter 9: Safety 65 Safety Chapter 10: Contact and Support 67 Contact & Support 5 | Xtreamer Prodigy 4K user guide Chapter 1 Introduction 6 | Xtreamer Prodigy 4K user guide Welcome Welcome and congratulation on your purchase of the Xtreamer Prodigy 4K. Before you begin using your Xtreamer Prodigy 4K, please read the Quick InstallaCon Guide (included with your device) and this User Manual. This manual contains product introducCon, basic features descripCon, Cps, cauCons and other useful informaCon, which will help you take full advantage of features in your Xtreamer Prodigy 4K. Xtreamer Prodigy 4K is our next-‐generaCon media player and recorder as well as an all-‐in-‐one entertainment system that can also be used as a communicaCon hub, a PC alternaCve and even a game console and which delivers to your TV an Ultra-‐HD video playback and a direct access to the best movies, TV shows and programs available on the internet. Xtreamer Prodigy 4K features a powerful Quad Core processor and an incredible 8-‐Core graphic GPU enabling you for the first Cme ever to enjoy 4K video playback and to easily record your cable TV or any other devices connected to its HDMI IN port. What Can I do With Xtreamer Prodigy 4K? While you are probably used to having Android OS on your mobile device, its features can enrich your home experience as well giving you an opportunity to access an amazing variety of features in your living room. Xtreamer Prodigy 4K can be used as: • MulCmedia player • Internet TV • Social Networks Portal • Work StaCon (with mouse and keyboard connected) • Internet Browser • On-‐Line Shopping and Banking Portal • CommunicaCon Hub (Messenger and chat applicaCons) • Out-‐Of-‐The-‐Office Android PC (E-‐mails, Office programs) • Game Console And much more… 7 | Xtreamer Prodigy 4K user guide Please note that the company will not be responsible for loss of or damage to your personal data as well as any other consequenCal loss as a result of the improper use of the product's hardware or sodware, or caused by the product repair or any other unexpected incidents. We shall not be responsible for any loss resulCng from misunderstanding this manual and we shall not be liable to third party for any loss or damage connected with using this product. How does Xtreamer Prodigy 4K look 8 | Xtreamer Prodigy 4K user guide Remote control functions Toggling Mouse funcCon is useful for those Android apps which cannot be controlled by a regular remote. Click on the MOUSE bueon and use direcConal keys and OK bueon to control your device. You can also use alternaCve controllers such as Air-‐Mouse, Mini-‐Keyboard and wired peripherals. 9 | Xtreamer Prodigy 4K user guide HDD installation Please note: Connect your hard drive to a PC and format it NTFS before installing the HDD. i i i 10 | Xtreamer Prodigy 4K user guide Chapter 2 Connecting 11 | Xtreamer Prodigy 4K user guide What do i need to use Xtreamer Prodigy 4k? In order to start using the Xtreamer Prodigy 4K you need: High-definition TV - A high-definition TV capable of displaying 720p or 1080p video. Cables - An HDMI cable to connect Xtreamer Prodigy 4K to your TV. - An optical audio cable (optional) to connect to an amplifier or a receiver. Network - A Wi-Fi wireless network (wireless video streaming requires 802.11a, g, or n), or Ethernet (wired) network connection. - A broadband Internet connection. Software and accounts - No additional software is required for you to use Xtreamer Prodigy 4K. - Gmail (Google) account is required in order to use the full functionality of your Xtreamer Prodigy 4K and access Google Play Store. Please note that some online services (such as Netflix, Hulu etc) require a separate account and, in some cases, a subscription. Note: You can access and control your device remotely using AirDroid or any similar application. Connecting the Xtreamer Prodigy 4K HDMI connection 12 | Xtreamer Prodigy 4K user guide Optical connection Network Connecting an external USB drive 13 | Xtreamer Prodigy 4K user guide Connect your Xtreamer Prodigy 4K to a PC You can connect your Prodigy 4K to a Windows PC using a slave USB connecCon. Simply connect the cable; switch the device on and your PC will mount it as an external storage device. This is useful for transferring large amounts of data on your internal HDD. Note: only works if you have an internal hard drive installed First boot Connect the power cord to your Xtreamer Prodigy 4K and the other end to a power outlet. Turn on your TV and make a selection from the input type settings – these will depend on your TV. 14 | Xtreamer Prodigy 4K user guide Pair Prodigy 4K Remote control to your TV Xtreamer Prodigy 4K remote control can replace your TV or Cable SetopBox remote with a simple pairing steps. Here's how you can pair the remote to your TV: 1. Place your TV remote control or whatever else remote you want to pair with your xtreamer next to your Prodigy 4K remote control – Make sure that IR sensors are facing one another. 2. At the top of the Xtreamer remote control you will see several keys. Press and hold the POWER button in the "TV control" section for about 5 seconds until the red LED starts flashing fast. 3. Now its time to designate a key on the Xtreamer remote to learn the function of the TV/Cable box remote. To do that click on a key in the "TV control" section that you want to pair with a TV remote's button – red LED will start blinking slowly. 4. Click on a button on your TV remote control that you want to pair. We recommend pairing the ON/Off and Volume keys. 5. If the pairing is successful the LED will blink 3 times. 6. Repeat the steps above for each key. 15 | Xtreamer Prodigy 4K user guide Chapter 3 Main menu & Apps tools 16 | Xtreamer Prodigy 4K user guide Main menu overview i The Xtreamer Prodigy 4K Interface is comprised from several tabs, split into categories such as Media Player, Online TV etc. Some of the tabs open a single application (for example YouTube or XBMC), others – give you a list of various apps. Remote functions: Use directional keys to navigate the main menu and OK to make a selection 17 | Xtreamer Prodigy 4K user guide Please note that these tabs are opened to customization - click on the EDIT (+) icon to add \remove apps. If a main menu application requires to be downloaded, simply click on it and confirm that you want the system to download and install it. The full list of applications is available from the App Manager tab. 18 | Xtreamer Prodigy 4K user guide The APP MANAGER gives you the full control over the applications installed on your Prodigy 4K. Press the MENU key to toggle a list of available options Note: Set Boot is a unique function allowing you to specify an application which will start automatically once the device boots. 19 | Xtreamer Prodigy 4K user guide Another way to access and control your applications is via SETTINGS -> SYSTEM -> APPS There you can disable notifications, clear data, move applications from internal storage etc. SEARCH Use Search on the Main Menu screen for the fast access to any installed application. The icons in the bottom right corner of the main screen indicate Wi-Fi connection, presence of a USB\Internal storage and LAN. Please note: as on any Android device it is advisable to clean its memory once in a while to get rid of the apps you are not using. To do so navigate to SETTINGS -> CLEAN UP. Use TASK KILLER to stop the apps you are not using at the moment. 20 | Xtreamer Prodigy 4K user guide If you are unfamiliar with Android OS it would be advisable to invest some time into getting to know it. The Xtreamer Mobile knowledge base has quite a bit of information on the operating system. Google also maintains a multilingual help page dedicated to Android. 21 | Xtreamer Prodigy 4K user guide Chapter 4 Basic Settings Some of the settings will be taken care by the Setup Wizard the first time you boot your Xtreamer 22 | Xtreamer Prodigy 4K user guide Remote Functions: Directional Keys to navigate and OK to make a selection. Return to go back to the previous screen. First thing to do once you start your device and familiarize yourself with the main menu would be to connect your Xtreamer to the home network. Please navigate to SETTINGS -> SYSTEM which opens Android System Settings panel. Go to Wi-Fi or Ethernet tabs depending on your setup. You need to switch ON the Wireless connection on your Prodigy in order to use it. 23 | Xtreamer Prodigy 4K user guide Choose the network type (Wi-Fi or Wired LAN) and set it up Please note: the operating system will not be able to detect a hidden SSID DISPLAY Resolution 24 | Xtreamer Prodigy 4K user guide Please note: You can use the DISPLAY button on your remote to quickly change the resolution. Adjust the screen size using DISPLAY AREA setting if the image does not fit your TV screen. SOUND Navigate to the SOUND section to set the audio output depending on your setup. 25 | Xtreamer Prodigy 4K user guide Other System Settings TIME & DATE – this is an important setting. Unless you set it correctly your Google Services will not work. By adjusting the LANGUAGE & INPUT settings you can add additional layouts to the virtual keyboard allowing you to type and search using different languages. Within the DISPLAY tab you have an option to enable screen-mirroring (screen-casting) using Miracast. Other options can be used to better customize our device to perfectly suit your needs. WEATHER The Weather Widget on your might not be important but it’s a nice little utility that you can setup from SETTINGS -> WEATHER Simply set your location and – once your device is connected to a network – you will always know what the weather is like. 26 | Xtreamer Prodigy 4K user guide PARENTAL CONTROL If you don't want your kids to have access to certain apps and services, the Parental Control feature is a must. Choose the password. 27 | Xtreamer Prodigy 4K user guide Then choose applications which you want to be password-locked. Now you don't need to be worried about your kids accessing something inappropriate. USER INTERFACE Settings -> User Interface is used to adjust your personal experience on Xtreamer Prodigy 4K 28 | Xtreamer Prodigy 4K user guide Chapter 5 Media Player 29 | Xtreamer Prodigy 4K user guide VIDEO We chose the classic Xtreamer look for our Media Player section. Go to Explorer to enter a list of available storage devices and network sources. If you have an internal HDD the system will mount it as a USB drive. 30 | Xtreamer Prodigy 4K user guide Please note: in order to access your network shares you need to configure them correctly. For details please refer to THIS GUIDE The File Manager has all the functions of the classic Xtreamer UI. Remote Functions: Directional Keys to navigate, OK to make a selection. Press MENU button for additional options 31 | Xtreamer Prodigy 4K user guide Navigate to a folder with your videos and press OK on a selected file to start the playback. Please note: internal Prodigy 4K player does not have jukebox functionality in the current firmware version. If you require movie information, cover art etc – please use KODI or other media player\server apps. Use button for pause\play functionality. Use LEFT and RIGHT keys to skip\fast-forward \rewind the movie. Press the MENU key for additional options and command tools 32 | Xtreamer Prodigy 4K user guide MUSIC Internal Music player can be initialized via File Manager. Please navigate to a folder containing audio files and click on a file (OK) to start the playback. 33 | Xtreamer Prodigy 4K user guide Use Directional Keys and OK button to control the music player. Please note: other Music Player apps can be downloaded and installed from Google Play Store IMAGES Internal Image browser can be found in the Media Player section. The browser automatically scans all the images on your device. Press MENU key to start a Slide-Show – use Directional keys and OK button to customize your slideshow with amazing effects etc. 34 | Xtreamer Prodigy 4K user guide There are other Gallery and Image Browser applications available on the Play Store. 35 | Xtreamer Prodigy 4K user guide Chapter 6 KODI Media Server 36 | Xtreamer Prodigy 4K user guide BASIC KODI MEDIA SERVER In addition to the stock player we have KODI (XBMC) media server pre-installed on your Prodigy 4K to give you the best possible solutions to playing your media files from local and network sources. What is KODI? KODI is one of the primary multimedia solutions on your device. This is an Android version a popular software media player and entertainment hub. In addition to the ability to play multimedia files locally and from your network XBMC also offers a wide variety of add-ons: third-party programs enhancing the and extending the program's capabilities, such as audio and video streaming plugins for online sources, widget scripts, visualizations, screensavers, web scrapers, weather forecasts, web interfaces, and more. KODI main screen KODI main screen provides an easy access to the most functions of the application (such as Movies, Music, Programs and more) as well as the System Settings. Use arrow key and OK button for fast and easy navigation. Adding Files While you can just use KODI with plain file views, adding/scanning files to the library will add rich features such as cover art, summaries, thumbnails, trailers, and more. 37 | Xtreamer Prodigy 4K user guide Adding Video Files Note: to add a shortcut to your Internal HDD navigate to: Add Videos -> Browse -> Root Filesystem -> MNT -> USB Step 1: Click "Videos" in the home screen menu. 38 | Xtreamer Prodigy 4K user guide Step 2: Now click "Add Source". Step 3: The "Add Video Source" screen will be displayed. Then click the "Browse" button. 39 | Xtreamer Prodigy 4K user guide Step 4: Now browse to where you keep your videos stored. Once you have found the folder you keep your videos in, click the "OK" button. If your video library is kept on a network device, please check this KODI Wiki Article about settings up your network shares. 40 | Xtreamer Prodigy 4K user guide Step 5: Name this Video Source however you like. If it is a movie folder, you will probably want to name it "Movies", and if it is a TV Show folder then you will probably want name it TV Shows. The name doesn't matter to XBMC. Then click "OK". 41 | Xtreamer Prodigy 4K user guide Step 6: The set content window will display, this is where you tell XBMC what type of media is in the folder. Press the down arrow until you reach the correct type (in this example movies) Step 7: There are a number of options underneath. Go through them, and then click OK. 42 | Xtreamer Prodigy 4K user guide Step 8: Press Yes the scan the content to the library (if no is pressed, it can be scanned later). Adding Music Files In order to be able to include information on your music collection in the library, KODI needs your music to be tagged. When your collection is scanned, KODI stores all the tagging information (artist, album, year, genre, etc.) in the database which allows you to efficiently search and manage your music collection. Today most media applications and players (e.g. iTunes / iPod) organize music by this ID tag information. Adding Pictures Adding sources for your pictures follows the same method as adding other media sources. From the Home Page navigate to Pictures, select Add Source and browse to the location of your picture files. Settings While most device options are configured in the System Settings, you can tweak some of them in the KODI System tab. For more information about the XBMC (including video guides) please visit KODI Wiki page. 43 | Xtreamer Prodigy 4K user guide You can also install any number of other several media-player and media-server applications on your Xtreamer from Google Play Store. Please note that different players have different features and different lists of supported formats. In some cases you might need to install additional codecs. 44 | Xtreamer Prodigy 4K user guide Introduction into XBMC\KODI Add-ons The beauty of KODI is its ability to expand through the use of add-ons. Depending on what you are into there will always be a plugin which will help expand the feature set of your Xtreamer. These plugins enable you to build a real media powerhouse right in your living room with access to games, sports, music and Internet video. Some of these add-ons are already pre-installed on your device, but there are more – much more. For details about the XBMC\KODI add-ons please have a look at these articles: Official KODI Add-on page A list of Popular Add-ons 45 | Xtreamer Prodigy 4K user guide Chapter 6 Use 46 | Xtreamer Prodigy 4K user guide Streaming Online Media Xtreamer Prodigy 4K comes with a variety of pre-installed applications providing access to millions of hours of online entertainment: movies, TV-shows, sports, news, Internet live radio, videos and podcasts. Please note that the quality of streaming depends on your Internet connection and the network environment. 47 | Xtreamer Prodigy 4K user guide Some streaming services available on the Net require a separate payment or subscription. Some might be limited to only certain regions. Can I play games on Xtreamer Prodigy 4K? Xtreamer Prodigy 4K allows you to extend Android gaming and bring it to a big TV screen. Please note, however, that the remote control included in the box might not be suitable for many Android games. Social Media Facebook, Twitter, Google Plus, Linkdin - socialize your Xtreamer Prodigy 4K experience by connecting with people that share you passion. 48 | Xtreamer Prodigy 4K user guide Communications There are many communication, chatting, conference and video calls apps on Android that will allow you to easily contact your friends, family and colleagues using Xtreamer Prodigy 4K. Accessing cloud data With Dropbox and Google Drive, you can take pictures or movie clip on your iPad, iPhone, and iPod touch, Mac or PC and watch them on your TV instantly. It’s the easiest way to get instant access to your content, no matter which device you’re using. Google Play Xtreamer Prodigy 4K is fully compatible with the Google Play Store. Browser Xtreamer Prodigy 4K comes pre-installed with a powerful Chrome Internet browser that provides a user-experience virtually undistinguishable from a PC. 49 | Xtreamer Prodigy 4K user guide As with any other service you can install another browser app should you prefer to. Useful Tip: with Google Chrome it is possible to sync any bookmarks that you have saved. It means that you can now keep your favorite bookmarks (from any account and any device) at your fingertips. Additionally you can override a browser’s text size, thereby enabling you to easily zoom in and out of Web articles. Cable TV The most unique Prodigy 4K feature is its ability to record from any source connected to the HDMI IN port. Connect your cable TV box (or any other HDMI capable device), switch the both machines on and press on the CABLE TV button or on the CABLE TV tab on your Main Screen. The options tab allows you to choose where to save the recorded files, in which resolution and format. Note: Press MENU to bring up the Options at any time 50 | Xtreamer Prodigy 4K user guide Press START RECORDING The LIST tab gives you access to all your recorded files. Press MENU button to rename files or to delete them. 51 | Xtreamer Prodigy 4K user guide Note: Access CABLE TV main menu tab in order to bring up the Recording Options. Press CABLE TV button to just switch the HDMI sources. 52 | Xtreamer Prodigy 4K user guide Chapter 8 Advanced Features 53 | Xtreamer Prodigy 4K user guide Firmware Upgrade and Installation There are two ways to upgrade your device. 1. Over-the-Air (OTA) upgrade. Simply navigate to SETTINGS -> UPDATES and the system will automatically check for a new firmware version. Then you can download and install it with a couple of clicks. 2. Some major system updates require a manual procedure. *Download the firmware file from Xtreamer Main Site and unzip the file using Windows file manager or a specialized program like Winzip or Winrar. *Copy the BIN file to the root of a USB key *Disconnect Xtreamer Prodigy 4K from power *Press and hold the POWER button on the device and plug the power cable in at the same time. *After 5 to 10 seconds release the POWER button and the device will start and the update procedure will begin. IMPORTANT: During the procedure you must not disconnect the device from electricity. This can lead to a malfunction and will void your warranty. Reset your Device You can reset your Xtreamer from Settings -> System -> Backup & Reset 54 | Xtreamer Prodigy 4K user guide 55 | Xtreamer Prodigy 4K user guide Remote Functions: use Up and Down key to navigate and OK to make a selection AIRPLAY and DLNA SERVICES Configure your Xtreamer to work with AirPlay service and DLNA apps via AirPin app (Available in My Apps tab) Once the AirPlay service is enabled, you will be able to stream to your TV directly from an Apple (iOS) device. Just press on the AirPlay Xtreamer as an output device. icon in YouTube or any AirPlay capable app and choose You can also use DLNA-capable applications on both iOS and Android mobile devices such as iMediaShare to stream local and Internet media. 56 | Xtreamer Prodigy 4K user guide There is another application called AllCast that can provide similar functionality that is preinstalled on your Xtreamer. It requires a client app to be installed on your mobile device. Clean Master Clean Master can be accessed from Settings -> Clean Up. It reclaims Android device resources by cleaning caches, closing apps and processes, and deleting junk files, leftovers, and other unnecessary items. Check for forgotten APK (app installation files) using the APK FILE tab and delete them to save space. The App Manager can also uninstall applications. 57 | Xtreamer Prodigy 4K user guide AirDroid AirDroid is a fast, free app that lets you wirelessly manage & control your Android devices (phone & tablet) from a web browser. It’s designed with the vision to bridge the gap between your Android device and web browser, on desktop computers or tablet devices, on Windows or Mac. - SMS: send and receive individual or group messages. - Apps: Import and export .apk files. - Files: Manage files on Android and transferring files between Android and computer. - Photos: View and manage photos on Android and transferring photos between Android and computer. - Music & Videos: Play and manage music & videos on Android and transferring them between Android and computer. - Ringtones: Set music as ringtone and export any ringtone. - Contacts: View and edit all the contacts. - Screenshot: View the real time screen of Android devices, take static screenshots. Simply start the app and open your favorite web browser, input the address and Dynamic Password to login to AirDroid Web Desktop. Detailed steps: Tips: The Android device and computer need to be connected to the same Wi-Fi network to be able to connect. 1. Open AirDroid on your Android device and tap Start. The web address (looks like http:// 192.168.xxx.xxx:8888) to visit will be revealed, and a new Dynamic Password will be generated or the Predefined Password will be displayed (looks as predefined). 2. Open your favorite web browser to visit the web address above. Enter the Dynamic Password or Predefined Password from the previous step and click Login. 3. You’ll login to the AirDroid Web Desktop. Note: Use AirDroid to move data to your Xtreamer from other network sources 58 | Xtreamer Prodigy 4K user guide AirStream AirStream is a unique application which allows you to access your Windows and MAC computers on your Android device from all over the world using Wi-Fi or mobile networks. You can stream movies, music, photos and files from your Computer & Cloud services on your Xtreamer. With AirStream it is absolute fun sharing media & accessing files from PC on your Xtreamer imagine able to access GB's of videos, photos, music and files from your PC or laptop instantly. AirStream also provides access to multiple cloud apps like Dropbox & Google Drive. Features: • Stream Movies and Music. • Create music playlist for music stored in your computers • Copy files from PC to your Xtreamer device without the hassle of wires • Automatically connects to computers in your network - support for Windows, Mac & Linux • Restrict access to your Personal files from PC PLEASE NOTE: For AirStream to work please install AirStream-Suite on your computer from here: http://airstream.io/download/ Download and install the PC Suit on your PC. Register and login - same credentials are used on both: your computer and your Xtreamer device. Make sure to create a firewall exception for AirStream on your computer. 59 | Xtreamer Prodigy 4K user guide Miracast Miracast is a peer-to-peer wireless screen casting standard formed via Wi-Fi Direct connections in a manner similar to Bluetooth. It allows you to mirror the screen of your mobile phone or tablet to your TV using Xtreamer. First of all, you need to make sure that both devices are on one Wi-Fi network and enable the Wi-Fi on your Android device and go to SETTINGS -> DISPLAY to enable CAST SCREEN Enable screen casting\mirroring on your mobile - > the settings are usually found in the same place. Once your Android device is detected by the Xtreamer, click on the icon (for example Xtreamer Ban-G). The connection might take a few seconds. 60 | Xtreamer Prodigy 4K user guide Then you will see on your phone: And the screen of your Android device will appear on your TV. YouTube Sync The Android YouTube application was created for mobile devices and that means a touch panel. So every time you want to search for a video you have to bring up the virtual keyboard and use your pointer to enter the query. 61 | Xtreamer Prodigy 4K user guide However, there is a simpler way. You can pair the app on your Xtreamer to a phone or tablet and easily control them. Step 1: Find the pairing code • Launch YouTube on your Xtreamer. • Navigate to Settings. • Scroll to the Pair device screen. Step 2: Enter the pairing code Android • Launch the YouTube Android app. • Go to Settings. • Select Connected TVs then select Add a TV. • Enter the pairing code shown on your Xtreamer. • Launch the YouTube iOS app. iOS 62 | Xtreamer Prodigy 4K user guide • Go to Settings. • Select Connected TVs. • Enter the pairing code shown on your Xtreamer. Click the icon to select the display on which your video will play. Once the procedure is complete you can use your mobile device to control the application on your TV. 63 | Xtreamer Prodigy 4K user guide Chapter 9 Safety 64 | Xtreamer Prodigy 4K user guide • Do not use this apparatus near water. • Clean only with dry cloth. • Do not block any ventilation openings. Install in accordance with the manufacturer’s instructions. • Do not install near any heat sources such as radiators, heat registers, stoves, or other apparatus (including amplifiers) that produce heat. • Protect the power cord from being walked on or pinched particularly at plugs, convenience receptacles, and the point where they exit from the apparatus. • Only use attachments/accessories specified by the manufacturer. • Unplug this apparatus during lightning storms or when unused for long periods of time. • Do not operate this device outside the temperature range of 5°C–35°C (41°F–95°F). • Do not drop or shake the device. • Do not move the device when it is powered on. • Power supply cords should be routed so that they are not likely to be walked on or pinched by items placed upon them or against them. • Do not overload wall outlets. 65 | Xtreamer Prodigy 4K user guide Chapter 10 Contact Us & Support 66 | Xtreamer Prodigy 4K user guide To contact Xtreamer Support, please refer to: https://shop.xtreamer.net/pages/Contact-Us.html 67 | Xtreamer Prodigy 4K user guide
© Copyright 2025