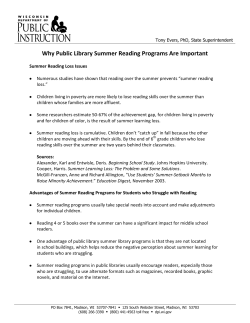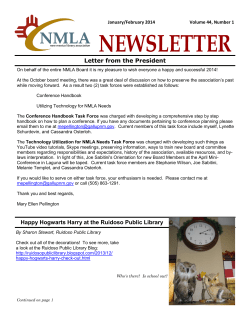Bento 4 User’s Guide ®
Bento® 4 User’s Guide © 2007-2012 FileMaker, Inc. All rights reserved. FileMaker, Inc. 5201 Patrick Henry Drive Santa Clara, California 95054 FileMaker and Bento are trademarks of FileMaker, Inc. registered in the U.S. and other countries. The file folder logo and the Bento logo are trademarks of FileMaker, Inc. All other trademarks are the property of their respective owners. FileMaker documentation is copyrighted. You are not authorized to make additional copies or distribute this documentation without written permission from FileMaker. You may use this documentation solely with a valid licensed copy of FileMaker software. All persons, companies, email addresses, and URLs listed in the examples are purely fictitious and any resemblance to existing persons, companies, email addresses, or URLs is purely coincidental. Credits are listed in the Acknowledgements documents provided with this software. Mention of third-party products and URLs is for informational purposes only and constitutes neither an endorsement nor a recommendation. FileMaker, Inc. assumes no responsibility with regard to the performance of these products. For more information, visit our website at http://www.filemaker.com. Edition: 03 Contents Preface 7 8 14 14 Welcome to Bento Managing Data in Libraries About This Document Resources for Learning More Chapter 1 17 17 18 Overview of Bento Home Dialog Bento Window Chapter 2 29 29 30 32 32 33 35 35 36 Using Libraries About Libraries Creating a Library Using the Bento Templates Creating a New Blank Library Changing the Icon for a Library Sharing Your Bento Database Grouping Libraries Deleting Records from a Library Deleting a Library Chapter 3 37 37 38 39 39 40 Using the Address Book Library About the Address Book Library Displaying Data from the Address Book Application Bento Address Book Fields That Update the Address Book Application Troubleshooting Address Book Updates Address Book Data and Backups Chapter 4 41 41 42 42 Migrating the iCal, iPhoto, and Address Book Libraries Migrating the iCal Libraries Migrating the iPhoto Library Migrating the Address Book Library 3 4 Chapter 5 43 43 44 45 45 45 45 46 Using Collections About Collections Creating Collections Removing Records from a Collection Deleting a Collection About Smart Collections Creating Smart Collections Changing a Smart Collection Chapter 6 47 47 48 48 49 49 50 50 51 51 51 51 52 52 53 53 53 54 54 Using Form View About Forms Creating Records in Form View Editing Records in Form View Duplicating Records in Form View Deleting Records in Form View Creating Forms Deleting Forms Showing and Hiding Forms Duplicating Forms Copying Forms Renaming Forms Locking and Unlocking Forms Adding Fields to a Form Tabbing Between Fields Moving Fields and Objects on Forms Resizing Fields and Objects Removing Fields from a Form Customizing Form Layouts Chapter 7 59 59 60 60 61 62 62 63 63 67 Using Table View About Table View Selecting Records in Table View Creating Records in Table View Editing Records in Table View Duplicating Records in Table View Deleting Records in Table View Sorting Records Working with Fields and Columns in Table View Summarizing Column Data Contents Chapter 8 69 69 70 70 70 70 71 Using Grid View About Grid View Viewing the Grid and a Form at the Same Time Displaying Grid View Items Setting Grid View Options Changing the Display Size of Grid View Items Working with Library Folders in Grid View Chapter 9 73 73 76 84 84 86 92 95 97 100 Using Fields About Fields Creating Fields Navigating to Related Records Using the Fields Pane Working with List Fields Working with Related Data Fields Working with Media Fields Working with Encrypted Fields Working with Location Fields Chapter 10 103 103 106 112 117 Importing, Exporting, and Printing About Comma-Separated and Tab-Separated Files Importing Information into Bento Exporting Information from Bento Printing Information Chapter 11 123 124 125 125 126 126 127 Backing Up and Restoring Information About Bento Backup Files Using the Back Up Reminder Changing the Back Up Reminder Creating a Backup File Restoring from a Backup File Using Time Machine with Bento Chapter 12 129 129 Syncing Syncing Information Between Your Mac and Devices Appendix A 135 Keyboard Shortcuts Appendix B 139 139 Reverting to a Previous Version of Bento Reverting to a Previous Version from Bento 4 Index 143 Contents 5 6 Contents Welcome to Bento Bento® helps you organize your information, providing the power of a database without complexity. Bento is an easy-to-use database that manages contacts, tasks, and other information that is important to you. Because Bento is a database, you can create data relationships and view your data in more ways than you can in a spreadsheet. Bento brings your important information together in one place to help you get organized. You’ll be able to manage your contacts, coordinate events, track projects, prioritize tasks, and more. 7 Managing Data in Libraries Bento comes with more than 30 library templates to help you create libraries easily. You can create an Expenses library to track information about expenses, and an Event Planning library to track information about your travel club events. 8 Preface Bento provides a Projects library, so you’re ready to start managing projects for your travel club. Libraries Fields Importing Data from Other Applications How do you add your spreadsheet of expenses to Bento? Create a library by importing data from another application, or import data into a library you’ve already created. Save your spreadsheet as a comma-separated values (.csv), tab-separated values (.tab), Numbers, or Excel file, and then import the file into Bento. Bento creates the fields needed to hold your data and creates records for each row of data in the file. Preface 9 Importing spreadsheet data into a Bento library. Creating Collections You have a team of people who are working with you on your next travel club event. All of your team members are in the Bento Address Book library, but you’d like to create a smaller group that includes only your team members, not everyone in the Address Book library. You want to create a collection. Creating a collection is as easy as creating a group in Address Book or a playlist in iTunes. Open the Bento Address Book library in table view. Select the records for the 10 Preface team members and choose the New Collection from Selection menu item, or drag the selected records to the Libraries pane. Drag the selected records to the Libraries pane. Give the collection the name “Team Members” and Bento creates the Team Members collection. Preface 11 Creating Relationships Bento makes it easy to connect your libraries of information using related data fields. For example, say you want to track expenses by team member. To create a related data field, drag “Team Members” to the “Expenses” form. 12 Preface You can also create a related data field that shows expenses for each team member. Drag “Expenses” to the “Team Members” form. Preface 13 About This Document The following table tells you where to find information in this documentation. For information about See The features of Bento Chapter 1, “Overview of Bento” on page 17 Using libraries to manage your information Chapter 2, “Using Libraries” on page 29 Using the Address Book library to display data from the Mac OS Address Book application Chapter 3, “Using the Address Book Library” on page 37 Migrating existing iCal, iPhoto, and Address Book libraries Chapter 4, “Migrating the iCal, iPhoto, and Address Book Libraries” on page 41 Creating a subset of records from a library Chapter 5, “Using Collections” on page 43 Viewing your data one record at a time, creating forms, changing the appearance of forms, and adding new fields to forms Chapter 6, “Using Form View” on page 47 Viewing all the records in a library or collection in a table Chapter 7, “Using Table View” on page 59 Using media fields and library folders in grid view Chapter 8, “Using Grid View” on page 69 All the field types that Bento provides, and using the Fields pane Chapter 9, “Using Fields” on page 73 Sharing data by importing, exporting, and printing Chapter 10, “Importing, Exporting, and Printing” on page 103 Creating a backup of your Bento data Chapter 11, “Backing Up and Restoring Information” on page 123 Syncing information between Bento for Mac and your device Chapter 12, “Syncing” on page 129 Using keyboard shortcuts Appendix A, “Keyboard Shortcuts” on page 135 Reverting to a previous version of Bento Appendix B, “Reverting to a Previous Version of Bento” on page 139 Resources for Learning More To get the most from Bento, consult the resources listed below. User’s Guide Bento User’s Guide is a PDF document that provides detailed information on using Bento. To open the User’s Guide: Choose Help > Bento User’s Guide. Onscreen Help To access help from within Bento, choose Help > Bento Help. You can browse through the table of contents to find a specific topic, or enter a question in the search field. 14 Preface Tutorial For a demonstration of what you can do with Bento, view the tutorials. To access the tutorials: Choose Help > Video Tutorial, and then follow the instructions. Bento Forum Visit the Bento forum to get technical support, tips, report problems, and share with others how you use Bento. To access the Bento forum: Choose Help > Bento Forum. Bento Template Exchange Visit the Bento Template Exchange website to submit your own templates and download templates created by other Bento users. To access the Bento Template Exchange: Choose Help > Bento Template Exchange. Note You can also submit your templates directly from within Bento. See ”Submitting Templates to the Bento Template Exchange” on page 114. Bento for iPhone and Bento for iPad Visit the Bento products web page to get information about the features of Bento for iPhone and Bento for iPad. To view information about Bento for iPhone and Bento for iPad: Choose Help > Bento for iPhone, iPod touch and iPad. Technical Support To learn more about the support options that are available to Bento users, view the service and support information. To view the service and support information: Choose Help > Service and Support. Preface 15 16 Preface Overview of Bento 1 This chapter provides an overview of Bento features. This chapter is a description of what you see when you start using Bento. It introduces the Home dialog and describes the sections of the Bento window, including the Libraries pane, the Fields pane, and the records area where you can display your information in table view, form view, grid view, or split view. Home Dialog When you first open Bento, you use the Home dialog to learn about Bento and to create your first library. To see how easy it is to use, take a video tour of Bento. Bento uses libraries to store information. One way to start using Bento is by creating a library. When you’re done with the Home dialog, click this button to start using Bento. If you decide that you don’t need the Home dialog, deselect the “Show this dialog on startup” checkbox. 17 Bento Window The Bento window contains two main sections: • The left side of the window contains the Libraries pane (which may display the Devices section and the Shared section), and the Fields pane. • The right side of the window displays the records in Bento. You can display record data in table view, form view, grid view, or split view. Libraries pane Records area Fields pane By default, both sections of the Bento window are displayed. To hide the Libraries pane and Fields pane, choose View > Hide Libraries & Fields Pane. 18 Chapter 1 Overview of Bento Libraries Pane The Libraries pane displays the libraries and collections that are in Bento. • A library categorizes data by content. Bento provides several libraries by default. The Projects library, which stores data about projects, is an example library with sample data. You can create libraries to store other categories of data. You can organize a group of libraries within a folder. To add a library to the Libraries pane, click the New Library button. See ”Using Libraries” on page 29. Address Book Library iCal Events Library iCal Tasks Library Collection of iCal Events Projects Library New Collection Collection of records from Projects New Library • A collection is set of records from a library. A collection is similar to an Address Book group or to a playlist in iTunes. A collection contains records from its parent library. A record from the library can be in more than one collection. For example, one person might be both a friend and a co-worker. If you had one collection named “Friends” and another named “Co-workers” you could add this person’s contact record to both collections in the Address Book library. To add a collection to the Libraries pane, click the New Collection button. See ”Using Collections” on page 43. Tip If you want to change the size of the icons and text in the Libraries pane, choose Bento > Preferences. For “Libraries Pane Text,” select Small or Large. Chapter 1 Overview of Bento 19 Collections Create a collection when you want a subset of the records from a library. There are two kinds of collections: • Collections are created by adding records from the library to a new collection. Creating a collection is as easy as creating a playlist in iTunes. Select the records in the library and use the New Collection from Selection menu item, or drag the selected records to the Libraries pane. • Smart Collections are created based on criteria you set up. Records that meet the defined criteria appear in the Smart Collection. You use Advanced Find to create a Smart Collection. See ”Using Collections” on page 43. Creating Libraries Bento comes with more than 30 library templates that make it easy for you to create new libraries of information. A template defines the fields of information used in each record of a library, which you can change based on your needs. Select the library template that most closely matches the category of data you want to store. See ”Creating a Library Using the Bento Templates” on page 30. 20 Chapter 1 Overview of Bento Devices Section The Devices section of the Libraries pane keeps track of how many devices (up to two) are currently connected to Bento. The Devices section is hidden when no devices are connected. See ”Syncing” on page 129. Shared Section The Shared section of the Libraries pane lists libraries that are being shared over a local network (in the same subnet). To hide the Shared section, deselect the option “Look for shared databases” in Bento Preferences. See ”Sharing Your Bento Database” on page 33. Records Area On the right side of the Bento window, you can display information stored in Bento in either table view, a form view, grid view, or split view. • Table view shows information in an entire library or collection in a spreadsheet-like table, where each row in the table is a record in the library. • Form view shows fields from one record at a time, in arrangements that you can customize, using beautiful themes. • Grid view shows the media fields and form thumbnails of a selected library or collection in a grid layout. • Split view shows the selected record in either form view and table view, or form view and grid view at the same time. Chapter 1 Overview of Bento 21 Table view shows each record as a row in a table. Split table and form view lets you view a record as a row in a table and in a page-like format at the same time. Form view shows fields from a single record. Grid view shows media fields or form thumbnails in the selected library. Table View To view the information in an entire library or collection in a spreadsheet-like table, use table view. In table view, you can work with your records in many ways, including: • Selecting the columns (fields) that you want to show. • Arranging the columns in any order. • Sorting records by selecting a specific column. • Analyzing data using a summary row. See ”Using Table View” on page 59. 22 Chapter 1 Overview of Bento Form View To view your information one record at a time, use form view. In form view, you can create multiple forms for each collection or library, giving each form a different name. For example, you could create a form in the Projects library to show a schedule, and track milestones. You can customize forms in many ways, including: • Selecting the fields that you want to show. • Arranging the fields on the form. • Changing the size of fields. • Changing the appearance of the form using themes. • Adding a header and a logo. See ”Using Form View” on page 47. Grid View To view the media fields and form thumbnails in a selected library or collection, use grid view. In grid view, you can work with thumbnails of media fields and forms, called grid view items, in many ways, including: • Filtering grid view items. • Setting and changing labels of grid view items. • Changing the display size of grid view items. See ”Using Grid View” on page 69. Split View To view the selected record in form view and table view at the same time, or in form view and grid view at the same time, use split view. Chapter 1 Overview of Bento 23 Form Themes Bento provides an assortment of beautiful themes that you can apply to your forms. Every theme includes coordinated colors, layout, fonts, and text attributes. You can easily change a form’s theme at any time. See ”Customizing Form Layouts” on page 54. 24 Chapter 1 Overview of Bento Navigation Bar The navigation bar contains several controls that help you display information in Bento. • Click to see records in table view. • Click to see records in grid view. • Click one of the form view buttons to see records one at a time in a page-like view. In the example below, there are two form view buttons: “Overview” and “Details.” You can have as many form views as you want. • Click to switch to split view from table view or form view. • Click to switch to split view from grid view. • To move through the records in a library or collection, click the Previous record and Next record buttons (the arrow buttons). To go to the first record, Option-click the Previous record button. To go to the last record, Option-click the Next record button. Previous record Table view Grid view Form view buttons Next record New form Click here for Advanced Find Delete form Search field Show or hide split view Search Field and Advanced Find • Use the Search field to do a simple search for text in all field types except media, related data, file list, message list, simple list, and encrypted. Note You can search encrypted fields if they are unlocked. • Use Advanced Find to find a set of matching records by defining search values and criteria for specific fields. Chapter 1 Overview of Bento 25 To use the Search field: 1 Select the library or collection. 2 Enter a text string into the Search field. Bento searches across all the applicable fields of the selected library or collection. Bento lets you know how many records match the search string, and updates the current view to display the matching records for those fields that are selected in table view or have been added to a form in form view. 26 1. Type “M”and the result is 30 records. 2. Type “Ma” and the result is 15 records. 3. Type “Mar” and the result is 9 records. 4. Type “Mary” and the result is 3 records. Chapter 1 Overview of Bento To use Advanced Find: 1 Select the library or collection. 2 In the search field, click 3 Specify what you want to find. Add or remove criteria as needed. and select Advanced Find, or press Command-F. When searching on a location field, make sure you enter the direction (North, South, East, or West. Otherwise, Bento assumes North for the latitude and East for the longitude). 4 Click Find. Bento performs the search, and displays the matching records. • To save the matching records as a Smart Collection, click Save. See ”About Smart Collections” on page 45. • To close Advanced Find, click the X next to “Advanced Find” or press Command-F. When you close Advanced Find, Bento shows all records. Chapter 1 Overview of Bento 27 Fields Pane The Fields pane on the left side of the Bento window displays the fields that are defined for the selected library or collection. • In table view, use the Fields pane to select which columns are shown. • In a form view, use the Fields pane to add fields to the current form by dragging a field name with to the form. • In split view, the Fields pane indicates the fields that can be added to the current form or can be displayed in table view. In table view Fields with selected checkboxes are already shown as columns in table view. Select an unchecked field to show it as a column in table view. In form view Address subfields can’t be added to the form individually. Field is already on the current form. Drag to add field to the current form. See ”Using the Fields Pane” on page 84. 28 Chapter 1 Overview of Bento Using Libraries 2 In Bento, you use libraries to organize your information. You can use the libraries that Bento provides, and create your own libraries using templates. You can share your entire database or selected libraries with up to five users on a local network. You can create libraries to hold your information: • By using the New Library dialog • By importing existing information from a comma-separated (.csv), tabseparated (.tab), Numbers, Excel, or library template file This chapter describes how to use libraries to organize, manage, and share your information. About Libraries Bento stores information in libraries. Libraries are composed of records, and libraries are defined by the fields in the records. For example, the default Projects library records are composed of fields that are useful for managing projects, such as fields for the project status, start and end dates, and team member information. Bento provides several ways for you to view the records of a library: • Form view shows fields from a single record. Each page shows one record at a time, for example, a single contact record in the Address Book library. You can have more than one form view for the library. See ”Using Form View” on page 47. • Table view shows the records in a table, for example, a list of the contacts in the Address Book library. Each row in the table represents a single record in the library. See ”Using Table View” on page 59. 29 • Grid view displays at a glance the media fields and form thumbnails of a selected library or collection. See ”Using Grid View” on page 69. • Split view shows a record in form view and table view or grid view at the same time. The remainder of this chapter describes how to create, use, and share libraries: • You can create your own libraries by using library templates. See the following section, ”Creating a Library Using the Bento Templates” on page 30. • You can create a library by importing your own data. See ”Importing Information into Bento” on page 106. • You can share your libraries with up to five other Bento users on your local network. See ”Sharing Your Bento Database” on page 33. Creating a Library Using the Bento Templates Before you create a library, think about the type of information you want to manage with the library. Do you want to manage schedules and dates? Do you want to manage contact information? Are you looking for a way to bring tasks and assignments together in an event planner? Or do you want to manage a list of things, such as inventory or equipment lists? Bento provides library templates that create the fields to manage specific kinds of information. These templates also apply pre-designed themes to the form views. By selecting the library template that most closely fits the type of information you want to manage, you create the library you need more quickly. If you can't find a template for the kind of information you want to store, you can use the “Blank” template and create a library of your own. After you create a library from a template, you can customize the form view by adding or removing fields and changing the theme. Tip If you already have information from another application that you want to use in Bento, see ”Importing Information into Bento” on page 106. 30 Chapter 2 Using Libraries To create a library using the Bento templates: 1 Choose File > New Library from Template. 2 In the New Library dialog, select a template category in the left column, then select the template. Select “Blank” if none of the templates meet your needs. You can create all of the fields yourself with the Blank library. If you select the Contacts template, you can have Bento import your Address Book library data. 3 Enter a name for your library, and click Choose. Bento creates the library and opens it in form view. If you selected a template other than the Blank template, review the fields that are defined for your new library. • If you are happy with the fields and form views in your new library, then you’re ready to add records and enter information. See ”Editing Records in Form View” on page 48. • If you need additional fields, you can customize the library by adding fields. See ”Adding Fields to a Form” on page 52. Chapter 2 Using Libraries 31 • If there are fields defined for information that you do not need, delete those fields. See ”Removing Fields from a Form” on page 54. • If you want to change the layout of the fields on the form view, see ”Customizing Form Layouts” on page 54. • If you want to change the appearance of the form view, you can select a different theme. See ”Customizing Form Layouts” on page 54. Creating a New Blank Library You can get started quickly by creating a blank library, then add data to it as you would in a spreadsheet. To create a new blank library: 1 Choose File > New Blank Library. Bento creates a library with a default name and opens it in table view. Bento creates a blank record for you. You can add data to this record (see ”Creating Records in Table View” on page 60), or you can delete the record (see ”Deleting Records from a Library” on page 35). 2 Double-click the library name to rename it. 3 Click in the highlighted cell to start entering or pasting data. See ”Editing Records in Table View” on page 61 and ”Copying and Pasting Data in Table View” on page 61. Note If you already have information from another application that you want to include in Bento, create a library and records in that library by importing your information. See ”Importing Information into Bento” on page 106. Changing the Icon for a Library Each library comes with its own icon. You can change the icon for any library you create. Note You cannot create your own icon in Bento. To change a library icon: 32 1 In the Libraries pane, Control-click the library you want to change. 2 Choose “Choose a library icon.” 3 Click an icon, then click OK. Chapter 2 Using Libraries Sharing Your Bento Database You can share your Bento database with up to five other Bento users at the same time over a local network (in the same subnet). Sharing requires the current version of Bento on each computer that is either sharing a database or looking for shared databases. You can export data or a template from a shared library. For more information, see ”Exporting Information from Bento” on page 112. When you first start Bento, your libraries are set up ready to be shared. You then decide whether to share your entire database or only selected libraries. To share your database with other Bento users: 1 Choose Bento > Preferences. 2 Click Sharing at the top of the window. 3 Select “Share my Bento database.” 4 Select “Share entire database” or “Share selected libraries,” then select the libraries you want to share. 5 (Optional) Enter a different name for your shared database. This is the name that is displayed on other users’ computers (if they are set up to look for shared databases on your network). 6 If you want other users to be able to make changes to the shared database, select “Allow others to make changes to your data.” If a shared database is not allowed to be changed, users see italicized field labels and when they move the cursor over the fields. Users viewing your shared database can’t create or delete fields or make changes to form layouts. If you make certain types of changes to the database while it is being shared (create fields, collections, or folders; delete folders; change field options or the database name), users are prompted to disconnect from the database and then reconnect to ensure they have the latest version. 7 Leave Bento open on your computer for users to see your shared database on other computers. If you quit Bento, your database will no longer be shared. Important Users editing a shared database can’t undo their changes once they have tabbed or clicked outside the field currently being edited. To disconnect a shared database, click Chapter 2 Using Libraries next to the shared database. 33 Turning Off Database Sharing You can turn off database sharing to prevent other users on your local network from seeing your database. To turn off database sharing: 1 Choose Bento > Preferences. 2 Click Sharing at the top of the window. 3 Deselect “Share my Bento database.” Looking for Shared Databases If your computer is connected to other computers over a local network, you can look for databases that are being shared. To look for shared databases on your local network: 1 Choose Bento > Preferences. 2 Click Sharing at the top of the window. 3 Select “Look for shared Bento databases.” Any shared databases appear in the Shared section of the Libraries pane. Setting a Password for a Shared Database If you only want only a select group of users to access your database, you can require users to enter a password, called the Sharing Password, before they can view your shared items. This password is different from the Database Password. For more information about the Database Password, see ”Setting a Password for Your Bento Database” on page 98. To set the Sharing Password: 1 Choose Bento > Preferences. 2 Click Sharing at the top of the window. 3 Select Require Sharing Password, then type a password. Opening a Password-Protected Shared Database Password-protected shared databases are indicated by in the Libraries pane. To open a password-protected shared database: 34 1 Select a password-protected shared database. 2 In the dialog, enter the Sharing Password that was set by the owner of the shared database. Chapter 2 Using Libraries Working with Shared Encrypted Fields Users can access encrypted fields in shared databases by first entering the Sharing Password (if one has been set) and then the Database Password for the shared database. For more information about the Database Password, see ”Setting a Password for Your Bento Database” on page 98. Users can lock and unlock data in shared encrypted fields. For more information, see ”Locking and Unlocking Data in Encrypted Fields” on page 99. Grouping Libraries You can organize a group of libraries within a folder. To create a library folder: 1 Choose File > New Library Folder. An untitled folder is created in the Libraries pane above the currently selected library or folder. 2 Enter a new name for the folder and press Return. To add a library to a library folder: Select the library and drag it to the desired library folder. Deleting Records from a Library You can delete one record or multiple records from a library. The easiest way to delete multiple records is in table view. To delete one record from a library: 1 Select the library. 2 Select the record, then choose Records > Delete Record (or press CommandDelete). To delete multiple records at one time: 1 Select the library. 2 In table view, Command-click or Shift-click the records you want to delete, then choose Records > Delete Selected Records (or press Command-Delete). Note When you press Command-Delete, the records are permanently deleted from both the library and any collection or related data fields that displayed them. Chapter 2 Using Libraries 35 Deleting a Library To delete a library: Select the library and press the Delete key. When you press Delete, the library and all of its records are deleted. Any related data fields in other libraries based on this library are also deleted. 36 Chapter 2 Using Libraries Using the Address Book Library 3 The Address Book library displays contact information from the Mac OS Address Book application, so there is no need to re-enter your contact information. Enter new contacts in Address Book or in Bento, and the information appears in both applications. Note The Bento Address Book library is not synced with Bento 4 for iPad. To work with your Address Book data on Bento 4 for iPad, migrate your Address Book library to a new Contacts library, then sync the new Contacts library with Bento 4 for iPad. For more information, see ”Migrating the Address Book Library” on page 42. About the Address Book Library If you set Bento to display the Address Book library, Bento gets the contact information and groups from the Mac OS Address Book application. When you make changes to records in the Bento Address Book library, you are also updating the records in the Address Book application. • If you add a record in the Address Book library, then it is added to the Address Book application. • If you delete a record in the Address Book library, then it is deleted from the Address Book application. • For every group that you create in the Address Book application, Bento creates an Address Book library collection. • For every collection you create in the Address Book library, the Address Book application creates an Address Book group. • If you delete a collection under the Address Book library, the associated Address Book group is also deleted. Similarly, if you delete a group in the Address Book application, the associated collection under the Address Book library is also deleted. Note When you create a new library using the Contacts template, you can choose to have Bento import your Address Book library data. 37 The Address Book library displays contact information from the Address Book application. Address Book groups display as collections in Bento. Displaying Data from the Address Book Application Displaying the Address Book library is optional. To turn on or off the display of Address Book data in Bento: 1 In Bento, choose File > Address Book and iCal Setup (existing Bento users) or File > Address Book Setup (new Bento users). 2 Do one of the following: • Select “Display Address Book data in Bento” to display the Address Book library in Bento. • Clear “Display Address Book data in Bento” to remove the Address Book library from Bento. Note If you turn off the display of the Address Book data, the Address Book library is removed from Bento. If you have related data fields based on the Address Book 38 Chapter 3 Using the Address Book Library library, those related data fields will be deleted. Any fields that were created in Bento for the Address Book library will also be deleted. Bento Address Book Fields That Update the Address Book Application The following fields in the Address Book library update information in the Address Book application. Address: Home, Work, Other IM account: Home, Work, Other Phone number list Address list IM account list Phonetic first name Birthday Is Company Phonetic last name Company name Job title Phonetic middle name Department Last name Prefix Email address: Home, Work, Other Maiden name Suffix Email address list Middle name URL First name Nickname URL list Home page Note Phone number: Work, Home, Mobile, Main, Home fax, Work fax, Pager, Other You can use import and export with the Address Book library. Records imported into the Address Book library update the Address Book application. See ”Importing, Exporting, and Printing” on page 103 for information on importing and exporting. You can add other fields to your Address Book library records in Bento, but your additional fields are not added to the Mac OS Address Book application. See ”Using Fields” on page 73 for information on adding fields. Conversely, any custom field labels you have defined in the Mac OS Address Book application are not displayed in the Address Book library in Bento. Chapter 3 Using the Address Book Library 39 Troubleshooting Address Book Updates This section describes some common issues with displaying data from the Address Book application. • Why don’t I see my Smart Groups from the Address Book application in Bento? Bento does not display Address Book Smart Groups because the criteria used to create the groups are not available to Bento. • Why don’t I see my Address Book library’s Smart Collections in the Address Book application? The criteria used to create Bento Smart Collections cannot be passed to the Address Book application because the criteria may use fields that appear only in Bento and may involve fields that are not available to the Address Book application. • Why don’t I see my Address Book library in Bento for Mac? If you migrated your Address Book library in Bento for Mac, it was replaced with the Bento Contacts library. See ”Migrating the Address Book Library” on page 42. Address Book Data and Backups When you create a Bento backup file, the data from the Address Book application is not included in the Bento backup file. To back up the data from Address Book, use the Mac OS Address Book application. If you add fields to the Address Book library in Bento, information from those additional fields is included in the Bento backup file. See ”Backing Up and Restoring Information” on page 123 for information on creating a Bento backup file. 40 Chapter 3 Using the Address Book Library Migrating the iCal, iPhoto, and Address Book Libraries 4 When you first start Bento for Mac, if you have any existing iPhoto, iCal Events, or iCal Tasks libraries, Bento asks you to migrate the data. When you sync Bento for Mac with Bento 4 for iPad, if you have an existing Address Book library, Bento asks you to migrate the data. When you migrate an Address Book or iCal library, all the data in the library is moved to a new Bento library. The new library contains all your original data, including all your collections, smart collections, forms, relations to other libraries, and settings. The new Bento libraries with the migrated data are not connected to the Mac OS Address Book or iCal applications. For example, if you update a contact in the Mac OS Address Book after migrating the data, the information will not be updated in the new Bento Contacts library. Similarly, if you update a contact in the new Bento Contacts library, the information will not be updated in the Mac OS Address Book. If the library includes any locked encrypted fields, you are asked to enter the Database Password to unlock the fields. If you don’t unlock the encrypted fields, Bento does not migrate the library. Note Migrating the Bento libraries doesn’t affect your data in the Mac OS Address Book, iCal, or iPhoto applications. Migrating the iCal Libraries When you start Bento for Mac, if you have any existing Bento iCal Tasks or iCal Events libraries, Bento asks you to migrate the data. Follow the onscreen instructions to migrate the data. Your Bento iCal Tasks library will be replaced by a Bento Tasks library. Your Bento iCal Events library will be replaced by a Bento Events library. The Bento Tasks and Events libraries are not connected to the Mac OS iCal application. If you choose to migrate the data later, do one of the following: • Control-click the iCal Tasks library or the iCal Events library in the Libraries pane, then choose Migrate iCal. • Choose your device in the Devices section of the Libraries pane, then click Migrate. Follow the onscreen instructions to migrate the data. 41 Note If you are new to Bento for Mac, you can’t display the iCal data in Bento. The iCal Tasks and Events libraries are not supported for new users. Migrating the iPhoto Library Displaying the iPhoto library is no longer supported in Bento. When you start Bento for Mac, if you have an existing Bento iPhoto library, Bento asks you to migrate the data. You must migrate the iPhoto library before you can start using Bento for Mac. Follow the onscreen instructions to migrate the iPhoto library to a Bento Photos library. Bento copies only the following iPhoto library records to the Photos library: • Any iPhoto library records that are referenced in related data fields. • Any iPhoto library records that contain data in fields that were created in Bento. Bento does not create a Photos library or migrate the data if there are no records that meet the migration requirements. The Bento Photos library is not connected to the Mac OS iPhoto application. Note After migrating the iPhoto library, you continue to be able to add images from iPhoto into Bento media fields. Migrating the Address Book Library You can’t sync the Address Book library in Bento for Mac with Bento 4 for iPad. When you sync Bento for Mac with Bento 4 for iPad, if you have an existing Bento Address Book library, Bento asks you to migrate the data. Follow the onscreen instructions to migrate the data from the Bento Address Book library to a Bento Contacts library. The Bento Contacts library is not connected to the Mac OS Address Book application. For information about syncing, see ”Syncing Bento for Mac with Bento for iPhone or Bento for iPad” on page 131. To migrate the data, you can also choose your device in the Devices section of the Libraries pane, then click Migrate. Follow the onscreen instructions to migrate the data. For information about displaying the Address Book library, see ”Displaying Data from the Address Book Application” on page 38. Note You can also import the data from the Address Book library when you create a new Bento Contacts library using the Contacts template. See ”Creating a Library Using the Bento Templates” on page 30. 42 Chapter 4 Migrating the iCal, iPhoto, and Address Book Libraries Using Collections 5 This chapter describes how to use collections to further organize your records in Bento. In Bento, your records are kept in libraries, as described in Chapter 2, “Using Libraries” on page 29. If you want to organize records in different ways or if you want to work with a subset of the records in a library, you can create a collection. About Collections A collection is a set of records from a library. You can create a collection to: • Create a set of records for a special purpose. For example, you could create a collection of the people invited to a specific event. • Sort records in a different order. For example, you could create a collection of contacts to sort the contact records by last name. • Export the data from the records in the collection rather than from all the records in the library. A collection in Bento is similar to a playlist in iTunes. If you have used iTunes, you know how convenient it is to use a playlist to create a compilation of songs and videos. Collections in Bento give you the same convenience for grouping records from a library. A collection contains records from a single library. For example, you can put records from the Address Book library in an Address Book collection such as Vendors. You cannot put any other library’s records in the Vendors collection. Vendors collection in the Address Book library 43 However, a record from a library can be added to any of the collections within the same library. For example, if you have a “DVD” library with a “Favorites” collection and a “Classic Movies” collection, you can have the same record in both collections. There are two kinds of collections: • collections • Smart Collections You create collections by using the New Collection menu item, by selecting records and using the New Collection from Selection menu item, or by dragging selected records to an existing collection or to the Libraries pane. Smart Collections are created based on criteria you set up. Smart Collections update as your library changes; records that meet the defined criteria appear in the Smart Collection. Creating Collections Create a collection when you want to make a specific list of records. To create a collection: 1 Select a library in which you want to make a collection. 2 Click 3 Type a name for the collection, then press Return. 4 Select the library you selected in step 1 again. 5 Click Table in the navigation bar or choose View > Table View to show the library in table view. 6 Select the record you want to add to the collection. Drag the selected record or choose File > New Collection. and choose Add to Collection to add the to the collection, or click selected record to the collection. To select multiple records, hold down the Command or Shift key while you click. Tip To quickly create a collection containing selected records, select the records, then choose File > New Collection From Selection or drag the records to a blank space in the Libraries pane. 44 Chapter 5 Using Collections Removing Records from a Collection To remove records from a collection: 1 Select the collection. 2 Select the records and press Command-Delete. If you click Remove from Collection, the records are removed only from the collection, not from the associated library. If you click Delete, the records are permanently removed from both the library and the collection. Deleting a Collection To delete a collection: Select the collection and press the Delete key. The records are removed from the collection but not from the library. Note If you delete a library or collection that one or more related data fields are based on, those related data fields are also deleted. About Smart Collections Create a Smart Collection when you want a collection that contains records that meet criteria you define. Smart Collections show all the records that meet the criteria. For example, you could create a Smart Collection of contacts who live in the same city. When you add a new contact record for a person who lives in that city, Bento automatically adds that contact record to your Smart Collection. Or you could create a Smart Collection of event records that are due in the same week. If you add or modify a record so that it meets the criteria, that record appears in the Smart Collection the next time you click the Smart Collection in the Libraries pane. Because a Smart Collection is a set of records that match defined criteria, it is different from a collection in the following ways: • You cannot manually add records to or remove records from Smart Collections. To remove certain records from the Smart Collection, edit the criteria or modify the records’ values so that they no longer meet the criteria. • You cannot import records into a Smart Collection. Creating Smart Collections You can create a Smart Collection that adds records to or removes records from a collection according to criteria that you define. Chapter 5 Using Collections 45 To create a Smart Collection: 1 Choose File > New Smart Collection. 2 Type a name for the Smart Collection, then press Return. Use the pop-up menus and entry fields to specify the criteria for the Smart Collection. Click to add additional criteria. For example, to create a Smart Collection that only shows iCal tasks that are not completed, specify the criteria to be All, Completion Date, and Is empty. 2. Save the criteria. 1. Select the criteria. 3 Click Save. Tip You can also create a Smart Collection by clicking Save after you specify the criteria for an Advanced Find. See ”Search Field and Advanced Find” on page 25. Changing a Smart Collection When you change a Smart Collection, Bento updates the collection based on the criteria that you define. You can edit and duplicate records within a Smart Collection. See ”Editing Records in Table View” on page 61 and ”Duplicating Records in Table View” on page 62. To change a Smart Collection: 1 Select the Smart Collection and choose File > Edit Smart Collection. 2 Use the pop-up menus and entry fields to modify, add, or remove the criteria. 3 Click Find to see if the new criteria produce the records you want. 4 Click Save. Note To discard the changes you made to the criteria, click any other item in the Libraries pane. 46 Chapter 5 Using Collections Using Form View 6 In Bento, you use form view to display one record at a time from a library or collection. This chapter describes how to create and edit records in form view, create and modify forms, and customize form layouts. About Forms In form view, you can create and use forms to display one record at a time from a library or collection in a page-like format. For example, you can display a project in the Projects library. With forms, you can see the fields for an individual record. You can create and use multiple forms, or pages, to display different information about that record. The same record displayed in another form view, using a different organization of fields A record displayed in one form view For a given library or collection, you can use any of its fields on any of its forms. If you want to see more than one record at a time, or scan and sort your information quickly, use table view instead. See ”Using Table View” on page 59. You can view a 47 selected record in form view and table view at the same time. Select the record, then choose View > Split View. Forms can also display records from other libraries or collections in related data fields. For example, you can display a list of people from the Address Book library who are attending a party event in the iCal Event library. See ”Creating Related Data Fields” on page 80. Creating Records in Form View You can create records in any view. For table view instructions, see ”Creating Records in Table View” on page 60. To create a record for a library or collection: 1 Select the library or collection you want to add a record to. 2 Click a form name in the navigation bar or choose View > Form View > Form Name. 3 Choose Records > New Record or press Command-N. 4 Type data in the fields. 5 Press Tab to move to the next field in the same record. Press Shift-Tab to move to the previous field in the same record. Tip To quickly create a record, Control-click in a blank area on the form and choose New Record from the pop-up menu. Editing Records in Form View To edit a record: 1 Select the library or collection that contains the record you want to edit. 2 Click a form name in the navigation bar or choose View > Form View > Form Name. 3 Navigate to the desired record. Press Tab or Shift-Tab to move from field to field. 4 48 Click the field you want to change, modify the data, then click outside the field or press Tab to save the change. Chapter 6 Using Form View Adding the Current Date and Time to a Field When editing a record, you can add the current date and time to a date, time, or text field. To add the current date and time to a field: 1 Click in the date, time, or text field. 2 Choose Insert > Current Date and Time. If the field type is You see the current Date Date. Set the “Display Time” option to also display the time. Time Time Text Date and time Duplicating Records in Form View To quickly add a record with the same or similar data as an existing record: 1 Navigate to the record you want to duplicate. 2 Choose Records > Duplicate Record. Deleting Records in Form View To permanently delete a selected record from a library: 1 Select the library. 2 Click a form name in the navigation bar or choose View > Form View > Form Name. 3 Select the record. 4 Choose Records > Delete Record or press Command-Delete. In the dialog, click Delete. Chapter 6 Using Form View 49 To remove a selected record from a collection: 1 Select the collection. 2 Navigate to the record you want to remove. 3 Choose Records > Remove Record. If you click Remove from Collection, the record is removed only from the collection, not the library. If you click Delete, the record is permanently removed from both the library and the collection. Creating Forms To create a form: 1 Select the library or collection you want to add a form to. 2 Click in the navigation bar or choose Forms > New Form. In the Form name dialog, type a name, then click OK. 3 Add fields to the blank form. See ”Adding Fields to a Form” on page 52. 4 Create records. See ”Creating Records in Form View” on page 48. Deleting Forms To delete a form: 1 Select the library or collection you want to delete a form from. 2 Select the form you want to delete. 3 Click in the navigation bar or choose Forms > Delete Form. If there is only one form, you can’t delete it. 50 Chapter 6 Using Form View Showing and Hiding Forms To hide a form: 1 Select the library or collection with the form you want to hide. 2 Select the form you want to hide. 3 Choose Forms > Hide Form. The form and form name are hidden. If there is only one form, you can’t hide it. To show a hidden form: 1 Select the library or collection with the hidden form that you want to show. 2 Choose Forms > Hidden Forms. 3 Choose the form that you want to show. Duplicating Forms To duplicate a form within the same library or collection: 1 Select a form in the navigation bar or choose View > Form View > Form Name. 2 Choose Forms > Duplicate Form. Copying Forms To copy a form to collections within a library or from a collection to its parent library: 1 Select a form in the navigation bar or choose View > Form View > Form Name. 2 Control-click the form you want to copy, then choose the library or collection where you want the form to be copied to. Note You can’t copy forms from one library to another. Renaming Forms To rename a form: 1 Double-click the form name at the top of the window. 2 In the Form name dialog, type a new name, then click OK. Chapter 6 Using Form View 51 Locking and Unlocking Forms Once you have completed your form layout, you can lock the form to prevent its field labels, field objects, or fields from being moved or resized. When a form is locked, you can’t change its layout but you can add data to it in the following ways: • Enter data in fields in the same way as when the form is unlocked. • Create fields using the New Field dialog. Fields are automatically added to the bottom of the first column. • Drag libraries and collections from the Libraries pane to create related data fields • Drag files from the Finder to create media or file list fields Note You can’t drag existing fields from the Fields pane to a locked form. To lock a form: 1 Select a form in the navigation bar or choose View > Form View > Form Name. 2 Choose Forms > Lock Form, or click then click . None of the field labels, field objects, or fields can be moved or resized until you unlock the form. To unlock a form: 1 Select a form in the navigation bar or choose View > Form View > Form Name. 2 Choose Forms > Unlock Form, or click then click . Adding Fields to a Form To add a field to a form: 1 Select a library or collection. 2 Select a form in the navigation bar or choose View > Form View > Form Name. 3 Drag a field from the Fields pane to the desired location on the form. To move a field, see ”Moving Fields and Objects on Forms” on page 53. To resize a field, see ”Resizing Fields and Objects” on page 53. To create a field, choose Insert > New Field. See ”Creating Fields” on page 76. 52 Chapter 6 Using Form View Tabbing Between Fields To tab between fields on a form: 1 Select a library or collection. 2 Select a form in the navigation bar or choose View > Form View > Form Name. 3 Click in a field, then press Tab to move from field to field, and within each column if you have added a column divider. Press Shift-Tab to move in the reverse direction. Note To enable the Tab key to move to all controls, make sure “All controls” is selected in the Keyboard and Mouse (Mac OS X 10.6) or Keyboard (OS X Lion 10.7) preferences (Keyboard Shortcuts tab). Moving Fields and Objects on Forms To move one field or object: 1 Select a form in the navigation bar or choose View > Form View > Form Name. 2 Select a field or object. 3 Move your mouse near the field label or the edges of the field or object. When the cursor changes into a hand, click to select the field or object, then drag it to a new location. Bento allows you to drag fields above, below, next to, or between other objects on the form. To move multiple fields or objects: 1 Select a form in the navigation bar or choose View > Form View > Form Name. 2 Command-click or Shift-click to select multiple fields or objects. Tip To quickly select many fields and objects, click in an empty part of the form, and while holding down the mouse button, drag to select multiple items. Resizing Fields and Objects Any field and any object can be resized. To resize a field or object: 1 Select a form in the navigation bar or choose View > Form View > Form Name. 2 Select the field or object. 3 Move the cursor to one of the handles. When the cursor changes to a double arrow, drag to change the size. Chapter 6 Using Form View 53 Removing Fields from a Form To remove a field from a form: 1 Select a form in the navigation bar or choose View > Form View > Form Name. 2 Select the field, then press the Delete key or drag the field off the form. The data in the field is still in Bento even though the field is no longer displayed on the form. Customizing Form Layouts You can quickly change the appearance of a form. Changing the Theme You can change a form’s theme (the coordinated colors, layout, and text attributes) at any time. For example, you can use a light-colored theme for printing records. To change a form’s theme: 1 Select a form in the navigation bar or choose View > Form View > Form Name. 2 Choose Forms > Theme Chooser. 3 In the Theme Chooser, select a theme, then click OK. You see a ripple effect as the theme changes. If you don’t want the ripple effect, choose Bento > Preferences, click General at the top of the window, then clear “Display animation.” If you want to preview a theme before applying it to your form, click Try It. Resizing Column Widths You can change the width of columns. Increase the width to accommodate wider fields or to increase the amount of blank space between columns. To resize the width of a column: 1 Select a form in the navigation bar or choose View > Form View > Form Name. 2 Select a column divider. If the column divider is not visible, move the cursor over the area where the divider is located, then click. 3 54 Position the cursor over a column divider, then drag left or right. Chapter 6 Using Form View Changing the Position and Size of Field Labels You can change how the labels for fields are positioned on a form. To change the position of labels adjacent to fields: 1 Select a form in the navigation bar or choose View > Form View > Form Name. 2 Choose Forms > Field Labels. 3 Select Above or Beside. To change the size of text in labels: 1 Choose Forms > Field Labels. 2 Select Small, Medium, or Large. Changing the Size of Text You can change the size of text that is displayed in fields. To change the size of text in fields: 1 Select a form in the navigation bar or choose View > Form View > Form Name. 2 Click near the field label or the edges of the field to select the field. Note If you click inside the field instead of selecting the field, the text size options will be dimmed. Command-click or Shift-click to select multiple fields. 3 Choose Forms > Text Size. 4 Select a size from the list: Smallest, Small, Medium, Large, Largest. Changing the Shading of Fields You can change the level of shading that is displayed behind fields. To change the shading of fields: 1 Select a form in the navigation bar or choose View > Form View > Form Name. 2 Select the field by clicking near the field label or the edges of the field. Note If you click inside the field instead of selecting the field, the text size options will be dimmed. Command-click or Shift-click to select multiple fields. 3 Choose Forms > Shading. 4 Select a level of shading: None, Light, or Dark. Chapter 6 Using Form View 55 Aligning the Right Edges of Fields You can align the rightmost edges of selected fields within a column. To align the right edges of fields: 1 Select a form in the navigation bar or choose View > Form View > Form Name. 2 Select the fields whose right edges you want to align within a column. Command-click or Shift-click to select multiple fields. Tip To quickly align the right edges of many fields, click in an empty part of the form, and while holding down the mouse button, drag to select multiple items. 3 Choose Forms > Align Right Edges. Adding Text Boxes Add a text box if you want text such as a heading on your form. To add a text box: 1 Select a form in the navigation bar or choose View > Form View > Form Name. 2 Choose Insert > Text Box. An untitled box appears at the bottom of the form. 3 Drag the text box to the desired location, double-click in the text box, and start typing. Adding Image Boxes Add an image box if you want an image such as a logo or letterhead to appear on every record in your form. Tip Use a media field if you want a different image to appear in every record. For more information about media fields, see ”Working with Media Fields” on page 95. To add an image box: 1 Select a form in the navigation bar or choose View > Form View > Form Name. 2 Choose Insert > Image Box. An image box appears on the form. 3 Drag the image box to the desired location. 4 Drag an image file from the Finder into the image box. 5 Click in the image box to reposition or change the display size of the image. For more information, see ”Positioning Images” on page 96 and ”Changing the Display Size of Images” on page 97. Tip To delete an image box, click near one of its edges to display the border around it. Then press the Delete key. 56 Chapter 6 Using Form View Adding Horizontal Separators A horizontal separator is an object you can add to a form. Separators help organize forms by visually separating the items above and below the separator. The appearance of the horizontal separator is defined by the theme applied to the form. You can change the horizontal separator's width but not its height. To add a horizontal separator: 1 Select a form in the navigation bar or choose View > Form View > Form Name. 2 Choose Insert > Horizontal Separator. 3 Drag the horizontal separator to the desired location on the form. Adding Column Dividers You can divide up horizontal space on a form with column dividers. All column dividers are the same length. Bento automatically adds a column divider to the right of any item (field or object) that you add horizontally to a form. For example, if you drag a field to a form, Bento inserts a column divider to the right of that field. If you then add a text box to the right of the column divider, Bento inserts another column divider to the right of the text box. Bento does not add a column divider if you add an item above or below an existing item, or if you delete some (but not all) items from a form. You can also add column dividers manually to a form. To add a column divider: 1 Select a form in the navigation bar or choose View > Form View > Form Name. 2 Choose Insert > Column Divider. 3 Drag the column divider to the desired location on the form. Tip To delete a column divider, Control-click the divider, then choose Remove from Form. Chapter 6 Using Form View 57 Adding Spacers Use a spacer to create a blank space between items on a form. For example, add a spacer to separate groups of fields. When editing the form, you can change the spacer's width, height, and shading. To add a spacer: 1 Select a form in the navigation bar or choose View > Form View > Form Name. 2 Choose Insert > Spacer. 3 Drag the spacer to the desired location on the form. Drag the right or bottom edge of the spacer to change its width or height. 58 4 (Optional) Choose Forms > Shading. 5 (Optional) Select a level of shading. Chapter 6 Using Form View Using Table View 7 In Bento, you use table view to display text and media in a spreadsheet-like format where rows represent records and columns represent fields. This chapter describes how to create and modify records in table view, sort records, and rearrange, summarize, and display data in columns. About Table View In table view, you can see your records in rows with the fields in columns (in a format similar to a spreadsheet). One record One field To go to table view, choose View > Table View. Table view gives you flexibility while working with your data. For example, you can: • see more than one record at a time • choose which fields are displayed as columns • sort records in ascending or descending order by using sort commands in the column header pop-up menu • duplicate one or more records • delete multiple records • enter, select, copy, and paste values in one or more cells, in a spreadsheet-like manner 59 • summarize data • select and drag multiple records to create new collections within one library • create, view, and edit media fields You can view a selected record in table view and form view at the same time. Select the record, then choose View > Split View. In table view, you cannot see related data fields or any of the list field types, such as address, email address, file list, message list, and simple list. See ”Working with Related Data Fields” on page 92 and ”Working with List Fields” on page 86. Setting Table View Text Size You can change the size of text for displaying records in table view. To change the size of text used in table view: 1 Choose Bento > Preferences. 2 For “Table View Text,” select Small or Large. Selecting Records in Table View To select one record in table view: Click a row number. To select multiple records in table view: Click a row number, then Shift-click the last row you want to include in the selection. Or Command-click individual rows to include in the selection. Creating Records in Table View You can create records in table view or form view. To create a record for a library or collection: 1 Select the library or collection you want to add a record to. 2 In table view, choose Records > New Record. Or click in the last empty row and start typing. At the bottom of the window, the record count indicator increases. 60 Chapter 7 Using Table View 3 Type data in the columns. If you type data in the last column, Bento creates a new field with the default name Field 1. 4 Press Tab to move to the next field in the same record. Press Shift-Tab to move to the previous field in the same record. To add existing records to another collection within the same library: Select the records, choose Edit > Add To, then choose a collection from the list. The selected records are added to the collection that you chose in the list. Editing Records in Table View To edit a record: 1 Select the library or collection that contains the record you want to edit. 2 Double-click a field (table cell). Press Tab to move to the next field in the same record. Press Shift-Tab to move to the previous field in the same record. Press Command-Return to insert a line break in a text field. Tip To edit a choice field in table view, click close to the right edge of the field to display the pop-up menu. Copying and Pasting Data in Table View You can copy and paste data between Bento records in the same or other libraries as well as between Bento and spreadsheet applications such as Numbers and Excel. Tip To duplicate the same data for multiple cells in the same column, see ”Filling Fields Automatically” on page 66. To copy data: 1 In Bento, select one or more rows of data by clicking the row number. To select adjacent rows, select one row, then hold down the Shift key as you select adjacent rows. To select nonadjacent rows, hold down the Command key as you select rows. 2 Choose Edit > Copy. Bento copies the selected data to the Clipboard. Chapter 7 Using Table View 61 To paste data: 1 Click a cell. 2 Choose Edit > Paste. Bento creates additional records and columns as necessary. Note When pasting into existing fields, Bento pastes as many values as possible. If the data being pasted doesn’t match the field type, Bento gives you the choice of rejecting the data or changing the field type to Text. To paste data into new columns: 1 Click a cell in the empty column after the last column of data. 2 Choose Edit > Paste. Bento creates new text fields, and additional records as necessary. Duplicating Records in Table View To quickly add a record with the same or similar data as an existing record: 1 Select the library or collection. 2 Select one or more records, then choose Records > Duplicate Record. If you duplicated a record in a collection, the record is created in the parent library and displayed in the collection. Deleting Records in Table View To permanently delete selected records from a library: 1 Select the library. 2 Select the records, then choose Records > Delete Selected Records or press Command-Delete. In the dialog, click Delete. To permanently delete selected records from a collection: 1 Select the collection. 2 Select the records, then choose Records > Remove Selected Records or press Command-Delete. In the dialog, if you click Delete, the records are permanently removed from both the library and the collection. If you click “Remove from Collection,” the records are removed only from the collection, not the library. 62 Chapter 7 Using Table View Sorting Records To sort records: 1 Click near the right edge of a column header. 2 Choose Sort Ascending or Sort Descending. If you want to sort by two or more fields, sort by the least significant field first, followed by the more important field or fields. For example, to sort records by last name and first name, first sort by the First Name field, then by the Last Name field. Working with Fields and Columns in Table View Creating Fields in Table View To create a field in table view: 1 For blank libraries, the first field is automatically created with the default name New Field. 2 Double-click the column header and type a new name for the field, then press Return. 3 Enter data in the field. Bento creates a Text field by default. You can change the field to another type. See ”Changing the Field Type” on page 64. 4 Press Tab to create another field, where you can continue typing in the same record. 5 Repeat steps 2-4 to create as many fields as you want. Adding Fields in Table View To add a field before or after a column: 1 Click near the right edge of a column header. 2 Choose Add Field Before or Add Field After. A new column is inserted before or after the current column with the default name Field 1. 3 Type a new name for the field. Chapter 7 Using Table View 63 Working with Media Fields in Table View You can create, view, and edit media fields in table view in the same way as you do other field types. Press the Space bar to view the selected media field. Changing Options for a Field in Table View To change field options: 1 Click near the right edge of a column header. 2 Choose Edit Field. 3 Change the field name or set options. Note To change options for a field in Form View, Control-click the field, then choose Edit Field. Completing Text Automatically as You Type If you need to enter the same text for several text fields, you can change the field option to automatically complete the text as you type. To complete text automatically while typing: 1 Click near the right edge of the column header for the field. 2 Choose Edit Field. 3 Select “Automatically complete text while typing.” Duplicating Fields To duplicate a field: 1 Click near the right edge of a column header. 2 Choose Duplicate Field. Changing the Field Type You can change the type of some fields to another. Automatic counter, location, and address fields, and any fields you access in a shared database can’t be changed to a 64 Chapter 7 Using Table View different type. For more information see ”Changing an Existing Field from One Type to Another” on page 86. To change the field type: 1 Click near the right edge of a column header. 2 Choose Change To, then select a field type from the list. Showing and Hiding Columns To hide columns: 1 Click near the right edge of a column header. 2 Choose Hide Field. To show or hide columns using the Fields pane: In the Fields pane, select a field’s checkbox to display the field in table view. Clear the checkbox to hide the field in table view. To select multiple fields at once, select one field, then Shift-click another field to select all fields in between. To quickly clear them, press the Space bar. When you hide a field in table view, the field and its data are not deleted from the library or collection. Select checkboxes to display fields. Tip To display more data, hide the Libraries and Fields pane. Choose View > Hide Libraries & Fields Pane. Chapter 7 Using Table View 65 Deleting Fields in Table View To delete a field in table view: 1 Click near the right edge of a column header. 2 Choose Delete Field. 3 In the dialog, click Delete. The fields and their data are permanently removed from the library. Reordering Columns To reorder a column: Drag the column header left or right to a new location. Drag header to reorder column. Resizing Columns To resize a column: Drag the edge of a column header to the width you want. Drag header edge to resize column. Filling Fields Automatically Bento lets you use the content in one or more rows to automatically add or replace records below the selected fields. To fill fields automatically: 1 Select one or more fields in one or more records. 2 Drag the fill handle to copy the fields’ values downward as far as you drag. Fill handle 66 Chapter 7 Using Table View Summarizing Column Data The summary row provides an easy way to perform basic operations on the data in a column and display the results. The summary row is located at the bottom of table view and at the bottom of simple list fields and related data fields. To show or hide the summary row, choose View > Show Summary Row or Hide Summary Row. Or, click . Depending on the field type, the following summary functions are available. Name Purpose Sum Calculates the total of the values in the selected field Count Reports the number of items that have an entry in the selected field Average Reports the average of the values in the selected field Minimum Reports the lowest value of the values in the selected field Maximum Reports the highest value of the values in the selected field You can use the Count function on any type of field. You can use the Sum, Average, Minimum, and Maximum functions on fields of the following types: Number, Currency, Duration, Rating, Automatic Counter, and Calculation (when the result is number, currency, or duration). You can also use the Minimum and Maximum functions on Date and Time fields. Chapter 7 Using Table View 67 To calculate a summary for a column: Click in the summary row of the selected column, then choose a function from the popup menu. The name of the function and the results are displayed in the summary row. Choose Sum in the summary row to calculate the total of the amounts listed in the Budget column. When you do a search or an Advanced Find, the summary is recalculated based on the records that are found. 68 Chapter 7 Using Table View 8 Using Grid View In Bento, you can work with your media fields (pictures, music, and movies) and forms in an easy-to-use grid layout. This chapter describes how to work with a library’s media fields and form thumbnails in grid view, look at a record in grid view and a form view at the same time, filter grid view items, set and change labels of grid view items, change the display size of grid view items, and work with library folders in grid view. About Grid View In grid view, the media fields in each record of a library or collection are displayed as thumbnails in rows. Each thumbnail is a grid view item. If a library or collection does not contain any media fields, Bento displays thumbnails of the forms. Move the cursor back and forth over a grid view item to flash in succession all the media fields within the grid view item. Media fields displayed in grid view Form thumbnails displayed in grid view To go to grid view, choose View > Grid View or click . 69 Viewing the Grid and a Form at the Same Time You can view a selected record in a form view and grid view at the same time. If you are in grid view, select the record, then choose View > Split View or click If you are in form view, select the record, then choose View > Split View or click . . Displaying Grid View Items To display grid view items: Click to display photos, music, movies, and documents. Click to display form thumbnails. Setting Grid View Options To set labels for grid view items: 1 Click . You can specify up to two fields. 2 Click the Title pop-up menu, then choose the fields. Note If you don’t want any labels to be displayed, choose the dash symbol in both fields. To set the default media field for grid view items: 1 Click . 2 Click the image in the Grid Settings window, then choose a media field. Changing the Display Size of Grid View Items To change the display size of grid view items: Drag the zoom slider. 70 Chapter 8 Using Grid View Working with Library Folders in Grid View When you select a library folder, you see a grid view of all the libraries contained in the folder along with information about the number of records and forms in each library. Move the cursor back and forth over a library to flash in succession all the forms it contains. Library folder To go to a specific form: 1 Move the cursor over a grid view item until you see the form you want. 2 Control-click and choose Go to Form from the pop-up menu. To set the default form displayed for grid view items: 1 Move the cursor over a grid view item until you see the form you want. 2 Control-click and choose Set Default Grid Form from the pop-up menu. Chapter 8 Using Grid View 71 72 Chapter 8 Using Grid View Using Fields 9 Bento provides a wide variety of field types to store the kinds of information you use in your daily life. In Bento, you can choose from many different field types to track things such as names, addresses, dates, times, prices, images, movies, songs, locations, and lists of files. This chapter describes the purpose of the field types, how to create and modify fields, how to use the Fields pane, and work with the various types of fields that Bento provides. About Fields Each library contains a set of fields. Each field stores a particular kind of data. In the record pictured on the next page, there are several fields. For example, the Project Name field contains text. Once you have created a field, you can use it on multiple forms and tables within the same library or collection. When you want to link data between libraries or collections, you can use related data fields. From email, address, phone number, IM account, URL, and location fields you can perform tasks such as sending an email message, getting directions to an address, displaying a phone number in large type, or capturing a specific location at the time a record is created or modified. 73 Form view Table view Fields Text field Date field Choice field Currency field Related data field Display phone number in large type Field Types These are the types of fields you can create in Bento: 74 Field Type Purpose Text Store anything you type* Number Store numeric data, with formatting options** Choice Create a pop-up menu in order to select an item from a list Checkbox Provide an on-off type of choice Media Store and use image, movie, sound, and PDF files Simple list Store data that’s in a variety of data types in columnar format File list Store and view thumbnails of aliases to files or folders that are on your computer Message list Display emails, notes, and RSS articles from the Mac OS X Mail application Related data Store one or more records from another library or collection that are related to the current record Time Choose and store a time of day, in hours, minutes, and seconds, AM or PM Date Choose and store a date and time value. Displays the date by default and can also display the time. Duration Store an amount of time in weeks, days, hours, minutes, and seconds Calculation Display the result of a specified calculation. Supported operators are addition, subtraction, multiplication, division, and concatenation (joining two or more words or sentences). Chapter 9 Using Fields Field Type Purpose Currency Store an amount of money and display it in the selected currency format Automatic counter Assign a higher number to each new record Rating Set the rating value of an item by clicking stars in the field Encrypted Protect sensitive or confidential data and hide it from view (data is displayed as bullets). Encrypted data is stored in your Bento database. Location Store location information (latitude and longitude) and display a map of the location in a web browser. Locations are displayed either in decimal degrees or in degrees, minutes, and seconds. Latitude values range from -90 to 90 degrees. Positive values correspond to North latitudes; negative correspond to South. Longitude values range from -180 to 180 degrees (or 0 to 360 degrees). Positive values correspond to East longitudes; negative correspond to West. Address Store all components of a single street address Phone number Store a phone number, including the area code Email address Store an email address URL Store a website, FTP site, or AFP site address*** IM account Store an IM account and service name Notes: *Maximum text field size is approximately 2 GB. **The largest number supported is 263. ***The URL field does not support URL values that contain Japanese characters. Note The date and time formats vary depending on the current System Preferences settings. See Mac Help for information about changing the format. For a list of field types that you can import data into, see ”Field Types Supported for Import” on page 110. List Fields When you create address, phone number, email address, URL, and IM account fields, Bento creates an associated list field that lets you display multiple addresses, phone numbers, and so on for one record. When you enter data in one of these single field types, Bento displays the same data in the associated list field. For example, suppose you have a form that displays a home phone number in a phone number field named “Home Phone Number.” You add work and mobile phone numbers to two other phone number fields. Bento creates a list field and displays all three phone numbers in that list field, but the work and mobile phone numbers are not added to the “Home Phone Number” field you created. Chapter 9 Using Fields 75 Form 1 Single phone number fields Form 2 Phone number list field created by Bento On Form 1, you enter data in single phone number fields. On Form 2, Bento displays the data in the phone number list field that you entered in the single phone number fields. You can import and export values stored in regular fields (for example, “Home Phone Number” in the form shown above) but you can’t import or export values stored in list fields. You can see values stored in list fields in form view but not in table view. Creating Fields Follow the steps below to create all types of fields, except calculation, file list, message list, related data fields, and location fields. For more information about those field types, see ”Creating Calculation Fields” on page 77, ”Creating File List Fields” on page 78, ”Creating Message List Fields” on page 79, ”Creating Related Data Fields” on page 80, and ”Creating Location Fields” on page 79. For information about adding a field to a form, see ”Adding Fields to a Form” on page 52. To create fields: 1 Choose Insert > New Field or press Control-N. 2 Choose a field type. 3 Name the field. The name must be unique within the library. 4 Set the options on the field, if any. 5 Click “Create and Continue” or press Command-Return. 6 Repeat steps 2-5 to create additional fields. 7 Click Close. The fields are added to the Fields pane and the current form. 76 Chapter 9 Using Fields 8 Use the Fields pane to add or display fields. To Do this in the Fields pane Add a field to a form in form view or split view Drag the field to the form. Display a field as a column in table view or split view Select a field’s checkbox. Note In table view, you cannot see related data fields or any of the list field types, such as address, email address, file list, message list, and simple list. Creating Calculation Fields To create a calculation field: 1 Choose Insert > New Field or press Control-N. 2 Choose Calculation. 3 Click Continue. 4 Name the field. 5 Build a formula for your calculation. To add Do this A reference to a field In the Available Fields list, double-click a field name. A mathematical or text operator Click an operator button or type an operator in the formula. The current date Click Today to insert the current date. The current time Click Now to insert the current time. A pre-formatted value Click Value, then select a value from the list. Replace the pre-formatted value with the value you want. 6 Choose the correct data type for the result you want and set any other options. Operator buttons The formula for the calculation. In this example, it’s the value in First Name, a space, and the value in Last Name. This is what you see in the calculation field for the current record. Chapter 9 Using Fields 77 7 Click Create. The new field is added to the Fields pane and the current form. Tip If you are unfamiliar with creating calculations, click Show Examples to see and experiment with examples of calculations. To create a calculation in a simple list field: 1 Click the pop-up menu in a column header. 2 Choose Change To > Calculation. 3 Choose Edit Column Name to open the calculation dialog. 4 Build a formula for your calculation as described in steps 5 and 6 in the procedure above. Creating File List Fields Use a file list field to store a list of aliases to files or folders on your computer. Each alias contains a path to a specific file or folder in a specific location on your hard drive. Storing a file alias creates a connection, or link, to the actual file on your computer. Moving, renaming, or deleting the file will break the connection to that file. (To reestablish the connection, you will need to add the file alias into the field again.) Aliased files are included when you export a template with data but not when you back up or restore data. You can quickly open files or applications that are stored in file list fields. For example, you could store an alias to a PDF file of a prospective employee's resume. If you double-click the PDF icon, the document opens in your system's default application for viewing PDF files. To create a file list field and add files to it: 1 Choose Insert > New Field or press Control-N. 2 Choose File List. 3 Name the field. 4 Click Create. The new field is added to the Fields pane and the current form. Tip You can see file list fields in form view but not in table view. Choose View > Split View so that when you’re working in table view you can also see file list fields in form view. 78 5 In the bottom-left corner of the table for the file list field, click Insert > File. 6 In the Open dialog, navigate to the file you want to include in the file list field, then click Select. Chapter 9 Using Fields or choose You can also drag files from the Finder to the file list field. 7 To open a file in the field, click file thumbnail or row in the field. and choose Open, or double-click the • Folders are not included when you export a template with data. • You can preview files that are stored in file list fields with Quick Look. See ”Previewing Files with Quick Look” on page 89. See also ”Working with Files Stored in File List Fields and Message List Fields” on page 88. • When you export records with a template that includes data, aliased files are also exported. For more information, see ”Exporting from a Library, Collection, or Smart Collection” on page 113. Creating Message List Fields Use a message list field to store aliases to Mac OS X Mail messages, notes, and RSS articles that are relevant to a specific record. For example, you can keep a log of correspondence linked to a project or event. Note Because the message list field stores aliases to messages, when you delete a message from Mac OS X Mail, it is also deleted from the message list field. To create a message list field: 1 Choose Insert > New Field or press Control-N. 2 Choose Message List. 3 Name the field. 4 Click Create. The new field is added to the Fields pane and the current form. Note You can see message list fields in form view but not in table view. 5 Add Mac OS X Mail items (messages, notes, and RSS articles) to the field. See ”Adding Mac OS X Mail Items to a Message List Field” on page 88. Creating Location Fields In a library such as a vacation journal or customer visit log, you can use a location field to track your location (latitude and longitude) and to see a map of the location in your web browser. If you have an active connection to a wireless network and Mac OS X 10.6 installed, you can set up a location field to capture the information automatically. To create a location field: 1 Choose Insert > New Field or press Control-N. 2 Choose Location. 3 Name the field. Chapter 9 Using Fields 79 4 Select a format: Decimal Degrees or Degrees, Minutes & Seconds. Example of a location in Decimal Degrees format: 37.406300° N, 121.983400° W Example of a location in Degrees, Minutes & Seconds format: 37°24’ 23” N, 121°59’0” W For more information about latitude and longitude values, see ”Field Types” on page 74. 5 Select “Automatically enter location” to capture your current location when a record is modified or created (requires an active connection to a wireless network and Mac OS X 10.6 installed). Choose “When the record is modified” or “When the record is created.” 6 Click Create. The new field is added to the Fields pane and the current form. Note Bento can enter your current location only if you have enabled Location Services in System Preferences. For OS X Lion 10.7, you also need to select the Bento checkbox in the Security & Privacy pane of System Preferences to allow Bento to determine your location. Creating Related Data Fields Use a related data field to display one or more records from a library or collection that are related to the record you are viewing. For example, if you used the Projects library to manage planning a triathlon and wanted to display a list of vendors on a form, you could create a related data field to display the vendors that you hired to supply equipment and food. These records come from the Vendors collection. If you add a new record in the related data field, the record is displayed there but is stored in the Vendors collection. You can create a related data field by using menu commands (as outlined below) or by dragging a library or collection to a form (see ”Creating Related Data Fields by Dragging Records” on page 82). You can see related data fields in form view but not in table view. To create a related data field: 1 Select the library or collection you want to add a list of related records to. 2 Choose Insert > New Field or press Control-N. 3 Choose Related Data. 4 Name the field. 5 Choose the data source from the list. The data source can be a library, collection, or Smart Collection. If you select a library, you can add any record from the library to the related data field. If you 80 Chapter 9 Using Fields select a collection, you can only add records from that collection to the related data field. 6 Click Create. The new field is added to the Fields list and the current form. Drag here to show or hide the Notes section. Related data field Show or hide the summary row. View related records in a grid. Go to the selected record in its source library or collection. 7 Click Switch between fields listed in the Fields pane (either the data source or library). to switch to grid view for the related data field. Chapter 9 Using Fields 81 8 Click to display records from the data source you specified in step 5. Select the records you want to add to the related data field, then click Save Changes. • Click to add a record. If the data source is a Smart Collection, disabled, since you can’t add records to a Smart Collection. is • Click to remove the record from the related data field. The record still remains in the data source (the library or collection) that the related data field is based on. • If you delete a library or collection that a related data field is based on, the related data field is also deleted. • If a record that appears in a related data field is deleted in its data source, the record is also deleted from any other related data field it appears in. • To change the data in a related data field, click . A window opens, showing records from the related library or collection. Any records that are already related to the current record are selected and highlighted. To add more related records, select records in the window to add, then click Save Changes. To remove records, select records in the window to remove, then click Save Changes. Records are removed only from the related data field; they remain in the data source. Creating Related Data Fields by Dragging Records Another way to create a related data field is to begin with a record or records that you want to relate to (appear in) another library or collection. The illustration below shows how to have related Projects records in the Vendors collection. 82 Chapter 9 Using Fields First, select and drag records from the Projects library that you want to relate to one or more vendors. Then, select the Vendors record(s) that you want to relate the Projects records to. The new related data field, with records, on a form in the Vendors collection. To create a related data field by dragging records: 1 Open the library or collection that has the records you want to relate to another library or collection. (For example, open the Projects library.) 2 Switch to table view. 3 Select the record(s) that you want to relate to another library or collection. (For example, to relate Projects records to the Vendors collection, select those records in the Projects library.) 4 Drag the selected records to the library or collection in the Libraries pane that you want to relate the records to. (For example, drag the selected Projects records to the Vendors collection in the Libraries pane.) 5 If a relationship already exists between the two libraries, skip to step 6. If there is no relationship between the two libraries, Bento asks if you want to create a related data field. Click “Choose Records.” 6 In the window of the library or collection that you dragged records to (in step 4), select the records that you want to relate to. (For example, select the vendor(s) you want to relate to the selected projects.) Chapter 9 Using Fields 83 7 Click Add To Record. Bento creates a new related data field in the library or collection you dragged records to in step 4. (For example, a related data field named Projects is created in the Vendors collection.) 8 In the library or collection that you dragged records to in step 4 (for example, the Vendors collection), drag the new related data field from the Fields list onto the form. Navigating to Related Records To navigate among related records: 1 Click a record. 2 Click details. to go to the record in its library or collection and view the record’s You can edit the record you have navigated to. 3 As you navigate among records in different related data fields, you can quickly return to the previously viewed related record by clicking navigation bar. in the However, once you select an item in the Libraries pane, Bento stops keeping track of the related records you viewed and disappears. Using the Fields Pane The Fields pane displays an alphabetical list of the fields that are available for the selected library or collection. Use the Fields pane to select the fields that you want to add to the current form (in form view) or to display as columns (in table view). In split view, the Fields pane indicates the fields that can be added to the current form or can be displayed in table view. 84 Chapter 9 Using Fields In form view In table view Address subfields can’t be added to the form individually. Field is not displayed in table view. Field has not been added to the current form. Field is displayed in table view. Field has been added to the current form. List field has no checkbox because it can’t be displayed in table view. In the Fields pane you can: • create a field by clicking • drag a field with to a form • select a field’s checkbox to display the field in table view • double-click field names to modify names and settings. If a field is locked , you can’t modify its name or settings because it is either shared with Address Book, iCal, or iPhoto, or is reserved by Bento. • duplicate a field by clicking and choosing Duplicate • delete a field and its data by clicking . When you delete a field, it is deleted from the library and from collections and related data fields that use it. Note In the Fields pane in table view, there is no checkbox next to related data fields or the list field types (address, email address, phone number, IM account, URL, file list, message list, and simple list) because these fields can’t be displayed in table view. Chapter 9 Using Fields 85 Changing an Existing Field from One Type to Another You can change the type of some fields to another. Automatic counter, location, and address fields, and any fields you access in a shared database can’t be changed to a different type. The information in the table below also applies to changing the data type of columns in simple list fields and columns in the notes section of related data fields. Convert to: Convert from: Text Number • Text Choice Checkbox • • • • Number • Choice • • Checkbox • • Media • Time • • Date • • Duration • • Calculation • Currency • • • Rating • • • Encrypted • Phone number • Email address • URL • IM account • • Time Date • • • • Duration • • Currency Rating Phone • • • • • • • • • Other list fields • Calculation; Encrypted; Media • • • To change an existing field from one type to another: 1 Select a column name in table view. 2 Click 3 Choose Change To, then select a field type from the list. near the right edge of a column header. Working with List Fields Some types of list fields (address, phone number, email address, URL, and IM account) have a pop-up menu from which you can quickly perform actions such as displaying the selected phone number in large type, getting directions to or from the selected address, and displaying a map for the selected address. 86 Chapter 9 Using Fields Sending Emails In form view and table view, you can quickly send emails to your family, friends, or colleagues. To send an email in form view: 1 Select a form in the navigation bar or choose View > Form View > Form Name. 2 Click If you see next to the email address field. , the email address is not valid. 3 The default email application opens and displays a blank email message addressed to the name in the email address field. 4 Compose the message and send it. To send an email in table view: 1 Select one or more email address fields. You can select any block of fields to quickly select multiple email address fields. 2 Choose Edit > Email Selected Address or press Shift-Command-M. 3 The default email application opens and displays a blank email message addressed to the name or names in the selected email address field or fields. 4 Compose the message and send it. Chapter 9 Using Fields 87 Adding Mac OS X Mail Items to a Message List Field In message list fields, you can store aliases to Mac OS X Mail messages, notes, and RSS articles that are relevant to a specific record. For instructions on creating message list fields, see ”Creating Message List Fields” on page 79. Note Storing an alias in Bento does not store the email message in Bento; it simply links to the message that’s in Mail. If you remove the message from Mail, the message will also be removed from Bento. To add a Mac OS X Mail message, note or RSS article to a message list field: 1 Select a form in the navigation bar or choose View > Form View > Form Name. 2 In the bottom-left corner of the message list field, click OS X Mail application. 3 In Mac OS X Mail, select a folder that contains messages, notes, or RSS articles. 4 Drag one or more items to the message list field. Tip Click to open the Mac to show the fields for the message list field in the Fields pane. To open the items in Mac OS X Mail, see ”Working with Files Stored in File List Fields and Message List Fields” on page 88. Working with Files Stored in File List Fields and Message List Fields When browsing records, you can quickly open files or applications stored in file list fields, and Mac OS X Mail messages, notes, and RSS articles stored in message list fields. To open files stored in a file list field or message list field: 1 Select a form in the navigation bar or choose View > Form View > Form Name. 2 Select one or more items in the file list field or message list field. Commandclick to select nonadjacent items. 3 Click and choose Open (file list) or the items you want to open. 4 The application associated with each item starts and displays the contents of the items. (message list), or double-click For example, if you double-click a PDF file and a QuickTime movie file, the Mac OS X Preview and QuickTime Player applications start and display the PDF file and the QuickTime movie file. If you double-click an email message, note, or RSS article, the Mac OS X Mail application starts and displays the Mac OS X Mail item. 88 Chapter 9 Using Fields To view files stored in a file list field: 1 Click to display the items in a table. 2 Click to switch back to the grid format. Click to change the display size of items in grid format. To email a file from a file list field: 1 In the file list field, select one or more filenames that you want to email. 2 At the bottom-left of the file list field, click Mail.” , then choose “Send in The Mac OS X Mail application opens. 3 Enter the recipients’ names, make any changes to the subject and message, then click Send. Previewing Files with Quick Look With Quick Look, you can quickly view the contents of an item in a file list field or message list field without opening it. To preview a file: 1 Select a form in the navigation bar or choose View > Form View > Form Name. 2 Select one or more items in a file list field or message list field. 3 Click and choose Quick Look filename or press the Space bar. The content you see depends on the type of file. If it’s an image, you see a smaller version of it. If it’s a text document, you can read the text and scroll to see more. If you selected multiple items, you can use the arrow keys or the buttons at the bottom of the Quick Look window to move from one item to another. Working with Simple List Fields You work with columns and rows in simple list fields in much the same way as you do in table view. This section tells you how to do some things with simple list fields. For more information about working with columns, see ”Working with Fields and Columns in Table View” on page 63. To add information to a simple list, first you need to create a field of the type Simple List. See ”Creating Fields” on page 76. Chapter 9 Using Fields 89 You can drag a simple list field from the Fields pane onto a form and start typing to add data that is relevant to the record. Bento creates a text field by default, but you can change the field type of the column. You can work with media data in simple list fields, just as you do in media fields. For more information, see ”Working with Media Fields” on page 95. Also, you can create, view, and edit calculations in simple list fields. For more information see ”Creating Calculation Fields” on page 77. To add data to a simple list field: 1 Click in a field of the column to which you want to add data, then type in the field. 2 Press Tab to create another column, where you can continue typing in the same record. Note You can also copy and paste data from table view or a spreadsheet file into a simple list field. To add a column in a simple list field: Click near the right edge of a column header, choose Add Column Before or Add Column After. Type a new name for the column, then press Return or Tab. To change the name of a column in a simple list field: Do one of these: • Double-click the column name, type a new name, then press Return or Tab. • Click near the right edge of a column header and choose Edit Column Name, then change the column name in the dialog. There, you can also change whether you want Bento to complete text automatically as you type in the field. To change a column from one data type to another: 1 Click near the right edge of a column header. 2 Choose Change To, then select a data type from the list. Note Not all data types can be changed. For more information, see ”Changing an Existing Field from One Type to Another” on page 86. To delete a column in a simple list field: Click 90 near the right edge of a column header, then choose Delete Column. Chapter 9 Using Fields To show or hide columns in a simple list field: 1 Click in the lower-right corner of the simple list field. 2 To show a column, in the Fields pane, select the checkbox next to the column name. To hide a column, do one of these: • Click near the right edge of a column header, then choose Hide Column. • Click in the lower-right corner of the simple list field. Then, in the Fields pane, deselect the checkbox next to the column name. To show or hide the summary row in a simple list field: Do one of these: • Choose View > Show Summary Row or Hide Summary Row. • Click in the lower-right corner of the simple list field. For more information about the summary row, see ”Summarizing Column Data” on page 67. Chapter 9 Using Fields 91 To switch between views in the Fields pane: Click in the lower-right corner of a simple list field to switch between displaying columns in the simple list field and displaying the fields in the library in the Fields pane. Fields pane displaying columns in the simple list field Click to switch between the displays in the Fields pane. Fields pane displaying fields in the library Working with Related Data Fields In a related data field, you can store information about records that is relevant to the data source but isn’t linked to the data source. This information is stored in a separate section of the related data field called notes. For example, in a Recipes library that has a related data field linked to the Ingredients library, you could store information such as the required amount of each ingredient in a recipe in the notes section of the Ingredients related data field. In other fields in the notes section, you could add details about how to prepare the ingredient or the name of the store where you purchased it. The information in the note fields is not stored in the Ingredients library. 92 Chapter 9 Using Fields Notes fields Related records from the Ingredients library Click to display records in a grid format. You can create, view, and edit calculations in the notes section. For more information see ”Creating Calculation Fields” on page 77. To display the notes section: Position your cursor on the right edge of a related data field. When the cursor changes , drag it to the left. You see the notes section with the first notes column (named to New Column) created for you. Type a new name for the column, then press Return or Tab. To add a column in the notes section: Click near the right edge of a column header, choose Add Column Before or Add Column After. Type a new name for the column, then press Return or Tab. To change the name of a column in the notes section: Do one of these: • Double-click the column name, type a new name, then press Return or Tab. • Click near the right edge of a column header and choose Edit Column Name, then change the column name in the dialog. There, you can also change whether you want Bento to complete text automatically as you type in the field. To change a column from one data type to another: 1 Click near the right edge of a column header. 2 Choose Change To, then select a data type from the list. Note Not all data types can be changed. For more information, see ”Changing an Existing Field from One Type to Another” on page 86. Chapter 9 Using Fields 93 To show or hide the summary row: Do one of these: • Choose View > Show Summary Row or Hide Summary Row. • Click . For more information about the summary row, see ”Summarizing Column Data” on page 67. To delete a column in the notes section: Click near the right edge of a column header, then choose Delete Column. To sort records in related data fields: Click the pop-up menu in a column header, then choose Sort Ascending or Sort Descending. To display related data records in a grid format: Click to display the records in a grid. To set labels for grid view items: 1 In grid view, click . 2 Click the Title pop-up menu, then choose up to two fields. Each field’s data is displayed as a label for the grid items. If you don’t want a label to be displayed, choose the dash symbol for the field. 94 Chapter 9 Using Fields Working with Media Fields You can add many types of sound, image, and movie files to a media field, including JPEG, QuickTime, and MP3 files. If you add a sound file that you purchased from the iTunes Store, you may have to enter the account name and password for the account that was used to purchase the sound file. Note You can’t add movie files that you purchased from the iTunes Store. Tip Use an image box if you want an image such as a logo or letterhead to appear on every record in your form. For more information about image boxes, see ”Adding Image Boxes” on page 56. Taking Photos If your computer has an iSight camera, you can take pictures with it to use in your forms. To take a photo: 1 Click an empty media field. For information about how to create a media field, see ”Creating Fields” on page 76. 2 Click . 3 In the window, click 4 Optional: Click 5 Click Set to save and load the image into the media field. , then wait for the image to appear. , then select a special effect to apply to the photo. Tip To back up a photo, export it. For more information, see ”Exporting Images” on page 97. Chapter 9 Using Fields 95 Adding Media Files You can add sound, image (pictures, graphics, and so on), and movie files to media fields. Image files include images from the web or other applications such as iPhoto. To add a media file: 1 Click in the media field. 2 Drag a media file from the Finder, iPhoto, or iTunes to the media field or click to choose a file. Except for iTunes files, when you add a media file, Bento copies it into the bento.bentodb file. When you add an iTunes file to a media field, Bento creates an alias to the file. If you don’t want to copy the media file into Bento, hold down the Option key appears on after you start dragging the media file to the media field. An arrow the thumbnail. Bento creates an alias that contains a path to a specific file in a specific location on your hard drive. If you use an alias for the media file, and then move or rename the original media file, the alias to it is broken. 3 In the Open dialog, select the image you want to add, then click Open. Playing a Movie or Sound File Playing a movie or sound file in Bento is similar to how you play a movie or sound file in QuickTime Player. To play a movie or sound file: 1 Click in the media field. 2 Click in the playbar to start the movie or sound file. Drag the slider up or down to adjust the volume. 3 To pause the movie or sound file, click sound file, click . To restart playing the movie or . Positioning Images You can move an image in any direction within a media field. To position an image: 1 Click in the media field. 2 Drag the image within the field. If you drag the image out of view, select Fit to Frame to bring it back into view. 96 Chapter 9 Using Fields Changing the Display Size of Images You can change the display size of an image within the media field. To change the display size of an image: 1 Click in the media field. 2 Drag the zoom slider to zoom in or out on the image. 3 Select Fit to Frame to make the image the same size as the field. Exporting Images You can export (save) any image file with a different name or in a different location. It is saved in its original file format. To export an image: 1 Click in the media field. 2 Click 3 In the Save As dialog, navigate to the folder where you want to save the image file. 4 Type a name, then click Save. . Deleting Media Files When you delete a media file from a record, it is permanently deleted from its library and from any collections within the same library. To delete content in a media field: 1 Click in the media field. 2 Press the Delete key or choose Edit > Clear. Working with Encrypted Fields In Bento, to encrypt data in a field, you must first create a field of the type encrypted. See ”Creating Fields” on page 76. You can store sensitive data in encrypted fields. When you enter data in encrypted fields, it is securely stored in your Bento database and can only be read within Bento. Encrypted data in a locked field is displayed as bullets. Chapter 9 Using Fields 97 If you attempt to enter data in an encrypted field and you have not already set the Database Password, you won’t be able to proceed until you do so. For information about setting the Database Password, see ”Setting a Password for Your Bento Database” on page 98. You can search encrypted fields if they are unlocked. For more information about searching, see ”Search Field and Advanced Find” on page 25. Setting a Password for Your Bento Database You can set a password to protect your database. The Database Password also protects all encrypted fields. To set a password for accessing a shared database, see ”Setting a Password for a Shared Database” on page 34. To set the Database Password: 1 Choose Bento > Preferences. 2 Click Security at the top of the window. 3 Select Use Database Password. 4 For Enter Database Password, type the password. Maximum length is 20 characters. 5 For Confirm, type the password again. 6 (Optional) For Password Hint, type a word or phrase to help you remember the password. 7 Keep your password in a safe place. Important If you forget your password, it is not possible to recover it. 8 Click Set Password. 9 Click the lock to prevent further changes. To clear the Database Password: 1 Choose Bento > Preferences. 2 Click Security at the top of the window. 3 Click the lock to make changes. 4 Enter your Database Password, then click Submit. 5 Deselect Use Database Password. You can’t deselect Use Database Password if there are encrypted fields in use. 98 Chapter 9 Using Fields Locking Bento You can lock Bento to hide the Bento window and protect your data. To lock Bento: 1 Choose Bento > Preferences. 2 Click Security at the top of the window. 3 Click the lock to make changes. 4 Select “Require Database Password when Bento starts.” 5 Choose Bento > Lock Bento. The Bento window is hidden. To make the Bento window visible again: 1 Enter your Database Password. 2 Click Submit. Locking and Unlocking Data in Encrypted Fields Locking encrypted fields helps keep your data safer, since you have to first unlock the fields before viewing the data. After you lock encrypted fields, you can’t modify their contents until you unlock them. To lock data in all encrypted fields: In form view, select an encrypted field and click next to the field. Then select Lock Encrypted Fields. In table view, select an encrypted field and click the pop-up menu in the column header, then choose Lock Encrypted Fields. A appears next to all encrypted fields in form view, and bullets replace the contents of all encrypted fields. Note You can’t copy data from encrypted fields, and you can’t paste into encrypted fields when they are locked. To unlock data in all encrypted fields: 1 In form view, select an encrypted field and click next to the field. Then select Unlock Encrypted Fields. In table view, select an encrypted field and click the pop-up menu in the column header, then choose Unlock Encrypted Fields. 2 Enter your Database Password, then click Submit. A appears next to all encrypted fields in form view. Chapter 9 Using Fields 99 Showing or Hiding Data in Encrypted Fields To show data in an encrypted field: In form view, select the encrypted field and click . In table view, click the pop-up menu in the column header, then choose Show Encrypted Field Contents. The data you encrypted replaces the bullets. To hide data in an encrypted field: In form view, select the encrypted field and click . In table view, click the pop-up menu in the column header, then choose Hide Encrypted Field Contents. Bullets replace the encrypted data. Note You can’t copy and paste when the data in encrypted fields is hidden. Working with Location Fields In a library such as a vacation journal or customer visit log, you can use a location field to track your location (latitude and longitude) and to see a map of the location in your web browser. For information about creating location fields and setting options for them, see ”Creating Location Fields” on page 79. To enter latitude and longitude values: 1 Select a location field. 2 In the Latitude field, enter a value from -90 to 90 degrees. Press Option-Shift-8 to enter the degrees symbol (“ ° ”). 3 In the Longitude field, enter a value from -180 to 180 degrees (or 0 to 360 degrees). Decimal Degrees format (Example: 37.406300° N, 121.983400° W). If you type a value that is a positive decimal number, Bento adds the degrees symbol and the direction (N or E) automatically. For a negative decimal number, Bento adds the degrees symbol and the direction (S or W) automatically. Degrees, Minutes & Seconds format (Example: 37°24’ 23” N, 121°59’0” W). Type the degrees value (positive or negative), followed by the degrees symbol (“ ° ”), then the minutes value followed by the minutes symbol (‘), then the seconds value followed by the seconds symbol (“). Tip If you want Bento to format a coordinate for you, type just the degrees value (without the degrees symbol). Bento provides default values for the rest of the coordinate. Then you can change the minutes, seconds, and direction values as needed. 100 Chapter 9 Using Fields To display a map of the selected location: In form view, select a location field, then click web browser. . The map is displayed in your default To get directions to or from the selected location: In form view, select a location field, click or Directions From. next to the field, and choose Directions To To capture your current location: In form view, select a location field, click Current Location. next to the field, and choose Set to Note This option requires an active connection to a wireless network and Mac OS X 10.6 installed. Chapter 9 Using Fields 101 102 Chapter 9 Using Fields Importing, Exporting, and Printing 10 This chapter describes the various ways you can import and export information so others can view or use it. You can also print information to share with others. A good way to start using Bento is by importing existing information. Bento supports importing information from a variety of file formats: comma-separated values (.csv) file, tab-separated values (.tab) file, Numbers, Excel, Excel 2008, and library template. For example, you can import .csv files created from spreadsheets, exported from other databases, or downloaded from banking or stock websites. If you need to share your information, you can export your Bento information as a .csv, .tab, Numbers, Excel 2008, or library template file. You can export records from a library (including shared libraries) or from a collection. You can also export a group of records from a search or Advanced Find. If you create a library with forms that you want to give to another Bento user, you can export the library as a library template file (with or without data). Bento lets you print information from form view, table view, split view, and from search and Advanced Find. You can also print labels from within Bento. About Comma-Separated and Tab-Separated Files A comma-separated values file (.csv) or a tab-separated values file (.tab or .tsv) is a file that represents a table of data. Each column/field value is separated by a comma or a semicolon (for .csv) or a tab character (for .tab or .tsv). Each record is separated by a carriage return. One record appears in each row of the data file. Often, the first row of data in the .csv file represents the column names for the table, making it easier to match the data to the fields in an existing library. Note Some locales may use a different separator in .csv files rather than commas. The default separator is defined by your locale setting. 103 Exporting .csv and .tab Files from Other Applications Note When exporting .csv or .tab files, make sure the filename extension is “.csv” or “.tsv”; the extension must be in lowercase letters. Otherwise, Bento will not recognize .csv or .tab files correctly. For the best results when importing information into Bento, follow these guidelines: • Export your data from the other application as a .csv or .tab file. • If your Excel worksheet contains multiple tables, put each table in its own worksheet, and make sure the column names are in the first row. • Note whether your .csv or .tab file contains a row with the column names. Bento can use the values in that row as field names when you import the information into a new library. In Bento, these field names appear as labels in form view and as column names in table view. • Make a note of the order of the fields in the .csv or .tab file. If the file doesn’t contain a row with the column names, you can refer to your notes to manually name the fields when you import the file. • ClarisWorks and AppleWorks create tab-separated files when you select the ASCII Text option in the Save As dialog. Make sure you add the “.tab” extension to the filename when you save an AppleWorks 6 file that you plan to import into Bento. For example, if you have an AppleWorks file named “MyData” save it as “MyData.tab” so that Bento recognizes it as a tabseparated file. 104 Chapter 10 Importing, Exporting, and Printing Correcting .csv Files If you are having difficulty importing a .csv file, open it in a text editor (such as TextEdit) and do the following: • Put double quotation marks around field values that have embedded commas. For example: “10,000 Donors“ • Put double quotation marks around field values with leading or trailing spaces. • Put double quotation marks around field values that contain embedded linebreaks. • Put double quotation marks around field values that contain double quotation marks. Change the embedded double quotation marks into a pair of consecutive double quotation marks. For example: “She said ““I will be there”” in her email.“ Example of a comma separated (.csv) file Chapter 10 Importing, Exporting, and Printing 105 Importing Information into Bento When you import information into Bento, you can either create a library or import the information into an existing library or collection. Creating a Library by Importing You can create a library when you import a file. Choose a file. The options you see here vary according to the file format of the selected file. Enter the name for the new library. Click the pop-up to set the field type. If you don’t want to create the field, choose “Do not create.” Use the arrows to go to the row that contains column names, then select “Use this record’s values as column names.” 106 Chapter 10 Importing, Exporting, and Printing To create a library by importing: 1 Choose File > Import > File. 2 Click Choose, then select the file you want to import in one of the following file formats: .csv, .tab, .tsv, .numbers, .xls, .xlsx. • For .csv, .tab, or .tsv files, in the section “Choose the format,” choose Comma separated, Semicolon separated, or Tab separated. • For Numbers files, use the pop-up menus to select a sheet, then a table. • For Excel files, use the pop-up menu to select a worksheet. 3 For “Choose a target,” choose New Library, and enter a unique name for the library. 4 Indicate whether the file contains a row with values that you want to use as field names. • If the file contains a row with column names, click the arrow buttons to go to that row and select “Use this record’s values as column names.” Bento uses the values in this row as the new field names. • If the file does not contain a row with column names, clear “Use this record’s values as column names.” Bento assigns default names to each new field. To change a default field name, double-click the field name and type a unique name. 5 Bento sets the field types to “Text” by default. To change a field’s type, click the pop-up menu and select a new field type. • If there is a column that you do not want to import, click the pop-up menu and select “Do not create.“ • For information on the field types supported for import, see ”Field Types Supported for Import” on page 110. 6 Click Import. When the import is done, Bento displays the records, which you can view in table view, form view, split view, or grid view. Importing into an Existing Library If you want the information that you are importing to go into an existing library, import the file into that library. Bento creates new records in the library. You can also import a file into a collection. When you choose a collection as the target for the import, Bento creates new records in the library that contains that collection, and adds the new records to the collection. Chapter 10 Importing, Exporting, and Printing 107 Choose a file. The options you see here vary according to the file format of the selected file. Click the pop-up and select a field name to manually map the fields set to “Do not import.” Use the arrows to go to the row that contains column names, then select “Use this record’s values as column names.” To import information into an existing library or collection: 1 Choose File > Import > File. 2 Click Choose and choose the file you want to import in one of the following file formats: .csv, .tab, .tsv, .numbers, .xls, .xlsx. • For .csv, .tab, or .tsv files, in the section “Choose the format,” choose Comma separated, Semicolon separated, or Tab separated. • For Numbers files, use the pop-up menus to select a sheet, then a table. • For Excel files, use the pop-up menu to select a worksheet. 3 For “Choose a target,” choose the library or collection that you want your information to be added to. The example above shows the “Address Book” library as a target library. 108 Chapter 10 Importing, Exporting, and Printing 4 Indicate whether the file contains a row with values that you want to use as column names. • If the file contains a row with column names, click the arrow buttons to go to that row and select “Use this record’s values as column names.” Bento reads the column names in the file, and attempts to match them to the field names already defined in the library or collection you have selected. Bento maps the column names to field names when their names match exactly. For any names that do not match, Bento sets the field name to “Do not import” and you need to map the fields to the columns manually. You can also manually map the record values that Bento has matched. • If the file does not contain a row with column names, clear “Use this record’s values as column names.” Without column names, Bento has no way to map the record values to the column names. Bento sets the column names to “Do not import” and you need to map the fields to the columns manually. 5 If the new field’s name matches a column name in the file, Bento maps that column’s records values to the new field. Otherwise, you can map your column values to the new field manually. For record values that are set to “Do not import,” click the pop-up menu and select the column name or record value to manually map it to the adjacent field name. 6 If there is no field that you can map a given field to, you can create a field. To do this, click Add Field. Bento opens the Create a Field dialog to allow you to add a field to the library. 7 (Optional) See how the record values are mapped to the field names by clicking the arrow buttons to move through the record contents. 8 Click Import. When the import is done, Bento displays the records, which you can view in table view, form view, split view, or grid view. Chapter 10 Importing, Exporting, and Printing 109 Importing a Library Template A library template file contains all of the forms, collections, Smart Collections, table view settings, label settings, and related libraries (if they were included at the time of export) of an exported library. Depending on the settings used to create the library template, it may or may not contain records. Choose a library template file. To import a library template: 1 Choose File > Import > Template. 2 Choose a library template file. 3 Click Open. 4 Bento adds the library, collections, and Smart Collections contained in the library template file to the Libraries pane. If the library template file contains multiple libraries, all of them are added to the Libraries pane. Additional Ways to Import Information In addition to the File > Import menu items, Bento provides the following ways to import information: • Choose File > New Library from Template to open the New Library dialog. Then click Import Data. • Drag a data file (Text, Numbers, Excel format) to the Libraries pane in Bento. • Drag a data file (Text, Numbers, Excel format) to a specific library or collection in the Libraries pane in Bento. • Drag a library template file or data file (Text, Numbers, Excel format) to the Bento application icon. Field Types Supported for Import You can import data into the field types listed in the following table. 110 Chapter 10 Importing, Exporting, and Printing For this field type This data can be imported text Any text choice address phone number IM account encrypted (when unlocked) email address Any text, but a valid email address must include the @ character. URL Any text, but the URL field does not support URL values that contain Japanese characters. checkbox “1” for checked; “0” for not checked “True” for checked; “False” for not checked “Yes” for checked; “No” for not checked number Numeric data currency rating A number between 0 and 10 time Numeric data in the form HH, HH:MM, or HH:MM:SS, optionally with “AM” or “PM” where: • HH represents the hour (between 0 and 24, if you don’t use “AM” or “PM”, or between 0 and 12 if you use “AM” or “PM”) • MM is minutes (between 0 and 59) • SS is seconds (between 0 and 59). For example: 12:59:59 PM date Numeric data in the form DD, MM/DD, or MM/DD/YYYY, where: • DD is the day (between 1 and 31, as valid for the month) • MM is the month (between 1 and 12) • YYYY is the year (between 1 and 9999). A date field can also contain a “time” value, as described for the time field. Note: These formats vary depending on the current system date settings. Chapter 10 Importing, Exporting, and Printing 111 For this field type This data can be imported duration Text representing a duration in weeks, days, hours, minutes, and seconds. The text may use the following abbreviations: • w for weeks • d for days • h for hours • m for minutes • s for seconds For example, the following are all valid duration text: location • 8 days, 5 hours • 8d,5h • 8d5h Location information (latitude and longitude) either in decimal degrees or in degrees, minutes, hours. You cannot import into these field types: file list, media, automatic counter, calculation, related data, message list, or encrypted (when locked). When you import into an address, phone number, email, URL, or IM account field, the data is automatically added to the associated address list, phone number list, email address list, URL list or IM account list field. See ”Using Fields” on page 73 for additional information on field types. Note The message “Some values in some records can’t be imported” in the Import dialog means that one or more record values are not valid for the type of field to which you are importing the values. For example, you cannot import alphabetic text into a number field or into a date field. You can either change the field type to match the data, or proceed with import. If you proceed with import, the invalid values will not be imported. Other options are to change the contents of the file or to import the data into a Text field. Text fields accept all values. Exporting Information from Bento Bento can export information into a .csv, .tab, Numbers, or Excel 2008 file from a library, from a collection, from a Smart Collection, or from the results of a search or Advanced Find. Bento can export a library into a library template file. This is a good way to preserve the structure of an individual library or give a library to another Bento user. A library template file contains all of the forms, collections, Smart Collections, table view settings, and related libraries (if they were included at the time of export) of an exported library. You can include or omit records from the library template. You can give the library template file to other Bento users. 112 Chapter 10 Importing, Exporting, and Printing You can also export (submit) a template that you’ve designed to the Bento Template Exchange website, so others can use it. You can submit only the template and not any records associated with it. For more information, see ”Submitting Templates to the Bento Template Exchange” on page 114. Exporting from a Library, Collection, or Smart Collection When you export records from a library or collection, you can choose to export all the values from all of the fields in table view or only those fields that are currently displayed in table view. Exported files (for example, in a file list field) cannot exceed 200 megabytes (MB) of data each. To export from a library, collection, or Smart Collection: 1 Select the library, collection, or Smart Collection that contains the information you want to export. 2 Choose File > Export. 3 Click Numbers, Excel, Text, or Template. To export a file compatible with versions of Excel earlier than Excel 2008, export a Text file. • For Numbers, Excel, or Text, choose “All records” or “Only current records.” • For Template, choose any related libraries that you want to export. To export records with the template, including those of any related libraries you have chosen, select “Include records in template.” (Bento by default includes records.) Aliased files referenced in any file list fields are also exported when this option is selected. You can include related libraries and their data when you export a library. You can export records. Chapter 10 Importing, Exporting, and Printing 113 4 Choose how to export the data. • For Numbers, Excel, or Text, choose “All table view fields” or “Only fields displayed in table view.” • For Text, choose Comma separated (.csv), Semicolon separated (.csv), or Tab separated (.tab). 5 Click Next, then specify the filename and location for the file. Bento exports the specified data from the library, collection, or Smart Collection into a file with the name you specify. Submitting Templates to the Bento Template Exchange You can submit your own Bento templates to the Bento Template Exchange website, either directly from within Bento or through your web browser. You cannot include records with the template. To learn more about the Bento Template Exchange, including how to submit templates directly to the website and how to download other designers’ templates, choose Help > Bento Template Exchange. Note Before you submit templates to the Bento Template Exchange, make sure your computer is connected to the internet. To submit a template from within Bento: 1 Open the library or collection whose template you want to submit. 2 Choose File > Export, then click Template in the dialog that appears. 3 Select the names of any related libraries you want to include. 4 Make sure “Include records in template” is deselected; you cannot submit records with the template. Important If you try to submit a template with records, Bento will remove them before submitting the template. 114 Chapter 10 Importing, Exporting, and Printing 5 Click “Send to Template Exchange.” Make sure this option is not selected. You can include related libraries when you submit your template. Then click this button. 6 In the template exchange dialog, enter the required information, and follow the onscreen instructions. Continue following the onscreen instructions in each dialog that appears. Bento compresses the template and places the file (which is the library name with the .zip filename extension) on the desktop of your Mac. If a file with the same name already exists, Bento appends a number to the filename. This file is removed from the desktop after the template has been successfully submitted to the Bento Template Exchange. A template file (compressed) can be up to 20 MB in size. 7 When you’re asked to choose the file to upload, select the compressed template (.zip) file from the desktop folder, then continue following the onscreen instructions. Don’t click Close until you see a confirmation that your template was uploaded; doing so will stop the uploading process. Exporting from Search or Advanced Find If you want to export a subset of records, you can use search or Advanced Find to narrow the set of records in a library or collection, and then export the records. To export from a subset of records: 1 Use the search field or Advanced Find to create a subset of records. See ”Search Field and Advanced Find” on page 25. • For search, the set of records that matches the criteria is displayed as you type the search string. • For Advanced Find, click Find to display the set of records that matches the criteria. Chapter 10 Importing, Exporting, and Printing 115 2 Follow steps 2-5 in ”Exporting from a Library, Collection, or Smart Collection” on page 113. Bento exports the table view field data from the subset of records into a file with the name you specify. Additional Ways to Export Information In addition to the File > Export menu item, Bento provides another way to export information as a file: • Drag a library or a collection icon from the Libraries pane in Bento to the desktop or to any folder in a Finder window. Bento exports the field data from all the records in the library or the collection into a file with a name matching the library or collection name and the file format matching the current Export Format setting in the Preferences dialog. For files that you export by dragging them to the Finder, select a file format. Export Considerations for Specific Field Types If you are exporting into a Numbers, Excel, or Text file you cannot export: • Contents of address list fields, phone number list fields, email list fields, URL list fields, IM account list fields, or message list fields. However, you can export data from individual address, phone number, email, URL and IM account fields that are displayed in table view. • Contents of locked encrypted fields. 116 Chapter 10 Importing, Exporting, and Printing • Information displayed in related data fields. • File aliases stored in file list fields. • Movie and sound files you have added to media fields. To export images, see ”Exporting Images” on page 97. Printing Information You can print information from a library, from a collection, or from the results of a search or Advanced Find. Printing from Libraries and Collections When you print records from a library or a collection, the selected view determines the appearance of the printed output. In split view, the location of the insertion point at the time of printing determines the appearance of the printed records. You can also print information on labels. See ”Printing Labels” on page 119. To print records from a library or collection: 1 Select the library or collection that contains the information you want to print. 2 Select the form or table view that contains the fields you want to print. 3 Choose File > Print > Table/Form. 4 Specify options for the printed output. • Select “Selected records only” to print the currently viewed record only (in form view) or to print all selected records (in table view). • Select “All displayed records” to print all of the records in the currently viewed library or collection. • Select “Don’t print background” to print without the background in form view or without the alternating row colors in table view. This option prints in black and white without any background color and saves ink. • When printing form view data, select “Print one record per page” to print one record per page. • When printing form view data, select “Form only (no data)” to print a blank form. • Select additional options to include the title banner, page numbers, date, and time. • When printing table view data, select “Fit to width” to scale the columns to fit on one page, instead of printing them across multiple pages. • When printing form view data, select “Show field labels” if you want field labels printed. Chapter 10 Importing, Exporting, and Printing 117 • When printing form view data, select “Show field borders” if you want to include field borders. (The setting of this option when you open the Print dialog box depends on the setting of View > Show Field Borders.) • To create custom page margins for form view, see ”Creating and Using Custom Page Sizes for Form View” on page 118. Tip If you want to prevent certain fields from being printed (for example, Date Created or Date Modified), drag them off the form before you print. Remember to drag the fields back on to the form after printing is finished. You can also duplicate the form and then remove the fields that you don’t want printed (giving you one form for viewing and another for printing). Creating and Using Custom Page Sizes for Form View You can create and then use custom page sizes when you print from form view. To create a custom paper size: 1 In the printing dialog box, for Paper Size, choose Manage Custom Sizes. 2 In the Custom Paper Sizes dialog box, click +, then double-click Untitled in the list and type a name for your custom paper size. 3 For Paper Size, type the width and height of the paper. 4 To use the printer margins of an installed printer, choose the printer from Non-Printable Area. To define your own margins, choose User Defined, then type values for the top, right, bottom, and left margins in the boxes. 5 Click OK to save your custom paper size. • To remove a custom paper size from the list, select the name in the list, then click – . • To copy a custom paper size, select the name in the list, then click Duplicate. You can then make changes to the duplicated paper size. To use a custom paper size: 118 1 Choose File > Print > Table/Form. 2 For Paper Size, choose the custom size you want. Chapter 10 Importing, Exporting, and Printing Printing from Search or Advanced Find If you want to print a subset of records, you can use search or Advanced Find to narrow the set of records in a library or collection, and then print the records. To print a subset of records: 1 Use the search field or Advanced Find to create a subset of records. See ”Search Field and Advanced Find” on page 25. • For search, the set of records that matches the criteria is displayed as you type the search string. • For Advanced Find, click Find to display the set of records that matches the criteria. 2 Choose File > Print > Table/Form. 3 Specify which records in the subset to print. • Select “Selected records only” to print the currently viewed record only (in form view) or to print all selected records (in table view). • Select “All displayed records” to print all of the records in the current subset. Printing Labels You can print labels from within Bento. You can: • Use information from fields in your own library or a shared library. • Print up to six lines of information per label. Text can be left-aligned, rightaligned, or centered on the label. • Add a picture or a logo to your labels. • Print labels for selected records. • Choose font, style, size, and color. • Specify the label you want to start printing from. • Preview labels. • Save label settings for the selected library. • Export label settings when you export a template. For more information about exporting templates, see ”Exporting from a Library, Collection, or Smart Collection” on page 113. Chapter 10 Importing, Exporting, and Printing 119 To print labels: 1 Select the library or collection that contains the information you want to print. 2 (Optional) Create a subset of records by using the search field, Advanced Find, or selecting records in table view. 3 Choose File > Print > Labels. 4 Click the Setup tab to specify the fields you want to use in your labels. To customize label content, you can type text before or after any field. Click the Address Labels checkbox to automatically add address fields to the labels for those records that contain address data. In the dark gray section, you can choose to print all the addresses that appear in your records or just the addresses from a specific field. You can also choose to print a specific type of address from the selected field. Select Country to include each record’s country on the labels. Select “Except my country” to omit your country from the labels. Click in the text box and type text to customize the labels. If you click the Address Labels checkbox, you see the dark gray section. Choose the type of address. Choose a specific address field or the address list field of the current library. Choose a field from the current library. Click to automatically add address fields to the labels for those records that contain address data. Click to save or load a label setup. Click to print the currently selected records in table view. Choose an image to add to the labels. 5 Click to preview the labels. Move the insertion point to the line where you want a field’s data to print, then click Insert Field and choose a field from the pop-up menu. If the label layout has a line that contains a single field and there is no data in that field in some records, Bento closes up the space and doesn’t print a blank line on those labels. 120 Chapter 10 Importing, Exporting, and Printing 6 To add an image, click the pop-up menu below Insert Field, then choose a media field or an image file. If you choose a media field, what is printed depends on the contents of the media field for each record. If you choose an image file, the same image prints on all labels. Left Align is the default alignment. Select Right Align to print the media field or image file on the right edge of each label. 7 To print labels for the currently selected records in table view, click Print Selected Records. 8 Click the Layout tab to specify the label type. Choose a label type from the Page pop-up menus. For your convenience, the margin and gutter measurements for the label type and size are displayed. Use the Size pop-up menu to change the displayed unit of measurement. 9 Click “Start printing on” to specify which label number you want to start printing from. Click OK. 10 Click the Appearance tab to specify options that affect the look of the labels. Click Set to change a font’s style, size, and other options. Click the color well next to Text Color to change the text color. Choose an alignment option from the Alignment pop-up menu. Select Print Label Border to print a thin border on each label. Click to display the Mac OS Fonts window. Click to display the Mac OS Colors window. Click to print a thin border on the label. Click to choose how you want text aligned on the label. 11 To preview the current page of labels in a Quick Look window, click Preview Labels. 12 Click Print. Note Data in a selected checkbox field prints on labels as checkbox field prints as . Data in an unselected . Data in a rating field prints the number of stars representing the numeric value in the field (for example, Chapter 10 Importing, Exporting, and Printing ). 121 To save a label setup for the selected library: 1 Click the Setup tab. 2 Click Save/Load Label and choose Save As from the pop-up menu. 3 Type a name for the label setup, then click OK. Your new label setup appears in the Save/Load Label pop-up menu. 4 Set up the labels as desired. To print from a saved label setup: 1 Choose File > Print > Labels. 2 Click the Setup tab. 3 Click Save/Load Label and choose a label setup from the pop-up menu. 4 Click Print. To define a custom layout setup for the selected library: 1 Choose File > Print > Labels. 2 Click the Layout tab, click Page, then choose Define Custom from the pop-up menu. 3 Type a name for the custom layout setup, then click OK. 4 Set the page margins, the number of labels on a page, and the gutter space between labels. Your custom layout setup appears in the Page pop-up menu. 122 Chapter 10 Importing, Exporting, and Printing Backing Up and Restoring Information 11 This chapter describes how to create a backup copy of your Bento data. Use the backup copy to recover your original information if you make an inadvertent change, or to restore your data in case of a problem such as a hard drive failure. A Bento backup file contains the data in Bento at the time you run the back up command. The back up command is easy to use; you simply specify a name and location for the backup file. Restore is just as easy to use; you select the backup file from which you want to restore data. Because it’s a good idea to regularly back up your data, Bento provides an optional reminder to periodically back up your data. Note Backup and restore features apply to all of your data in Bento. If you want to save the data from an individual library or collection, use the export feature described in ”Exporting Information from Bento” on page 112. You can also use the Mac OS X application technology called Time Machine to back up and restore your Bento data. Tip To save a copy of your backup file, copy it to another location, such as an external hard disk or a CD. 123 About Bento Backup Files When you create a Bento backup file, you create a copy of the data that is in Bento. The backup file contains the data in your libraries and collections at the time you run the back up command. Important The Bento backup file does not contain the data from the Mac OS Address Book and iCal applications. You should back up your Address Book and iCal data whenever you back up your Bento data. However, if you add fields to the records in the Address Book library, the iCal Events library, or the iCal Tasks library, then the data in those additional fields is included in the Bento backup file. Backing Up Address Book and iCal Data • To create a backup of the data in the Mac OS Address Book application, use the Address Book application’s archive feature. • To create a backup of the data in the Mac OS iCal application, use the iCal application’s backup feature. How Field Types Are Backed Up Consider the following when you back up file list fields, media fields, or related data fields. For Bento backs up File list fields The listed filenames and locations, but not the contents of the files. Media fields The contents of the fields (for most media fields) because Bento stores copies of the media files. However, if you use aliases to media files rather than copying the media files into bento.bentodb, Bento backs up the filenames and locations of the files that are added to media fields, but not the contents of the files. You should back up these media files to a location in the Finder. Related data fields The data shown in related data fields, because these fields show data from libraries and collections. However, Bento does not back up the data from the Address Book, iCal Events, and iCal Tasks libraries. If you use related data fields that reference those libraries, the related data is based on the data in the Mac OS Address Book and iCal applications. 124 Chapter 11 Backing Up and Restoring Information Using the Back Up Reminder By default, Bento reminds you to create a backup file once a week. To create a Bento backup file from the back up reminder dialog: 1 Click Back Up. 2 In the dialog that appears, use the default name and location or type a name and location for the backup file. Changing the Back Up Reminder You can change the default back up reminder frequency or turn off the back up reminder. To turn on the back up reminder or to change the reminder frequency: 1 Choose Bento > Preferences. 2 Select “Display a reminder to back up” and set the frequency for how often you want to see a reminder to back up your data. You can get a reminder to back up your data either every week or every month. To turn off the back up reminder: 1 Choose Bento > Preferences. 2 Clear “Display a reminder to back up.” Chapter 11 Backing Up and Restoring Information 125 Creating a Backup File When you create a Bento backup file, you create a copy of the data that is in Bento. It’s a good idea to back up your Bento data before you make extensive changes, such as importing data, deleting libraries, or significantly changing forms. To create a backup file: 1 Choose File > Back Up Bento Data. 2 Use the default name and location or type a name and location for the backup file. 3 Click Save. 4 (Optional) If you display Address Book or iCal application data in Bento, you should back up the data in those applications next. The Bento backup file does not include data from those applications. Restoring from a Backup File When you restore data from a Bento backup file, you replace the data that is in Bento with the contents of the Bento backup file. Any additions you have made in Bento since you created the backup file are lost. Any deleted records are recovered. To restore data from a backup file: 126 1 (Optional) If you display Address Book or iCal application data in Bento, you should restore the data from those applications’ archive (Address Book) or backup (iCal) files first. The Bento backup file does not include data from those applications. 2 Choose File > Restore from Bento Backup and locate the backup file. 3 Click Open. 4 When Bento displays a confirmation dialog, click Continue. Bento loads the contents of the Bento backup file. Chapter 11 Backing Up and Restoring Information Using Time Machine with Bento Time Machine is the Mac OS X application that backs up your computer (including Bento data) on a regular basis. You can use Time Machine to restore the Bento data from a specific backup date and time. When you restore data from a Time Machine backup, you replace all of the data that is in Bento with the contents of the backup file. To set up the Time Machine options: 1 Choose Apple menu > System Preferences, and then click Time Machine. 2 In the Time Machine preferences, slide the switch to ON and choose a backup disk. 3 Verify that the user's Library folder is backed up by Time Machine. (By default, Time Machine backs up your entire hard drive.) To restore Bento data using Time Machine: 1 Quit Bento. 2 (Optional) If you display Address Book or iCal application data in Bento, restore the data from each application first. (The Bento backup file does not include data from those applications.) For more information, see ”Backing Up Address Book and iCal Data” on page 124. 3 Open a Finder window and go to the Bento folder in the user’s Library folder: Library/Application Support/Bento/ 4 Open Time Machine from the Dock or the Applications folder. 5 Use the arrows or the timeline along the right side of your screen to browse through all the backups that Time Machine has created. 6 When you find the date for the data you want to restore, select the file bento.bentodb and then click Restore. 7 Click Replace in the confirmation dialog. The restored bento.bentodb file is copied to Library/Application Support/Bento/, replacing all of the data that is in Bento. 8 Open Bento. Bento loads the contents of the restored bento.bentodb file. Chapter 11 Backing Up and Restoring Information 127 128 Chapter 11 Backing Up and Restoring Information Syncing 12 This chapter describes how to sync Bento for Mac with Bento for iPhone and Bento for iPad. Bento for iPhone and Bento for iPad are personal database apps that allow you to create libraries, collections, records, and fields on your iPhone, iPod touch, or iPad. You can sync any two iOS devices with Bento for Mac. For example, you can sync one iPhone and one iPad, one iPhone and one iPod touch, or two iPads with Bento for Mac. Bento for Mac syncs one set of libraries across all connected devices. Although you can have two devices connected to Bento for Mac at the same time, you sync each device with Bento for Mac one at a time. If you start a sync from a second device but a sync initiated from the first device is still in progress, the first device’s sync is not interrupted. The second device’s sync starts after the first device’s sync has finished. Syncing Information Between Your Mac and Devices Syncing allows you to share information between your computer and any two iOS devices. For example, if you add information to a library in Bento for iPad, you can sync with Bento for Mac to add that information to the library in Bento on your desktop and Bento for iPhone. For information about which versions of Bento for Mac, Bento for iPhone, and Bento for iPad you can sync, see the FileMaker Knowledge Base. Note You can’t sync Address Book, iCal Events, and iCal Tasks libraries with Bento 4 for iPad. You can’t sync the iCal Events library with Bento for iPhone. By default, all other libraries are synced. For information about migrating the data from Address Book and iCal libraries, see ”Migrating the iCal, iPhoto, and Address Book Libraries” on page 41. Connecting Your Device to the Same Wi-Fi Network as Your Computer Bento for Mac can sync with Bento for iPhone or Bento for iPad when both the desktop and device applications are open and connected to the same Wi-Fi network, including a computer-to-computer (ad hoc) network. See Mac Help for information about networks. 129 To connect your device to the same Wi-Fi network as your computer: 1 On your device, click the Home button, then tap Settings, tap Wi-Fi, then select a Wi-Fi network. 2 On your Mac, choose Apple menu > System Preferences > Network. 3 In the left side of the Network pane, click AirPort (Mac OS X 10.6) or Wi-Fi (OS X Lion 10.7). 4 For Network Name, select the same Wi-Fi network that you connected your device to. 5 Click Turn Airport On (Mac OS X 10.6) or Wi-Fi On (OS X Lion 10.7). 6 Click Apply, then close the Network pane. Syncing for the First Time After you have connected Bento for Mac and Bento for iPhone or Bento for iPad to the same Wi-Fi network, you can sync the databases. Before syncing, back up your Bento data. For more information, see ”Backing Up and Restoring Information” on page 123. To sync for the first time: 1 Do one of the following: • Start Bento for iPhone, then tap • Start Bento for iPad, tap 2 Tap Sync with a New Computer. 3 A four-digit passcode appears. . , then tap Sync. Note If your device is not connected to a Wi-Fi network, an alert appears. To connect to a Wi-Fi network, see ”Connecting Your Device to the Same Wi-Fi Network as Your Computer” on page 129. 4 Start Bento for Mac, then choose File > Set Up Sync with Device. 5 Select your device, then click Continue. 6 In the Connect pane, enter the passcode that is displayed on your device. The sync starts. 130 Chapter 12 Syncing 7 After the sync is complete, if you have an existing Address Book library, you are asked to migrate the data. Follow the onscreen instructions to migrate the data. Note Bento does not support syncing your Bento Address Book library with Bento 4 for iPad. If the library includes any locked encrypted fields, you are asked to enter the Database Password to unlock the fields. If you don’t unlock the encrypted fields, Bento does not migrate the library. To migrate the data, you can also choose your device in the Devices section of the Libraries pane, then click Migrate. Follow the onscreen instructions to migrate the data. After the migration is complete, the Address Book library in Bento for Mac is replaced with a Bento Contacts library. The new Bento Contacts library is not connected to the Mac OS Address Book application. To view the new Contacts library on your device, sync Bento for Mac with your iOS device again. For information about migrating your data, see ”Migrating the iCal, iPhoto, and Address Book Libraries” on page 41. Syncing Bento for Mac with Bento for iPhone or Bento for iPad After syncing for the first time, you can add, edit, or delete data in Bento for Mac, Bento for iPhone, or Bento for iPad. To keep your data consistent across all your Bento products, remember to sync regularly. Bento for Mac can sync with Bento for iPhone or Bento for iPad when both the desktop and device applications are open and connected to the same Wi-Fi network. For more information, see ”Connecting Your Device to the Same Wi-Fi Network as Your Computer” on page 129. To sync Bento for Mac with Bento for iPhone or Bento for iPad: 1 (Optional) In Bento for Mac, in the Devices section of the Libraries pane, select your device, then verify that the libraries you want to sync are selected. 2 Do one of the following: • Start Bento for iPhone, then tap • Start Bento for iPad, tap . , then tap Sync. 3 Tap Sync Now. 4 After the sync is complete, if you have an existing Address Book library, you are asked to migrate the data. Follow the onscreen instructions to migrate the Address Book library to a new Bento Contacts library. For more information, see ”Migrating the iCal, iPhoto, and Address Book Libraries” on page 41. Chapter 12 Syncing 131 Tip If you want to know when you last synced, check the timestamp in the Sync & Setup screen (Bento for iPhone) or the Sync window (Bento for iPad). Managing Connected Devices You can sync your Bento desktop with any two iOS devices. If you have several devices that you sync with your Bento desktop, Bento can help you keep track of which devices are currently connected and when they were last synced. To add a device to the list of currently connected devices: 1 In Bento for Mac, in the Devices section of the Libraries pane, click 2 At the bottom of the Setup screen, click Add. . If there are two devices already listed, first remove a device by selecting it, then clicking Remove. 3 Follow the steps in ”Syncing for the First Time” on page 130. The device is added to the list in the Setup tab. The list also displays the date and time of the most recent sync for each device. To remove a device from the list of currently connected devices: 1 In Bento for Mac, in the Devices section of the Libraries pane, click 2 At the bottom of the Setup screen, select a device, then click Remove. . The selected device is removed from the list in the Setup tab. Troubleshooting Syncing This section describes some common issues with syncing information between your Bento products. • Can I sync more than one Bento desktop with a device? No. A device can only sync with one Bento desktop. If you sync a second Bento desktop with your device, libraries from the first desktop are removed. To prevent data loss, avoid connecting to additional desktops. • Can I sync Bento 4 for iPad with my Bento for Mac Address Book library? Bento 4 for iPad does not sync with the Bento for Mac Address Book library. You can migrate the Bento for Mac Address Book library to a new Bento Contacts library, then sync with your iOS device to view the data. • Can I sync Bento 4 for iPad or Bento for iPhone with my Bento for Mac iCal libraries? 132 Chapter 12 Syncing You can’t sync iCal Events and iCal Tasks libraries with Bento 4 for iPad. You can’t sync the iCal Events library with Bento for iPhone. You can migrate the Bento for Mac iCal Tasks library to a new Bento Tasks library and the iCal Events library to a new Bento Events library, then sync with your iOS device to view the data. See ”Migrating the iCal, iPhoto, and Address Book Libraries” on page 41. • Why weren’t all of my media files synced? Media files in Bento for Mac that are larger than 10 megabytes or that cannot be opened or played on your device cannot be synced. Media files in Bento for iPad or Bento for iPhone that are larger than 10 megabytes can be synced with Bento for Mac. • What if Bento for iPhone or Bento for iPad is interrupted while syncing? If Bento for iPhone or Bento for iPad is interrupted while syncing (for instance, by a phone call or power failure), you must restart the sync. • When I sync, what happens if data in one device conflicts with data in the other? If there is a data conflict, data in Bento for iPhone or Bento for iPad overwrites data in Bento for Mac. For example, you have John Smith’s phone number stored in both Bento products. You change his phone number to 555-1010 in Bento for Mac and 555-9090 in Bento for iPhone. When you sync, the phone number on your device overwrites the phone number on your computer. Chapter 12 Syncing 133 134 Chapter 12 Syncing Keyboard Shortcuts A This section provides a reference of the keyboard shortcuts. You can use your keyboard and mouse to quickly accomplish many tasks in Bento. To find the shortcuts for common menu commands, look in the menus (or see the menu shortcuts listed here). To complete an action, press the shortcut keys in the order shown. Note To tab and shift-tab to all fields in form and table view, you must set Full Keyboard Access to “All controls.” To set full keyboard access to all controls: 1 Open System Preferences (choose Apple menu > System Preferences). 2 Open Keyboard preferences. 3 Click the Keyboard Shortcuts tab. 4 Under Full Keyboard Access, select “All controls.” Action Shortcut Working with Form View Show or hide form tools Option-Command-C Move to next field Tab Move to previous field Shift-Tab Rename form Double-click form name. Select multiple fields Click outside the first field, then drag the selection rectangle through the other fields you want to select. Extend field selection With fields selected, Shift-click or Command-click to add or remove items from the selected set of fields. Select all fields Command-A Deselect all fields Shift-Command-A Select/deselect checkmark in checkbox field Select the checkbox field, then press the Space bar. 135 Action Shortcut Working with Table View When One Cell is Selected Edit a value Option-Return Save and move to next cell Return Add a carriage return in a text field Command-Return Move to cell above Up arrow Move to cell below Down arrow Move to next field Tab Move to previous field Shift-Tab Working with Table View When One or More Cells are Selected Extend selection upward Shift-up arrow Extend selection downward Shift-down arrow Working with Table View When Records are Selected Select a record Click the row number. The entire record is selected. Select multiple records Select one record, then Shift-click another record to select all records in between. Extend record selection With records selected, Command-click record to add a record to selection, if it is not selected, or to remove a record from selection, if it is selected. Move to record above Up arrow Move to record below Down arrow Working with Records Add record Command-N Duplicate record Shift-Command-D Delete record (Library) Command-Delete Remove record (Collection) Go to next record Command-right bracket (]) Go to previous record Command-left bracket ([) Go to first record Option-Command-left bracket ([) Go to last record Option-Command-right bracket (]) Working with Text and Objects Select all text within a field being edited 136 Appendix A Command-A Action Shortcut Deselect all text within a field being edited Shift-Command-A Cut Command-X Copy Command-C Paste Command-V Duplicate Command-D Delete Delete Check spelling Command-semicolon (;) Show spelling window Command-colon (:) Show special characters window Option-Command-T General Create library from template (opens New Library dialog) Command-L Create library from Template Exchange Option-Command-L Create collection Shift-Command-N Create Smart Collection Option-Command-N Add field Control-N Show or hide Advanced Find Command-F Quick Look selected item Command-Y In table view, send email to one or more selected email addresses Shift-Command-M Use search field Option-Command-F Show table view Command-1 Show grid view Command-2 Show split view (table/form or grid/ form) Command-3 Show form view (repeat shortcut to move to next form) Command-4 Show or hide libraries and fields pane Command-5 Move to next area of main window Control-Option-right arrow Move to previous area of main window Control-Option-left arrow Show or hide summary row Command-6 Import file Shift-Command-I Export current library or collection Shift-Command-E Print current library or collection in the current view Command-P Print labels from the current library or collection Shift-Command-P Appendix A 137 138 Action Shortcut Undo last action Command-Z Redo last undone action Shift-Command-Z Open window Command-0 (zero) Close window Command-W Minimize window Command-M Show preferences Command-comma (,) Lock encrypted fields Shift-Command-L Show Bento Help menu Shift-Command-question mark (?) Hide Bento Command-H Hide other windows Option-Command-H Quit Bento Command-Q Appendix A Reverting to a Previous Version of Bento B This section provides instructions for Bento 1, Bento 2, and Bento 3 users who installed Bento 4 and then decide to go back to their previous version. Reverting to a Previous Version from Bento 4 If you have a previous version of Bento installed, Bento 4 will create a new database file using your previous Bento database file. Your old Bento database is renamed to bentoUpgradeBackup.bentodb, and the Bento 4 database is named bento.bentodb. If you want to use data that you created in Bento 4 with your previous version of Bento, export the Bento 4 records in .csv format before you revert the database. For more information, see ”Exporting Information from Bento” on page 112. 139 To revert to Bento 1, Bento 2, or Bento 3 from Bento 4: 1 If Bento is currently open, choose Bento > Quit Bento. 2 In the Finder, choose Go > Home. 3 Open the Library folder, then the Application Support folder, then the Bento folder. You see the current Bento 4 database file (bento.bentodb) and the previous Bento database backup file (bentoUpgradeBackup.bentodb). Bento 1 and Bento 2 users: You see two database backup files: bentoUpgradeBackup.bentodb and bentoUpgradeBackup 2.bentodb. 140 Appendix B 4 Drag the bento.bentodb (Bento 4) file to the Trash. 5 Rename the bentoUpgradeBackup.bentodb file to bento.bentodb. Bento 1 and Bento 2 users: Rename only the bentoUpgradeBackup.bentodb file; do not rename the bentoUpgradeBackup 2.bentodb file. Appendix B 141 6 Your folder should now look like this (bentoUpgradeBackup.bentodb has been replaced with bento.bentodb). 7 Locate and start the previous Bento application. If you overwrote your previous Bento application with the Bento 4 trial, you can download another copy from the Bento Support website. 8 Your data will appear in Bento 1, Bento 2, or Bento 3 as it did before you started Bento 4. 9 Drag the Bento 4 application to the Trash. Or, rename the Bento 4 application (and store it in another folder) in case you need to use it again. 142 Appendix B Index A Address Book application Address Book groups 37 displaying data 38 import 42 Address Book library described 37 displaying 38 fields updated in Address Book application 39 hiding 38 migrating 42, 132 syncing 129 troubleshooting 39 address fields 75 ad hoc networks 129 Advanced Find 25, 27 aliases to files or folders 78, 79, 96 aligning fields on forms 56 AppleWorks, exporting from 104 archiving. See backing up auto-completing text 64 autofilling fields 66 autofilling text fields 64 automatic counter fields 75 Average function 67 B backing up described 123 turning off reminder 125 backups, restoring from 126 bento.bentodb 96, 127 Bento for iPad, syncing Bento with 129, 132 Bento for iPhone, syncing Bento with 129, 132 Bento forum 15 Bento Template Exchange 15, 114 bentoUpgradeBackup.bentodb 139 Blank template 30 calculations in simple list fields 78 setting up 77 cards. See forms changing field types 86 checkbox fields 74 checking spelling 137 choice fields 74 ClarisWorks, exporting from 104 collections 10 adding to Libraries pane 19 and Address Book groups 37 creating 44 deleting 45 described 20, 43 displaying different data from 47 importing to 107 relating records in different 80 viewing fields in 28 color of form, changing 54 column dividers 57 column names 107 columns in simple list fields. 67, 89 columns in table view. See also fields 67 described 59 reordering 66 resizing 66 showing or hiding 65 column width (forms) 54 comma-separated value files 9 described 103 computer-to-computer networks 129 contacts displaying 37 emailing 87 Contacts library 42 copies of files in file list fields 78 copying records 49, 62 Count function 67 C calculation fields 74 creating 77 143 creating collections 44 fields 76, 85 forms 50 libraries 30 records in form view 48 records in table view 60 Smart Collections 45 csv files 9 described 103 filename extension requirement 103 importing from 107 currency fields 75 current date and time 49 customizing forms 53 D Database Password 98 See also Sharing Password databases disconnecting shared 33 importing from 104 looking for shared 34 sharing 33 turning off sharing 34 data sources, specifying for related records 80 date fields 74 dates, current 49 deleting collections 45 fields and data 85 fields from form 54 forms 50 libraries 36 media files 97 records 35, 49, 62 devices, syncing 129, 132 Devices section of Libraries pane 18 duration fields 74 E email address fields 75 emails sending in form view 87 sending in table view 87 encrypted fields and Database Password 97 described 75 searching 25 shared 35 Events library 41 144 Index exporting by dragging files 116 in csv format 112 in Excel 2008 format 112 in library template format 112 in Numbers format 112 in tab format 112 F field labels changing text size 55 moving 55 field names 76 changing in Fields pane 85 changing in table view 63 setting up during import 107 fields adding shading to 55 adding to a form 52 aligning on forms 56 autofilling 64, 66 calculating data in 77 creating 76, 85 deleting data from 85 deleting from form 54 described 73 displayed from Address Book 39 duplicating 85 in current library 28 in different form views 47 in form view 73 in table view 59, 73 list fields 75 location 100 locked in Fields pane 85 locking 99 media 95 moving between 53 protecting 98 resizing 53 selecting 53 sharing 35 summarizing data in 67 Fields pane 18 described 28, 84 hiding 18, 65 using to hide fields in table view 65 field types address 75 and exporting 116 and importing 110 automatic counter 75 calculation 74 changing 86 checkbox 74 choice 74 choosing 76 currency 75 date 74 described 74 duration 74 email address 75 encrypted 35, 75, 97 file list 74 IM account 75 location 75, 79, 100 media 74 message list 74, 79 number 74 phone number 75 rating 75 related data 74 simple list 74, 89 text 74 time 74 URL 75 file list fields 74 creating 78 opening files from 88 files, storing in file list fields 78 filling text automatically 64 finding records 25, 27 flexible spaces 58 folders, library 35, 71 font size changing in form view 55 changing in table view 60 forms adding column dividers to automatically 57 adding fields to 52 adding media files to 96 adding objects to 56 changing column width 54 changing themes 54 creating 50 customizing 53 deleting 50 deleting column dividers from 57 duplicating 51 hiding or showing hidden 51 locking 52 renaming 51 thumbnails in grid view 69 unlocking 52 formulas 77 form view described 23, 29, 47 Overview and Details buttons 25 forum 15 G grid view, described 23, 69 grid view items adding labels 70 changing display size 70 described 69 displaying 70 setting default form 71 setting default media field 70 grouping libraries 35, 71 groups, Address Book and Bento collections 37 H Home dialog 17 I iCal Events library migrating 41 syncing 129 iCal Tasks library migrating 41 syncing 129 icons for libraries 32 IM account fields 75 image boxes 56 images 95 moving and resizing 96 saving 97 Index 145 importing 9 Address Book data 42 csv files 107 described 103 into existing library 107 into new library 106 library templates 110 Numbers files 107 preparing for 104 tab files 107 tsv files 107 iPad 129 iPhone 129 iPhoto library, migrating 42 iPod touch 129 iSight cameras 95 iTunes adding files to media fields 96 playlists 43 J JPEGs 95 K keyboard shortcuts 135 L labels custom 119, 122 field 55 mailing 119 printing 120 saving setups 119, 122 setting up 119 layouts. See forms libraries 9 adding to Libraries pane 19 changing icon 32 Contacts 42 creating by importing 106 creating by using templates 30, 110 deleting 36 described 19 displaying different data from 47 Events 41 exporting 112 grouping 35, 71 importing to existing 107 Photos 42 relating records in different 80 Tasks 41 viewing fields in 28 146 Index Libraries pane changing size of icons and text 19 described 19 Devices section 21 hiding 18 Shared section 21 library folders 35, 71 library templates. See templates list fields 75 location fields 79, 100 described 75 searching 27 locked fields, in Fields pane 85 locking Bento 99 fields 99 forms 52 M Mac OS X Mail items 79 mailing labels. See labels 119 mapping fields 109 margins, creating custom for printing 118 Maximum function 67 media fields 74, 95 media files adding 96 deleting 97 message list fields 74, 79 migrating Address Book library 42, 132 iCal Events library 41 iCal Tasks library 41 iPhoto library 42 Minimum function 67 movies 96 MP3 files 95 music 96 N navigation bar 25 number fields 74 Numbers files exporting to 113 importing from 107 O objects image boxes 56 moving on form 53 resizing 53 selecting on form 53 text boxes 56 operators 77 P pairing devices 129 passcode 130 passwords for database and encrypted fields 98 for shared databases 34 maximum length 98 PDF files 78 phone number fields 75 photos 95 Photos library 42 previewing files with Quick Look 89 printing 117 creating custom page sizes 118 labels 119 selected records 119 Q Quick Look 89 QuickTime 95 R rating fields 75 records adding 48, 60, 107 adding media files to 96 adding to collections 44 calculating data in 74 deleting 35, 49, 62 duplicating 49, 62 editing in form view 48 editing in table view 61 finding 25 in form view 47 in table view 59 related 80 removing 45 selecting in table view 60 sorting 63 records area 18 related data fields 12, 74 creating 80 navigating to 84 related records lists. See related data fields relationships 12, 80 removing records from collection 45 restoring data 126 reverting to previous version of Bento 140 rows in table view. See records S searching Advanced Find 25, 27 location fields 27 Search field 25 text in fields 25 sending emails in form view 87 in table view 87 separators, horizontal 57 Shared section of Libraries pane 18 sharing databases 33 looking for shared 34 turning off shared 34 Sharing Password 34 See also Database Password simple list fields described 74, 89 summarizing data in 67 Smart Collections creating 45 described 20, 45 sorting records described 63 sound files 96 spacers 58 split view, described 23, 47, 60 spreadsheet format. See table view spreadsheets, importing from 104 storing files in file list fields 78 Sum function 67 summary row 67, 91, 94 syncing Address Book library 129 Bento with Bento for iPad 129, 132 Bento with Bento for iPhone 129, 132 iCal Events library 129 iCal Tasks library 129 T tab files described 103 filename extension requirement 104 importing from 107 table view copying and pasting data in 61 described 22, 29, 59 selecting records in 60 text size 60 tab-separated value (tsv) files, described 103 Tasks library 41 technical support 15 template exchange 15, 114 Search field 25 Index 147 templates 8 Blank template 30 creating libraries with 30 described 20 text, changing size of 55 text boxes 56 text fields 74 Theme Chooser 54 themes changing for a form 54 described 24 time, current 49 time fields 74 Time Machine 123, 127 troubleshooting Address Book 39 syncing Bento with Bento for iPad 132 syncing Bento with Bento for iPhone 132 tsv files described 103 filename extension requirement 103 importing from 107 tutorial 15 U URL fields 75 V views, described 21 W Wi-Fi networks 129, 130 148 Index
© Copyright 2025