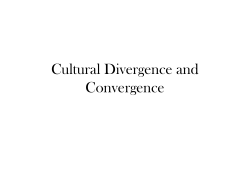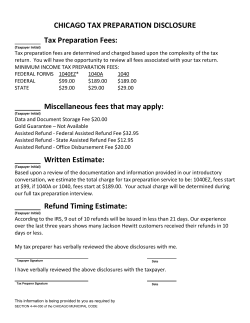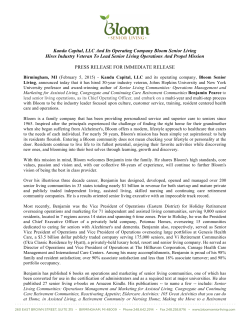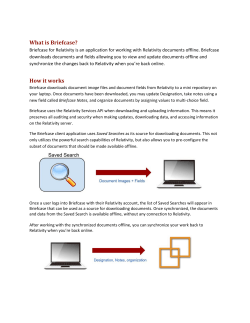Assisted Review Guide
Assisted Review Guide Version 8.2 | April 14, 2015 For the most recent version of this document, visit our documentation website. Table of Contents 1 Relativity Assisted Review overview 5 Using Assisted Review 5 1.1 Basic workflow 5 1.1.1 Latent semantic indexing 6 1.2 Environment and workspace setup 7 1.3 Adding the Assisted Review application 8 1.4 Agent configuration 9 1.4.1 Agent recommendations 1.4.2 Relevant configuration table values 9 10 1.5 Manually adding worker agents 10 1.6 Fields 10 2 Projects 12 Using projects 12 2.1 Common project use cases 12 2.2 Creating an Assisted Review project 13 2.2.1 Fields 2.3 Console on the saved project layout 2.3.1 Project Home 13 17 19 2.4 Modifying issue importance 20 2.5 Deleting a project 21 3 Rounds 23 Using rounds 23 3.1 Executing a round 23 3.2 Fields 23 3.2.1 Training round Relativity | Assisted Review Guide - 2 26 3.2.2 Quality control round 27 3.2.3 Pre-coded seed round 28 3.2.4 Control set round 29 3.3 RAR saved searches 3.3.1 Sample set saved searches 3.4 Document review (performed by reviewers) 29 31 32 3.4.1 Coding considerations 33 3.4.2 Text excerpting 34 3.4.3 Overturned status field 35 3.5 Monitoring round progress 35 3.6 Finishing a round 37 3.6.1 Finishing a control set round 3.7 Fields 3.7.1 Monitoring finish round progress 3.8 Deleting a round 4 Errors 37 37 39 39 40 Using errors 40 4.1 Viewing errors 41 4.2 Retrying errors 42 4.2.1 Audit history 5 Reports 43 44 Using reports 44 5.1 Reading reports 45 5.2 Round Summary report 45 5.3 Rank Distribution report 49 5.4 Overturn Summary report 51 5.4.1 Overturn Summary report formulas Relativity | Assisted Review Guide - 3 54 5.5 Project Summary 55 5.6 Overturned Documents 58 5.6.1 Pivoting on overturned documents 59 5.6.2 Viewing overturned and seed documents in the Overturn Analysis pane 60 5.7 Saved Categorization Results report 61 5.8 Issue Summary report 62 5.9 Designation-Issue Comparison report 64 5.9.1 Using the designation-issue comparison report 65 5.10 Control Set Statistics report 68 5.11 Control Set Documents 74 5.11.1 Using the control set documents report Relativity | Assisted Review Guide - 4 75 1 Relativity Assisted Review overview Relativity Assisted Review is a feature of Relativity that uses a search technology called categorization to teach Relativity how to determine whether a document is responsive or nonresponsive, as well as what issues apply to that document. High-level reviewers begin by coding a sample set of documents. Based on those decisions, Relativity determines how the rest of the documents in a case should be marked. You then validate Relativity’s work by manually reviewing statistically-relevant subsets of documents to ensure coding accuracy. Because the batches of documents that Relativity categorizes are validated using statistics, you can be confident in your results. Using Assisted Review Imagine you're a member of a law firm representing a large energy company that becomes involved in litigation over an environmental matter and needs to quickly identify a list of relevant documents out of 1 TB of data. To complicate matters, there's only one attorney dedicated to the case. You're able to leverage Relativity's processing functionality to get the list down to 160,000 documents, but too many overly inclusive keywords like environment leave you stuck with too many nonresponsive documents in the set for one person to review. To deal with this situation, you create an Assisted Review project, the basic goal of which is to train the system to differentiate between responsive and non-responsive files related to this particular environmental matter and thus cull your data set down to a size that one person could feasibly review. The attorney runs three training rounds on a random sample of 1,000 documents each, during which 6-7% of the documents are identified as responsive. The same attorney then wants to test Relativity's accuracy by conducting a QC round with a statistical sample of documents based on a 95% confidence level and a 2% margin of error. The result is a sample of under 2,300 with 6-7% percent of those documents coded as responsive, which tells the attorney that the results were consistent. 1.1 Basic workflow Assisted Review uses a repetitive process to group and code documents. The process takes a small group of manually-coded documents and treats them as a representation of the entire document set. Based on the text in that group of documents, Assisted Review categorizes all the documents in your workspace. The process uses these basic steps: 1. You identify a representative sample from the document set. 2. Reviewers code that sample set of documents. Relativity | Assisted Review Guide - 5 3. Assisted Review categorizes the remaining documents from the Universe1. 4. You validate and QC the results. Note: Assisted Review is centered on the concept of training the system. Assisted Review trains the system by learning how to interpret uncategorized documents. This equips the system to successfully categorize others with a high level of confidence and accuracy. Reviewers continue to train the system by manually reviewing documents and assigning them to categories. 1.1.1 Latent semantic indexing RAR uses a type of text analytics called latent semantic indexing (LSI). With LSI, you provide the Analytics index with sample text with which to identify concepts in your documents that are present but not obvious. A query can then map to these concepts. The system then identifies similar documents based on context and concept rather than keyword. If apples and oranges occur together in many documents, the system identifies a concept that includes these two phrases. For example, if the word apples occurs in an email about oranges, LSI groups documents pertaining to oranges, rather than only documents about apples. LSI only uses text in its decision-making; numbers, symbols, and images are not considered. After providing Relativity with example documents, the system conducts a categorization in which it matches a new document to this sample set for a given topic. Experts can identify documents 1The overall collection of data that has been ingested into Assisted Review for the purposes of doc- ument categorization. Relativity | Assisted Review Guide - 6 relevant to a case so Relativity can then categorize new documents as relevant, not relevant, or pertaining to various issues based on the sample set. 1.2 Environment and workspace setup Before you can begin to use Assisted Review you must have the following: n n n Relativity 7.5 or higher installed, and Assisted Review added to the workspace. See Adding the Assisted Review application on the next page for more information. The Tab Visibility permission for RAR. See the Admin Guide for more information. In order to use email notifications, the SMTP server must be configured; you can do this through the Relativity SMTP Configuration script, which you can run to set up the available SMTP fields in the kCura.Notification section of the configuration table. See the Relativity SMTP configuration script for more information. An Assisted Review project uses the following components, in which case you'll need to create some of them before you can create a project. Even if these items already exist in the workspace, you may want to create a new instance of each specifically for your new project: n n n Analytics index - the documents to be used in the project. See the Admin Guide for more information. Project saved search - documents to be categorized. See the Admin Guide for more information. Fields for setting up and running a project: o o o Designation field – this single choice field is limited to two choices, for example, Responsive and Not Responsive. You will get an error if you attempt to create a project that has too many choices on this field, or if no choices have been created. Use as Example field – this Yes/No field is pre-checked with a Yes value for all documents in an Assisted Review sample set. Text Excerpt field - this long text field holds the text excerpts you apply to coding layouts during manual review. You may want to use the following checklist to make sure that you have all the items needed to run an Assisted Review project: Assisted Review component Assisted Review application installed Analytics index Designation field - singe choice Choices: Responsive, Not Responsive Use as Example field - Yes/No n Text Excerpt field - Long text Views Assisted Review layout: n Fields: Designation, Example Responsiveness Optional items: Relativity | Assisted Review Guide - 7 Present in workspace Assisted Review component n n Present in workspace Key Issues field - Single choice Key Issues Text Excerpt field - Long text Note the following key Assisted Review concepts: n Tagged – a document is tagged when it has a choice set in the Designation field. Reviewers perform this part of Assisted Review. n Categorized – a document is categorized when it has a category set by Analytics. This is the automated part of review visible in the system-created fields after your first categorization. 1.3 Adding the Assisted Review application To install Assisted Review in your workspace, import the Assisted Review application from the application library. To do this, you must have the appropriate admin rights. To install the Assisted Review application in your workspace: 1. Navigate to the Relativity Applications tab. 2. Click New Relativity Application. 3. Select Select from Application Library. 4. Click on Choose from Application Library. 5. Select Assisted Review, and click OK. 6. Click Import. Once the import completes, Relativity creates an Assisted Review tab, from which you can use Assisted Review in your workspace. You may need to refresh your browser to see this new tab. Relativity | Assisted Review Guide - 8 1.4 Agent configuration Assisted Review functionality depends on two types of agents: n n Assisted Review Worker does the heavy lifting. The more worker agents there are, the faster some Assisted Review processes are. However, there is a limit to how many are useful, and using too many may cause unnecessary load on some Relativity setups. Assisted Review Manager does some organization and initialization work, specifically overseeing distribution of processes to the worker agents.This agent works on all projects regardless of Resource Group. It does no intensive work. You can have only one manager agent per environment hosting Assisted Review, as opposed to one manager agent per agent server. If you install more than one manager agent in the environment, Assisted Review fails to operate in Relativity. Note the following about RAR agents: n n n One worker and one manager agent are installed automatically during the initial installation of Assisted Review. Never put RAR agents on a web server. Always disable your RAR agents when upgrading Relativity, or else you will encounter issues with your RAR project(s) in your new Relativity environment. 1.4.1 Agent recommendations The following guidelines are a good place to begin when setting up your Relativity environment for Assisted Review: Environment # Worker Agents Size Tier 1 (Single 2 Server Deployments) Tier 1 - Tier 2 Tier 3 < 10 10 - 30 Comments More than two Assisted Review agents may introduce system wide performance and stability related issues Dependent on available resources When running many Assisted Review projects on many workspaces, going past ten agents is beneficial. Work with Client Services to determine your needs. If you have more than 10 Worker agents, you can raise the run interval of the additional agents from .5 seconds to 5 seconds. See the System Requirements guide for more information. Note the following about categorization in Assisted Review: Relativity | Assisted Review Guide - 9 n n n The most resource-intensive Assisted Review processes are categorization and saving categorization results. Categorization does not utilize Assisted Review agents; it uses the Analytics Categorization Manager. Assisted Review requires the use of an Analytics Categorization Manager. There should be no more than two Analytics Categorization Manager Agents per Relativity resource pool. See the Agents Guide for more information regarding the Analytics Categorization Manager. In consultation with kCura Client Services, you may want to consider adding worker agents if: n n n You have many more Assisted Review projects than you have Assisted Review Worker agents. You commonly save the categorization results of multiple projects at the same time. The saving of categorization results takes a long time. 1.4.2 Relevant configuration table values RAR uses the following configuration table values to retrieve data: n n DefaultQueryTimeout LongRunningQueryTimeout The following EDDS configuration table values control Assisted Review error retries: n n Retries RetryWaitTime For more information, see the Configuration table guide. 1.5 Manually adding worker agents Depending on your environment setup, adding more worker agents may increase performance of Assisted Review. To add worker agents: 1. Click your name in the upper right corner of Relativity and click Home. 2. Navigate to the Agents tab. 3. Click New Agent. 4. Complete the fields on the agent form. See Fields below for more information. 5. Click Save. You receive a confirmation that the agent was successfully added. 1.6 Fields The agent form contains the following fields: Relativity | Assisted Review Guide - 10 n Agent Type - the type of agent you're adding. Click isted Review Worker and click OK. n Number of Agents - the number of agents you want to add. Environments hosting Assisted Review should have multiple worker agents installed to avoid performance issues when executing a project. Even if only a single project is running in the environment, you should have at least two worker agents installed. n Agent Server - the server where you want to add the agent(s). Click to display a list of available servers. Select the server and click OK. Run Interval - the number of seconds between each time the agent checks for available jobs. When you select Assisted Review Worker as the agent type, this value automatically defaults to 0.5. Changing this value impacts performance. Logging level of event details - determines what events the agent logs. For Assisted Review, it is recommended that you keep this at the default value of Log critical errors only. Enabled - determines whether the agent is enabled once you add it. For Assisted Review, it is recommended that you keep this at the default value of Yes. n n n See the Agents Guide for more information. Relativity | Assisted Review Guide - 11 to display a list of available agents. Select Ass- 2 Projects An Assisted Review project is an object in which you define the document set you plan on using as the basis for your predictive coding job, as well as the fields you want Relativity to recognize as responsive so that it can differentiate between responsive and non-responsive documents from that set. Once you create a project, you run rounds on it to further determine how documents should be coded. Using projects You’re a litigation support specialist at a Relativity service provider, and the legal department of a large financial services company reaches out to you because the federal government is demanding that documents belonging to three key custodians be turned over quickly as part of an ongoing investigation. This company is in a serious time crunch because the government agency’s attorneys then unexpectedly request documents from a fourth custodian, whom they believe is crucial to the case. This doubles the size of the data they’re required to review and produce, so they turn to you and you turn to Assisted Review. You create a project that uses an Analytics index that includes the data of all four custodians. You make the first round of the project a pre-coded seed round, which expedites the training of the system by including only documents that were already coded during a previous manual review session. Relativity categorizes the document universe for responsiveness based on the seed set, and you begin batching random sets of documents in Relativity and assigning them to reviewers. You facilitate five training rounds on your new project and find that the overturn rate for nonresponsive documents is low enough to make you confident that reviewers had identified all potentially responsive documents. At the end of this project, you learn that less than 15% of the total documents in the universe needed review to produce accurate results in a limited time frame. The financial services company you’re assisting can now easily comply with the federal government and give them what they need. 2.1 Common project use cases How you proceed with your project depends on your case and the risks involved in the production of privileged or non-responsive material. Generally, Assisted Review projects fall into one of the following common use cases: n Review prioritization - you still review the entire document population with the goal being to get the most important documents to the review team as soon as possible. The remaining documents will still be reviewed, but this probably won't happen until a later time by a secondary review team. After a couple of rounds, this type of project should give you an idea of what resources are required for the rest of the case. This type of project doesn't require as many rounds as others because all documents are subject to review eventually. Relativity | Assisted Review Guide - 12 n n n n Review all responsive documents - the review team manually reviews all responsive documents, but it trusts the system based on an acceptable error rate for the non-responsive population. The nonresponsive documents are set aside and never reviewed. Privilege is not a concern for this type of project. Quick production - you need to produce documents in a short amount of time. It doesn't matter if the production is over-inclusive, meaning that it can contain a few non-responsive items, as long as it's completed in a timely manner. In addition, privilege screening is not a concern. The basic goal of this type of project is to achieve low percentages for uncategorized documents and estimated defects before finalizing the project and expediting production. Identifying opposing relevant documents - the other side of the litigation produces their own documents and submits them you. While there is usually the assumption that all the documents in the production are responsive, this type of project is meant to locate the most important documents, those that are most beneficial to your case. Pre-production QC - you leverage Assisted Review to QC documents that have already been manually reviewed. This is a conservative and useful method for finding any documents that were missed or coded incorrectly. 2.2 Creating an Assisted Review project To create an Assisted Review project: 1. 2. 3. 4. Click the Assisted Review tab and then click the Projects tab. Click New Assisted Review Project. Complete all required fields on the project settings page. See Fields below. Click Save. This stores the new project and begins the process of creating the categorization set behind the scenes. When you create a new project, Assisted Review creates: n n A saved search folder that it then populates with automatically-created searches for use in subsequent rounds of the project, see RAR saved searches on page 29. A saved search for the project's sample set; a saved search is then created for each round sample set, which Assisted Review uses as the data source when automatically creating batch sets. See Sample set saved searches on page 31 for more information. Note: The categorization sets that are automatically created when you create a new project have a minimum coherence score of .7 by default. 2.2.1 Fields The project settings layout contains the following fields: Relativity | Assisted Review Guide - 13 n n Project name - the name of the project. Make this unique to differentiate it from other projects in the workspace. Project prefix - the group of letters used to identify the project in various reports and layouts. For example, P01. This is automatically populated for you when you go to create the project, but it is edit- Relativity | Assisted Review Guide - 14 n n n n n n n n able. You can't use some special characters, such as / and \, in the project name or prefix or you will receive an error. Project status - an automatically populated read-only display of the project's current state. Status values and their meanings are covered later on this page. Project description - a text box for entering a description for the project. Analytics index - the index used to categorize documents during the project. Click to display a list of all Analytics indexes. If there are no active indexes in the workspace, or if you want to create an index specifically for the purposes of this project, you must navigate to the Search Indexes tab and create an index before beginning the project. This index does not need to be active when you add it to the project; however, the index must be active when you are finishing a round. If the index becomes inactive at the time you are finishing a round, you get an error. Documents to be categorized - the saved search containing all the documents included when categorizing the project. Designation field - the field used to code each document. Click to display a popup picker of available coding fields. If the desired field is not available, you must create it in the Fields tab. See the Admin guide for more information. This value is often a standard designation or responsiveness field. If you have multiple projects in the same workspace, you must use a different Designation field for each project. This field can contain only two choices; more than two choices results in an error when you attempt to save the project. Once you save the project, you can't add, delete, or rename a choice for the Designation field. This is to ensure that all statistics, graphs, and reports are calculated and render correctly. If you delete the project, the object rule that disallows you from adding or removing a choice from the designation field is also deleted. Positive choice for designation - determines which documents you are trying to find, for example, the responsive or relevant documents. The positive choice you select here is the choice Assisted Review uses when calculating precision and recall for the control set. This is required after you select a designation field above. This field must contain two choices. You can't edit this field after you save the project. For more information on how this field correlates to precision and recall, see Reports on page 44. Designation excerpt field - used for applying text excerpts from documents to the coding layout during manual review for designation. Using excerpts while manually reviewing enhances the training of the system because the relevant part of the document is included as an example.The field you select here is available in the viewer's context menu for reviewers' coding. Click to display a list of available long text fields. Use as an example field - used to indicate which documents are good examples for training the system. This field is set to yes by default on all documents in the sample set, except for control set rounds, to indicate that those documents are examples. The reviewer should de-select this field on a document if the document is not a good example. Doing this prevents poor examples from being included in the Analytics examples. You can't use an example field across projects. Note: For more information on adding example documents, see the Analytics Guide. n Key issue field - the field reviewers use to code documents with a single issue. Click to display a list of available single choice fields. You can't edit this field once you save the project. A second categorization set is created and run for this issue field once you save the project. If you don't add an issue Relativity | Assisted Review Guide - 15 n field when initially creating the project but you want to later, you can only add an issue coding field between rounds. You can use the same Key issue field across multiple projects. Key issue excerpt field - used for applying text excerpts from documents to the coding layout during manual review for issues. Using excerpts while manually reviewing enhances the training of the system because the relevant part of the document is included as an example.The field you select here is avail- n able in the viewer's context menu for reviewers' coding. Click to display a list of available long text fields. Confidence level - the measure of how closely the sample results reflect the project universe. This value is the default for the confidence level field when you start a round. The choices are: 99%, 95%, and 90%. Selecting a higher confidence level requires a larger sample size. n Sampling type - the method used to create the sample set. The sample set is the randomly-selected group of documents produced by Assisted Review to be used for manual review as a means of training the system. Select one of the following: o o o Statistical sampling - creates a sample set based on statistical sample calculations, which determines how many documents your reviewers need to code in order to get results that reflect the project universe as precisely as needed. Selecting this option makes the Margin of error field required. Percentage - creates a sample set based on a specific percentage of documents from the project universe. Selecting this option makes the Sampling percentage field required. Fixed sample size - creates a sample set based on a specific number of documents from the project universe. Selecting this option makes the second Fixed sample size field required. Note: To execute sampling, Assisted Review uses a randomization algorithm called the Fisher-Yates shuffle, which guarantees an efficient and unbiased result. n n n n n n Margin of error - the amount of random sampling error you can allow for the project when you select a sampling type of statistical sampling. The options are +/- 0.5%, +/-1.0%, +/-1.5%, +/-2.0%, +/-2.5%, and +/-5.0%. Selecting a lower margin of error requires a larger sample size. Sampling percentage - the percentage of the universe you want to act as your sample. Enter any percentage between 1-100% when you select percentage as the sampling type. Fixed sample size - the number of documents out of the universe that you want to act as your sample when you select fixed samples size as the sampling type. Maximum sample size - the maximum number of documents allowed in a stratified sample. This field is required if you’ve selected Stratified sample as the sampling type. When this field is required, the Calculate sample button is disabled. Automatically create batches - determines whether or not batch sets and batches are automatically created for the project's sample set(s) to expedite review kickoff. Selecting Yes here makes the Maximum batch size field below required. The batch set and batches created from this project are editable after you create the project. By default, this field is empty. The value you select here appears as the default value when you are starting the first round. Enter email addresses - an optional text box where you list the email addresses of all recipients you want to receive notifications when various parts of the project have completed. Separate email addresses with a semi-colon. Email notifications are sent if the project encounters an error and after the following parts of the project have completed: Relativity | Assisted Review Guide - 16 o o o o Sample set creation Manual document review of the sample set Categorization Saving categorization results 2.2.1.1 Error scenarios when saving or editing a project To preserve the unique settings of each project in the workspace, Relativity prevents you from performing the following actions. If you attempt to do any of these, you get an error: n n n Save a new project under the name of an existing project. Save a new project with an existing project prefix or a prefix already used on a Categorization Set. For example, if you deleted an Assisted Review project but did not delete the associated Categorization Sets and try to reuse the same prefix, you get an error. Save a project with a Document coding field that does not contain two choices. 2.3 Console on the saved project layout The Assisted Review console sits on the right side of the saved project layout. Upon first saving the project, limited options are available to select until the project creates the necessary Analytics categorization sets. Click Refresh Page to update the console. Relativity | Assisted Review Guide - 17 The console provides the following options: n n n n n View Project Home - takes you to the project home layout, where you can view the project status, progress, and a list of all rounds in the project. For details, see Project Home on the next page. View Project Settings - takes you to the project settings layout, where you can view, edit, or delete the settings you specified when you created the project Start Round - allows you to start a new round for the project by selecting the appropriate round and sampling settings Finish Round - marks the completion of the round at its current state and allows you to categorize and save results, depending on how many rounds you’ve completed and where you are in the project. This changes to Finish Round only after the round has been started. View Round Summary - launches a graphical summary of the project categorization results by round Relativity | Assisted Review Guide - 18 n n n n n n n n n n n n n View Rank Distribution - launches a graphical summary of the percentage of documents categorized for each designation choice in rank ranges View Overturn Summary - launches a graphical summary of overturned documents and percentages per round. This is only available after the second round has started. View Project Summary - launches a report that provides a consolidated set of quality metrics from the entire project so that you can see the state of the project based on the last round completed. This includes manually coded documents, project categorization results, project overturn results, and control set statistics. View Overturned Documents - launches details on documents that were manually coded by a reviewer differently from the value the system applied. This report is only available after the second round is started. View Saved Categorization Results - launches details on all saved categorization results for issues and designation.This report is only available if results were saved while finishing a previous round. View Issue Summary - launches a graphical summary of what percentage of documents in the project were coded with what issues View Designation-Issue Comparison - launches a graphical representation of documents' designation vs. issue categorization results View Control Set Statistics - launches a graph and set of tables breaking down categorization results for all documents selected for a control set round, as well as data on precision, recall, and F1. This is only available if you have completed a control set round. View Control Set Documents - launches a view that reflects how all documents in the control set were categorized each round. This is only available if you have completed a control set round. Retry Errors - kicks off an attempt to retry errors encountered during the project. If the error occurs on a categorization set, this option is disabled and you have to go to the Categorization Set to resolve the error. View Errors - takes you to a layout containing details on all errors encountered View Audit History - takes you to a layout containing all audited actions executed during the project Refresh Page - updates the page to its current status. After first saving the new project, you must click this at least once in order to enable the Start Round button. Refreshing the page after you start a round also allows you to see the current state of the round's review progress in the round list. For more information on reports, see Reports on page 44. 2.3.1 Project Home When you navigate to the Project Home layout from the Assisted Review console, you can view the Assisted Review Round object, which provides a number of fields to help you understand the progress of your project. Relativity | Assisted Review Guide - 19 n n n n n n n n n n n Round name - the name given to the round. Round type - the type of round: Training, Quality Control, Pre-coded Seeds, or Control Set. Round description - the text, if any, entered to describe the round. Saved search name- the name of the saved search used in the round. Sampling type - the sampling type used for the round. Sample set size - the number of documents in the round's sample set. Review count for designation- number of documents that have been coded with the designation field. Seed count - the number of documents in the round's sample set that are being used to train the system. This includes documents that have been excerpted. Eligible sample docs - the number of documents in the round eligible to be included in the sample set. Docs in round - the total number of documents in the round. Docs in project - the total number of documents in the project list. 2.4 Modifying issue importance When you save a project Relativity automatically creates the Assisted Review Issue Importance RDO and populates it with the issue choices attached to the key issue field selected on the project. You can find this object and the issue choices at the bottom of the project settings layout. By default, all issues have the same Medium Importance value. Any issue choices added to or removed from the key issue field are automatically reflected in this list. If you want to make an issue more or less important than its default value of Medium, you can modify the relative importance of that issue. Doing this can provide more insight later when you refer to the Designation-Issue Comparison report. To modify issue importance: 1. Click the Assisted Reviewtab and select the project you wish to edit. 2. Scroll down to the Assisted Review Issue Importance list on the project settings page. 3. Click Edit next to a listed issue to change the level of importance. Relativity | Assisted Review Guide - 20 4. In the Importance field, select one of the following weight values to apply to the issue: n n n High (500%) Medium (100%) Low (10%) Changing the importance weighs the more important issues more heavily than the less important issues when calculating the total Issues Rank on the Designation-Issue Comparison report. See Designation-Issue Comparison report on page 64 for more information. 2.5 Deleting a project To delete a project, you must have the Delete Object Dependencies permission, which is under Admin Operations. To confirm or to get this permission: 1. 2. 3. 4. Navigate to the Workspace Details tab Click the Manage Workspace Permissions link in the Relativity Utilities console. Click Edit Permissions. If the box next to Delete Object Dependencies under Admin Operations is unselected, select it. Relativity | Assisted Review Guide - 21 5. You must also have the delete permission on all Assisted Review Objects. Select the Delete radio button on all of these objects. To delete a project from the project layout: 1. Click Delete. 2. Click OK on the confirmation message. This message states that you are about to delete all rounds and audits associated with the project and that the categorization sets associated with the project won't be automatically deleted. Note: A project with saved categorization results may take longer to delete than a project that has not been finalized. Allow extra time for a finalized project to be deleted. To delete a project through a mass operation, perform the following: 1. Select the checkbox next to the project you want to delete. 2. Select Delete from the mass operations drop-down menu in the lower left corner of the view. Relativity | Assisted Review Guide - 22 3. You will receive a popup stating that deleting this project will delete children and unlink associative objects. Click Delete. 3 Rounds A round is a segment of a project designed to move a document set closer to a more relevant and defensible state. Most rounds are performed to train the system to recognize the difference between responsive and non-responsive documents, but every project also includes a round dedicated to quality control, specifically to check on the accuracy of Relativity's coding decisions. Using rounds Let's say that the Assisted Review project you're managing started with 800 GB of data. You used keywords to get a set of three million documents down to around 160,000. You then indexed these documents and created your project. Your legal team conducted three good rounds of training, during which they reviewed a random sample of 1,000 documents each round. For each round, 7% of the documents were identified as responsive. You feel that it's time to test Relativity's accuracy in what it determined was and wasn't responsive. You and your team conduct a fourth round for QC, during which you take a statistical sample of documents based on 95% confidence level and a 2% margin of error. You're aiming for a sample of under 2,500 documents with around 7% of those documents coded as responsive. After a single QC round, this is exactly what you get, telling you that your project is close to being done. 3.1 Executing a round Before starting a round refer to the following: n n Relativity Assisted Review overview on page 5 for an overview of RAR Projects on page 12 for information on project creation To start a round: 1. Click Start Round on the console once that option becomes enabled. You can only have one active round at a time. In order to start a new round, you must finish the previous round. 2. Either edit the fields on the round form or leave them at their default values. These settings are for this round only, not for the entire project. See Fields below for more information. 3. Click Go to kick off sample set creation for the round. 3.2 Fields Most of the fields you complete when starting a round are identical to those you completed when you created the project. These fields differ in that those on the round apply only to the round you are about to kick off and not to the project as a whole. This means that editing the properties on the round layout does not change those of the entire project; they're only used for the impending round. Relativity | Assisted Review Guide - 23 The round layout contains the following fields: n Round type - determines the kind of round you are about to start. Depending on your objective for the round, select one of the following: o o o o Training - see Training round on page 26 for details Quality control - see Quality control round on page 27 for details Pre-coded seeds - see Pre-coded seed round on page 28 for details Control set - see Control set round on page 29 for details Relativity | Assisted Review Guide - 24 n n n Round description - a text box where you can provide a more detailed description of the round. Saved search for sampling - the saved search used to retrieve the sample set documents for the round. Here you can select any one of the saved searches that RAR automatically created and placed into the project-specific folder beneath the RAR Saved Searches folder. You can also add other searches to the project folder in order to sample from them for the round. See RAR saved searches on page 29 for more information. Sampling type - the method used to create the sample set. The sample set is the randomly-selected group of documents produced by to be used for manual review as a means of training the system. Select one of the following: Note: The fields in the Sampling Methodology section are defaulted to the values on the project settings; however, if you select Training as the round type, you override those default values. o Stratified sampling - groups the round saved search documents into subgroups based on the documents' concepts and returns the documents that cover the vast majority of the conceptual space or until the Maximum sample size or Minimum seed influence has been met. This type of sampling allows RAR to effectively train with as few documents as possible. Selecting this type makes the Maximum sample size field available and disables the Calculate sample button. l l l You can increase your categorization coverage by running multiple stratified rounds. If you decrease the coherence value on the Designation Categorization Set associated with your RAR project, RAR will return fewer documents for a stratified sample and categorize more documents with each example. You should still follow best practices for excerpting and selecting documents to use as examples when reviewing documents from a stratified sample. See the Analytics Guide for more information. Note: The Stratified sampling option is only available when you select the Training round type. n n o Statistical sampling - creates a sample set based on statistical sample calculations, which determines how many documents your reviewers need to code in order to get results that reflect the project universe as precisely as needed. Selecting this option makes the Margin of error field required. o Percentage - creates a sample set based on a specific percentage of documents from the project universe. Selecting this option makes the Sampling percentage field required. o Fixed sample size - creates a sample set based on a specific number of documents from the project universe. Selecting this option makes the second Fixed sample size field required. Confidence level - the confidence level value used in the round to calculate the overturn range as well as the sample size, if you use statistical sampling. Sampling type - the sampling type you use in the round to create the sample set. n Margin of error - the margin of error used in the round to calculate the overturn range as well as the sample size, if you use statistical sampling. n Sampling percentage - the percentage of the eligible sample population used to create the sample size. n Fixed sample size - the number of documents you want to include in your sample size. Relativity | Assisted Review Guide - 25 n n n n n Maximum sample size - the maximum number of documents you want returned in a stratified sample. The stratified sample is created once this or the Minimum seed influence value is met. Leaving this field blank means that the round will include all documents returned by the stratified sample, unless you've entered a Minimum seed influence. Minimum seed influence - the minimum number of documents required to be categorized by each example document returned in a stratified sample. For example, if you leave this at its default value of 25, every document returned in the sample will categorize at least 25 other documents if they are designated as examples. This field is only available for training rounds with a stratified sampling type. The stratified sample is created once this or the Maximum sample size value is met. Calculate sample - a calculation of the sample based on the documents eligible for sampling and the values specified in the Sampling Methodology section. Clicking this displays the number of documents in the saved search selected for the round and the number of documents in the sample. If the values for the sample and/or saved search are unexpected, you can change any setting in the Start Round layout and re-calculate before clicking Go. You can't calculate the sample if you don't have access to the saved search selected for the round. This button is disabled if you've selected Stratified sampling as the sampling type. Automatically create batches - determines whether or not a batch set and batches are automatically created for this round's sample set. By default, this field is set to whatever value was specified in the project settings. Once the sample set has been created, you can view and edit the corresponding batch set in the Batch Sets tab. Maximum batch size - the maximum number of documents that the automatically-created batches will contain. This is required if the Automatically create batches field above is set to Yes. This value must be greater than zero or an error appears when you attempt to save the project. The batch set and batches created from this project are editable after you create the project. By default, this field is set to whatever value was specified in the project settings. 3.2.1 Training round A training round is intended to teach Assisted Review how to interpret more uncategorized documents so that it is more likely to successfully categorize others with a high level of confidence and accuracy. To execute a training round: 1. Click Start Round on the console. Relativity | Assisted Review Guide - 26 2. Select Training as the Round Type. When you select this as the round type the Sampling type field defaults to Stratified sampling. 3. For the Saved search for sampling, select the automatically created <Project Saved Search> search. This is the only search available and it contains only uncategorized documents because you haven't started the project at this point. See RAR saved searches on page 29 for more information. 4. Specify your desired Sampling Methodology settings. Stratified sampling is selected by default. 5. Click Go. 6. Click Finish Round on the console once the process completes. For more information regarding finishing rounds, see Finishing a round on page 37. RAR is trained as documents are reviewed and assigned to categories. 3.2.2 Quality control round A quality control round is intended to provide reviewers with documents that Assisted Review categorized so that it can calculate an overturn rate by comparing the categorized value with the value manually coded during this round. To execute a quality control round: 1. Click Start Round on the console. 2. Select Quality control as the Round Type. 3. For the Saved search for sampling, select a saved search containing categorized documents, such as <Project Saved Search> - Not Responsive or <Project Saved Search> - Responsive. See RAR saved searches on page 29 for more information. 4. Specify your desired Sampling Methodology settings. 5. Click Go. 6. Click Finish Round on the console once the process completes. For more information regarding finishing rounds, see Finishing a round on page 37. Relativity | Assisted Review Guide - 27 3.2.3 Pre-coded seed round A pre-coded seed round includes only documents that have already been coded during manual review for the purpose of expediting training. If you select this option, make sure that proper Assisted Review protocol was used for the documents that will be included in the sample. RAR identifies sample documents based on those found in the specified saved search with a value set on the designation field. Ensure that the documents are coded using the same designation field as is set on the project. Also, ensure that you don't have an excessive amount (thousands) of documents in the sample when you start the round. To execute a pre-coded seed round: 1. Click Start Round on the console. 2. Select Pre-coded seeds as the Round Type. 3. For the Saved search for sampling, select a search that contains all of the previously coded documents which you would like to include. If the search also includes documents that haven’t been coded, they are automatically excluded when the sample is created. 4. Specify your desired Sampling Methodology settings. 5. Click Go. 6. Click Finish Round on the console once the process completes. For more information regarding finishing rounds, see Finishing a round on page 37. Note the following: n n n n If the documents used in a Pre-coded seeds round are coded after the project is created, the Seed Reviewer field will be filled for any overturns caused by these pre-coded seeds. However, if the documents were coded via Mass Edit, the Seed Reviewer field will be empty. If the documents used in a Pre-coded seeds round were coded before the project was created, the Seed Reviewer field will be empty for any overturns caused by these pre-coded seeds. You can't use pre-coded sets for quality control. If documents in the pre-coded seed rounds have already been categorized, they won't create overturns. The field specified as the Use as an example field is set to Yes on documents RAR uses as samples and No on documents not used as samples. o RAR reverts the Use as an example field value to the previous value when you delete a Pre-coded seed round. Relativity | Assisted Review Guide - 28 3.2.4 Control set round Documents coded during a control set round aren't included as examples but are instead used to determine the stability of the results by calculating precision and recall. To execute a control set round: 1. Click Start Round on the console. 2. Select Control set as the Round Type. 3. For the Saved search for sampling, it is recommended that you select the saved search used in the Documents to be categorized field on the project. This ensures that you get a random sample of documents from your entire project. 4. Specify your desired Sampling Methodology settings. 5. Click Go. 6. Click Finish Round on the console once the process completes. For more information regarding finishing rounds, see Finishing a round on page 37. Note the following: n n n Documents categorized prior to being put in the control set can't create overturns. If your project has been upgraded from Relativity 7.5, you can't start a control set round if there is no positive choice for designation selected on the project. If you create an additional control set: o o o o n n The new set replaces the previous one. Any documents from the inactive control set that are coded are eligible to be used in a precoded seed round. Documents from the inactive control set that are not coded are eligible for training/QC or to be included in the new control set. You may want to save a copy of the previously generated Control Set Statistics report before you start the new control set round. If the control set is the first round of the project, reports aren't available when you finish that round; reports are only available after you finish your first non-control set round. If you do not code some of the documents included in the control set sample, those documents aren't eligible to be included in a subsequent control set round's sample set. 3.3 RAR saved searches When you create your first project, Assisted Review creates an unsecured RAR Saved Searches folder. For every project you create, Relativity creates a project-specific folder beneath the RAR Relativity | Assisted Review Guide - 29 Saved Searches folder. After the first categorization occurs during the round finish process, Relativity populates that folder with saved searches it creates. Note the following: n n n n You can add a search to the RAR Saved Searches folder, and you can select it when you start a round. Saved searches inherit security from the folder they are in. The RAR Saved Searches folder is unsecured by default. A saved search will still be created if there are no documents for a designation choice. If the system cancels the round, no saved search is created. Note: All automatically-created RAR saved searches contain the phrase RAR created in the Keywords field to distinguish them from other searches. You can select these searches for future rounds of the project in the Saved search for sampling field when you're starting the round. The automatically-created saved searches are: n <Project Saved Search> - Categorized - returns all categorized documents; this focuses the round's sampling to categorization results for the purposes of QC. The conditions/criteria are: Field: Categories - <Project Prefix> RAR Designation Cat. Set Operator: these conditions o Value: Categories <Project Prefix> RAR Designation Cat. Set; is set <Project Saved Search> - Not Responsive - returns all documents that were categorized as not responsive during designation coding. The conditions/criteria are: o o n Field: Categories - <Project Prefix> RAR Designation Cat. Set Operator: these conditions o Value: [Categories - <Project Prefix> RAR Designation Cat. Set] is any of these: Not Responsive <Project Saved Search> - Responsive - returns all documents that were categorized as responsive during designation coding. The conditions/criteria are: o o n o o o Field: Categories - <Project Prefix> RAR Designation Cat. Set Operator: these conditions Value: [Categories - <Project Prefix> RAR Designation Cat. Set] is any of these: Responsive Relativity | Assisted Review Guide - 30 n <Project Saved Search> - Uncategorized - returns all uncategorized documents and focuses the round's sampling to those documents that haven't been categorized yet. The conditions/criteria are: o o o Field: Categories - <Project Prefix> RAR Designation Cat. Set Operator: not these conditions Value: Categories <Project Prefix> RAR Designation Cat. Set; is set All of these automatically-created searches include a nested saved search of your project's saved search, which means they're based on your project document universe. Each search contains the following as the first field condition: n n n Field: (Saved Search) Operator: Document is in Value: <Your project saved search> 3.3.1 Sample set saved searches Assisted Review automatically creates a saved search for each sample set in the project. Assisted Review then uses those searches as data sources when automatically creating batch sets. Assisted Review puts sample set saved searches into the RAR Sample Sets subfolder of the project's saved searches folder. Note: Sample set saved searches do not show up as choices in the Saved Search for Sampling field on the Start Round layout. A sample set saved search is identified as <Round Name> Sample Set and contains the following criteria: n n n Field: RAR Sample Set Operator: these conditions Value: [RAR Sample Set] is any of these: <Round Name> Note: The RAR Sample Set folder and the searches it contains are deleted when the project is deleted. An individual sample set saved search is deleted when the round that created it is deleted. Relativity | Assisted Review Guide - 31 3.4 Document review (performed by reviewers) Reviewers can begin coding documents at any point after the project has a status of RAR Sample Set created. You can begin review. To give reviewers access to documents designated for a specific project round, project managers can create views or batches of documents based on the RAR sample set field. In order to review for a project, all the document coding fields set during project creation should be available on a document layout. Note: Assisted Review does not support mass edit. If reviewers attempt to code documents in the sample set using mass edit, Assisted Review does not update the Reviewed Count field or the overturn information. Assisted Review also does not capture the seed reviewer of the documents for use in subsequent rounds. Categorization, however, includes mass edited documents as examples. As document review progresses, the status on the round list on the project layout is updated accordingly. When the Sample Set Size and Reviewed Count fields contain the same value, it means that all documents in the sample set were coded and the document review is complete. Note: If you're done using a project, it's better for workspace performance if you finish the round rather than leaving it in a status of either Review in Progress or Review complete. While review is in progress for the round, you can view that progress through the progress bar on the project home layout, which provides how many documents out of the sample set have been reviewed, as well as the corresponding percentage complete. Relativity | Assisted Review Guide - 32 Note: Don't use Family propagation in a RAR project. In addition, if you use Document Skip in a RAR project and you intended to code the entire sample set, check to make sure that all sample set documents get coded. 3.4.1 Coding considerations It's important for reviewers to be diligent when deciding which documents are good examples for machine learning. Reviewers should keep the following in mind while coding: n n n n n Documents should contain a sufficient amount of text to train the system. Assisted Review's text analytics engine learns from concepts rather than single words or short phrases. It’s best to think in terms of sentences or paragraphs rather than a few words when deciding if a document has sufficient conceptual language. Very short documents containing only a few words or short phrases are typically not good examples. Email headers and other repeated content aren't indicators of good example documents. Even if the subject line and short sentence fragment of an email is responsive, there usually isn't enough text there to warrant the document’s inclusion as an example. An image is only responsive if it's extracted text indicates that it is. The language found in the image format of a document may make it appear responsive, but if the reviewer switches to extracted text mode to find the responsive language missing, then they can't legitimately consider the document a good example. Whenever possible, reviewers should use the extracted text viewer. Numbers don't factor into the machine learning process. Therefore, spreadsheets consisting largely of numbers, while potentially responsive, don't make good examples, especially if they don't contain any rich text. A document is only a good example if there is text on the face of the document that makes it responsive. A document isn't a good example if any of the following is the sole reason for its responsiveness: It's a family member of another responsive document. Comes from a custodian whose documents are presumptively responsive. o It was created within a date range that is presumptively responsive. o Comes from a location or repository where documents are typically responsive. It's possible for external reasons to make a document containing highly responsive language nonresponsive. For example, a reviewer comes across a document that is a draft of a contract, when both parties involved in the litigation have agreed to only produce final, executed contracts. In this case, even if the draft contains language that would make it undoubtedly responsive, the reviewer must code it as non-responsive because it is only a draft and not a final contract. o o n Relativity | Assisted Review Guide - 33 3.4.2 Text excerpting You can create a long text Document field to select for designation and issues excerpts when creating the project or between rounds. This allows reviewers to select the relevant text during document coding to enhance the training of the system by including the relevant portion of the document as an example. To allow for text excerpting for both designation and issues: 1. Select a long text Document field for the Designation excerpt field on the project settings. 2. Select a long text Document field for the Key issue excerpt field on the project settings. 3. Make sure that each field appears on the coding layout for the project. Note: If you excerpt text and save it in your field, that text is always an example regardless of the Use as Example selection. To include the entire document and the text excerpt as separate examples, select Use as Example. Clear the Use as Example check box to only include the text excerpt as an example. Reviewers can also apply text excerpts during coding: 1. 2. 3. 4. 5. Highlight a section of text. Right-click to launch the context menu. Select Assisted Review and then the appropriate project. Select the corresponding field in the layout. Verify that the appropriate text from the document is copied to the layout and click Save. Note the following about the context menu in the viewer: n n n n Assisted Review is only available if there is a project in the workspace. A project is only available if either the Designation excerpt field or Key issue excerpt field is populated. The excerpted text option for designation is only available in the context menu if the Designation excerpt field is populated on the project. The excerpted text option for issues is only available in the context menu if the Key issue excerpt field is populated on the project. Relativity | Assisted Review Guide - 34 n Only users that have the Local Access Permission on Document for the workspace see the Assisted Review context menu. Note: Relativity displays a warning message if too little text is selected as an excerpt. By default this message displays if fewer than 120 characters is selected. You can update this value using the MinimumExcerptTextLength entry in the configuration table. 3.4.3 Overturned status field When you save a project, Relativity creates a multi-choice Document field called RAR overturn status - <Project prefix> that identifies overturned documents and the seed documents and excerpts that caused overturns per round. Each round that you start in the project automatically creates choices for overturned document, seed document, and seed excerpt, except for the first round, which can't contain overturns. You can select these in the field tree and/or create a view or a saved search with these sets as criteria. These fields are valuable because: n They make it easy to aggregate the documents found in the Overturned Documents report on the project, which reviewers might not have access to view. Note the following about the seed excerpt choice in the overturn status field: n n n For every overturn caused by a seed excerpt, the seed document containing that excerpt is tagged with the seed excerpt choice for the round in which the overturn occurred. If you don't select a Designation excerpt field for the project, the seed excerpt choices are not created. The seed excerpt choice is still created if there were no overturns caused by seed excerpts. 3.5 Monitoring round progress You can monitor round progress through the progress bar on the round layout. The progress bar displays the time elapsed and the percentage complete for the round. Relativity | Assisted Review Guide - 35 n The progress bar on the layout reflects when sample set creation is complete and the project is ready for review. n From the project home page, you can click to launch a standalone status bar pop-up, which you can view while working outside your project or Relativity entirely. o The standalone progress bar updates automatically. o Only one standalone progress bar can be open per project. o n You receive an error if you are logged out of Relativity. If you've enabled auto-batching on the round, you can view the progress of the batching for the sample set in its own bar. You can view round details by clicking on the Round name on the project's home page. Once the project displays a status of RAR Sample Set created you can begin review. Relativity | Assisted Review Guide - 36 3.6 Finishing a round Once all of the documents in the sample set have been coded, you should finish the round. You also have the option of finishing a round before all of the sample set documents have been coded. To finish a round: 1. Click Finish Round on the console. 2. Specify how you want to finish the round by selecting to categorize documents and/or save previous results with the finish round fields. See Fields below for more information. 3. Click Go. If you choose to both categorize and save results, the saving of results is performed first, then categorization. 3.6.1 Finishing a control set round When you finish a control set round, if any documents are excerpted, marked as examples or uncoded, a warning appears on the Finish Round layout. If you continue to finish the round without manually removing the examples or excerpted text or coding the remaining documents, these documents are removed from the control set for reporting purposes. If you need to find documents that were removed from a control set round, you can filter on or search for documents where the RAR Sample Set is the control set round name and Use as Example is set to True or the Designation excerpt field contains text. You can re-include the documents in the Control Set at a later time by switching the example field to No or removing the text excerpt. Also, any control set documents which are not coded will still be associated with the control set and not eligible for sampling in subsequent rounds. 3.7 Fields The Finish Round layout contains the following fields: Relativity | Assisted Review Guide - 37 n n n n n n n Project Name - the name of the project you are currently working in. Categorize for designation - allows you to categorize all documents in the project based on their designation coding. Categorize for issues - allows you to categorize all documents in the project based on their issue coding. This is only available if you have added a key issue field to the project and a reviewer has issuecoded at least one document in the sample set. Save designation results - allows you to save the results of designation coding from the previous categorization. This is useful because when categorization runs, the previous results are cleared in order to apply the new category values. You can't save designation results if you did not categorize designations in a previous round. Save issue results - allows you to save the results of issue coding from the previous categorization. This is only available if you have added a key issue field to the project. You can only save issue results if you categorized issues in a previous round. Categorization results set name - the name of the categorization results set. By default, this is the name of the previous round. This is only available for editing if you are saving designation and/or issue results. Categorization results set description - a description of the categorization results. This is only available for editing if you are saving designation and/or issues results. Relativity | Assisted Review Guide - 38 Note: You shouldn't save results at the end of every round. Saving results, especially for larger cases, can add several hours to the time it takes to finish the round. 3.7.1 Monitoring finish round progress Monitor the progress of the finishing round with the progress bar(s) on the project home layout. The top bar reflects the overall status for all phases of round finish: n n n n Analyzing documents Saving documents (if selected when finishing the round) Categorizing documents Creating reports The subsequent bars display the progress of each individual phase. These progress bars are determined by the options you selected when you initiated the round finish. For example, if you only chose to categorize designation, you would see the progress of only designation categorization. 3.8 Deleting a round If you need to clear any mistakes made during round creation, you can delete a round for which no sample documents have been newly coded without removing any data from the project or workspace. The option to delete a round is available underneath the Finish Round option on the console when a sample set has been created but no new documents have been coded for designation or issues. It is available under the Start Round option only when a round was canceled by the system. Relativity | Assisted Review Guide - 39 To delete a round: 1. Click Delete Round. 2. Click OK on the confirmation. The confirmation informs you that deleting a round: n n n n Permanently removes it from the project Deletes the sample set saved search Disassociates the sample set documents previously associated with the round Removes the value set for the Use as example field on the sample documents Note the following about round deletion: n n n n n n n When you initiate the deletion of the round, all affected reports update in real time. A deleted round does not display in reports. Relativity removes a deleted round from the list of rounds. Round deletion is audited. The next round created after a round is deleted replaces the deleted round and has the same number. If you code or un-code the only coded document(s) in the round, the Delete Round option becomes available again. You can delete a round canceled by the system, but only the last round that was canceled. 4 Errors Relativity records all errors encountered at any point in the Assisted Review project. You can access the details of these errors or retry them any time the View Errors and Retry Errors options are enabled on the console. Using errors Relativity | Assisted Review Guide - 40 Let's say you're managing an Assisted Review project that encountered an error resulting from categorization failure in a later round. You need to access this error and find out why the categorization failed. You also need to get the agent ID associated with the error in case you need to troubleshoot it. To do this, click the View Errors button on the console. To find the specific error you're looking for, you can filter the error list first by project and then, if you know what round in which it occurred, by the round name. You can also filter for the keyword "categorization." You easily locate your error, referring to the Audit Details field, you learn that the categorization failure in that round occurred because the selected Analytics index didn't have queries enabled. This is an easy fix that involves simply navigating to that Analytics index and enabling its queries. There is no need for you to do anything with the error's agent ID. Once you enable queries for the index, you can retry the errors for this project. 4.1 Viewing errors If errors occur during any round of your project, the View Errors option is enabled in the console after the round is over. To view errors: 1. Click View Errors on the console. 2. Refer to the error information on the project layout and audit list. Relevant errors have a value of Assisted Review error occurred under the Audit Action column. Relativity | Assisted Review Guide - 41 3. Click the name of an error to go to its audit information. View its stack trace in the Audit details field. 4. If you don't understand what the error is, and/or the error remains after you attempt to resolve it through the Retry Errors option on the console, contact [email protected] for assistance. 4.2 Retrying errors To attempt to resolve errors that occurred during the round: Relativity | Assisted Review Guide - 42 1. Click Retry Errors. Click OK on the confirmation message. Clicking Retry errors does the following: n n Change the status of the project to Retrying errors. Disables all console buttons except Refresh Page and Audit History. 2. Click Refresh Page to see the status of the project during error resolution. 3. If the resolution attempt fails, the View Errors and Retry Errors options are re-enabled. You can again view an error's stack trace in its Audit Details field and/or attempt to retry the error again. Note: If an error occurs on an Analytics Categorization Set, the Retry Errors button is disabled. Go to the Categorization Set to resolve the error. 4.2.1 Audit history The Assisted Review Audit report provides a breakdown of all audit actions and details for the entire project. Click View Audit History to bring up this list. This report provides the following fields: Relativity | Assisted Review Guide - 43 n n Name - links to more information about the audit. Audit Action - the action performed in the project. The following are audited: Assisted Review upgraded Categorization set created o Round initiated o Sample set created o Sample set size o Document review started o End manual review by reviewer o Finish round invoked o Finished round invoked prior to all documents reviewed in sample set o Categorization started o Categorization finished o Round finished o Assisted Review error occurred o Agent recovery information Audit Details - the corresponding detail to the audit action. For example, if the action is Round initiated, the audit detail will be the name of that round. Action By - the name of the user who performed the action. If the action was automatically performed by the system, then the value for this field will be system. Assisted Review Round - the round in which the audit action occurred. System Created On - the date and time at which the audit action was performed. o o n n n n 5 Reports Assisted Review's reporting structure provides a detailed picture of how the project is progressing. In addition to gauging your progress, you can gain transparency into why Relativity categorized documents the way it did. Note: This page uses Responsive and Not Responsive as designation choice terms because those are the most common. The designation choice terms you use in your project may be different. Using reports Imagine you're the senior attorney on a case using Assisted Review, and you've already reviewed a set of 1,500 randomly selected documents to train the system on what was and wasn't responsive. The system then categorized the rest of the documents, applying the coding decisions you made to the conceptually similar documents. After this first training round, you conduct four QC rounds to test Relativity’s accuracy in grouping the documents. During the QC rounds, another reviewer codes a random sample of documents without knowing if Relativity has categorized them as responsive or non-responsive. As the QC rounds proceed, you run the overturn summary report and notice an unusual number of documents being overturned by reviewers. Relativity | Assisted Review Guide - 44 These overturns consisted largely of company newsletters that were showing up as responsive due only to their inclusion of relevant property and project names. This tells you that you can easily use keyword searching to remove the newsletters from the document universe. You can then rebuild the Analytics index to exclude these newsletters, thus saving you more time and eliminating useless information from your project. 5.1 Reading reports To access each report through its link on the console. The following toolbar appears at the top of each report: This toolbar provides the following options, from left to right: n n n Print opens a print dialog to select printing options. Export and save/file type allows you to save the report in the selected file type format (pdf, xls, xlsx, csv, or image). Each report contains the Close button at the top of the window. Click this to close the report. Note: The choice you selected in the Positive choice for designation field on the project appears first in the graphs and tables of all reports containing designation choices. For example, if you selected Responsive as the positive choice, it appears before all other designation choices. 5.2 Round Summary report The Round Summary report provides the categorization results of the entire project after each round, as well as a comparison of the results from round to round. To access this report, you must have completed at least one round in the project. Relativity | Assisted Review Guide - 45 Note: All numbers and percentage values in Assisted Review reports are based on the number of documents in the project at the end of the round. To access this report, click View Round Summary under Designation Reports on the console. The Designation Categorization Results graph provides the following data: n % of docs in the project - the graph's vertical axis; this contains percentages that correspond to the designation value bars Relativity | Assisted Review Guide - 46 n Round - the graph's horizontal axis; this contains the name of each completed round in the project and a bar that provide a percentage of what documents in the project were categorized with what designation values (e.g., Responsive, Non Responsive, and Uncategorized) The Designation Categorization Results tables provide the following data: n n n n n n Round name - the name of the round, as generated automatically when the round was started Categorized Responsive # and % - the total number and percentage of documents in the project categorized as responsive Categorized Non Responsive # and % - the total number and percentage of documents in the project categorized as non responsive Uncategorized # and % - the total number and percentage of documents in the project that were not categorized Manually Coded Documents (#) - provides a count of documents that were manually coded as either responsive or non responsive for each round. This includes both documents that are examples and those that are not examples. Only Categorized Documents (%) - provides the percentage of categorized documents that fall into the responsive and non responsive categories The Categorization Volatility graph and table provide the following data: Relativity | Assisted Review Guide - 47 Percent Volatility - the graph's vertical axis; this contains the percent change in categorization results from round to round. For example, between rounds 8 and 9, there was a 6% increase in Responsive documents. n Round - the graph's horizontal axis; this contains the name of each completed round in the project; the graph itself connects the percentage in each round so that you can view the change in percentage of documents coded with each designation value (Responsive and Not Responsive). The Categorization Volatility table provides the following data: n Relativity | Assisted Review Guide - 48 n n n n Round name - the name of the round, as generated automatically when the round was started Not Responsive → Responsive # and % - the total change in number of documents marked responsive for that round and the percentage of change plus or minus of documents marked as responsive since the last round, respectively Responsive → Not Responsive # and % - the total change in number of documents marked not responsive for that round and the percentage of change of documents marked as non responsive since the last round, respectively Uncategorized change # and % - the total change in number of documents that were not categorized in that round and the percentage of change of documents that were not categorized since the last round, respectively Note: The example data in the Categorization Volatility graph and table represents a case in which documents are removed as examples during a meta round. Once the documents are no longer examples, it's possible that fewer documents would categorize. The Summary of Rounds table provides the following data: n n n n n n Round name - the name of the round, as generated automatically when the round was started Round type - the type of round specified when the round was started: training, quality control, precoded seeds, or control set Reviewed docs in round (#) - the total number of documents reviewed in the round Reviewed docs in project (#) - the total number of documents reviewed in the project Docs in project (#) - the total number of documents, reviewed and unreviewed, in the project Round description - the description of the round, as provided by the project manager when starting the round 5.3 Rank Distribution report The Rank Distribution report provides information on the level of conceptual similarity of the categorized documents to each documents’ seed, which is the human-reviewed document used as Relativity | Assisted Review Guide - 49 the basis for the system decision. This information is expressed with the percentage and number of documents categorized in rank ranges for each designation choice. To access this report, click View Rank Distribution under Designation Reports on the console. The Designation Rank Distribution graph provides the following data: n n % of categorized docs - the graph's vertical axis; it contains the percentage of categorized documents in the round Designation rank - the graph's horizontal axis; it contains the contains ranges of values for the designation rank Relativity | Assisted Review Guide - 50 The Designation Rank Distribution table provides the following data: n n n Designation rank - range of rank values in which a document falls for designation. The higher the rank, the more conceptually related the categorized document is to the closest seed document. Responsive (#) and (%) - number of documents categorized in the given Responsive Designation rank range and the percentage of total categorized documents. Not Responsive (#) and (%) - number of documents categorized in the given Not Responsive Designation rank range and the percentage of total categorized documents. 5.4 Overturn Summary report The Overturn Summary report provides information on the number of overturns and estimated overturn range per round. An overturn occurs when a reviewer's manual coding value conflicts with the Assisted Review-assigned category. This report updates dynamically while a round is in progress. To access this report, click View Overturn Summary under Designation Reports on the console. The Overturns and Estimated Overturn Range graph provides the following data: Relativity | Assisted Review Guide - 51 n n n n % of docs in round - the graph's vertical axis; this contains the percentage of documents in the round. Round - the graph's horizontal axis; this contains the name of each round in the project. Overturns - the blue dot; this represents the percent of eligible documents that were overturned in that round. Estimated overturn range - the light blue bar; this represents the estimated range of overturned documents in that round if you had manually reviewed all documents, not just the documents in the sample set. The Overturn Summary table gives a breakdown of overturns made per round and provides the following data: Relativity | Assisted Review Guide - 52 n Round name - the name of the round. n Overturned docs - the number and percentage of documents that were manually coded differently than their categorized value. Docs eligible for overturn (#) - the number of documents that are candidates to be overturned. This includes documents that have been categorized and are manually coded as part of the round's sample set. If 0 documents are eligible for overturn it means the round contains no documents which have already been categorized. Estimated overturn range - the statistically-based estimation of the range of documents for the entire round that would be overturned Calculated margin of error - the percentage of random sampling error in the round's results. This is calculated based on the confidence level you select and the number of documents which have been manually reviewed. n n n The Overturns by Designation Category table gives a breakdown of the overturns per designation field choice and provides the following data: n n n Round name - the name of the round Responsive overturned docs # and % - the number and percentage of documents categorized as responsive that were overturned. For example in Round 2, 7 documents categorized as Responsive were manually coded as Not responsive. Responsive docs eligible for overturn (#) - the number of documents coded as responsive that are candidates for overturn in the round. For example, the number of documents categorized as Responsive in the sample set. Relativity | Assisted Review Guide - 53 n n Not Responsive overturned docs # and % - the number and percentage of documents coded as not responsive that were overturned. For example in Round 3, 29 documents categorized as Not Responsive were manually coded as Responsive. Not Responsive docs eligible for overturn # - the number of documents coded as not responsive that are candidates for overturn in the round. For example, the number of documents categorized as Not Responsive in the sample set. The Summary of Rounds gives a breakdown of all settings made per round and provides the following data: n n n n n n n Round name - the name of the round Round type - the type of round specified when the round was started: training, quality control, precoded seeds, or control set Confidence level - the value set in the confidence level field when the round was started Reviewed docs (#) - the number of documents reviewed in the round Reviewed docs in project (#) - the total number of documents that have been reviewed in the project so far; this is a sum of all the values for the Reviewed docs in round (#) Docs in round (#) - the number of documents returned in the saved search for that round Round description - the description entered when the round was started Note: Uncategorized documents are not included in the Overturn Summary report calculations. This is why some rounds have a blank value, as there are no documents eligible for overturn. 5.4.1 Overturn Summary report formulas RAR uses several formulas to arrive at the data found in the Overturn Summary report. These formulas are based on a project with the following parameters: n n n n Documents to be categorized (project saved search) contains 50,000 documents Reviewed count is 1,500 Saved search for sampling (round saved search) is 50,000 Sampling methodology is: o o o Desired confidence level – 90% Sampling type – percentage Sampling percentage – 10 Name Formula Eligible (# of docs returned by the saved search - # of previously sample pop- manually-coded docs) ulation Sample set Sample set size (as determined by Sampling methsize odology): Statistical Sampling: n S = ceiling(V / ( 1 + ( (V – 1) / E ) ) ) Relativity | Assisted Review Guide - 54 Example Docs eligible for overturn # of 48,000: (50,000 - 2,000) = 48,000 Sample set size: Statistical sampling sample set size of 5928: ((1.64^2 * 0.25/ 1.0^2)/ (1+ ((1.644853626951^2 * 0.25/1.0^2)-1) Name Formula n Ceiling means to round up the calculated value to the next whole number V = see forumula below E = Docs eligible for overturn n V = (z ^ 2 * 0.25) / c ^ 2 n n z = statistics constant (see Calculated margin of error) 0.25 is used because RAR assumes the worst-case response distribution of 50%/50%, which gives the largest necessary sample size n c = Desired margin of error Percentage: n n Example /47,950))) = 5,928 Percentage sampling sample set size of 4,800: (48,000 x 10)/100 = 4,800 Percentage: n (Eligible Sample Population x Sampling percentage field value)/100 Fixed sample size: Value entered by user Overturned (Overturned count/Number of reviewed categorized docdocs % uments)*100 n Overturned docs % of 10%: (150/1,500) x 100 Calculated margin of error value of 2.09: Calculated (sqrt (((pop – rc) * (z^2*0.25)) / (rc (pop-1))))*100 margin of n pop = docs in round error n rc = number of reviewed categorized documents n z = a statistical constant: (√ (((50,000-1,500) x 1.64 if confidence level = 90% (1.644853626951^2 x 0.25))/(1,500 1.95 if confidence level = 95% (50,000-1)))) x 100 2.57 if confidence level = 99% Overturn <Lower overturn range % = Max(0, Overturned docs % - Cal- Estimated overturn range % range range % culated margin of error)> 8%-12%: to <Upper overturn range % = Min (100, Overturned docs % + 10.00 – 2.09 = 8% to 10.00 + 2.09 = Calculated margin of error)> 12% Overturn <Lower overturn range # = Lower overturn range % x docs Estimated overturn range # 4,000range # in round> 6,000: to <Upper overturn range # = Upper overturn range % x docs 8% x 50,000 = 4,000 to 12% x 50,000 in round> = 6,000 5.5 Project Summary The Project Summary report provides a consolidated set of quality metrics from the entire project so that you can see the state of the project based on the last round completed. Relativity | Assisted Review Guide - 55 Note: This report contains information from the last completed round in the project. This means that if a round in progress, it isn't reflected in this report. Relativity | Assisted Review Guide - 56 This report includes: Relativity | Assisted Review Guide - 57 n n n n Manually Coded Documents - the number of documents that were manually coded by a human along with the number of documents and document excerpts that were used as seeds to train the system. Project Categorization Results - the number and percent of documents from the ending project universe that were categorized by the system into each category along with those that were not eligible for categorization. Project Overturn Results - the percent of documents where the manually-coded value disagrees with the system-categorized value. The overturn range shows the estimate of overturns that would occur if every document in the latest round was manually reviewed. Control Set Statistics - the statistics that measure how well the control set documents were categorized in the last round. This only appears is you've completed a control set round. 5.6 Overturned Documents The Overturned Documents tab provides detailed information on all documents where coding values disagreed with the values the system applied. To access this report, click View Overturned Documents under Designation Reports on the console. This report provides the following data: n n n n n n Assisted Review project - the project in which the overturn occurred Round overturned - the round in which the document was overturned Overturned document - the document that was overturned Manually applied code - the coding value the reviewer gave to the overturned document Overturning reviewer - the reviewer who applied a different value from the original categorization value Overturned category rank - the measure of the document's conceptual similarity to the seed document Note: Document ranking is based on the proximity of documents with the Analytics index-defined concept space. Within each category, documents are ranked based on the conceptual relevance of each document to its closest example document (the seed) in that space. Relativity | Assisted Review Guide - 58 n n n n Seed document - the example document closest conceptually to the overturned document; this is used as the example for selecting the category for the overturned document Seed excerpt - the excerpt of text from the seed document that caused the overturn; this is only populated if the excerpted text was the closest conceptual match to the overturned document Overturned category - the previous designation category of the overturned document before it was overturned. For example, if the manually applied code was responsive, the overturned category is always not responsive and vice versa; this is also the category of the seed document or excerpt. Seed reviewer - the reviewer who most recently changed the seed document’s designation field. It is recommended that you create a project prior to reviewing any documents. If you do not do this, Assisted Review operates as normally but the seed reviewer value is unknown. The Seed Reviewer field is populated if the following conditions are met: o o The seed document's document-coding field was reviewed after a project was created that uses the relevant doc coding field. Mass edit was not used to code the seed document. 5.6.1 Pivoting on overturned documents Every field on the Overturned Documents tab is available for Group By and Pivot On in the pivot grid and chart. You can create powerful pivot charts to look for trends in overturns. For example, pivot on Seed document to view which documents cause the most overturns or pivot on Overturning Reviewer to see who created the most overturns. Click document fields. Relativity | Assisted Review Guide - 59 to display Pivot options for overturned See Pivot in the Admin Guide for more information. 5.6.2 Viewing overturned and seed documents in the Overturn Analysis pane You can view overturned documents, seed documents, and seed excerpts in the Overturn Analysis pane in the Viewer. The document you have open in the viewer is the document that's highlighted in the Overturn Analysis pane. To view overturns and seed documents click Relativity | Assisted Review Guide - 60 in the pane menu. In the image above, document 0011333 was the original seed document, and the document appearing in the viewer was overturned. The RAR icon is only available if a project exists in the workspace and you have access to the Overturn object. The Analysis Overturn pane contains the following information: n n n Control number - the identifying number for the document (whatever you named this field) RAR overturn status - the most relevant overturn information for each document in the pane Designation rank - the rank for each overturned document. Seed documents always have a rank of 100. 5.7 Saved Categorization Results report The Saved Cat. Results report provides details on each set of saved categorization results. To access this report, click View Saved Categorization Results under Designation Reports on the console. This report provides the following data: n n Assisted Review Project - the name of the project Saved cat. Results Set - the name entered for the Categorization results set name field when finishing the round Relativity | Assisted Review Guide - 61 n n n n n n n RAR Saved Document - the name of the document Category - the categorization value the document was tagged with for designation and/or issue Category Rank - the number ranking of how close the document is conceptually to the seed document, which is what gave the Saved Documents its assigned category Document Coding Field - the field entered for the Designation or RAR issue field when you created the project Seed Document - the document originally coded and used by Analytics as an example for the Saved Document Saved Cat. Results::Description - the description entered for the Categorization results set when finishing the round System Created On - the date and time at which the categorization results set was created 5.8 Issue Summary report The Issue Summary report provides a detailed breakdown of categorization results of issue coding after each round. The graph at the top of the report shows the most recent results. To access the issue summary report, reviewers must have categorized for issues during the project. To access this report click View Issue Summary under Issue Reports on the console. The Issue Categorization Results: <Round Name> graph provides the following data: Relativity | Assisted Review Guide - 62 n n Issue - the graph's vertical axis; this contains each issue value and a bar representing the percentage of documents in the project that were categorized with that value. % of docs in project - the graph's horizontal axis; this contains percentage that correspond with the issue value bars in the vertical axis. The Issue Categorization Results: All Rounds table provides the following data: Relativity | Assisted Review Guide - 63 n n n n n Issue category - the category created by the issue used to code documents. Round - the round in which the issue was applied Coded docs in round (#) - the number of documents coded with the issue value in that round Categorized docs in project (#) - the number of documents in the project that were categorized with the issue value in that round Categorized docs in project (%) - the percentage of documents in the project that were categorized with the issue value in that round The data in the Summary of Rounds table provides the following data: n n n n Round name - the name of the round, as generated automatically when the round was started Round type - the type of round specified when the round was started: training, quality control, precoded seeds, or control set Docs in project (#) - the total number of documents in the project Round description - the description of the round, as provided by the project manager when starting the round 5.9 Designation-Issue Comparison report The Designation-Issue Comparison report shows where designation and issues rank intersect. This report is only available after you have categorized both designation and issues in your project. Relativity | Assisted Review Guide - 64 To access this report, click View Designation-Issue Comparison under Issue Reports on the console. Note the following about this report: n n n n n n The size of each plot on the chart is determined by the number of documents that fall into each intersection. The graph is updated each time you categorize. The y-axis contains designation rank for each category, usually responsive and not responsive, which are separated by the x-axis. Documents that have not been categorized by designation are displayed in orange on the x-axis. The x-axis contains issues rank; documents can fall into more than one issue category, and the issue rank is the weighted sum of the rank for each issue. Documents that have not been categorized for designation or issues are not represented in this graph. Note: The Designation-Issue Comparison Report displays invalid results if the project's Key issue field contains a choice for no issues. 5.9.1 Using the designation-issue comparison report Each plot on the chart contains a range of documents that you can retrieve via a saved search to better analyze the data in this graph. You can then use these documents to set up subsequent rounds for manual review. In most cases, plots that occur in the following areas of the graph merit review in a subsequent round of the project: Relativity | Assisted Review Guide - 65 Note: Each bubble on the Designation-Issue Comparison Report graph represents an instance of the RAR Comparison RDO. The size of each bubble on the graph is determined by the value of a whole number field on the RAR Comparison RDO called Magnitude. The following table breaks down the saved search conditions used to retrieve different types of documents from the Designation-Issue Comparison report: Relativity | Assisted Review Guide - 66 Document group Field High issues range and uncatRAR Comegorized parison for designation (orange dots on the 0 line of the graph) Operator these conditions Value n Field: Designation-issue rank::Project prefix Operator: any of these Value: <Project prefix> Field: Designation-Issue rank::Issues rank min o o n Operator: is greater than Value: <desired minimum rank> RAR Comparison::Designation Category o o n o High issues and unresponsive (lower right corner of the graph) RAR Comparison these conditions n Operator: is not set Field: Designation-issue rank::Project prefix Operator: any of these Value: <Project prefix> Field: Designation-Issue rank:: Issues rank min o o n Operator: is greater than Value: <desired minimum rank> Field: RAR Comparison::Designation Category o o n o o High issues and high responsiveness (upper right corner of the graph) RAR Comparison these conditions n Operator: is Value: Non Responsive (enter manually) Field: Designation-issue rank::Project prefix Operator: any of these Value: <Project prefix> Field: Designation-Issue rank:: Issues rank min o o n Operator: is greater than Value: <desired minimum rank> Field: RAR Comparison::Designation Category o o n Operator: is Value: Responsive (enter manually) Field: Designation-Issue rank:: Designation rank min o o n o o Relativity | Assisted Review Guide - 67 Operator: is greater than Value: <desired minimum rank> Document group Field Low issues and high respons- RAR Comiveness parison (upper left corner of the graph) Operator these conditions Value n Field: Designation-issue rank::Project prefix Operator: any of these Value: <Project prefix> Field:Designation-Issue rank:: Issues rank min o o n Operator: is less than Value: <desired minimum rank> Field: Designation-Issue rank:: Designation rank min o o n Operator: is greater than Value: <desired minimum rank> Field: RAR Comparison::Designation Category o o n o o Operator: is Value: Responsive (enter manually) Note: For a detailed description of how to read the Designation-Issue Comparison report, see the Understanding the Buble Chart article on Relativity's advice blog. http://kcura.com/relativity/support/advice/articletype/articleview/articleid/760/understanding-thebubble-chart Included in the report is the issue importance table, which lists the relative importance of each issue represented in the report. Note: Assisted Review uses the weights of each issue importance value to calculate the total issue rank of a document. For example, if a document is categorized with three issues, one of high importance (500%), one of medium (100%), and one of low (10%) and each with a rank of 90, the issue sum calculation is: 500% * 90 + 100% * 90 + 10% * 90 = 549. 5.10 Control Set Statistics report The Control Set Statistics report shows the round-by-round statistics gathered for the control set of the project. Documents coded during a control set round are not included as examples but are instead used to determine the stability of a project by calculating precision, recall, and F1. Relativity | Assisted Review Guide - 68 n n Precision is the fraction of retrieved instances that are relevant. Recall is the fraction of relevant instances that are retrieved. Both precision and recall are based on an understanding and measure of relevance. This correlates to the positive chosen value in your project setup. Suppose Assisted Review identifies nine responsive documents. If four of the identifications are correct, but three are actually non-responsive, the program’s precision is 4/7 while its recall is 4/9. In another example, a search engine returns 30 pages, and 20 of those are relevant. At the same time, the engine failed to return 40 additional relevant pages. In this case, its precision is 20/30, or 2/3, while its recall is 20/60, or 1/3. In simple terms, high recall means that an algorithm returned most of the relevant results, while high precision means that an algorithm returned substantially more relevant results than irrelevant. Assisted Review arrives at precision and recall values via its determination of true and false positives, as well as false negatives: n n n True Positive = coded responsive & categorized responsive False Positive = coded not responsive & categorized responsive False Negative = coded responsive & categorized not responsive or uncategorized The standard formulas for precision and recall are: n n Precision = True positive/True positive + False positive Recall = True positive/True positive + False negative The following information exemplifies how these measurements work in Assisted Review: Relativity | Assisted Review Guide - 69 n n n Precision - tells you the percent of documents identified as responsive which are actually responsive. Specifically, it is the ratio of documents coded as responsive and categorized as responsive to all of the documents that were categorized as responsive. Recall - tells you the percent of all the responsive documents that have been identified. Specifically, it is the ratio of documents coded as responsive and categorized as responsive to all of the documents that were coded responsive in the control set. F1 - tells you the measure of accuracy and combines the precision and recall results. Specifically, F1 is the harmonic mean or a weighted average of precision and recall. Note: If the number of documents in your project changes, the control set will no longer be representative of the entire project, and you will be notified of this occurrence on the Control Set Statistics report. In this case, you may want to create a new control set to represent all documents in the project. To access this report click View Control Set Statistics under Control Set Reports on the console. The Control Set Statistics graph provides the following data: Relativity | Assisted Review Guide - 70 n n Percent - the graph's vertical axis; this tracks the statistics of precision, recall, and F1 for the control set Round - the graph's horizontal axis; this contains the control set rounds for which precision, recall, and F1 were calculated The Control Set Information table includes information about the control set and how it was coded by reviewers. This table provides the following data: n n n n n n Control set round name - identifies which round is the control set Reviewed docs in control set (#) - the number of documents in the control set round that were reviewed Confidence level - the percentage for confidence level selected when the control set round was started Calculated margin of error (%) - the percentage of margin of error calculated for the control set round Coded responsive - the number and percentage of documents coded as responsive in the control set round Coded Not Responsive - the number and percentage of documents coded as not responsive in the control set round The Control Set Statistics by Round table includes precision, recall, and F1, as well as the distribution of how the control set documents were categorized for each round. This table provides the following data: n Round name - the name of the round in which precision, recall, and F1 were calculated for the control set Relativity | Assisted Review Guide - 71 n n n n n n Precision (%) - the percentage of documents identified as responsive which are actually responsive in the round. See the Assisted Review measurement descriptions for additional details. Recall (%) - the percentage of responsive documents that were identified in the round. See the Assisted Review measurement descriptions for additional details. F1 (%) - the weighted average of precision and recall calculated in the round. See the Assisted Review measurement descriptions for additional details. Categorized Responsive - the percentage of documents in the round that were categorized as responsive Categorized Not Responsive - the percentage of documents in the round that were categorized as not responsive Uncategorized - the percentage of documents in the round that were not categorized The Control Set Details by Round table shows the numbers used in the precision, recall, and F1 calculations for each round. This table provides the following data: n n n Round name - the name of the round in which the control set documents were categorized Coded Responsive (#) - provides the number of documents that were coded responsive which were also categorized responsive, categorized not responsive, or uncategorized. Coded Not Responsive (#) - provides the number of documents that were coded not responsive which were also categorized not responsive, categorized responsive, or uncategorized. The Summary of Rounds table gives a breakdown of all settings made per round and provides the following data: n n n n n Round name - the name of the round Round Type - the type of round Reviewed docs in round (#) - the number of documents reviewed in the round Reviewed docs in project (#) - the total number of documents that have been reviewed in the project so far; this is a sum of all the values for the Reviewed docs in round (#). Docs in round (#) - the number of documents returned in the saved search for that round Relativity | Assisted Review Guide - 72 n Round description - the description entered when the round was started The Control Set Category Volatility graph and table display the number and percentage of documents that have changed designation category or become categorized per round. If you do not categorize when you finish a round, there will be no volatility for that round. This is useful because you can determine the stability of your categorization results by seeing how many control set documents are changing categories from round to round. This graph provides the following data: n n Percent Volatility - the graph's vertical axis; this contains the percentage of documents that have changed category from one round to the next and become categorized per round. Round - the graph's horizontal axis; this contains the rounds in which the categorization or category change occurred. The Control Set Category Volatility table provides the following data: Relativity | Assisted Review Guide - 73 n n n n Round name - the name of the round for which control set volatility was calculated. Not Responsive -> Responsive # and % - the number and percentage of documents that changed from the not responsive category to the responsive category in that round Responsive -> Not Responsive # and % - the number and percentage of documents that changed from the responsive category to the not responsive category in that round Uncategorized change # and % - the number and percentage of documents that remained uncategorized in that round 5.11 Control Set Documents The Control Set Documents list provides information on how all documents included in the control set were categorized for every round in the project. To access this list click View Control Set Documents under Control Set Reports on the console. The Control Set Documents layout includes the following fields: n n n n n Assisted Review Project - project in which the control set occurred Control Set - the set created when the user finished the control set round Round - the round in which the control set documents were categorized Document - the file included in the control set Manually applied code - the coding value manually applied to the control set document during review Relativity | Assisted Review Guide - 74 n n n n n n n Control set reviewer - the name of the reviewer who coded the document Categorized value - the value with which the document was categorized Category rank - the measure of the document's conceptual similarity to the seed document Seed document - the example document closest conceptually to the control set document; this is used as the example for selecting the category for the control set document Seed excerpt - the excerpt of text from the seed document; this is only populated if the excerpted text was the closest conceptual match to the control set document Seed reviewer - the reviewer who most recently changed the seed document’s designation field Previous categorized value - the value with which the document was categorized in the previous round 5.11.1 Using the control set documents report If you notice trends in the control set graphs or tables that require your attention, you can use the fields on the control set documents report to drill into documents that need a closer look. For example, a number of documents in the Control Set Details table were categorized differently than their coding values. You can isolate these documents by filtering on the Round, Manually applied code, and Categorized value fields. You can then open these documents to investigate what in the content might have led to the discrepancy between coded and categorized values. Relativity | Assisted Review Guide - 75 Proprietary Rights This documentation (“Documentation”) and the software to which it relates (“Software”) belongs to kCura LLC and/or kCura’s third party software vendors. kCura grants written license agreements which contain restrictions. All parties accessing the Documentation or Software must: respect proprietary rights of kCura and third parties; comply with your organization’s license agreement, including but not limited to license restrictions on use, copying, modifications, reverse engineering, and derivative products; and refrain from any misuse or misappropriation of this Documentation or Software in whole or in part. The Software and Documentation is protected by the Copyright Act of 1976, as amended, and the Software code is protected by the Illinois Trade Secrets Act. Violations can involve substantial civil liabilities, exemplary damages, and criminal penalties, including fines and possible imprisonment. ©2015. kCura LLC. All rights reserved. Relativity® and kCura® are registered trademarks of kCura LLC. Relativity | Assisted Review Guide - 76
© Copyright 2025