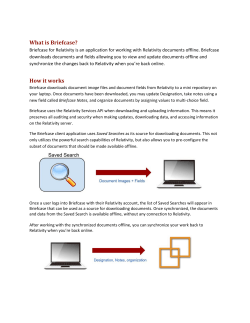Relativity Upgrade Guide
Upgrade Guide Version 8.2 | April 14, 2015 For the most recent version of this document, visit our documentation website. Table of Contents 1 Relativity upgrade overview 5 2 Required upgrade steps for all Relativity versions 5 2.1 Review system and other requirements 5 2.2 Back up your Relativity environment 5 2.3 Obtain credentials for service and database accounts 5 2.4 Reboot machines with Windows updates 6 2.5 Download the Relativity installer 6 2.6 Complete procedures for your upgrade path 6 3 Notes about Relativity features when you upgrade 7 3.1 Optionally set the RelativityInstanceURL configuration value 7 3.2 Addressing custom solutions pre-upgrade 7 4 Running the installer for an upgrade 7 4.1 Recommended upgrade workflow 7 4.1.1 Additional upgrade information 8 4.1.2 Steps for the upgrade workflow 8 4.2 Primary SQL server upgrade 4.3 Upgrading with Procuro 9 12 4.3.1 Best practices for running Procuro 12 4.3.2 Running Procuro 13 4.3.3 Troubleshooting distributed server upgrades 18 4.4 Distributed SQL server upgrade 18 4.5 Upgrade for passive SQL cluster nodes 20 4.6 Agent server upgrade 20 4.7 Web server upgrade 23 4.7.1 Manually modify web.config file Relativity | Upgrade Guide - 2 27 4.7.2 Upgrading mixed-mode authentication web servers 28 4.7.3 Verifying application pool modes 29 4.8 Analytics server upgrade 30 4.9 Upgrade troubleshooting 30 4.9.1 Script failures 5 Upgrading from Relativity 6.x to 8.2 32 33 5.1 dtSearch index considerations 33 5.2 License Relativity 34 5.3 Pre-installation steps for web servers 34 5.3.1 Setting IIS options 34 5.3.2 Setting role services on web server 34 5.4 Upgrade the viewer 35 5.5 Upgrade agents and other components 35 5.6 Upgrading/installing Relativity Analytics 8.2 35 5.7 Document Table Trigger Removal Considerations 36 6 Upgrading from Relativity 7.x to 8.2 6.1 dtSearch index considerations 6.1.1 Adding dtSearches as choices to resource pools 36 36 36 6.2 Analytics upgrade notes 37 6.3 Upgrading/installing Relativity Analytics 8.2 37 6.4 License Relativity and Processing 37 6.4.1 Relativity installations only 38 6.4.2 Relativity installations with Processing 38 6.5 Processing upgrade notes 38 6.6 RAR upgrade notes 39 6.7 Upgrade the viewer 39 6.7.1 Configure the viewer drawing delay Relativity | Upgrade Guide - 3 39 6.8 Upgrade custom applications or code 7 Upgrading from Relativity 8 to 8.2 40 40 7.1 Content Analyst upgrade and installation 40 7.2 Performance metrics and recommendations 40 7.3 Structured Analytics field updates 40 7.4 Processing upgrade notes 41 7.5 Document Table Trigger Removal Considerations 41 8 Upgrading from Relativity 8.1 to 8.2 42 8.1 Processing upgrade notes 42 8.2 Production sets 42 8.3 Upgrading/installing Relativity Analytics 8.2 42 8.4 Structured analytics field change 42 9 Upgrading or installing Relativity Analytics 8.2 43 9.1 Pre-installation requirements 43 9.2 Running the installer 44 9.2.1 Changing the REST password 9.3 Installing Analytics server when SQL Server uses SSL encryption 50 50 9.3.1 Install a SQL Server certificate in the Analytics server KeyStore 51 9.3.2 Use the CN property of a SQL Server certificate in Relativity 51 9.4 Uninstalling the Relativity Analytics server Relativity | Upgrade Guide - 4 52 1 Relativity upgrade overview Use the following steps to upgrade your current Relativity installation to a new version. The upgrade process includes confirming that you have the prerequisites and system credentials, performing tasks specific to your upgrade path, and running the installer. As a best practice, kCura recommends completing the post-installation verification tests to confirm that your environment has been upgraded properly. As a best practice, kCura recommends preparing for your upgrade process by using the Pre-Upgrade Checklist. You can use this document to discuss an upgrade strategy for your current installation of Relativity with the Client Services team ([email protected]) . For information about specific upgrade paths, see Complete procedures for your upgrade path on the next page. If you are installing Relativity for the first time, contact the Client Services team ([email protected]) for additional information. You may also want to review the information on the Relativity installation page on the Relativity 8.2 Documentation site. 2 Required upgrade steps for all Relativity versions You should complete the following steps for all upgrades of Relativity. Depending on your upgrade path, you may have additional configuration or other tasks to perform specific to the version of Relativity that you want to install. 2.1 Review system and other requirements Confirm that your environment is configured with the prerequisites before you begin upgrading Relativity. See the following documents for more information: n n n n Relativity System Requirements - Includes software and hardware requirements for servers, databases, and other components of a Relativity installation. Relativity Workstation Configuration guide - Includes information about setting up workstations for users and viewer installation instructions. Relativity Environment optimization guide - Includes best practices for maintaining and optimizing a Relativity environment. Upgrade path instructions - Contain detailed information about requirements for your specific upgrade path. See Complete procedures for your upgrade path on the next page. 2.2 Back up your Relativity environment Back up your SQL databases and your Relativity IIS websites before you begin the upgrade process. 2.3 Obtain credentials for service and database accounts To upgrade Relativity, you need credentials for the following accounts: Relativity | Upgrade Guide - 5 n n Relativity Service account (Windows Workgroup/Domain account) - Run the Relativity upgrade logged in as the Relativity Service account. This account must have local Administrator permissions on the target server, and SQL sysadmin role privileges on the SQL server. EDDSDBO account (SQL account) Note: Do not begin the upgrade process until you obtain the credentials for these accounts. They are required when you run the installer. 2.4 Reboot machines with Windows updates After installing Windows updates, reboot your machines before attempting to install Relativity. Complete this step to ensure that all Relativity components are properly installed. Incomplete Windows updates lock system files, which may cause silent failures and prevent the proper installation of Relativity components. 2.5 Download the Relativity installer Use these instructions to download the Relativity installation package from the Relativity Customer Portal: 1. 2. 3. 4. 5. Log in to the Customer Portal with your account credentials. Browse to the Content section of the portal. Select the Relativity Installation Packages checkbox under Filter Your Results to filter the list. Click the link for installation package. Click Download to save a copy of the installation package to root of the C:\ drive. Save this package on all required servers, such as Agent, SQL, and Web. 2.6 Complete procedures for your upgrade path Each upgrade path has specific instructions that you must complete to ensure that Relativity is properly installed and configured in your environment. Use the instructions required for your upgrade path: n n n n n n n Relativity 8.1 to 8.2 - See Upgrading from Relativity 8.1 to 8.2 on page 42. Relativity 8 to 8.2 - See Upgrading from Relativity 8 to 8.2 on page 40. Relativity 7.x to 8.2 - See Upgrading from Relativity 7.x to 8.2 on page 36. Relativity 6.x to 8.2 - See Upgrading from Relativity 6.x to 8.2 on page 33. Relativity 7.0 to 7.x - See Upgrade Guide (versions 7.0 to 7.x) on the Relativity 7.5 Documentation site. Relativity 6.x to 7.x - See Upgrade Prerequisites for 6.x to 7.x. Relativity 5.x to 7.x - If you are upgrading from Relativity version 5.x, you need to upgrade to Relativity 6.10 before moving to version 7.0. For additional information, see the Relativity Upgrade Guide v6.10 on the Customer Portal and Upgrade Prerequisites for 6.x to 7.x. Relativity | Upgrade Guide - 6 3 Notes about Relativity features when you upgrade 3.1 Optionally set the RelativityInstanceURL configuration value You can optionally set the RelativityInstanceURL configuration value for your environment, when you upgrade Relativity. This configuration value can be can be referenced by applications designed to provide an external links to users. Developers creating applications that utilize the user-friendly URL feature may also want to reference this configuration value when they create external links to their applications. For more information, see Configuration table and Configuration table values on the Relativity 8.2 Documentation site. 3.2 Addressing custom solutions pre-upgrade Before upgrading, consider that your environment may contain custom components that are not compatible with your new version of Relativity. Custom components may include scripts, event handlers, agents, applications, or in-house developed code that is not part of a standard Relativity deployment. To help you address potential compatibility issues, you can run a script prior to upgrade that identifies the custom components developed by kCura Custom Development. There are currently three versions of this script available on the Relativity Customer Portal: n Relativity - KCD Solution Snapshot - 8.0 - 8.1 n Relativity - KCD Solution Snapshot - 7.5 Relativity - KCD Solution Snapshot - 7.0-7.4 n To access these scripts, log in to the Customer Portal and search for "KCD Solution Snapshot." Make sure to run the script and send the results to [email protected] for analysis several weeks before your planned upgrade. 4 Running the installer for an upgrade You can run the Relativity installer to upgrade your application-dependent servers. Begin the upgrade during your scheduled downtime to ensure that you can complete the entire process. Interrupting the upgrade process results in a system failure. 4.1 Recommended upgrade workflow The Relativity upgrade workflow involves running the installer on SQL server, and then running Procuro to upgrade the schema for master (EDDS) database. Next, you need to the run the installer on the distributed database, agent, and web servers before you can upgrade the workspaces in your Relativity installation. Since agents run the jobs for upgrading the scripts and applications in Relativity | Upgrade Guide - 7 workspaces, you must upgrade at least one Agent server before you can begin upgrading workspaces in your environment. Note: If you want to set up a single server installation of Relativity, check all applicable components on the Feature Selection dialog that appears when you run the installer. During a single server installation, the installer won't add any component that isn't checked for a new installation, and it removes any unchecked components during an upgrade. 4.1.1 Additional upgrade information Review the following list of suggested or optional tasks before you begin your upgrade: n Optionally upgrade servers simultaneously - You can upgrade the Agent server and Web server simultaneously, or you can complete these task sequentially. See step 6 in Steps for the upgrade workflow below. Note: Before upgrading these servers, make sure that you run Procuro to update the EDDS. Ensure that jobs aren't running on the Agent server, and that the agent services and IIS are stopped. See Steps for the upgrade workflow below . n n Optionally configure upgrade agents via Procuro - You can optionally configure the upgrade agents listed in step 6 through Procuro immediately after the EDDS upgrade runs. By using this option, you don't have to log in to Relativity to configure agents through the UI. However, you must upgrade the Agent server before you can run these agents. See step 6 in Steps for the upgrade workflow below. Canceling upgrades for workspaces - The Procuro automatically sets the status on all workspaces to Pending, which means they are added to the upgrade queue. The agents immediately begin upgrading workspaces. If you don't want to upgrade a specific workspace, you can cancel the upgrade from the Workspace Upgrade queue when this process starts. 4.1.2 Steps for the upgrade workflow Use the recommend workflow to ensure that upgrade process completes successfully: 1. Make sure that you have the appropriate System Admin permissions in Relativity before beginning the upgrade. For more information, see Managing security on the Relativity 8.2 Documentation site. 2. Confirm that jobs aren't running in any of the queues. If the agents are running, they may attempt to run a job against database, which doesn't have an upgraded schema, and cause serious errors in your Relativity environment. 3. Stop all agent services and the IIS. On the IIS, type iisreset /stop at the command prompt. 4. Run the Relativity installer on your Primary SQL server, where your EDDS database resides. See Primary SQL server upgrade on the next page. 5. Run the desktop version of Procuro, also called the Relativity Database Upgrader, on the Primary SQL server to upgrade the EDDS database and install the required library applications. You can't access your Relativity environment until you complete this step. See Upgrading with Procuro on page 12. Relativity | Upgrade Guide - 8 Note: After you run the installer on at least one agent server, the system begins upgrading individual workspaces. You can now log in to Relativity to monitor workspace upgrades via the Workspace Upgrade queue. See step 9. 6. Run the Relativity installer on these servers in the following order or simultaneously: 7. 8. 9. 10. a. Agent server - see Agent server upgrade on page 20. b. Web server - see Web server upgrade on page 23. Restart the IIS. At the command prompt, type iisreset /start. Log in to Relativity. (Optional) Click the Workspace Upgrade queue. Set the priority or order on the workspaces as necessary. For more information, see Upgrading workspaces on the on the Relativity 8.2 Documentation site. Add the following upgrade agents unless you have already configured them via Procuro. For more information, see Agents on the on the Relativity 8.2 Documentation site. Application Installation Manager n Workspace Upgrade Manager n Workspace Upgrade Worker 11. Monitor workspace upgrades in the Workspace Upgrade queue. For more information, see Upgrading workspaces on the on the Relativity 8.2 Documentation site. n 4.2 Primary SQL server upgrade Complete the following steps to upgrade the primary SQL server: 1. 2. 3. 4. Navigate to the location of the Relativity.exe file. Right-click the Relativity.exe file and select Run as Administrator. Execute the file to run the setup. Click Next on the Welcome dialog. The installer automatically selects the features of Relativity that already exist on the server. Relativity | Upgrade Guide - 9 Note: The Automatically upgrade config files option provides functionality available only to Web servers. 5. Click Next to display the Primary Database Server Configuration dialog. 6. Enter the following information: n n Primary Database Server Instance - enter the name of the server instance. This entry is used to identify the SQL server account. See the Database server setup on the Pre-installation page of the Relativity 8.2 Documentation site. EDDSDBO Password - enter and confirm the password for the EDDS database. Relativity | Upgrade Guide - 10 7. If you are upgrading from Relativity 8.1 or below, click Next to display the File Share Configuration dialog. Otherwise, continue with step 9. 8. From the EDDS File Repository Path drop-down menu, select the path for the file share used to store shared Relativity components at the environment level. 9. Click Next to display the SQL Login dialog. 10. Click Browse to select the name of SQL instance where you are installing Relativity. Relativity | Upgrade Guide - 11 Note: Don't enter localhost. Instead, enter the name of the server\instance. 11. Select an authentication method: n n Windows Authentication (recommended) Server authentication 12. Click Next to display the Search Provider Configuration dialog. 13. Verify that the Search Provider file location is correct. 14. Click Next to to display the Ready to Install Program dialog, and then click Install. 15. Click Finish on the Relativity Installation Completed dialog. Procuro immediately appears so that you can run upgrade scripts on your primary SQL database. See Upgrading with Procuro below. Note: When you run Procuro, it sets the status on all workspaces to Pending, which means they are added to queue so that agents can immediately begin upgrading them. If you don't want to upgrade a specific workspace, you can cancel the upgrade from the Workspace Upgrade queue when this process starts. 4.3 Upgrading with Procuro After you upgrade the SQL server, you need to run Procuro, which is a utility used to upgrade the schema for master (EDDS) database. Procuro installs custom SQL scripts on the Relativity Script Library tab and the required applications available on the Application Library tab. 4.3.1 Best practices for running Procuro Use these best practices when running Procuoro: n You must upgrade the EDDS database on the primary server before you can upgrade any other databases. Concurrent custom SQL updates aren't supported. Relativity | Upgrade Guide - 12 n n n n n Since Relativity limits the number of workspaces upgraded concurrently by the Workspace Upgrade Worker and Application Installation Manager agents, you don’t need to create many of them. By default, Relativity limits the number of Workspace Upgrade Workers so you can only upgrade two workspaces on the same SQL Server at a time. You can configure this number in the Global WorkspaceUpgradeLimit config value.The Application Installation Managers can only upgrade a single workspace at a time. In addition, you can only run a single Workspace Upgrade Manager per Relativity Environment. Use a version of Procuro that matches or exceeds your Relativity version. If you are running an outdated version of Procuro, an error message is displayed when you upgrade. Resolve the error by updating Procuro to match your Relativity version. Avoid canceling an upgrade. When you click Cancel, Procuro finishes the current operation and stops. Your EDDS doesn't include all the required updates for the new version of Relativity, so you must rerun Procuro. Request a new license when upgrading a Relativity installation that uses Processing. For more information, see Upgrading from Relativity 7.x to 8.0 or Upgrading from Relativity 6.x to 8.0. For Relativity 8.2 and above, you don't use Procuro, the Relativity Database Upgrader, to perform workspace upgrades. Instead, log in to Relativity and navigate to the Workspace Upgrade queue to monitor the status of workspace upgrades. 4.3.2 Running Procuro In Procuro, the icon indicates that an upgrade task is running. The icon indicates that the task is completed or that you don't need to complete the task at this time. You must have the appropriate Admin permissions to run Procuro. For more information, see Managing security on the Relativity 8.2 Documentation site. Use this procedure to run the Procuro: 1. Complete the installation steps on your primary SQL server to display Procuro automatically. See Primary SQL server upgrade on page 9. Relativity | Upgrade Guide - 13 2. Click Upgrade to run the scripts for the EDDS upgrade. The icon for the SQL Prefix Updater appears as since running these scripts isn't required for an upgrade. Note: If an error occurs during the EDDS upgrade, manually resolve the issues, and then click Update to retry this process. Relativity | Upgrade Guide - 14 3. Click Next when the icon appears. Relativity | Upgrade Guide - 15 for the EDDS Upgrade appears. The Required Upgrade Agents dialog 4. Complete the following tasks to add upgrade agents to the Agent to configure box: n n Select the Agent server where you want to run the agent. Select the number of agents that you want to run. Note: Since multiple connections are available for the Workspace Upgrade Worker and Application Installation Manager agents, you don't need to create many of them. The default value for these agents is two. In addition, you can only run a single Workspace Upgrade Manager per Relativity environment. n Click Add to display your selections in the Agent to configure box. 5. (Optional) Click Remove if you don't want to configure an agent added to the Agent to configure box. 6. Click Configure Agents to create the selected agents in Relativity. Relativity | Upgrade Guide - 16 7. Click Finish to display the Database Upgrade Complete dialog. If necessary, click Close on this dialog. After Procuro creates the upgrade agents, you can view them on the Agents tab in the Relativity as shown in the following illustration: You can also monitor the workspace upgrades from the Workspace Upgrade queue available from Home. After Procuro completes, it sets all the workspaces to a status of Pending, so the agents immediately start running upgrade jobs on them. Relativity | Upgrade Guide - 17 4.3.3 Troubleshooting distributed server upgrades Complete the following tasks to troubleshoot your environment when running Procuro on a distributed server: n n n n In the EDDS Master Database, confirm that the Resource Server table is set to the correct machine name instead of localhost. Confirm that @@SERVERNAME is set to the primary SQL Server instance name instead of localhost. In the EDDS Master Database, on the Procuro Status table, clear the Status and Machine Name columns and restart Procuro. Confirm that the following paths in the database exist on the distributed server: o o BaseApplicationPath - Root path where Procuro looks for required Relativity Applications BaseRelativityScriptPath - Root path where Procuro looks for SQL scripts 4.4 Distributed SQL server upgrade If your Relativity environment uses a distributed SQL server, then you need to run the installer on this machine. Use the following procedure for a distributed SQL server installation: 1. Right-click on the Relativity.exe and select Run as Administrator. 2. Execute the file to run the setup. 3. On the Welcome dialog, click Next. The installer automatically selects the Distributed Database Server checkbox on the Feature Selection dialog. Relativity | Upgrade Guide - 18 Note: The Automatically upgrade config files option provides functionality available only to web servers. 4. Click Next to display the SQL Login dialog. 5. Click Browse to select the name of SQL instance where you are installing Relativity. Note: Don't enter localhost. Instead, enter the name of the server\instance. Relativity | Upgrade Guide - 19 6. Select an authentication method: n n Windows authentication (recommended) Server authentication 7. Click Next to display the Search Provider Configuration dialog. 8. Verify the Search Provider file path is correct. 9. Click Install to begin the upgrade installation process. 10. Click Finish when the SQL Server upgrade is complete. 4.5 Upgrade for passive SQL cluster nodes When using an Active/Passive SQL environment, you need only run the Relativity installer on the Active node. To upgrade the Passive node as well, copy the following directory to the Passive node: n [Installed drive]:\Program Files\kCura Corporation\Relativity If this path does not exist on the Passive node, create the necessary folder structure, as shown below: n [Installed drive]:\Program Files\kCura Corporation\ This directory path must be identical across the Active and Passive nodes. 4.6 Agent server upgrade Before upgrading the agent server, confirm that you upgrade the SQL server and start the SQL service. For more information, see Recommended upgrade workflow on page 7. Relativity | Upgrade Guide - 20 1. Open folder where Relativity.exe is located. 2. Right-click the Relativity.exe file and select Run as Administrator. Execute the file to run the setup. 3. Click Next to display the features of Relativity that already exist on the server. Note: To ensure that Relativity functions properly, confirm that agents can connect to a valid Services API endpoint. Configuring your Agent service to utilize the self-hosted Services API endpoint requires minimal configuration and results in better performance. For more information, see Testing the Services API on the Relativity 8.2 Developers site.For more information, see Testing the Services API on the Relativity 8.2 Developers site. Relativity | Upgrade Guide - 21 Note: The Automatically upgrade config files option provides functionality available only to web servers. 4. Click Next to display the Primary Database Server Configuration dialog. 5. Enter the following information: n n Server\instance name of the Primary SQL Server EDDSDBO account password and confirmation of the password 6. Click Next. Relativity | Upgrade Guide - 22 7. Enter the Relativity Service Account username and password. The format is Domain\username for domains and Machinename\username for workgroups. 8. Click Next. 9. Click Install to begin the upgrade installation process. 10. Click Finish when the Agent Server upgrade is complete. 11. Verify that your agents are started by looking in the Event Viewer. Note: The Relativity Compare functionality runs through the WebAPI of one of your web servers. The web server requires internet access for Relativity Compare to work properly in Relativity 5.09.587.1 as well as versions 7.0 and higher. 12. Upgrade the Web server. See Web server upgrade below or Recommended upgrade workflow on page 7. 4.7 Web server upgrade Complete the following steps to upgrade the Web server. Note: The Relativity Services Account is required for Web server upgrades. Enter credentials as necessary during the upgrade. 1. 2. 3. 4. Stop IIS. Open the folder where Relativity.exe is located and move this file to the root of the C:\ drive. Right-click the Relativity.exe file and select Run as Administrator. Execute the file to run the setup. Click Next on the Welcome dialog. The installer displays the features of Relativity that already exist on the server. Relativity | Upgrade Guide - 23 Note: Relativity requires that the Services API is installed and running on your web server. To ensure that your Relativity instance functions properly, don't disable Relativity.Services on the IIS. 5. Verify the Automatically upgrade config files checkbox is selected. When this option is selected on the web server, the installer creates backup copies of the configuration files. It adds them to the following location on your server: <InstallationDirectory>\kcura corporation\Relativity Each backup file name consists of its original folder name, appended with the configuration file name, and tick count indicating the creation time. The following examples illustrate how the files are named: n n n n relativityservices.Web.634381274220793739.configOLD web.Web.634381274227299893.configOLD webapi.Web.634381274226479297.configOLD webdistributed.Web.634383046503301373.configOLD If you do not select Automatically upgrade config files, you must modify the web.config file manually. See Manually modify web.config file on page 27. 6. Click Next. 7. Enter the following information: n Server\instance name of the Primary SQL Server n EDDSDBO account password and confirmation of the password Relativity | Upgrade Guide - 24 8. Click Next to display the SQL Login window. 9. Verify the database server and authentication method settings. Modify the SQL instance name and authentication configuration if necessary. Click Next. 10. Verify the Search Provider files installation path. Click Browse to select the Search Provider files installation path if necessary. Click Next. Relativity | Upgrade Guide - 25 11. Enter the Relativity Service Account login credentials: n n Relativity Service Account User Name Relativity Service Account Password 12. Click Next. 13. Click Install to start the upgrade. Note: If the following error message is displayed, contact the Client Services team ([email protected]) to obtain detailed instructions for manually updating your config files. Relativity | Upgrade Guide - 26 14. Click Finish when the Web Server upgrade is complete. 15. Restart IIS. When you finish the upgrade, ensure that all users clear their browser cache. See this procedure on the Microsoft web site: http://windows.microsoft.com/en-US/windows-vista/Delete-temporary-Internet-files. 16. Add the upgrade agents, if they currently don't exist. See Recommended upgrade workflow on page 7. 4.7.1 Manually modify web.config file If you do not select the Automatically upgrade config files check box, you must manually modify the web.config file. Locate the following section in the web.config file and add the bolded entries. <?xml version="1.0"?> <configuration> <system.webServer> <modules> <add type="DevExpress.Web.ASPxClasses.ASPxHttpHandlerModule, DevExpress.Web.v9.3, Version=9.3.2.0, Culture=neutral, PublicKeyToken=b88d1754d700e49a" name="ASPxHttpHandlerModule"/> <remove name="AnonymousIdentification"/> <add name="AnonymousIdentification" type="System.Web.Security.AnonymousIdentificationModule" preCondition=""/> <remove name="FileAuthorization"/> <add name="FileAuthorization" type="System.Web.Security.FileAuthorizationModule" preCondition=""/> <remove name="FormsAuthentication"/> <add name="FormsAuthentication" type="System.Web.Security.FormsAuthenticationModule" preCondition=""/> <remove name="OutputCache"/> <add name="OutputCache" type="System.Web.Caching.OutputCacheModule" preCondition=""/> <remove name="Profile"/> <add name="Profile" type="System.Web.Profile.ProfileModule" preCondition=""/> <remove name="RoleManager"/> <add name="RoleManager" type="System.Web.Security.RoleManagerModule" preCondition=""/> <remove name="Session"/> <add name="Session" type="System.Web.SessionState.SessionStateModule" preCondition=""/> <remove name="UrlAuthorization"/> <add name="UrlAuthorization" type="System.Web.Security.UrlAuthorizationModule" preCondition=""/> <remove name="WindowsAuthentication"/> Relativity | Upgrade Guide - 27 <add name="WindowsAuthentication" type="System.Web.Security.WindowsAuthenticationModule" preCondition=""/> <remove name="UrlRoutingModule-4.0"/> <add name="UrlRoutingModule-4.0" type="System.Web.Routing.UrlRoutingModule" preCondition=""/> </modules> </system.webServer> </configuration> 4.7.2 Upgrading mixed-mode authentication web servers Relativity supports both forms and Active Directory authentication in a single instance. This is done by creating an additional website that enforces Windows AD authentication. External users are authenticated via a username and password over SSL while internal users do not need to login (using AD authentication). If your Relativity instance has been configured for Mixed-Mode Authentication, you need to complete the additional steps to update the AD authenticated website manually. Before starting the update, disable IIS and copy the entire kCura directory on the Web Server as a backup copy. 1. Copy the following content, including each web.config file, from the original install (Forms Authentication) location into the Active Directory folder to overwrite the current files: n n n n [Installed drive]:\Program Files (x86)\kCura Corporation\Relativity\EDDS - Copy contents and replace the Active Directory files, i.e., [Installed drive]:\Program Files (x86)\kCura Corporation\RelativityAD\EDDS [Installed drive]:\Program Files (x86)\kCura Corporation\Relativity\EDDS.Distributed - Copy contents and replace the Active Directory files, i.e., [Installed drive]:\Program Files (x86)\kCura Corporation\RelativityAD\EDDS.Distributed [Installed drive]:\Program Files (x86)\kCura Corporation\Relativity\Relativity.Services - Copy contents and replace the Active Directory files, i.e., [Installed drive]:\Program Files (x86)\kCura Corporation\RelativityAD\Relativity.Services [Installed drive]:\Program Files (x86)\kCura Corporation\Relativity\HTML Area - Copy contents and replace the Active Directory files i.e., Installed drive]:\Program Files (x86)\kCura Corporation\RelativityAD\HTMLArea (there is no web.config for this virtual directory) Note: Don't save your old web config files. The new files contain references to .NET 4 framework that don't exist in the Relativity 6.x web.configs. n [Installed drive]:\Program Files\kCura Corporation\Relativity\WebAPI - Copy contents and replace the Active Directory files, i.e., [Installed drive]:\Program Files\kCura Corporation\RelativityAD\WebAPI [Installed drive]:\Program Files\kCura Corporation\Relativity\Relativity.REST - Copy contents and replace the Active Directory files, i.e., [Installed drive]:\Program Files\kCura Corporation\RelativityAD\Relativity.REST 2. Update the authentication and authorization sections in all web.config files except Relativity.Services to match the following format: n Relativity | Upgrade Guide - 28 n <authentication mode="Windows"> n <authorization><deny users="?" /></authorization> The following folders contain a web.config file: n n n C:\Program Files\kCura Corporation\RelativityAD\EDDS C:\Program Files\kCura Corporation\RelativityAD\EDDS.Distributed C:\Program Files\kCura Corporation\RelativityAD\WebAPI Note: The web.config file in the Relativity.Services folder only needs to be updated for 7.4 or lower. Contact the Client Services team with any questions about the mixed authentication upgrade. 4.7.3 Verifying application pool modes For an upgrade from Relativity 6.x to versions 7.x or 8, you need to verify that all application pools with an identity of (local machine)\RelativityServiceAccount are set to Integrated mode. (If you are upgrading from Relativity 7.x, your application pools are already set to Integrated mode.) Use the following steps to verify or update this setting for your application pools: 1. Open the IIS Manager. 2. Expand the website where Relativity is installed, and click on the Application Pools directory. Note: Don't complete the following steps if the Managed Pipeline Mode is set to Integrated Mode for your application pools. 3. Right-click on your application pool node. (For example, you may see a node called Relativity.) 4. Select Advanced Settings. Relativity | Upgrade Guide - 29 5. Select Integrated Mode for Managed Pipeline Mode. 6. Repeat this process for each of the following application pools: n n n n n n Default AppPool Relativity Relativity.Distributed Relativity.Services RelativityWebAPI Relativity.REST 4.8 Analytics server upgrade When upgrading to Relativity 8.2, you need to upgrade your Analytics server as well. 4.9 Upgrade troubleshooting The Relativity installer includes a utility to execute custom SQL scripts on EDDS and workspace databases. In most cases, you run custom SQL scripts to apply updates across multiple databases. For example, you might need to run a script that adds an additional column to a database table. You can also use this utility to run custom SQL scripts for a failed upgrade. Relativity | Upgrade Guide - 30 Note: You can't use this utility to run scripts on disabled workspaces. Use the following procedure to run the Custom SQL utility: Note: Before running the utility, make sure that you have admin rights on the SQL server where the databases reside. 1. Double-click kCura.EDDS.CustomSQL.exe. 2. Enter the following information on the Log In As EDDSDBO dialog. You may not need to enter this information if you've already configured your credentials on the server. n n Server Name - name of the database server User Name and Password - name and password for SQL Server admin 3. Click Log In to display a database selection grid. This grid displays all workspaces, except disabled ones, that are available in the database. You can also search for specific workspaces by entering text in the text box and selecting the columns that you want queried. 4. Select the workspaces that you want to run the custom SQL script against. Relativity | Upgrade Guide - 31 5. Click Execute Custom SQL to display a dialog where you can enter your custom script. 6. Enter your custom script in the text box. 7. Select the Include EDDS Database checkbox if you want the script to run on the EDDS as well as the selected workspace databases. 8. Click Execute to run the script. The dialog displays a progress bar, as well as the status and other information about the script execution. 9. Click OK on the Upgrade Complete dialog, which displays the number of databases modified. This value includes the EDDS database if you selected to update it. 4.9.1 Script failures When a script fails, you can view details about the error by clicking Show Details. You also receive an error message if you attempt to run a script against a disabled workspace, which can occur if a user disables a workspace while you are running the utility. To resolve this error, clear the checkbox for the disabled workspace, and rerun the script. Relativity | Upgrade Guide - 32 5 Upgrading from Relativity 6.x to 8.2 Use these instructions when upgrading from Relativity 6.x to 8.2. Before you begin this process, complete the steps in Required upgrade steps for all Relativity versions on page 5. 5.1 dtSearch index considerations If you're upgrading to Relativity 8.2 from any version of Relativity earlier than 8.0, note there is a new paradigm to configuring and building dtSearch indexes. Keep these items in mind about your indexes after you upgrade: n n n n n For indexes built in Relativity 5.9 or below, you must perform a Full Build for them to work normally. Any active indexes built in Relativity 6.2 or above continue work normally. After upgrading, you must initially perform a full build of a dtSearch index before you are able to run incremental builds. You can then perform incremental builds, which follow the new paradigm. For indexes that are in progress or in an error state when you upgrade, you must perform a Full Build. Indexes with document level errors continue to work normally. Relativity | Upgrade Guide - 33 5.2 License Relativity As part of the upgrade to Relativity 8.2, you need to apply a new Relativity license to your installation. Run Procuro on all databases, and then request a new Relativity license key from kCura Client Services, and apply the activation key. For more information, see the Relativity Licensing guide. 5.3 Pre-installation steps for web servers This section describes pre-installation steps that are required for upgrading Relativity 6.x installations. They must be completed on all web servers before installing Relativity 8.2. 5.3.1 Setting IIS options Use these instructions to update IIS settings and other configuration options for environments running Windows Server 2008 or higher with IIS 7.5. These updates must be made on all web servers in your Relativity installation. 1. Install .NET Framework 4.0 on all web servers. 2. Configure the Legacy Unhandled Exception Policy on all web servers. a. Browse to the following directory on your web server: C:\Windows\Microsoft.NET\Framework64\v4.0.30319\ b. Open the Aspnet.config file in a text editor. c. Locate the tag <legacyUnhandledExceptionPolicy>. Set the enabled attribute to true. d. Save the changes to the file. 5.3.2 Setting role services on web server Relativity 8.2 requires that you enable IIS 6 Metabase compatibility on all web servers. 1. Open the Server Manager. 2. Right click on the Roles node, and select Role Services. 3. On the Add Role Services window, highlight Role Services. Confirm that IIS 6 Metabase Compatibility is Relativity | Upgrade Guide - 34 select as illustrated below. If necessary, enable or install this role service on your server. 5.4 Upgrade the viewer Relativity 8.2 uses Oracle Outside In version 8.4.0. When you upgrade to Relativity 8.2, you can install the new version of the viewer using the steps described in the Workspace Configuration guide. Any previous versions of the viewer aren't upgraded, but you can run two versions of the viewer concurrently, so there's no need to uninstall previous versions. 5.5 Upgrade agents and other components Confirm that your environment has all the required agents and other software components added in prior versions. For more information, see the Relativity Upgrade Guide v6.10 on the Relativity Customer Portal. If your environment uses custom applications, you may also need to upgrade event handlers, and other components. For more upgrade information, see the Relativity 8.2 Developers site. Note: For information about recompiling syncs, contact the Client Services team ([email protected]). 5.6 Upgrading/installing Relativity Analytics 8.2 An upgrade of your Analytics server is required for Relativity 8.2. To install Relativity Analytics 8.2, you must run the Relativity Analytics Server Setup wizard after installing or upgrading your Relativity instance. When you run the Relativity Analytics Server Setup wizard, you automatically do the following: Relativity | Upgrade Guide - 35 n n n n n Install the CAAT service Deploy the kCura library files Configure the java heap size (set by default to half of RAM) Allow yourself to set an index path on new install, thus eliminating the need to manually set the location of indexes Set the CAAT Windows service to log in as the Relativity Service Account 5.7 Document Table Trigger Removal Considerations Relativity 8.1 included enhancements that may affect certain areas of your existing environment when you upgrade. Improvements to the database schema make Relativity run faster in 8.1 than in previous versions. If your environment contains custom-developed functionality that involves the RelationalIndex_X tables or explicitly uses the RI_X columns in the Document tables, then you should read this document. 6 Upgrading from Relativity 7.x to 8.2 Use these instructions when upgrading from Relativity 7.x to 8.2. Before you begin this process, complete the steps in Required upgrade steps for all Relativity versions on page 5. 6.1 dtSearch index considerations If you're upgrading to Relativity 8.2 from any version of Relativity earlier than 8.0, note there is a new paradigm to configuring and building dtSearch indexes. Keep these items in mind about your indexes after you upgrade: n n n n n For indexes built in Relativity 5.9 or below, you must perform a Full Build for them to work normally. Any active indexes built in Relativity 6.2 or above continue work normally. After upgrading, you must initially perform a full build of a dtSearch index before you are able to run incremental builds. You can then perform incremental builds, which follow the new paradigm. For indexes that are in progress or in an error state when you upgrade, you must perform a Full Build. Indexes with document level errors continue to work normally. 6.1.1 Adding dtSearches as choices to resource pools When upgrading from Relativity 7.x, you need to create a choices with paths to your dtSearch repositories, and then add these choices to the appropriate resource pools. Use the following procedure to add dtSearches to resource pools: 1. 2. 3. 4. 5. Log in to Relativity. From Home, click the Choices tab. Click New Choice. In the Field option, select dtSearch Index Share Location. In the Name option, enter the UNC path to the dtSearch repository that is shared with the Relativity Services Account. The share must give this account read and write permissions. Relativity | Upgrade Guide - 36 6. 7. 8. 9. 10. 11. Click Save. Click the Resource Pools tab. Click on the name of the resource pool where you want to add the dtSearch choice. On the details view, locate the dtSearch Index Share Locations section. Click Add to display the Select dtSearch Index Share Locations dialog. Select the checkbox for your dtSearch Index Share Location and click OK. The details view now displays this share location in the dtSearch Index Share Locations section. 6.2 Analytics upgrade notes Note the following when upgrading to Relativity 8.2: n In the Relativity Applications Library, the Analytics application contains the structured data analytics functionality, and the Analytics Core application contains Analytics profiles, repeated content filters, and Analytics categorization sets. Note: On upgrade to Relativity 8.2, you can choose whether or not to include the Analytics application (structured data analytics). The Analytics Core application deploys automatically. n n Beginning in Relativity 8, Primary Language Identification (PLI) is no longer supported. As a result, you don't have to import PLI data into Relativity or set up a search index or categorization set to use PLI anymore. Instead, you can use the language identification operation when creating a Structured Data Analytics set. Content Analyst 3.14 is required to use Analytics in Relativity 8.2. See the Analytics Guide for more information on Language Identification. 6.3 Upgrading/installing Relativity Analytics 8.2 An Analytics server upgrade is required for Relativity 8.2. To install Relativity Analytics 8.2, you must run the Relativity Analytics Server Setup wizard after installing or upgrading your Relativity instance. When you run the Relativity Analytics Server Setup wizard, you automatically do the following: n n n n n Install the CAAT service Deploy the kCura library files Configure the java heap size (set by default to half of RAM) Allow yourself to set an index path on new install, thus eliminating the need to manually set the location of indexes Set the CAAT Windows service to log in as the Relativity Service Account 6.4 License Relativity and Processing As part of the upgrade to Relativity 8.2, you need to apply a new Relativity and optional Processing license to your installation. Relativity | Upgrade Guide - 37 6.4.1 Relativity installations only If you aren't using Processing in your Relativity installation, run Procuro on all databases, then request a new Relativity license key from kCura Client Services, and apply the activation key. For more information, see the Relativity Licensing guide. 6.4.2 Relativity installations with Processing If you are running Processing as part of your Relativity installation, complete the following steps to upgrade your licenses: 1. Run the Relativity installer on the Primary SQL server as described in Running the installer for an upgrade on page 7. 2. Run Procuro only on the master (EDDS) database. See Running the installer for an upgrade on page 7. 3. Request a new Relativity license key from kCura Client Services, and apply the activation key. For more information, see the Relativity Licensing guide. 4. Request a new Processing license key from kCura Client Services, and apply the activation key. Note: You must apply the new Processing license before running Procuro. If you don't complete this step, Procuro can't upgrade your Processing application. 5. Run Procuro on your workspace databases. 6.5 Processing upgrade notes When upgrading the Processing application from 7.5 to Relativity 8.2, we strongly recommend that you first complete any outstanding processing sets in 7.5 before upgrading. However, note the following if you perform an upgrade and outstanding processing sets exist in 7.5: n n n n All documents published in 7.5 will retain the 7.5 document numbering format of nine digits. All documents published or republished in Relativity 8.2 will have the new 10 digit document numbering format. This new format extends to the Attachment Document ID, Parent Document ID, and Group ID fields. Documents republished in Relativity 8.2 could potentially be duplicated with the new document numbering format. Reference fields such as the Attachment Document ID, Parent Document ID, and Group ID on documents republished in Relativity 8 may not accurately reference the correct documents. Specific versions of Invariant are exclusively compatible with specific versions of Relativity. For this reason, don't attempt to upgrade Invariant independent of Relativity, as doing so will result in significant issues. For example, don't upgrade from Invariant 3.2, which is supported by Relativity 8.1, to Invariant 3.3 without also upgrading to Relativity 8.2. The following table breaks down which versions of Invariant are supported by which versions of Relativity: Invariant version Invariant 3.0 Invariant 3.1 Invariant 3.2 Relativity version Relativity 7.5 Relativity 8.0 Relativity 8.1 Relativity | Upgrade Guide - 38 Invariant version Relativity version Invariant 3.3 Relativity 8.2 6.6 RAR upgrade notes You can upgrade an Assisted Review project while review is in progress for a round or between rounds. No work is required to ensure that Assisted Review operates properly in Relativity 8.2 before or after you upgrade Assisted Review from Relativity 7.5; however, it may be helpful to note the following tasks that Relativity automatically completes when you upgrade Assisted Review. Relativity: n n n n n n Gives old rounds a round type value of 7.5. Creates an Assisted Review saved searches folder if it didn't already exist. Creates a project-specific saved searches folder. Copies the project saved search to the new folder and creates four saved searches if categorization has already occurred. Sets all issues to a Medium Importance level. Replaces the Net Change graph in the Round Summary with Volatility. Note that it will take several rounds to generate volatility information; for example, if you upgrade prior to starting the fourth round, volatility displays in the report after you finish the fifth round. Note: When upgrading from version 7.5 to 8.1, every project that is currently active (in the middle of a round) will receive an error until you set the positive choice for designation. 6.7 Upgrade the viewer Relativity 8.2 uses Oracle Outside In version 8.4.0. When you upgrade to Relativity 8.2, you can install the new version of the viewer using the steps described in the Workspace Configuration guide. Previous versions of the viewer aren't upgraded, but you can run two versions of the viewer concurrently, so there's no need to uninstall previous versions. 6.7.1 Configure the viewer drawing delay If you anticipate multiple users using the same machine at the same time to perform a review, you can use a registry value to establish a drawing delay in the image viewer. This is only recommended when the standard refresh rate causes CPU utilization issues,which should only occur in a Citrix environment. This value represents the number of milliseconds between calls to redraw the screen. In previous versions of Relativity, the image viewer behaved as though this value were set to 250. Increasing this value will reduce CPU usage when creating and/or modifying redactions and highlights, but it will also result in a choppier experience. Changes to this value are not reflected in real-time, so you'll have to reload the image viewer for changes to take effect. Relativity | Upgrade Guide - 39 To configure the drawing delay, perform the following steps: 1. Click the Start button and type regedit in the search box, then click Enter. 2. Navigate to the appropriate location: n n If you're using a 64-bit OS, navigate to HKEY_LOCAL_ MACHINE\SOFTWARE\Wow6432Node\kCura\ImageViewer If you're using a 32-bit OS, navigate to HKEY_LOCAL_MACHINE\SOFTWARE\kCura\ImageViewer Note: If this is your first time using this feature, the ImageViewer registry key won't exist and you'll have to create it. To create this new key, right-click the kCura folder and hover over New, then click Key. 3. 4. 5. 6. Right-click the ImageViewer folder and hover over New, then click DWORD (32-bit) Value. Double-click the new value to open the Edit DWORD (32-bit) Value popup. In the Value name field, enter DrawingDelay. In the Value data field, enter the appropriate value for your environment. 6.8 Upgrade custom applications or code If your environment uses custom applications or code, you may also need to upgrade event handlers, and other components. For additional upgrade information, see the Relativity Developers site. 7 Upgrading from Relativity 8 to 8.2 Use these instructions when upgrading from Relativity 8 to 8.2. Before you begin this process, complete the steps in Required upgrade steps for all Relativity versions on page 5. Contact Customer Support at [email protected] before upgrading. 7.1 Content Analyst upgrade and installation An Analytics server upgrade is required for Relativity 8.2. To install Relativity Analytics 8.2, you must run the Relativity Analytics Server Setup wizard after installing or upgrading your Relativity instance. For more information, see Upgrading or installing Relativity Analytics 8.2 on page 43. 7.2 Performance metrics and recommendations Several Relativity features have seen significant performance increases in Relativity 8.1, including import, processing, searching, and Structured Analytics. For data on those increases and the specifications of the environments on which the corresponding tests were run, see the Performance Metrics and Recommendations guide. 7.3 Structured Analytics field updates Relativity 8.2 introduces the following field updates related to Structured Analytics: Relativity | Upgrade Guide - 40 n n In Relativity 8.0, Structured Analytics Sets included a Preprocess extracted text field that allowed you to use a regular expression to reformat extracted text for analysis. In Relativity 8.2, the use of a regular expression to reformat extracted text in a Structured Analytics Set is now handled by creating a Regular Expression type Repeated Content Filter and linking the filter to a Structured Analytics Set. This allows you to use the same regular expression across multiple Structured Analytics Sets without the need to enter the same expression multiple times. On upgrade, any existing Preprocess extracted text configurations in your Structured Analytics Sets are automatically converted to new Regular Expression type Repeated Content Filters and linked to the original Structured Analytics Sets. Email field mappings used by Structured Analytics Sets for fields such as Email From and Email To are now stored in Analytics Profiles in a section named Email Threading Settings. When creating a Structured Analytics Set for email threading, select an Analytics Profile containing your email field mappings. This allows you to use the same email field mappings with multiple Structured Analytics Sets without the need to map the fields for every set running the Email threading operation. On upgrade, all fields used in the first existing Email Threading Set are mapped in the Default Analytics profile. The Default profile is then automatically linked to any other existing sets. 7.4 Processing upgrade notes The following fields are removed from the Processing application and from the Processing set Layout: n n n Filter by file extension(s) File extensions Only apply filter to parent files The above fields are remaining in already processed sets in case of retry. If new processing sets have values in those fields, they are cleared. Specific versions of Invariant are exclusively compatible with specific versions of Relativity. For this reason, don't attempt to upgrade Invariant independent of Relativity, as doing so will result in significant issues. For example, don't upgrade from Invariant 3.2, which is supported by Relativity 8.1, to Invariant 3.3 without also upgrading to Relativity 8.2. The following table breaks down which versions of Invariant are supported by which versions of Relativity: Invariant version Invariant 3.0 Invariant 3.1 Invariant 3.2 Invariant 3.3 Relativity version Relativity 7.5 Relativity 8.0 Relativity 8.1 Relativity 8.2 7.5 Document Table Trigger Removal Considerations Relativity 8.1 included enhancements that may affect certain areas of your existing environment when you upgrade. Improvements to the database schema make Relativity run faster in 8.1 than in previous versions. If your environment contains custom-developed functionality that involves the Relativity | Upgrade Guide - 41 RelationalIndex_X tables or explicitly uses the RI_X columns in the Document tables, then you should read this document. 8 Upgrading from Relativity 8.1 to 8.2 8.1 Processing upgrade notes Specific versions of Invariant are exclusively compatible with specific versions of Relativity. For this reason, don't attempt to upgrade Invariant independent of Relativity, as doing so will result in significant issues. For example, don't upgrade from Invariant 3.2, which is supported by Relativity 8.1, to Invariant 3.3 without also upgrading to Relativity 8.2. The following table breaks down which versions of Invariant are supported by which versions of Relativity: Invariant version Invariant 3.0 Invariant 3.1 Invariant 3.2 Invariant 3.3 Relativity version Relativity 7.5 Relativity 8.0 Relativity 8.1 Relativity 8.2 8.2 Production sets Production sets run before you upgrade to Relativity 8.2 aren't available to select for merging with new production sets when you select the new Existing production numbering choice. For more information on new productions functionality, see the Admin guide. 8.3 Upgrading/installing Relativity Analytics 8.2 An upgrade of your Analytics server is required for Relativity 8.2. To install Relativity Analytics 8.2, you must run the Relativity Analytics Server Setup wizard after installing or upgrading your Relativity instance. When you run the Relativity Analytics Server Setup wizard, you automatically do the following: n n n n n Install the CAAT service Deploy the kCura library files Configure the java heap size (set by default to half of RAM) Allow yourself to set an index path on new install, thus eliminating the need to manually set the location of indexes Set the CAAT Windows service to log in as the Relativity Service Account 8.4 Structured analytics field change Upgrading to Relativity 8.2 automatically updates the Minimum similarity percentage value for structured analytics textual near duplicate identification to the new minimum value of 80 if it is Relativity | Upgrade Guide - 42 currently set between 70-79. See Creating a structured analytics set in the Analytics Guide. 9 Upgrading or installing Relativity Analytics 8.2 An upgrade of your Analytics server is required for Relativity 8.2. To upgrade to Relativity Analytics 8.2, you must: 1. Install or upgrade your Relativity instance 2. Run the Relativity Analytics Server Setup wizard When you run the Relativity Analytics Server Setup wizard, you automatically do the following: n n n Install the CAAT service Deploy the kCura library files Configure the java heap size (set by default to half of RAM) If you re-install the Analytics server after already adjusting the java heap size settings, the new installation will overwrite the java heap adjustments you made. Allow yourself to set an index path on new install, thus eliminating the need to manually set the location of indexes Set the CAAT Windows service to log in as the Relativity Service Account o n n Note that earlier version of Relativity 8.2 support earlier versions of Content Analyst 3.15, as seen in the following table: Relativity version Pre-release 8.2 8.2.231.1 8.2.320.2 Supported Content Analyst version 3.15.0 3.15.2 3.15.3 9.1 Pre-installation requirements Before completing the steps for upgrading to Relativity Analytics 8.1, make sure you've completed the steps contained in the following sections: 1. Pre-installation requirements above 2. Running the installer on the next page You need the following items in order to successfully run the Relativity Analytics Server Setup wizard: n A primary database server instance name and corresponding EDDSDBO password. If your SQL Server uses SSL encryption, see Installing Analytics server when SQL Server uses SSL encryption on page 50 before beginning the Analytics server installation. A valid Relativity service account username and password. n The Relativity Service Account must have the Full Control security setting for both the CAAT install directory (e.g. C:\CAAT) and the optional index share directory. .NET 4.5 n o In addition, note the following: Relativity | Upgrade Guide - 43 n n n n All servers are required to be 64-bit. Two different Relativity instances can't use the same Analytics server. All SQL servers must be active and accessible at the time of the installation. The web server needs to be able to communicate with the analytics server via TCP ports 445, 8080, and 8443. 9.2 Running the installer Note the following before running the Relativity Analytics Server Setup: n n We recommend running the server setup as the Relativity Service Account. The account running the Relativity Analytics Server Setup package must have administrative rights to both the Analytics server and the index share path in order to run the installer without interruption. If the account doesn't have these rights, the installer will inform you that the directories can't be configured and that you must check to make sure that the permissions are correct. Verify the following permissions before running the Relativity Analytics Server Setup: n n The Relativity Service Account, the Users group, and the Administrators group has the Full Control security setting for both the CAAT install directory (e.g. C:\CAAT) and the optional index share directory. The Relativity Service Account is a member of both the local Administrators group and the local Users group on the server. Follow these steps to run the Relativity Analytics Server Setup: 1. Open the Relativity Analytics Server Setup package. Right-click and click Run. 2. Click Next on the server setup welcome screen. Relativity | Upgrade Guide - 44 3. Enter values for the following Primary Database Server Configuration fields and click Next: Relativity | Upgrade Guide - 45 n n n Primary Database Server Instance - the primary database to which you want to install the Content Analyst service. The value you enter must match the Name value recorded on the Servers tab in Relativity. EDDSDBO Password - the password to the EDDSDBO account of the primary database. If you change the password to your primary database server instance, you must re-run the Relativity Analytics Server Setup wizard. Relativity Service Account - the service account of the Relativity instance that is using this installation of Content Analyst. You must use the following format for the service account name: <domain>\<user>. Note: If the machine running Analytics server runs Relativity as an all-in-one machine or isn't part of a domain, use the following format for the service account name: <machinename>\<user>. n Relativity Service Account Password - the password for the Relativity instance. 4. Enter values for the following REST API configuration fields and click Next. These values must match those of the corresponding fields on the Analytics server object in Relativity. For more information, see Servers in the Admin Guide. n n REST Port - the port that the REST API will use via https. By default, this setting uses port 8443. REST Username - the username that an admin or Relativity uses to authenticate with the REST API. This can be any username that you choose, but for ease of use, you may want to enter your Relativity Service account username. Whatever you enter here corresponds only with the REST API username field on the Analytics server that you will add in Relativity after you install the Analytics server here. This value isn't related to any pre-existing part of the system, meaning that it isn't a SQL login, Windows Domain user, or Relativity user. Relativity | Upgrade Guide - 46 n n REST Password - the password you create for the REST API user. This can be any password that you choose, but for ease of use, you may want to enter your Relativity Service account password. Whatever you enter here corresponds only with the REST API password field on the Analytics server that you will add in Relativity after you install the Analytics server here. This value isn't related to any pre-existing part of the system, meaning that it isn't the password for a SQL login, Windows Domain user, or Relativity user. Confirm REST Password - retype the password you created for the REST API user. 5. Check, edit, or enter the values for the following Relativity Analytics Server Installation fields and click Install. These are automatically populated and are editable only if there is no existing installation of Content Analyst. If there is an existing installation of Content Analyst that has a non-default service name, Relativity isn't able to detect that installation. Thus, you must enter the correct values for these fields to successfully upgrade your installation of CAAT: n Analytics Server folder - the path to the folder containing the Analytics server files. This path must be absolute, and it can’t contain spaces or invalid characters. Both a UNC path (\\P-DV-DSK-EDUS.kcura.corp\MyIndexes1) and local directory name (C:\MyIndexes1) are acceptable server folders. However, you can't create a local drive map to a UNC. For example, you can't open \\P-DV-DSK-EDUS.kcura.corp\MyIndexes1 and then map it to drive Z:. This is because a Z: mapping is specific to a windows user and is not available to the Relativity Service Account. o If the installer can't find or access the location you specify, it installs the indexes to the default C:\ContentAnalyst\Indexes folder. Analytics Server Service Name - the service name of the Analytics instance. This can't contain any invalid characters and it can't exceed 80 characters. o o n Relativity | Upgrade Guide - 47 n n Analytics Server Port Number - the port number of the Analytics server. (Optional) Analytics Index Share Folder - the path of the drive or network folder where indexes are saved on disk. This is useful if you want to move the location of your index storage. This path must be absolute, and it can't contain spaces or invalid characters. This can't contain any Unicode. Always use the installer to make changes to your Analytics configuration, including the index share folder. If you need to specify new folder paths, re-run the installer and enter the new values instead of manually updating the folder location. Note: When using a UNC path for the Analytics Server Folder and (Optional) Analytics Index Share Folder fields, the path must point to a Windows server directory. When you first click Install, Relativity unzips the Analytics installer. This can take several minutes to complete. 6. (Optional) Monitor the status of the installation. You don't have to click next once this process is complete. n 7. (Optional) Note the installation specifications in the command line window. Don't close this during installation. It closes automatically when installation is complete and the final step of the wizard appears. Relativity | Upgrade Guide - 48 8. Click Finish to complete the installation. Relativity | Upgrade Guide - 49 9. (Optional) Confirm that all components of the Analytics service are running by visiting http://<Analytics Server Hostname>:<CA Port>/nexus/services and checking the Available Services list. Make sure to specify your Analytics server host name and CA port in the URL. 10. If this is a new Analytics server, add it to the Servers list. For these steps, see Adding an Analytics or processing server on the Documentation site. If the server has already been added, navigate to the Servers tab and activate it. Make sure to enter the information on the server layout the same as you did in the Analytics installer. n n n If you enter the information correctly, you can successfully save the server. If you receive a not found error on the server, make sure the Analytics service is running and that you used the correct port. If you get an unauthorized error, make sure that you entered the credentials correctly. Content Analyst is now installed in your environment, and you can now use Relativity Analytics. 9.2.1 Changing the REST password If you need to change the REST password, perform the following steps: 1. Rerun the Analytics installer and enter the new password in the REST Password field. 2. Go to the Servers tab in Relativity select the Analytics server. 3. Enter the new password in the now-optional REST API password field and click Save. 9.3 Installing Analytics server when SQL Server uses SSL encryption When your primary SQL Server uses SSL encryption, you must satisfy the following additional environment requirements in order for the Analytics server to communicate with SQL Server: n The SQL Server's certificate is installed in the Analytics server KeyStore. See Install a SQL Server certificate in the Analytics server KeyStore on the next page Relativity | Upgrade Guide - 50 n The Common Name (CN) property of the SQL Server's certificate matches the server name value recorded for the SQL Server in Relativity. See Use the CN property of a SQL Server certificate in Relativity below. 9.3.1 Install a SQL Server certificate in the Analytics server KeyStore Complete the following steps to install a SQL Server's certificate in your Analytics server KeyStore: 1. Export the SQL Server's certificate in X.509 DER format and place a copy of the certificate on the Analytics server. 2. Note the CN property value recorded in the certificate. 3. Open the following directory in a command prompt on your Analytics server : <CAAT install drive>\jdk1.x\jre\lib\security The <CAAT install drive> reference represents the Analytics server installation folder, and x represents the version of the JDK installed on your Analytics server. Browse to the security directory using Windows Explorer first to ensure you use the correct Analytics server installation path. 4. Run the following command from the command prompt: ..\..\bin\keytool.exe –import –alias <CN> -keystore cacerts –file <path to cert file from Step 1> Replace <CN> with the CN property recorded in the SQL Server's certificate and replace <path to cert file from Step 1> with the path location of the certificate file you copied to the Analytics server. 5. Enter your Java KeyStore password followed by yes when prompted to install the certificate. Note: This step is only required if your Java KeyStore is password protected. Please refer to Oracle for default Java password information. 9.3.2 Use the CN property of a SQL Server certificate in Relativity When running an Analytics server with a SQL Server that uses SSL encryption, the name of the SQL Server recorded on the Servers tab in Relativity and the name entered during Analytics server installation must match the CN value recorded in the SQL Server's security certificate. When running the Relativity Analytics Server installation, enter the CN property value from your SQL Server's certificate in the Primary Database Server Instance field on the Primary Database Server Configuration dialog. Note: If your SQL Server's Name value recorded on the Servers tab in Relativity doesn't match the CN property in the SQL Server's security certificate, contact [email protected] for assistance with updating the SQL Server name in Relativity. Change the SQL Server's Name value in Relativity after you complete the Analytics installation. Relativity | Upgrade Guide - 51 9.4 Uninstalling the Relativity Analytics server We don't recommend uninstalling the Relativity Analytics Server application for any reason as it causes data loss. If you uninstall the Relativity Analytics Server application from the analytics server, all structured analytics sets created in Relativity 8.2 and higher can't be used with another installation. There is no way to merge a previous Relativity Analytics Server installation with a new installation. As a result, structured analytics sets created in Relativity 8.2 and higher become unusable. You shouldn't uninstall the application from the server unless you're certain you won't use the server for Analytics functionality in the future, and you understand that uninstalling Relativity Analytics renders structured analytics sets created in Relativity 8.2 and higher unusable. If you still need to uninstall the Relativity Analytics components from the server, complete the following steps: 1. Click your Start menu. 2. Select Add or remove programs. 3. Right-click on Relativity Analytics Server and select Uninstall. Uninstalling the Relativity Analytics server automatically: n n Removes the version key from the registry Unregisters the Windows Service Note: When you uninstall Relativity Analytics server, the indexes aren't deleted. However, any structured analytics sets created in Relativity 8.2 and higher are no longer usable. Relativity | Upgrade Guide - 52 Proprietary Rights This documentation (“Documentation”) and the software to which it relates (“Software”) belongs to kCura LLC and/or kCura’s third party software vendors. kCura grants written license agreements which contain restrictions. All parties accessing the Documentation or Software must: respect proprietary rights of kCura and third parties; comply with your organization’s license agreement, including but not limited to license restrictions on use, copying, modifications, reverse engineering, and derivative products; and refrain from any misuse or misappropriation of this Documentation or Software in whole or in part. The Software and Documentation is protected by the Copyright Act of 1976, as amended, and the Software code is protected by the Illinois Trade Secrets Act. Violations can involve substantial civil liabilities, exemplary damages, and criminal penalties, including fines and possible imprisonment. ©2015. kCura LLC. All rights reserved. Relativity® and kCura® are registered trademarks of kCura LLC. Relativity | Upgrade Guide - 53
© Copyright 2025