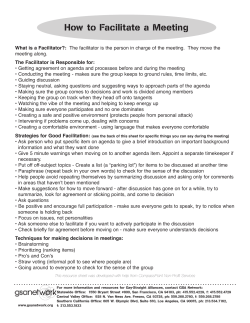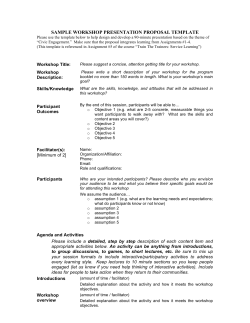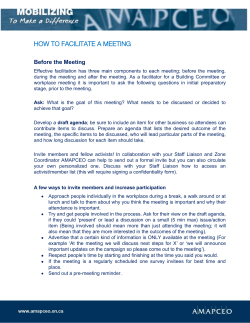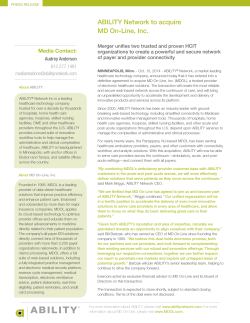SDF Manual
SASSETA Skills Development Facilitator Training Guide for the SASSETA On-Line Grant System 2015 Version 1.0 Skills Development Facilitator Training Guide for the SASSETA On-Line Grant System, 2015, Version 1.0 Page 1 Table of Contents 1. INTRODUCTION .................................................................................................................... 3 2. BENEFITS OF THE SYSTEM ................................................................................................ 3 3. LOGGING INTO THE ONLINE SYSTEM……………………………………………………..…..4 General logon instructions to grant forms………………………………………….…………..…7 First time SDF registrations………………………………………………………………………...5 4. ACCESSING ONLINE GRANT SYSTEM…………………………………………………………7 How to begin completing required forms………………………………………………………...13 Planning Grant Forms (WSP)…………………………………………………………………….14 How to search for OFO codes and Geographic info………………………………….………..18 Implementation Grant Forms (ATR)……...………………………………………………………24 5. GRANTS AND LEVIES…………………………………………………………………………….25 Levies Received……………………………………………………………………………………..26 6. WSP/ATR SUBMISSION AND APPROVAL…………………………………………………….27 7. PRINT AND SAVE WSP/ATRs……………………………………………………………………27 Skills Development Facilitator Training Guide for the SASSETA On-Line Grant System, 2015, Version 1.0 Page 2 1 Introduction The web-based On-Line Grant System has been designed to assist Skills Development Facilitators (SDFs) in capturing and submitting Workplace Skills Plan (WSP) and Annual Training Report (ATR) forms electronically. This manual addresses capturing the required forms on the SASSETA On-Line Grant System. The SDF can also approach the SASSETA Skills Advisors for support. st Note that the ATR reflects the actual data for the period 1 April 2014 to 31st March 2015, whereas the WSP st looks forward, covering the period 1 April 2015 to 31st March 2016. 2 Benefits of the System The system eliminates the need for SDFs to fill in information manually and then having to send the forms to SASSETA via hardcopy – this will save travelling time to get the forms to the SETA. The system eliminates the margin of error potentially made when capturing the data, by having checks and balances performing in the back ground to ensure the SDF complete the right type of data in the correct format and location. The submission is therefore automated and makes working and viewing the forms easier by having this all in a consolidated easy to use format. Please note that you require a dedicated internet connection to use the system. Whilst the submission remains in PENDING status (i.e. not yet submitted), the user can work on the forms, save and then go back into the system and access the forms where they left off originally. The user can save what has been done already, log off and can then return to the system by logging in again at any other time. 3 Logging on to the SASSETA On-Line Grant System (SMS) Go to SASSETA via the following URL address: http://196.4.89.14/cdas/sasseta.asp Please note On-Line Grant System (SMS) is best viewed using I.E (Internet Explorer) version 6, 7, 8 or 9. SDF Stakeholder Logon Page Skills Development Facilitator Training Guide for the SASSETA On-Line Grant System, 2015, Version 1.0 Page 3 OR The system may also be accessed via the SASSETA website stakeholder login page: Go to the following URL address: http://www.sasseta.org.za/ Then click on the “CLICK HERE” link under Online WSP/ATR Submissions heading This will then take you to the same page as the above SASSETA stakeholder login page. IF THE USER HAS ALREADY REGISTERED WITH SASSETA AS AN SDF, KINDLY PROCEED TO SECTION 4. Skills Development Facilitator Training Guide for the SASSETA On-Line Grant System, 2015, Version 1.0 Page 4 First-Time Registration for an SDF on the System: To register, the SDF must go to the “Stakeholder Logon” page, as described above. The first time user will be required to capture their details on the system. To do this, click on the following icon. This icon directs the user to a form that will require personal details to be completed accurately. Entering Personal Details The form will require the SDFs personal details such as name, surname, ID number, address etc. See Figure 2 below. Registration Form for New SDFs Please note all fields should be completed. The form also asks the user to create the username and password onto the form. Please note that this does not mean that access onto the system has been given yet. The Skills Advisor at SASSETA will have to go through all details and then either approve or reject the registration and inform you that you have been accepted. Once all details have been captured, please click on ENTER to proceed to Step 2. A notification page will appear as given below to state you have registered. Please proceed to finish your registration process. Skills Development Facilitator Training Guide for the SASSETA On-Line Grant System, 2015, Version 1.0 Page 5 SASSETA will receive a notification that a SDF has registered. The SDF will also receive an e-mail notification (to the e-mail address you have captured whilst registering) that you have successfully registered. The user can now click on “Register an Organisation” to link themselves to an Organisation. It is best advised to make a copy of this for the SDFs own record keeping. Options Available for Confirmation of Successful Registration 3.1 Linking to an Organisation **Note that to link to an organisation the company’s SDL number will be required. To link to a company, the user must select the “Register an Organisation” icon shown within the above screenshot. This will take the user to the screen presented in the below screenshot. Skills Development Facilitator Training Guide for the SASSETA On-Line Grant System, 2015, Version 1.0 Page 6 The user must enter the SDL number of the company that they will be submitting WSP and ATR forms for and click on the ADD button. Another screen will appear that is to be completed. Please see below: Please click ENTER, this will take you back to previous screen to upload the Letter of Appointment. 3.2 Submission of the Letter of Appointment The letter of appointment must contain the following: o newly appointed SDF contact details and I.D number o confirmation that he/she has been appointed by the Organisation. This letter should be signed by either/or the M.D, the Finance Director or the Human Resource Director. Once this letter has been received, the SDF registration will be approved by the SASSETA Skills Adviser and an automated confirmation email message will be sent to the SDF. 1. Click on the little box to upload your letter of Appointment 2. Click on the Browse box to upload the letter that has been saved on your PC Once the letter has been uploaded close only this page and go back to page were you clicked on initially to upload the letter (this page should still be open). Skills Development Facilitator Training Guide for the SASSETA On-Line Grant System, 2015, Version 1.0 Page 7 Please click on the FINISH button at the bottom of the page the complete the registration process. 4 Accessing the SASSETA On-Line Grant System 4.1 Logging On The SDF will go into the On-Line Grant System, as described in Section 3 above, and enter his/her username and password. Note: this is the password and username that the SDF created upon their registration. Logon Screen The SDF must select the “Skills - Current Year” in the “Logon To” dropdown. Should the below screen appear after logging on, please click YES and then click on the I.E icon where you will find the SDF dashboard. again, 4.2 The SDF Dashboard Once access is available to the system, the user will be presented with the below screen. This screen is called the Skills Development Facilitator Dashboard. Skills Development Facilitator Training Guide for the SASSETA On-Line Grant System, 2015, Version 1.0 Page 8 4.2.1 Explanation of the Screen Icons Home icon The change role icon- this is for people that have more than one role on the system. It will not be a used for SDFs as they make use of only the SDF role on the system. Help icon. Log-off icon. 4.2.2 Selecting the Appropriate Year In this portion of the screen, the SDF can select past years to view the organisations that they were linked to. The user must select the WSP year and will then select the “Change” icon. 4.2.3 List of Companies to Which the SDF is linked Here the SDF will be able to see which organisations he/she is linked to, which organisations the SDF has access to and the status of their WSP and ATR forms on the system. Please note that an SDF may have more than one company linked and that the SDF has access to each of the linked organisations. 4.3 Accessing an Organisation To access an organisation, select the organisation name shown in the list of companies on the figure above. 4.4 The “Organisation Info” Tab This is the first tab on the database. The SASSETA Data allows the SDF to edit and update the organisation’s information. Please note that SASSETA relies on the input of this information for the most recent information. This page is a mandatory page and the system will not allow the user to access the WSP and ATR forms unless this page has been completed. Once the user has accessed the organisation’s database, the following screen is presented. Skills Development Facilitator Training Guide for the SASSETA On-Line Grant System, 2015, Version 1.0 Page 9 The “Organisation Info” Page The user will be asked to indicate whether the organisation is ‘Private’ or ‘Public’ – this is mandatory as Plan and Report forms will be generated based on the type of the organisation that has been selected. Ensure that the numbers of employees are completed as this will impact the provincial profile and employment summary information forms that will be required to be complete. Once the SDF has updated the information on the organisation information tab, the SDF must confirm the details, by selecting the tick box and click SAVE button. Skills Development Facilitator Training Guide for the SASSETA On-Line Grant System, 2015, Version 1.0 Page 10 4.5 The “Org Contacts” Tab This screen is for SDFs to capture people that could be a point of contact for the SASSETA Advisors. Please make sure not to enter the SDF's contacts, as this page refers to contact information for the Organisation. Please ensure that the contacts are aware that their details have been added to the database The user can capture as many people as they want. Note that all fields are mandatory except for the cell phone number. This is indicated by an astrix sign (*). The system will prompt the user to complete and confirm all Company details and contact details before access to the Plan and Report forms is given. 4.6 The “SDF” Tab On The SDF screen the user will be able to see the registration form completed on registration. The SDF can edit and update their information on this page. The Secondary SDF or the ISDF details can be viewed by selecting the dropdown box at the top of the page. The “Plan and Report” Tab The above screen shot is the screen that the SDFs will see when they access the Plan and Report tab. This is where the Plan/Report forms are created and capturing of the form data is to be done. Skills Development Facilitator Training Guide for the SASSETA On-Line Grant System, 2015, Version 1.0 Page 11 4.6.1 Creating a New Plan for a New Year The section in the top left-hand area of the screen is only active when a new form needs to be created for a new financial year and all the organisational details under the organisation detail tab have been completed. 4.6.2 Printing Plan/Report forms The Print Reports option, is available on the right-hand bottom area of the screen, and allows the user to print the forms that have been completed. 4.6.3 Accessing the Forms To view and complete the forms, select the icons that are displayed under the heading “Planning Grant” (WSP) or “Implementation Grant” (ATR). These are displayed per financial year. Select the applicable financial year. Important Note: When selecting the NEXT and/or PREVIOUS buttons within each of the Plan and Report forms, do take note that your data captured will not be automatically saved. The SAVE key must always be selected before moving to the next and/or previous form. It is highly recommended to save your work as often as possible to ensure no data loss whilst capturing. 4.6.3.1.1 Planning Grant Forms Skills Development Facilitator Training Guide for the SASSETA On-Line Grant System, 2015, Version 1.0 Page 12 The user will SELECT 15/16 button activated under the Planning Grant (WSP) column as per the above screen shot. Or if the user wants to complete the Annual Training Report (ATR), the Implementation Grant column and the button SELECT 2014/2015 should be selected. Once the SELECT 15/16 button has been clicked, the following screen will appear: The SDF can now proceed with populating the various forms with data, in accordance with the Plan/Report template and the instructions on each form. Please note that all forms are OFO aligned. This means that the Major Groups, the Sub Major Groups and the Occupations must be specified. OFO version 13 will be used for this financial year. For those organisations that are submitting for the first time, the SDF will therefore not be required to submit the ATR forms for the previous year. This is done by selecting the first time submission tick box, as shown below. If it is not a first time submission, this tick box must not be selected. Skills Development Facilitator Training Guide for the SASSETA On-Line Grant System, 2015, Version 1.0 Page 13 4.6.3.1.2 The Administrative Details Form A: Administrative Details for period 01/04/2015 – 31/03/2016 The above fields will be pulled from the details that were captured by the SDF under the administrative page for the SDF as well as the Organisation details tab. (Both previously discussed sections in the manual). Please note it is now mandatory to capture the SIC CODE (Standard Industrial Code), as indicated on the above screen. Should you be uncertain of the SIC code to select, kindly contact SASSETA. Skills Development Facilitator Training Guide for the SASSETA On-Line Grant System, 2015, Version 1.0 Page 14 4.6.3.1.3 The Financial Details Form B: Financial Details 01/04/15 – 31/03/2016 If there is no CFO, please provide the details of the person responsible for Finance from the company. Ensure that the total salary training budget for 2014/2015 has been completed. o Note: the 1% to be calculated from the salary budget is automatically calculated for the capturer and is therefore not an editable field. Please note a Stamped bank Letter is also required. A scanned copy of the stamped letter will be uploaded on the DOCUMENTS UPLOAD tab. This will be discussed later in the manual. 4.6.3.1.4 Employment Profile Form The Employment Summery form has been designed such that it pulls information from last year’s Employment summery form with an Edit/Delete button to enable SDFs to edit or delete the record if not required for this year’s submission. Kindly use the OFO codes from version 13. This is available on the SASSETA website. Please follow the following steps in order to download the codes for version 13: www.sasseta.org.za << click on Applications Forms << scroll down to Grants and Levies << click on Version OFO version 2013 and data tables. (please save this on your PC for ease of reference) Skills Development Facilitator Training Guide for the SASSETA On-Line Grant System, 2015, Version 1.0 Page 15 Form C1: Employment Summery Take note of the following enhancement functionality on performing a search for OFO codes: Steps to follow when performing an OFO search: The user no longer has to select the ellipse button (...) as the only option for searching: o The user types in the OFO code if already known, then selects the FIND button o The occupational code field and the occupational Description field will be automatically updated should the code exist – otherwise the ellipse button (...) is to be selected to perform a search for an OFO code that is unknown or that the user only has a description for. This FIND button functionality has been designed to make the entire process of reporting against OFO codes a lot easier for the capturer. **Note: This is the method to be used for all OFO searches within forms of both Planning and Reporting. The Geography is to be selected once the OFO has been selected: o The user will click on the Ellipse button (...) and will then select a municipality option as per the following screen shot: o The user will have three different options to search with. In the below example, the postal code was used as a search criteria, returning all municipalities within the given postal code: Skills Development Facilitator Training Guide for the SASSETA On-Line Grant System, 2015, Version 1.0 Page 16 Take Note: For this Geography search functionality, the same functionality will be used within other forms – the above steps are then to be applied. 4.6.3.1.5 Programme Provincial Breakdown Form C2: Workplace Skills Programme Provincial Breakdown Form The Provincial Breakdown form allows SDFs to capture the number of employees in each province. The Total number of employees on the Provincial Profile page must correspond with the Total on the Employment Profile page. 4.6.3.1.6 Scarce Skills Form D: Scarce Skill Form Skills Development Facilitator Training Guide for the SASSETA On-Line Grant System, 2015, Version 1.0 Page 17 The capturer is required to complete the number of people with scarce skills and indicate which Learning Programme is to be undertaken in order to address the shortage of these mentioned skills. Should the option ‘Other’ be selected as a reason for scarcity, will it become mandatory for the user to complete the text field that will pop up asking for the user to provide reason. This will be mandatory. 4.6.3.1.7 Strategic Training Objectives Form E1: Strategic Objectives for 2015/2016 The strategic objectives need to be typed up in short summary format. 4.6.3.1.8 List the Training Priorities E2 - List the Training Priorities The list of training priorities also needs to be typed up in short summary format. Skills Development Facilitator Training Guide for the SASSETA On-Line Grant System, 2015, Version 1.0 Page 18 4.6.3.1.9 Planned Beneficiaries of Training E3 - Planned beneficiaries of training 2015/2016 The user is to complete all the number of beneficiaries that are planned to be trained per OFO code accordingly. The System only allows OFO codes captured on Form C1 (Employment Summary) to be entered on Form E3. The system allows OFO codes to be repeated. 4.6.3.1.10 Planned Beneficiaries of Training Employed E4 - Planned training Employed 2015/2016 The user is to complete all the number of beneficiaries that are planned to be trained per OFO code accordingly. This form is for beneficiaries that are employed only. Skills Development Facilitator Training Guide for the SASSETA On-Line Grant System, 2015, Version 1.0 Page 19 4.6.3.1.11 Planned Beneficiaries of Training 18.1 Unemployed This form is for beneficiaries that are unemployed only. The user is to complete all the number of unemployed beneficiaries that are planned to be trained per OFO code accordingly. Kindly note any OFO code may be used. Form E5: Planned Beneficiaries of Training Employed 18.1 4.6.3.1.12 Planned Adult Education and Training From E6: Adult Education and Training This form requires stating the number of adult education and training levels per gender. 4.6.3.1.13 Pivotal Training Programme Form Skills Development Facilitator Training Guide for the SASSETA On-Line Grant System, 2015, Version 1.0 Page 20 Form F1: Pivotal Planning 2015/2016 The following fields are mandatory on the above form for each Pivotal Programme: o Pivotal Programme qualification o NQF level o OFO code o Municipality information Once all the relevant numbers of persons are captured as per racial and gender breakdowns, a new row will populate with the data that was captured. There is an EDIT and a DELETE option The EDIT option will give the capturer the option of changing the number of persons captured should there be more to add on or if the initial entry was incorrect. - The DELETE option will delete the entire Pivotal Programme section per OFO code. 4.6.3.2 Implementation Grant Forms (ATR- Annual Training Plan) The Implementation Grant can be accessed on the same page as that of the Planning Grant forms: The SELECT 14/15 button will be chosen in order to get into the Implementation Grant forms to be completed. The following screen will then appear once the user has selected this option: Skills Development Facilitator Training Guide for the SASSETA On-Line Grant System, 2015, Version 1.0 Page 21 Implementation Grant forms to be completed: These ATR forms are very similar to the WSP forms mentioned previously, but this refers to the period 1st April 2014 to 31st March 2015 must now be specified. 4.6.3.2.1 Implementation Grant: Actual Training 2013/2014 Form G1: Number of actual beneficiaries All training that has been completed during this period must be reported as per occupational category, by gender, population group, disability status, age group and geographic area (local municipality) for DHET reporting purposes. The form has the option to pull information from last year’s Planned Training by selecting the IMPORT PREVIOUS YEAR’S DATA button. This is option that can be used should the SDF want to import data from the previous year to the new financial year’s planning. An edit or delete button is provided next to each record to enable the SDF to edit or delete the information previously submitted in order to give a true reflection of training that took place. The same search function as used for the WSP reporting forms can be used to search for a OFO code. The capturer may repeat OFO codes on this form. Please note only OFO codes saved on this form will be allowed on Form G2 (Actual Training Employed). 4.6.3.2.2 Actual Beneficiaries of Training (Employed 18.1) Skills Development Facilitator Training Guide for the SASSETA On-Line Grant System, 2015, Version 1.0 Page 22 Form G2: Actual Beneficiaries of Training for Employed 18.1 All employed people that have completed their training are to be reported on this form. Please note only OFO codes saved on G1 will be allowed on this form (G2). The grand totals are tallied automatically by the system. 4.6.3.2.3 Actual Beneficiaries of Training (Unemployed 18.2) Form G3: Actual Beneficiaries of Training – Unemployed 18.2 This form is for beneficiaries that are unemployed only. The user is to complete all the number of unemployed beneficiaries that are planned to be trained per OFO code accordingly. Skills Development Facilitator Training Guide for the SASSETA On-Line Grant System, 2015, Version 1.0 Page 23 Kindly note any OFO code may be used. 4.6.3.2.4 AET (Adult Education Training) completions Form G4: Completed AET for the period of 1 April 2014 to 31 March 2015 Please update this form should any changes have occurred. All workers that have been given adult education and training during this period are to be reported on this form. Totals per AET level are to be calculated per gender. 4.6.3.2.5 Expenditure on Training Budget Form G5: Expenditure on Training – Expenditure of Training Budget The actual costs that were spent for both the Employed and Unemployed are to be populated against the learning programmes that were previously reported. 4.6.3.2.6 Expenditure on Training Additional Funding Skills Development Facilitator Training Guide for the SASSETA On-Line Grant System, 2015, Version 1.0 Page 24 Form G6: Expenditure on Training – Expenditure of Additional Budget Should there have been additional funding required as part of the Expenditure budget, should all expenditure of additional funding be captured on this form. 4.6.3.2.7 Impact Assessment G7: Impact Assessment 4.6.3.2.8 The capturer is required to state how the training provided has impacted the company as well as the percentage the company has spent on the training Actual Beneficiaries for Pivotal Programmes Skills Development Facilitator Training Guide for the SASSETA On-Line Grant System, 2015, Version 1.0 Page 25 Form H1: Actual Beneficiaries for Pivotal Programmes The information in this form pulls from Pivotal Number of Planned Beneficiaries (2014/2015). It is mandatory to complete the NQF level as well as the Pivotal Programme. An edit/delete button is provided next to each record to enable the SDF to edit or delete records when necessary. Please note the OFO codes captured on this form, may only be used on Form H2 (Actual Beneficiaries for Pivotal training Employed). 4.6.3.2.9 Actual Beneficiaries for Pivotal Programmes Form H2: Actual Beneficiaries for Pivotal Programmes (Employed 18.1) The information in this form refers to Pivotal Number of Planned Beneficiaries Employed (2014/2015). Skills Development Facilitator Training Guide for the SASSETA On-Line Grant System, 2015, Version 1.0 Page 26 Please note the system will only allow OFO codes previously saved on form H1 (Actual beneficiaries for Pivotal training). An edit/delete button is provided next to each record to enable the SDF to edit or delete records when necessary. 4.6.3.2.10 Actual Beneficiaries for Pivotal Programmes Form H3: Actual Beneficiaries for Pivotal Programmes (Unemployed 18.1) 4.7 The information in this form refers to Pivotal Number of Planned Beneficiaries Unemployed (2014/2015). An edit/delete button is provided next to each record to enable the SDF to edit or delete records when necessary. The “Grants and Levies” Tab 4.8.1 The Financial Statement Summary The above screen allows the SDF to view his/her Financial Statement Summary and/or Grants and Levies data. Skills Development Facilitator Training Guide for the SASSETA On-Line Grant System, 2015, Version 1.0 Page 27 To view the financial statement summary, the SDF will select respective financial year (from the drop down), followed by “Enter”. and then select the The “Financial Statement Summary” Page The SDF also has a choice to either print the page or copy to a word document. 5.2 The “Grant and Levies” Page To view the Grant and Levies, select by “Enter”. and then select the respective financial year, followed The above screen shot displays the grants that the Organisation has received from SASSETA, showing the date that the grants had been received, as well as the description and the amount. The SDF can then either Print the page, or view the Levies and Benefits by selecting the icons at the bottom of the screen. If the SDF selects the Levies button the system will display the following screen which displays the levy information and a breakdown of the funds that the Organisation contributed to SARS. Skills Development Facilitator Training Guide for the SASSETA On-Line Grant System, 2015, Version 1.0 Page 28 The “Levies Received” Page This information will only be shown once it has been uploaded and if the levies have been paid. This screen also has a print option. 4.8 The “Associate SDF” Tab This tab displays all additional SDFs who have registered to be the specific organisation on the system. They will be referred to as Secondary SDF’s. This page will display the status of the secondary SDF on the system and also their status in terms of the access they have on the system, as well the SDF role used. The “Associate SDF” Page Skills Development Facilitator Training Guide for the SASSETA On-Line Grant System, 2015, Version 1.0 Page 29 5 Submission and Approval Once the user is certain that they are ready to submit their completed forms to the SASSETA, the SUBMITTED option from the drop down will change from the current PENDING status to SUBMITTED. It is important to note that once the user selects the SUBMITT option, none of the data may be changed on the forms. The user will only have access to view the forms and PRINT. If there are still errors in the data after the user has submitted, the SDF will be informed of what errors need to be corrected. The status will then be changed accordingly (interim approval or query status) by SASSETA. An APPROVED status will be granted once the original Authorisation Form as well as the stamped Bank Letter have been uploaded online or submitted to SASSETA and all the data that has been completed have been successfully approved by SASSETA. Kindly note, templates for the Authorization page and the Bank Letter will be available on the SASSETA website. SDFs will be informed, via e-mail, when all the forms have been approved. 6 PRINT option for printing all completed forms To print the completed forms the user must select the PRINT button option under the heading column “Print Report Options” This will generate a print version of all the completed forms – please note that the user must wait a minute or two whilst the document is being generated. o Do not click anywhere on the screen whilst this is loading as it will delay the opening of the report further and may also cause the computer to hang. There will be an option to save this document and an option to copy the document as a word document – this is recommended so that the SDF has a soft copy of the entire document with the submission date on its cover. Please see below example screen shots of the pending status reflected as well as the cover page recorded in previous years. Skills Development Facilitator Training Guide for the SASSETA On-Line Grant System, 2015, Version 1.0 Page 30
© Copyright 2025