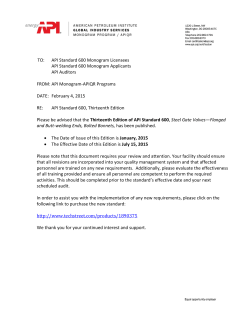Acano solution R1.7 Customization Guidelines
Acano solution 1.7 Customization Guidelines June 2015 76-1032-04-A Contents Contents 1 Introduction ....................................................................................................................... 3 1.1 License Keys ............................................................................................................ 3 1.2 Web Server Requirements ....................................................................................... 4 2 WebRTC Client Customization .......................................................................................... 5 2.1 File Properties and Names ....................................................................................... 5 2.1.1 Sign-in page background image and logo ...................................................... 5 2.1.2 Join call pane colors ...................................................................................... 6 2.1.3 In-call logo (available in R1.6) ........................................................................ 7 2.2 Customization Procedure ......................................................................................... 7 3 Call Customization ............................................................................................................ 8 3.1 IVR Message Customization .................................................................................... 8 3.1.1 IVR Messages to be customized .................................................................... 8 3.1.2 Recording format for IVR messages .............................................................. 8 3.1.3 IVR background image properties .................................................................. 8 3.1.4 Customization procedure ............................................................................... 9 3.2 SIP/Lync Call Message Customization ..................................................................... 9 3.2.1 Audio messages to be customized ................................................................. 9 3.2.2 Recording format for audio messages .......................................................... 10 3.2.3 Background image properties ...................................................................... 10 3.2.4 Customization procedure ............................................................................. 10 4 Detailed Customization Procedure Using Postman ......................................................... 12 Appendix A Using Other Popular API Tools .......................................................................... 22 Using Firefox Poster ........................................................................................................ 22 Using Chrome Advanced Rest Client .............................................................................. 28 Acano solution: R1.6 Customization Guidelines and Procedure 76-1032-04-A Page 2 1 Introduction This document covers the customized features in the Acano solution release 1.6. These features allow modification of the voice prompts, background images and logos. It follows on from the appropriate Deployment Guide (see the figure below). In addition to this guide, the material shown in the figure below can be found at the Acano Documentation & software page. If you need any technical assistance with the configuration, or you want to report a suspected bug, email [email protected]. Figure 1: Installation and deployment documentation 1.1 License Keys Customization is controlled by license keys with different keys providing different levels of customization. To purchase keys, contact your Acano partner. The levels of customization supported are: No key: control of the background image and logo on the WebRTC landing page of a single Web Bridge via the Web Admin Interface; no API configuration is allowed Acano solution: R1.6 Customization Guidelines and Procedure 76-1032-04-A Page 3 Single brand via API: only a single set of resources can be specified. These resources are used for all coSpaces, IVRs and Web Bridges Multiple brand via API: different resources can be used for different coSpaces, IVRs and Web Bridges. These resources can be assigned at the system, tenant or coSpace/IVR level White-label via API CAUTION: In this release some earlier methods of deploying branding have been removed and this document specifies how to perform branding in the R1.6 release. 1.2 Web Server Requirements All the customizations described in this document require a directory on a web server on which .wav, jpg, png or archive files can be stored. This must be reachable by the Acano Call Bridge. The web server must not require the Call Bridge to perform any form of HTTP authentication. The import occurs when the Call Bridge first needs to use the customized files. Note: If you require more than one customization; for example one per tenant, currently you require a separate Web Bridge for each one. This can be a standalone Web Bridge on a VM server. Acano solution: R1.6 Customization Guidelines and Procedure 76-1032-04-A Page 4 2 WebRTC Client Customization From the R1.6 release of the Acano solution, the recommended procedure for customization of the WebRTC client is via the API. This provides additional features and flexibility compared to using the Web Admin Interface—without a branding license you can only control the background image and logo on the WebRTC landing page of a single Web Bridge and this must be done via the Web Admin Interface. Using the API allows customization of the default Acano WebRTC login background image, the Acano logo and the colors used for the login dialog. It also allows customization of the logo displayed when no video is being received. The files are stored within an archive file. The location of this resourceArchive is set via the API (a POST method to the "/webBridges" node or a PUT to a "/webBridges/<web bridge id>"). The Call Bridge retrieves the archive and pushes it to the Web Bridge to be served. In the event of a failure (for example, if the configured URI can't be reached) an alarm is displayed in the Web Admin Interface and on the API "/system/alarms" node, but users can still log in using the WebRTC Client. 2.1 File Properties and Names The following files must be placed together in a zip archive file. The total zipped file size must be less than 1MB. This archive file is then unpacked by the Web Bridge and used to create the WebRTC Client pages. Use Filename to use Sign in page background image sign_in_background.jpg Sign in page logo sign_in_logo.png Sign in page colors sign_in_settings.json In-call logo call_lobby_logo.png (only available in Server R1.6.x, removed from R1.7.x) 2.1.1 Sign-in page background image and logo The background image must be in .jpg format and the logo file must be in .png format. Transparency in .png files is supported, and recommended, for the logo. Maximum size for the background image is 1920 pixels wide and 1200 pixels high, and less than 500kB in size. It will be scaled isotropically and then cropped at either the right or bottom to fit the browser window. The recommended resolution for the logo image is 282 pixels wide by 68 pixels high; these dimensions fill the space to the edges of the Sign in box horizontally and use the top half of the space between the 'Join call / Sign in' and the Call id box. This file must be less than 250kB in size. Acano solution: R1.6 Customization Guidelines and Procedure 76-1032-04-A Page 5 2.1.2 Join call pane colors The colors used for the Join call pane are controlled by the use of a .json file. Up to four colors can be specified using the HTML hexadecimal format. If any are missing, then default colors are used. Color Description Default panelTopColor Color used at top of panel. #DC2D0F panelBottomColor Color used at bottom of panel. #B41E00 panelForegroundTextColor Colour used for text shown on panel. #FFFFFF panelErrorTextColor Colour used for error text shown on panel. #FFD200 panelHyperlinkTextColor Colour of link at bottom of panel, shown when user tries to join a call with an incompatible browser and they’re prompted to use the desktop client. #FFFF00 footerColor Background colour used for footer on sign in page, if displayed. #49555F footerTextColor Colour used for text in footer. #FFFFFF { "panelTopColor" : "#FFFF00", "panelBottomColor" : "#FF0000", "panelForegroundTextColor" : "#3333FF", "panelErrorTextColor" : "#00FF00", "panelHyperlinkTextColor" : "#CCFFFF" "footerColor" : "#FFFFFF", "footerTextColor" : "#000000" } Figure 2 Example contents of sign_in_settings.json and resultant Sign-in dialog Note: The sign_in_settings.json file must use straight quotes. If your system uses smart quotes by default, be sure to change the setting. Acano solution: R1.6 Customization Guidelines and Procedure 76-1032-04-A Page 6 2.1.3 In-call logo (available in R1.6) The In-call logo is only available in Server R1.6.x. It has been removed from R1.7.x. You see the in-call logo displayed as part of the background when no video stream is being sent to you. This image must be in .png format, and is scaled to 132 pixels wide and 132 pixels high. This file must be less than 250kB in size. Figure 3 The default in-call logo 2.2 Customization Procedure Note: In previous releases, the customization instructions used the Web Admin Interface but from R1.6 we recommend that you only use the API to customize the WebRTC landing page. See the API Specification document for details. The following steps provide an overview of the customization procedure, for a detailed procedure refer to chapter 4. 1. Create a zip archive file containing all the files listed in the section above. 2. On the web server create a directory for the customization files and place the zip file in it. 3. Using the API, create a Web Bridge node which defines the path to the zip file above as the resourceArchive. (See the API Reference for details.) Note: If you specify a port value in the path, this will be used in place of the default port values of :80 for http and :443 for https. If you do not specify a port value then the default value will be used. If you specify a port value make sure that the web server used in step 2 is listening on this port. Acano solution: R1.6 Customization Guidelines and Procedure 76-1032-04-A Page 7 3 Call Customization There are two types of call customization: Messages heard and image seen when dialing into an IVR Messages heard and images seen when dialing directly into a coSpace as a SIP (including Lync) call 3.1 IVR Message Customization From R1.6 the messages heard when calling an IVR can be customized via the API by using the ivrBrandingProfile. This profile replaces the Custom In-call Resources Location field in the Web Admin Interface Configuration > General page. This profile can be applied at the system level, on a per-tenant basis or for individual IVRs. 3.1.1 IVR Messages to be customized The following list is all the IVR messages required for Release 1.6 and the associated filenames to use for the recordings. Text of message Filename to use Please enter the call ID, followed by the '#'(pound) key. ivr_id_entry.wav I don't recognize that call ID. Please try again. ivr_id_incorrect_try_again.wav Please try again: this is your last attempt. ivr_id_incorrect_final_attempt.wav I don't recognize that call ID. Goodbye. ivr_id_incorrect_goodbye.wav Welcome to Acano. ivr_welcome.wav I haven't been able to connect you. Goodbye. ivr_timeout.wav 3.1.2 Recording format for IVR messages Use audio files created with Audacity and saved as a single track PCM16, at either 8 or 16kHz sample rate, 16 bits per sample and mono. The file size for each recording must be less than 400kB. Note1: We have not tested other audio tools and, if used, they may cause problems. Note2: It is not necessary to include any additional periods of silence at the start or end of these prompts. 3.1.3 IVR background image properties The background image file must be .jpg format, less than 500kB in size and a maximum of 1920 pixels wide by 1200 pixels. Images will be centered, scaled and padded to preserve their aspect ratio. Progressive JPEG is not supported. Acano solution: R1.6 Customization Guidelines and Procedure 76-1032-04-A Page 8 Image use Filename to use IVR background image ivr_background.jpg 3.1.4 Customization procedure The following steps provide an overview of the customization procedure, for a detailed procedure refer to chapter 4. 1. On the web server create a directory for the IVR customization files and place the files listed in the sections above in it. Do not zip these files. This directory must contain all the files for customization, currently the wav files listed above for IVR customization and a background image that calls made from SIP endpoints will display instead of the Acano logo at the start of the call. Acano have created an archive with their audio and video files. These can be individually used when a mix of custom and default files are required. The necessary files must be copied into the directory. If any files are missing then no alternative or default file will be used in their place. 2. Using the API create an ivrBrandingProfile which defines the directory above as the resourceLocation. (See the API Reference for details.) 3. Use this ivrBrandingProfile to customize your calls on: a. a system level (that is, as part of the global systems profile) b. a per-tenant basis (as part of the tenant definition) c. a per-IVR basis (as part of an IVR definition) Note: When the multi brands feature key is present and the IVR branding is applied at more than one level then the lowest level ivrBrandingProfile defined is the one that it used in a call leg. If the single brand feature key is present then only the system level ivrBrandingProfile is used. See the Using Profiles section in the API Reference. 3.2 SIP/Lync Call Message Customization This section describes how to customize the in-call experience when dialing into a coSpace from a SIP or Lync endpoint. Also see the callBrandingProfile sections in the API Reference. 3.2.1 Audio messages to be customized The following list is all the audio messages required for Release 1.6 and the associated filenames to use for the recordings. Text of message Filename to use Welcome to Acano welcome.wav I haven't been able to connect you. Goodbye. timeout.wav Press '1' to join the call. call_join_confirmation.wav You are joining the call now. call_join.wav Acano solution: R1.6 Customization Guidelines and Procedure 76-1032-04-A Page 9 Hello. You are invited to an Acano call. call_outgoing_welcome.wav Press '1' to enter the coSpace. cospace_join_confirmation.wav You are entering the coSpace now. cospace_join.wav Hello. You are invited to enter an Acano coSpace. cospace_outgoing_welcome.wav Please enter the passcode, followed by the '#'(pound) key. passcode_entry.wav That passcode isn't correct. Please try again. passcode_incorrect_try_again.wav Please try again: this is your last attempt. passcode_incorrect_final_attempt.wav That passcode isn't correct. Goodbye. passcode_incorrect_goodbye.wav 3.2.2 Recording format for audio messages Use audio files created with Audacity and saved as a single track PCM16, at either 8 or 16kHz sample rate, 16 bits per sample and mono. The file size for each recording must be less than 400kB. Note1: We have not tested other audio tools and, if used, they may cause problems. Note2: It is not necessary to include any additional periods of silence at the start or end of these prompts 3.2.3 Background image properties The background file must be in .jpg format, less than 500kB in size and a maximum of 1920 pixels wide and 1200 pixels high. Images will be centered, scaled and padded to preserve their aspect ratio. Progressive JPEG is not supported. Image use Filename to use Call logo background.jpg 3.2.4 Customization procedure The following steps provide an overview of the customization procedure, for a detailed procedure refer to chapter 4. 1. On the web server create a directory for the customization files and place all the files listed in the section above into it. Do not zip these files. Acano has created an archive with their audio and video files. These can be individually used when a mix of custom and default files are required. The necessary files must be copied into the directory. If any file is missing then no alternative or default file will be used in its place. 2. Using the API create a callBrandingProfile which defines the directory above as the resourceLocation. (See the API Reference for details.) 3. Use this callBrandingProfile to customize your SIP/Lync calls on: a. a system level (that is, as part of the global systems profile) b. a per-tenant basis (as part of the tenant definition) Acano solution: R1.6 Customization Guidelines and Procedure 76-1032-04-A Page 10 c. a per-coSpace basis (as part of the coSpace definition) Note: When the multi brands feature key is present and call branding is applied at more than one level, then the lowest level callBrandingProfile defined is the one that it used in a call leg. If the single brand feature key is present then only the system level callBrandingProfile is used. See the Using Profiles section in the API Reference. Acano solution: R1.6 Customization Guidelines and Procedure 76-1032-04-A Page 11 4 Detailed Customization Procedure Using Postman This section provides a step by step example of call branding using Microsoft Windows. It assumes that Microsoft Internet Information Services (IIS) Manager is installed with the latest patches on the web server that will host your call branding files. 1. On the web server create a directory under the default IIS Manager location c:\inetpub\wwwroot. In the example below, the folder is called Branding. 2. Place all the files appropriate to the level of branding you intend to do into the folder created in step 1. a. For WebRTC Client customization these will be the files from section 2.1. Note: in the above screenshot the WebRTC Client customization files are zipped together by location Acano solution: R1.6 Customization Guidelines and Procedure 76-1032-04-A Page 12 b. For call customization these will be the files from sections 3.1 and 3.2. Note: the files for call customization are not zipped together. 3. Open IIS Manager and expand the Default Web Site. The newly created folder should show within the list. If it does, jump to step 6. If the newly created folder does not show within the list or your folder is outside of the standard IIS Manager location, you will need to create a new Virtual Directory, go to step 4. 4. Right Click on Default Web Site and select Add Virtual Directory. Acano solution: R1.6 Customization Guidelines and Procedure 76-1032-04-A Page 13 5. Define the name (in this case Branding) you will use to access this area and the folder path that will hold the files. Once created, access will be the Web Site URL with /Branding at the end. 6. Verify the web service is working. Open a browser and enter the full URL including the file name to see if the file opens. Here it is showing the background picture using the background.jpg image. Acano solution: R1.6 Customization Guidelines and Procedure 76-1032-04-A Page 14 The remainder of this chapter covers using the Chrome tool Postman, to create and apply a callBrandingProfile. Appendix A details these same steps using the Firefox tool Poster, and the Chrome Advanced Rest Client. 7. Install Postman into Chrome (if not already installed) by opening the Apps button in the upper left corner. If Postman is already installed go to step 12. 8. Click on Web Store to open the Chrome App Store 9. Enter Postman in the Search field and press Enter. Acano solution: R1.6 Customization Guidelines and Procedure 76-1032-04-A Page 15 10. Install Postman – REST Client by clicking on the + FREE button to the right 11. Click Add to continue with the installation Once installed, Postman – REST Client will appear on the Apps page 12. Open Postman by clicking on the Icon from within the Apps page of Chrome Acano solution: R1.6 Customization Guidelines and Procedure 76-1032-04-A Page 16 13. Select the Basic Auth tab and enter the Username and Password for the API of the Acano Server. Click Refresh headers. 14. To verify API connectivity is working, enter the URL of the Acano server and press SEND. A 200OK Response should be returned with the Status Data, for example: If it fails, verify that the login is correct and that you can access the Web URL from this PC. Acano solution: R1.6 Customization Guidelines and Procedure 76-1032-04-A Page 17 15. Once connectivity is verified, define the Call Branding Profile by specifying the URL where the Branding files are located. Make sure that you set the request type to POST. Press Send to submit the data. A 200OK Response should be returned, for example: Acano solution: R1.6 Customization Guidelines and Procedure 76-1032-04-A Page 18 16. Change the request type back to GET, and press Send. The response should look like this: 17. Make a note of the ID number listed next to “callBrandingProfile id=”, in this example it is fdd671b4-d655-4e78-a378-874107be9826 18. Assign this ID to the Call Branding Profile to be used (see note below) a. enter the URL of the Acano Server b. enter the id from step 17 into the callBrandingProfile field c. change the request type to PUT Note: depending on your branding license level, you can apply the callBrandingProfile to: - the system level (that is, as part of the global systems profile), - a per-tenant basis (as part of the tenant definition), - a per-coSpace basis (as part of the coSpace definition). Acano solution: R1.6 Customization Guidelines and Procedure 76-1032-04-A Page 19 19. Press Send, and you should get another 200OK Response like this: 20. To verify the data has been set correctly, simply change the request type to GET using the same URL as the previous PUT. Press Send. 21. That is it, your Branding files should now be used for calls, providing you have installed the Branding License key on your server. Place a call from a SIP endpoint to a coSpace. Make sure the call displays the background picture, and that the voice prompt is audible. Acano solution: R1.6 Customization Guidelines and Procedure 76-1032-04-A Page 20 Acano solution: R1.6 Customization Guidelines and Procedure 76-1032-04-A Page 21 Appendix A Using Other Popular API Tools This appendix covers using Firefox Poster and the Chrome Advanced Rest Client, to create and apply a callBrandingProfile. Using Firefox Poster Follow steps 1 to 6 in Chapter 4 before proceeding with these steps. 7. Install Poster into Firefox (if not already installed) by opening the Menu button in the upper right corner and choosing Add-ons. If Poster is already installed go to step 11 . 8. Enter Poster in the Search field and press Enter. 9. Click Install and follow directions to restart Firefox once complete. Acano solution: R1.6 Customization Guidelines and Procedure 76-1032-04-A Page 22 10. Enable the Menu Bar by right clicking just to the right of the + sign that opens a new tab and selecting Menu Bar. 11. Once enabled, access Poster through Tools > Poster 12. To verify that API connectivity is working, enter the URL of the Acano server, and the Username and Password for the API. Press GET. Acano solution: R1.6 Customization Guidelines and Procedure 76-1032-04-A Page 23 A 200OK Response should be returned with the Status Data, for example: If the GET fails, verify that: the login is correct, you can access the Web URL from this PC Firefox trusts the certificate assigned to Web Admin, or make a Permanent exception by adding this Trust to the browser’s Trust store. Do this by opening a standard browser session to Web Admin using Firefox, and accept the warnings and add the exception. 13. Once connectivity is verified, define the Call Branding Profile as below defining the URL where the Branding files are located. For example: resourceLocation=https<url of branding files> Acano solution: R1.6 Customization Guidelines and Procedure 76-1032-04-A Page 24 14. Press POST to submit the data, you should get a 200OK Response like this: 15. Make a note of the Location field in this response and record the ID number shown, it is the long number after the /callBrandingProfiles/ text. In the example above, the ID is eea60a424435-4c1f-99b7-6999e884abf4. Acano solution: R1.6 Customization Guidelines and Procedure 76-1032-04-A Page 25 16. Assign this ID to the Call Branding Profile to be used (see note below): a. enter the URL of the Acano Server b. enter the id from step 15 into the callBrandingProfile. For example: callBrandingProfile= eea60a42-4435-4c1f-99b7-6999e884abf4 c. change the request type to PUT Note: depending on your branding license level, you can apply the callBrandingProfile to: - the system level (that is, as part of the global systems profile), - a per-tenant basis (as part of the tenant definition), - a per-coSpace basis (as part of the coSpace definition). You should receive another 200OK Response like this: Acano solution: R1.6 Customization Guidelines and Procedure 76-1032-04-A Page 26 17. To verify the data has been set correctly, simply press GET using the same URL as the previous PUT and it should return the settings as such: 18. That is it, your Branding files should now be used for calls, providing you have installed the Branding License key on your server. Place a call from a SIP endpoint to a coSpace. Make sure the call displays the background picture, and that the voice prompt is audible. Acano solution: R1.6 Customization Guidelines and Procedure 76-1032-04-A Page 27 Using Chrome Advanced Rest Client Follow steps 1 to 6 in Chapter 4 before proceeding with these steps. 7. Install the Advanced REST Client into Chrome (if not already installed) by opening the Apps button in the upper left corner. If Advanced REST Client is already installed go to step 12. 8. Click on Web Store to open the Chrome App Store 9. Enter Advanced REST Client in the Search field and press Enter. Install Advanced REST Client by clicking on the + FREE button to the right. Acano solution: R1.6 Customization Guidelines and Procedure 76-1032-04-A Page 28 10. Click Add to continue with the installation 11. Once installed, the Advanced REST Client will appear on the Apps page 12. Open the Advanced REST Client by clicking on the Icon from within the Apps page of Chrome. To verify API connectivity is working, enter the URL of the Acano server and press SEND. Acano solution: R1.6 Customization Guidelines and Procedure 76-1032-04-A Page 29 13. Enter the API login when prompted and press Log In. A 200OK Response should be returned with the Status Data, for example: If it fails, verify that the login is correct and that you can access the Web URL from this PC. 14. Once connectivity is verified, define the Call Branding Profile by specifying the URL where the Branding files are located. Make sure that you set the request type to POST. Press Send to submit the data. Acano solution: R1.6 Customization Guidelines and Procedure 76-1032-04-A Page 30 A 200OK Response should be returned, for example: 15. Change the request type back to GET, and press Send. The response should look like this: 16. Make a note of the ID number listed next to “callBrandingProfile id=”, in this example it is it is 59ba0728-8650-4936-9cb4-2c818dfba821 Acano solution: R1.6 Customization Guidelines and Procedure 76-1032-04-A Page 31 17. Assign this ID to the Call Branding Profile to be used (see note below) a. enter the URL of the Acano Server b. enter the id from step 16 into the callBrandingProfile field c. change the request type to PUT Note: depending on your branding license level, you can apply the callBrandingProfile to: - the system level (that is, as part of the global systems profile), - a per-tenant basis (as part of the tenant definition), - a per-coSpace basis (as part of the coSpace definition). You should receive another 200OK Response like this: 18. To verify it has been set correctly, simply change the request type to GET using the same URL as the previous PUT. Press Send. 19. That is it, your Branding files should now be used for calls, providing you have installed the Branding License key on your server. Place a call from a SIP endpoint to a coSpace. Make sure the call displays the background picture, and that the voice prompt is audible. Acano solution: R1.6 Customization Guidelines and Procedure 76-1032-04-A Page 32 © 2015 Acano (UK) Ltd. All rights reserved. This document is provided for information purposes only and its contents are subject to change without notice. This document may not be reproduced or transmitted in any form or by any means, for any purpose other than the recipient’s personal use, without our prior written permission. Acano and coSpace are trademarks of Acano. Other names may be trademarks of their respective owners. Acano solution: R1.6 Customization Guidelines and Procedure 76-1032-04-A Page 33
© Copyright 2025