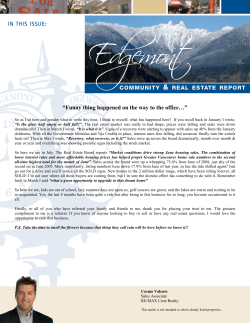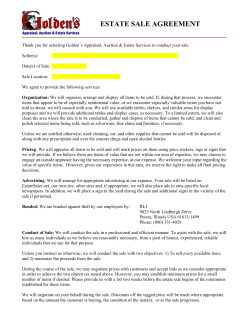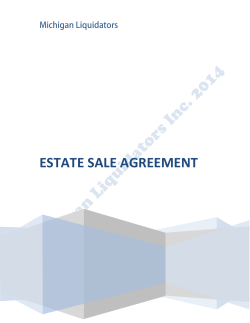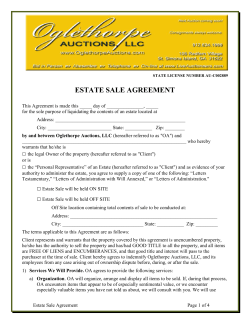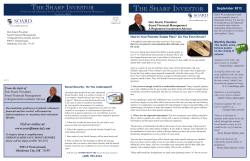Estate Planning, Trust & Wills Software User’s Guide
NA T I O NA L L AW F O R M S L E G A L S O F T WA R E Estate Planning, Trust & Wills Software User’s Guide © National LawForms, Inc. P.O. Box 93001 Phoenix, AZ 85070 Website: www.nationallawforms.com Email: [email protected] Phone: 480-706-6474 Fax: 480-460-4790 NATIONAL LAWFORMS INC. – ESTATE PLANNING, TRUST & WILLS SOFTWARE USER’S GUIDE The software described in this book is furnished under a license agreement and may be used only in accordance with the terms of the agreement. Documentation version: 2.0.5 COPYRIGHT NOTICE Copyright © 1993-2003 National LawForms, Inc. All Rights Reserved. Any and all documentation made available by National LawForms, Inc. is the copyrighted work of National LawForms, Inc. and is owned by National LawForms, Inc. NO WARRANTY. The documentation being delivered to you is AS-IS, and National LawForms, Inc. makes no warranty as to its accuracy or use. Any use of the documentation or the information contained therein is at the risk of the user. Documentation may include technical or other inaccuracies or typographical errors. National LawForms, Inc. reserves the right to make changes without prior notice. No part of this publication may be copied without the express written permission of National LawForms, Inc., P. O. Box 93001, Phoenix, AZ 85070. TRADEMARKS National LawForms, Inc., and the National LawForms, Inc. logo are trademarks of National LawForms, Inc. Microsoft, Windows, and Windows logo are registered trademarks of Microsoft Corporation. Other brands and product names mentioned in this Guide may be trademarks or registered trademarks of their respective companies and are hereby acknowledged. Printed in the United States of America. NATIONAL LAWFORMS, INC. – LICENSE AND WARRANTY AGREEMENT LICENSE AGREEMENT - PLEASE READ CAREFULLY NOTICE: National LawForms, Inc. licenses the accompanying software to you only upon the condition that you accept all of the terms contained in this license agreement. Please read the terms carefully before installation, as upon successful installation of the software will activate the license agreement and will indicate your acceptance of them. If you do not agree to these terms, exit the installation as National LawForms, Inc. is NOT willing to license the software to you, in which event you should return the full product within thirty days of purchase, for a full refund. Upon acceptance of the license agreement National LawForms, Inc., grants to you a limited license to use the software and related Guides. You may only use this software on a single computer at any given time. You may not disseminate in any way, share, or electronically transfer any information contained in the software to any other person. This license does not convey ownership of the software. You acknowledge and agree that National LawForms, Inc. retains all title and ownership rights in the software along with future modifications, updates, or enhancements. This software is the valuable copyrighted, trade named and trade secret property of National LawForms, Inc. This software and related materials are the copyrighted property of National LawForms, Inc. Unauthorized use, copying, dissemination shall be an infringement of the rights of National LawForms, Inc. National LawForms, Inc. reserves all of its federal copyright protection remedies in the event of a breach of law. YOU MAY: (i) use one copy of the software on a single computer; (ii) make one copy of the software for archival purposes, or copy the software onto the hard disk of your computer and retain the original for archival purposes; (iii) use the software on a network, provided that you have a licensed copy of the software for each computer that can access the software over that network; (iv) after written notice to National LawForms, Inc., transfer the software on a permanent basis to another person or entity, provided that you retain no copies of the Software and the transferee agrees to the terms of this agreement; YOU MAY NOT: (i) copy the documentation which accompanies the Software; (ii) sublicense, rent, or lease any portion of the Software; (iii) reverse engineer, decompile, disassemble, modify, translate, make any attempt to discover the source code of the Software, or create derivative works from the Software; or (iv) use a previous version or copy of the Software after you have received a disk replacement set or an upgraded version as a replacement of the prior version. Upon upgrading the Software, all copies of the prior version must be destroyed. TECHNICAL SUPPORT: National LawForms, Inc. will include technical phone support for period of sixty days from the date of purchase. Phone support services are available to licensed users who identify themselves as same when seeking support. Support services are performed by contacting National LawForms, Inc. at 480-460-1052 during normal business hours. Phone support cannot be granted via other company phone numbers. You may fax your technical questions to 480-283-0856, or contact our office on the internet at www.nationallawforms.com. Please be advised that technical phone support can only be provided specifically to the software program and not operating systems in general. THIRTY DAY MONEY BACK GUARANTEE: Software products ordered directly from National LawForms, Inc., or one or our affiliates may be returned within 30-days of the date of purchase for a full refund provided a Return Merchandise Authorization or (RMA) number has been issued. Your RMA number must be enclosed within the packaging before shipping your product. NO returns of any type will be accepted without an RMA number as per RMA Policy (see Return Policy later in this document). LIMITED WARRANTY: National LawForms, Inc. warrants that the magnetic media on which the Software is distributed will be free from defects in materials and workmanship for a period of thirty (30) days from the date of delivery of the Software to you. Your sole remedy in the event of a breach of this warranty will be that National LawForms, Inc. will, at its option, replace any defective media returned to National LawForms, Inc. within the warranty period. National LawForms, Inc. does not warrant that the Software will meet your requirements or that operation of the Software will be uninterrupted or that the Software will be error-free. The above warranty is exclusive and in lieu of all other warranties, whether express or implied, including the implied warranties of merchantability, fitness for a particular purpose and non-infringement. DISCLAIMER OF DAMAGES: Regardless of whether any remedy set forth herein fails of its essential purpose, in no event will National LawForms, Inc. be liable to you or any third party for any special, consequential, indirect or similar damages whatsoever, including any lost profits, lost savings, lost data or any other incidental or consequential damages arising out of the use or inability to use this software, even if National LawForms, Inc. has been advised of the possibility of such damages. In no case shall National LawForms, Inc.'s liability exceed the purchase price for the software. Be advised that the legal forms and information contained in this software are designed for use by licensed practicing attorneys. The user is solely responsible in determining the fitness of a document for a particular legal purpose. Only persons knowledgeable of local laws should use this software. National LawForms, Inc. makes no warranties, either expressly or implied as to the legal fitness of any of the documents contained herein, or the intended legal use of the document. All forms should be reviewed and approved by an attorney knowledgeable in local applicable laws. This agreement is governed by laws of the state of Arizona. The disclaimers and limitations set forth above will apply regardless of whether or not you accept the license agreement. All National LawForms, Inc. products and documentation are commercial in nature. The Software and documentation are "Commercial Items", as that term is defined in 48 C.F.R. §2.101, consisting of "Commercial Computer Software" and "Commercial Computer Software Documentation", as such terms are defined in 48 C.F.R. §252.227-7014(a)(5) and 48 C.F.R. §252.227-7014(a)(1), and used in 48 C.F.R. §12.212 and 48 C.F.R. 227.7202, as applicable. Consistent with 48 C.F.R. §12.212, 48 C.F.R. §252.227-7015, 48 C.F.R. §227.7202 through 227.7202-4, 48 C.F.R. §52.227-14, and other relevant sections of the Code of Federal Regulations, as applicable, National LawForms, Inc.'s computer software and computer software documentation are licensed to United States Government end users with only those rights as granted to all other end users, according to the terms and conditions contained in this license agreement. Manufacturer is National LawForms, Inc., P.O. Box 93001, Phoenix, AZ 85070. GENERAL: This Agreement may only be modified by a license addendum which accompanies this license or by a written document which has been signed by both you and National LawForms, Inc. Should you have any questions concerning this Agreement, or if you desire to contact National LawForms, Inc. for any reason, please write: National LawForms, Inc. Sales and Customer Service, P.O. Box 93001, Phoenix, AZ 85070. YOU ACKNOWLEDGE BY YOUR ACCEPTANCE OF THIS SOFTWARE YOUR AGREEMENT TO THE TERMS OF THIS LICENSE AGREEMENT. YOU FURTHER AGREE TO BE BOUND BY ITS TERMS AND CONDITIONS. YOU AGREE THAT THIS IS THE COMPLETE AND EXCLUSIVE AGREEMENT BETWEEN NATIONAL LAWFORMS, INC. AND YOU, THE LICENSED-USER. U.S. GOVERNMENT RESTRICTED RIGHTS: Contents PREFACE – ABOUT THIS GUIDE ............................................................... IV INTRODUCTION ........................................................................................IV CONVENTIONS.........................................................................................IV SECTION 1 – SOFTWARE INSTALLATION .................................................... 2 INSTALLING LAWFORMS ESTATE PLANNING SOFTWARE .......................................... 2 PACKAGE CONTENTS SYSTEM REQUIREMENTS - HARDWARE SYSTEM REQUIREMENTS – SOFTWARE OPERATING SYSTEMS SUPPORTED INSTALLATION PROCEDURE 2 2 2 3 UNINSTALLING LAWFORMS ESTATE PLANNING SOFTWARE ....................................... 6 SECTION 2 – GETTING STARTED ............................................................. 7 OVERVIEW – THE LAWFORMS CONCEPT ........................................................... 7 OPENING LAWFORMS ESTATE PLANNING SOFTWARE ............................................. 7 ADD NEW CLIENT SCREEN ........................................................................... 8 CLIENT INFORMATION SCREEN ...................................................................... 9 MODULE AND FORM SELECTION SCREEN ......................................................... 10 COMMON TRUST INFORMATION SCREEN ......................................................... 12 TRUST SELECTION SCREEN ........................................................................ 13 ENTER PROMPT ANSWERS SCREEN ............................................................... 14 SECTION 3 – WORKING IN THE EDITOR ....................................................17 ABOUT THE EDITOR ................................................................................. 17 COMMON WORD PROCESSING FEATURES ........................................................ 17 CHARACTER AND PARAGRAPH FORMATTING BULLETS AND NUMBERED LISTS HEADERS AND FOOTERS PAGE AND DOCUMENT SETTINGS SEARCH AND REPLACE TABLES UNDO 17 17 17 17 17 18 18 NAVIGATING WITHIN THE WORD PROCESSOR ................................................... 18 SAVING DOCUMENTS ............................................................................... 20 THE SAVE AS SCREEN - OVERVIEW THE SAVE AS SCREEN – SAVE IN: 21 21 ii THE SAVE AS SCREEN – FILE NAME: THE SAVE AS SCREEN – SAVE AS TYPE: 22 23 PRINTING DOCUMENTS ............................................................................. 24 SECTION 4 – WORKING WITH SAVED DOCUMENTS .......................................25 OVERVIEW ........................................................................................... 25 OPENING A PREVIOUSLY SAVED DOCUMENT (LAWFORMS ESTATE PLANNING PROGRAM) .. 25 OPENING A PREVIOUSLY SAVED DOCUMENT (MICROSOFT WORD) ........................... 27 SECTION 5 – ADVANCED EDITING: MODIFY ORIGINAL DOCUMENT TEMPLATES ......29 OVERVIEW ........................................................................................... BASICS: UNDERSTANDING THE FILE STRUCTURE ............................................... FILE LOCATIONS – HIPAA AMENDMENTS........................................................ FILE LOCATIONS – SMALL ESTATE WILLS AND POA’S ......................................... FILE LOCATIONS – ESTATE PLANNING AND TRUSTS (SINGLE TRUST) ........................ FILE LOCATIONS – ESTATE PLANNING AND TRUSTS (JOINT TRUST) .......................... FILE LOCATIONS – ESTATE PLANNING AND TRUSTS (JOINT TRUST WITH Q-TIP) ........... MAKING MODIFICATIONS TO TEMPLATE FILES ................................................... STEP ONE – LOCATE THE DOCUMENT TEMPLATE TO WHICH YOU WISH TO EDIT: STEP TWO – OPEN THE DOCUMENT TEMPLATE FOR EDITING: STEP THREE – SAVE THE DOCUMENT TEMPLATE: 29 29 30 31 32 33 34 35 35 35 35 SECTION 6 – PRODUCT UPDATES ...........................................................36 INTERNET PRODUCT UPDATES ..................................................................... 36 SECTION 7 – TROUBLESHOOTING ...........................................................39 INTERNET RESOURCES - KNOWLEDGEBASE ...................................................... 39 SECTION 8 – SERVICE & SUPPORT .........................................................41 SERVICE & SUPPORT SOLUTIONS ................................................................. 41 CUSTOMER SERVICE ................................................................................ 41 TECHNICAL SUPPORT ............................................................................... 41 STANDARD SUPPORT ONLINE SUPPORT OUTDATED PRODUCT VERSION SUPPORT DISCONTINUED PRODUCT VERSION SUPPORT 41 41 42 42 RETURN POLICY ..................................................................................... 42 CONTACT US ........................................................................................ 43 iii Preface – About this Guide INTRODUCTION T hank-you for choosing National LawForms, Inc. to provide for your Legal Software needs, we are confident that you will find that all of our products will bring added value to your firm, and we stand ready to service your needs. LawForms has been serving the legal community for over 35 years, with a complete line of Legal Software, Estate Planning Supplies, Do-It-Yourself Legal Kits, and Legal Forms. This Software User’s Guide describes how to install, use, troubleshoot, and remove LawForms Estate Planning, Trust & Wills software for your Windows based computer. All instructions & screen shots generated in this Guide are assuming that you are utilizing the latest Microsoft Operating System, Windows XP, so instructions might need to be modified slightly for anyone running Windows 2000 or previous. Before you begin please take a moment to familiarize yourself with this Software User’s Guide, especially the section below on conventions, as they provide a variety of useful timesaving tips. You should also have a basic working knowledge of how to perform Windows functions, as these will not be discussed in this Guide. CONVENTIONS The table below lists conventions that are used throughout this Guide and are meant to draw your attention to valuable information, etc. Read below for a description of each: ICON NOTICE TYPE Informational Note Data Entry CO NV ENTIO N Commands Keyboard key names Words in Italics DESCRIPTION Information that describes important instructions or features. Indicates that information needs to be typed in a field to complete an operation or function. DESC RIPTIO N You must enter the Command exactly as it appears and then press Enter, Ok or Return. Commands appear in bold. Example: To determine your IP address, enter the following command: ipconfig /all If you must press two or more keys simultaneously, the key names are linked with a plus sign (+). Example: Press Ctrl+Alt+Del Italics are used to emphasis a point. iv Section 1 – Software Installation INSTALLING LAWFORMS ESTATE PLANNING SOFTWARE Package Contents T he shipment received should contain the items listed below. NOTE: If any of these items are missing, please contact us immediately in order that we can provide you with any missing materials. 1. CD-Rom Disk – (Includes various LawForms Legal Software Products). 2. This Software User’s Guide. NOTE: Any Programs that are included as a special bonus will install simultaneously with the product purchased. A special installation key code will unlock the bonus materials and run from within the program purchased. System Requirements - Hardware LawForms Estate Planning Software requires that the computers physical hardware configuration your computer meet the following minimum requirements: Pentium 233-MHz CPU (Central Processing Unit). 64-Megabytes of RAM (System Memory). 120-Megabytes of available hard drive space. Super VGA display with 256 colors at 800X600 resolution. NOTE: Significant performance improvement can be achieved by utilizing a faster CPU, more system memory, and a fast video card. System Requirements – Software Operating Systems Supported LawForms Estate Planning Software is compatible with the following Microsoft® Operating Systems: Windows XP (Professional & Home Edition) Windows 2000 (Professional) Windows Me Windows NT 4.0 (Workstation) Windows 98 (Second Edition) Windows 95 (OSR-2) 2 INSTALLING LAWFORMS ESTATE PLANNING SOFTWARE – CONTINUED Installation Procedure The LawForms Software CD contains an interactive program interface that will guide you through the process of installing the software. Follow these steps to install LawForms software on your computer: 1. Exit all applications that are currently running in the background. 2. Insert the LawForms CD into the CD-Rom drive. The setup program is designed to automatically start on its own a few moments after placing the disk in the CD-Rom drive. If after a short wait, the setup program does not appear, complete the following action: ACTION: In the Windows task bar Click (bottom left corner of the screen), then select Run from the menu (left-click to select). Enter the following in the command line: D:\SETUP – (Substitute the correct letter for the CD-Rom drive), and finally click – OK. The setup program should now launch. 3. After a brief intro the Welcome Screen will appear. Read the information on-screen and when ready to continue, click – Next. 3 INSTALLING LAWFORMS ESTATE PLANNING SOFTWARE – CONTINUED 4. The Select Product to Install screen will appear and you will have the option of selecting one of many different legal software packages. To begin installation of the Estate Planning, Trust & Wills software, click – Trust, Estate, to launch the Install Shield Wizard. NOTE: Using your mouse, hover above each choice and a pop-up description will appear below the option which explains in more detail, the selected application. 5. Simply follow the steps on-screen and the LawForms Installation wizard will walk you through installation. By default the program will be installed to the folder: C:\Program Files\LawFormsTrust. NOTE: The default installation folder can be changed, but we highly recommend that this option be set to default, as obtaining updates and technical support may provide a challenge. 6. Upon successful installation, the LawForms Estate Planning program will auto-launch and an icon will be placed on the desktop for easy access. 4 INSTALLING LAWFORMS ESTATE PLANNING SOFTWARE – CONTINUED 7. The first time the LawForms Estate Planning Software is opened, you will be required to insert your registration code (located on the inside front cover of this Software User’s Guide). Save this information for future use, as it will be required should you need to contact technical support. NOTE: You can find your registration number on the inside front cover of this Software User’s Guide. NOTE: If you require technical assistance with an installation problem, please refer to Section 6 – Troubleshooting, later in this Guide before contacting technical support. Please refer to Section 7 – Service & Support, in order to obtain the phone number or email address for a technical support representative. 5 UNINSTALLING LAWFORMS ESTATE PLANNING SOFTWARE Follow these steps to uninstall LawForms software on your computer: 1. In the Windows task bar Click (bottom left corner of the screen), then select Control Panel from the menu (left-click to select). 2. Next, Double-Click the Add-Remove Programs Icon. 3. Scroll down the list of installed programs until you come to the LawForms Trust Icon, (left-click to select), then click the Change/Remove Button. 4. Simply follow the steps on-screen and the LawForms Installation wizard will walk you through the removal of the LawForms Estate Planning software. NOTE: You will be required to remove the LawForms Estate Planning software per the license agreement if you elect to return the software per our satisfaction guarantee. NOTE: If you require technical assistance with the removal of LawForms Estate Planning software, please refer to Section 6 – Troubleshooting, later in this Guide before contacting technical support. Please refer to Section 7 – Service & Support, in order to obtain the phone number or email address for a technical support representative. 6 Section 2 – Getting Started OVERVIEW – THE LAWFORMS CONCEPT B efore we begin, it is important to understand some basic concepts within the program to assist you in the creation of your documents. The LawForms Estate Planning software program is divided into two sections. The first section, involves input of your customer information. In this process, the program will prompt the user for the appropriate information. The second section of the program utilizes the customer data to create the documents. In this section, the customer information is merged into the document, whereby you can preview the document on screen, make additional edits, print and save the document in a directory of your choosing. This second portion of the program might best be thought of as the word processing part of the program. And, much like any word-processing program might allow, the user may edit and refine the document to completion. The remainder of this section is dedicated to walking you through the steps you will follow to create a document for a client. During this step-by-step process we will create a client named ABC Consulting Services, Inc. (a fictitious company) OPENING LAWFORMS ESTATE PLANNING SOFTWARE There are two ways to open the LawForms Estate Planning software package: 1. Double-Click on the LawForms Trust Icon, located on your Desktop. 2. (bottom left corner of the screen), then select All In the Windows task bar click – Programs and then LawForms Trust from the menu (left-click to select). 7 OPENING LAWFORMS ESTATE PLANNING SOFTWARE CONTINUED The first time you open the LawForms Estate Planning software, you will be required to insert your registration code (located on the inside front cover of this Software User’s Guide). ADD NEW CLIENT SCREEN After successfully entering your registration code, the program will take you to the Add New Client Screen, where you will be prompted for a Client Name & Phone number. This step is required and is necessary for establishing the database structure for a particular client. The cursor should automatically be placed in the box for the Name of Client or Name of Entity Screen, and should be blinking waiting for your input. 8 ADD NEW CLIENT SCREEN - CONTINUED ACTION: Type the Name of a Client or the Name of an Entity in this first field. NOTE: There are several keys on the keyboard that will not be available, and include (!@#$%^&*<>:”?/’). This is done by design as to be compatible with the database structure – You may also run into problems if you use excessively long Client Names. Recommendation: Keep it simple, this step only sets up the database structure, you will be able to type longer Client Names in the appropriate sections for each document. To navigate to the next field Phone, either click (single left-click) on the white box beneath the word Phone, or hit the tab key, then begin typing the information requested. If necessary choose the specific state where the entity will be filed with the Secretary of State. You can do this by choosing it from the dropdown-list, simply click on the dropdown-arrow, and select the corresponding state. When you have completed these steps click – Save (single left-click). CLIENT INFORMATION SCREEN The Client Information Screen is where all of your existing Client’s information is stored and maintained. From this window you can choose the Client you want to work with by Clicking (left-click once) on the name of the client you wish to work with. 9 CLIENT INFORMATION SCREEN - CONTINUED NOTE: You can also add a new client by clicking – File, then New Client or you can add an additional state by Clicking – Add State (each state sold separately – contact LawForms if you are interested in purchasing additional states) MODULE AND FORM SELECTION SCREEN The Module and Form Selection Screen will appear if you were one of the fortunate few who qualified for the Last Will & Testament software Bonus, Congratulations! In order to select from the bonus documents click – Last Will and Testament. Or you can select the Area of Law for Estate & Trust, click – Estate Planning and Trusts to select from the documents included within this portion of the program. 10 TRUST TYPE SELECTION SCREEN Upon choosing the Area of Law that interests you, the Trust Type Selection Screen will appear allowing you to select from Single Trust, Joint Trust, or Joint Trust with Q-Tip. NOTE: You can also select a different client by clicking – File, then Select New Client or select a different Module by clicking – File, then Select New Module. 11 COMMON TRUST INFORMATION SCREEN The Common Trust Information Screen will appear, allowing you to enter information for a particular Trust, which will appear throughout. The Cursor should be located within the white box just under the Name of the Trust question awaiting a response. To navigate between the various fields, simply hit the Enter-Key or the Tab-Key on your Keyboard, or you can simply click the white box with your Mouse to insert the cursor into an empty field. NOTE: When you are satisfied with your responses, click on the Select Document Button located at the bottom Right hand side of the Screen. 12 TRUST SELECTION SCREEN The Trust Selection Screen will display a list of documents in alphabetical order. To begin to complete a document, select the title of choice by clicking on the title of the document. 13 ENTER PROMPT ANSWERS SCREEN Upon selecting a document, a series of questions will appear on-screen. These questions are specific to the form you have selected, and the current question is highlighted in yellow. Toward the bottom of the screen is where you actually type a response to the above listed question. 14 ENTER PROMPT ANSWERS SCREEN - CONTINUED These fields are included for reference and are intended to help navigate within the given questions. When you have answered a question to your satisfaction, hit the -key on your keyboard to move onto the next question. Notice the + symbol in the left-hand column, this indicates that you have already typed a response for that particular question. To review a particular answer simply click on the question and your response will appear at the bottom. 15 ENTER PROMPT ANSWERS SCREEN - CONTINUED When responses for all questions are complete, preview the document by clicking – Preview Document. Notice that response answers have been merged into the corresponding correct fields within the document. 16 Section 3 – Working in the Editor ABOUT THE EDITOR L awForms Estate Planning software includes a built in Word Processor (TX Text Control), which has a look and feel that is similar to Microsoft Word. It is from within this interface that you will make additional edits on-screen. Several features are included which will allow you to modify the look and feel of your documents. COMMON WORD PROCESSING FEATURES Character and Paragraph Formatting All character formats, including foreground and background colors are available and can be freely combined. Flexible paragraph formatting such as indentation, four different types of tabs, variable line and paragraph spacing, and paragraph frames offer a variety of possibilities for arranging paragraphs. Bullets and Numbered Lists TX Text Control provides comprehensive support for bullets and numbered lists. incremented and numbered automatically. Lists can be Headers and Footers Headers and footers are automatically loaded from and saved to Word and RTF files, can be edited by double-clicking them, and can be modified. Numerous options are adjustable, like changing the frame style, specifying a separate header for the first page, or automatically displaying page numbers. Page and Document Settings Page settings define the on-screen display of a document, which includes scrollbar settings and page display. Document settings include page size, orientation, and margins, as well as the default printer for which the document is formatted. Search and Replace Search and Replace functions are available both as built-in dialog boxes, and as functions that can be used without user interaction. 17 COMMON WORD PROCESSING FEATURES - CONTINUED Tables Text Control enables you to include tables in your documents. Text in a table can contain virtually any kind of formatting that normal text can: multiple paragraphs with different fonts, indents, and line spacing. Undo Undo and Redo functions are available to assist you when you accidentally delete or format some text in an unexpected way. NAVIGATING WITHIN THE WORD PROCESSOR This is what the main Editor Screen looks like: 18 NAVIGATING WITHIN THE WORD PROCESSOR - CONTINUED Let’s take a closer look: The Title-Bar (should be white text on blue bar) gives you information about the current opened document, specifically several document properties: The name of the document in parenthesis. In this case (Single Grantor Wills – ABC Consulting Services, Inc.) SW.rtf, Next you will see the document number. In this case SW.rtf. Last, you will see the path of where the document has been saved. In this case the document has not yet been saved; this is indicated by the word [Untitled] at the end. There are many functions you can access from the Icons located at the top of the screen, including: Create New Document, Open Existing Document, Save, Print, Print Preview, Etc. 19 NAVIGATING WITHIN THE WORD PROCESSOR - CONTINUED NOTE: As you move your mouse over an object, a pop-up window will describe the action that will take place if you click on the Icon. You can also access many text formatting options as well, the example below explains the more common text formatting tools. SAVING DOCUMENTS After you have made your formatting changes and the document looks its best, its time to save your work. A document can be saved to a file for future reference, to be reprinted, or to make further edits and/or modifications. ACTION: To save the file you are currently working in, click the File Menu, then select Save As… (left-click to select). You can change the Save-in Directory, File name and Save-as type when saving. After making the proper adjustments, click on Save. 20 SAVING DOCUMENTS - CONTINUED The Save As Screen - Overview The Save As Screen acts as a file manager which will help you organize where you save your documents, so that they can easily be retrieved. The Save As Screen – Save in: LawForms Estate Planning software has been designed to make document saving easy and convenient. Back in Section 2 – Add New Client Screen, we discussed that a database was being established after entering a Client Name and Phone number. In essence you were creating a folder with the same name on your hard drive, and the program is smart enough to remember each client, and in turn directs you to that corresponding folder when you save a document. This is a very effective way to maintain your saved documents and provides a logical means for you to retrieve documents easily. The directory structure appears below (provided that you installed LawForms Estate Planning software to the default directory on your computer during installation). C:\Program Files\LawFormsTrust\ClientFiles\ClientFolder – where ClientFolder is the name of the Client or Entity you added at the Add New Client Screen. 21 SAVING DOCUMENTS - CONTINUED If you don’t want to utilize the default folder structure to save your documents, you are able to pick any folder you want to save the document to, including network shares, simply choose the folder from the dropdown-arrow, or create a new one. NOTE: It is imperative that you backup this directory if you wish to save this information in the event of a system failure, as this directory could be lost if your computer’s hard drive should fail. The Save As Screen – File name: LawForms Estate Planning software automatically provides a name for any given document that you are working on, followed by the documents corresponding document identification number. If you want to change this selection, please feel free to do so; simply highlight the existing text and type whatever you want in its place. 22 SAVING DOCUMENTS - CONTINUED NOTE: It is recommended that you do not rename the documents as they are saved in the event that you require technical support. We’ve included the document identification number within the saved filename for this reason; so that we can more easily help you if the need should ever arise. The Save As Screen – Save as type: By default, LawForms Estate Planning software saves all files with a .rtf (Rich Text Format) file extension allowing the document to be opened from another Word Processor, and should not be changed unless you have a specific reason to do so. The other file extensions available should be self explanatory. NOTE: Changing the Save as type to anything other than .rtf is not recommended, as you will no longer be able to open the saved document from within LawForms Estate Planning software. 23 PRINTING DOCUMENTS LawForms Estate Planning software utilizes Windows printer drivers and therefore will function in much the same way other applications do. To print from within LawForms Estate Planning simply complete the following action. ACTION: To print a document that currently appears on-screen, click the File Menu, then select Print… (left-click to select). You can change the Save-in Directory, File name and Saveas type when saving. After making the proper adjustments, click on Save. The Print Screen is where you manage the printers that are currently installed on your computer, choose the printer that you want to print to and click – Print. 24 Section 4 – Working with Saved Documents OVERVIEW T he most difficult task for people to grasp when working with documents is how to retrieve a previously saved document. This section will shed some light on how easy it really is to accomplish this task, the process from within LawForms Estate Planning software is very similar to the way you would open a previously saved document from within any other Word Processing Program. Later in this section we will also open a document from within Microsoft Word (2002), instructions may need to be modified slightly if using Word Perfect, or another Word Processor not mentioned here. OPENING A PREVIOUSLY SAVED DOCUMENT (LAWFORMS ESTATE PLANNING PROGRAM) To open a previously saved document from within LawForms Estate Planning software, open the program and then perform the following action from the Client Information Screen: ACTION: Open a previously saved document by clicking the File Menu, then select Open Editor (left-click to select). 25 OPENING A PREVIOUSLY SAVED DOCUMENT (LAWFORMS ESTATE PLANNING PROGRAM) – CONTINUED By default you will be taken to the Open File Screen, where you can select from an existing list of Clients. If you recall, LawForms Estate Planning software creates a separate folder for each Client that you have added from the Add New Client Screen (covered in Section – 2), and stores them within the ClientFiles subfolder on your hard drive, the exact path is specified below: C:\Program Files\LawFormsTrust\ClientFiles\ClientFolder – where ClientFolder is the name of the Client or Entity. For purposes of this exercise we’ll open the document we saved earlier called (Single Grantor Will – ABC Consulting Services, Inc.) SW.rtf, located within the Client folder called ABCConsultingServices,Inc. To display the actual document, double-click on the folder ABC ConsultingServices,Inc. To select the document previously created click on it once and then click Open. The document should open within the editor window and you can continue to make modifications, print the document, etc. 26 OPENING A PREVIOUSLY SAVED DOCUMENT (MICROSOFT WORD) To open a previously saved document from within Microsoft Word, open the program and then perform the following action: ACTION: Open a previously saved document by clicking the File Menu, then select Open Editor (left-click to select). By default you will be taken to a directory specified within the Options section of Microsoft Word, usually the My Documents Directory. At the Open Screen, you will need to choose the dropdown-arrow and browse to the directory listed below: C:\Program Files\LawFormsTrust\ClientFiles\ClientFolder – where ClientFolder is the name of the Client or Entity. 27 OPENING A PREVIOUSLY SAVED DOCUMENT (MICROSOFT WORD) - CONTINUED For purposes of this exercise we’ll open the document we saved earlier called (Single Grantor Wills – ABC Consulting Services, Inc.) SW.rtf, located within the Client folder called ABCConsultingServices,Inc. To display the actual document, double-click on the folder ABC ConsultingServices,Inc. To select the document previously created click on it once and then click Open. The document should open within the editor window and you can continue to make modifications, print the document, etc. 28 Section 5 – Advanced Editing: Modify Original Document Templates OVERVIEW O ver the years many people have inquired about the procedures for making changes to the original document template in order to tailor the language of the Estate documents to reflect personal preference. Although this may appear to be a daunting task, it can be accomplished; simply follow the steps listed in this section and you’ll be customizing documents in no time. Each time a document is created from the Estate Planning, Trust & Wills software program the answers to the prompt questions are merged with a template or file to create an entirely new document. Essentially, we will be modifying the original template file in order create a customized, professional looking document. WARNING: Modifying the contents of the Estate Planning, Trust & Wills software program can produce negative results and should only be attempted after reading this section in its entirety! Always backup ALL files before attempting to modify originals and then back them up again after making modifications. If you install an update to the program at anytime the changes you have made will need to be restored from backup as LawForms is NOT responsible for lost or overwritten files that can occur from such above stated action. BASICS: UNDERSTANDING THE FILE STRUCTURE Original document template files are located in a subdirectory where the program was originally installed. Assuming that the Estate Planning, Trust & Wills software was installed to the default directory C:\Program Files\LawFormsTrust\ – the original template files would be located in the subfolder \states\forms\state name – where state name = the name of the state purchased. Or C:\Program Files\LawFormsTrust\states\forms\state name (See example on next page which shows the directory structure for estate documents in Arizona). 29 BASICS: UNDERSTANDING THE FILE STRUCTURE – CONTINUED NOTE: Notice the file folders above (law11, law13, law14, law15 & law16), these folders contain all of the original template files for the Estate Planning, Trust & Wills software program. Each folder represents a different area of law and can be modified accordingly (please see the table below for a complete list of documents and their locations). FILE LOCATIONS – HIPAA AMENDMENTS Area of Law Document Title Folder Form # HIPAA Amendments HIPAA Trust Amendment law16 HI-01.RTF HIPAA Amendments Global Durable HIPAA Amendment law16 HI-02.RTF 30 FILE LOCATIONS – SMALL ESTATE WILLS AND POA’S Area of Law Document Title Folder Form # Small Estate Wills and POA’s Durable Power of Attorney for Health Care law11 R-15.RTF Small Estate Wills and POA’s Durable General Power of Attorney law11 R-16.RTF Small Estate Wills and POA’s Durable Special Power of Attorney law11 R-17.RTF Small Estate Wills and POA’s Consent of Parent or Guardian for Medical Treatment and Temporary Custody of Minor Child law11 W-64.RTF Small Estate Wills and POA’s Living Will law11 W-67.RTF Small Estate Wills and POA’s Statement of Wishes as a Supplement to Wills and Trusts law11 W-72.RTF Small Estate Wills and POA’s Last Will and Testament law11 W-73.RTF 31 FILE LOCATIONS – ESTATE PLANNING AND TRUSTS (SINGLE TRUST) Area of Law Document Title Folder Form # Estate Planning and Trusts (Single Trust) Transfer Document Single Grantor – Business Ownership (Business Interest Transfer Sole Proprietorship) law13 BUSSGL.RTF Estate Planning and Trusts (Single Trust) Transfer Document Single Grantor – Chattel Property (Chattel Property Transfer) law13 CHATTSGL.RTF Estate Planning and Trusts (Single Trust) Transfer Document Single Grantor – Financial Accounts (Financial Account Transfer) law13 FINSGL.RTF Estate Planning and Trusts (Single Trust) Transfer Document Single Grantor – Insurance Policy (Beneficiary Letter of Transfer Assignment of Beneficiary) law13 INSSGL.RTF Estate Planning and Trusts (Single Trust) Transfer Document Single Grantor – IRA Accounts (Contingent Beneficiary Letter of Transfer Assignment of Contingent Beneficiary) law13 IRASGL.RTF Estate Planning and Trusts (Single Trust) Transfer Document Single Grantor – Non-Realty Contracts (Assignment of Contract – Non-Realty) law13 NREALSGL.RTF Estate Planning and Trusts (Single Trust) Transfer Document Single Grantor – Partnership Agreement (Business Interest Transfer Partnership) law13 PARTSGL.RTF Estate Planning and Trusts (Single Trust) Transfer Document Single Grantor – Quick Claim Deed (Quick Claim Deed) law13 QCDSGL.RTF Estate Planning and Trusts (Single Trust) Transfer Document Single Grantor – Real Property Contract (Assignment of Contract – Realty) law13 REALSGL.RTF Estate Planning and Trusts (Single Trust) Single Grantor – Abstract of Trust (Certificate of Trustee’s Power and Authority and Abstract of Trust) law13 SA.RTF Estate Planning and Trusts (Single Trust) Schedule of Assets (Schedule A – Trust Assets) law13 SCHED.RTF Estate Planning and Trusts (Single Trust) Client Questions (Single Trust Questionnaire) law13 SQUEST.RTF Estate Planning and Trusts (Single Trust) Transfer Document Single Grantor – Stocks or Bonds (Securities Transfer Stocks/Bonds/Other) law13 STOCKSGL.RTF Estate Planning and Trusts (Single Trust) Single Grantor Will (Pour Over Will) law13 SW.RTF Estate Planning and Trusts (Single Trust) Single Grantor Trust (Declaration of Trust) law13 TR1.RTF 32 FILE LOCATIONS – ESTATE PLANNING AND TRUSTS (JOINT TRUST) Area of Law Document Title Folder Form # Estate Planning and Trusts (Joint Trust) Transfer Document Joint Grantor – Business Ownership (Business Interest Transfer Sole Proprietorship) law14 BUS.RTF Estate Planning and Trusts (Joint Trust) Transfer Document Joint Grantor – Chattel Property (Chattel Property Transfer) law14 CHATT.RTF Estate Planning and Trusts (Joint Trust) Transfer Document Joint Grantor – Financial Accounts (Financial Account Transfer) law14 FIN.RTF Estate Planning and Trusts (Joint Trust) Husbands Wills (Pour Over Will) law14 HW.RTF Estate Planning and Trusts (Joint Trust) Transfer Document Joint Grantor – Insurance Policy (Beneficiary Letter of Transfer Assignment of Beneficiary) law14 INS.RTF Estate Planning and Trusts (Joint Trust) Transfer Document Joint Grantor – IRA Accounts (Contingent Beneficiary Letter of Transfer Assignment of Contingent Beneficiary) law14 IRA.RTF Estate Planning and Trusts (Joint Trust) Joint Grantor – Abstract of Trust (Certificate of Trustee’s Power and Authority and Abstract of Trust) law14 JA.RTF Estate Planning and Trusts (Joint Trust) Client Questions (Joint Trust Questionnaire) law14 JQUEST.RTF Estate Planning and Trusts (Joint Trust) Transfer Document Joint Grantor – Non-Realty Contracts (Assignment of Contract – Non-Realty) law14 NREAL.RTF Estate Planning and Trusts (Joint Trust) Transfer Document Joint Grantor – Partnership Agreement (Business Interest Transfer Partnership) law14 PART.RTF Estate Planning and Trusts (Joint Trust) Transfer Document Single Grantor – Quick Claim Deed (Quick Claim Deed) law14 QCD.RTF Estate Planning and Trusts (Joint Trust) Transfer Document Joint Grantor – Real Property Contract (Assignment of Contract – Realty) law14 REAL.RTF Estate Planning and Trusts (Joint Trust) Schedule of Assets (Schedule A – Trust Assets) law14 SCHED.RTF Estate Planning and Trusts (Joint Trust) Transfer Document Joint Grantor – Stocks or Bonds (Securities Transfer Stocks/Bonds/Other) law14 STOCK.RTF Estate Planning and Trusts (Joint Trust) Joint Grantor Trust (Declaration of Trust) law14 TR2.RTF Estate Planning and Trusts (Joint Trust) Wife’s Wills (Pour Over Will) law14 WW.RTF 33 FILE LOCATIONS – ESTATE PLANNING AND TRUSTS (JOINT TRUST WITH Q-TIP) Area of Law Document Title Folder Form # Estate Planning and Trusts (Joint Trust) Transfer Document Joint Grantor – Business Ownership (Business Interest Transfer Sole Proprietorship) law15 BUS.RTF Estate Planning and Trusts (Joint Trust) Transfer Document Joint Grantor – Chattel Property (Chattel Property Transfer) law15 CHATT.RTF Estate Planning and Trusts (Joint Trust) Transfer Document Joint Grantor – Financial Accounts (Financial Account Transfer) law15 FIN.RTF Estate Planning and Trusts (Joint Trust) Husbands Wills (Pour Over Will) law15 HW.RTF Estate Planning and Trusts (Joint Trust) Transfer Document Joint Grantor – Insurance Policy (Beneficiary Letter of Transfer Assignment of Beneficiary) law15 INS.RTF Estate Planning and Trusts (Joint Trust) Transfer Document Joint Grantor – IRA Accounts (Contingent Beneficiary Letter of Transfer Assignment of Contingent Beneficiary) law15 IRA.RTF Estate Planning and Trusts (Joint Trust) Joint Grantor – Abstract of Trust (Certificate of Trustee’s Power and Authority and Abstract of Trust) law15 JA.RTF Estate Planning and Trusts (Joint Trust) Client Questions (Joint Trust Questionnaire) law15 JQUEST.RTF Estate Planning and Trusts (Joint Trust) Transfer Document Joint Grantor – Non-Realty Contracts (Assignment of Contract – Non-Realty) law15 NREAL.RTF Estate Planning and Trusts (Joint Trust) Transfer Document Joint Grantor – Partnership Agreement (Business Interest Transfer Partnership) law15 PART.RTF Estate Planning and Trusts (Joint Trust) Transfer Document Single Grantor – Quick Claim Deed (Quick Claim Deed) law15 QCD.RTF Estate Planning and Trusts (Joint Trust) Transfer Document Joint Grantor – Real Property Contract (Assignment of Contract – Realty) law15 REAL.RTF Estate Planning and Trusts (Joint Trust) Schedule of Assets (Schedule A – Trust Assets) law15 SCHED.RTF Estate Planning and Trusts (Joint Trust) Transfer Document Joint Grantor – Stocks or Bonds (Securities Transfer Stocks/Bonds/Other) law15 STOCK.RTF Estate Planning and Trusts (Joint Trust) Joint Grantor Trust – With Q-Tip Provisions (Declaration of Trust) law15 TR3.RTF Estate Planning and Trusts (Joint Trust) Wife’s Wills (Pour Over Will) law15 WW.RTF 34 MAKING MODIFICATIONS TO TEMPLATE FILES The actual procedure for modifying the template file is as simple as 1-2-3. Follow the simple steps listed below. Step One – Locate the Document Template to which You Wish to Edit: Using the table above locate the document file on the hard drive to be altered. Step Two – Open the Document Template for Editing: To open a document template file, simply double-click on the filename. Windows will open the currently defined default Word Processing program automatically (usually Microsoft Word, or Corel WordPerfect). Once the document appears onscreen the end user is free to make all kinds of modifications or changes and the best part is there is no learning curve, changes are made in an environment you are already comfortable with. Changes can be made to a number of page elements including, but not limited to; page margins, fonts, page numbering, text editing, etc. NOTE: There is only one major caveat to this rule. Document prompt placeholders cannot be modified, deleted or replaced. What is a document placeholder? Simply put, document placeholders are numbered elements that appear throughout a document and are enclosed by <brackets> (for example <1>). When you respond to a question asked on the Prompt Answers Screen, the typed text response is transferred to the placeholders and therefore can not be changed. WARNING: the program will NOT function and will generate a runtime error message if prompt placeholders are modified, deleted or replaced. Step Three – Save the Document Template: To save the document template file, simply save the file to the same directory, with the same filename and same file extension. This is easily accomplished by clicking the floppy disk icon on the toolbar from within the word processing program. This action should overwrite the original file (while keeping the file properties intact) – i.e. file name and file extension which needs to be (.rtf). That’s it, you’re done! Next, open the Estate Planning, Trust & Wills program and launch the document which was just modified. The changes made to the template should become apparent when the preview document button has been selected. 35 Section 6 – Product Updates INTERNET PRODUCT UPDATES S Software products purchased from LawForms include a year of FREE updates from the date of purchase, which may be downloaded from our Internet Web site free of charge. NOTE: Product updates and upgrades can be purchased from National LawForms, Inc. by calling Customer Service Toll-Free: 877-543-6767. To access recent product updates for software purchased from LawForms, complete the following: 1. Log onto the Internet and access the LawForms Internet Web site: www.nationallawforms.com. 2. Click the Support Button or Link. 36 PRODUCT UPDATES & UPGRADES – CONTINUED 3. Next, click the “Software Updates” Button or Link. 4. Then, click the “Download” Button, a dialog box will appear asking you to imput a User name & Password.. 5. The User name & Password information is located on the inside front cover of the DVD Case containing the installation CD-Rom. If you have lost or misplaced the DVD Case contact a LawForms Customer Service Representative for a new User name & Password. 6. Click the Link for the “Estate Planning, Trust & Wills Software” (a dialog box like the one below should appear). 37 PRODUCT UPDATES & UPGRADES – CONTINUED 7. Click ”Open,” after a few moments to several minutes (depending upon the speed of your internet connection) the Setup Wizard should open. 8. Simply follow the steps on-screen and the LawForms Setup wizard will guide you through the installation process. 38 Section 7 – Troubleshooting INTERNET RESOURCES - KNOWLEDGEBASE I n order to provide current, accurate solutions to technical issues with products purchased from National LawForms, this section on troubleshooting has been removed from this user guide and is now located on the LawForms Internet Web site. Our support knowledgebase is available to answer frequently asked questions, and help troubleshoot common mistakes and errors. To access the LawForms knowledgebase, complete the following: 1. Log onto the Internet and access the LawForms Internet Web site: www.nationallawforms.com. 2. Click the Support Button or Link. 39 INTERNET RESOURCES - KNOWLEDGEBASE – CONTINUED 3. Click the Knowlegebase Button or Link. 4. To navigate simply click on an article of interest or search our database. NOTE: If you are not able to find an answer to the question you have, you can submit a question directly from the knowledgebase or continue on to Section 7 – Service & Support to find other ways of contacting a technical support specialist. 40 Section 8 – Service & Support SERVICE & SUPPORT SOLUTIONS L awForms is committed to excellence, our goal is to provide you with courteous, prompt, professional assistance. Customer Service and Technical Support is available M-F 8:45 am – 4:45 pm Arizona Time. CUSTOMER SERVICE Customer Service Representatives are available to assist with non-technical questions. Order an upgrade, additional software licenses or related products and services. Replace missing or defective media (CD’s, or Manuals). Update product registration information (name, address, email or phone changes). TECHNICAL SUPPORT Standard Support LawForms Standard Technical Support is designed for customers who need assistance getting their new software up and running. This support option offers 90-days of telephone technical support (from the date of purchase) and unlimited access to online services to keep you up to date on the latest information regarding LawForms software. Standard support is provided at no charge to all registered users of LawForms software and is available Monday through Friday, 8:45 a.m. to 4:45 p.m. Arizona Time. See below for the support telephone number for the LawForms product purchased. Online Support Technical information is available through several online services 24 hours a day. All registered LawForms customers have unlimited access to this information. The LawForms World Wide Web site (www.nationallawforms.com) provides unlimited access to a variety of company services and product information, including Technical Support. Click the Support button to review frequently asked questions (FAQ’s), search for solutions to known problems previously encountered or post a question to a support representative. 41 TECHNICAL SUPPORT – CONTINUED Outdated Product Version Support When a new version of this software is released, registered users who have purchased their product within a year of release will have the ability to update to the latest version for free. Products purchased longer than a year ago will have the option of upgrading their service contract to obtain product updates. After the release of a new version, telephone support will be provided for the previous version for 3 months. Technical information for older versions may still be available via the support section of the LawForms Web site. Discontinued Product Version Support When LawForms announces that a product will no longer be marketed or sold, telephone support will be discontinued 30 days later. Support will only be available for discontinued products via the support section of the LawForms Web site. RETURN POLICY Software products ordered directly from National LawForms, Inc., may be returned within 30-days of the date of purchase for a full refund, provided a Return Merchandise Authorization or (RMA) number has been issued and the product has been returned in accordance with the requirements of this policy. NOTE: Any software products offered as a demo will be entitled to the full money back guarantee until the product is registered. Once a registration code has been issued any 30-day returns will be entitled to merchandise credit only. To obtain an RMA number complete the Return Merchandise Authorization Form request (located on the LawForms Website at: www.nationallawforms.com/rma-form.htm) and follow the instructions for shipping back your product. The RMA number must be enclosed within the packaging and clearly displayed on the outside of the box before shipping any product. Any shipments received without an RMA number will be granted store credit ONLY. All products returned MUST include ALL original materials including all manuals, and other accessories and documentation provided by National LawForms, Inc. All items must be returned in resellable condition, or will be subject to a 25 percent damage fee. Once items are received by LawForms, a credit for the purchase price (excluding shipping and handling charges, which are non-refundable) will be issued to the credit card used to purchase the product. Returns can take 4 to 6 weeks to process, so please allow at least two credit card billing cycles before contacting customer service if a credit on for a returned item does not appear. 42 RETURN POLICY – CONTINUED Send the completed Return Merchandise Authorization Form and the product being returned to the address provided on the RMA form. Sending packages via US Postal Mail is the preferred delivery method as returned items are delivered to a P.O. Box and packages shipped C.O.D. or postage due will not be accepted. If the value of the items returned exceeds $20.00 it is highly recommended that the package be insured and/or delivery confirmation obtained to provide proof of delivery, as LawForms is not responsible for lost or stolen items. CONTACT US Mailing Address: Website: Fax: Customer Service: Registration Information: Technical Support: National LawForms, Inc. P.O. Box 93001 Phoenix, AZ 85070 www.nationallawforms.com 480-283-0856 [email protected] 877-543-6767 [email protected] 480-706-6474 [email protected] 480-460-1052 43
© Copyright 2025