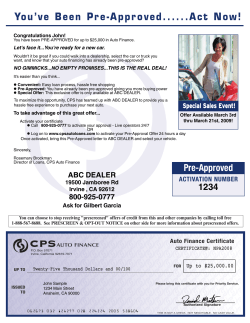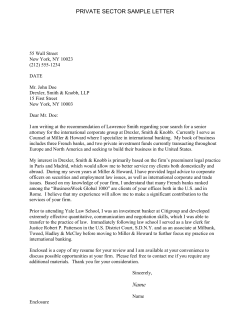Bankruptcy Case Software by National LawForms, Inc. Software for the Legal Professional
Bankruptcy Case Software by National LawForms, Inc. Software for the Legal Professional by National LawForms, Inc. Thank-you for choosing National LawForms, Inc. to provide for your Legal Software needs. We are confident that all of our products will bring added value to your firm and we stand ready to service your needs. National LawForms has been serving the legal community for over 35 years, with a complete line of Legal Software products, Bankruptcy Case Supplies, Do-It-Yourself Legal Kits, and Legal Forms. Bankruptcy Case Software User Guide © 1992 - 2004 National LawForms, Inc. All rights reserved. While every precaution has been taken in the preparation of this document, National LawForms, Inc. will NOT assume responsibility for errors or omissions, or for damages resulting from the use of information contained in this document or from the use of programs and source code that may accompany it. In no event shall National LawForms, Inc. be liable for any loss of profit or any other commercial damage caused or alleged to have been caused directly or indirectly by this document. National LawForms, Inc., and the National LawForms, Inc. logo are trademarks of National LawForms, Inc. Microsoft, Windows, and Windows logo are registered trademarks of Microsoft Corporation. Products that are referred to in this document may be either trademarks and/or registered trademarks of the respective owners. The publisher and the author make no claim to these trademarks. National LawForms, Inc. reserves the right to make changes without prior notice. No part of this work may be reproduced in any form or by any means - graphic or electronic, including photocopying without the express written permission of National LawForms, Inc. P.O. Box 93001 Phoenix AZ 85070 Printed: October 2004 in the United States of America. Publisher Note: National LawForms, Inc. This Software User Guide describes how to install, use, troubleshoot, and remove the LawForms Bankruptcy Case software. All instructions & screen shots generated in this Guide reflect Windows XP and may need to be modified for different Windows operating systems. Managing Editor David P. Woods Technical Editors Amy S. Huffman David P. Woods Erich J. Ruth Cover Designer Jason R. Lewis Before installing the software please take a moment to read this Software User Guide in its entirety. A basic working knowledge of how to perform Windows tasks and functions is also essential, as these will not be discussed in this Guide. License Agreement - Please Read Carefully NOTICE: National LawForms, Inc. licenses the accompanying software to you only upon the condition that you accept all of the terms contained in this license agreement. Please read the terms carefully before installation, as upon successful installation of the software will activate the license agreement and will indicate your acceptance of them. If you do not agree to these terms, exit the installation as National LawForms, Inc. is NOT willing to license the software to you, in which event you should return the full product within thirty days of purchase, for a full refund. Upon acceptance of the license agreement National LawForms, Inc., grants to you a limited license to use the software and related Guides. You may only use this software on a single computer at any given time. You may not disseminate in any way, share, or electronically transfer any information contained in the software to any other person. This license does not convey ownership of the software. You acknowledge and agree that National LawForms, Inc. retains all title and ownership rights in the software along with future modifications, updates, or enhancements. This software is the valuable copyrighted, trade named and trade secret property of National LawForms, Inc. This software and related materials are the copyrighted property of National LawForms, Inc. Unauthorized use, copying, dissemination shall be an infringement of the rights of National LawForms, Inc. National LawForms, Inc. reserves all of its federal copyright protection remedies in the event of a breach of law. THE END USER MAY: (i) use one copy of the software on a single computer; (ii) make one copy of the software for archival purposes, or copy the software onto the hard disk of your computer and retain the original for archival purposes; (iii) use the software on a network, provided that you have a licensed copy of the software for each computer that can access the software over that network; (iv) after written notice to National LawForms, Inc., transfer the software on a permanent basis to another person or entity, provided that you retain no copies of the Software and the transferee agrees to the terms of this agreement; THE END USER MAY NOT: (i) copy the documentation which accompanies the Software; (ii) sublicense, rent, or lease any portion of the Software; (iii) reverse engineer, decompile, disassemble, modify, translate, make any attempt to discover the source code of the Software, or create derivative works from the Software; or (iv) use a previous version or copy of the Software after you have received a disk replacement set or an upgraded version as a replacement of the prior version. Upon upgrading the Software, all copies of the prior version must be destroyed. TECHNICAL SUPPORT: National LawForms, Inc. will include technical phone support for period of sixty days from the date of purchase. Phone support services are available to licensed users who identify themselves as same when seeking support. Support services are performed by contacting National LawForms, Inc. at 480-460-1052 during normal business hours. Phone support cannot be granted via other company phone numbers. You may fax your technical questions to 480-460-0229, or contact our office on the internet at www.nationallawforms.com. Please be advised that technical phone support can only be provided specifically to the software program and not operating systems in general. THIRTY DAY MONEY BACK GUARANTEE: Software products ordered directly from National LawForms, Inc., or one or our affiliates may be returned within 30-days of the date of purchase for a full refund provided a Return Merchandise Authorization or (RMA) number has been issued. Your RMA number must be enclosed within the packaging before shipping your product. NO returns of any type will be accepted without an RMA number as per RMA Policy (see Return Policy later in this document). LIMITED WARRANTY: National LawForms, Inc. warrants that the magnetic media on which the Software is distributed will be free from defects in materials and workmanship for a period of thirty (30) days from the date of delivery of the Software to you. Your sole remedy in the event of a breach of this warranty will be that National LawForms, Inc. will, at its option, replace any defective media returned to National LawForms, Inc. within the warranty period. National LawForms, Inc. does not warrant that the Software will meet your requirements or that operation of the Software will be uninterrupted or that the Software will be error-free. The above warranty is exclusive and in lieu of all other warranties, whether express or implied, including the implied warranties of merchantability, fitness for a particular purpose and non-infringement. DISCLAIMER OF DAMAGES: Regardless of whether any remedy set forth herein fails of its essential purpose, in no event will National LawForms, Inc. be liable to you or any third party for any special, consequential, indirect or similar damages whatsoever, including any lost profits, lost savings, lost data or any other incidental or consequential damages arising out of the use or inability to use this software, even if National LawForms, Inc. has been advised of the possibility of such damages. In no case shall National LawForms, Inc.'s liability exceed the purchase price for the software. Be advised that the legal forms and information contained in this software are designed for use by licensed practicing attorneys. The user is solely responsible in determining the fitness of a document for a particular legal purpose. Only persons knowledgeable of local laws should use this software. National LawForms, Inc. makes no warranties, either expressly or implied as to the legal fitness of any of the documents contained herein, or the intended legal use of the document. All forms should be reviewed and approved by an attorney knowledgeable in local applicable laws. This agreement is governed by laws of the state of Arizona. The disclaimers and limitations set forth above will apply regardless of whether or not you accept the license agreement. All National LawForms, Inc. products and documentation are commercial in nature. The Software and documentation are "Commercial Items", as that term is defined in 48 C.F.R. §2.101, consisting of "Commercial Computer Software" and "Commercial Computer Software Documentation", as such terms are defined in 48 C.F.R. §252.227-7014(a)(5) and 48 C.F.R. §252.227-7014(a)(1), and used in 48 C.F.R. §12.212 and 48 C.F.R. 227.7202, as applicable. Consistent with 48 C.F.R. §12.212, 48 C.F.R. §252.227-7015, 48 C.F.R. §227.7202 through 227.7202-4, 48 C.F.R. §52.227-14, and other relevant sections of the Code of Federal Regulations, as applicable, National LawForms, Inc.'s computer software and computer software documentation are licensed to United States Government end users with only those rights as granted to all other end users, according to the terms and conditions contained in this license agreement. Manufacturer is National LawForms, Inc., P.O. Box 93001, Phoenix, AZ 85070. GENERAL: This Agreement may only be modified by a license addendum which accompanies this license or by a written document which has been signed by both you and National LawForms, Inc. Should you have any questions concerning this Agreement, or if you desire to contact National LawForms, Inc. for any reason, please write: National LawForms, Inc. Sales and Customer Service, P.O. Box 93001, Phoenix, AZ 85070. YOU ACKNOWLEDGE BY YOUR ACCEPTANCE OF THIS SOFTWARE YOUR AGREEMENT TO THE TERMS OF THIS LICENSE AGREEMENT. YOU FURTHER AGREE TO BE BOUND BY ITS TERMS AND CONDITIONS. YOU AGREE THAT THIS IS THE COMPLETE AND EXCLUSIVE AGREEMENT BETWEEN NATIONAL LAWFORMS, INC. AND YOU, THE LICENSED-USER. U.S. GOVERNMENT RESTRICTED RIGHTS: Contents I Table of Contents Part I Getting Started 4 1 Conventions ................................................................................................................................... 4 2 Overview of Product ................................................................................................................................... Features 4 Part II Software Installation & Removal 10 1 Package Contents ................................................................................................................................... 10 2 System Requirements ................................................................................................................................... - Hardware 10 3 System Requirements ................................................................................................................................... - Operating Systems Supported 10 4 Software Installation ................................................................................................................................... 10 5 Software Removal/License ................................................................................................................................... Transfer 15 Part III Opening the Bankruptcy Program 20 1 Step 0 - Welcome ................................................................................................................................... 21 2 Step 1 - Basics ................................................................................................................................... 23 3 Step 2 - Petitions ................................................................................................................................... 25 4 Step 3 - Schedules ................................................................................................................................... 27 Schedule A - Real .......................................................................................................................................................... Property 29 Schedule B - Personal .......................................................................................................................................................... Property 30 Schedule C - .......................................................................................................................................................... Property Claimed as Exempt 33 Schedule D - .......................................................................................................................................................... Creditors Holding Secured Claims 34 Schedule E - Creditors .......................................................................................................................................................... Holding Unsecured Priority Claims 35 Schedule F - Creditors .......................................................................................................................................................... Holding Unsecured Nonpriority Claims 40 Schedule G - .......................................................................................................................................................... Executory Contracts and Unexpired Leases 45 Schedule H - .......................................................................................................................................................... CoDebtors 47 Schedule I - Current .......................................................................................................................................................... Income of Individual Debtor(s) 49 Schedule J - Current .......................................................................................................................................................... Expenditures of Individual Debtor(s) 50 Summary of Schedules .......................................................................................................................................................... & Declaration Concerning Debtor's Schedules 51 5 Step 4 - Statements ................................................................................................................................... 51 6 Step 5 - Matrix ................................................................................................................................... 52 7 Step 6 - Other ................................................................................................................................... Forms 54 Part IV Saving, Retrieving, Printing and Creating .PDF's 58 1 Saving a Bankruptcy ................................................................................................................................... Case File 58 2 Saving a Bankruptcy ................................................................................................................................... Petition to .PDF Format 61 3 Retrieving a ................................................................................................................................... Previously Saved Bankruptcy Case File 63 4 Printing a Bankruptcy ................................................................................................................................... Petition 64 Part V Electronic Case Filing (ECF) 68 © 1992 - 2004 National LawForms, Inc. I II Bankruptcy Case Software User Guide 1 Steps for Electronic ................................................................................................................................... Filing 68 2 Federal CM/ECF ................................................................................................................................... Case Management System 69 Part VI Product Updates 76 1 Live Update ................................................................................................................................... 76 Part VII Service & Support 80 1 Customer Service ................................................................................................................................... 80 2 Return Policy................................................................................................................................... 80 3 Technical Support ................................................................................................................................... 83 4 Troubleshooting ................................................................................................................................... 83 Index 0 © 1992 - 2004 National LawForms, Inc. National LawForms, Inc. Bankruptcy Case Software Part I 4 1 Bankruptcy Case Software User Guide Getting Started Congratulations on your recent software purchase! Our Bankruptcy Case Software has been designed to provide end user's with the ability to complete a Bankruptcy Chapter 7, 11 or 13 easily and efficiently while producing professional typeset quality forms. Automating the Bankruptcy filing process has never been easier! Eliminate most repetitive typing and tedious math calculations and automate the process of filing electronically (now available in most districts). 1.1 Conventions The table below lists conventions that are used throughout this Guide and are meant to draw attention to valuable information and time saving tips. 1.2 Overview of Product Features 2004 Revised Official Bankruptcy Forms (Bonus Documents Listed Below) Application and Order to Pay Filing Fee in Installments Bankruptcy Preparer Certification Debtor Acknowledgement Declaration Concerning Debtor's Schedules Declaration Concerning Individual Debtor's Schedules Declaration Pursuant to Rule 2016(b) Declaration Under Penalty of Perjury on Behalf of a Corporation or Partnership Form 21 Individual Debtor's Statement of Intention Involuntary Petition Exhibit "A" Exhibit "C" Statement of Financial Affairs Summary Information Sheet © 1992 - 2004 National LawForms, Inc. Getting Started 5 Summary of Schedules Schedule A - Real Property Schedule B - Personal Property Schedule B - Continuation Sheet 1 Schedule B - Continuation Sheet 2 Schedule C - Property Claimed As Exempt Schedule D - Creditors Holding Secured Claims Schedule D - Continuation Sheet Schedule E - Creditors Holding Unsecured Priority Claims Schedule E - Continuation Sheet Schedule F - Creditors Holding Unsecured Non-priority Claims Schedule F - Continuation Sheet Schedule G - Executory Contracts and Unexpired Leases Schedule H – Co debtors Schedule I - Current Income of Individual Debtor(s) Schedule J - Current Expenditures of Individual Debtor(s) Voluntary Petition Advanced Print Options All forms are produced in Laser Quality Bankruptcy Court Approved Formats Print just one form at a time, all forms, or a few selected forms Print single pages of long documents: Ideal for last minute revisions Print multiple copies of documents Preview forms on screen, zoom feature for hard to see areas Chapter 13 Tools Used to help determine whether or not a Chapter 13 plan is feasible by calculating monthly disposable income The program allows the user to quickly gather all of the completed creditors from previously entered schedules, alphabetize if necessary, and print the matrix pursuant to the local code. Custom Fit Creditor Matrix The creditor matrix, also often referred to as a mailing list, is designed to be editable, to provide maximum compliance, and complete flexibility. The program allows the user to quickly gather all of the completed creditors from the previously entered schedules, alphabetize if necessary, and print the matrix pursuant to the local code. A text based option that allows the user to save to file is available as well by simply selecting that option. Easy On-screen Interface Allows the user to move step-by–step through a bankruptcy case from beginning to end. Simply follow the tabs, and answer the questions on each screen. Back and Forward keys are available for review and changes. Clearly highlighted questions, prompts the user for each piece of information. Common information is transferred to each form eliminating the need for additional typing. Check boxes are provided on screen, and can be selected with just a click of a mouse. Editable State & Federal Exemptions Exemptions for all districts, as well as the federal exemptions are pre-loaded within the program. By selecting the appropriate district, and selecting the state or federal option, all necessary exemptions are then loaded and saved and will be the default option until another district is chosen. © 1992 - 2004 National LawForms, Inc. 6 Bankruptcy Case Software User Guide One-Click Product Update Keep up to date with law changes and product enhancements with our one-click product update feature. PDF Driver - Built in To file electronically, a PDF (portable document format) file must be created which are in turn emailed, uploaded, or mailed on diskette to the local Court. The Bankruptcy Case Software has a built-in PDF driver. PDF files can be created quickly and easily (the PDF driver is activated upon successful registration of the software). Smart-key Tab Driven Menu System The Bankruptcy Case Software system is designed to allow the user to move easily from screen to screen by simply using the Back and Forward keys located at the top of the main screen. Alternatively, the steps to follow are positioned at the top of the screen. By simply following the steps in the order presented, a case can be completed quickly and easily. Simply answer the questions in each step, then, when completed, move on to the next step. Sure-store Client Management System All data is saved for each client in one editable, movable file. This allows the user to stop at any time and resume the process when ready. Or, work on the case on a different PC if needed, or at a different location by copying or emailing the file. Upgrade Assurance One year of upgrade assurance, simply stated: its like having an insurance policy for your software. If LawForms releases a new version within a year of purchase you are entitled to receive that update for FREE! 2004 Bankruptcy Case Software Bonus (Microsoft Word Editable Forms) Client Bankruptcy Questionnaire Affidavit Affidavit Disclosing Last Use of Credit Cards Agreed Order to Continue Hearing Amended Answer to Trustee's Motion to Dismiss Amended Motion for Relief from Stay Amendment to Petition Amendment to Plan Amendment to Schedule B Amendment to Schedule C Amendment to Schedule D Amendment to Schedule E Amendment to Schedule F Amendment to Schedule G Amendment to Schedule H Amendment to Schedule I and J Amendment to Statement of Affairs Amendment to Statement of Intention Application: Chapter 13 Trustee to Allow Consumer Debt not in the Ordinary Course of the Debtor's Business © 1992 - 2004 National LawForms, Inc. Getting Started Application: Chapter 13 Trustee to Allow Consumer Debt Chapter 13 Plan Motion for Direct Payment to Chapter 13 Plan Motion for Dismissal of Chapter 13 Plan Motion for Relief From Stay Motion to Continue Hearing Motion to Convert from Chapter 7 to Chapter 13 Motion to Modify Chapter 13 Plan Motion to Reopen Chapter 7 Case Notice of Bankruptcy Filing Notice of Chapter 13 Filing to Creditors Notice of Conversion Notice of Recension of Reaffirmation Notice to Individual Consumer Debtor Objection to Proof of Claim Order Staying Wage Garnishment © 1992 - 2004 National LawForms, Inc. 7 National LawForms, Inc. Bankruptcy Case Software Part II 10 Bankruptcy Case Software User Guide 2 Software Installation & Removal 2.1 Package Contents The shipment received should contain the items listed below. 1. 2. CD-Rom Disk – (Includes various LawForms Legal Software Products). This Software User's Guide. 1NOTE: 1NOTE: 2.2 If any of the above items are missing please contact LawForms immediately so that missing materials can be replaced. Any Bonus Programs included as a special bonus will install simultaneously with the product purchased. A special installation key code will unlock the bonus materials and run from within the program purchased. System Requirements - Hardware In order for the LawForms Bankruptcy Case Software to function properly the computer must meet the following minimum hardware requirements: Pentium 100-MHz CPU (Central Processing Unit). 16-Megabytes of RAM (System Memory). 10-Megabytes of available hard drive space. Super VGA display with 256 colors at 800X600 Screen Resolution. · · · · 1NOTE: 2.3 Significant performance improvement can be achieved by utilizing a faster CPU, more system memory, and a faster video card. System Requirements - Operating Systems Supported LawForms Bankruptcy Case Software is compatible with the following Microsoft® Operating Systems: Windows Windows Windows Windows Windows Windows Windows · · · · · · · 2003 (Server) XP (Professional & Home Edition) 2000 (Professional) ME (Millennium) NT 4.0 (Workstation) 98 95 The Bankruptcy Case Software also functions on networks or stand-alone personal computers and works with just about every printer manufactured today. 2.4 Software Installation The LawForms Software CD contains an interactive program interface that will guide the user through the process of installing the software. Follow these steps to install LawForms software: 1. 2. Exit all applications that are currently running in the background. Insert the LawForms CD into the CD-Rom drive. The setup program is designed to automatically start on its own a few moments after © 1992 - 2004 National LawForms, Inc. Software Installation & Removal 11 placing the disk in the CD-Rom drive. If after a short wait the setup program does not appear, complete the following action: :ACTION: In the Windows task bar Click (bottom left corner of the screen), then select Run from the menu (left-click to select). Enter the following in the command line: D:\SETUP – (Substitute the correct letter for the CD-Rom drive), and finally click – OK. The setup program should now launch. 3. After a brief intro the Welcome Screen will appear. Read the information on-screen and when ready to continue, click – Next. 4. The Select Product to Install screen will display a list of available legal software products contained on the CD. To begin installing the Bankruptcy Case Software, click – Bankruptcy, which will launch the installation Wizard. © 1992 - 2004 National LawForms, Inc. 12 Bankruptcy Case Software User Guide 1NOTE: 5. Simply follow the steps on-screen and the LawForms Installation wizard will complete the installation requirements. By default the program will be installed to the folder: C:\Bankruptcy Case Software. 1NOTE: 6. Using the mouse, hover above each choice, a pop-up description will appear below the option which explains in more detail, the selected application. The default installation folder can be changed, but it is highly recommend that this option be set to default, as obtaining updates and technical support may provide a challenge. Upon successful installation, the user will have the option of launching the LawForms Bankruptcy Case Software; also if default options were selected during installation an icon for the program will also appear on the desktop for easy access. :ACTION: The Bankruptcy Case Software will function in Demo mode until such time as the end user successfully registers the program. Notice that the Bankruptcy Bonus 2004 (see below) is grayed out and can not be opened, this is another sign that the software still needs to be registered. The .PDF print driver is not installed until after successful registration as well. There are two ways to obtain a password and unlock the Bankruptcy Case Software purchased from LawForms, via e-mail by sending a message to [email protected] (recommended method of contact as it will usually generate a quicker response) or phone by calling Customer © 1992 - 2004 National LawForms, Inc. Software Installation & Removal 13 Service Toll-Free: 877-543-6767. 1NOTE: Be sure to have the following information handy when requesting a password to register the Bankruptcy Case Software: The NAME the order was originally placed under, the DATE of purchase, the ORDER NUMBER (if known) and the USER IDENTIFICATION NUMBER – a six (6) digit number which is automatically generated during installation. Each time the program is launched the Bankruptcy Case Software product selection screen will appear. :ACTION: Immediately register the Bankruptcy Case Software, do so by clicking the button Click Here to Register Software. (Instructions for obtaining a password are referenced above). © 1992 - 2004 National LawForms, Inc. 14 Bankruptcy Case Software User Guide After successfully obtaining and entering the Password the Thank You screen will automatically pop-up confirming that the registration has completed successfully. 1NOTE: If the Thank You screen does NOT automatically pop-up it means that the registration Password was not entered correctly. Please type-in the Password again. The Password will be three letters (all in lower case) plus six numbers (no spaces). After clicking on the Ok Button, click the Bankruptcy Case Software button to access the Bankruptcy program or select another option from the list. 1NOTE: If you require technical assistance with an installation problem, please reference the section on Troubleshooting before contacting technical © 1992 - 2004 National LawForms, Inc. Software Installation & Removal 15 support. Please reference the section Service & Support, in order to obtain the phone number or e-mail address for a technical support representative. 2.5 Software Removal/License Transfer Per the terms and conditions of the LawForms License Agreement, the Bankruptcy Case Software is sold as a Single User License (which means that it can only be installed on ONE computer). However, the license can be transferred to a different computer if so desired. Transfer Registration Follow these steps to transfer registration between computers or to remove the software registration. 1NOTE: Per the terms and conditions of the LawForms Return Policy, anyone returning the Bankruptcy Case Software is required to remove the registration as a condition of obtaining a Return Authorization Number or (RMA) number. Please refer to the section titled Service & Support, for more information on returning software products to LawForms. 1. From within the Bankruptcy Case Software choose help, then Remove License. 2. The Remove License: Money Back Guarantee dialog box will be displayed, click the Remove License button (bottom right of the screen). © 1992 - 2004 National LawForms, Inc. 16 Bankruptcy Case Software User Guide 3. The Remove License dialog box will be displayed confirming that the license should in fact be removed, click Yes. 4. An RMA number will be generated and issued. It is very important that this number be saved and as it will be required to get a new password (if installing the software on a different computer) or to return the software. © 1992 - 2004 National LawForms, Inc. Software Installation & Removal 17 Uninstall Software Follow these steps to uninstall LawForms Bankruptcy Case Software: 1. 2. 3. In the Windows task bar Click (bottom left corner of the screen), then select Control Panel from the menu (left-click to select). Next, Double-Click the Add-Remove Programs Icon. Scroll down the list of installed programs until the Bankruptcy Software Icon is displayed, (left-click to select) then click the Change/Remove Button. © 1992 - 2004 National LawForms, Inc. 18 Bankruptcy Case Software User Guide 4. Follow the steps on-screen and the LawForms Installation wizard will complete the removal of the LawForms Bankruptcy Case Software. 1NOTE: 1NOTE: Per the terms and conditions of the LawForms Return Policy, anyone returning software is required to remove the LawForms Bankruptcy Case Software as a condition of obtaining a Return Authorization Number or (RMA) number. Please reference the section Return Policy for more information on returning software products to LawForms. If technical assistance is required with the removal of LawForms Bankruptcy Case Software, please reference the section on Troubleshooting before contacting technical support. Please refer to the section Service & Support to obtain the phone number or e-mail address for a technical support representative. © 1992 - 2004 National LawForms, Inc. National LawForms, Inc. Bankruptcy Case Software Part III 20 3 Bankruptcy Case Software User Guide Opening the Bankruptcy Program There are two ways to open the LawForms Bankruptcy Case Software package: 1. Double-Click on the Bankruptcy Software Icon, located on the Desktop. 1NOTE: 2. The Bankruptcy Case Software will function in Demo mode until such time as the software has been successfully registered. The software should already be registered (an easy way to confirm whether or not registration has taken place is to look for a button that says Click here to Register Software) if the screen looks like the one below congratulations the software is currently registered. If you require technical assistance, please reference the section on Troubleshooting before contacting technical support. Please reference the section Service & Support to obtain the phone number or e-mail address for a technical support representative. In the Windows task bar click – (bottom left corner of the screen), then select All Programs and then Bankruptcy Case Software and then Bankruptcy Software from the menu (left-click to select). Each time the program is launched the Bankruptcy Case Software product selection screen will appear. © 1992 - 2004 National LawForms, Inc. Opening the Bankruptcy Program 21 Click the Bankruptcy Case Software button to access the Bankruptcy program or select one of the following options: · · · · 3.1 Bankruptcy Bonus 2004 Chapter 13 Tools Check for Live Update User's Guide (PDF) Step 0 - Welcome Step 0/Welcome: The Welcome screen is where the Bankruptcy Case Software program is launched (or opened). The user interface has been designed to replicate the look and feel of the actual printed forms. Each data entry field where information is required is signified by a white box. © 1992 - 2004 National LawForms, Inc. 22 Bankruptcy Case Software User Guide There are two different options for moving from screen-to-screen. The first option requires the end user to click the Forward and Back Buttons (located on the top left side of the window) which will navigate from screen-to-screen. :ACTION: To get a feel for the different screens, repeatedly click the Forward button until the program returns to the Welcome screen. The second option requires the end user to click on any of the Step Buttons located on the toolbar at the top. 1NOTE: 1NOTE: Clicking the Step 1 – Basics button will display the screen for entering basic information about the attorney/petition preparer as well as Electronic Case Filing. Notice that clicking Step 3 – Schedules doesn't display anything. In order to display the list of schedules and the summary of schedules, click the drop-down triangle to the right of Step 3 – Schedules and choose the appropriate schedule. Information entered into the Bankruptcy Case Software will be retained in © 1992 - 2004 National LawForms, Inc. Opening the Bankruptcy Program 23 memory until one of the following occurs: · The data file is saved. To save a data file reference the section on Saving Your Data (later in this guide). · A different data file is open. · The user chooses to open a new Bankruptcy Case file. 3.2 Step 1 - Basics Step 1/Basics: The Basics screen is where data is collected for the current bankruptcy case including; the case number, attorney/petition preparer information as well pertinent ECF information. © 1992 - 2004 National LawForms, Inc. 24 Bankruptcy Case Software User Guide 1NOTE: Except for the Case number, information entered on this page is automatically retained for the next debtor. There are two menu tabs to choose from on the Basic Information Screen: · Information - Provides information about the attorney/petition preparer · Electronic Filing - Provides information about the county where the electronic case file will be filed as well as other essentials :ACTION: To modify the way the attorney signature lines appear throughout a bankruptcy case complete the following: 1. Click on the Format Name button (located to the right of the Primary Attorney for Debtor dialog box within the Primary Attorney Information section). 2. Specify the text that should appear above and below the attorney signature line and establish a date stamp. (See example below which has been formatted for electronic case filing). © 1992 - 2004 National LawForms, Inc. Opening the Bankruptcy Program 3.3 25 Step 2 - Petitions Step 2/Petitions: The Petitions screen looks identical to the official form the courts use. © 1992 - 2004 National LawForms, Inc. 26 Bankruptcy Case Software User Guide There are two menu tabs to choose from on the Petitions Screen: · Voluntary Petition (Provides information about the debtor and joint debtor) · Involuntary Petition (Provides information about the debtor). 1NOTE: If completing an amended petition, simply check the box at the top of the form. Information must be enter for either the Voluntary Petition OR the Involuntary Petition (select only one). :ACTION: Navigate from field-to-field by using the TAB key (on the keyboard). To place a check in one of the check boxes left click on the box (using the mouse). Click on the check box a second time to un-check an item. :ACTION: To modify the way signature lines appear throughout a bankruptcy case complete the following: 1. Click on one of the four buttons (located on the right hand side of the screen) Format Debtor, Format Co Debtor, Format Corporation or Format Attorney. © 1992 - 2004 National LawForms, Inc. Opening the Bankruptcy Program 2. Specify the text should appear above and below each signature line and establish a date stamp. (See example below which has been formatted for electronic case filing). Format Debtor Screen 1NOTE: 3.4 27 The In Re: can also be formatted, results are displayed at the top left corner of each Schedule. Step 3 - Schedules © 1992 - 2004 National LawForms, Inc. 28 Bankruptcy Case Software User Guide Step 3/Schedules: The Schedules screen differs from the screens of Step 1 and Step 2 as there are many schedules to choose from. To specify which schedule to work with, click on the drop-down-arrow next to the Step 3 button to display a list of schedules as well as the Summary of Schedules. Each Schedule has detailed information on how to complete the form. Simply follow the instructions on the entry screen and proceed from schedule to schedule. As information is typed into the schedules it is automatically transferred to the summary of schedules. Information entered into Schedules A & B will also automatically transfer to Schedule C. If information doesn't appear to transfer correctly, reference section © 1992 - 2004 National LawForms, Inc. Opening the Bankruptcy Program 29 Schedule C (later in this guide). 3.4.1 Schedule A - Real Property Step 3/Schedules: Schedule A, Real Property There are three menu tabs to choose from on the Real Property Screen: · Page 1 · Page 2 · Addendum Information entered on Schedule A: 1. 2. 3. 4. 5. 6. 7. Description and Location of Property. Nature of Debtor's Interest – Select from list. Market Value of Property. Amount of Secured Claim. Property Claimed as Exempt – If exempt, please check the appropriate box. Exemption – Located to the right of the previous check box. If claiming exempt, click on the Exemption button, and select the appropriate exemption. Amount of Exemption – If claiming an exemption, you must input the amount of the claimed exemption. This box is located directly below the Amount of Secured Claim to the right. © 1992 - 2004 National LawForms, Inc. 30 3.4.2 Bankruptcy Case Software User Guide Schedule B - Personal Property Step 3/Schedules: Schedule B, Personal Property There are ten menu tabs to choose from on the Personal Property Screen: · Page 1 - Page 10 Information which needs to be entered on Schedule B: (all personal property, and if © 1992 - 2004 National LawForms, Inc. Opening the Bankruptcy Program 31 exempt, the exemption and amount of exemption). There are 33 different categories to choose from. 1. 2. 3. 4. Description and Location of Property. Market Value of Property. Amount of Secured Claim. Property Claimed as Exempt – If exempt, check the box to the left of Property Claimed as Exempt. 5. Exemption – Located to the right of the previous check box. If claiming exempt, click on the Exemption button and select the appropriate exemption. 6. Amount of Exemption – If claiming an exemption, input the amount of the claimed exemption (data entry box is located directly below the Current Market Value). :ACTION: People often ask what do if the debtor has more personal property, i.e. © 1992 - 2004 National LawForms, Inc. 32 Bankruptcy Case Software User Guide household goods than can be entered in the space provided. The Bankruptcy Case Software has been designed to handle this scenario, simply follow the steps listed below. What to do if the debtor has more household goods than can be entered in the field Description and Location of Property box: 1. 2. 3. 4. Decide whether or not to group the items or list each item individually. Next enter the fist item or group of items in number 4. Household goods and furnishings, including audio, video, and computer equipment. See the box just above the Exemptions button, this number corresponds with the type of property and can be changed. For purposes of this example change the 5 to a 4, notice that the information for Household goods and furnishings, including audio, video, and computer equipment appears again. Repeat step three as many times as necessary in order to enter all pertinent information. Consequently each prompt will need to be renumbered from this point on, as there is not a way for the program to renumber automatically. There are 33-different types of property to choose from in Petition B and this operation can be performed with each of the 33 property types. © 1992 - 2004 National LawForms, Inc. Opening the Bankruptcy Program 3.4.3 33 Schedule C - Property Claimed as Exempt Step 3/Schedules: Schedule C, Exemptions Schedule C does not require the end user to enter any information. Property information will transfer automatically from Schedules A & B. 1NOTE: If information appears to be missing on Schedule C refer to Schedules A & B and verify that the check box for Property Claimed as Exempt is checked. Also, be sure that an exemption has been selected (by clicking on the Exemptions…. Button, see below). Take a closer look at Schedule B, a typical row appears below. © 1992 - 2004 National LawForms, Inc. 34 Bankruptcy Case Software User Guide When a check is placed in the box for Property Claimed as Exempt the value as well as the exemption is transferred to Schedule C. 3.4.4 Schedule D - Creditors Holding Secured Claims Step 3/Schedules: Schedule D, Secured Creditors There are five menu tabs to choose from on the Secured Creditors Screen: · Page 1 - Page 5 Information which needs to be entered on Schedule D: 1. 2. 3. 4. 5. 6. 7. The Account Number. The Creditor's name & mailing address. Select the Co Debtor check box (if applicable). Designate whether the debt is Husband (H), Wife (W), Joint (J), or Community (C). Check the appropriate box for Contingent, Unliquidated or Disputed (if applicable). Amount of Claim. Unsecured portion of debt (if applicable). © 1992 - 2004 National LawForms, Inc. Opening the Bankruptcy Program 3.4.5 35 Schedule E - Creditors Holding Unsecured Priority Claims Step 3/Schedules: Schedule E, Unsecured Priority Creditors There are five menu tabs to choose from on the Unsecured Priority Creditors Screen: · Types of Priority Claims · Page 2 - Page 5 Schedule E is a multi-page form. The first page (Types of Priority Claims) requires the © 1992 - 2004 National LawForms, Inc. 36 Bankruptcy Case Software User Guide user to check the appropriate box. Check all of the applicable categories, and proceed to page 2. Information which needs to be entered on Page 2 of Schedule E: 1. 2. 3. 4. 5. 6. 7. 8. The Account Number. The Creditors name and mailing address. For more information on working with Creditors, see Working with Creditor Database (below). Select the Co Debtor check box (if applicable). Designate whether the debt is Husband (H), Wife (W), Joint (J), or Community (C). Date the claim was incurred. Check the appropriate box for Contingent, Unliquidated or Disputed (if applicable). Enter the amount of Claim. Enter the amount entitled to priority. 9. Continue to Pages 3-5 (as necessary). Working with Creditor Database Entering Creditor information for future retrieval has never been easier! Permanently store address information for common creditors, simply follow the steps below: 1. 2. From within Schedule E, click the Creditors button (see above). Type the name and address of the Creditor in the box at the top of the screen. © 1992 - 2004 National LawForms, Inc. Opening the Bankruptcy Program 3. 4. 37 Click the Add New Creditor button. The Creditor will appear below. To retrieve Creditor information, simply follow the steps below: 1. 2. From within Schedule E, again click the Creditors button (see above). Highlight the Creditor by left-clicking the Creditor name (using the mouse) in the list of available Creditors. © 1992 - 2004 National LawForms, Inc. 38 Bankruptcy Case Software User Guide 3. Select the appropriate row on the form where the Creditor name and address should be placed. (In the example below the information for Bank of America will be placed in Row 2 of Page 2 of Schedule D. Screen shot of the end result. © 1992 - 2004 National LawForms, Inc. Opening the Bankruptcy Program © 1992 - 2004 National LawForms, Inc. 39 40 3.4.6 Bankruptcy Case Software User Guide Schedule F - Creditors Holding Unsecured Nonpriority Claims Step 3/Schedules: Schedule F, Unsecured Non priority Creditors There are forty-one Pages available to enter information into the Unsecured Nonpriority Creditors Screen: 1NOTE: Schedule F is a multi-page form. When Schedule F is selected, Page 1 is displayed by default. Information which needs to be entered on Page 2 of Schedule F: 1. 2. 3. 4. 5. 6. 7. 8. The Account Number. The Creditors name and mailing address. For more information on working with Creditors, see Working with Creditor Database (below). Select the Co Debtor check box (if applicable). Designate whether the debt is Husband (H), Wife (W), Joint (J), or Community (C). Date the claim was incurred. Check the appropriate box for Contingent, Unliquidated or Disputed (if applicable). Enter the amount of Claim. Enter the amount entitled to priority. © 1992 - 2004 National LawForms, Inc. Opening the Bankruptcy Program 9. 41 Continue to Pages 3-40 (as necessary). Working with Creditor Database Entering Creditor information for future retrieval has never been easier! Permanently store address information for common creditors, simply follow the steps below: 1. 2. From within Schedule F, click the Creditor Database button (see above). Type the name and address of the Creditor in the box at the top of the screen. 3. 4. Click the Add New Creditor button. The Creditor will appear below. To retrieve Creditor information, simply follow the steps below: 1. 2. From within Schedule F, again click the Creditor Database button (see above). Highlight the Creditor by left-clicking the Creditor name (using the mouse) in the list of available Creditors. © 1992 - 2004 National LawForms, Inc. 42 Bankruptcy Case Software User Guide 3. Select the appropriate row on the form where the Creditor name and address should be placed. (In the example below the information for Bank of America will be placed in Row 2 of Page 2 of Schedule D. Screen shot of the end result. © 1992 - 2004 National LawForms, Inc. Opening the Bankruptcy Program 43 Changing the way Creditors appear in Schedule F - To alphabetize, insert and/or delete a Creditor follow the steps below: 1. 2. Click the Tab for Page 0 (at the top of the screen) Perform one of three actions: · Insert a new Creditor · Delete an existing Creditor · Alphabetize the list of Creditors © 1992 - 2004 National LawForms, Inc. 44 Bankruptcy Case Software User Guide 3. Click the Tab for Page 1, (at the top of the screen) notice that the creditors have been re-arranged. © 1992 - 2004 National LawForms, Inc. Opening the Bankruptcy Program 3.4.7 45 Schedule G - Executory Contracts and Unexpired Leases Step 3/Schedules: Schedule G, Contracts & Leases There are five menu tabs to choose from on the Contracts & Leases Screen: · Page 1 - Page 5 Information which needs to be entered on Schedule G: 1. 2. 3. Name and mailing address of a party to a lease or contract. A description of the interest involved. Be sure to check the box at he top of the form if no executory contract or unexpired lease exists. © 1992 - 2004 National LawForms, Inc. 46 Bankruptcy Case Software User Guide © 1992 - 2004 National LawForms, Inc. Opening the Bankruptcy Program 3.4.8 47 Schedule H - CoDebtors Step 3/Schedules: Schedule H, Co debtors There are five menu tabs to choose from on the Codebtors Screen: · Page 1 - Page 5 Information which needs to be entered on Schedule G: 1. 2. 3. Name and mailing address of a party to a lease or contract. A description of the interest involved. Be sure to check the box at he top of the form if no executory contract or unexpired lease exists. © 1992 - 2004 National LawForms, Inc. 48 Bankruptcy Case Software User Guide Gathering Co Debtors button Co Debtor information can be transferred from Schedules D, E & F to Schedule H. To do so, simply click the Gather Co Debtors Button (at the top of the screen). A dialog box will automatically appear confirming that the current contents of Schedule H will be overwritten (respond to the question as applicable). Input the appropriate Co Debtor name and address next to the corresponding creditor. © 1992 - 2004 National LawForms, Inc. Opening the Bankruptcy Program 3.4.9 49 Schedule I - Current Income of Individual Debtor(s) Step 3/Schedules: Schedule I, Current Income There are two menu tabs to choose from on the Current Income Screen: · Page 1 · Addendum Information which needs to be entered on Schedule I: Schedule I is used to outline the income structure for the Debtor and if applicable the spouse. Follow the on-screen prompts, the program will update calculations automatically. © 1992 - 2004 National LawForms, Inc. 50 Bankruptcy Case Software User Guide 3.4.10 Schedule J - Current Expenditures of Individual Debtor(s) Step 3/Schedules: Schedule J, Current Expenditures There are five menu tabs to choose from on the Current Expenditures screen: · · · · · Page 1 - Provides information about the debtor's expenses Page 2 - Used for Chapter 12 & 13 debtors only Addendum (Business Expenditures) - Outlines business expenses Addendum (Spouse Expenditures) - Outlines spouse's expenses Addendum (Spouse Business Expenditures) - Outlines spouse's business expenses Information which needs to be entered on Schedule J: Schedule J is used to outline the expense structure for the Debtor and if applicable the spouse. Follow the on-screen prompts, the program will update calculations automatically. © 1992 - 2004 National LawForms, Inc. Opening the Bankruptcy Program 51 3.4.11 Summary of Schedules & Declaration Concerning Debtor's Schedules Step 3/Schedules: Summary of Schedules & Declaration Concerning Debtor's Schedules There are two menu tabs to choose from on in Summary of Schedules screen: · Summary of Schedules - Gathers summary information about the debtor petition · Declaration Concerning Debtor's Schedules 3.5 Step 4 - Statements Step 4/Statements: The Statements screen is where the Debtor's statement of intention and the statement of legal fees paid can be found. © 1992 - 2004 National LawForms, Inc. 52 Bankruptcy Case Software User Guide There are four menu tabs to choose from on the Statements Screen: · · · · Questions 1-15 Questions 16-25 Individual Debtor's Statement of Intention Pursuant to Rule 2016(b) Information which needs to be entered on Statements: Statements are used to outline personal and business related debtors. The information on the data entry screen will guide you through completing the appropriate statements. 3.6 Step 5 - Matrix Step 5/Matrix: The Matrix screen or "Creditor" Matrix is automatically generated with the click of a button. © 1992 - 2004 National LawForms, Inc. Opening the Bankruptcy Program 53 There are two menu tabs to choose from within the Matrix: · Mailing List · Verification The Creditor Matrix provides two options: 1. 2. Gather – This function will retrieve creditors in alphabetical order Export - This function will export creditors to an ASCII data file :ACTION: Clicking the Gather button will gather the list of creditors from Schedules D, E, and F then alphabetize, them and display the end result on-screen. :ACTION: Clicking the Export button will export the creditors to an ASCII text file, this step should only be performed AFTER gathering creditors. In the Save in: dialog box locate the directory where the initial bankruptcy case file is located. In the File name: dialog box type matrix, and finally click the Save button. © 1992 - 2004 National LawForms, Inc. 54 Bankruptcy Case Software User Guide 1NOTE: 3.7 ASCII stands for American Standard Code for Information Interchange. ASCII, the world-wide standard for translating upper and lower-case letters and numbers can be read on any computer, which is the primary reason why bankruptcy courts across America want the matrix saved in this format. It's also easy to open and manipulate ASCII text files, changes to font size and column width can be made directly from any word processor and can be saved to disk. Be sure to name the file matrix.txt. LawForms highly recommends that end users contact their local bankruptcy court to get the exact requirements with regard to the matrix.txt file, as these requirements vary from district to district. The courts use the Matrix file to generate a mailing list for the Creditors. Step 6 - Other Forms Step 6/Other Forms: The Other Forms screen is where several additional forms can be found. © 1992 - 2004 National LawForms, Inc. Opening the Bankruptcy Program There are seven menu tabs to choose from on the Other Forms Screen: · · · · · · · Application to Pay Filing Fee in Installments Exhibit "A" Exhibit "C" Certification Form 21 Summary Information Sheet Debtor Acknowledgement © 1992 - 2004 National LawForms, Inc. 55 National LawForms, Inc. Bankruptcy Case Software Part IV 58 Bankruptcy Case Software User Guide 4 Saving, Retrieving, Printing and Creating .PDF's 4.1 Saving a Bankruptcy Case File A LawForms Bankruptcy Case can be saved to a file for future reference, to be reprinted, or to make future modifications. The software is designed to save each bankruptcy case as an independent file. The file can be saved in a location of your choosing, and will use the file extension .bky following the given name. Example: jones.bky. 1NOTE: The Bankruptcy Case Software creates one file for each client, which will include all petitions & schedules. Any forms included in the bonus documents need to be saved individually within Microsoft Word. :ACTION: The LawForms Bankruptcy Case Software has been designed to make saving a bankruptcy petition easy and convenient. To save the current data file, click the File Menu, and then select Save (left-click to select). You can change the Save-in Directory, and File name. The Save Data File Screen – Save in: The LawForms Bankruptcy Case Software is designed to save case files in the same way that files are saved in a Word Processor. The Save in: drop-down acts as a file manager, which organizes where data files are stored for easy retrieval. © 1992 - 2004 National LawForms, Inc. Saving, Retrieving, Printing and Creating .PDF's 1NOTE: 59 By default, bankruptcy case files are stored in the My Documents directory of the local hard drive, but case files can be saved in any available folder; including network shares. To select a different location simply choose a different folder from the drop-down list by clicking on the drop-down arrow, or create a new one. The Save Data File Screen – File name: Please type a different, unique and intuitive file name for each bankruptcy case to avoid confusion when attempting to retrieve bankruptcy case files in the future. 1NOTE: Create a folder structure within the My Documents that makes it easy to identify bankruptcy case files. LawForms highly recommends creating the following directory (folder) structure: © 1992 - 2004 National LawForms, Inc. 60 Bankruptcy Case Software User Guide 1. 2. 3. 4. 5. Create a new folder and call it Bankruptcy Petitions Double-click on the folder named Bankruptcy Petitions Create another new folder and call it Name Petition (where Name = the name of the client) Create a separate new folder each and every time a new petition is created Another suggestion would be to create another folder within the Name Petition folder called ecf documents where the petition.pdf, debtor.txt and matrix.txt files can be saved for Electronic Case Uploads. For more information on Electronic Filing please reference the section Electronic Case Filing (ECF) The Save Data File Screen – Save as type: By default, the Bankruptcy Case Software saves all data files with a .bky file extension and CANNOT be modified. This is a proprietary file extension created by LawForms and is only intended for use within the Bankruptcy Case Software program. For more information on saving files in a different format please reference the section Saving a Petition to .PDF Format. 1NOTE: Save bankruptcy petition file periodically while working to avoid data loss. If a data file has been previously saved the program will prompt the end user to overwrite the existing file, be sure to select YES when prompted. © 1992 - 2004 National LawForms, Inc. Saving, Retrieving, Printing and Creating .PDF's 4.2 61 Saving a Bankruptcy Petition to .PDF Format The Bankruptcy Case Software has a built in .PDF print utility (licensed by PDF995) which can instruct the print command to create an electronic file in .PDF format, rather than print a hard copy form. Adobe Acrobat is NOT necessary to create .PDF files. :ACTION: To create a .PDF file from within the Bankruptcy Case Software complete the following: 1. Select Print on the menu bar at the top of the screen. 2. The print dialog box will prompt the end user to choose a printer from a list of currently installed printers. Select the PDF995 printer by clicking on it once, then click the Print button. © 1992 - 2004 National LawForms, Inc. 62 Bankruptcy Case Software User Guide 3. The print options dialog box will then prompt the end user to select which document to print. Check the appropriate check-box(es) or click the Select All button to print an entire petition, then click the OK button. 5. Next, specify the directory were the .PDF file will be saved and give the file a name (being sure to remove the * symbol), then click the Save button. © 1992 - 2004 National LawForms, Inc. Saving, Retrieving, Printing and Creating .PDF's 1NOTE: 1NOTE: 4.3 63 LawForms highly recommends saving the .PDF file to the same directory where the original bankruptcy petition has already been saved. Electronic filing requires that a bankruptcy petition be submitted to the bankruptcy court in .PDF format. For more information Electronic Case Filing please reference the section on Electronic Case Filing (ECF). If experiencing difficulty with the Save As dialog box please reference the section on Saving a Bankruptcy Case File. Retrieving a Previously Saved Bankruptcy Case File :ACTION: To retrieve a previously saved bankruptcy petition, complete the following: 1. Click the File Menu, and then select Open (left-click to select). 2. The Retrieve Data File Screen will appear. Simply browse to the Directory where your case file is saved, select it and then select the Open Option. © 1992 - 2004 National LawForms, Inc. 64 4.4 Bankruptcy Case Software User Guide Printing a Bankruptcy Petition The Bankruptcy Case Software utilizes a very flexible, intuitive print interface. :ACTION: To print from within the Bankruptcy Case Software complete the following: 1. Select Print on the menu bar at the top of the screen. 2. The print dialog box will prompt the end user to choose a printer from a list of currently installed printers. After selecting the appropriate printer, click the Print button. © 1992 - 2004 National LawForms, Inc. Saving, Retrieving, Printing and Creating .PDF's 3. 4. 65 The print options dialog box will then prompt the end user to select which document to print, check the appropriate check-box(es) or click the Select All button to print an entire petition. Click Ok. © 1992 - 2004 National LawForms, Inc. 66 Bankruptcy Case Software User Guide 1NOTE: Electronic filing requires that a bankruptcy petition be submitted to the bankruptcy court in .PDF format. For more information on saving files in .PDF format please reference the section Electronic Case Filing (ECF) or Saving a Bankruptcy Petition to .PDF Format. © 1992 - 2004 National LawForms, Inc. National LawForms, Inc. Bankruptcy Case Software Part V 68 5 Bankruptcy Case Software User Guide Electronic Case Filing (ECF) The information contained herein is general in nature It is intended as a general guide. However, as local courts vary on ECF execution, follow local court instructions as they are provided, even if they run counter to the overview provided herein. WARNING: 5.1 While ECF will one day be a national system, the process is still in its infancy, and as a result, changes are implemented often, sometimes without advance notice. Steps for Electronic Filing Most courts are moving toward mandatory electronic filing. The first step for electronic filing is to contact the local district bankruptcy court and establish an account. Once an account has been established the court will provide a user name and Password to log onto their ECF/CM system where petitions, mailing matrix, debtor.txt and any other documents are sent. 1NOTE: Be sure to check the local court system to obtain up to date filing instructions and requirements. (Some courts will require petition filers to complete a class before a Login name and Password can be issued.) Once a Login name and Password have been obtained, ECF case files can be submitted to the local court. :ACTION: The following steps should only be performed once the bankruptcy petition has been completed in its entirety including; completely filling out the forms in each of the six steps within the Bankruptcy Case Software, as well as saving the bankruptcy case file. 1NOTE: 1. Create the file petition.pdf – This file is necessary for filing with the Bankruptcy courts. This is a PDF or Portable Document Format file which cannot be altered. 1NOTE: 2. For more information on creating the petition.pdf file please refer to the section Saving a Bankruptcy Petition to .PDF Format before continuing. Create the file matrix.txt - This file will need to be uploaded along with the petition.pdf document. It is a list of creditors in and ASCII format. This file will need to be generated separately, even though it is also part of the petition.pdf. The courts need this as a separate file so that mailing labels for the creditors can be generated. 1NOTE: 3. For more information on saving the case file please refer to the section Saving a Bankruptcy Case File before continuing. For more information on creating the matrix.txt file please refer to the section Step 5 - Matrix before continuing. Create the file debtor.txt - This file is generated by clicking on the ECF Case Upload button on the tool bar (at the top of the screen). Complete the Debtor and CoDebtor Social Security fields and click on the Create Debtor.txt button. © 1992 - 2004 National LawForms, Inc. Electronic Case Filing (ECF) 1NOTE: 69 Warning messages appear, (i.e. Warning: Type of Debtor) if the corresponding section of the petition has not been completed correctly, go back and fix the problem, then complete each of the steps listed above again. Once the three files have been generated and saved, log on to the Federal CM/ECF Case Management System and follow the instructions for uploading an ECF case filing. 1NOTE: 5.2 For more information on uploading an ECF case file please refer to the section CM/ECF Case Management System before contacting a technical support representative. Federal CM/ECF Case Management System Federal CM/ECF is a case management system implemented in the Federal Judiciary for all bankruptcy, district and appellate courts. CM/ECF allows the courts to accept filings and provide access to filed documents over the Internet. The Administrative Office of the US Court has implemented a case management/electronic case filing (CM/ECF) system which is being deployed to all district, appellate, and bankruptcy courts nationwide. The case management (CM) system allows courts to customize docketing and reporting capability while the electronic case files (ECF) portion allows courts to manage documents electronically and create docket entries over the Internet. It also provides 24-hour access to case files by judges, court staff, and the public in a reliable and secure electronic form. The primary method to access electronic case files via the Internet is through a modified version of the Public Access to Court Electronic Records (PACER), called ECF-PACER. This web-based system contains both the dockets (a list of the documents filed in the case) and, electronic case filings (electronic copies of the actual case file documents). To file electronically, a PDF (portable document format) file must be created. It can then be e-mailed, uploaded, or mailed on diskette to the Court. Electronic Case Filing is not difficult, simply follow the steps outlined below to learn how to use the CM/ECF system: 1. The login screen is the first screen in the CM/ECF system. Login and Password information is required to complete this step (issued by the Court). 1NOTE: Login and password is case sensitive © 1992 - 2004 National LawForms, Inc. 70 Bankruptcy Case Software User Guide 2. 3. Click Login The Court CM/ECF welcome screen will appear, click on the Bankruptcy link 4. The Bankruptcy Events screen will appear, click on the Case UpLoad link © 1992 - 2004 National LawForms, Inc. Electronic Case Filing (ECF) 71 5. The File Upload screen will appear, click the Browse button to "browse and attach" the files to be uploaded for the current case. Once the three files "debtor.txt", "petition.pdf" & "matrix.txt" have been attached, click the Next button to Upload the files 6. The Open New screen shows information about using the Internet Credit Card Payment Option. Note that the Fee amount displayed is correct for the chapter being filed (Chapter 7), click the Next button to continue. © 1992 - 2004 National LawForms, Inc. 72 Bankruptcy Case Software User Guide 7. The Open New Bankruptcy Case screen displays the docket text for the Voluntary Petition. Review the text carefully for accuracy, then click the Next button. 8. After e-filing a document with a filing fee, a pop-up credit card payment window appears on the screen overlaying the CM/ECF Notice of Electronic Filing screen. © 1992 - 2004 National LawForms, Inc. Electronic Case Filing (ECF) 73 This screen shows the filing fee charge and any other outstanding filing fees. Use a credit card to pay the filing fee or pay accumulated filing fees at the end of the day. Click the Pay Now button to pay immediately. Click the Continue Filing button to pay later. 9. Lastly, the Notice of Electronic Filing screen will appear. The CM/ECF system has assigned a case number to the filing (5-03-50035). The case number and document numbers are hypertext links. Clicking on either will show the case docket or the document just filed through PACER. There is also a Notice of Bankruptcy Case Filing hypertext link, however at this time neither the judge or trustee will be displayed on the notice because they have not been assigned to the case yet. This will happen when the Judge /trustee Assignment program executes. Click once on the Bankruptcy link in the blue CM/ECF menu. © 1992 - 2004 National LawForms, Inc. 74 Bankruptcy Case Software User Guide © 1992 - 2004 National LawForms, Inc. National LawForms, Inc. Bankruptcy Case Software Part VI 76 6 Bankruptcy Case Software User Guide Product Updates The Bankruptcy Case Software recently purchased from LawForms includes a year of FREE updates from the date of purchase, which may be downloaded via an internet connection free of charge. Product updates and upgrades can be purchased from National LawForms, Inc. by calling Customer Service Toll-Free: 877-543-6767. 6.1 Live Update To access product updates for the Bankruptcy Case Software purchased from LawForms, complete the following: 1. 2. Click on the Bankruptcy Case Software Icon located on the desktop. Next, click the button that says Check for Live Update. © 1992 - 2004 National LawForms, Inc. Product Updates 3. 4. 77 Finally, click the button that says Start. (if any updates are available they will download and install automatically). If the most current version of the Bankruptcy Case Software is already installed the following message will appear on-screen, congratulations that's all there is to it! 1NOTE: The Live Update feature is only available in version 4.0 and above. If an older version of the Bankruptcy Case Software is installed, please reference the section Service & Support, in order to obtain the phone number or email address for a technical support representative. © 1992 - 2004 National LawForms, Inc. National LawForms, Inc. Bankruptcy Case Software Part VII 80 7 Bankruptcy Case Software User Guide Service & Support LawForms is committed to excellence and strives to provide courteous, prompt, professional assistance. Contacting National LawForms, Inc. Mailing Address: P.O. Box 93001 Phoenix, AZ 85070 Website: www.nationallawforms.com Phone Number: 480-706-6474 Fax Number: 480-283-0856 Sales Office: [email protected] 877-543-6767 Registration Information: [email protected] 480-706-6474 Technical Support: [email protected] 480-460-1052 7.1 Customer Service LawForms is committed to excellence and strives to provide courteous, prompt, professional assistance. Customer Service Representatives are available Monday through Friday, 8:30 a.m. to 4:30 p.m. Mountain Standard Time (MST). Customer Service Representatives are available to assist with non-technical questions, including; · Order an upgrade, additional software licenses or related products and services. · Replace missing or defective media (CD's, or Manuals). · Update product registration information (name, address, e-mail address or phone changes). 7.2 Return Policy Software products purchased directly from National LawForms, Inc., may be returned within 30-days of the date of purchase for a full refund, provided a Return Merchandise Authorization or (RMA) number has been issued and the product has been returned in accordance with the requirements of this policy. © 1992 - 2004 National LawForms, Inc. Service & Support 81 To obtain an RMA number complete the following steps: 1. Un register the Bankruptcy Case Software. From within the Bankruptcy Case Software choose help, then Remove License. The Remove License: Money Back Guarantee dialog box will be displayed, click the Remove License button (bottom right of the screen). The Remove License dialog box will be displayed confirming that the license should in fact be removed, click Yes. An RMA number will be generated and issued. It is very important that this number © 1992 - 2004 National LawForms, Inc. 82 Bankruptcy Case Software User Guide be saved and as it will be required in order to receive a full refund. 2. Complete and fax back the Return Merchandise Authorization Form request (located on the LawForms Website at: www.nationallawforms.com/technical-support/rmaform.htm) and follow the instructions for shipping back this software. 3. Send the completed Return Merchandise Authorization Form and the product being returned to the address provided on the RMA form. The RMA number must be enclosed within the packaging and clearly displayed on the outside of the box before shipping any product. 1NOTE: Shipments received without an RMA number will be granted store credit ONLY. Sending packages via US Postal Mail is the preferred delivery method as returned items are delivered to a P.O. Box and packages shipped C.O.D. or postage due will not be accepted. All products returned MUST include ALL original materials including all manuals, and other accessories and documentation provided by National LawForms, Inc. All items must be returned in resaleable condition, or will be subject to a 25 percent damage fee. Once items are received by LawForms, a credit for the purchase price (excluding shipping and handling charges, which are non-refundable) will be issued to the credit card used to purchase the product. Returns can take 4 to 6 weeks to process, so please allow at least TWO © 1992 - 2004 National LawForms, Inc. Service & Support 83 credit card billing cycles before contacting customer service if a credit on for a returned item does not appear. If the value of the items returned exceeds $20.00 it is highly recommended that the package be insured and/or delivery confirmation obtained to provide proof of delivery, as LawForms is not responsible for lost or stolen items. 7.3 Technical Support LawForms is committed to excellence and strives to provide courteous, prompt, professional assistance. Standard Support LawForms Standard Technical Support is designed for customers who need assistance getting their new software up and running. This support option offers 90-days of telephone technical support (from the date of purchase) and unlimited access to online services to keep you up to date on the latest information regarding LawForms software. Standard support is provided at no charge to all registered users of LawForms software and is available Monday through Friday, 8:30 a.m. to 4:30 p.m. Mountain Standard Time (MST). Online Support Technical information is available through several online services 24-hours a day. All registered LawForms customers have unlimited access to this information. The LawForms World Wide Web site (www.nationallawforms.com) provides unlimited access to a variety of company services and product information, including Technical Support. Click the Support button to review frequently asked questions (FAQ's), search for solutions to known problems previously encountered or post a question to a support representative. Outdated Product Version Support When a new version of the Bankruptcy Case Software is released, registered users who have purchased the software within a year of release will have the ability to update to the latest version for free. Products purchased longer than a year ago will have the option of upgrading their service contract to obtain product updates. After the release of a new version, telephone support will be provided for the previous version for 3 months. Technical information for older versions may still be available via the support section of the LawForms Web site. Discontinued Product Version Support When LawForms announces that a product will no longer be marketed or sold, telephone support will be discontinued 30 days later. Support will only be available for discontinued products via the support section of the LawForms Web site. 7.4 Troubleshooting Internet Resources - Knowledge base In order to provide current, accurate solutions to technical issues with products purchased from National LawForms, the section on troubleshooting has been removed from the Software User Guide and is now located on the Internet. The support knowledge base is available to answer frequently asked questions, and help troubleshoot © 1992 - 2004 National LawForms, Inc. 84 Bankruptcy Case Software User Guide common mistakes and errors. To access the LawForms knowledge base, complete the following: 1. Log onto the Internet and access the LawForms Internet Web site: www.nationallawforms.com. 2. Click the Support button or Link. 3. Click the Knowledge base Button or Link. © 1992 - 2004 National LawForms, Inc. Service & Support 4. 85 To navigate simply click on an article of interest or search our database. 1NOTE: If you are not able to find an answer to the question you have, you can submit a question directly from the knowledge base or reference the section Service & Support to find other ways of contacting a technical support specialist. © 1992 - 2004 National LawForms, Inc.
© Copyright 2025

![SUMMONS AND NOTICE OF STATUS CONFERENCE IN ADVERSARY PROCEEDING [LBR 7004-1]](http://cdn1.abcdocz.com/store/data/000048638_2-5df055c0c0c1b675cc6229210636cd41-250x500.png)