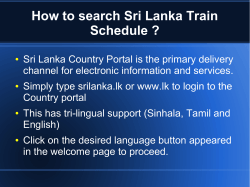DESKALERTS DEPLOYMENT PLAN
www.alert-software.com DESKALERTS DEPLOYMENT PLAN © 2009 Softomate www.deskalerts.com Reproduction of this guide in whole or in part, by any means whatsoever, is prohibited without the prior written consent of the publisher. Softomate LLC 104 6th Street, Unit B Lynden, Washington 98264 USA 1 www.alert-software.com CONTENTS CONTENTS ....................................................................................................................................................................... 2 INTRODUCTION............................................................................................................................................................... 3 1. PRE-REQUIREMENTS FOR INSTALLING DESKALERTS ........................................................................................... 3 2. SERVER CONFIGURATION .......................................................................................................................................... 4 2.1. IIS settings .............................................................................................................................................................. 4 2.2. Proxy settings ......................................................................................................................................................... 4 3. DESKALERTS SERVER INSTALLATION ..................................................................................................................... 5 3.1 Running the DeskAlerts Server ............................................................................................................................. 13 3.2. Active Directory synchronization ......................................................................................................................... 17 3.3. Novell eDirectory synchronization ....................................................................................................................... 21 3.4. DeskAlerts Server Re-Installation......................................................................................................................... 25 4. DESKALERTS CLIENT INSTALLATION .................................................................................................................... 26 4.1. Running the DeskAlerts Client ............................................................................................................................. 30 5. TROUBLESHOOTING ................................................................................................................................................. 31 5.1. Statistics page errors............................................................................................................................................ 31 5.2. Errors uploading or downloading large files ........................................................................................................ 31 5.3. Difficulties using RSS feeds or sending alerts using SMS ..................................................................................... 32 5.4. AD synchronization difficulties ............................................................................................................................ 32 5.5. How to set permissions to IIS user to access Active Directory ............................................................................ 33 5.6. IIS settings for Encryption add-on. ....................................................................................................................... 40 5.7. If users don’t receive any alert ............................................................................................................................ 41 6. SENDING ALERTS, SMS OR E-MAILS ....................................................................................................................... 42 7. UNINSTALL DESKALERTS ........................................................................................................................................ 43 2 www.alert-software.com INTRODUCTION This document describes the process of installing DeskAlerts server and client packages. Please follow these instructions carefully to complete the installation. Basic installation and configuration usually takes several hours. In some cases, this time may be increased because of specific server or environment configurations (such as the use of proxies, firewalls, Active Directory police, or too many users in the Active Directory). 1. PRE-REQUIREMENTS FOR INSTALLING DESKALERTS To deploy the DeskAlerts application, please ensure that you meet the following minimum hardware and software requirements: for the DeskAlerts Server : - 2GHz CPU or faster 1024 MB RAM 200 MB free hard drive space Windows 2003/2008 Server or Windows XP Professional IIS 5.1 or higher (with ASP required) MSSQL 2005 or higher for the DeskAlerts Client DeskAlerts Client requires a PC with the following configuration: - Windows 2000 and above, including Windows Vista - 256MB RAM at least Note 1 : make sure that the security mode of your MSSQL server is SQL and Windows Authentication or Mixed for earlier versions of MSSQL. Note 2 : don’t forget to set ‘case insensitive’ parameter as default sorting value when installing MSSQL Server - for optimal performance of Search function on Users, Groups, etc. Please, read MS SQL installation, software.com/support/documentation/ configuration Manual available on http://www.alert- 3 www.alert-software.com 2. SERVER CONFIGURATION 2.1. IIS settings 2.1.1. To insert large files into alerts (such as Flash animations, pictures, or video), you should appropriately set the size limit for attached files. See the Troubleshooting section for more information. 2.1.2. If you have the Active Directory module enabled, you should configure the IIS user permissions properly. It is important to ensure that the user has permission to read Active Directory information, including domains, groups, and users. 2.2. Proxy settings If you use a proxy server in your environment, it is important that the proxy settings for IIS be correct. See Troubleshooting section for more information. 4 www.alert-software.com 3. DESKALERTS SERVER INSTALLATION • Unzip the installation package into a folder on the server where you intend to host DeskAlerts. • Double-click the file called ServerInstallation.exe. The setup window will appear. • The installer will verify that your system meets the minimum requirements for running DeskAlerts and will display a confirmation window: If your system meets the minimum requirements, OK will appear beside each requirement, and the Next button at the bottom of the window will be active. If the system does not meet the minimum requirements, you will not be able to continue with the installation. Note: You can link to a remote copy of MSSQL to run DeskAlerts. If the screen shows that DeskAlerts cannot find MSSQL locally and you intend to use a remote copy, you can simply continue the installation. • When you have made the appropriate selections and have clicked the Next button, the installer will unpack the installation files into a temporary folder. On the next screen, the installer will suggest a location for installing DeskAlerts and will ask you to provide the URL for that folder. Write this URL down and keep it in a safe place so that you can easily find the login screen for the DeskAlerts Control Panel when the installation process is complete. 5 www.alert-software.com Softomate suggests that you accept the suggested installation location. When you are ready, click Next. • The next screen involves the DeskAlerts database. In the Host field, enter the IP address of the computer running an MSSQL Server. Accept the default value "alerts" in the Database field as well as the default user name "SA" (meaning "System Administrator") in the Username field. Provide a password for the SA user. Note: Make sure the SA user has permission on the MSSQL Server to create new databases. 6 www.alert-software.com Click Next when you are ready to proceed. • The next screen gives you the option of installing the Active Directory (AD) add-on. If you choose this option, DeskAlerts will operate in AD Mode and will automatically retrieve your username and password from your AD-enabled domain whenever you log in. • If you do not use this option, DeskAlerts will function in Registration Mode (RM) which is similar to AD mode, but is more suitable for sending notifications to Web-based users and customers outside the corporate network. 7 www.alert-software.com You can also check the "Do not install this add-on" checkbox if you do not want to install the AD feature. When you are ready, click Next to proceed. Note: See "Working with Active Directory" and "Working in Registration Mode" in the DeskAlerts Administrator’s Guide for more information. • You then have the option of installing the SMS (Short Message Service) add-on, which lets you send DeskAlerts as text messages to users' cell phones. Default service provider is Clickatell.com, but you can now use your own custom gateway if available. 8 www.alert-software.com The URL field cannot be edited, and you will need to obtain your API ID, username, and password from the service provider, Clickatell (http://www.clickatel.com). Enter this information in the appropriate fields. If you want to use any other SMS gateway , you should check “Use custom SMS gateway” checkbox. After that you should specify URL for your SMS gateway You can also check the "Do not install this add-on" checkbox if you do not intend to use SMS messaging. When you are ready, click Next to proceed. 9 www.alert-software.com If your SMS gateway uses GET requests you should provide all parameters in “URL/GET” field. Please note that you should enter %mobilePhone% as a value of your mobile phone parameter and %smsText% as a value of your SMS text parameter. If your SMS gateway uses POST requests you should provide all parameters in “POST” field. Otherwise leave this field empty. 10 www.alert-software.com New ! Email add-on You should specify SMTP server that will be used for Email sending and it’s port. If your server uses SSL you should check “Use SSL” checkbox. Also you can select authentication type: - no authentication, - clear-text - and NTLM For the latest two types you should enter username and password that will be used during authentication process by Email add-on. 11 www.alert-software.com • DeskAlerts offers an Encrypt add-on to provide message security. It is not available in Trial version . The Encrypt add-on screen allows you to alter the encryption key or to select the "disable" radio button to turn off encryption. You can also check the "Do not install this add-on" checkbox if you do not intend to use encryption for DeskAlerts messages. When you are ready, click Next to proceed. • A key feature of DeskAlerts is the ability to send surveys to users and to compile their responses. Surveys appear in the same popup window that alerts use, but they allow readers to respond. The survey feature will be installed automatically unless the "Do not install this add-on" checkbox is checked. 12 www.alert-software.com When click Next, and you are satisfied with your configuration choices, click Install to start the installation process. • When the installation is complete, you will see a confirmation screen. Click Finish to complete the process. You can now log in to DeskAlerts. 3.1 Running the DeskAlerts Server To run the DeskAlerts Server: 1. Open your browser, then enter the URL path you entered during setup of the Server on the URL bar, followed by /admin/index.asp. This will open the DeskAlerts Server’s Control Panel’s login page. The exact path in the example provided, as shown in Fig. 1, is http://localhost/alerts/admin/index.asp. Note that this may vary, depending on the parameters you entered during setup. 13 www.alert-software.com Fig. 1. The Control Panel’s Login Page 2. Enter your logon credentials. The default username is admin and the default password is admin. You can change the password later under the Control Panel’s Settings menu. NOTE: If you are using Active Directory mode, the program will automatically connect to your Active Directory domain. You can then use your logon credentials to your domain to log on to the DeskAlerts Server. 14 www.alert-software.com 3. Click Login or press Enter to open the page as shown in Fig. 2. You will then be taken to the Control Panel itself. Here, you will see a navigation menu on the left. Clicking a menu item will display that menu’s corresponding page on the left. Fig. 2. The Control Panel’s Default Display The DeskAlerts Server’s Control Panel is where you create and send alerts and surveys, add, edit, and delete users (in Common Mode), add groups of users, define RSS feeds and templates, view statistics, and change your password. Trial version comes with AD/Surveys/Extended statistics add-ons only. 15 www.alert-software.com Note: If after installation of DeskAlerts Server it's impossible to manage it, because any URL gives "Page Not Found", check the following settings in IIS. By default ASP (NOT ASP.NET) is disabled in IIS. DeskAlerts Server uses ASP. Follow the instructions below: 1. go to Microsoft Information Services Manager 2. choose Web Service Extensions 3. set Allow for Active Server Pages To know more about the administrative functions you can perform as a DeskAlerts Server’s Control Panel, refer to the Administrator’s Guide. 16 www.alert-software.com 3.2. Active Directory synchronization After installation and running Control Panel, please click on Groups tab. Then click “Add domain” button to open Add New Domain form. 17 www.alert-software.com On that form you should enter domain name (with dots, e.g. your.domain.net). Also you should enter username of user that is in Domain Users group and his password. After that you can click “Start synchronizing” button. Checkbox “Use secure LDAP connection” allows you to use secure LDAP connection during AD synchronization. Checkbox “Import Ous” allows you to select – if you want to import OU data during synchronization or not. After synchronization is finished, you will be redirected back to “Domains” page and should see your LDAP server in the list of “domains”: You can see a number of groups that were synchronized and make several actions : “View groups in domain”, “edit domain” and “delete domain”. If you select “view groups” action, you will see a list of synchronized groups: 18 www.alert-software.com You can see the number of users in each group. Click on “view users in group” to view the list of users. You can see tree-structure of synchronized OUs for your Active Directory by clicking “Organizational Units” tab. 19 www.alert-software.com 20 www.alert-software.com 3.3. Novell eDirectory synchronization Install DeskAlerts Control Panel on your server. Disable TLS for eDirectory synchronization as follows : 1. 2. 3. 4. . In Novell iManager, click the Roles and Tasks button Click LDAP > LDAP Overview > View LDAP Groups. Click the LDAP Group object, then click “Information” on General tab. Uncheck “Require TLS for Simple Binds with Password” . 5. Click Apply, then click OK. 21 www.alert-software.com Open DeskAlerts Control Panel in browser. Then click on “Groups” tab in main menu as shown on the picture below: To add a new domain just click “Add domain” button: 22 www.alert-software.com You will see the following form: - Enter name or IP address of your LDAP server (please note that TSL should be disabled on it for successful synchronization). Enter DN of user that will be used by Deskalerts to access eDirectory. and his password. After that you can click “Start synchronizing” button. When synchronization is completed, you will be redirected to “Domains” page. Your LDAP server will appear in the list of “Domains”, look at the picture below: This list of “Domains” contains the following information: - Domain name; - Number of synchronized groups in domain; - Actions: “view groups in domain”, “edit domain” and “delete domain”. To take a look at the groups in domain just click “view groups” action: 23 www.alert-software.com You may see a total number of users in each group. If you want to see the list of users you should click on “view users in group” button in Actions section: Organizational Units Organizational Units contain: - Organization ( o ), Domain ( dc ), Country ( c ), Organizational Unit ( ou ) 24 www.alert-software.com Click on the “Organizational Units” tab in main menu. It will open a tree-structure of “Organizational Units” : 3.4. DeskAlerts Server Re-Installation When re-installing DeskAlerts Server package you should create a new database with a new name, otherwise old files won’t be re-placed and updated. 25 www.alert-software.com 4. DESKALERTS CLIENT INSTALLATION 4.1. Unzip the client.zip file from the DeskAlerts package to any folder . 4.2. Launch ClientInstallation.exe to build the installer for the client portion of DeskAlerts. Provide valid http/https paths to your Deskalerts Server folder: To validate the path mark “validate server path” checkbox Click “Next” 4.3 On the second step you will see additional options to include “Windows Active Directory/LDAP” , “Novell eDirectory” support in case you are using one of these modules. If you check “Build .msi installer” an additional .msi installer package will be created. 26 www.alert-software.com Click “Next” 4.4 On the next screen you will be offered to customize Deskalerts client options and menu items available for all users : “Hide ‘Update’ button” – hides a menu item that triggers client Update from your server. “Hide ‘Uninstall’ button” – hides a menu item that triggers uninstall of the client “Hide ‘Disable Alerts’ button” – hides a menu item that changes the mode of client to “disabled” “Hide ‘Exit’ button” – hides a menu item that allows to close the client. “Create desktop shortcut” – leave this option marked to create a shortcut on desktop after installation “Hide uninstall from Start menu” – hides Uninstall menu item from Start menu. “Hide uninstall from Add or Remove Programs” – hides Uninstall option from Add / Remove Programs. “Open URL after update” - opens after_update page that will appear in the browser after client Update. 27 www.alert-software.com 4.5 If you are using a Full version with Encrypt add-on the following screen will appear to set Decrypt key (should be the same as Encrypt key on the server) and enable/disable decryption for the client: 28 www.alert-software.com 4.6 On the latest screen you will see where to find installer files and which folder to use for client Updates • • “Release” folder now contains : o deskalerts_setup.exe o deskalerts_setup.msi (if you have “Build .msi installer” checkbox marked) Update files for a new version of the client to upload on your server : o deskalert.cab o version.txt Note : you should create Update folder manually on your server first. 4.7. To customize the DeskAlerts Client manually, follow these steps: • Modify the conf.xml and version.txt files, both located in client | data | blank folder (please see details in the DeskAlerts User’s Guide). • Run the DeskAlerts Client Installer to create new files for distribution, or use a command window to run the build_alerts.bat utility, which is located in client | data | version. You will also find logo.bmp, history.html, and other files in the client | data | version section of the client installation package. These files can be modified as needed. 29 www.alert-software.com 4.1. Running the DeskAlerts Client Depending on the authentication mode for your DeskAlerts Server, you are either required to register as a DeskAlerts user or not at all. Registering your DeskAlerts client is required if your DeskAlerts Server is running in Registration Mode. However, if your DeskAlerts Server is running in Active Directory Mode, the DeskAlerts client runs automatically upon installation, without prompting you to enter a username and password combination. If your server is in Registration Mode, you need to follow the steps below to run the DeskAlerts client: 1. Enter a username and password for your DeskAlerts client, as shown on the picture below 2. Click Save. Enter a Username and Password, then Click Save 3. A message informing you that the username and password has been saved is displayed on the next window. 4. Click Close. The DeskAlerts tray icon appears on your system tray. 5. Right-click the tray icon to bring up a context menu. Since the DeskAlerts Client can be customized, the appearance of a DeskAlerts client deployed by one company may be different from the client of another company. New! User Name is possible to change in client options if needed when using Registration mode. For more information on the functions you can perform as a DeskAlerts Client user, refer to the DeskAlerts User’s Guide. 30 www.alert-software.com 5. TROUBLESHOOTING Some known issues occasionally arise when running DeskAlerts. These issues, including the following, can be addressed by the administrator. 5.1. Statistics page errors When an administrator or editor tries to view detailed statistics for alerts, surveys or user activity, errors can appear on the screen. This difficulty may be caused by date format differences between IIS and MSSQL Server. To resolve this issue, log out of DeskAlerts, open the config.inc file from the admin folder in a text editor, and locate these strings: Dim date_format(4) date_format(1)="m" date_format(2)="d" date_format(3)="y" These settings tell DeskAlerts to display dates as month/day/year. Try changing the strings so they read: date_format(1)="d" date_format(2)="m" date_format(3)="y" This tells DeskAlerts to display dates as day/month/year. Save the config.inc file, log in to DeskAlerts again, attempt to view the detailed statistics, and verify whether the onscreen error messages reappear. 5.2. Errors uploading or downloading large files When an administrator or editor is trying to upload large images, videos, or flash movie files to include in a DeskAlert, the upload page may report an error, the upload may never finish, or a blank screen may appear. DeskAlerts Client users may report trouble seeing images or playing movies included with alerts. This issue may be caused by the current IIS settings being too small for the intended file uploads or downloads. For example, the Windows 2003 server has a default file size limit of about 200 KB for uploads. You can change the size limit by editing the IIS metabase.xml file. • In IIS, right click on the server name and select Properties. Check "Enable Direct Metabase Edit." This will allow you to edit the file. • Open the metabase.xml file in a text or XML editor. The file is located in C:\windows\system32\inetserv. 31 www.alert-software.com • Find the AspMaxRequestEntityAllowed field. The default value is about 200 KB (204800). Increasing the value to 1000000 will allow you to upload files of up to one 1 MB in size. • Find the AspbufferingLimit field. The default download limit is 4 MB. If you need to include larger movies, images or other files in alerts, you can increase this download limit. • Save and close the file. • In IIS, right click again on the server name, select Properties, and deselect "Enable Direct Metabase Edit." Note: For IIS 7 that comes with Windows 2008 Server make the following : IIS -> choose your server -> Features View -> ASP -> expand "Limits Properties" -> set value for "Maximum Requesting Entity Body Limit" in bytes: 5.3. Difficulties using RSS feeds or sending alerts using SMS Occasionally, when an RSS URL is set in the Control Panel, users may not receive alerts through RSS, or they may not receive SMS alerts sent through the server. This difficulty may be caused by the proxy server settings preventing IIS from accessing external URLs called from a script. To resolve this, use proxycfg.exe to adjust the proxy server settings: • Open the command window. • Enter proxycfg.exe -d -p yourproxy:port, using the correct proxy port value in place of yourproxy:port, and hit the enter key. • Restart IIS and check to see if the problem is resolved. 5.4. AD synchronization difficulties When attempting to synchronize with Active Directory, it may be the case that no new users/groups appear in DeskAlerts Control Panel. 32 www.alert-software.com This issue may be caused by your IIS user permissions. You should set permissions to allow IIS users to access Active Directory, then restart IIS and attempt synchronization once again. Please read 5.5 on how to set permissions to IIS users. 5.5. How to set permissions to IIS user to access Active Directory 1) Open your computer management window and locate IIS manager (see picture): 2) Select your website where Deskalerts Control Panel is located (on the picture it’s «Default Web Site»), right-click on it and select «Properties» from the drop-down menu. 33 www.alert-software.com 34 www.alert-software.com 3) Select «Directory Security» tab in the Properties window and click on «Edit» button on «Authentication and access control» section. 35 www.alert-software.com 4) You will see «User name» of your IIS user. 36 www.alert-software.com 5) Open your «Active Directory Users and Computers» window, select the «Users» folder in your domain and find the IIS user in the list. 6) Right-click on IIS user and select «Properties» from the menu. 37 www.alert-software.com 7) Select « Member Of » tab in properties window and you will see what groups your IIS user belongs to. 8) Click on the «Add…» button and you will see «Select Group» window. Click on the «Advanced…» button and you will see advanced select groups window (example shown on the picture). Click on «Find Now» button and you will see the list of all groups in your domain. Find the groups named «Domain Admins», select them and click the «OK» button. Note: you can use ‘Domain users’ group instead of the ‘Domain Admins’, just make sure that IIS users have permissions to read AD. If you have other groups that can read AD, you may add IIS users into these groups. 38 www.alert-software.com 9) You will see the simple «Select Group» window once again and «Domain Admins» group inserted in the field (you can see it on the picture). Click the «OK» button. 39 www.alert-software.com 10) You will see that the «Domain Admins» group has been added to the «Member of» field. Click the «OK» button. Your IIS user now has all permissions required to access Active Directory. 5.6. IIS settings for Encryption add-on. If you are using “Integrated Windows Authentication” setting in your IIS, you will find that some users in your network are not receiving alerts. This caused by write permissions on deskalerts/encrypt folder on your deskalerts server machine. Some users will have write permission for it , so IIS can write encrypted alerts files there. The rest users will never receive alerts you sent. To resolve this issue you have 2 ways: 1) Don’t use “Integrated Windows Authentication” setting in your IIS (default IIS user should have permissions to write into deskalerts/encryption folder). 2) Set “write” permissions to deskalerts/encryption folder for all users in your network, that you want to receive alerts. 40 www.alert-software.com 5.7. If users don’t receive any alert If you have correct settings for IIS and client installer, but some users don’t receive an alert you sent: 1. Please, check if the DeskAlerts client is enabled. When client is disabled , only Urgent alerts will be delivered to users. 2. Please, check if you have Encryption add-on installed. The problem could be resolved as described in 5.6. 3. if you deleted a message in the Sent box BEFORE users go on-line , it would never be delivered to users. No matter if it was Scheduled/Nonscheduled one. 4. In other cases, please , provide us with a log file to be created in the following way : 1. Close the client 2. Find the following key in registry HKEY_CURRENT_USER\Software\ALERTS0001 3. Set debug_mode to 1 4. Run deskalerts client 5. Send a message from the control panel to this client 6. Wait for several minutes ( till the moment the client should have received an alert ) 7. Send us %APPDATA%\deskalerts.log file 41 www.alert-software.com 6. SENDING ALERTS, SMS OR E-MAILS After having installed Server Control panel and Client(s) please enter Control Panel in your browser and go ‘Create Alert’ section. You will see text editor to type your message and format it as required. You will also see different checkbox options to be marked when sending alerts as shown on the picture below : New! "Acknowledgement" feature allows to display the message with "Read it!" button (on the bottom of the message) and track alerts statistics: - The number of users who "Read" the message; The list of users who didn't READ the message; And the list of users who READ the message. 42 www.alert-software.com 7. UNINSTALL DESKALERTS To delete DeskAlerts installation you should follow the steps below (Microsoft SQL Management studio is required) : 1. 2. 3. 4. 5. 6. 7. 8. Remove web service. Run Microsoft Information Services Manager Select DeskAlerts website Right click and delete Remove database Run Microsoft SQL Management studio Select DeskAlerts Database Right click and delete 43
© Copyright 2025