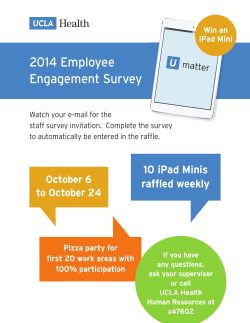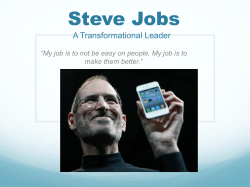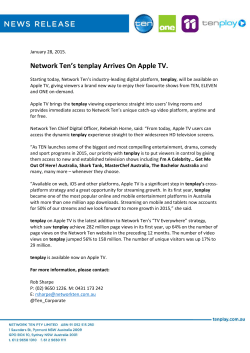HSA-Alt iPad Project Step-by-Step Guide
! Configuring Your iPad Hawaii State Alternate Assessments iPad Project ! ! This document will serve as a general step-by-step guide to aid schools with configuring and preparing the iPads provided by the Hawaii Department of Education to be used for the Hawaii State Alternate Assessment (HSA-Alt). ! ! ! ! What is the Condition ! of iPad? ! Previously Configured or Used Brand New ! ! Follow Directions to Reset iPad 1 ! Initial iPad Setup ! ! ! ! ! ! Mobile Device Management (MDM) Distributes Apps 2 3 iPad Configured Figure 1: General iPad Preparation Process Page 1 Revised 10/14/14 1 Resetting a Previously Configured iPad ! 1. Turn on your iPad(s), and if required, type in your 4 digit password. ! 2. Tap the "Settings" app to launch your settings. ! 3. Click on "General" located on the left side of your screen, then scroll to the bottom of the right side of the screen and select "Reset". Page 2 Revised 10/14/14 4. Select "Erase all Content and Settings” on the right side of your screen. ! 5. Type in your Passcode. ! 6. Select "Erase" and then confirm on the next screen. The iPad will be reset to original settings. Give the iPad a few minutes to reset, and you will be greeted with the opening setup screen. Page 3 Revised 10/14/14 2 ! ! !Initial iPad Setup 1. Turn on iPad. When you see Welcome Page, swipe (drag your finger on the screen) from left to right. ! 2. Choose English as your desired language, and then select United States. ! ! Page 4 Revised 10/14/14 3. Setup the iPad to access your school's wireless network. ! a. Select the “student” network if it is visible, choose and input the applicable password and click “Join” or doe-student-999 ! b. If your WiFi network is hidden, click on “Choose another network” and input the hidden network information and click “Join”. ! ! ! ! Page 5 Revised 10/14/14 4. Enable Location Services (With iOS 8, “Find My iPad” can be downloaded, installed, and used to track the iPad if it gets lost or stolen). Please see Important Notes on Activation Lock on page 14. 5. Select as “Set Up as New iPad”. ! 6. At the Apple ID setup page, select “Skip this Step”. You will setup your Apple ID later in the process. Confirm by selecting “Skip”. ! ! ! ! ! ! ! ! ! ! Page 6 Revised 10/14/14 ! ! Note: There are multiple ways to setup a new Apple ID. Some methods do not allow setting up an Apple ID without a credit card. The following is only one way which allows setting up an Apple ID without a credit card. 7. Review and Agree to the Terms and Conditions. Confirm by selecting “Agree” again. ! 8. You will have an option. You may create a 4-digit passcode by entering the passcode twice or select the “Don’t Add Passcode” option then click “Continue”. Note: You will need to create a passcode to enable encryption. Otherwise, the data on the device may not be secured. ! ! ! Page 7 Revised 10/14/14 9. Select: Use Siri. ! 10. On the Diagnostics page, select: “Don’t Send”. ! ! 11. At the “Welcome” page, select “Get Started”. Page 8 Revised 10/14/14 Setup Your Email Account ! 12. Select the “Settings” app. ! 13. Select “Mail, Contacts, Calendars” located on the right side of the screen, then select “Add Account” from the right side of the screen. ! 14. Select the desired Email type. We will be using Gmail for this example. ! ! Page 9 Revised 10/14/14 15. In the Gmail pane, Type an “Account Name”, the “Email Address”, the “Password” and a “Description”, then click “Next”. ! Account will be verified. Select “Mail” only and “Save” the configuration. ! ! 16. Exit the “Settings” by clicking on the “Home” button. ! ! ! Setup Your New Apple ID ! 17. Go the the “App Store”. ! 19. Using the “App Store” search function, search for a free App. We will be using “Edmodo” as an example. ! Page 10 Revised 10/14/14 ! 20. When you find “Edmodo”, tap on the “Free” button. ! 21. The button will then change to “Install”. Tap on the “Install” button. ! 22. At the “Sign In” dialog, select “Create New Apple ID”. ! 23. Using the “New Account” dialog, select “United States”, then Review and Agree to the Terms and Conditions. Confirm by selecting “Agree” again. ! 24. In the “New Account” dialog: ! • Input your newly created email account. (Keep a record of it) ! • Input a “Password” and “Verify”. (Keep a record of it) ! Page 11 Revised 10/14/14 • Provide “Security Info” (Keep a record of it) ! • Optionally, provide a “Rescue Email” (Keep a record of it) ! ! ! • Select a Birthday (should be a date that would make you at least 18 years old). Click Next. This date is for security purposes and may be part of a security challenge. (Keep a record of it) • For credit card information on the following page, select “None” and complete the “Billing Information”. 25. Your account will now be verified. A verification email will be sent to your newly created email account. Note: In this process, you may be asked to login to iTunes. Do not login until you successfully verify your Apple ID. ! 26. Go to the Mail app and check your In-Box. You should have received an email asking you to Verify your Apple ID. Click "Verify now" in the email you received. ! ! ! ! 27. Enter your Apple ID and Password on the My Apple ID webpage to verify your account. 28. You will receive the message that your email address is verified, ! ! ! Page 12 Revised 10/14/14 28. Go back to the App Store, authenticate and “Edmodo” will download to the iPad. ! 29. The iPad will be ready for use. ! 30. If you have not done so, register the newly created Apple ID with the Assessment Section by submitting the Agreement to Participate form. The Proloquo2Go app will be assigned to the registered Apple ID by the Assessment Section using Meraki’s Mobile Device Management (MDM). ! 31. An invitation will be sent to the registered Apple ID. The Meraki MDM will be notified after the invitation has been accepted. The Assessment Section will “push” the Proloquo2Go app to your iPad and it will appear in “Purchased” section in the “App Store”. Please allow 48 hours for this process. ! ! ! ! Page 13 Revised 10/14/14 Technical Notes ! Setting Up Your Apple ID Using the App Store. ! The recommended procedure to create a credit card free Apple ID account is to purchase a “free” app and then create the Apple ID account. This will allow you to select the option “None” in lieu of any personal credit card information. Note: Other methods of setting up an Apple ID may not offer you the “None” option. ! For more detailed information, please refer to: ! http://support.apple.com/kb/ht2534 ! Activation Lock ! Find My iPhone includes a feature called Activation Lock that is designed to prevent anyone else from using your iPhone, iPad, or iPod touch if it's ever lost or stolen. Activation Lock is enabled automatically when you turn on Find My iPhone on a device using iOS 7 or later. ! ! ! http://support.apple.com/kb/HT5818 Important Note: While this feature was a priority request by law enforcement, keep in mind that in order to retain access to the iPad or other iOS device, the school must retain control of the Apple ID and associated password. ! ! ! Managing Multiple Apple ID Email Accounts Using a Single Email Account ! Some UNIX-based email systems (Gmail in particular) support aliases which could make management of multiple Apple IDs easier. ! Google support explains it this way: ! https://support.google.com/mail/answer/12096?hl=en ! ! ! Page 14 Revised 10/14/14 Gmail doesn't offer traditional aliases, but you can receive messages sent to [email protected]. For example, messages sent to [email protected] are delivered to [email protected]. You can set up filters to automatically direct these messages to Trash, apply a label or star, skip the inbox, or forward to another email account. ! If you create an alias in Gmail using the + function, that email alias will be seen as a unique Apple ID email address. This will allow you to create multiple email addresses as well as the associated Apple IDs which can be managed and verified via one email account. ! There are multiple ways to create Apple IDs. To use the Gmail + feature, you must create the Apple ID (as recommended in this document) by purchasing a “Free” app in the App Store. ! ! Other Resources ! iOS Accessibility ! http://www.apple.com/accessibility/ios/ ! OS X Accessibility ! http://www.apple.com/accessibility/osx/ ! Evaluating Apps for the Classroom ! http://images.apple.com/education/docs/L523172C_EDU_App_Guide.pdf ! Exploring Educational Content for iPad ! http://images.apple.com/education/docs/apple_exploring_content_for_ipad_may14.pdf ! iOS Education Deployment Overview ! http://images.apple.com/education/docs/EDU_deployment_overview_en_sept14.pdf Page 15 Revised 10/14/14
© Copyright 2025