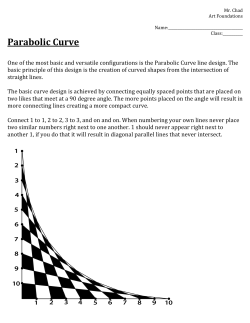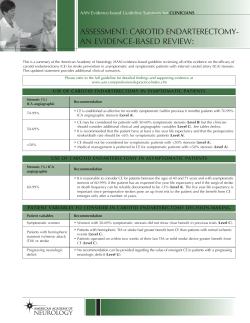User Guide F OR #3
FOR!DOBE)N$ESIGN#3 ¥4EACUP3OFTWARE)NC!LL2IGHTS2ESERVED User Guide WWWTEACUPSOFTWARECOM Simple, elegant solutions for Adobe InDesign Table of Contents Quick Start Guide..................................................................................................................1 More Information...................................................................................................................1 What It Does 1 Pattern Possibilities — An Example 2 How It Works 2 PatternMaker and PatternPack 2 Pattern Presets 3 Using PatternMaker...............................................................................................................3 Applying a Pattern 3 Modifying a Pattern 3 Applying Transformations to a Pattern 3 Applying Effects to a Pattern 4 Pattern Colors 4 Display Quality 4 Resetting a Pattern 4 Unembedding Patterns 4 Printing Patterns 5 Using Pattern Presets............................................................................................................5 Creating Pattern Presets from Applied Patterns 5 Working with Pattern Presets 6 The Edit Pattern Preset dialog 7 Pattern Catalog.......................................................................................................................7 Concentric Circles 8 Concentric Circles Grid 8 Crosses 8 Dots 8 Lines 8 Random Lines 9 Random V’s 9 Scallops 9 Sparkles 9 Simple, elegant solutions for Adobe InDesign Spirals 10 Squares 10 Triangles 10 Waves 10 Weave 11 Wiggles 11 Zip Code 11 Unexpected Patterns..........................................................................................................12 Scripting Guide.....................................................................................................................13 PatternMaker methods 13 Pattern Preset methods 14 Installing Your Teacup Plug-in.............................................................................................16 Activating Your Teacup Plug-In...........................................................................................16 Activating using the Internet 16 Activating Manually 16 Deactivating your Teacup Plug-in 16 Simple, elegant solutions for Adobe InDesign PatternMaker and PatternPack Powerful Postscript Patterns for InDesign Thanks for using Teacup Software’s PatternMaker! Designed pattern and then make an almost unlimited variety of changes. by page-layout guru David Blatner, the PatternMaker brings With a different set of controls for every pattern, each high-quality PostScript graphic patterns to Adobe InDesign. pattern included in this package offers a different worlds of The PatternMaker lets you fill any InDesign frame with a design possibilities! Quick Start Guide If you’re like us, you want to get up and running as fast as possible. Here’s what you do: 1. Install PatternMaker. The installer will put the plugin inside the Plug-ins folder, in your InDesign folder. 2. Launch InDesign, open a document, and select any empty frame or path. 3. If you don’t see the PatternMaker palette, select Window > PatternMaker. 4. Choose a pattern from the palette’s popup menu and click the Apply Pattern button. 5. Now go wild changing the various options in the palette. Each time you make a change, the pattern updates on screen. More Information What It Does PatternMaker lets you fill any page item with a pattern. Custom controls for each pattern! The PatternMaker palette for the Crosses and Lines patterns. Just select the page item, choose your pattern from the PatternMaker palette, and push the Apply Pattern button. Now’s where things get interesting. Once the pattern is applied to your frame, the PatternMaker palette gives you a custom set of controls you can use to change the pattern. Experiment with the different changes you can make to your pattern! Page 1 Simple, elegant solutions for Adobe InDesign ➜ ➜ ➜ Pattern Possibilities — An Example Here’s just one example of the versatility of just one of the available patterns, the seemingly simple Squares pattern: How It Works When you add a pattern to a frame, PatternMaker builds a PostScript graphic and places it as an image inside the frame. The page item is still a normal InDesign page item — you can still do all the things you’re used to doing to any other page item, like applying a fill, scaling, and changing the shape. The pattern graphic is embedded in the document itself, so you never have to worry about keeping track of it or sending it separately to your printer. Don’t worry, embedding these patterns adds very little to your document size (only a few K) and embedding graphics in InDesign is very safe (see “Unembedding Patterns” for more on this). Because these patterns are just graphics, you can send your documents to anyone, even if they don’t have this plug-in. PatternMaker and PatternPack PatternMaker is a free plug-in that comes with three pattern. PatternPack is a paid plug-in that adds an additional thirteen patterns to PatternMaker. You’ll need PatternMaker to use the patterns in PatternPack. Page 2 Simple, elegant solutions for Adobe InDesign Pattern Presets PatternMaker now offers Pattern Presets, a simple way to save all of your pattern settings into a single preset setting. When you apply the preset, all of the pattern parameters are applied at once. Using PatternMaker Applying a Pattern When you select a frame without a pattern, the PatternMaker palette only has the pattern type dropdown. Choose a pattern from the dropdown and click the Apply Pattern button, and the pattern shows up on your frame. You can also select more than one frame or path at a time. Note that if you select a frame that already has content (text The PatternMaker palette in its default state. or another graphic), PatternMaker warns you that the contents will be deleted if you proceed. Modifying a Pattern Changing a pattern is easy: Just select the frame that has a pattern applied to it, make a change to any of the controls, and as soon as you press Tab or Enter, the pattern updates, just like any other control in InDesign. You can also press the Up or Down Arrow keyboard keys within any number field. If you want to change the pattern entirely, just select the frame and choose the new pattern from the Pattern Type popup menu. The new pattern is immediately applied. Applying Transformations to a Pattern You can modify PatternMaker patterns just like you would any other placed graphic in InDesign. For example, you can rotate it, scale it, mirror it, or skew it. To make changes directly to the pattern, such as scaling or shearing, select it with the Direct Select tool. However, we recommend selecting the entire frame with the Selection tool and rotating or scaling that instead. The reason: After you transform the pattern inside the frame, it may no longer stretch to the boundaries of the frame. Patterns with (from left to right) skew, feather, and drop shadow applied to the pattern itself Page 3 Simple, elegant solutions for Adobe InDesign Applying Effects to a Pattern Because these patterns have transparent backgrounds (that is, you can see through the spaces between the pattern lines), you can add a background color to the pattern by changing the fill color of the frame. Plus, you can all of the effects available in InDesign to the patterns! However, the result depends on which selection tool you use and the fill color of the pattern’s frame. If the frame has a fill color of None, then applying the effect always affects the pattern itself. If the frame has a solid color (or gradient) fill, then you must first select the pattern with the Direct Selection tool (white arrow) tool. Otherwise, the effect is applied to the frame rather than the pattern. Pattern Colors When applying colors in the PatternMaker palette, you can choose from any CMYK swatch in your document. Changes you make to the swatch are updated across all patterns. Only CMYK swatches are supported in this version. Display Quality Some of these patterns can be calculation intensive! For example, complex spirals may take a while for InDesign to display on screen. If InDesign bogs down too much, consider selecting the pattern with the Direct Selection (white arrow) tool and choosing Object > Display Performance > Optimized Display. The image will become greeked on screen, but will print properly. Sometimes patterns don’t appear as precisely on screen as you’d like. In that case, try these three techniques. First, select the frame (with the Selection tool) or the pattern (with the Direct Select tool) and choose Object > Display Performance > High Quality Display. Next, choose open the Display Performance panel of InDesign’s Preferences dialog box and turn on “Preserve Object-level Display Settings.” Finally, make sure View > Display Performance > Allow Object-Level Display Settings is on. Resetting a Pattern If you make your pattern’s frame bigger, the pattern may no longer fill the entire frame. To force PatternMaker to fill the frame, click the Reset Pattern button in the palette. Be aware that this will undo any changes you’ve made to the embedded graphic itself, such as drop shadows, feathering, scaling, rotating, and so on. (It does maintain the effects applied to the frame itself, however.) Unembedding Patterns Patterns are actually EPS files embedded in your document. It’s rare that you would want to unembed one of these files, but if the need arises, you can easily do it using InDesign’s Links palette. (Just select the pattern and choose Unembed File from the Links palette menu). However, if you later make a change to the pattern, the new pattern file will be re-embedded. So if you want to unembed your patterns, you might want to wait until you’re done making your changes to the patterns before doing it. Page 4 Simple, elegant solutions for Adobe InDesign Printing Patterns When you print, you may see an alert that says the file includes Binary EPS files. This is normal and you can click OK. (We suggest turning on the Do Not Show Again checkbox, so it doesn’t alert you next time you print.) Using Pattern Presets PatternMaker allows you to save, edit and apply pattern presets. A pattern preset lets you save all the settings in a pattern and then apply them all at once later. Unlike styles in InDesign, pattern presets don’t stay linked after they’re applied. In other words, updating the settings in a pattern preset will have no effect on the frames the preset has already been applied to. Pattern presets exist either on the application workspace or the document workspace. Presets that are created and edited when no documents are open are on the application workspace. When a new document is created, the presets from the application workspace are copied to the document.. To work with presets when no documents are open, select the “Edit Presets...” menu from the PatternMaker The PatternMaker flyout menu when nothing is selected. flyout menu. Creating Pattern Presets from Applied Patterns After applying a pattern to a frame and setting it up the way you’d like, you can then save that pattern as a preset through the “Save as preset...” option. When you save a selection as a preset, you’ll be prompted for a name, and after you name it, you’ll be able to select the preset from the “Presets” dropdown in the PatternMaker palette. You can choose the “Save as preset...” option from two locations. It is available from the flyout menu in the PatternMaker palette (see illustration above). It is also available from the “Presets” dropdown list in the PatternMaker palette. The “Edit Preset...” and “Save as preset...” options are also available from the “Presets” dropdown list in the PatternMaker palette. Page 5 Simple, elegant solutions for Adobe InDesign Working with Pattern Presets Pattern presets can be created, edited, loaded or deleted by selecting “Edit Presets...” either from the PatternMaker flyout menu or from the preset dropdown A C list in the PatternMaker palette. This will bring up the Pattern Presets dialog. D To delete presets, simply select the presets E you wish to delete from the presets list and B F click the delete button. To load presets from another document, click the load document and then navigate to the document that has the presets you wish to load. The Edit Pattern Presets dialog. A. List of available presets. B. Summary of Preset settings. C. Create a new preset. D. Edit an existing preset. E. Delete selected presets. F. Load presets from another document. To create a new preset, click the New button. To edit an existing preset, select the preset you wish to edit and click the Edit button. Both options will bring up the Edit Pattern Preset dialog, which we will discuss next.. Page 6 Simple, elegant solutions for Adobe InDesign The Edit Pattern Preset dialog The Edit Preset dialog lets you edit existing presets or create new presets from scratch. You will use it to choose the name of the pattern preset, the pattern that the preset will apply, and A B all the parameters that the preset will use in the pattern. When you select a different pattern, a different set of pattern parameters populate the dialog. Pattern Catalog C PatternMaker comes with three patterns, and PatternPack adds an additional thirteen. The following catalog describes all sixteen patterns that the plug-ins provide together... The Edit Pattern Preset dialog. A. The name of the Pattern Preset. B. The pattern that this preset uses. C. The pattern settings that are saved by the preset. Page 7 Simple, elegant solutions for Adobe InDesign Concentric Circles n Number of Circles – The number of circles evenly spaced from the inner radius to the size of your frame. n Inner Radius – The radius of the innermost circle. n Stroke Weight – The thickness of each circle’s stroke n Stroke Color – The color of the strokes circles n Jitter – Whether the circles should be randomly offset from their centerpoints. n Jitter Amount – If Jitter is on, then how much to allow each circle to offset from its centerpoint. Concentric Circles Grid n Shape Size – The size of the concentric circle shape. n Element Distance – The distance between the elements. n Angle of The Grid – The angle the grid appears in the frame Dots n Dot Size – The size of each dot in the pattern n Element Gap – The space between each dot in the pattern n Pattern Angle – The angle that the entire pattern is rotated n Has Fill – Whether the dots are filled with a color n Fill Color – The color the dots will be filled with n Has Stroke – Whether each dot is encircled by a stroke n Stroke Weight – The thickness of the encircling line n Stroke Color – The color of the encircling line. Lines n Line Distance – The distance between each line in the pattern n Angle – The angle at which the lines are slanted n Iterations – How many times the pattern is repeated. For example, if you set Iterations to 3 and Angle to 30 degrees, you’ll get one set of angles at 30 degrees, another at 60, and a third at 90. n Num. of Circles – The number of circles in each grid element n Inner Radius Size – The size of the radius of the innermost circle. n Stroke Weight – The size of the stroke that define the circles n Stroke Weight – The thickness of the lines that make up the pattern. n Color . – The color of the concentric circle grid n Dashes – If deselected, the lines making up this pattern are solid, unbroken lines. If selected, then each line is broken up into a set of smaller dashes. n Dash Length – The length of each dash making up an individual line. Only relevant if the “Dashes” checkbox is checked. n Gap Length – The space between the dashes. Only relevant if the “Dashes” checkbox is checked. n Random Dashes – If selected, then the dashes in each line do not line up but are randomly distributed. Only relevant if the “Dashes” checkbox is checked. n Stroke Color – The color of the lines. Crosses n Cross Size – The size of each cross in the pattern n Element Gap – The space between each cross in the pattern n Pattern Angle – The angle that the pattern is rotated n Shape Angle – The angle that each cross is rotated within its space on the grid. n Stroke Weight – The thickness of the lines that make up the cross n Stroke Color – The color of the crosses. Page 8 Simple, elegant solutions for Adobe InDesign Random Lines n n Random Seed – A “seed” in math terms allows random numbers to be reproduced. So inputting a different number here will give you a different random distribution of lines, but if you find one random distribution you like, you can use it over and over again by using the same “seed” number. Box Size Offset – How far outside the frame the pattern’s lines may fall. Imagine that the random lines in this pattern are grouped together in a box. If the offset here is set to the minimum, .01, you’ll be able to see the whole box except .01 points along the edge. n Number Of Lines – How many lines are randomly drawn. n Stroke Weight – The thickness of the lines in the pattern. n Stroke Color – The color of the lines in the pattern. Random V’s n V Size – The size of the “V”s in the pattern. n Gap Multiple – How far apart each “V” is from the other, defined as a percentage of the size of the shape. n Closed Path – If checked, the “V”s become triangles. n Pattern Angle – The angle of the full pattern in the frame. n Has Stroke – If checked, a stroke will be drawn around each “V”. n Stroke Weight – The thickness of the stroke around the “V”. Has Stroke must be checked for this to have an effect. n Stroke Color – The color of the stroke around the “V”. Has Stroke must be checked for this to have an effect. n Has Fill – If checked, the “V”s will be filled with a color. n Fill Color – The color of the fill in the “V”s. Has Fill must be checked for this to have an effect. Scallops n Scallop Type – There are three different scallop designs to choose from. n Scallop Size – The size of each scallops in the pattern. n Pattern Angle – The angle of the pattern in the frame. n Stroke Weight – The thickness of the stroke within the scallop. n Inner Stroke Pct – The weight of the inner stroke expressed as a percentage of the Stroke Weight field above. Only relevant for scallop type 2 and 3. n Horizontal Scale – The horizontal scaling applied to the scallop shapes n Color – The color of the scallops. Sparkles n Sparkle Size – The size of the sparkles in the pattern. n Pattern Angle – The angle of the pattern in the frame. n Stroke Weight – The thickness of the sparkles. n Stroke Color – The color of the sparkles. Page 9 Simple, elegant solutions for Adobe InDesign Spirals n Spiral Shape – The type of shape that makes up the spiral n Spiral Style – This number is used to in the equation that builds the spiral. You can get all sorts of different spirals by experimenting with this field. We’ve put a few cool styles into the dropdown, but feel free to type in your own and experiment! n Spiral Density – How densely packed the shapes are that make up the spiral. n Open Centered – Modifies the type of equation used to create the spiral. Unchecked, the spirals are more regular, with a dense center. Checked, you get more curvy spirals with an open center. n Stroke Color – The color of the line around the square. Triangles n Triangle Size – The size of each triangle. n Element Gap – The space between each triangle in the pattern. n Pattern Angle – The angle that the pattern is rotated within the frame. n Shape Angle – The angle at which each triangle is rotated. n Has Fill – Whether the triangles are filled with a color. n Fill Color – The color the triangles will be filled with. n Shape Rotation – The rotation of the individual shapes that make up the pattern. n Has Stroke – Whether each triangle is surrounded by a stroke. n Jitter Amount – This affects the individual shapes that make up the spiral. The higher the number, the more each shape may randomly rotate away from the curves of the spiral. n Stroke Weight – The thickness of the line around the triangle. n Stroke Color – The color of the line around the triangle. n Shape Size – The size of the individual shapes that make up the pattern. n Color – The color of the pattern. Squares n Square Size – The size of the squares. n Element Gap – The space between each square in the pattern. n Pattern Angle – The angle that the pattern is rotated within the frame. n Shape Angle – The angle at which each square is rotated. n Has Fill – Whether the squares are filled with a color. n Fill Color – The color the squares will be filled with. n Has Stroke – Whether each square is surrounded by a stroke. n Stroke Weight – The thickness of the line around the square. Waves n Wave Length – The length of each individual wave (from one crest of the wave to the next). n Wave Height – The height of each individual wave. n Line Distance – The distance from one wavy line to the next. n Angle – The angle of the pattern in the frame. n Stroke Weight – The thickness of the lines in the wave. n Stroke Color – The color of the waves. Page 10 Simple, elegant solutions for Adobe InDesign Weave n Weave Size – The size of the individual elements in the weave. n Number of lines – The number of lines making up the individual parts of the weave. n Endlines – If checked, a line will be drawn at the end of each weave. n Angle – The angle of the pattern in the frame. n Line Weight – The thickness of the lines in the pattern. n Line Color – The color of the lines in the weave. n Endline Weight – The thickness of the lines at the end of each weave. n Endline Color – The color of the lines at the end of each weave. Wiggles n Wiggle Size – The average size of the individual elements in the pattern. n Pattern Angle – The angle of the pattern in the frame. n Stroke Weight – The weight of the individual wiggles. n Stroke Color – The color of the wiggles. Zip Code n Zip Code – A five digit zip code. n 4-Digit Suffix – An optional 4-code suffix to the zip code. Page 11 Simple, elegant solutions for Adobe InDesign Unexpected Patterns Squares size: 24 pt gap: 14 pt pattern angle: 45° shape angle: 45° Fill: Yes Stroke: Yes Dots size: 7 pt gap: 10 pt pattern angle: 45° drop shadow sheared: 61° rotated: 61° Dots size: 24 pt gap: 14 pt pattern angle: 75° Fill: Yes Stroke: Yes Lines aistance: 21 pt angle: 2° iterations: 150 stroke: .2 pt dash: No Lines distance: 55 pt angle: 1 iterations: 200 stroke weight: .25 dashes: Yes dash length: 8 pt Triangles size: 13 pt gap: 11 pt pattern angle: -45° shape angle: 0° Fill: Yes Stroke: Yes, 5 pt Crosses size: 18 pt gap: 10 pt pattern angle: 0° shape angle: 65° Wiggles size: 6 pattern angle: 45° Stroke: 5 pt Concentric Circles Circles: 100 Radius: 5 Stroke: .5 pt Jitter : Yes Jitter Amount: 50 Scallops type: 1 size: 20 pt pattern angle: 45° stroke weight: 2 pt H-scale: 110% drop shadow sheared: 61° rotated: 61° Page 12 Simple, elegant solutions for Adobe InDesign Scripting Guide PatternMaker adds a single property and a single method to the PageItem object. See the sample script that comes with BarcodeMaker to see how to script the plug-in. The following table gives more information. PatternMaker methods These events and properties all exist on page items. You can set a pattern by its name, and you can pattern parameters or individual properties. See the demo JavaScript that installs with the plug-in to see these events and properties in action. The script is called “PatternMakerParamsDemoScript.jsx”. Name JavaScript: setPatternParam Parent page item VBScript: Set Pattern Param Event Parameters Name paramName paramValue AppleScript set pattern param JavaScript and AppleScript: pattern Type Type String, required String, required Description The name of the parameter to set The value of the parameter. “true” or “false” for boolean values, an integer for any measurements (always in points) VBScript: Pattern Parameters AppleScript: pattern parameters Sets the paramater of a pattern. For example, for an ISBN barcode, parameters include “ISBN”, “Top font”, “Include text”, etc. Type the name of the parameter exactly as it appears in the PatternMaker palette. page item Property This is a String property.. Set this property equal to the pattern name to apply a pattern. The pattern name should be exactly as it appears in the PatternMaker dropdown list of patterns. page item Property This is a string property describing all parameters in a given parameter in a single string of name value pairs. Each pair is separated by a tilde (~) and names and values are separated by a colon (:). So a typical pattern’s parameters might look like this: Setting this property will set all parameters at once. it is much faster to use this property than to set parameters one at a time with SetPatternParam. VBScript: Pattern JavaScript: patternParameters Description EAN-2:10~Include text:true~Font:Verdana~Font style:Regular~Font size:10~Font position:0~Barcode Height:1~Ink Spread:0.15 Page 13 Simple, elegant solutions for Adobe InDesign Pattern Preset methods The following preset methods operate on pattern presets, which can be found in a collection on either the document or the application. See the demo JavaScript that installs with the plug-in to see these events and properties in action. The script is called “PatternMakerPresetDemoScript.jsx”. Name JavaScript: setPreset parent Type Parameters Description Page Item Event Name preset name Type String, optional Description The name of the preset Applies a preset to a page item.. Event Name preset name Type String, optional Description The name of the preset VBScript: Add Pattern preset collection on the document or workspace JavaScript remove Pattern Preset Event Adds a new preset. The pattern for the preset will default to the first pattern available. You should make sure to set the pattern property on the preset immediately after creating the preset.. Removes the preset from the collection in which it is contained. Pattern Preset Event AppleScript set preset VBScript: Set Preset JavaScript: add AppleScript make This is an event with no parameters AppleScript: delete VBScript: Delete JavaScript: setPatternParam VBScript: Set Pattern Param Name paramName paramValue AppleScript set pattern param JavaScript and AppleScriptt duplicate VBScript Duplicate Pattern Preset Event Name name Type String, required String, required Description The name of the parameter to set The value of the parameter. “true” or “false” for boolean values, an integer for any measurements (always in points) Sets the paramater of a pattern. For example, for an ISBN barcode, parameters include “ISBN”, “Top font”, “Include text”, etc. Type the name of the parameter exactly as it appears in the PatternMaker palette. Type String, optional Description What to name the duplicate. If omitted, will append the word “copy” to the existing preset name Creates a duplicate of the preset Page 14 Simple, elegant solutions for Adobe InDesign Name JavaScript: patternParameters parent Pattern Preset VBScript: Pattern Parameters AppleScript: pattern parameters JavaScript and ApplieScript: pattern Pattern Preset Type Parameters Property This is a string property describing all parameters in a given parameter in a single string of name value pairs. Each pair is separated by a tilde (~) and names and values are separated by a colon (:). So a typical pattern’s parameters might look like this: Description Setting this property will set all parameters at once. it is much faster to use this property than to set parameters one at a time with SetPatternParam. EAN-2:10~Include text:true~Font:Verdana~Font style:Regular~Font size:10~Font position:0~Barcode Height:1~Ink Spread:0.15 Property The preset’s pattern Setting this property will define what pattern is applied by the preset. VBScript: Pattern JavaScript and ApplieScript: name VBScript: Name Pattern Preset Property The preset’s name This is the name of the preset, that appears in the presets dropdown in the PatternMaker palette and in the Edit Presets dialog Page 15 Simple, elegant solutions for Adobe InDesign Installing Your Teacup Plug-in In order for InDesign to load a plug-in, it has to be in the “Plug-Ins” directory wherever you have InDesign installed. You can put a plug-in anywhere underneath that directory, and InDesign will load it. To install your Teacup plug-in, simply launch the installer. It will place the plug-ins into your InDesign “Plug-ins” directory, along with any support files. Activating Your Teacup Plug-In When you purchase a Teacup plug-in, you are sent a serial number that you then use to activate the demo version to be the full working version.! Please note that you must be logged in as an administrator to activate or purchase the plug-in. Activating using the Internet 1. There are two ways to start the activation process ● From the plug-in’s splash screen, you can press the “Activate” button ● The product activation dialog From the Help > About Plug-Ins menu (Win) or InDesign > About Plug-Ins menu (Mac), select Teacup > [plugin name] > Activate 2. A dialog will appear that has two sections to it. In the first section, you enter your activation key. In the second step, you click “Activate Automatically.” This will connect with Teacup’s servers, check if the serial number is valid, and if it is, will unlock the plug-in. 3. When you’re finished activating, click the “Done” button to dismiss the dialog. Activating Manually Some networks have firewalls or proxies that don’t allow the plug-in to activate with Teacup’s servers. To get around this, we offer a manual activation process. To activate manually, follow all the steps outlined above, but before clicking on the “Activate Automatically” button, disconnect or deactivate your Internet connection. The plug-in will detect that there is no connection, and a wizard will launch to allow you to manually activate. The wizard will guide you through the process. Deactivating your Teacup Plug-in If you want to move your plug-in from one machine to another one, you need to first deactivate the machine you have already activated. To do this, go under Help > Deactivate Teacup Plug-in and select the plug-in you would like to deactivate. Page 16 www.teacupsoftware.com 301 W. 112th Street, Suite 3C New York, NY 10026 suppor [email protected]
© Copyright 2025