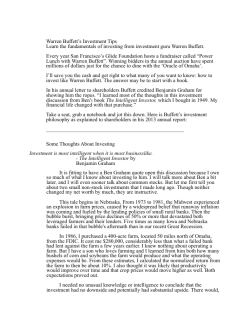www.it-ebooks.info
www.it-ebooks.info
For your convenience Apress has placed some of the front
matter material after the index. Please use the Bookmarks
and Contents at a Glance links to access them.
www.it-ebooks.info
Contents at a Glance
About the Author������������������������������������������������������������������������������ xi
About the Technical Reviewer�������������������������������������������������������� xiii
Acknowledgments��������������������������������������������������������������������������� xv
Introduction����������������������������������������������������������������������������������� xvii
■■Chapter 1: Setting Up Windows 8 Application Project������������������� 1
■■Chapter 2: Implementing the View����������������������������������������������� 13
■■Chapter 3: Implementing the Model��������������������������������������������� 47
■■Chapter 4: Implementing the ViewModel������������������������������������� 59
■■Chapter 5: HTML5, JavaScript, and Windows 8 Applications������� 99
■■Chapter 6: View, Model, and ViewModel Structures in
HTML5 and JavaScript���������������������������������������������������������������� 109
Index���������������������������������������������������������������������������������������������� 145
v
www.it-ebooks.info
Introduction
Microsoft Windows 8 provides a new versatile platform to develop Windows 8 store
applications with the “modern” touch-optimized user interface concepts running on
different set of Windows 8 devices—PCs, tablets, and mobile phones.
This book provides step-by-step instructions for developing a FinanceHub Windows 8
store application using XAML and C# and HTML5, JavaScript, and CSS3 following the
Model-View-View-Model (MVVM) design pattern.
This book is a fast-paced guide for how to create Windows 8 apps for PCs, tablets,
and mobile phones. Whether you use C# or JavaScript, XAML, or HTML5 and CSS3, this
book teaches you how to use the MVVM pattern to bring elegance, power, speed, and
reusability to your Windows 8 apps. Experience in XAML and C# or HTML5, CSS3, and
JavaScript would be helpful learn these concepts quickly.
Before we dive in to developing the FinanceHub Windows 8 application, let’s quickly
get an overview of the following:
•
Model-View-View-Model (MVVM) pattern
•
Windows 8 store applications
•
The FinanceHub Windows 8 store application, which we are going
to develop as part of this book
•
The book structure
The Model-View-View-Model (MVVM) Pattern
We have established design patterns such as Model View Controller (MVC) and Model
View Presenter (MVP) patterns that enable the application design to provide separation
between what an application looks like (the user interface look and feel), and how the
application acts on user actions (implementing the business logic and integrating with
the data source). With the introduction of XAML-based frameworks and their capabilities
of data binding, data templates, commands, and behaviors, an enhanced MVVM design
pattern emerged, which can leverage the aforementioned XAML-based frameworks
capabilities and can provide a separation between the presentation and business layers.
The MVVM pattern is mainly derived from the concept of MVC design pattern. Thus,
if you are familiar with the MVC design pattern then you will see many similarities in
the MVVM and MVC design patterns concepts. The MVVM pattern creates separation
between these layers by allowing the user to define and implement clear role and
responsibilities for the presentation and business layers and perform integration
between these layers.
xvii
www.it-ebooks.info
■ Introduction
Figure 1 demonstrates the three main core classes—the View Class, the ViewModel
Class and the Model class—of the MVVM design pattern.
View Class
Represents Structure,
Layout, Visual Behaviors
and Styles of the
Application User Interface
ViewModel Class
Change Notifications
Commands and
Properties
Data Binding
Encapsulates Presentation
Logic and Data for Views and
Manages Interactions of
Views with Required Model
Classes to Support Data
Binding and Change
Notifications
Change Notifications
Data Validation and
Data Updates
Model Class
Provides Encapsulation of
Application Data and Related
Business Logic, Providing
Maximum Data Integrity and
Data Consistency
Figure 1. Core Classes of the MVVM Design Pattern
•
View Class—defines the applications’ user interface. It
represents the structure, layout, visual behaviors, and styles of
the application user interface. For Windows 8 store applications
you can define Views of your application in XAML or HTML5.
The application can contain one or more View classes as per the
application requirements and application design.
•
ViewModel Class—encapsulates the presentation logic and
data for the view. It manages the interactions of views with the
required model classes to support data binding and the change
notification events by implementing required properties and
commands in the ViewModel. The ViewModel class(es) do
not contain any user interface. Application can contain one or
more ViewModel classes as per the application requirements
and application design. We will implement ViewModel classes
required for the FinanceHub application, to be developed as part
of this book, using C# (for the XAML-based views) and JavaScript
(for HTML5-based views).
•
Model Class—provides encapsulation of the application data
and related business logic, allowing for maximum data integrity
and data consistency. Basically it implements application data
model, integrates with the data sources, and implements required
business logic for data retrieval and validation in order to provide
data integrity and data consistency. The Model class(es) do not
contain any user interface. The application can contain one or
more Model classes as per the application requirements and
application design. We will implement Model classes required for
the FinanceHub application, to be developed as part of this book,
using C# (for the XAML-based views) and JavaScript (for
HTML5-based views).
xviii
www.it-ebooks.info
■ Introduction
Windows 8 Store Applications
Microsoft released the latest version of the operating system Windows 8, which is
designed to provide the next generation touch-optimized applications that can run
seamlessly on different Windows devices from PCs and tablets, to Windows 8 mobile
phones supporting different form factors. These touch-optimized, next-generation
Windows 8 applications are called Windows 8 Store Applications.
The Windows 8 platform introduces a new Windows Runtime (WinRT) framework
that introduces the new set of APIs and user controls for XAML and JavaScript (WinJS)
to support Windows 8 store applications development. Windows 8 platform also
introduces new user interface concepts, such as Charm bar and App bar, which should be
considered as part of your application design.
The Windows 8 development platform enables you to develop Windows 8 store
applications not only using .NET languages such as Visual Basic .NET and C# and XAML
to define the presentation layer but also using more generic languages such as C++
and JavaScript and HTML5 and CSS3 to define the presentation layer. You must install
Windows 8 and Visual Studio 2012 to develop Windows 8 applications.
Please note that in this book I will be using “Windows 8 store application” and
“Windows 8 application” words interchangeably.
The FinanceHub Windows 8 Store Application
We are going to develop a FinanceHub Windows 8 store application using XAML and C#
and HTML5, CSS3 and JavaScript using Visual Studio Windows store default XAML and
JavaScript application project templates to demonstrate how to best implement MVVM
design pattern for Windows 8 apps.
The FinanceHub application allows you to add/remove stocks to create a stocks
watchlist to monitor your favorite stocks. The application contains two main views:
•
The first view is a home page, showing your favorite stocks
with the latest updates in the stock price.
•
The second view is a stock details view, which provides the
detailed information of the selected stock.
It will also implement a Windows 8 appbar to allow add and remove one or more
stocks from your watchlist.
Figure 2 shows the home page and Figure 3 shows the stocks details page of the
FinanceHub Windows 8 application.
xix
www.it-ebooks.info
■ Introduction
Figure 2. Home Page of the FinanceHub Windows 8 store application displaying the stocks
watchlist and an appbar with Add Stock flyout
Figure 3. Stock Details Page of the FinanceHub Windows 8 store application displaying
selected stock information
xx
www.it-ebooks.info
■ Introduction
The Book Structure
This book contains six chapters.
•
The first four chapters are focused on developing the FinanceHub
Windows 8 application using XAML and C# following MVVM
design pattern.
•
Chapters 5 and 6 will describe how to develop the FinanceHub
Windows 8 application using HTML5, CSS3, and JavaScript
following MVVM design pattern.
Chapter 1: Setting Up Windows 8 Application Project
The first chapter provides information on how to set up your development environment
to start the Windows 8 application development. It will also create a skeleton of the
FinanceHub XAML Windows 8 application that would require the user to follow and
implement the MVVM design pattern.
Chapter 2: Implementing the View
The second chapter will implement required view classes to build the user interface
(home page, stock details view, appbar, and add and remove stocks view) of the
FinanceHub application following the hierarchical navigation pattern. Along with
building the user interface, we will explore some of the key enhancements made in the
XAML and some of the new properties introduced in WinRT.
Chapter 3: Implementing the Model
The third chapter will implement lightweight model classes that defined the serializable
and deserializable stocks data model and will also implement pre-requisites to
implement features of Add and Remove stock actions. During the implementation we
will explore and use some of the new features introduced in the .NET Framework 4.5.
Chapter 4: Implementing the ViewModel
The fourth chapter will implement the ViewModel classes to support stocks information
binding to StocksPage, StockDetails, and RemoveStock views, and application navigation.
It will also implement action commands to support stock selection and add and remove
stock actions. We will also revisit the earlier implementation of the project to remove the
hard-coded information and bind it to the ViewModel properties and commands.
xxi
www.it-ebooks.info
■ Introduction
Chapter 5: HTML5, JavaScript, and Windows 8
Applications
The fifth chapter will provide a quick overview of HTML5, JavaScript, and best practices to
develop JavaScript program. We will also look at Microsoft Windows 8 development platform
and development tools to support development of Windows 8 store applications using
HTML5 and JavaScript.
Chapter 6: View, Model, and ViewModel Structures in
HTML5 and JavaScript
The sixth and final chapter of the book will create a navigation template-based Windows 8
JavaScript application project and set up the structure to support MVVM-based
implementation. We will implement the View, Model, and ViewModel of the FinanceHub
application with all features that were also implemented using XAML and C# in the
earlier chapters of this book.
The Source Code
You can download complete source code of this book from the Apress website. The source
code contains code for each chapter within the related chapter number folder. Some
chapters may contain subfolders to demonstrate step-by-step implementation.
xxii
www.it-ebooks.info
Chapter 1
Setting Up Windows 8
Application Project
Aren’t you excited to get your first hands-on experience by developing FinanceHub
Windows 8 application following MVVM design pattern? This chapter will guide
you through setting up the development environment and then we will create a
FinanceHub Windows 8 application project using one of the Visual Studio Windows
Store XAML templates and will set up project structure supporting MVVM pattern-based
development. Let’s get started!
The Development Environment
Microsoft has tried very hard to make the development experience smoother with the
next generation of its integrated development tool sets. You need to follow four simple
steps to set up your Visual Studio 2012 development environment for developing
Windows 8 applications.
1.
Install Windows 8 Operating System.
2.
Install Visual Studio 2012 (recommended for this book) or
Visual Studio 2012 Express for Windows 8.
3.
Set up required Database Storage platform.
4.
Obtain Developer License
The Windows 8 Operating System
The first step is to install Windows 8. This is a mandatory step and for the Windows 8
application development you must install Windows 8 operating system. If you have not
done so please visit the Microsoft Windows 8 home page (http://windows.microsoft.
com/en-US/windows/home) and set up your machine with Windows 8.
Windows 8 applications will only run on the Windows 8 platform; thus it’s important to
note that so far Microsoft has not allowed the development of the Windows 8 applications
for earlier Windows operating system such as Windows 7 and Windows Vista as well as
server-side operating systems such as Windows 2012 server and Windows 2008 server.
1
www.it-ebooks.info
CHAPTER 1 ■ Setting Up Windows 8 Application Project
The Visual Studio Development Platform
Windows 8 applications development is supported only on the latest version of Visual Studio
(Visual Studio 2012). You have the option to either install a full version of Visual Studio 2012 or
the Express edition of the Visual Studio 2012 for Windows 8. Let’s look at both options in turn.
■■Note For this book I have used Visual Studio 2012 Ultimate edition. However, you can use
any of the below mentioned Visual Studio 2012 versions to develop the project in this book.
Visual Studio 2012
You can use Visual Studio 2012 Ultimate, Premium, or Professional version to build a
line of business enterprise applications. Install Visual Studio 2012 (one of the mentioned
versions – based on the license available to you), which will also install the following
required components to develop Windows 8 applications:
•
Windows 8 SDK
•
Blend for Visual Studio
•
Windows 8 XAML and JavaScript Project Templates
The Visual Studio Ultimate 2012 version comes with the all possible features in all areas.
Compared to the Ultimate version the Premium version lacks some of the features in the
areas of debugging and diagnostic, testing tools, and architecture and modeling. Whereas
the Professional version lacks more features in the areas of debugging and diagnostic,
integrated environment, testing, tools, architecture and modeling, Team Foundation Server,
software and services for production use, and software for development and testing.
■■Note Get details on feature comparisons in the above-mentioned areas between
different versions of Visual Studio 2012 by visiting Microsoft site http://www.microsoft.com/visualstudio/11/en-us/products/compare.
Visual Studio 2012 Express for Windows 8
You can also use Visual Studio 2012 Express for Windows 8 to build a professional
Windows 8 application. The Express Visual Studio edition is free to developers.
Install Visual Studio 2012 Express for Windows 8 from the Microsoft website
(http://www.microsoft.com/visualstudio/11/en-us/products/express), which will
also install the following required components to develop Windows 8 applications:
•
Windows 8 SDK
•
Blend for Visual Studio
•
Windows Store XAML and JavaScript Project Templates
2
www.it-ebooks.info
ect
Data Storage
The FinanceHub Windows 8 application will need to store stock portfolio and other
related information. We will use a CSV (comma separated values) file to store the
required information for demonstration purposes in this book. However, for other line
of business (LoB) applications you can determine whether using SQL Server or a similar
type of scalable database platform for the information storage would be more suitable.
Note Refer to “Pro Windows 8 development with XAMl and C#” by jesse liberty to get
more information of how you develop loB Windows 8 applications with database integration.
Visit http://www.apress.com/microsoft/visual-studio/9781430240471 to get more
information on this book.
Developer License
You must obtain a developer license to develop, build, install, and test Windows 8
applications before submitting them to the Windows Store for testing and certification.
The developer license is free and you can obtain one or more developer licenses. There
are two ways you can receive a developer license:
•
Using Visual Studio 2012, where you will be asked to obtain a
developer license when you install Visual Studio 2012 on your
machine and then open it for the first time.
•
Using Windows PowerShell commands from the command
prompt, which you will use typically when you have not installed
Visual Studio 2012.
Note Visit the Microsoft MSdn site at
http://msdn.microsoft.com/en-us/library/windows/apps/hh974578 to get more details
on the developer license, especially if you have to get it via command prompt, which is not
the case in this book.
The Windows Store Project Templates
Visual Studio 2012 provides a few default Windows Store project templates that will give
you a head start developing your applications. You’ll find templates for both XAML and
.NET languages as well HTML5 and JavaScript. Some of the common Windows 8 store
application project templates across different languages are:
•
Blank App – project template is a single-page project, which
does not contain any predefined controls or layout, namely, user
interface.
3
www.it-ebooks.info
CHAPTER 1 ■ Setting Up Windows 8 Application Project
•
Grid App – project template is a multi-page project that allows
navigation among group items and group-level dedicated page
displays group and related items. You would use this template
when you look at set of categories (group) of the application
content and then drill through in details by displaying selected
category (group) and related lists of items and so on. Windows 8
App Store and Video applications are examples of Grid templatebased applications.
•
Split App – project template is a two-page project where the first
page displays groups and enables you to select one of the groups,
which will display the second page containing a list of items
and the details of the selected item on the right side. You would
use this template when you want to quickly look at the list of
items and details of the selected item on the right side in a twocolumn view. Windows news reader and email applications are
examples of Split template-based applications. In this book I will
be using Blank App project template to develop the FinanceHub
application to demonstrate everything from scratch.
Creating a Windows Store XAML
Project – FinanceHub
This section will create a Windows 8 XAML project - FinanceHub - using the Windows
Store Blank App project template. Next we will explore and understand the project
structure, default files, and the package application manifest file. Finally we will create
new folders supporting the development of the application using MVVM design-pattern.
At the end of the chapter you’ll be left with a strong foundation on which you’ll build
through the remainder of this tutorial.
1.
As shown in Figure 1-1, to create a new project named
FinanceHub select Visual C# and the Windows Store option
under the Installed Templates section of the Visual Studio
New Project window.
4
www.it-ebooks.info
CHAPTER 1 ■ Setting Up Windows 8 Application Project
Figure 1-1. Creating Windows Store XAML Project in Visual Studio 2012 using the Blank
App Project Template
2.
You will see a set of XAML project templates from which you
should select Blank App (XAML) option.
3.
Set the Name of the project to FinanceHub and select an
appropriate location and click OK to create the project.
You will see that a new folder FinanceHub is created and the project is created under
that folder.
Exploring FinanceHub Project
If you open the FinanceHub project and look at the Solution Explorer window you will
find a familiar WPF and Silverlight-like project structure, as shown in Figure 1-2.
5
www.it-ebooks.info
CHAPTER 1 ■ Setting Up Windows 8 Application Project
Figure 1-2. Default FinanceHub Project Structure
The Project Structure
You will see some familiar XAML project structure as well a few new things introduced for
Windows 8 applications. Let’s quickly look at each of them:
•
App.xaml and MainPage.xaml and related code-behind files are
similar to any other WPF and Silverlight XAML projects.
•
Under Common folder there is a single helper file StandardStyle.xaml,
which contains the set of styles that are common for Windows 8
application layout.
•
Under Assets folder a set of 4 PNG icon images are present that
are used by the application manifest defining default application
logos (large and small application logos to display on the start
screen and application logo to be displayed on the Windows
Store) and splash screen (to display when the application starts).
•
Visual Studio 2012 enables adding reference to the whole SDK
rather individual assemblies. As a result you will see by default
References folder contains two SDK files, which actually references
all the assemblies as part of the attached SDK. First SDK reference
is to the .NET for Windows 8 apps that essentially references all new
Windows 8 APIs. Second SDK reference is to the Windows SDK that
references to all .NET Windows System Assembly files.
6
www.it-ebooks.info
CHAPTER 1 ■ Setting Up Windows 8 Application Project
•
Under Properties folder you will see an AssemblyInfo.cs file,
which includes general information about the application.
The Package Application Manifest File
The Package.appxmanifest file is an important file, which defines the runtime
configuration properties and enables the capabilities of the Windows 8 application
deployment package. When you open this file within Visual Studio 2012, it will open
as a window with four tabs: Application UI, Capabilities, Declarations, and Packaging.
The Application UI Tab
Figure 1-3 shows the Application UI tab that will allow you to set the properties that
describe your application. The application properties include the application entry point,
startup icon, preferred application orientation, and application splash screen definition.
It references images stored under the Assets folder of the project.
Figure 1-3. The Application UI Tab
7
www.it-ebooks.info
CHAPTER 1 ■ Setting Up Windows 8 Application Project
The Capabilities Tab
Figure 1-4 shows the Capabilities tab, which is introduced for Windows 8 applications.
This tab will enable application features such as access to Document Libraries, Internet,
Microphone, Location, and Webcam. You must check the associated checkbox to enable
this feature during application execution.
Figure 1-4. The Capabilities Tab
■■Note Even if you have written code associated to the feature and have not selected the
related feature under the Capabilities tab, the feature will not be available to the deployed
application.
The Declarations Tab
Figure 1-5 shows the Declarations tab, which is introduced for Windows 8 applications.
This tab will enable you to add declarations and specify related properties enabling
integration of your application with other applications such as the Search contract.
The Search contract will allow you to add a Search pane to your application and you
can search within and across application content. It will also allow other applications
to search your application content.
8
www.it-ebooks.info
4
CHAPTER 1 ■ Setting Up Windows 8 Application Project
Figure 1-5. The Declaration Tab
The Packaging Tab
Figure 1-6 shows the Packaging tab, which describes the application deployment
package, allowing you to update key package properties such as package identification
id, windows store logo (the image is added under the Assets folder), application version,
and publisher information.
9
www.it-ebooks.info
CHAPTER 1 ■ Setting Up Windows 8 Application Project
Figure 1-6. The Packaging Tab
Setting MVVM Architecture in FinanceHub Project
So far we looked at the default blank XAML Windows Store application structure. Next
we will add some additional folders to support the design and development of the
FinanceHub project using MVVM design pattern.
Please add the following five folders as placeholders to support the MVVM design
pattern:
•
Dependencies – This folder will contain additional third
party or custom dependencies assemblies that would require
development of our application.
•
Infrastructure – This folder will contain required classes and
will implement services to support loosely coupled MVVM
development.
•
Model – This folder will contain the model class of the application.
•
View – This folder will contain the user interface definition made
up of different XAML controls and pages of the application.
•
ViewModel – This folder will contain the ViewModel of the
pages/usercontrols.
10
www.it-ebooks.info
CHAPTER 1 ■ Setting Up Windows 8 Application Project
Figure 1-7 shows the final blank project structure of the FinanceHub Windows 8
application.
Figure 1-7. Final FinanceHub Application Project Structure
If you run the project at this point, it will compile successfully and you will see the
project is running without any user interface.
Summary
You have now seen how to set up your development environment to start the Windows 8
application development. As you noticed Windows 8 and Visual Studio 2012 are required
to develop Windows 8 applications. You even have an option to use Visual Studio 2012
Express, though I recommend using one of the regular Visual Studio 2012 versions to
develop LoB Windows 8 applications.
The first chapter of this book ended with creating a skeleton of the FinanceHub
XAML Windows 8 application that will follow and implement the MVVM design pattern
in the next three chapters. We used the Windows Store Blank XAML App project template
in Visual Studio 2012. We also added a few blank folders as placeholders to support the
development following the MVVM design pattern.
Do not forget to download the source code and visit the Chapter1 folder to view the
source code that we developed in this chapter.
The next chapter defines the presentation layer, or the view of the application that
will drive the user interface of the application.
11
www.it-ebooks.info
Chapter 2
Implementing the View
The main objective of following the MVVM design pattern is to provide separation
between what an application looks like (the user interface look and feel), and how the
application acts on user actions (implementing the business logic and integrating with
the data source). After creating a blank XAML Windows 8 application in Chapter 1, we
need to define the presentation layer of the FinanceHub application. The View represents
the definition of the applications’ user interface in MVVM design pattern. This chapter
will focus on how the application looks, so we will be mainly focusing on the following
points with minimal focus on the code-behind:
•
Defining application deployment package and runtime
configuration properties
•
Defining the resources to drive styles and themes of the
application
•
Developing application user interface (the view) using XAML
You will be updating the blank project further to define the view of the FinanceHub
application.
Customizing Deployment Package and Runtime
Configuration Properties
It’s odd to set up the deployment package and runtime configuration properties in the
beginning but it’s a good practice to decide your application deployment properties up
front to match your application’s features and functionalities as well as the application
color scheme theme. This is getting more important since you are deploying applications
to app stores (in our case, Windows Application Store) and you want to make sure that
your application deployment design is considered from the beginning. With this approach
you can create a compelling end-to-end branding story making your application more
visible and attractive. The other point you need to consider from the beginning is the
minimum requirements and qualifications your application needs to meet in order to
publish your application to specific app stores. These can vary by app store (e.g., Windows
app store vs. Apple’s and Google’s). At present for Windows app store the minimum
requirement is to provide custom application–specific app logos and color scheme;
otherwise you will see the default ones. Let’s start!
13
www.it-ebooks.info
CHAPTER 2 ■ ImPlEmEnTIng THE VIEw
In Windows 8 application, the Package.appxmanifest file manages deployment
application package and runtime configuration properties. For the FinanceHub application
project we will change the background color of the tile and different application logos.
Open the blank project you created as part of Chapter 1 to get started.
Background Color of the Tile
I am going to select a light tile background color instead of the default dark tile
background color for this project. In order to keep the overall color scheme in sync, we
need to change the background color for the splash screen. To customize the splash
screen background color; open Package.appxmanifest file and you will see four tabs. The
first default tab is Application UI tab; in which you should notice Hex color value #464646
for Background Color under the Tile section. This Hex code represents dark gray color.
Change it to the value #9ea7b1, which represents a light gray shade.
Application Logo Files and Splash Screen
The next step is to provide its own branding to the FinanceHub application by defining
different application logos and the splash screen. For that you will be replacing default
logo image files with the custom ones.
If you visit the Assets folder displayed in the Solution Explorer window; you will
notice that there four logo image files were added as part of the default project:
•
Logo.png – is 150x150 pixel PNG type image file represents
the main Tile logo and is referenced as Tile logo under the
Application UI tab of the Package.appxmanifest file
•
SmallLogo.png – is 30x30 pixel PNG type image file represents
the small tile logo and is referenced as Tile Small logo under the
Application UI tab of the Package.appxmanifest file
•
SplashScreen.png – is 620x300 pixel PNG type image file
represents a splash screen of the application and is referenced
as Splash Screen under the Application UI tab of the
Package.appxmanifest file
•
StoreLogo.png – is 50x50 pixel PNG type image file represents
the deployed application logo, which displayed in Windows
Store, and is referenced as Logo under the Packaging tab of the
Package.appxmanifest file
I have chosen the piggy bank concept to brand the FinanceHub project and thus
need to create appropriate PNG file type images with the required sizes that will replace
the above-mentioned image files under the Assets folder. You can delete the existing logo
and splash screen files and add your custom ones (with the same file name, file type, and
file size) using Add ➤ Existing Item option within the solution explorer window. Now you
are ready to provide your own brand to the application.
Note You must keep custom logo and custom splash screen images as Png file types with the
above-mentioned names and image file sizes. Changes in that area will be reported as an error.
14
www.it-ebooks.info
CHAPTER 2 ■ Implementing the View
Visit Package.appxmanifest file’s Application UI and Packaging tab. If you have
added the right logo files and splash screen you should not see any red X signs; otherwise
you will see a red X sign explaining the problem. For demonstration purposes, I have
replaced StoreLogo.png file with 80x80 file size rather than the 50x50 required file size.
Now if you visit the Packaging tab, you will notice an error, as shown in Figure 2-1.
Figure 2-1. Demonstrating Error when the added StoreLogo.png file does not contain the
required 50x50 size
At this point if you run the application; you should see a custom splash screen with
our newly defined custom light background and the application without any tiles (just a
blank screen) with the default dark color theme.
Enabling Customization of Application Styles
and Themes
Consistent styling and theming across your application helps in providing a consistent
user experience to your application users. Externalizing definition of application styles
and themes as resources simplify the management and maintenance of application
styling and theming.
You might have noticed that under Common folder there is a single helper file
StandardStyle.xaml, which contains the set of styles that are common for Windows 8
application layout. If you open that file you will notice that Microsoft recommends not to
alter this particular file and instead create a separate similar resource dictionary file that
contains variations to these default styles by overriding them. You can also introduce new
sets of styles based on the requirements of your application.
15
www.it-ebooks.info
CHAPTER 2 ■ Implementing the View
Adding New Resource Dictionary File
To add a new resource dictionary file, which will be used to override the default
application styles and add new additional styles:
1.
Select the Common folder in the Solution Explorer windows and
right click to add new item.
2.
Select Resource Dictionary item and name the file to
Resources.xaml as shown in Figure 2-2.
Figure 2-2. Adding New Resouces.xaml Resource Dictionary File
The newly added Resources.xaml resource dictionary file is a blank file with default
namespace declaration as shown below.
<ResourceDictionary
xmlns="http://schemas.microsoft.com/winfx/2006/xaml/presentation"
xmlns:x="http://schemas.microsoft.com/winfx/2006/xaml"
xmlns:local="using:FinanceHub.Common">
</ResourceDictionary>
16
www.it-ebooks.info
CHAPTER 2 ■ Implementing the View
■■Enhancements in XAML You will notice the using key word in defining the namespace
in the above code snippet. With Windows 8, the XAML platform is enhanced and is available
to the native environment making XAML platform a language agnostic platform (e.g.,
available to C++ also). As a result, XAML namespace declaration approach is changed to
be more language agnostic and instead of using clr-namespace now you will be using the
using keyword to decorate the namespace within XAML.
Enabling Additional Resources.xaml Resource
Dictionary at Application Level
The next step is to create the Resources.xaml resource dictionary visible at the
application level. For that you add ResourceDictionary, with the Source value set
to the newly added Resources.xaml file, to the generic collection referenced by
MergedDictionaries within the App.xaml file, as shown below.
<Application.Resources>
<ResourceDictionary>
<ResourceDictionary.MergedDictionaries>
<!-Styles that define common aspects of the platform
look and feel
Required by Visual Studio project and item
templates
-->
<ResourceDictionary
Source="Common/StandardStyles.xaml"/>
<ResourceDictionary Source="Common/Resources.xaml"/>
</ResourceDictionary.MergedDictionaries>
</ResourceDictionary>
</Application.Resources>
■■Note Please note the order of the added ResourceDictionary element for
Resources.xaml file. It is added immediately after the StandardStyles.xaml file as a last
ResourceDictionary to the MergedDictionaries collection. During execution the last
added ResourceDictionary to the MergedDictionaries collection will be searched first
and thus if you are overriding style values with the same key name; that resource file should
be added last to the collection (we’ll get to key names in the next section).
Customizing Application Theme
Windows 8 SDK provides three pre-defined Windows 8 application themes – light,
dark, and high contrast – that are defined in the themeresources.xaml file that will be
applicable to Windows 8 applications developed using XAML.
17
www.it-ebooks.info
CHAPTER 2 ■ Implementing the View
The default Windows 8 application theme is a dark color theme and for that you
do not need to set anything. However, you can select dark and light color themes by
assigning Application.RequestedTheme property to Dark or Light value within App.xaml
file, as shown below:
Programmatically Setting Light Color Theme
<Application
x:Class="FinanceHub.App"
xmlns=
"http://schemas.microsoft.com/winfx/2006/xaml/presentation"
xmlns:x="http://schemas.microsoft.com/winfx/2006/xaml"
xmlns:local="using:FinanceHub"
RequestedTheme="Light">
Programmatically Setting Dark Color Theme
<Application
x:Class="FinanceHub.App"
xmlns=
"http://schemas.microsoft.com/winfx/2006/xaml/presentation"
xmlns:x="http://schemas.microsoft.com/winfx/2006/xaml"
xmlns:local="using:FinanceHub"
RequestedTheme="Dark">
The High Contrast theme is automatically activated by Windows once the
corresponding option is selected in the Control Panel.
■■Note You can locate themeresources.xaml file at C:\Program Files (x86)\Windows
Kits\8.0\Include\winrt\xaml\design for 64-bit OS and C:\Program Files\Windows
Kits\8.0\Include\winrt\xaml\design for 32-bit OS. I highly recommend you quickly go
through these styles to get idea of different types of controls and related style definitions in
the Windows 8 application.
We will change the default dark color theme to a custom light color theme. For
FinanceHub application we would need to override theme resources related to AppBar,
ApplicationPage Background and ProgressBar, ComboBox, and ListView controls by
adding light color values with the Key name values in the newly added Resources.xaml
file, which are same as the key name values defined in the themeresources.xaml file. The
following code snippet demonstrates this configuration:
<!--Color resources-->
<Color x:Key="AppPurpleColor">#FF585A8E</Color>
<Color x:Key="AppLightPurpleColor">#6a7bba</Color>
18
www.it-ebooks.info
CHAPTER 2 ■ Implementing the View
<!--Theme overrides-->
<SolidColorBrush
x:Key="AppBarBackgroundThemeBrush"
Color="#9ea7b1" />
<SolidColorBrush
x:Key="AppBarBorderThemeBrush"
Color="#93a8c8" />
<SolidColorBrush
x:Key="ApplicationPageBackgroundThemeBrush"
Color="#B3BDE1"/>
<SolidColorBrush
x:Key="ProgressBarIndeterminateForegroundThemeBrush"
Color="{StaticResource AppPurpleColor}" />
<SolidColorBrush
x:Key="ComboBoxItemSelectedBackgroundThemeBrush"
Color="{StaticResource AppPurpleColor}" />
<SolidColorBrush
x:Key="ComboBoxItemSelectedForegroundThemeBrush"
Color="White" />
<SolidColorBrush
x:Key="ComboBoxItemSelectedPointerOverBackgroundThemeBrush"
Color="{StaticResource AppPurpleColor}" />
<SolidColorBrush
x:Key="ComboBoxSelectedBackgroundThemeBrush"
Color="{StaticResource AppPurpleColor}" />
<SolidColorBrush
x:Key="ComboBoxSelectedPointerOverBackgroundThemeBrush"
Color="{StaticResource AppPurpleColor}" />
<SolidColorBrush
x:Key="ListViewItemPlaceholderBackgroundThemeBrush"
Color="{StaticResource AppPurpleColor}" />
<SolidColorBrush
x:Key="ListViewItemSelectedBackgroundThemeBrush"
Color="{StaticResource AppPurpleColor}" />
<SolidColorBrush
x:Key="ListViewItemSelectedPointerOverBackgroundThemeBrush"
Color="{StaticResource AppPurpleColor}" />
<SolidColorBrush
x:Key="ListViewItemSelectedPointerOverBorderThemeBrush"
Color="{StaticResource AppPurpleColor}" />
Next you need to open the StandardStyles.xaml resource file, which is available
under the Common folder and merge Resources.xaml dictionary with the default theme
dictionary by adding the following markup.
<ResourceDictionary.ThemeDictionaries>
<ResourceDictionary x:Key="Default">
<x:String x:Key="BackButtonGlyph"></x:String>
19
www.it-ebooks.info
CHAPTER 2 ■ Implementing the View
<x:String
x:Key="BackButtonSnappedGlyph"></x:String>
<ResourceDictionary.MergedDictionaries>
<ResourceDictionary Source="Resources.xaml"/>
</ResourceDictionary.MergedDictionaries>
</ResourceDictionary>
....
Now if you run the project you will notice that the application page background has
changed to the light gray color, which was set as custom theme color, instead of the dark
gray color.
This exercise is also a great start to make a place holder for future customization of
styles related to the application. We will update the Resources.xaml file as we continue
developing the view of the application throughout the remaining chapter.
Developing User Interface
Let’s build a user interface for the FinanceHub application by adding the required XAML
pages as views under the View folder.
The Main Startup Page – MainPage.xaml
We will be treating MainPage.xaml as the main page container that you can compare as a
master page for any ASP.NET application or shell of the Prism framework. For that under the
View folder Add Blank Page item with the name set to MainPage.xaml as shown in Figure 2-3.
Figure 2-3. Adding New XAML Blank Page as MainPage.xaml under View folder
20
www.it-ebooks.info
CHAPTER 2 ■ Implementing the View
This page definition, as shown below, is very much similar to the original
MainPage.xaml file, which still exists in the root folder.
<Page
x:Class="FinanceHub.View.MainPage"
IsTabStop="false"
xmlns="http://schemas.microsoft.com/winfx/2006/xaml/presentation"
xmlns:x="http://schemas.microsoft.com/winfx/2006/xaml"
xmlns:local="using:FinanceHub.View"
xmlns:d="http://schemas.microsoft.com/expression/blend/2008"
xmlns:mc=
"http://schemas.openxmlformats.org/markup-compatibility/2006"
mc:Ignorable="d" Margin="-1,0,1,0">
<Grid Background="{StaticResource
ApplicationPageBackgroundThemeBrush}">
</Grid>
</Page>
You do not need to keep two MainPage files, so delete the one available at the root
project level. Since we moved the location of the starting MainPage under the View folder,
in order to run the project successfully you need to visit the app.xaml.cs file and change
starting page from MainPage to FinanceHub.View.MainPage as shown below.
var rootFrame = new Frame();
if (!rootFrame.Navigate(typeof(FinanceHub.View.MainPage)))
{
throw new Exception("Failed to create initial page");
}
Now if you run the project it should locate the blank MainPage as a starting page and
will run successfully.
Adding Bottom Application Bar – MainPage.xaml
Microsoft introduced the Application Bar (AKA app bar) UI element to the Windows 8
application that typically appears at the top and/or bottom of the screen. Typically the top
app bar represents navigation and the bottom app bar represents commands and tools
related to the application. App Bar is not mandatory to the application and if you want
you can define either top or bottom or both app bars. By default it is not visible and you
can invoke it (make it visible) by right-clicking, pressing Windows + Z or by swiping from
the bottom or top of the screen.
The AppBar user control can contain one or more application UI controls to create
the navigation, commands, and tool bar. In XAML you can add AppBar control as a top
app bar by assigning it to the TopAppBar property of Page and add bottom app bar by
assigning AppBar control to the BottomAppBar property of Page control.
21
www.it-ebooks.info
CHAPTER 2 ■ Implementing the View
For FinanceHub application, we will have the bottom app bar, which will be available
to all pages of the application, containing commands to add and remove stock watch list.
Add the following to MainPage.xaml file.
<!--Bottom Application bar-->
<Page.BottomAppBar>
<AppBar x:Name="BottomAppBar1" Padding="10,0,10,0"> </AppBar>
</Page.BottomAppBar> Next add two buttons – Add and Remove – in the bottom app bar as shown below.
<Page.BottomAppBar>
<AppBar x:Name="BottomAppBar1" Padding="10,0,10,0">
<Grid>
<Grid.ColumnDefinitions>
<ColumnDefinition Width="50*"/>
<ColumnDefinition Width="50*"/>
</Grid.ColumnDefinitions> <StackPanel
x:Name="RightPanel" Orientation="Horizontal"
Grid.Column="1" HorizontalAlignment="Right">
<Button x:Name="Remove" BorderBrush="{x:Null}"
Click="RemoveStock">
<Button.ContentTemplate>
<DataTemplate>
<StackPanel>
<Image
Source="../Assets/minus.png"
Height="48" Width="48"/>
<TextBlock Text="Remove"
HorizontalAlignment="Center" >
</TextBlock>
</StackPanel>
</DataTemplate>
</Button.ContentTemplate>
</Button>
<Button x:Name="Add" Content="Add"
BorderBrush="{x:Null}"
Click="AddNewStock">
<Button.ContentTemplate>
<DataTemplate>
<StackPanel>
<Image Source="../Assets/add.png"
Height="48" Width="48"/>
<TextBlock Text="Add"
HorizontalAlignment="Center" >
</TextBlock>
</StackPanel>
22
www.it-ebooks.info
CHAPTER 2 ■ Implementing the View
</DataTemplate>
</Button.ContentTemplate>
</Button>
</StackPanel>
</Grid>
</AppBar>
</Page.BottomAppBar> Two main things to note. First you will see a reference to two image files – minus.png
and add.png – under the Assets folder. Please add these two files (provided as part of the
source code with your purchase of this book) to display them as Remove and Add buttons
respectively.
Second you will notice that each button – Add and Remove – has a Click event
associated with it. To create a Click event handler for Add and Remove buttons named
AddNewStock and RemoveStock respectively, right-click on the event handler name and
select navigate to event handler so Visual Studio will add the code-behind for the events,
which you can confirm by visiting the MainPage.xaml.cs file.
If you run the project at this point and swipe at the bottom or top of the screen edge
you should see a bottom app bar displaying right aligned Add and Remove buttons as
shown in Figure 2-4. However, if you click or tap on those buttons nothing will happen
since we have not implemented the business logic yet.
Figure 2-4. FinanceHub Application with Bottom Application Bar
23
www.it-ebooks.info
CHAPTER 2 ■ ImPlEmEnTIng THE VIEw
Note Visual Studio 2012 has a windows 8 application simulator where you can
experiment with common touch and rotate events. To run and debug application in the
Simulator mode you should select Simulator from the drop-down list next to the Start Debugging
button on the debugger Standard toolbar in Visual Studio 2012. You can get more details on
this by visiting mSDn site – http://msdn.microsoft.com/en-us/library/hh441475.aspx.
As discussed earlier MainPage.xaml is a master navigation page that contains the
bottom app bar and this page needs to be visible all the time throughout the application. You
can achieve this by defining a Frame named mainPageFrame within the MainPage.xaml file as
shown below. We will set this frame as the main frame for navigation, keeping Mainpage in
view all the time and providing navigation to different application pages using this frame.
<Grid
Background="{StaticResource
ApplicationPageBackgroundThemeBrush}"
Style="{StaticResource LayoutRootStyle}">
<Frame x:Name="mainPageFrame"/>
</Grid>
Also we will be developing a NavigationService at a later stage to separate the
presentation and business logic following MVVM design pattern. In order to implement
that in the future let’s expose this mainPageFrame frame as a property by adding the
following code in the MainPage.xaml.cs code-behind.
/// Application wide Frame control to be used
///in Navigation Service
public Frame AppFrame
{
get
{
return this.mainPageFrame;
}
}
Setting Up Remaining Custom Resources and Styles in
Resources.xaml
Before we further add other stock-related XAML pages let’s add additional styles required
to support development. For that, open Resources.xaml file and add the following
custom resources to be used to display stock-related details.
<!--Custom resources-->
<SolidColorBrush x:Key="ApplicationTitleColorBrush"
Color="{StaticResource AppLightPurpleColor}" />
24
www.it-ebooks.info
CHAPTER 2 ■ Implementing the View
<SolidColorBrush x:Key="StockTilesBackgroundBrush"
Color="#f8f5f5"/>
<SolidColorBrush x:Key="StockDetailForegroundBrush"
Color="DarkBlue" />
<SolidColorBrush x:Key="StockDetailLightBlueForegroundBrush"
Color="#759CC8" />
<SolidColorBrush x:Key="StockChangePositiveForegroundBrush"
Color="DarkGreen" />
<SolidColorBrush x:Key="StockChangeNegativeForegroundBrush"
Color="DarkRed" />
<SolidColorBrush x:Key="StockCaptionBrush" Color="DarkGray" />
Next add the following styles: DetailTextStyle, CaptionTextStyle, and
HeaderTextStyle that would drive the text styles in stock-related pages. Please notice
that we will use two resources, as defined above, to determine the foreground color of the
DetailTextStyle and HeaderTextStyle styles.
<!--Custom Styles -->
<Style x:Key="DetailTextStyle" TargetType="TextBlock" >
<Setter Property="FontWeight" Value="SemiBold"/>
<Setter Property="Foreground"
Value="{StaticResource StockDetailForegroundBrush}"/>
<Setter Property="FontSize" Value="22"/>
<Setter Property="Margin" Value="5" />
</Style>
<Style x:Key="CaptionTextStyle" TargetType="TextBlock" >
<Setter Property="FontWeight" Value="SemiBold"/>
<Setter Property="Foreground" Value="White"/>
<Setter Property="FontSize" Value="22"/>
<Setter Property="Margin" Value="5" />
</Style>
<Style x:Key="HeaderTextStyle" TargetType="TextBlock"
BasedOn="{StaticResource CaptionTextStyle}" >
<Setter Property="Foreground"
Value="{StaticResource ApplicationTitleColorBrush}"/>
<Setter Property="FontSize" Value="26"/>
</Style>
Adding Stocks Page – StocksPage.xaml
We are going to follow a Hierarchical navigation pattern to build the FinanceHub
application. The Hierarchical navigation pattern follows the Hub – Spoke – Details model,
as shown in Figure 2-5. The Hierarchical pattern presents the Items (Hub), Sub items or
first-level details (Spoke), and further content details (Details).
25
www.it-ebooks.info
CHAPTER 2 ■ Implementing the View
Hub Page
(Application Gateway Page – First-Level Entry Point Page)
Section Page
Section Page
(Content Category Page – Second-Level Page)
(Content Category Page – Second-Level Page)
Detail Page
(Content Details Page –
Third-Level Page)
Detail Page
(Content Details Page –
Third-Level Page)
---
Detail Page
Detail Page
(Content Details Page –
Third-Level Page)
(Content Details Page –
Third-Level Page)
---
---
Figure 2-5. Hierarchical Navigation Pattern for Windows 8 Applications
For simplicity and to maintain our focus on implementation of MVVM and not
developing full commercial application, this book will implement Hub (List of Stocks)
and Spoke (Details of Stock) only. This section covers the user interface implementation
of the Hub – the Stock page, which will list a set of stocks added to your watch list and
each stock will be represented as an individual tile.
Windows 8 comes up with a set of XAML page templates to build Windows 8
applications easily and follow design principles of Windows 8 application user interface
consistently across application. One of the available templates is an Item Page template,
which displays a collection of items. This template is suitable to display stocks to our
application. Add a stock page named StocksPage.xaml of type Item Page under the
View folder.
When you add an Item type page for the first time in your project you should be
receiving a pop-up message as shown in Figure 2-6 asking permission to add required
dependency files under Common folder automatically. Please make sure you click the Yes
button to add these required files automatically; otherwise you have to add/code them
manually.
Figure 2-6. Getting Permission to Add Required Dependencies Files while Adding an Item Page
26
www.it-ebooks.info
CHAPTER 2 ■ Implementing the View
You will notice that 6 utility classes and ReadMe.txt files are added (shown in
Figure 2-7) as dependency classes under Common folder.
Figure 2-7. Automatically Added 6 Utility Classed Under Common Folder
Set Application Name
We need to display the application name across the application and thus we need to move
the string resource named AppName from its default location StocksPage.xaml file to the
App.xaml file, making it an application-level resource rather than just a page-specific resource.
To implement this first, open StocksPage.xaml file and delete the following line of
code that declares the key AppName under Page.Resources, since we will declare it in the
App.xaml file.
<!-- TODO: Delete this line if the key AppName is declared in App.xaml -->
<x:String x:Key="AppName">My Application</x:String>
Now open App.xaml file and declare key AppName under ResourceDictionary that
will be used to display the application name – Finance Hub – in the application.
<ResourceDictionary>
. . .
<x:String x:Key="AppName">Finance Hub</x:String>
</ResourceDictionary>
You will notice in the design view of the StocksPage.xaml that the application name
has changed from My Application to Finance Hub as page title in the page header section
of the page.
Display Application Logo with Application Name
In order to display an application logo with the application name you need to change the
existing code a little bit. Before changing the code first visit the Assets folder and add
AppLogo.png image file, which will be used to display the application logo.
27
www.it-ebooks.info
CHAPTER 2 ■ Implementing the View
Now open StocksPage.xaml file and add the horizontal oriented StackPanel that
will contain the application logo as shown below.
<StackPanel Orientation="Horizontal" Grid.Column="1" Margin="90,0,0,0">
<Image
Source="../Assets/AppLogo.png" Stretch="None"
Height="80" Width="80" Margin="10" ></Image>
<TextBlock x:Name="pageTitle" Text="{StaticResource AppName}"
Style="{StaticResource PageHeaderTextStyle}"
Foreground="{StaticResource ApplicationTitleColorBrush}"/>
</StackPanel> At this point if you look at the design view, you should be seeing the application logo
and application name. At runtime the back button will not be displayed if you do not have
multiple pages but it will keep the space required by the back button by default. To adjust
this you need to set the Visibility property of the back button to Collapsed. Revisit
StocksPage.xaml and make the appropriate modifications as shown below.
<Button x:Name="backButton" Visibility="Collapsed" Click="GoBack"
IsEnabled="{Binding Frame.CanGoBack, ElementName=pageRoot}"
Style="{StaticResource BackButtonStyle}"/>
Now you will notice that the back button is not displayed and the space is adjusted
properly.
Finally add StocksPage.xaml page as a navigation page to be displayed in the
mainPageFrame to enable showing list of stocks as a startup page. For this revisit
MainPage.xaml.cs file and add the following in the existing OnNavigateTo event.
/// Invoked when this page is about to be displayed in a Frame.
protected override void OnNavigatedTo(NavigationEventArgs e)
{
this.mainPageFrame.Navigate(typeof(StocksPage));
}
Display One Stock for Demonstration Purpose
Open StocksPage.xaml.cs file and first you need to add Stock class as shown below that
would maintain the hard-coded stock information – stock symbol, open price, change in
price, and current price.
#region Stock class
public class Stock
{
public string Symbol { get; set; }
public decimal OpenPrice { get; set; }
public decimal Change { get; set; }
public decimal CurrentPrice { get; set; }
}
#endregion
28
www.it-ebooks.info
CHAPTER 2 ■ Implementing the View
As you probably know, in XAML the DataTemplate class enables structuring custom
and rich visual representation of the data by defining rendering of data object as a
template. Before we start adding the remaining code to display the stocks first you need
to create a DataTemplate with the name StockTilesTemplate in the Resources.xaml
file that will control the visual representation of the stock information to be displayed
on stock tiles. You would bind the above created Stock class attributes and display them
appropriately within a stock tile.
<DataTemplate x:Key="StockTilesTemplate">
<Border BorderBrush="{StaticResource AppBarBorderThemeBrush}"
BorderThickness="2">
<Grid Background="{StaticResource
StockTilesBackgroundBrush}"
Height="155" Width="220">
<TextBlock
Foreground=
"{StaticResource StockDetailForegroundBrush}"
HorizontalAlignment="Left"
TextWrapping="Wrap" Text="{Binding Symbol}"
VerticalAlignment="Top"
Margin="10,10,0,0" Height="32" Width="200"
FontSize="24" />
<TextBlock HorizontalAlignment="Left"
TextWrapping="Wrap"
Text="{Binding CurrentPrice}"
VerticalAlignment="Top" Margin="60,96,0,0"
Height="51" Width="151" FontSize="42"
Foreground="{StaticResource
StockDetailLightBlueForegroundBrush}" />
<Path Data="M211,23" Fill="#FFBF2B00"
HorizontalAlignment="Left" Height="0"
Margin="211,23,0,0" Stretch="Fill"
UseLayoutRounding="False"
VerticalAlignment="Top"
Width="0"/>
<Path Data="M141,31 L179,31 L160,56" Fill="#FFBF2B00"
HorizontalAlignment="Left"
Height="18.092" Margin="10,113.908,0,0"
Stretch="Fill" UseLayoutRounding="False"
VerticalAlignment="Top" Width="27.5"
Visibility="Collapsed"/>
<Path Data="M141,31 L179,31 L160,56" Fill="#FF108104"
HorizontalAlignment="Left"
Height="18.092" Margin="10,120.908,0,0"
Stretch="Fill" UseLayoutRounding="False"
VerticalAlignment="Top" Width="27.5"
RenderTransformOrigin="0.5,0.5">
29
www.it-ebooks.info
CHAPTER 2 ■ Implementing the View
<Path.RenderTransform>
<CompositeTransform Rotation="180"/>
</Path.RenderTransform>
</Path>
<TextBlock HorizontalAlignment="Left"
TextWrapping="Wrap" Text="Open"
VerticalAlignment="Top" Margin="10.5,47,0,0"
FontSize="18.667"
Foreground="DarkGray"/>
<TextBlock HorizontalAlignment="Left"
TextWrapping="Wrap"
Text="{Binding OpenPrice}"
VerticalAlignment="Top" Margin="98.5,47,0,0"
FontSize="18.667"
Foreground="#6a7bba" Width="111.5"/>
<TextBlock HorizontalAlignment="Left"
TextWrapping="Wrap" Text="Change"
VerticalAlignment="Top" Margin="10.5,74,0,0"
Foreground="{StaticResource StockCaptionBrush}"
FontSize="18.667"
RenderTransformOrigin=
"0.666999995708466,0.455000013113022"/>
<TextBlock HorizontalAlignment="Left"
TextWrapping="Wrap" Text="{Binding Change}"
VerticalAlignment="Top" Margin="98.5,74,0,0"
FontSize="18.667"
Foreground="{StaticResource
StockChangePositiveForegroundBrush}"
Width="111.5"/>
</Grid>
</Border>
</DataTemplate>
Now revisit the itemGridView GridView control in the StocksPage.xaml file and
set the SelectionMode property to None to disable the selection and ItemTemplate to
the StockTilesTemplate data template we just created above to display each item. The
related code snippet is shown below.
<GridView
x:Name="itemGridView"
AutomationProperties.AutomationId="ItemsGridView"
AutomationProperties.Name="Items"
SelectionMode="None"
TabIndex="1"
Grid.Row="1"
Margin="0,-4,0,0"
30
www.it-ebooks.info
o
CHAPTER 2 ■ Implementing the View
Padding="116,0,116,46"
ItemsSource=
"{Binding Source={StaticResource itemsViewSource}}"
ItemTemplate="{StaticResource StockTilesTemplate}"/>
Make similar changes to the itemListView ListView control.
<ListView
. . ..
SelectionMode="None"
. . ..
ItemTemplate="{StaticResource StockTilesTemplate}"/>
Next just to display one stock for demonstration purposes we will hardcode one
stock – MSFT – in the StocksPage.xaml code-behind. However, we will remove it and
create clear separate View layer in later chapters. We will use ObservableCollection
holding the stock price. For that, first you need to add reference to the
System.Collections.ObjectModel as shown below in StocksPage.xaml.cs file.
using System.Collections.ObjectModel;
Next visit the LoadState method of this page and add MSFT stock related
information to the ObservableCollection and assign this collection to
DefaultViewModel’s Items key as shown below.
protected override void LoadState(Object navigationParameter,
Dictionary<String, Object> pageState)
{
var collection = new ObservableCollection<Stock>();
collection.Add(new Stock
{ Symbol = "MSFT",
OpenPrice = 30.05M,
Change = 0.25M,
CurrentPrice = 30.30M
});
this.DefaultViewModel["Items"] = collection;
}
Run the application in the simulation mode and you will see the application logo and
application name in the application header section and MSFT stock tile with appropriate
stock information displayed as shown in Figure 2-8.
31
www.it-ebooks.info
r
CHAPTER 2 ■ Implementing the View
Figure 2-8. FinanceHub Application Running with the Main Page displaying Stock Tile
Adding Stock Details Page – StockInfoView.xaml and
StockDetails.xaml
If you click on the MSFT stock tile nothing will happen. Next, navigate to the implement
stock details page by clicking on the stock tile, which will display a bit more information
related to the clicked stock. In this chapter we will focus on building the stock detail
user interface and enabling the navigation to this page. We will worry about how to bind
data from the data source in later chapters.
The stock details page contains lists of stocks and will display the selected stock
information in a split view. So first let’s create a view that will display selected stock
information and then will create the stock details page and plug-in the stock information
view to it, building complete user interface.
Adding StockInfoView.xaml User Control
Select View folder in the Solution Explorer and add a new blank UserControl type
template with the name StockInfoView.xaml. The following is the default XAML code of
the added user control.
<UserControl
x:Class="FinanceHub.View.StockInfoView"
xmlns=
"http://schemas.microsoft.com/winfx/2006/xaml/presentation"
xmlns:x="http://schemas.microsoft.com/winfx/2006/xaml"
32
www.it-ebooks.info
CHAPTER 2 ■ Implementing the View
xmlns:local="using:FinanceHub.View"
xmlns:d="http://schemas.microsoft.com/expression/blend/2008"
xmlns:mc=
"http://schemas.openxmlformats.org/markup-compatibility/2006"
mc:Ignorable="d"
d:DesignHeight="300"
d:DesignWidth="400">
<Grid>
</Grid>
</UserControl>
Now remove the existing Grid control and let’s add required UI elements within
StackPanel as shown in the following code snippet that will display the following information
with Stock Details title text and related hard-coded values (for this chapter only):
•
Current Price
•
Open Price
•
Today High and Low Range
•
52 Weeks High and Low Range
<StackPanel>
<TextBlock Text="Stock Details"
Style="{StaticResource HeaderTextStyle}" Margin="5" />
<TextBlock
Text="Current Price"
Style="{StaticResource CaptionTextStyle}" Margin="5"/>
<TextBlock
Style="{StaticResource DetailTextStyle}"
Text="30.30"/>
<TextBlock
Text="Open Price"
Style="{StaticResource CaptionTextStyle}" Margin="5"/>
<TextBlock
Style="{StaticResource DetailTextStyle}"
Text="30.05"/>
<TextBlock
Text="Today High and Low Range"
Style="{StaticResource CaptionTextStyle}" Margin="5"/>
<TextBlock
Style="{StaticResource DetailTextStyle}"
Text="30.33 - 30.05"/>
<TextBlock
Text="52 Weeks High and Low Range"
Style="{StaticResource CaptionTextStyle}" Margin="5"/>
33
www.it-ebooks.info
CHAPTER 2 ■ ImPlEmEnTIng THE VIEw
<TextBlock
Style="{StaticResource DetailTextStyle}"
Text="32.95 - 24.26"/>
</StackPanel>
If you look at the design view you should see the user interface of the user control as
shown in Figure 2-9.
Figure 2-9. Design View of the StockInfoView.xaml UserControl
Please note that in a real-world application you probably would like to put more
information in the stock details page.
Adding StockDetails.xaml Split Page
Again select View folder in the solution explorer and add a new Split Page template with
the name StockDetails.xaml, which will display a list of items (in our case list of stocks)
and the details for a selected item (in our case StockInfoView of the selected stock).
Open StocksDetails.xaml page and locate the TextBlock control with the name set
to pageTitle and set Text property to AppName value as shown below.
<TextBlock x:Name="pageTitle" Grid.Column="1"
Text="{Binding Group.Title}" Text="{StaticResource AppName}"
Style="{StaticResource PageHeaderTextStyle}
Foreground="{StaticResource ApplicationTitleColorBrush}"/>
Next locate primaryColumn ColumnDefinition and change the Width from 610 to 400
as shown below.
34
www.it-ebooks.info
CHAPTER 2 ■ Implementing the View
<Grid.ColumnDefinitions>
<ColumnDefinition x:Name="primaryColumn" Width="400"/>
<ColumnDefinition Width="*"/>
</Grid.ColumnDefinitions>
Now we have to make two key changes in the XAML code first to bind the list view
with the stock information and second to plug in the stock information detail view to
display the selected stock details.
In order to view the list of stocks; first you need to add a DataTemplate with the
name StockListTemplate in Resources.xaml file similar to the one you added earlier for
StocksPage.xaml.
<DataTemplate x:Key="StockListTemplate">
<Border BorderBrush="{StaticResource AppBarBorderThemeBrush}"
BorderThickness="2">
<Grid Background="#f8f5f5" Height="110" Width="220">
<TextBlock Foreground="{StaticResource
StockDetailForegroundBrush}"
HorizontalAlignment="Left" TextWrapping="Wrap"
Text="{Binding Symbol}"
VerticalAlignment="Top" Margin="10,10,0,0"
Height="32" Width="200"
FontSize="24" />
<Path Data="M211,23" Fill="#FFBF2B00"
HorizontalAlignment="Left" Height="0"
Margin="211,23,0,0" Stretch="Fill"
UseLayoutRounding="False"
VerticalAlignment="Top"
Width="0"/>
<Path Data="M141,31 L179,31 L160,56"
Fill="#FFBF2B00" HorizontalAlignment="Left"
Height="18.092" Margin="10,113.908,0,0"
Stretch="Fill" UseLayoutRounding="False"
VerticalAlignment="Top" Width="27.5"
Visibility="Collapsed"/>
<TextBlock HorizontalAlignment="Left"
TextWrapping="Wrap" Text="Open"
VerticalAlignment="Top" Margin="10.5,47,0,0"
FontSize="18.667"
Foreground="{StaticResource StockCaptionBrush}"/>
<TextBlock HorizontalAlignment="Left"
TextWrapping="Wrap"
Text="{Binding OpenPrice}"
VerticalAlignment="Top" Margin="98.5,47,0,0"
FontSize="18.667"
Foreground="{StaticResource
StockDetailLightBlueForegroundBrush}"
Width="111.5"/>
35
www.it-ebooks.info
CHAPTER 2 ■ Implementing the View
<TextBlock HorizontalAlignment="Left"
TextWrapping="Wrap" Text="Change"
VerticalAlignment="Top" Margin="10.5,74,0,0"
Foreground="{StaticResource StockCaptionBrush}"
FontSize="18.667"
RenderTransformOrigin=
"0.666999995708466,0.455000013113022"/>
<TextBlock HorizontalAlignment="Left"
TextWrapping="Wrap" Text="0.25%"
VerticalAlignment="Top" Margin="98.5,74,0,0"
FontSize="18.667"
Foreground="{StaticResource
StockChangePositiveForegroundBrush}"
Width="111.5"/>
</Grid>
</Border>
</DataTemplate>
Now revisit the itemListView ListView control in the StockDetails.xaml file and
set the SelectionMode property to None to disable the selection and ItemTemplate to the
StockListTemplate data template we just created above to display each item. The related
code snippet is shown below.
<ListView
x:Name="itemListView"
AutomationProperties.AutomationId="ItemsListView"
AutomationProperties.Name="Items"
TabIndex="1"
Grid.Row="1"
SelectionMode="None"
Margin="-10,-10,0,0"
Padding="120,0,0,60"
ItemsSource=
"{Binding Source={StaticResource itemsViewSource}}"
IsSwipeEnabled="False"
SelectionChanged="ItemListView_SelectionChanged"
ItemTemplate="{StaticResource StockListTemplate}"/>
Next, to add the user control StockInfoView to this page you first need to declare it
as shown below:
<common:LayoutAwarePage
x:Name="pageRoot"
. . ...
xmlns:control="using:FinanceHub.View"
mc:Ignorable="d">
Now locate the itemDetail ScrollViewer control and remove the following code.
36
www.it-ebooks.info
CHAPTER 2 ■ Implementing the View
<Image Grid.Row="1" Margin="0,0,20,0" Width="180" Height="180"
Source="{Binding Image}"
Stretch="UniformToFill"/>
<StackPanel x:Name="itemDetailTitlePanel" Grid.Row="1"
Grid.Column="1">
<TextBlock x:Name="itemTitle" Margin="0,-10,0,0"
Text="{Binding Title}"
Style="{StaticResource SubheaderTextStyle}"/>
<TextBlock x:Name="itemSubtitle" Margin="0,0,0,20"
Text="{Binding Subtitle}"
Style="{StaticResource TitleTextStyle}"/>
</StackPanel>
<TextBlock Grid.Row="2" Grid.ColumnSpan="2" Margin="0,20,0,0"
Text="{Binding Content}"
Style="{StaticResource BodyTextStyle}"/> Finally add StockInfoView to the itemDetail ScrollViewer to display the selected
stock details as shown below.
<control:StockInfoView Grid.Row="1"></control:StockInfoView>
At this point you are all set with the StockDetails.xaml page. Now open the
code-behind StockDetails.xaml.cs page and visit the existing LoadState method of
this page and add MSFT stock related information to the ObservableCollection and
assign this collection to DefaultViewModel’s Items key as shown below as we did for
StocksPage.xaml.cs code-behind.
protected override void LoadState(Object navigationParameter,
Dictionary<String, Object> pageState)
{
var collection = new ObservableCollection<Stock>();
collection.Add(new Stock
{ Symbol = "MSFT",
OpenPrice = 30.05M,
Change = 0.25M,
CurrentPrice = 30.30M
});
this.DefaultViewModel["Items"] = collection;
...
}
The remaining task is to implement a click event to the StocksPage so that upon
clicking the stock from the StocksPage it navigates to the StockDetails page. In later
chapters we will implement proper binding following MVVM design pattern.
Revisit StocksPage.xaml page itemGridView GridView control and set the
IsItemClickEnabled attribute to True and set the ItemClick event to ClickedStock
method as shown below.
37
www.it-ebooks.info
CHAPTER 2 ■ Implementing the View
<GridView
x:Name="itemGridView"
AutomationProperties.AutomationId="ItemsGridView"
AutomationProperties.Name="Items"
TabIndex="1"
Grid.Row="1"
SelectionMode ="None"
IsItemClickEnabled="True"
ItemClick="ClickedStock"
Margin="0,-4,0,0"
Padding="116,0,116,46"
ItemsSource=
"{Binding Source={StaticResource itemsViewSource}}"
ItemTemplate="{StaticResource StockTilesTemplate}"/>
Make similar changes to itemListView ListView control.
<ListView
. . ..
IsItemClickEnabled="True"
ItemClick="ClickedStock"
. . ..
/> Now open code-behind StocksPage.xaml.cs file and implement ClickStock event
that basically navigates to the StockDetails page.
void ClickedStock(object sender, ItemClickEventArgs e)
{
this.Frame.Navigate(typeof(StockDetails));
} You are all set to build and run the project. You should be in a position to click on the
MSFT tile and get the details page as shown in Figure 2-10. If you click on the Back button
you will go back to the stock main page displaying MSFT stock tile.
38
www.it-ebooks.info
CHAPTER 2 ■ Implementing the View
Figure 2-10. Stock Details Page
Adding Add Stock Flyout Control
There are only two remained items to build the final view are implementing Add and
Remove stock flyout controls, which will be driven by the bottom app bar Add and Remove
buttons.
■■Note Flyout controls provide traditional pop-up window functionality to Windows 8
applications. You usually display the content in the flyout control that you do not want to keep
on the screen all the time. Even they are potentially used when you would like to implement
pop-up window like user interface, you must follow guidelines of designing flyout controls to
make your application qualified to be deployed in the Windows app store. You can get more
details on this by visiting MSDN site – http://msdn.microsoft.com/en-us/library/
windows/apps/hh465341.aspx.
Select View folder in the solution explorer and add a new blank UserControl type
template with the name AddStockView.xaml. Remove the existing Grid control and
instead add a StackPanel and add a caption, text box, and button that would allow the
user to add a stock symbol to add it in the user’s watch list. The following is a complete
code snippet.
39
www.it-ebooks.info
CHAPTER 2 ■ Implementing the View
<StackPanel
Background="{StaticResource AppBarBackgroundThemeBrush}">
<TextBlock Text="Stock Symbol"
Style="{StaticResource CaptionTextStyle}" Margin="5"/>
<TextBox x:Name="txtSymbol" HorizontalAlignment="Left"
TextWrapping="Wrap"
VerticalAlignment="Top" Margin="5" Width="380"/>
<Button Content="Add" HorizontalAlignment="Left"
VerticalAlignment="Top" Margin="5"/>
</StackPanel>
Adding Remove Stock Flyout Control
Select View folder in the Solution Explorer and add a new blank UserControl type
template with the name RemoveStockView.xaml. Here we will put UI elements a ListView
control that will display stocks, which can be selected using CheckBox control, and a
button to remove selected one or more stocks:
<Grid Background="{StaticResource AppBarBackgroundThemeBrush}" >
<Grid.RowDefinitions>
<RowDefinition/>
<RowDefinition Height="42"/>
</Grid.RowDefinitions>
<ListView
Background="{StaticResource AppBarBackgroundThemeBrush}">
<ListView.ItemTemplate>
<DataTemplate>
<CheckBox/>
</DataTemplate>
</ListView.ItemTemplate>
</ListView>
<Button Content="Remove Selected"
HorizontalAlignment="Stretch"
Grid.Row="1">
</Button>
</Grid>
Integrating Flyout Controls with Bottom Application Bar
We will end the chapter by writing some C# code to integrate Add and Remove flyout
controls with the bottom app bar Add and Remove buttons click events.
40
www.it-ebooks.info
CHAPTER 2 ■ Implementing the View
Creating UIHelper Dependency Class
To perform this task, first we need to create a generic method that can handle displaying
of the requested flyout control as pop-up and manage when to dismiss it. Windows 8
application should support both virtual keyboard for touch-enabled devices and physical
keyboards. Let’s get started.
First add a UIHelper class under the Common folder by selecting the folder and add a
new empty class with the name UIHelper.cs.
Next add the following additional references to support our implementation.
using
using
using
using
using
using
Windows.Foundation;
Windows.UI.Xaml;
Windows.UI.Xaml.Controls;
Windows.UI.Xaml.Controls.Primitives;
Windows.UI.Xaml.Media;
Windows.UI.Xaml.Media.Animation;
Now we will create a new method named ShowPopup with FrameworkElement
parameter to determine the position of the flyout to display and UserControl parameter
that determines which control to display. As explained earlier this method performs three
main functions:
1.
Creates a new instance of the Popup class
2.
Defines position of the pop-up instance, enables light dismiss
by setting Popup.IsLightDismissEnabled property to true
(this will dismiss the pop-up as soon as user taps or clicks to
any other area outside of the pop-up) and display the pop-up
3.
Handle virtual key board by using new event introduced
in WinRT Windows.UI.ViewManagement.InputPane.
GetForCurrentView().Showing
The following code snippet represents the ShowPopup method added to the
UIHelper class.
public static Popup ShowPopup
(FrameworkElement source, UserControl control)
{
Popup flyout = new Popup();
var windowBounds = Window.Current.Bounds;
var rootVisual = Window.Current.Content;
//Define Flyout Control Position,
//Enable Light Dismiss and Display Popup
GeneralTransform gt = source.TransformToVisual(rootVisual);
var absolutePosition = gt.TransformPoint(new Point(0, 0));
41
www.it-ebooks.info
CHAPTER 2 ■ Implementing the View
control.Measure(new
Size(Double.PositiveInfinity, double.PositiveInfinity));
flyout.VerticalOffset =
windowBounds.Height - control.Height - 120;
flyout.HorizontalOffset = (absolutePosition.X +
source.ActualWidth / 2) - control.Width / 2;
flyout.IsLightDismissEnabled = true;
flyout.Child = control;
var transitions = new TransitionCollection();
transitions.Add(new PopupThemeTransition()
{ FromHorizontalOffset = 0, FromVerticalOffset = 100 });
flyout.ChildTransitions = transitions;
flyout.IsOpen = true;
// Handling the virtual keyboard
int flyoutOffset = 0;
Windows.UI.ViewManagement.InputPane.GetForCurrentView().
Showing += (s, args) =>
{
flyoutOffset = (int)args.OccludedRect.Height;
flyout.VerticalOffset -= flyoutOffset;
};
Windows.UI.ViewManagement.InputPane.GetForCurrentView().
Hiding += (s, args) =>
{
flyout.VerticalOffset += flyoutOffset;
};
return flyout;
}
■■Note The credit for the above code of the ShowPopup method goes to author David Catuhe,
who has blogged how to display flyout controls as a pop-up and handle virtual keyboard on
the MSDN blog. For more details, visit http://blogs.msdn.com/b/eternalcoding/archive/
2012/07/09/tips-and-tricks-for-c-metro-developers-handling-the-virtualkeyboard.aspx and http://blogs.msdn.com/b/eternalcoding/archive/2012/07/03/
tips-and-tricks-for-c-metro-developers-the-flyout-control.aspx links.
42
www.it-ebooks.info
CHAPTER 2 ■ Implementing the View
Implementing Buttons Click Events to Display Pop-up
Finally it’s time to implement Click events for AddNewStock for the Add button and
RemoveStock for the Remove button that we created with no business logic earlier in the
chapter. Revisit MainPage.xaml.cs page and locate AddNewStock method.
First add the following three additional references to the code-behind to support our
implementation.
using Windows.UI.Core;
using FinanceHub.Common;
using FinanceHub.View;
You can call CoreDispatcher.RunAsync on XAML UI element to run the event
dispatcher and run as a task using the AsTask method that will return the results of the
dispatched event asynchronously. For FinanceHub project we will call the UIHelper class
ShowPopup method as an asynchronous operation as part of the Add and Remove button
click events as shown below to display the related flyout controls. The following code
snippet represents implementation of the Click events.
private void AddNewStock(object sender, RoutedEventArgs e)
{
Dispatcher.RunAsync
(CoreDispatcherPriority.Normal, new DispatchedHandler(() =>
{
UIHelper.ShowPopup(this, new AddStockView());
})).AsTask();
}
private void RemoveStock(object sender, RoutedEventArgs e)
{
Dispatcher.RunAsync
(CoreDispatcherPriority.Normal, new DispatchedHandler(() =>
{
UIHelper.ShowPopup(this, new RemoveStockView());
})).AsTask();
}
We have successfully completed the implementation of the View for the FinanceHub
application. Now if you build your project and run it in the simulation mode you will see the
project working as described earlier in this chapter including the bottom app bar with the
functional add button (see Figure 2-11) and remove button (see Figure 2-12). You should
also notice that the bottom app bar is available in both pages – stocks and stock details pages.
43
www.it-ebooks.info
CHAPTER 2 ■ ImPlEmEnTIng THE VIEw
Figure 2-11. Bottom App Bar with Functional Add Stock Button
Figure 2-12. Bottom App Bar with Functional Remove Stock Button
Figure 2-13 shows the virtual keyboard enabling entry of the stock symbol in add
stock flyout control.
44
www.it-ebooks.info
CHAPTER 2 ■ Implementing the View
Figure 2-13. Virtual Key Board Enabled for the Data Entry
Summary
We built Windows 8 application user interface following the hierarchical navigation
pattern for the FinanceHub application. Along with building the user interface, we
explored some of the key enhancements made in the XAML, such as use of using
keyword to decorate the namespace in XAML and handling asynchronous operations
as tasks, as well as some of the new properties introduced in WinRT. Visual Studio
2012 provides a simulator for debugging that would help test the different types of user
interactions and different layout orientation models of the application.
Please note that we have hard-coded some values with the View definition for the
complete end-to-end application demonstration purpose in this chapter. In the next
two chapters we will remove the hard-coded value with the ViewModel and Model
implementation separating out the View definition with the business logic and data source.
The next chapter defines the ViewModel of the application.
Do not forget to download the source code. Visit the Chapter2 folder to view the
source code that we developed in this chapter.
45
www.it-ebooks.info
Chapter 3
Implementing the Model
When I started writing this book, I took some time before determining the current order
of chapters 2, 3 and 4. There is always a great debate for MVVM implementation about
what you design and implement first; Model, View or ViewModel? Theoretically if you
look at the core of the Model-View-ViewModel design pattern, ViewModel is at the heart
of the design implementation. It ties one or more Views (user interface) with the Model
(your data source) by exposing properties on the Model objects and binding it to the
Views. This would enable displaying the data as information as part of the application
user interface. After giving it a lot of thought, I settled on the current sequence of the
chapters, in which we first defined Views in the previous chapter, giving you a visual
context; now we will define a lightweight model that determines the data source and
required properties; and finally, in next chapter, we will implement ViewModels which
will bind the model objects to the Views.
By definition, the model classes provide encapsulation of the application data
and related business logic, providing maximum data integrity and data consistency.
Basically it would implement application data model, integrate with the data sources, and
implement required business logic for data retrievaland validation in order to provide
data integrity and data consistency.
In this chapter we will create lightweight Model classes that essentially will
implement the following items:
··
Define serializable and deserializable stocks data model
··
Define enum to support Add and Remove stocks actions
··
Define a class for event arguments that will be passed as part of the
Add and Remove stocks actions
··
Create a helper class to store and retrieve stock watchlist in the
local data storage
··
Add stock details data file that would be used to simulate the “live”
data update as you are integrating with live stock information
service providers such as Microsoft Bing or Google or Yahoo
47
www.it-ebooks.info
CHAPTER 3 ■ Implementing the Model
Define Serializable and Deserializable Stocks
Data Model
In Chapter 2, we built a stocks details view in which you display all stock related
information, as shown in Figure 3-1.
Figure 3-1. StockDetails Page View Detailing Required Stocks Data Properties
The stocks data model requires a data model that, at minimum, implements a
class supporting the properties to support above displayed stock details (in Figure 3-1).
To achieve this, we will create a Stock class with the required data properties as
class members.
Open the project you finished in Chapter 2, and select the Model folder that we
created as part of the creating of a skeleton of MVVM-based implementation in Chapter 1.
Right click on the selected Model folder, and select Add Item option to add a new class. In
the opened Add New Item window, select Class option, and name the class to Stock.cs, as
shown in Figure 3-2, Click Add button to add a blank Stock.cs class under Model folder.
48
www.it-ebooks.info
CHAPTER 3 ■ Implementing the Model
Figure 3-2. Adding Stock.cs File
Revisit Figure 3-1 and you will notice that you would need at least the following six
information about the stock:
··
Stock symbol (e.g. MSFT)
··
Stock current price (e.g. 30.30)
··
Stock open price (e.g. 30.05)
··
Today’s change in the stock prices - positive or negative value
(e.g. +0.25)
··
Range - Today’s High and Low Price (e.g. 30.33 - 30.05)
··
Range - 52 weeks High and Low Price (e.g. 32.95 - 24.26)
If you recall, in Chapter 2 we created a Stock class within the StocksPage.xaml.cs
file that helped us to display the above mentioned stock-related information. We need
to create a similar class as part of the Model to integrate it with the ViewModel in the
next chapter. Create a new Stock class object containing these properties—Symbol,
49
www.it-ebooks.info
CHAPTER 3 ■ Implementing the Model
CurrentPrice, OpenPrice, Change, DaysRange and Range52Week—incorporating the
above mentioned information as shown below:
namespace FinanceHub.Model
{
public class Stock {
public string Symbol { get; set; }
public decimal CurrentPrice { get; set; }
public decimal OpenPrice { get; set; }
public double Change { get; set; }
public string DaysRange { get; set; }
public string Range52Week { get; set; }
}
}
Note that we are still going to keep the existing Stock class definition within the
StocksPage.xaml.cs file to keep the current version of the application functional. We will
remove it and start using the above implemented class when we develop ViewModel in
the next chapter.
We will be saving the application stocks information to local storage as an offline
state by using serialization and deserialization of the Stock class object. Let’s update the
above class so that it can be serialized/deserialized.
First add a reference to the System.Runtime.Serialization namespace (as shown
below) that contains classes that can be used for the serialization and deserialization of
the objects.
using System.Runtime.Serialization;
Next we will use the KnownTypeAttributeClass to specify the Stock class object
type to be recognized by the DataContractSerializer class for the serialization and
deserialization.
[KnownType(typeof(FinanceHub.Model.Stock))]
Finally, decoreate the Stock class with the DataContractAttribute class to make the
class serializable, and deserializable as well, and decorate each Stock class members
with the DataMember class to make every attribute as part of the data contract during
serializing and deserializing.
The full revised code snippet of the Stock class is shown below:
using System.Runtime.Serialization;
namespace FinanceHub.Model
{
[KnownType(typeof(FinanceHub.Model.Stock))]
[DataContractAttribute]
public class Stock
50
www.it-ebooks.info
CHAPTER 3 ■ Implementing the Model
{
[DataMember()]
public string Symbol { get; set; }
[DataMember()]
public decimal CurrentPrice { get; set; }
[DataMember()]
public decimal OpenPrice { get; set; }
[DataMember()]
public double Change { get; set; }
[DataMember()]
public string DaysRange { get; set; }
[DataMember()]
public string Range52Week { get; set; }
}
}
Define enum to support Add and Remove
Stocks Actions
This application contains two actions—Add stock and Remove stock—that will be
implemented using the pub-sub model by implementing EventAggregator class during the
implementation of ViewModel in the next chapter, Chapter 4. To support that, we will be
declaring StockAction enumeration as part of the Model implementation in this section.
Again select and right click on the Model folder, and select Add Item option to add
a new class. In the opened Add New Item window, select Class option, name the class to
Enum.cs, and click Add button to add a blank Enum.cs class under Model folder.
Now add StockAction enumeration with the enumerators None, Add and Remove, as
shown below:
namespace FinanceHub.Model
{
public enum StockAction
{
None,
Add,
Remove
}
}
Define a Class for Event Arguments of Add and
Remove Stocks Actions
Later in Chapter 4 we will be passing the above defined StockAction enum as an
argument to implement stock add and remove actions. Add an additional class named
51
www.it-ebooks.info
CHAPTER 3 ■ Implementing the Model
ActionEventArgs for event arguments, which will be passed as part of the Add and
Remove stocks actions.
Again select and right click on the Model folder and select Add Item option to add a
new class. In the opened Add New Item window, select Class option and name the class
to ActionEventArgs.cs. Click Add button to add a blank ActionEventArgs.cs class under
Model folder.
Add the following members to the ActionEventArgs class so when we publish
message using EventAggregator.Publish method (to be defined in the next chapter 4), we
will be passing an instance of the ActionEventArgs class with proper value for Data (new
stock in the case of Add Stock action or stocks to be deleted in the case of Remove Stock
action), with StockAction set to proper value.
namespace FinanceHub.Model
{
public class ActionEventArgs
{
public StockAction Action { get; set; }
public object Data { get; set; }
}
}
Create a Helper Class to Store and Retrieve
Stocks Watchlist in the Local Data Storage
Now let’s prepare our application with offline capabilities, which we will be using to save
the application state upon its suspension. For that we will store stocks information to the
local storage using asynchronized serialization and deserialization process.
Before we actually implement this helper class, first let’s get a quick overview of
some of the new features related to handling asynchronous operations introduced in
.NET Framework 4.5 and new class and APIs introduced with WinRT to support local
storage capabilities.
Asynchronous Operations and Local Storage Capabilities
for Windows 8 Applications
Microsoft .NET Framework 4.5 version established a very simplified, brand-new way of
implementing the asynchronous operations, compared to the traditional legacy approach
that uses callbacks.
The async Modifier and await Operator
Now, to define an asynchronous method to perform asynchronous operation, you need
to define a method that ends with “Async” keyword, and you decorate the method with
the async modifier. This method must contain at least one statement/expression that
52
www.it-ebooks.info
CHAPTER 3 ■ Implementing the Model
starts with the await operator. This method runs synchronously until it reaches to one
of the statement/expression that starts with the await operator. At this point the code
executes asynchronously until the await statement/expression execution is complete.
It’s that simple!
■■Note If the method you defined with async modifier did not contain at least one
statement/expression with the await operator, complete method will run synchronously. Note
that Visual Studio 2012 will give you a warning related to that to make sure you did not miss
adding await!
The following code snippet shows the structure of defining an asynchronous method
with an asynchronous operation using async and await.
public async Task<int> AsynchronousMethodAsync()
{
//... code goes here that would run synchronously
//...
// use await operator to start the asynchronous execution
int variablename = await CallAsynchronousOperation();
//... code executes after the asynchronous operation is over
//... you can also use the returned variablename value // write return statement returning an integer value
}
Windows 8 Local Folders and Files Management
Windows 8 introduced the Windows.Storage class that manages folders, files, and
application settings.
··
The Windows.Storage.StorageFile class represents a file, provides
information about the file and access to its content, and even
updates them.
··
The Windows.Storage.ApplicationData class provides access to the
application data storage that can be local, roaming or temporary
data storage.
··
The Windows.Storage.Streams class provides capabilities to read
and write from sequential or random streams.
In the next section we will be using some of the methods and interfaces introduced
in the above-mentioned classes to perform asynchronous reading and writing from the
local storage.
53
www.it-ebooks.info
CHAPTER 3 ■ Implementing the Model
■■Note Visit Microsoft MSDN site to get more details on the Windows.Storage class http://msdn.microsoft.com/en-us/library/windows/apps/br227346.aspx.
Implementing Local Storage Helper Class
First, select and right click on the Common folder and select Add Item option to add a
new class. In the opened Add New Item window, select Class option, name the class to
LocalStorageHelper.cs, and click Add button to add a blank LocalStorageHelper.cs class
under Common folder.
Before we start adding required methods, add the reference to the following
additional namespaces to support access to local file storage and to perform read and
write operations asynchronously.
using
using
using
using
Windows.Storage;
System.IO;
System.Runtime.Serialization;
Windows.Storage.Streams;
Next, define the following generic list objects within the LocalStorageHelper class,
which will store data in the memory temporarily before saving it to the WatchList.xml file
or store data retrieved from WatchList.xml file.
private static List<object> _data = new List<object>();
public static List<object> Data
{
get { return _data; }
set { _data = value; }
}
private const string filename = "WatchList.xml";
Next we will implement two static generic asynchronous methods of names Save and
Restore with async public signature. Both methods use the Windows.System.Threading.
ThreadPool.RunAsync method to create work item with Normal WorkItemPriority
(a default value) relative to other work items. Here we will call private implementation of
SaveAsync and RestoreAsync to do actual local file save and retrieval. The following code
snippet demonstrates these two asynchronous methods. Specially note the use of the
await operator!
//Save asynchronous method implementation
static async public Task Save<T>()
{
await Windows.System.Threading.ThreadPool.RunAsync((sender) => SaveAsync<T>().Wait(),
54
www.it-ebooks.info
CHAPTER 3 ■ ImPlEmEnTIng THE modEl
Windows.System.Threading.WorkItemPriority.Normal);
}
//Restore asynchronous method implementation
static async public Task Restore<T>()
{
await Windows.System.Threading.ThreadPool.RunAsync((sender) =>
RestoreAsync<T>().Wait(),
Windows.System.Threading.WorkItemPriority.Normal);
}
Now let’s implement two private asynchronous SaveAsync and RestoreAsync
methods that would actually implement the logic of saving and retrieving files
using Windows.Storage class methods and interfaces and using serialization and
deserialization.
·
In both methods, first we will define a file object of Windows.
Storage.StorageFile file to create a file of name WatchList.xml in
the local folder using the ApplicationData.Current.LocalFolder.
CreateFileAsync method.
·
In the SaveAsync method, create file as random-access output
stream in the ReadWrite mode, and write the stream related to
the stock data using serialization (refer the earlier section in this
chapter where we decorated the stock class as data contrace).
·
For the RestoreAsync method, now open the existing file (if it exists)
as random-access input stream read, and store the stock data in
memory using serialization.
The following code snippet demonstrates the SaveAsync asynchronous static private
method. Specially note the use of the await operator multiple times!
static async private Task SaveAsync<T>()
{
StorageFile sessionFile = await ApplicationData.Current.LocalFolder.
CreateFileAsync
(filename, CreationCollisionOption.ReplaceExisting);
IRandomAccessStream sessionRandomAccess =
await sessionFile.OpenAsync(FileAccessMode.ReadWrite);
IOutputStream sessionOutputStream = sessionRandomAccess.
GetOutputStreamAt(0);
var sessionSerializer = new DataContractSerializer
(typeof(List<object>), new Type[] { typeof(T) });
sessionSerializer.WriteObject(sessionOutputStream.AsStreamForWrite(),
_data);
await sessionOutputStream.FlushAsync();
}
55
www.it-ebooks.info
CHAPTER 3 ■ Implementing the Model
The following code snippet demonstrates the RestoreAsync asynchronous static
private method. Specially note the use of the await operator multiple times!
static async private Task RestoreAsync<T>()
{
StorageFile sessionFile = await ApplicationData.Current.LocalFolder.
CreateFileAsync
(filename, CreationCollisionOption.OpenIfExists);
if (sessionFile == null)
{
return;
}
IInputStream sessionInputStream = await sessionFile.OpenReadAsync();
var sessionSerializer = new DataContractSerializer
(typeof(List<object>), new Type[] { typeof(T) });
_data = (List<object>)sessionSerializer.ReadObject(sessionInputStream.
AsStreamForRead());
}
Add SimulatedRandomStocksDetail.csv File
If you want to convert this application in a commercial Windows Store application, you
would like to have live updates of the stocks (that are added in the watch list). For that you
can potentially use one of stock update services (APIs) provided by the service providers,
such as Microsoft Bing, Yahoo, or Google. For the simplicity and focusing on the core
subject—implementing MVVM pattern for Windows 8 application—we will not perform
integration with such services for the “live update”; however, we will simulate the “live
update” scenario by adding a few values of stock details in a comma separated file stored
as part of the project and randomly picking values from this file for each added stocks in
the watch list.
Create an empty text file with the name SimulatedRandomStocksDetail.csv under
the Model folder. Now you need to add multiple comma separated rows, with each row
containing comma separated values for the following fields in the following mention
order (first mentioned comes first, and last comes last):
··
Stock current price (e.g. 30.30)
··
Stock open price (e.g. 30.05)
··
Today’s change in the stock prices - positive or negative value
(e.g. +0.25)
··
Range - Today’s High and Low Price (e.g. 30.33 - 30.05)
··
Range - 52 weeks High and Low Price (e.g. 32.95 - 24.26)
56
www.it-ebooks.info
CHAPTER 3 ■ Implementing the Model
As a sample I have added the following values in the files.
15.02,14.99,0.04,14.85 - 15.07,12.45 - 16.79
675,672.87,4.27,671.70 - 677.25,480.60 - 677.25
21.07,21.05,-0.05,20.94 - 21.10,14.02 - 21.19
30.30,30.05,0.25,30.33 - 30.05,32.95 - 24.26
640,636.34,11.77,638.81 - 648.19,354.24 - 648.19 In the next chapter we will implement code to retrieve and display these values.
With this maneuver, we have completed the lightweight model classes implementation
for our FinanceHub application. As you have noticed, we did all back-end coding in this
chapter so there is no visual outcome from this chapter. However, it’s a best practice to
rebuild the solution (by pressing F6) and make sure you are not getting any errors!
Summary
In MVVM model classes, provide encapsulation of the application data and related
business logic, providing maximum data integrity and data consistency. This chapter
implemented a lightweight model classes that defined the serializable and deserializable
stocks data model and implemented pre-requisites to implement features of Add and
Remove stock actions. We also learned some of the new features introduced in .NET
Framework 4.5, such as how to implement asynchronous functions and WinRT classes,
and methods and interfaces related to the Windows.Storage class supporting local data
storage and data access features.
The next chapter is the heart of the book and will implement the ViewModel that
will tie together Views (implemented in Chapter 2) and Model classes (implemented
in this chapter), completing the development of XAML-based FinaceHub Windows 8
application following MVVM pattern.
Do not forget to download the source code. Visit the Chapter 3 folder to look at the
source code that we developed in this chapter.
57
www.it-ebooks.info
Chapter 4
Implementing the ViewModel
You have reached to the final step of developing your first Windows 8 XAML application
following the MVVM design pattern—implementing the ViewModel of the FinanceHub
application!
As part of implementing the ViewModel, this chapter will
•
first build the MVVM framework that requires creating a
foundation of building separation between the presentation
(Views) and the data source (Model).
•
then later implement ViewModels of the FinanceHub application
that would create a collection of properties and bind them with
the built Views.
This implementation will eventually lead us to connect to already implemented data
source (the Model) and will enable population of the stocks and stock details information
(the View) in our application following the MVVM design pattern. For this we will also
make minor changes in the current View definition, where we hardcoded some of the
values for the demonstration purpose in Chapter 2.
Building MVVM Framework for
FinanceHub Application
With the introduction of XAML and the capabilities of binding data within
XAML for Windows 8, WPF, and Silverlight applications, a new design pattern,
Model-View-ViewModel (MVVM), emerged. With that, many custom MVVM frameworks,
such as MVVM Light (http://mvvmlight.codeplex.com/), Caliburn.Micro
(http://caliburnmicro.codeplex.com/), and Cinch (http://cinch.codeplex.com/),
are developed, which provide pre-built helper classes, allowing the building of scalable
MVVM pattern-bases application rapidly. If you visit these sites, you will notice that
these frameworks are getting updated to support Windows 8 WinRT. You should keep
an eye on these frameworks, on the progress they make to support the Windows 8 WinRT
development. I would recommend exploring the use of one of these frameworks in your
LoB WinRT-based Windows 8 application development as these frameworks mature.
However, for the purpose of learning the MVVM implementation for Windows 8 application
in this book, we are going to implement a minimum footprint of the core services that
would require building any MVVM-based Windows 8 application using XAML.
59
www.it-ebooks.info
Chapter 4 ■ Implementing the ViewModel
We will implement (or add as a dependency) the following five core services in this
section to build the MVVM framework for our application:
•
IoC Container as Dependency – Inversion of Control (IoC)
container is used to implement dependency injection.
•
EventAggregator Class – is a central container of registered
events/messages, which supports pub/sub model, providing
decoupling between the publisher and subscriber objects.
•
Navigation Service – provides abstracted navigation by
separating it from the View and enabling it within the ViewModel.
•
ViewModel Locator Class – is based on the service locator
pattern, which enables a clean way of assigning and initializing
ViewModel and setting up the DataContext of the control in
context, following IoC and dependency injection implementation
approach.
•
Delegate Command Class – allows creation of a typesafe and
bindable reusable command (using ICommand interface) in
ViewModels.
If you revisit the Setting MVVM Architecture in FinanceHub Project section of
Chapter 1, you will notice that we created Dependencies and Infrastructure folders,
which we will populate as part of this section to build the required MVVM framework.
Let’s implement each service one by one in the following sections.
Open the latest FinanceHub project (which you updated last in Chapter 3) to
implement ViewModel in this chapter.
IoC Container Dependency
One of the key concepts of building service-oriented and loosely coupled services is to
decouple the application components from their dependencies. The Inversion of Control
(IoC) is object-oriented design practice, which allows objects coupling at runtime. You
would use IoC while implementing dependency injection in order for Views to find the
required ViewModels at runtime.
For Microsoft .NET many IoC containers are available for WPF and Silverlight
applications and eventually will be available for the WinRT also. In this book we will use
a native WinRT IoC container, available on the codeplex site named metroioc
(http://metroioc.codeplex.com/), which can be used for Windows 8 WinRT-based
applications.
■■Note To get details on available IoC resources and dependency injection containers for
.NET, you can visit the blog of Scot Hanselman at http://www.hanselman.com/blog/
ListOfNETDependencyInjectionContainersIOC.aspx.
60
www.it-ebooks.info
Chapter 4 ■ Implementing the ViewModel
Adding MetroIoc.dll File to the Dependencies Folder
In order to add metroioc container as a dependency to this project, first visit
http://metroioc.codeplex.com/ and download the MetroIoc.dll file to your local
machine (at any location). Explore that folder, select the MetroIoc.dll file, drag it,
and drop it to the Dependencies folder of your FinanceHub project within the Visual
Studio solution explorer. You will notice that MetroIoc.dll file is now added to your
Dependencies folder.
Adding MetroIoc.dll File as a Reference to the Reference Folder
Now visit the Reference folder, and select Add Reference option to add the MetroIoc.dll
as a reference. You will have a Reference Manager window opened—select the Browse
option, click on the Browse button, and browse to the project path where you have added
the MetroIoc.dll file under Dependencies folder. Select the MetroIoc.dll file displayed
in the Reference Manager window, and click OK to add it as a reference under the
Reference folder.
■■Note It’s important that you select the MetroIoc.dll file from the Dependency folder of
the project, and not any other location, while adding as a reference. This will add this file as
a reference with the relative path and not the absolute path. As a result, it should work with
any project structure.
Now you are all set to use MetroIoC container to implement the dependency
injection, which will be implemented later in the section during creating
ViewModelLocator class.
The EventAggregator Class
As shown in Figure 4-1, an event aggregator service is a central container of registered
events/messages which supports pub/sub model to provide decoupling between the
publishers (of events/messages as methods) and subscriber (of events/messages for the
consumption) objects.
Event Publisher
Event Publisher
.....
Event Aggregator
Event 1
Event 2
….
Event Subscriber
Event Subscriber
.....
Figure 4-1. An Event Aggregator Service Supporting Pub/Sub Model for Events/Messages
61
www.it-ebooks.info
Chapter 4 ■ Implementing the ViewModel
Adding a Blank EventAggregator.cs class to the
Infrastructure Folder
Before we go further in details on how to implement event aggregator class; first select the
Infrastructure folder and add a new blank class named EventAggregator.cs.
Now delete the following two references that are not required for this class.
using System.Text;
using System.Threading.Task;
Next add the following reference that would be required to implement the
EventAggregator class.
using System.Reflection;
Finally, remove the following lines of code that defines the blank EventAggregator
class, since we will leverage code from the Caliburn.Micro framework in the next section.
class EventAggregator
{
}
Leveraging Caliburn.Micro Framework
Microsoft provides an EventAggregator class, which implements an IEventAggregator
interface that would be used to get instances of event type. You have an option to use
EventAggregator implementation of Prism’s; however, its dependency spans across
several classes of the Prism framework and thus makes a complex implementation.
Instead we are going to leverage EventAggregator implementation from the existing
Caliburn.Micro framework available on the codeplex (http://caliburnmicro.
codeplex.com/), which follows an Observer pattern to implement the pub-sub model.
You need to register a message handler with the aggregator, which will send messages
you have subscribed to. It uses WeakReference for publish and subscribe model, hence
overcoming issues such as memory leak when using Events.
Visit http://caliburnmicro.codeplex.com/ site and click on the SOURCE CODE
tab. You should see a source code tree on the left side, as well a Download link on the top
right side menu. Just click on the Download link available to the right side of the page to
download complete source code to your local machine.
The next step is to extract the source code and locate the EventAggregator related
classes out of the Caliburn.Micro framework and then apply singleton pattern to it to
make it simple to use for our application. You can achieve this through the following steps:
1.
Extract the downloaded caliburnmicro-40cc11e10a6c.zip file
to any location on your machine. You will notice that the source
code will be extracted under the caliburnmicro-40cc11e10a6c
folder. Note that the file name (and thus folder name) might be
different at the time you are downloading it, which will depend on
the latest update made on the codeplex site.
62
www.it-ebooks.info
Chapter 4 ■ Implementing the ViewModel
2.
Open the Caliburn.Micro.Silverlight folder located within
the src folder. Note that the WinRT version of updates are made
under this folder at the time of the writing of this book; this may
get changed in the future version of Caliburn.Micro framework.
You should continue visiting the codeplex site to receive the latest
changes made.
3.
Locate two classes, related to the event aggregator, with the
name EventAggregator.cs and ExtensionMethods.cs with the
Caliburn.Micro.Silverlight folder.
4.
Open the ExtensionMethods.cs (either in notepad or in Visual
Studio) and locate and copy a static extension method Apply<T>,
which is applicable to IEnumerable<T>, and paste to the blank
EventAggregator.cs under FinanceHub.Infrastructure
namespace as a static class with the name ExtensionMethods.
/// <summary>
/// Generic extension methods used by the framework.
///Copied from Caliburn.Micro Framework
/// </summary>
public static class ExtensionMethods
{
/// <summary>
/// Applies the action to each element in the list.
/// </summary>
/// <typeparam name="T">The enumerable item's type.
/// </typeparam>
/// <param name="enumerable">The elements to enumerate.
/// </param>
/// <param name="action">The action to apply to each item
/// in the list.</param>
public static void Apply<T>
(this IEnumerable<T> enumerable, Action<T> action)
{
foreach (var item in enumerable)
{
action(item);
}
}
}
63
www.it-ebooks.info
Chapter 4 ■ Implementing the ViewModel
5.
Next open the EventAggregator.cs (either in notepad or in Visual
Studio) from the framework, and copy and paste the class to the
FinanceHub EventAggregator.cs. Note that we are leveraging
the whole class so the complete code is not explained but rather
just focused on the modifications we will make to simply the
implementation. You can visit the documentation available on the
codeplex site to get more understanding on the Caliburn.Micro
framework implementation.
6.
The first modification we will make is removing extra code that
supports beyond WinRT, which is not a requirement for our
purpose. Locating the preprocessor directive #If WinRT, we will
leave the code that exists under this directive but remove the
#If WinRT directive statement, since we need to support only
WinRt option. Next locate the preprocessor directive #else,
which is for Silverlight-specific implementation. Select the #else
directive and code underneath of that and remove it. Finally, also
remove not required #if and #end if directives. Now it’s time
to apply our custom code, which would implement a singleton
pattern for the EventAggregator class and will expose one static
property Instance of the type IEventAggregator. We will use this
Instance to publish and subscribe events from our viewmodels
that we will develop later in this chapter. Add the following
code within the EventAggregator class in the beginning of the
EventAggregator class implementation:
/// <summary>
private static IEventAggregator instance;
/// <summary>
/// Gets the singleton instance.
/// </summary>
public static IEventAggregator Instance
{
get
{
if (instance == null)
{
instance = new EventAggregator();
}
return instance;
}
}
We finished the implementation of the EventAggregator class; it’s time to save your
project and compile it to make sure that no compilation error exists.
64
www.it-ebooks.info
Chapter 4 ■ Implementing the ViewModel
The Navigation Service
When following MVVM pattern, we need to implement an abstracted navigation service
that will enable navigation to a given page from ViewModel rather than implementing
within the View. Since navigation methods are available in View with Frame control,
these methods need to be abstracted and be exposed in such a way that navigation can
be achieved from ViewModel also. The good news is, if you have experience working
with Silverlight Navigation application or Windows Phone 7 application following MVVM
pattern, you must have used NavigationService to provide navigation of Views from
ViewModel classes. Windows 8 application follows the similar implementation approach
with minor changes while implementing the INavigationService interface. Let’s get
started!
Adding the INavigationService Interface
The navigation service is View related as it uses Frame object of Page base class.
There are implementations that pass the Frame object to ViewModel, thereby making
ViewModel know about the View! However, this violates separation of concern. This
also puts restriction of having View and ViewModel classes in the same project, and you
cannot develop them as different libraries. To overcome such issues, there are various
implementations of NavigationService, following the abstracted INavigationService
interface, that define basic navigation methods. This service then injected in ViewModel,
thus allowing navigation among views from the ViewModel.
Add a new blank interface named INavigationService.cs under the
Infrastructure folder. First, you need to add the following additional references, which
would support the navigation events initiated by the Page and Frame classes:
using Windows.UI.Xaml.Controls;
using Windows.UI.Xaml.Navigation;
In the simplest scenario you would implement the navigation service interface that
can support the following navigation features:
•
Navigate to a given page
•
Visit the previous page using the navigation history
•
Be notified when navigation is taking place, as well being allowed
to cancel the navigation, if required
Usually you might have implemented the following INavigationService interface
for your WPF/Silverlight or Windows Phone applications, which can support the above
mentioned navigation features:
public interface INavigationService
{
void InitializeFrame(Frame frame);
event NavigatingCancelEventHandler Navigating;
65
www.it-ebooks.info
Chapter 4 ■ ImplementIng the VIewmodel
bool Navigate(Uri pageUri);
bool Navigate(Uri pageUri, object parameter);
void GoBack();
}
However, when you write a navigation service for Windows 8 application, there is
a slight difference in passing parameters for the Navigate method. WinRT does not use
uri for the navigation but instead uses an actual Type object, enabling strongly typed
navigation. So, for example, you define the Navigate method as shown below
(at minimum):
bool Navigate(Type type);
bool Navigate(Type type, object parameter);
Follow the best practices and structure your project so that it is capable of having
XAML pages (views) and view models in different assemblies, extending the
above-mentioned definition of the Navigate method by passing type as string.
Add the following code to define the Navigate method for our project:
bool Navigate(string type);
bool Navigate(string type, object parameter);
Adding the NavigationService Class
To implement actual methods defined in the INavigationService interface, select
the Infrastructure folder, add a new blank class named NavigationService.cs, and
add the following additional references that would support the navigation events initiated
by the Page and Frame classes:
using Windows.UI.Xaml.Controls;
using Windows.UI.Xaml.Navigation;
The following code snippet shows the implementation of this class, which is very
self- explanatory. If you quickly review it, you will see that it implements the following:
•
Registers a handler for the Navigating event and forwards the
event to the listening viewmodels (if any).
•
Implements the Navigate method that uses the Frame.Navigate
method to load content, which is specified by data type
•
Implements the GoBack method, which uses the Frame.GoBack
method to navigate to the most recent item in back
navigation history
66
www.it-ebooks.info
Chapter 4 ■ Implementing the ViewModel
namespace FinanceHub.Infrastructure
{
public class NavigationService : INavigationService
{
private Frame _mainFrame;
public event NavigatingCancelEventHandler Navigating;
public void InitializeFrame(Frame frame)
{
_mainFrame = frame;
}
public bool Navigate(string type, object parameter)
{
return _mainFrame.Navigate
(Type.GetType(type), parameter);
}
public bool Navigate(string type)
{
return _mainFrame.Navigate(Type.GetType(type));
}
public void GoBack()
{
if (_mainFrame.CanGoBack)
{
_mainFrame.GoBack();
}
}
}
}
We finished the implementation of the navigation service; it’s time to save your
project and compile it to make sure that no compilation error exists. Note that this time
you may get a warning about the Navigating event is not used, which is obvious since we
have not used it yet. So don’t worry!
■■Note Care must be taken when you use the string version of the Navigate method;
you must specify the fully qualified name as shown below:
navigationService.Navigate("FinanceHub.StockDetails");
67
www.it-ebooks.info
Chapter 4 ■ Implementing the ViewModel
Implementing the ViewModelLocator Class
One of the key benefits of implementing a ViewModelLocator class is that not only can
you assign and initialize ViewModel and set up DataContext of the control in context by
leveraging IoC and dependency injection implementation approach, but you can also
provide design time data or design time viewmodel instance for visual studio, or even for
expression blend!
To create ViewModel locator class, first select the Infrastructure folder, add a new
blank class named ViewModelLocator.cs, and add the following additional references,
which would support the implementation of View Model for data binding of different
views, using MetroIoc as type container.
using
using
using
using
FinanceHub.Model;
FinanceHub.Infrastructure;
FinanceHub.ViewModel;
MetroIoc;
First of all, we need to create a container and register it with the IoC so it can be used
later to register and resolve other types and instances of view models. For this, define a
private Lazy class instance of type IContainer. Note that Lazy initialization occurs the
first time the Lazy<IContainer>. Value property is accessed. The CreateContainer
method initializes this with the native MetroContainer class, provided by MetroIoC. And
finally, we are initializing this private instance of container in constructor of the class.
private Lazy<IContainer> container;
public IContainer Container
{
get { return container.Value; }
}
public ViewModelLocator()
{
container = new Lazy<IContainer>(CreateContainer);
}
private IContainer CreateContainer()
{
var container = new MetroContainer();
container.RegisterInstance(container);
container.RegisterInstance<IContainer>(container);
container.Register<INavigationService, NavigationService>
(lifecycle: new SingletonLifecycle());
return container;
}
68
www.it-ebooks.info
Chapter 4 ■ Implementing the ViewModel
Note that here we are registering the instance of MetroContainer, using the
RegisterInstancce method of MetroIoc. Also we are registering the NavigationService
as a singleton, using Register method of MetroIoc and specifying lifecycle as
SingletonLifecycle.
We finished the implementation of the ViewModelLocator class; it’s time to save
your project and compile it to make sure that no compilation error exists. During the
implementation of ViewModel classes, we will revisit this class to define the property
related to the ViewModel class that will be used for the binding with the respected view.
Implementing the DelegateCommand Class
As a XAML developer, you probably are aware and might have implemented delegate
command class that would allow you to create a typesafe and bindable reusable
command, using ICommand interface, in different ViewModels.
To create delegate command class first select the Infrastructure folder and add a
new blank class named DelegateCommand.cs and add the following additional references
to support the required implementation.
using
using
using
using
System.Diagnostics;
System.Diagnostics.CodeAnalysis;
System.Windows.Input;
Windows.UI.Xaml.Input;
Now implement a reusable command using ICommand interface, which mainly takes
two delegates:
•
The first delegate is called when ICommand.Execute(Object
param) is invoked.
•
The second delegate evaluates the state of the command when
ICommand.CanExecute(Object param) is called.
You also have to implement a method, in our case named
RaiseCanExecuteChanged(), which triggers the CanExecuteChanged event. This causes
the UI element to reevaluate the CanExecute() of the command.
The following code snippet demonstrates the above-mentioned implementation of
the DelegateCommand class:
public class DelegateCommand : ICommand
{
private readonly Action<object> _execute;
private readonly Func<bool> _canExecute;
/// <summary>
/// Initializes a new instance of the DelegateCommand class that
/// can always execute.
/// </summary>
69
www.it-ebooks.info
Chapter 4 ■ Implementing the ViewModel
/// <param name="execute">The execution logic.</param>
/// <exception cref="ArgumentNullException">
///If the execute argument is null.</exception>
public DelegateCommand(Action<object> execute)
: this(execute, null)
{
}
///
///
///
///
///
///
<summary>
Initializes a new instance of the DelegateCommand class.
</summary>
<param name="execute">The execution logic.</param>
<param name="canExecute">The execution status logic.</param>
<exception cref="ArgumentNullException">
///If the execute argument is null.</exception>
public DelegateCommand(Action<object> execute, Func<bool> canExecute)
{
if (execute == null)
{
throw new ArgumentNullException("execute");
}
_execute = execute;
_canExecute = canExecute;
}
/// <summary>
/// Defines the method that determines whether the command can execute
///in its current state.
/// </summary>
/// <param name="parameter">
///This parameter to be passed as command argument</param>
/// <returns>true if this command can be executed; otherwise, false.
///</returns>
[DebuggerStepThrough]
public bool CanExecute(object parameter)
{
return _canExecute == null ? true : _canExecute();
}
///
///
///
///
<summary>
Defines the method to be called when the command is invoked.
</summary>
<param name="parameter">
///This parameter to be passed as command argument</param>
public void Execute(object parameter)
70
www.it-ebooks.info
Chapter 4 ■ Implementing the ViewModel
{
if (CanExecute(parameter))
{
_execute(parameter);
}
}
/// <summary>
/// Occurs when changes occur that affect whether
///the command should execute.
/// </summary>
public event EventHandler CanExecuteChanged;
/// <summary>
/// Raises the <see cref="CanExecuteChanged" /> event.
/// </summary>
public void RaiseCanExecuteChanged()
{
var handler = CanExecuteChanged;
if (handler != null)
{
handler(this, EventArgs.Empty);
}
}
}
We finished the implementation of the DelegateCommand class; it’s time to save your
project and compile it to make sure that no compilation error exists.
Implementing ViewModel Classes
So far, we have finished implementation of the MVVM framework that is required as
a foundation of building separation between the presentation (Views) and the data
source (Model). The next and final step is to implement the following ViewModels under
ViewModel folder of the FinanceHub application, which would create a collection of
properties and bind them with the built Views.
•
StocksPageViewModel—is a main ViewModel class that would
mainly bind all key stocks related views—StocksPage view,
StockInfoView view, and StockDetails view—to display the
stocks and related information.
•
StockViewModel—is a simple ViewModel class that would bind
stock to determine the stock is selected or not for RemoveStock
view.
•
AddRemoveStockModel—ViewModel class will bind AddStock
and RemoveStock views to enable addition and deletion of stocks.
71
www.it-ebooks.info
Chapter 4 ■ Implementing the ViewModel
Let’s implement the above ViewModel classes and change the respective Views to
bind the Views with the ViewModels.
The StocksPageViewModel ViewModel
The stocks page view model class is a key ViewModel class that would mainly bind all
stocks related views—StocksPage view, StockInfoView view, and StockDetails view—to
display the stocks and related information.
Adding the StocksPageViewModel Class
To create a stocks page view model class, first select the ViewModel folder, add a new
blank class named StocksPageViewModel.cs, and add the following additional references
to support the required implementation:
using
using
using
using
using
using
using
System.Windows.Input;
System.Collections.ObjectModel;
Windows.UI.Xaml.Controls.Primitives;
System.Runtime.Serialization;
FinanceHub.Common;
FinanceHub.Model;
FinanceHub.Infrastructure;
Derive StocksPageViewModel class from the BindableBase base class,
which provides implementation of change notification by implementing the
INotifyPropertyChanged interface. The BindableBase class was added automatically by
Visual Studio in the Common folder.
public class StocksPageViewModel : BindableBase
Next define an ObservableCollection of type Stock with backing property as
following.
private ObservableCollection<Stock> stocks;
public ObservableCollection<Stock> Stocks
{
get
{
return this.stocks;
}
internal set
{
this.stocks = value;
this.OnPropertyChanged("Stocks");
}
}
72
www.it-ebooks.info
Chapter 4 ■ Implementing the ViewModel
Finally, define the StocksPageViewModel constructor as shown below, which will
initialize the stocks collection and navigationservice.
private INavigationService navigationService;
public StocksPageViewModel(INavigationService navigationService)
{
this.Stocks = new ObservableCollection<Stock>();
this.navigationService = navigationService;
}
Updating the ViewModelLocator Class
Revisit the Infrastructure folder and open the existing ViewModelLocator class. First
add the reference to ViewModel before making additional changes.
using FinanceHub.ViewModel;
As we define ViewModelLocator in xaml as a resource, the defined property will
provide binding to the DataContext property of the respective View/Page. So we need
to update the ViewModelSelector class by adding the StocksPageViewModel as a
property. Note that IoC will take care of passing required dependency of this class,
i.e., NavigationService parameter of the constructor of StocksPageViewModel
class. We only need to register the dependency with IoC so that IoC knows about
this dependency and can inject them in StocksPageViewModel as a constructor
injection. We already registered the INavigationService type with IoC when we created
ViewModelLocator class. We will assign Frame property to this NavigationService
class from App.xaml.cs later. Note that here we are using RegisterInstance method
of MetroIoc to register an instance of Stocks collection as IList<Stock> so that later
we will retrieve it from IoC for RemoveStock view using the same registered type. We are
using the Resolve method of MetroIoc to resolve navigation service Interface type.
public StocksPageViewModel StocksPageViewModel
{
get
{
var VM = Container.Resolve<StocksPageViewModel>();
Container.RegisterInstance<IList<Stock>>(VM.Stocks);
return VM;
}
}
public INavigationService NavigationService
{
get { return Container.Resolve<INavigationService>(); }
}
73
www.it-ebooks.info
Chapter 4 ■ Implementing the ViewModel
Note that, here, Container.Resolve for INavigationService will return
the singleton instance of the NavigationService class, which was defined in
ViewModelLocator class earlier, while we implemented basic ViewModelLocator class.
Updating App.xaml file to add ViewModelLocator as a
Keyed Resource
Finally, open the App.xaml file of the project to add ViewModelLocator as a keyed
resource to make it available at the application level to set up the data context and bind to
the required ViewModel classes.
For that, first we have to define xml namespace infra as following, to point to
ViewModelLocator class available in the Infrastructure folder of the project:
<Application
x:Class="FinanceHub.App"
xmlns="http://schemas.microsoft.com/winfx/2006/xaml/presentation"
xmlns:x="http://schemas.microsoft.com/winfx/2006/xaml"
xmlns:infra="using:FinanceHub.Infrastructure"
xmlns:local="using:FinanceHub">
Next add a keyed resource ViewModelLocator right after the existing AppName keyed
resource, as shown below:
<infra:ViewModelLocator x:Key="ViewModelLocator"/>
Setting Up DataContext at Application Level
If you recall, we have MainPage.xaml, which serves as a MasterPage of the application.
We will set DataContext property of it, using ViewModelLocator. As a result, all the pages
being loaded in AppFrame (AppFrame defined as Frame1 in MainPage.xaml, discussed in
Chapter 2 during implementing View) will inherit this value and thus can bind to single
instance of the StocksPageViewModel class.
Visit the View folder of the project, open the existing MainPage.xaml page, and add
the following highlighted DataContext.
<Page
x:Class="FinanceHub.View.MainPage"
IsTabStop="false"
DataContext="{Binding StocksPageViewModel,
Source={StaticResource ViewModelLocator}}"
xmlns="http://schemas.microsoft.com/winfx/2006/xaml/presentation"
xmlns:x="http://schemas.microsoft.com/winfx/2006/xaml"
xmlns:local="using:FinanceHub.View"
xmlns:d="http://schemas.microsoft.com/expression/blend/2008"
xmlns:mc="http://schemas.openxmlformats.org/markup-compatibility/2006"
mc:Ignorable="d" Margin="-1,0,1,0">
74
www.it-ebooks.info
Chapter 4 ■ Implementing the ViewModel
Remove Default Binding and Resource from StocksPage.xaml
and StockDetails.xaml Views
When we create page of type ItemsPage or SplitPage for Windows 8 application, the
template of such pages already provides binding for us to get started with sample data. It’s
time to remove those default bindings so it can bind to created stocks binding.
Visit the View folder of the project and open the existing StocksPage.xaml page and
remove the highlighted default binding DataContext.
<common:LayoutAwarePage
x:Name="pageRoot"
x:Class="FinanceHub.View.StocksPage"
DataContext="{Binding DefaultViewModel,
RelativeSource={RelativeSource Self}}"
IsTabStop="false"
----->
Now open the StockDetails.xaml page and remove similar default binding
DataContext.
Next revisit StocksPage.xaml page, locate Page.Resources, and change the binding
of the resource named itemsViewSource to point to the Stocks collection from Items
as following:
<Page.Resources>
<!-- Collection of items displayed by this page -->
<CollectionViewSource
x:Name="itemsViewSource"
Source="{Binding Stocks}"/>
</Page.Resources>
Also make the same change to StockDetails.xaml page.
Clean Up Code-Behind of StocksPage View
Let’s do some clean-up in the code-behind to remove earlier hard-coded stuff within
the views.
Visit the View folder of the project and open the existing StocksPage.xaml.cs
code-behind and
•
First locate and remove the local Stock class, since we no longer
need it.
•
Next locate the LoadState method and remove all existing code of
the method.
75
www.it-ebooks.info
Chapter 4 ■ ImplementIng the VIewmodel
Now open StockDetails.xaml.cs code-behind page, locate the LoadState method,
and remove the following line of code:
var collection = new ObservableCollection<Stock>();
collection.Add(new Stock
{ Symbol = "MSFT",
OpenPrice = 30.05M,
Change = 0.25M,
CurrentPrice = 30.30M });
this.DefaultViewModel["Items"] = collection;
We finished the clean up; it’s time to save your project and compile it to make sure
that no compilation error exists. At this point, if you run the application, you should see a
blank application, as shown in Figure 4-2, with no stock tiles.
Figure 4-2. Bound FinanceHub Application With No Stock Tiles
Displaying Stocks using Stocks Collection through ViewModel
At this point, we already bound the views with the Stocks collection, and thus if you add one
or more sample stocks in the Stocks collection, you will be able to see it in the view as tiles!
Parsing SimulatedRandomStocksDetail.csv file
First let’s write code for parsing a sample stock data file—SimulatedRandomStocksDetail.csv
file—that we added in the previous chapter under Model folder. This file provides random
stock values for user entered symbols. Like any csv file parser, here we will create a new
76
www.it-ebooks.info
Chapter 4 ■ Implementing the ViewModel
asynchrounous function GetRandomStockData, which will parse the csv file to a collection
of type Stock asynchronously, within the existing LocalStorageHelper class residing in
the Common folder.
Visit the Common folder and open the LocalStorageHelper class, and first add the
following reference so that we can access the Stock class:
using FinanceHub.Model;
Next add the following code to demonstrate the GetRandomStockData and
GetRandomStockDataAsync functions:
public async static Task<IEnumerable<Stock>> GetRandomStockData()
{
return await GetRandomStockDataAsync();
}
static async private Task<IEnumerable<Stock>> GetRandomStockDataAsync()
{
var stocks = new List<Stock>();
var data = new List<string[]>();
var result = await Windows.Storage.PathIO.
ReadTextAsync("ms-appx:///Model/SimulatedRandomStocksDetail.csv ");
var stringdata = result.Replace("\r", string.Empty);
foreach (var line in stringdata.Split('\n'))
{
data.Add(line.Split(','));
}
foreach (var item in data)
{
stocks.Add(new Stock
{
CurrentPrice = Decimal.Parse(item[0]),
OpenPrice = Decimal.Parse(item[1]),
Change = Double.Parse(item[2]),
DaysRange = item[3],
Range52Week = item[4]
});
}
return stocks.AsEnumerable();
}
}
Newly introduced Windows.Storage.PathIO class provides helper methods
to read and write a file using an absolute path or URI of the file. As shown above,
we have used Windows.Storage.PathIO.ReadTextAsync method to read the
SimulatedRandomStocksDetail.csv file and then store each record as a new Stock
instance within the stocks collection.
77
www.it-ebooks.info
Chapter 4 ■ Implementing the ViewModel
At the time of Visual Studio’s building a project, the behavior of the added
SimulatedRandomStocksDetail.csv file depends on the value of the BuildAction
property of the respective file. When you add SimulatedRandomStocksDetail.csv file,
its BuildAction property will set to None, and thus the file will not be compiled in the
build process and, as well, will not be included in the project output. We need to include
this file as part of the output of the built project but it does not need to be compiled.
Select this file and open the Properties window in Visual Studio. You should see the
BuildAction property set to None; select the dropdown and change the property value to
Content, which will include file to the output of the project but will not be compiled as
part of the build process.
Displaying A Default Stock
Now we need to set up code that can call the GetRandomStockData function, map
randomly with the available stocks, and bind them with the views by updating existing
StocksPageViewModel class. Let’s get started!
Visit the ViewModel folder and open the StocksPageViewModel class and add a new
asynchronous LoadData method that would call the GetRandomStockData and store the
retrieved stocks data into a collection, as well as add MSFT stock and related random
information as a default sample stock. Following is the related code:
private IEnumerable<Stock> randomStockData;
private async void LoadData()
{
this.randomStockData = new ObservableCollection<Stock>
(await LocalStorageHelper.GetRandomStockData());
this.Stocks.Add(this.GetNewStock("MSFT"));
}
If you notice, the LoadData method calls GetNewStock method, which would
basically initialize and return the passed stock symbol with random stock data (that is
retrieved from the CSV file). The following code shows the GetNewStock method:
private Stock GetNewStock(string symbol)
{
System.Random RndNumber = new System.Random();
int index = RndNumber.Next(0, 4);
var newStock = this.randomStockData.ElementAt(index);
newStock.Symbol = symbol;
return newStock;
}
Notice that we are using System.Random method to randomly select the stock value
from the randomStockData collection.
78
www.it-ebooks.info
Chapter 4 ■ Implementing the ViewModel
Final step is to call the LoadData method at the initialization to display the
stocks. For that you need to call the LoadData method from the constructor of the
StocksPageViewModel class (as highlighted below) after initialization of the
Stocks collection.
public StocksPageViewModel(INavigationService navigationService)
{
this.Stocks = new ObservableCollection<Stock>();
this.navigationService = navigationService;
this.LoadData();
}
Take a little pause. We have finished the implementation of the foundation the
ViewModel to display the stock information. Save and build the project, and now run the
project by pressing F5. You should see now MSFT stock tile in the StocksPage view, as
shown in Figure 4-3, which is populated from the random value from the CSV file. Note
that you may get different values while you run the project since it randomly selects one
of the stock records from the CSV file.
Figure 4-3. Bound Stock Displayed in the StocksPage view
Now, if you click on the MSFT stock tile, you should get the StockDetails view
displaying MSFT stock detailed information retrieved from the CSV file. Note that you
may get different values while you run the project since it randomly selects one of the
stock records from the CSV file. Also, remember that at present we have bound only the
tiles and not the stock information, which is still hardcoded (as per Chapter 2) and will be
changed later in this chapter.
79
www.it-ebooks.info
f
Chapter 4 ■ Implementing the ViewModel
Persisting Stocks State
However, if you visit the Add and Remove stock application bar, you will notice that
•
Since we have not implemented the ViewModel related to the
Remove stock, the MSFT stock is not displayed in the Remove
stock flyout
•
You cannot add and persist stocks using Add stock flyout
In this section we will implement required code to persist state of the application
to the local storage so next time when you launch the application, it will show you the
previously added stock symbols and will assign random values from the CSV file. For this,
we will call Save and Restore functions of the LocalStorageHelper class asynchronously
that we developed in chapter 3.
First open the App.xaml.cs file, and let’s add code to save the Stock collection upon
application suspension or termination. For this, we need to add/update the following
highlighted code of saving the collection in the existing OnSuspending event defined in
App.xaml.cs file. The code serializes the Stock collection to the local storage.
using FinanceHub.Model;
using FinanceHub.Infrastructure;
using FinanceHub.Common;
public static ViewModelLocator ViewModelLocator
{
get { return (ViewModelLocator)Current.Resources["ViewModelLocator"]; }
}
private async void OnSuspending(object sender, SuspendingEventArgs e)
{
var deferral = e.SuspendingOperation.GetDeferral();
//TODO: Save application state and stop any background activity
var stocks = ViewModelLocator.Container.Resolve<IList<Stock>>();
LocalStorageHelper.Data.Clear();
foreach (var item in stocks)
{
LocalStorageHelper.Data.Add(item);
}
await LocalStorageHelper.Save<Stock>();
deferral.Complete();
}
Revisit the LoadData method of the StocksPageViewModel class residing under the
ViewModel folder, and update it (the highlighted fonts) so that it can restore the previous
state of the application and populate the stocks, if there exists one or more stocks;
otherwise, display MSFT stock as a default stock.
80
www.it-ebooks.info
Chapter 4 ■ Implementing the ViewModel
private async void LoadData()
{
this.randomStockData = new ObservableCollection<Stock>
(await LocalStorageHelper.GetRandomStockData());
await LocalStorageHelper.Restore<Stock>();
if (LocalStorageHelper.Data.Count > 0)
{
foreach (Stock item in LocalStorageHelper.Data)
{
this.Stocks.Add(item);
}
}
else
{
this.Stocks.Add(this.GetNewStock("MSFT"));
}
}
At present, since we have not implemented the view model for Add and Remove
stocks, we will revisit state persistence back again when we develop view model for
add/remove stocks.
Compile and run the project to make sure you are not getting any error. You should
still get the same output as shown in Figures 4-3 and 4-4.
Figure 4-4. Bound Stock Details Displayed in the StockDetails view
81
www.it-ebooks.info
Chapter 4 ■ Implementing the ViewModel
■■Note At this point, for the first time when you compile and run the project, you may get
an error on the Restore method, which we used within the LoadData method of the
StocksPageViewModel class. This is potentially a defect with the current WinRT RC
release. The solution I have found is to first comment out the await LocalStorageHelper.
Restore<Stock>( ); line and run the project. At this time, you should not get any error.
Now you select the Suspend and Shutdown option from the Debug Control menu (which
appears only while you are running the project), which will suspend and then shut down
the application. Revisit the class and uncomment the Restore method, and from this time
onwards you should not be getting any error.
Wiring Stock Information in Stock Details Page
So far, we bound basic things to show tiles of stocks as a startup page and also to persist
data to local storage. Now we will wire up navigation to the StockDetails page to show
detailed stock information of the selected stock. For that, we need to set binding for
ItemClick event of our GridView control named itemGridView. Since Windows 8 Release
Preview and Blend 5 Release Preview edition do not support the EventToCommand
behavior yet and Blend behaviors and triggers are not available yet to bind to events
other than Command, we will create one attached property helper class that will
overcome this limitation and allow the binding of the ItemClick event to our ViewModel
StocksPageViewModel’s ICommand implementation.
First create a new public class named ItemClickHelper in the Common folder and the
following additional references to support our need:
using System.Windows.Input;
using Windows.UI.Xaml;
using Windows.UI.Xaml.Controls;
As you probably know, Visual Studio comes up with sets of snippets, and one of them
is to create for the dependency/attached property. So instead of writing from the scratch,
which is bit complex, we will use this feature. You need to follow these steps to update
ItemClickHelper class to create an attached property with the name Command:
•
Inside the ItemClickHelper class, type propa (snippet for defining
attached property) and press the TAB key twice. It will create
complete code for defining an attached property! Now you will also
notice that some part of automatically added code is highlighted
with a yellowish background. We need to provide proper detail
there to finish defining attached property as per our need.
•
First you will notice that the int part of the GetMyProperty
method is selected; type ICommand and press the TAB key. You will
notice that appropriate changes are made throughout the code.
82
www.it-ebooks.info
Chapter 4 ■ Implementing the ViewModel
•
Next it will select the MyProperty part of the GetMyProperty
method type Command to create the property name GetCommand.
Appropriate changes are made throughout the code.
•
Next the selection will shift to ownerclass; type ItemClickHelper
and press TAB key.
•
Next the selection will shift to 0 within the PropertyMetaData tag.
Type null, CommandPropertyChanged.
You will notice that the CommandPropertyChanged method is not defined, so let’s do
that now. This method is a callback that will be raised every time by dependency property
system when the value of the Command property will be changed. We will wire up the
ItemClick event handler of the ListViewBase control, which would support GridView
control for the normal view and ListViewControl for the snapped view, as shown below.
private static void CommandPropertyChanged
(DependencyObject d, DependencyPropertyChangedEventArgs e)
{
// Attach click handler
(d as ListViewBase).ItemClick += ItemClickHelper_ItemClick;
}
To implement the ItemClickHelper_ItemClick event handler as shown below, we
will execute the bound command with the Command attached property. This will send a
trigger to our ICommand implementation in StocksPageViewModel class when ItemClick
event occurs.
private static void ItemClickHelper_ItemClick
(object sender, ItemClickEventArgs e)
{
// Get ItemView
var itemView = (sender as ListViewBase);
// Get command
ICommand command = GetCommand(itemView);
// Execute command
command.Execute(e.ClickedItem);
}
Next visit and open the StocksPageViewModel class and create a property
StockSelectedCommand of type ICommand, as shown below:
private ICommand stockSelectedCommand;
public ICommand StockSelectedCommand
{
get { return stockSelectedCommand; }
}
83
www.it-ebooks.info
Chapter 4 ■ Implementing the ViewModel
Next we need to define one additional property with the name CurrentStock of type
Stock, as shown below, which we will use to bind to the SelectedItem property of the
itemListView control, available in the StockDetails page displaying stocks:
private Stock currentStock;
public Stock CurrentStock
{
get { return currentStock; }
set
{
this.currentStock = value;
this.OnPropertyChanged("CurrentStock");
}
}
If you recall, our Navigation service implementation will need the string
to navigate to the page providing a fully qualified path. So visit and open the
ViewModelLocator.cs class under the Infrastructure folder and define the
StockDetails page type as a fully qualified string, as shown below:
public const string StockDetailsViewType = "FinanceHub.View.StockDetails";
Now revisit the StocksPageViewModel class, and initialize the StockSelectedCommand
in constructor, as following:
public StocksPageViewModel(INavigationService navigationService)
{
this.Stocks = new ObservableCollection<Stock>();
this.navigationService = navigationService;
this.stockSelectedCommand = new DelegateCommand(ExecuteStockSelected);
this.LoadData();
}
The implementation of the new ExecuteStockSelected method is shown below,
wherein you will set the CurrentStock to the parameter that is ClickedItem of the
GridView control and then navigate to the StockDetails view.
private void ExecuteStockSelected(object param)
{
if (param != null)
{
this.CurrentStock = param as Stock;
}
navigationService.Navigate(ViewModelLocator.StockDetailsViewType);
}
84
www.it-ebooks.info
Chapter 4 ■ Implementing the ViewModel
Finally, open the App.xaml.cs file and pass the MainPage’s AppFrame to Navigation
service’s InitializeFrame method in the existing OnLaunched method, as shown below:
protected override void OnLaunched(LaunchActivatedEventArgs args)
{
-- ViewModelLocator.NavigationService.InitializeFrame
((rootFrame.Content as MainPage).AppFrame);
// Place the frame in the current Window and ensure that it is active
Window.Current.Content = rootFrame;
Window.Current.Activate();
}
At this point, rebuild the project and make sure you are not getting any errors.
The only remaining items are binding remaining part of the views.
For that, first, to bind the Command attached property for GridView and ListView
to our ItemClickHelper class, open the StocksPage.xaml page, and update this for
itemGridView GridView and itemListView ListView controls, as shown below:
<GridView
x:Name="itemGridView"
common:ItemClickHelper.Command="{Binding StockSelectedCommand}"
--ItemTemplate="{StaticResource StockTilesTemplate}"/>
<ListView
x:Name="itemListView"
common:ItemClickHelper.Command="{Binding StockSelectedCommand}"
--ItemTemplate="{StaticResource StockTilesTemplate}"/>
Now you need to remove the ItemClicked event implementation of the
itemGridView and itemListView. For that, locate ItemClick="ClickedStock" within
the itemGridView GridView control and itemListView ListView control, and remove
them. Then go to the page code-behind and locate the implementation of the
ClickedStock event (see the following code) and remove that code also.
void ClickedStock(object sender, ItemClickEventArgs e)
{
this.Frame.Navigate(typeof(StockDetails));
}
85
www.it-ebooks.info
Chapter 4 ■ ImplementIng the VIewmodel
Next open the StockDetails.xaml page and bind the itemListView ListView
control’s SelectedItem property to CurrentStock, as shown below:
<ListView
x:Name="itemListView"
...
SelectionChanged="ItemListView_SelectionChanged"
SelectedItem="{Binding CurrentStock, Mode=TwoWay}"
ItemTemplate="{StaticResource StockListTemplate}"/>
And add the DataContext property of the StockInfoView created inside the
itemDetailGrid, as shown below:
<control:StockInfoView Grid.Row="1"
DataContext="{Binding ElementName=itemListView, Path=SelectedItem}">
</control:StockInfoView>
The final step is to open the StockInfoView.xaml page and bind each TextBlock
controls’ Text property to the related Stock property and remove the hardcoded values
as shown below:
<StackPanel>
<TextBlock Text="Stock Details"
Style="{StaticResource HeaderTextStyle}"
Margin="5" />
<TextBlock Text="Current Price"
Style="{StaticResource CaptionTextStyle}"
Margin="5"/>
<TextBlock Style="{StaticResource DetailTextStyle}"
Text="{Binding CurrentPrice}"/>
<TextBlock Text="Open Price"
Style="{StaticResource CaptionTextStyle}"
Margin="5"/>
<TextBlock Style="{StaticResource DetailTextStyle}"
Text="{Binding OpenPrice}"/>
<TextBlock Text="Today High and Low Range"
Style="{StaticResource CaptionTextStyle}" Margin="5"/>
<TextBlock Style="{StaticResource DetailTextStyle}"
Text="{Binding DaysRange}"/>
<TextBlock Text="52 Weeks High and Low Range"
Style="{StaticResource CaptionTextStyle}" Margin="5"/>
<TextBlock Style="{StaticResource DetailTextStyle}"
Text="{Binding Range52Week}"/>
</StackPanel>
We finished the implementation and bound all Views with the data source, using
ViewModel. Save and compile and then run the project. You should see the similar screen
as Figure 4-3 with the default MSFT stock (this time you may have different values of
86
www.it-ebooks.info
Chapter 4 ■ Implementing the ViewModel
the stock information, though, based on the generated random number). Now click
on the MSFT stock tile; you should be getting the StockDetails page with the MSFT tile
and, this time, updated stock detailed information as shown in Figure 4-5. Notice the
values displayed about the stock; this time it’s different, compared to what we received
last from the data source (due to random selection).
Figure 4-5. Bound Stock Information Displayed in the StockDetails View
As you probably know, it’s the same operating system, Microsoft Windows 8, which
you will use for your regular desktop/laptops as well the tablets (such as Microsoft
Surface) and Windows phone. The simulator provides you simulation capabilities to
demonstrate your application compatibility with the tablet device, which you will either
hold horizontally (as shown in Figure 4-5) or vertically (when you rotate the device to
90 degree). The application would display in the “Normal View” (the views will use
GridView in this case) when you are holding the device horizontally and the application
would change to the “Snapped View” (the views will use ListView in this case) when you
hold vertically by rotating it 90 degree. As you probably noticed, we already took care
of this earlier by implementing the proper ItemClickHelper class as well as calling the
ItemClick command from both GridView (for Normal view) and ListView (for Snapped
view). So let’s try now. Compile and rerun the project, and on the simulator you will
notice that sixth and seventh commands are to simulate rotating the device 90 degrees
clock- or counterclock wise. As shown in Figure 4-6, you will get the StocksPage page, and
then when you click on the stock tile, you will get the StockDetails view. First you will see
just displays of the StockInfoView, and when you click on the Back button, it will display
the stock tile of the StockDetails view. If you click back one time more, you should get
back to the main StocksPage view.
87
www.it-ebooks.info
Chapter 4 ■ Implementing the ViewModel
Figure 4-6. FinanceHub Application Running in the Snapped View
88
www.it-ebooks.info
Chapter 4 ■ Implementing the ViewModel
The AddRemoveStockViewModel ViewModel
So far, we have wired the application navigation that would allow you to navigate application
views (StocksPage and StockDetails views), which display bounded stock information in
these views. In this section we will create ViewModel, which will allow users to add and
remove stocks using the AddStockView and RemoveStockView views. Let’s get started!
Adding the AddRemoveStockViewModel Class
To create an add remove stock view model class, first select the ViewModel folder and add
a new blank public class named AddRemoveStockViewModel.cs. Then add the following
additional references to support the required implementation:
using
using
using
using
System.Windows.Input;
FinanceHub.Common;
FinanceHub.Model;
FinanceHub.Infrastructure;
Like StocksPageViewModel class, derive AddRemoveStockViewModel class from
the BindableBase base class, which provides implementation of change notification
by implementing the INotifyPropertyChanged interface. The BindableBase class was
added automatically by Visual Studio in the Common folder.
public class AddRemoveStockViewModel : BindableBase
Adding New Stock
First we will add logic for adding new stock file in our Stocks collection that we created
in the StocksPageViewModel. We will make use of the Event Aggregator to notify
StocksPageViewModel about newly added stock symbol.
To capture user input as a stock symbol, we have one textbox in add stock flyout
and a button control. Add one property named Symbol of type string to store the
user-inputed stock symbol and one ICommand with the name addCommand to bind to the
Command property of the button, as shown below:
private string symbol;
public string Symbol
{
get { return symbol; }
set
{
symbol = value;
this.OnPropertyChanged("Symbol");
}
}
89
www.it-ebooks.info
Chapter 4 ■ Implementing the ViewModel
private ICommand addCommand;
public ICommand AddCommand
{
get { return addCommand; }
}
Now add AddRemoveStockViewModel constructor and initialize addCommand
as following:
public AddRemoveStockViewModel()
{
this.addCommand = new DelegateCommand(ExecuteAdd);
}
The implementation of the new ExecuteAdd method is shown below, where you will
pass a message (raising event) with ActionEventArgs set to proper action (StockAction.
add) and the data (Symbol value) that we want to pass to the receiver component.
private void ExecuteAdd(object param)
{
// Notify Subscribers
if (this.Symbol != null)
{
EventAggregator.Instance.Publish
(new ActionEventArgs
{ Action = StockAction.Add, Data = this.Symbol });
this.Symbol = null;
}
}
The receiver component in our case is StocksPageViewMode ViewModel, so visit
and open the StocksPageViewModel class and implement an IHandle interface for the
ActionEventArgs type as following:
public class StocksPageViewModel : BindableBase, IHandle<ActionEventArgs>
And now comes the implementation of the IHandle interface, where we will check
for duplicate stock symbol before adding it.
public void Handle(ActionEventArgs e)
{
if (e.Action == StockAction.Add)
{
if (this.Stocks.Count > 0 && !(this.Stocks.Where
(c => c.Symbol.ToUpper() ==
e.Data.ToString().ToUpper()).Count() > 0))
90
www.it-ebooks.info
Chapter 4 ■ Implementing the ViewModel
{
this.Stocks.Add(this.GetNewStock(e.Data.ToString().ToUpper()));
}
}
}
Finally, before we jump to change the XAML pages, we need to subscribe to
EventAggregator by adding the following code in the existing constructor of the
StocksPageViewModel as shown below.
public StocksPageViewModel(INavigationService navigationService)
{
this.Stocks = new ObservableCollection<Stock>();
this.navigationService = navigationService;
this.stockSelectedCommand = new DelegateCommand(ExecuteStockSelected);
EventAggregator.Instance.Subscribe(this);
this.LoadData();
}
Now let’s bind the AddNewStock.xaml view. Open the XAML page, and apply binding
to the existing properties
•
The Text property of the related textbox control to the Symbol
property and
•
The Command property of button control to the AddCommand
property
The following highlited code demonstrates the above implementation:
<TextBox x:Name="txtSymbol" Text="{Binding Symbol, Mode=TwoWay}"
HorizontalAlignment="Left" TextWrapping="Wrap"
VerticalAlignment="Top" Margin="5" Width="380"/>
<Button Content="Add" Command="{Binding AddCommand}"
HorizontalAlignment="Left" VerticalAlignment="Top" Margin="5"/>
And set the DataContext property of the AddNewStockView view to
AddRemoveStockViewModel at UserControl level as shown below:
<UserControl
x:Class="FinanceHub.View.AddStockView"
DataContext="{Binding AddRemoveStockViewModel,
Source={StaticResource ViewModelLocator}}"
xmlns="http://schemas.microsoft.com/winfx/2006/xaml/presentation"
xmlns:x="http://schemas.microsoft.com/winfx/2006/xaml"
xmlns:local="using:FinanceHub.View"
xmlns:d="http://schemas.microsoft.com/expression/blend/2008"
xmlns:mc="http://schemas.openxmlformats.org/markup-compatibility/2006"
91
www.it-ebooks.info
Chapter 4 ■ Implementing the ViewModel
mc:Ignorable="d" Width="400" Height="130"
d:DesignHeight="300"
d:DesignWidth="400">
The final step is to update the ViewModelSelector class by adding the
AddRemoveStockViewModel as a property. We are again going to use the Resolve
method of MetroIoc to resolve AddRemoveStockViewModel ViewModel type. Open the
ViewModelLocator class and add the following code:
public AddRemoveStockViewModel AddRemoveStockViewModel
{
get { return Container.Resolve<AddRemoveStockViewModel>(); }
}
It’s time to check if the implement code for adding stocks is working or not. Compile
and run the project in the debug mode. Bring up the application bar menu, either by
right clicking or by swiping your figure from bottom screen side upwards or top screen
side downwards, and click on the Add button. You should see the Add Stock flyout and
enter the stock symbol (it can be any text since we are not validating against the real
time services), and as soon as you click the Add button, the stock should appear on the
StocksPage view with the random values assigned from the CSV file. Add a couple of
more stocks, and you will probably see the stock tiles look as in Figure 4-7 within
StocksPage view.
Figure 4-7. StocksPage View with Multiple Stocks Added Using the Add Stock Command
92
www.it-ebooks.info
Chapter 4 ■ Implementing the ViewModel
If you click on one of the stocks (in Figure 4-8, it’s Stock1), then you should see the
StockDetails view, which will display the stock information related to the selected stock,
as shown in Figure 4-8.
Figure 4-8. StockDetails View with Multiple Stocks Displaying the Selected Stock
Information
Note that, in the StockDetails view, you can switch from one stock to other stock to
get detailed information or even add new stocks through Add stock command. The added
stocks will be displayed in the StockDetails view at the end of the stock list, displayed on
the left side.
Now it’s time to test if the local storage is working or not. Suspend and Shutdown
the running project from Visual Studio, and then rerun the FinanceHub application. You
should see that all added stocks are restored and are displayed in the same order as they
were added in the StocksPage view. The output should be similar to what you see in
Figure 4-7 and then Figure 4-8.
Removing Stock
If you have by chance clicked on the Remove button within the application bar, you will
notice that the Remove Stock flyout still does not contain any stocks.
To remove one or more stocks, we will be showing a list of current stock symbols with
related checkbox, allowing the user to check one or more stock symbols and remove the
selected ones from the application. For this, we need to extend the existing Stock class to
have additional Boolean type IsSelected property, which will indicate whether to remove
93
www.it-ebooks.info
Chapter 4 ■ Implementing the ViewModel
stock or not. To add this property, select the ViewModel folder and create a new public
StockViewModel class, add required additional references, and then derive this class from
the BindableBase, as we did for the earlier ones. The following is the related code:
using FinanceHub.Common;
using FinanceHub.Infrastructure;
using FinanceHub.Model;
namespace FinanceHub.ViewModel
{
public class StockViewModel : BindableBase
{
}
}
To next update the class, add the IsSelected Boolean property, as shown below:
public class StockViewModel : BindableBase
{
public Stock Stock { get; set; }
private bool isSelected;
public bool IsSelected
{
get { return isSelected; }
set
{
isSelected = value;
this.OnPropertyChanged("IsSelected");
}
}
}
Now reopen the AddRemoveStockViewModel class, and first add the following
additional reference:
using System.Collections.ObjetModel;
Next create a collection of type StockViewModel and ICommand RemoveCommand, as
following:
private ObservableCollection<StockViewModel> stocks;
public ObservableCollection<StockViewModel> Stocks
{
get
{
return this.stocks;
}
94
www.it-ebooks.info
Chapter 4 ■ Implementing the ViewModel
internal set
{
this.stocks = value;
this.OnPropertyChanged("Stocks");
}
}
private ICommand removeStockCommand;
public ICommand RemoveStockCommand
{
get { return removeStockCommand; }
}
Now add a new AddRemoveStockViewModel constructor and initialize
removeStockCommand as following:
public AddRemoveStockViewModel(IList<Stock> stocks) : this()
{
this.Stocks = new ObservableCollection<StockViewModel>
(stocks.Select(c => new StockViewModel { Stock = c }).ToList());
this.removeStockCommand = new DelegateCommand(ExecuteRemove);
}
The implementation of the new ExecuteRemove method is shown below, wherein
you will pass a message (raising event) with ActionEventArgs set to proper action
(StockAction.Remove) and the data (Stock) that we want to pass to the receiver
component for each stock selected to be removed.
private void ExecuteRemove(object param)
{
var stockToRemove = this.Stocks.
Where(c => c.IsSelected).Select(c => c.Stock);
if (stockToRemove.Count() > 0)
{
foreach (var item in stockToRemove)
{
EventAggregator.Instance.Publish
(new ActionEventArgs
{ Action = StockAction.Remove, Data = item });
}
}
}
95
www.it-ebooks.info
Chapter 4 ■ ImplementIng the VIewmodel
Now go back to the Handle method of the StocksPageViewModel class, and modify it
to add support for remove stock, as shown below (highlighted items):
public void Handle(ActionEventArgs e)
{
if (e.Action == StockAction.Add)
{
if (this.Stocks.Count > 0 && !(this.Stocks.Where
(c => c.Symbol.ToUpper() ==
e.Data.ToString().ToUpper()).Count() > 0))
{
this.Stocks.Add(this.GetNewStock(e.Data.ToString().ToUpper()));
}
}
else
{
this.Stocks.Remove(e.Data as Stock);
}
}
The final step is to set up required DataContext and set up binding to the
RemoveStockView view. To implement that, select the View folder and open
RemoveStockView.xaml file. Now locate ListView and bind to the Stocks collection,
and bind SelectedItem property to the Symbol. Bind CheckBox control to Stock.Symbol
and bind the Button control’s Command property to RemoveStockCommand. The following
highlighted code demonstrates that.
<ListView
ItemsSource="{Binding Stocks}"
SelectedItem="{Binding Symbol, Mode=TwoWay}"
Background="{StaticResource AppBarBackgroundThemeBrush}">
<ListView.ItemTemplate>
<DataTemplate>
<CheckBox
Content="{Binding Stock.Symbol}"
IsChecked="{Binding IsSelected,Mode=TwoWay}" />
</DataTemplate>
</ListView.ItemTemplate>
</ListView>
<Button Content="Remove Selected" HorizontalAlignment="Stretch"
Command="{Binding RemoveStockCommand}" Grid.Row="1" ></Button>
And finally, set the DataContext property of the RemoveStockView view to
AddRemoveStockViewModel at UserControl level, as shown below:
<UserControl
x:Class="FinanceHub.View.RemoveStockView"
DataContext="{Binding AddRemoveStockViewModel,
96
www.it-ebooks.info
Chapter 4 ■ Implementing the ViewModel
Source={StaticResource ViewModelLocator}}"
xmlns="http://schemas.microsoft.com/winfx/2006/xaml/presentation"
xmlns:x="http://schemas.microsoft.com/winfx/2006/xaml"
xmlns:local="using:FinanceHub.View"
xmlns:d="http://schemas.microsoft.com/expression/blend/2008"
xmlns:mc="http://schemas.openxmlformats.org/markup-compatibility/2006"
mc:Ignorable="d"
Height="300" Width="250"
Background="{StaticResource AppBarBackgroundThemeBrush}"
d:DesignHeight="300"
d:DesignWidth="400">
With the above update we have completed the implementation of the ViewModel
and, thus, the implementation of the Windows 8 FinanceHub application in XAML
following MVVM pattern. Compile and run the project in the debug mode. You should
still have the similar features, but now, if you bring up the application bar and click on
the Remove button, you should now see the Remove Stock flyout with all the current
stock symbols populated with related checkboxs. You can make multiple selections of
the stocks that are to be removed. Figure 4-9 demonstrates that the Remove Stock flyout
displays four stocks, and I have selected two stocks to be removed.
Figure 4-9. Remove Stock Flyout Enables Multiple Stocks Selection to Remove Selected Stocks
Now if you click on the Remove Selected button, you will see that the selected stocks
should be removed from the StocksPage view, as shown in Figure 4-10.
97
www.it-ebooks.info
Chapter 4 ■ Implementing the ViewModel
Figure 4-10. Updated StokcsPage View that does not Include Removed Stocks
You should see that StockDetails view also reflects the changes you made through
adding and removing stocks; you can also perform add and remove stocks actions
through the StockDetails view.
Again, let’s test if the local storage is working or not. Suspend and Shutdown the
running project from Visual Studio, and then rerun the FinanceHub application. You
should see that removed stocks are removed from the local storage and only remaining
stocks are restored and are displayed in the StocksPage view.
Summary
The ViewModel in the MVVM pattern encapsulates the presentation logic and data for
the view. It manages the interactions of views with the required model classes to support
data binding and the change notification events by implementing required properties
and commands in the ViewModel.
This is the final chapter of implementing MVVM pattern for Windows 8 application
using XAML and C#. This chapter mainly implemented the ViewModel, which included
the MVVM core framework and then required ViewModel classes to support stocks
information binding to StocksPage, StockDetails and RemoveStock views, and application
navigation. It also implemented action commands to support stock selection and add and
remove stock actions. We also revisited the earlier implementation of the project to remove
the hard-coded information and bind it to the ViewModel properties and commands.
In the next chapter we are going to change gears a bit but will still be focused on
achieving the same goal. The next two chapters will repeat the development of the same
Windows 8 FinanceHub application following MVVM design pattern, but this time using
HTML5 and JavaScript.
Do not forget to download the source code. Visit Chapter4 folder to look at the source
code that we developed in this chapter.
98
www.it-ebooks.info
Chapter 5
HTML5, JavaScript, and
Windows 8 Applications
If you are a regular .NET developer, then the first four chapters of this book already gave
you a solid head start on developing Windows 8 applications using XAML and (probably)
your favorite .NET language—C#—following one of the most popular design patterns,
the MVVM design pattern. However, if you are a web developer and are more familiar
with HTML and JavaScript, then how can you develop Windows 8 applications, also
following the MVVM design pattern? As explained during the introduction of the book,
the Windows runtime (Win RT) of Windows 8 offers a variety of platforms supporting
developers to develop Windows 8 applications. One of the supportable platforms is
HTML5 and JavaScript and, of course, supporting MVVM!
The next two chapters will lead you through a rewarding journey of developing the
FinanceHub application using HTML 5 and JavaScript, where we will use Windows 8
JavaScript template and will follow the MVVM design pattern.
•
This chapter will provide you an overview of the Windows 8
applications development capabilities using HTML5 and
JavaScript
•
The next and final chapter of this book will implement View,
ViewModel, and Model of the FinanceHub application using
HTML5 and JavaScript
Before we get into details of how Microsoft Windows Runtime (Win RT),
development tools, and third-party JavaScript framework(s) support development of
Windows 8 applications (including the support of MVVM design pattern) using HTML5
and JavaScript, let’s quickly get a overview of HTML5 and JavaScript.
HTML5 and JavaScript
As Tim O’Reilly defined Web 2.0—Web 2.0 is the business revolution in the computer
industry caused by the move to the Internet as platform, and an attempt to understand the
rules for success on that new platform (2006 - http://radar.oreilly.com/2006/12/
web-20-compact-definition-tryi.html)—today's web applications and services are built
on the Internet treating the Internet as a Platform. To support such a revolutionary concept,
99
www.it-ebooks.info
y
CHAPTER 5 ■ HTML5, JavaScript, and Windows 8 Applications
the existing web development platforms, including one of the most popular and founding
platforms—HTML—need some revolutionary changes that can support development of
the next-generation web applications, supporting the concept of Web 2.0 and beyond.
The latest version of HTML—HTML5—has gained a wide popularity and is being rapidly
adopted across the board to develop and deploy a true cross-platform, cross-browser and
cross-device new generation of web applications on the Internet as a platform. With the
rise of HTML5 popularity and its integration capabilities with JavaScript development
platform, JavaScript is becoming a critical part of the web development platform.
As a result, you will start seeing more JavaScript frameworks emerge, along with the
integration capabilities of key development platforms and tools, such as integration
capabilities with the Microsoft Windows 8 development platform and Microsoft Visual
Studio 2012 development tool.
The following are some of the new key features that make HMTL5 such a promising
web development platform:
•
Set of new semantic and document outlining tags that makes the
definition of your web page more meaningful and structured
•
New form and input elements to allow managed-input entries
with in-built validation
•
Introduction of the canvas element and JavaScript APIs to support
vector graphics and animations
•
Introduction of the audio and video elements supporting native
audio and video integration
•
Drag and drop API to develop desktop application-like features
for the web applications
•
Geolocation API to develop location aware applications
•
SQL-based database API to enable local storage on client
machines supporting offline web applications state
•
In-built web worker role to support background processing and
the WebSocket interface to implement continuous connection
between the HTML5 application and server
•
Last but not the least: support to CSS3 to develop rich and
interactive web applications
■■Note Get HTML5 Mastery: Semantics, Standards and Styling, authored by Anselm Bradford
and Paul Haines, by visiting Apress site at http://www.apress.com/9781430238614.
It’s also worth reviewing Beginning CSS3, by David Powers, available on Apress site at
http://www.apress.com/9781430244738.
100
www.it-ebooks.info
CHAPTER 5 ■ HTML5, JavaScript, and Windows 8 Applications
Windows 8 Applications Using HTML5
and JavaScript
If you are a web developer and more familiar with HTML and JavaScript, your preference
would be to develop Windows 8 applications using HTML and JavaScript. The Windows
runtime (Win RT) of Windows 8 offers a variety of platforms, including using HTML5 and
Javascript, supporting the development of Windows 8 applications.
Windows APIs for Windows 8 Store Applications
Microsoft Windows 8 provides two sets of Windows APIs to develop native Windows 8
store applications:
•
Windows Runtime (WinRT) – is a core language-agnostic
platform providing a set of classes, methods, and properties
(with Windows namespace) to develop applications using C#, VB
.NET, JavaScript, C, and C++. For the JavaScript-based Windows 8
applications, the Windows Runtime is available as Windows
global object.
•
Windows JavaScript Library (WinJS) – is a set of JavaScript
APIs providing advanced JavaScript controls, DOM utilities,
CSS styles, support to asynchronous programming, and helper
functions (with WinJS namespace), which can optionally be used
in Windows 8 applications to support more XAML-like abstracted
development for Windows 8 applications using HTML5/JavaScript.
The WinJS library is available only for JavaScript-based Windows 8
applications, and it's available as WinJS global object to the
applications.
Windows JavaScript Library
WinJS is a library of objects structured under the WinJS namespace enabling objectoriented and advanced programming, including supporting the asynchronous
communication, access to the local storage, and capability to define your own classes and
namespaces for Windows 8 applications. We will be leveraging some of the key features of
the WinJS in the next chapter to implement the FinanceHub Windows 8 application using
HTML5/JavaScript, following the MVVM design pattern.
The following provides a high-level overview of namespaces available as part of
Windows JavaScript Library:
•
WinJS namespace – is a root namespace for Windows JavaScript
library and also provides the Promise object and abstraction to
manage asynchronous communication and the xhr function that
would wrap calls to XMLHttpRequest in a promise object.
101
www.it-ebooks.info
CHAPTER 5 ■ HTML5, JavaScript, and Windows 8 Applications
•
WinJS.Application – supports application-level features such as
storage, application, events management, etc.
•
WinJS.Binding – provides data and template binding, including
capabilities for the declarative binding using data-win-bind
attribute, which will be useful to develop applications supporting
MVVM design pattern.
•
WinJS.Class – provides helper functions to define classes.
•
WinJS.Namespace – provides helper functions to define
namespaces.
•
WinJS.Navigation – helps to build basic navigation.
•
WinJS.Resources – enables resources management to implement
globalization and localization features.
•
WinJS.UI – provides a set of advanced user controls, such as
AppBar, Menu, SemanticZoom, ListView, Flyout, etc. Please note
that while you add a UI control from the WinJS.UI namespace,
you will use the div tag in HTML5 and not the direct element
name, and you use the data-win-control attribute to define the
required control. The statement - <div data-win-control="WinJS.
UI.ListView></div> will add the WinJS ListView control.
•
WinJS.UI.Animation – supports implementation of Windows
animation using custom controls.
•
WinJS.UI.Fragments – helps to load HTML content
programmatically.
•
WinJS.UI.Pages – supports definition and displaying of
PageControl objects to implement navigation within your
application.
•
WinJS.Utilities – provides helper functions, such as add and
remove CSS classes.
•
Win JS Library Control Attributes – provides a set of attributes,
such as data-win-control to specify the type of control and datawin-bind attribute to bind a property of an element to a property
of data source, to configure Win JS UI controls within HTML
markup.
•
Win JS Library Style Sheets – provides two default styles sheets
to provide HTML5/JavaScript based application to Windows 8
theme. Use the ui-dark.css stylesheet for defining dark
background and light foreground and ui-light.css stylesheet for
defining light background and dark foreground.
102
www.it-ebooks.info
CHAPTER 5 ■ HTML5, JavaScript, and Windows 8 Applications
You need to add one of the following stylesheets referent to your
HTML markup to provide Windows 8 theme of your choice.
<link href="//Microsoft.WinJS.1.0/css/ui-dark.css" rel="stylesheet">
Or
<link href="//Microsoft.WinJS.1.0/css/ui-light.css" rel="stylesheet">
■■Note Visit Microsoft MSDN site at http://msdn.microsoft.com/en-us/library/
br211377.aspx to get more information on the Windows API (including Windows
JavaScript library) reference for Windows 8 store applications.
Best Practices in JavaScript Development
Believe it or not, JavaScript does follow an object-oriented programming language. It’s an
interpreted prototype-based programming language. In JavaScript, you define object by
creating a constructor function rather than defining a class.
■■Note Get more details on JavaScript object-oriented programming by visiting
https://developer.mozilla.org/en-US/docs/JavaScript/Introduction_to_
Object-Oriented_JavaScript link.
The following sections of this chapter would describe some of the best practices
in JavaScript development that we will be following in our next chapter to develop
HTML5/JavaScript-based Windows 8 FinanceHub application following MVVM
design pattern.
Global Namespace Pollution and Prevention
If have experience in JavaScript development, then you might have heard about the
global namespace pollution in JavaScript. In JavaScript, variables defined outside the
function are globally available. These variables are part of the global namespace, and
defining them is called global namespace pollution. Thus, if you have defined such
variable and you are using any 3rd party JavaScript library that contains any variable with
the same name, it will create a conflict with that library. The solution to such problem is
103
www.it-ebooks.info
CHAPTER 5 ■ HTML5, JavaScript, and Windows 8 Applications
using namespace while defining objects and functions. The WinJS really helps here by
providing the define method of the Namespace object as following:
WinJS.Namespace.define
("ViewModel",
{
//other members for the ViewModel object . . .
});
In the next chapter you will notice that we will follow a namespace convention while
developing model and view model JavaScript functions of our application.
Use of Self
Using self is a common JavaScript construct and is required whenever local functions
need to refer to the main object. It is not a keyword but is a closure that will reference
the current object via a variable named self. This is useful to refer to members outside
the local function because within the local functions, the variable this refers to the inner
function itself, not to the outer object. So self is being used to maintain a reference to the
original this even as the context is changing as demonstrated in the following example:
WinJS.Namespace.define
("ViewModel",
{
MyViewModel: WinJS.Class.define(
function () {
var self = this;
self.Title = "";
.... .... //Some local function
this.changeTitle = function () {
self.Title = "Hi";
.... Using the Strict Mode
The strict mode is a new feature of ECMAScript 5 (the latest standard for JavaScript),
which enables you to make JavaScript stricter with enforcement. For example, when the
strict mode is enabled, you cannot declare variables without using the var keyword.
You can declare strict mode by adding “use strict”; at the beginning of the JavaScript
file, a program, or a function. The scope of a strict mode depends on its context at file
level, program level, or at a function level based on where it is declared. Such declaration
is known as a directive prologue. Once you will apply the strict mode, if your program
does not follow the good programming practice, such as not defining variable using var
keyword or declaration of the variable outside of the function, it will produce an error.
104
www.it-ebooks.info
CHAPTER 5 ■ HTML5, JavaScript, and Windows 8 Applications
We will make the use of the strict mode while developing view models and model for
the application in the next chapter.
■■Note To get more details on the strict mode and related restrictions, visit MSDN site at
http://msdn.microsoft.com/en-us/library/br230269.aspx.
Module Pattern and Self-Executing Functions
Windows 8 applications written with JavaScript uses a JavaScript design pattern called the
module pattern. The module pattern is a common pattern used in JavaScript applications
to create private variables, objects, and methods. Anything that you create within the
module is encapsulated within the module. Enclosing all of your code within a module
prevents the conflicting of it from other libraries. You can create a self-executing module
by enclosing the entire content of the file within braces, as shown below (in bold fonts).
(
function () {
. . .
}
)();
In Windows 8 JavaScript application template, the automatically created default.js
file follows this pattern. The advantage of self-executing function is that it executes
automatically when the page that references the JavaScript loads.
Using Constructor Initialization
You should use constructor initialization, or in other words, try to make sure that an
object doesn’t need any further initialization to be used once it has been constructed.
function () {
"use strict";
WinJS.Namespace.define("ViewModel", {
MyViewModel: WinJS.Class.define(
function () {
var self = this;
self.Title = "";
. . .
105
www.it-ebooks.info
s
In the above example you can initialize the value of Title as following:
var vm = new MyViewModel();
vm.Title = "Hi";
Instead, following the best practice, you should define MyViewModel like following
(see bold fonts):
function () {
"use strict";
WinJS.Namespace.define("ViewModel", {
MyViewModel: WinJS.Class.define(
function (title) {
var self = this;
self.Title = title;
...
And the use it like following:
var vm = new MyViewModel("Hi");
We will be using this good practice while developing the stock model in the next
chapter.
The Knockout JavaScript Framework
There are a few third-party JavaScript frameworks, such as Knockout, Kendo MVVM
and Knockback, which provide JavaScript library enabling of easier implementation of
HTML5 and JavaScript-based applications following MVVM pattern.
In this book we will specifically leverage the Knockout JavaScript framework, which
provides a JavaScript library that simplifies the implementation of dynamic JavaScript UIs
by applying MVVM pattern.
•
Supports implementation of declarative bindings
•
Enables automatic UI-refresh implementation when there is a
change in the state of applications data model
•
Implements dependency tracking by implicitly setting up chains
of relationships between model data, to transform and combine it
•
Empowers you to generate template-based user interface, aligned
with the model data
We will be leveraging the Knockout JavaScript framework while implementing Add
and Remove stocks views in the next chapter.
106
www.it-ebooks.info
CHAPTER 5 ■ HTML5, JavaScript, and Windows 8 Applications
■■Note To get more details and download Knockout JavaScript framework, visit
http://knockoutjs.com/.
Summary
This was an introductory chapter providing you a quick overview of HTML5, JavaScript,
and best practices to develop JavaScript program. We also looked at Microsoft Windows 8
development platform and development tools support to develop Windows 8 store
applications using HTML5 and JavaScript. Microsoft Windows 8 Runtime not only
supports the development of Windows 8 applications using HTML5 and JavaScript in a
language-agnostic environment using Microsoft Visual Studio 2012 but also provides a
dedicated JavaScript library (WinJS) to develop advanced JavaScript-based Windows 8
store applications.
The next and final chapter of this book will create an HTML5 and JavaScript-based
Windows 8 FinanceHub application using one of the Windows 8 JavaScript templates
available in Visual Studio 2012 and then implementing View, ViewModel, and Models of
the FinanceHub applications, following MVVM design pattern. During this implementation
we will also leverage the Knockout JavaScript third-party framework.
107
www.it-ebooks.info
Chapter 6
View, Model, and ViewModel
Structures in HTML5 and
JavaScript
I am finishing the final chapter of this book exactly as Windows 8 is released! I am very
excited to see that the new operating system from Microsoft is getting delivered, which
promises to bring the next generation of touch-optimized Windows store applications.
Without wasting further time, let’s implement the FinanceHub Windows 8
application using HTML5 and JavaScript following the MVVM design pattern. In this
chapter we will develop this application by covering the following main steps:
•
Initial project set up by using a Navigation Windows 8 JavaScript
application project template
•
Implement the View
•
Implement the Model
•
Implement the ViewModel
•
Implement offline storage using the state persistence
Setting up FinanceHub JavaScript Windows 8
Application Project
Similar to Windows 8 XAML application project templates (for Visual C#, Visual Basic
.NET, and Visual C++), Visual Studio 2012 provides a few default Windows 8 application
project templates for JavaScript such as Blank App, Grid App, Split App, Fixed Layout App,
and Navigation App templates.
Let’s create a FinanceHub Windows 8 application using JavaScript Navigation
JavaScript Windows 8 application project template. Click on the New Project option in
Visual Studio 2012; if you have default language selection Visual C#, then you will find
109
www.it-ebooks.info
CHAPTER 6 ■ View, Model, and ViewModel Structures in HTML5 and JavaScript
Windows 8 application project templates for JavaScript under the Other Languages
section of the New Project windows of Visual Studio 2012. Select the Navigation App
Windows 8 application project template, browse to your desired folder, and name the
project to FinanceHub. Now click OK to create a new project. You will notice that a new
folder FinanceHub is created, and the Windows 8 JavaScript Navigation application
project is created under your selected folder.
Exploring and Setting up FinanceHub Project
If you open the FinanceHub project and look at the Solution Explorer window, you will
find Navigation JavaScript Windows 8 application project structure that is somewhat
similar to what you saw during creating FinanceHub application using XAML Windows 8
application project.
The Default Project Structure
The base of the JavaScript navigation template-based project structure is somewhat
similar to the base of the blank XAML-based Windows 8 application structure that we
went through in Chapter 1. Let’s quickly look at key files/folders of the project:
•
The default.html file available under the root project folder is a
main HTML page, which defines the structure of the pagelayout
and is a default startup page and will be loaded first while you
run the application. Please note that you can change the default
start-up page through the package.appxmanifest file.
•
Under js folder, default.js file is available, which is a startup,
page-related, code-behind JavaScript file that would essentially
run at the start of the project and is a key file managing data and
user interactions. It also contains navigator.js file, which is added
by default as part of the Navigation project template and is used
to support navigation and provide required container to navigate
from one page to other.
•
Under css folder, default.css file is available, which provides a set
of default styles that would be applied to the HTML page.
•
The References folder contains a set of JavaScript and CSS files that
get used to develop and run Windows 8 application and provide
default themes of the application.
•
Under images folder, (Assets folder for XAML-based Windows
8 application project) a set of 4 PNG icon images are present
that are used by the application manifest defining default
application logos (large and small application logos to display
on the start screen and application logo to be displayed on
the Windows Store) and splash screen (to display when the
application starts).
110
www.it-ebooks.info
CHAPTER 6 ■ View, Model, and ViewModel Structures in HTML5 and JavaScript
•
Similar to the XAML-based Windows 8 application project, the
package.appxmanifest file is an important file that defines the
runtime configuration properties, such as name, start page,
description, tile-related information, notification, and splash
screen, and that enables the capabilities of the Windows 8
application deployment package. Open the Application UI tab
and set the Background color for splash screen to #9ea7b1.
•
An additional folder pages is also added containing default home
page of the navigation project. We do not need this since we are
going to create our own views. Go ahead and delete the entire folder.
Setting MVVM Architecture in FinanceHub Project
So far, we looked at the default JavaScript Windows 8 application structure. Next we will
add some additional folders to support the design and development of the FinanceHub
project using MVVM design pattern.
Please add the following four folders as placeholders to support the MVVM design
pattern:
•
Common – This folder will contain required common JavaScript files.
•
Model – This folder will contain JavaScript file to implement the
model of the application.
•
View – This folder will contain the user interface definition made
up of different HTML pages and related JavaScript files and
related style sheets.
•
ViewModel – This folder will contain JavaScript files implementing
the ViewModel of the pages/usercontrols.
Adding Application Logo Files and Splash Screen
To provide custom branding to the FinanceHub application, next define the custom
application logos and the splash screen. For that, first replace the default splashscreen
and storelogo file with the splashscreen.png and storelogo.png files provided with the
Chapter 6 source code. Then add the additional images (available into the Chapter 6
source code) AppLogo.png, up.png, and down.png by dragging and dropping to the
images folder of the project.
Implementing the View
As part of implementing a View—the user interface—of the FinanceHub application,
we need to add custom HTML pages to define StockPage and StockDetails pages and will
update the startup default HTML page to incorporate these newly added pages, as well
as defining the add and remove stock flyouts. Let’s get started.
111
www.it-ebooks.info
CHAPTER 6 ■ View, Model, and ViewModel Structures in HTML5 and JavaScript
Adding StockPages.html Page Control
Select the View folder and click on Add New Item to add a new Page Control with the
name StocksPage.html. You will notice that three files—StocksPage.html, StocksPage.css,
and StocksPage.js—are added under the View folder. When you add any JavaScript type
Page Control a new HTML file along with corresponding CSS and JavaScript file will be
added to the project.
Open the StocksPage.html file, locate the header tag with aria-label set to Header
Content, and update the following highlighted items to add a new application logo and
change the page title to Finance Hub.
<header aria-label="Header content" role="banner">
<button class="win-backbutton" aria-label="Back" disabled></button>
<img src="..\\images\AppLogo.png"
style="height:80px;width:80px;margin-left:110px;margin-top:40px" />
<h1 class="titlearea win-type-ellipsis" style="margin-left:90px">
<span class="pagetitle">Finance Hub</span>
</h1>
</header>
Next let’s define the key styles required to display the stock items and item text. Open
the StocksPage.css file and first delete the existing style mentioned below:
.StocksPage p {
margin-left: 120px;
}
And now add the following new styles:
.StocksPage .itemslist .win-horizontal.win-viewport .win-surface {
margin-bottom: 60px;
margin-left: 115px;
margin-top: 7px;
}
.StocksPage .itemslist {
height: 100%;
position: relative;
width: 100%;
z-index: 0;
}
.StocksPage .itemslist .win-item {
background-color:#fff;
padding:15px;
height: 130px;
width: 180px;
}
112
www.it-ebooks.info
CHAPTER 6 ■ View, Model, and ViewModel Structures in HTML5 and JavaScript
.StocksPage .itemtext {
font-size:15pt;
float: left;
color:#808080;
}
We are all set to start adding new WinJS user controls to start defining the user
interface (View) of the FinanceHub application.
Revisit the StocksPage.html file and look for the section tag, which is just located
below the header tag. First delete the existing following content:
<p>Content goes here.</p>
Now add a new WinJS.UI.ListView control, as shown following under the section tag:
<section aria-label="Main content" role="main">
<div class="itemslist"
data-win-control="WinJS.UI.ListView"
data-win-options="{ selectionMode: 'none'}"></div>
</section>
Next let’s define an item template for the above-added WinJS.UI.ListView control
within the body tag as shown below, which will be used to display each item in the
ListView control:
<body>
<!-- This template is used to display each item in the ListView declared
below. -->
<div class="itemtemplate" data-win-control="WinJS.Binding.Template">
<div >
<h2 style="color:#4E6485"></h2>
<div class="itemtext">Open</div>
<div style="margin-left:85px;font-size:15pt;color:#6a7bba"></div>
<div class="itemtext" >Change</div>
<div style="margin-left:85px;font-size:15pt;" >
<div></div></div>
<div style="float: left;margin-left:15px;margin-top:15px">
<img style="height:25px" />
</div>
<div style="margin-left:85px;margin-top:10px;fontsize:20pt;color:#759CC8">
</div>
</div>
</div>
....
</body>
113
www.it-ebooks.info
CHAPTER 6 ■ View, Model, and ViewModel Structures in HTML5 and JavaScript
Note that this template is still not completely defined. The big missing portion
is binding the template, which we will do at later stage in this chapter, when we will
implement the ViewModel of the application.
Next jump to the StocksPage.js file, and we will apply the above defined item
template to the ListView within the ready event handler, as shown below:
ready: function (element, options) {
// TODO: Initialize the page here.
var listView = element.querySelector(".itemslist").winControl;
listView.itemTemplate = element.querySelector(".itemtemplate");
listView.element.focus();
},
Finally set the StocksPage.html as home page by opening the Default.html file,
and under a body tag, update the existing ContentHost data-win-control of Application.
PageControlNavigator to point home page to StocksPage.html by setting data-win-options
as shown below.
<body>
<div id="contenthost"
data-win-control="Application.PageControlNavigator"
data-win-options="{home: '/View/StocksPage.html'}"></div>
</body>
At this point, if you compile the project and run it in the Simulator mode, you
should see a custom FinanceHub splash screen and a main application startup page with
FinanceHub application logo and application title but no content. Believe me, it’s a good
start!
We will revisit this page later in this chapter to finish the data-binding
implementation.
Adding StockDetails.html Page Control
Select the View folder and click on Add New Item to add a new Page Control with the
name StockDetails.html, which is available under the JavaScript tab. You will notice that
three files—StockDetails.html, StocksDetails.css, and StocksDetails.js—are added under
the View folder (when you add any JavaScript type Page Control).
Open the StockDetails.html file and locate the header tag with aria-label set to
Header Content. Now change the page title to Finance Hub.
<header aria-label="Header content" role="banner">
<button class="win-backbutton" aria-label="Back" disabled></button>
<h1 class="titlearea win-type-ellipsis">
<span class="pagetitle">Finance Hub</span>
</h1>
</header>
114
www.it-ebooks.info
CHAPTER 6 ■ View, Model, and ViewModel Structures in HTML5 and JavaScript
To define the key styles required to display the stock details and header information,
open the StockDetails.css file and first delete the existing style mentioned below:
.StockDetails p {
margin-left: 120px;
}
And next add the following new styles:
.StockDetails {
-ms-grid-columns: 350px 1fr;
display: -ms-grid;
height: 100%;
width: 100%;
}
.StockDetails .itemlistsection {
-ms-grid-row: 2;
margin-left: 106px;
}
.StockDetails .itemlistsection .itemlist {
height: 100%;
position: relative;
width: 100%;
z-index: 0;
}
.StockDetails .itemlistsection .itemlist .win-item {
background-color:#fff;
-ms-grid-columns: 110px 1fr;
-ms-grid-rows: 1fr;
display: -ms-grid;
height: 90px;
width: 180px;
padding:10px;
}
.StockDetails .detailsection {
-ms-grid-column: 2;
-ms-grid-row-span: 2;
-ms-grid-row: 1;
margin-left: 70px;
margin-top: 120px;
overflow-y: auto;
115
www.it-ebooks.info
CHAPTER 6 ■ View, Model, and ViewModel Structures in HTML5 and JavaScript
padding-right: 120px;
position: relative;
z-index: 0;
}
.captionStyle {
color:#fff;
font-weight:500;
font-size:16pt;
}
.detailStyle {
color:#0026ff;
font-weight:500;
font-size:16pt;
margin-bottom:10px;
}
.headerStyle {
color:#6a7bba;
font-weight:600;
}
We are all set to start adding new WinJS user controls to start defining the user
interface (View) of Stock Details of the FinanceHub application.
Revisit the StockDetails.html file and look for the section tag, which is just located
below the header tag. First delete the existing following content:
<section aria-label="Main content" role="main">
<p>Content goes here.</p>
</section>
Now add a new WinJS.UI.ListView control, as shown below:
<div class="itemlistsection">
<div class="itemlist" id="itemlistView"
data-win-control="WinJS.UI.ListView"
data-win-options="{ selectionMode: 'single', tapBehavior:
'toggleSelect'}">
</div>
</div>
<div class="detailsection" id="stockInfoView" aria-atomic="true"
aria-live="assertive">
<h2 class="headerStyle" >Stock Details</h2>
<div class="captionStyle">Current Price</div>
<div class="detailStyle" ></div>
116
www.it-ebooks.info
pt
<div
<div
<div
<div
<div
<div
</div>
class="captionStyle">Open Price</div>
class="detailStyle" ></div>
class="captionStyle">Today High and Low Range</div>
class="detailStyle" ></div>
class="captionStyle">52 Weeks High and Low Range</div>
class="detailStyle" ></div>
Next define an item template for the above-added WinJS.UI.ListView control within
the body tag as shown below, which will be used to display each item in the ListView
control:
<body>
<div class="itemtemplate" data-win-control="WinJS.Binding.Template">
<div>
<h2 style="color:#4E6485"></h2>
<div style="font-size:15pt;float: left;
color:#808080">Open</div>
<div style="margin-left:85px;font-size:15pt;color:#6a7bba" >
</div>
<div style="font-size:15pt;float: left;
color:#808080">Change</div>
<div style="margin-left:85px;font-size:15pt;"><div></div></div>
</div>
</div>
....
</body>
Next jump to the StockDetails.js file, and we will apply the above-defined item
template to the ListView within the ready event handler, as shown below:
(function () {
"use strict";
var ui = WinJS.UI;
WinJS.UI.Pages.define("/View/StockDetails.html", {
// This function is called whenever a user navigates to this page. It
// populates the page elements with the app's data.
ready: function (element, options) {
// TODO: Initialize the page here.
var listView = element.querySelector(".itemlist").winControl;
listView.itemTemplate = element.querySelector(".itemtemplate");
listView.layout = new ui.ListLayout();
},
....
117
www.it-ebooks.info
CHAPTER 6 ■ View, Model, and ViewModel Structures in HTML5 and JavaScript
At this point, if you compile the project and run it in the Simulator mode, you should
see the same output, a custom FinanceHub splash screen and main application startup
page with FinanceHub application logo and application title but no content, as shown in
Figure 6-1 below.
Figure 6-1. Finance Hub application with partial views implemented
We will revisit this page later in this chapter to finish the data binding
implementation.
Enhancing default.html Page
The default.html page will serve as the master page and will contain additional <div>
markups for hosting Windows 8 app bar for the FinanceHub application containing
Add stock and Remove stock buttons. This page will also contain markups for Add and
Remove stock flyouts.
Adding AppBar
Open the default.html page and add the application bar by adding the WinJS.UI.AppBar
control with two buttons for add and remove stocks actions just below contenthost in the
body tag.
118
www.it-ebooks.info
CHAPTER 6 ■ View, Model, and ViewModel Structures in HTML5 and JavaScript
<div id="appbar" data-win-control="WinJS.UI.AppBar" style="backgroundcolor:#9EA7B1">
<button data-win-control="WinJS.UI.AppBarCommand"
data-win-options=
"{id:'cmdAdd',label:'Add',icon:'add',section:'global',tooltip:'
Add',
type:'flyout', flyout:'addStockFlyout'}">
</button>
<button data-win-control="WinJS.UI.AppBarCommand"
data-win-options=
"{id:'cmdDelete',label:'Remove',icon:'remove',section:'global',
tooltip:'Delete',
type:'flyout', flyout:'removeStockFlyout'}" >
</button>
</div>
As you noticed above, we have used addStockFlyout and removeStockFlyout as type
value for add and remove stocks buttons. Let’s define these flyouts right below the added
appbar code.
Adding Add Stock Flyout
For the addStockFlyout we will use the WinJS.UI.Flyout control and will allow the user to
input the new stock information and add it, as shown below, immediately after appbar
code:
<div id="addStockFlyout" data-win-control="WinJS.UI.Flyout" >
<div id="addStockFlyoutMessage"></div>
<input id="addStockText" placeholder="Enter a symbol (e.g., MSFT)" />
<br /><br />
<button id="addStockButton" style="color:#fff">Add</button>
<br /><br />
</div>
Adding Remove Stock Flyout
And for the removeStockFlyout we will also use the WinJS.UI.Flyout control and will allow
the user to select one or more stocks from the existing stock list through check box and
then remove the selected ones. For that we define a table with input control as checkbox
and span tag within the flyout, which is our item template for showing the list of stocks to
remove with checkbox. Add the following code to achieve this immediately after the add
stock flyout code.
119
www.it-ebooks.info
CHAPTER 6 ■ View, Model, and ViewModel Structures in HTML5 and JavaScript
<div id="removeStockFlyout" data-win-control="WinJS.UI.Flyout"
data-win-options="{width:'wide'}" >
<table>
<tbody>
<tr>
<td >
<input type="checkbox"/>
<span></span>
</td>
</tr>
</tbody>
</table>
<button id="Button1" style="color:#fff">Remove Selected</button>
<br /><br />
</div>
Later in this chapter, when we will implement the ViewModel, we will be using the
KnockoutJS framework for binding the data to these flyouts.
At this point if you compile the project and run it in the Simulator mode, you should
see the same output, a custom FinanceHub splash screen and then main application page
with application logo and application with no content. However, this time if you right
click or slide from bottom on your touch screen mode, you should see the appbar with
add and remove stocks buttons, as shown in Figure 6-2.
Figure 6-2. Finance Hub application with partial views implemented
120
www.it-ebooks.info
CHAPTER 6 ■ View, Model, and ViewModel Structures in HTML5 and JavaScript
Click on the Add and Remove buttons and you should see related flyouts displayed
(with no content yet, though)!
Implementing Converters
We need to develop two WinJS.Binding.converter functions: one for showing the up and
down arrow (using the up.png and down.png images added under the images folder) and
second for showing current stock value as red or green font, based on value of the change
as positive (final outcome would be up arrow and green font) or negative (final outcome
would be down arrow and red font).
For this, add a new JavaScript file name Converters.js under the Common folder and
add the following lines of code that define these two converters using WinJS.Binding.
converter and exposed them in the FinanceHub.Converters namespace:
(function () {
"use strict";
WinJS.Namespace.define("FinanceHub.Converters", {
ChangeArrowConverter: WinJS.Binding.converter(function (value) {
return value >= 0 ? "..\\images\\up.png" : "..\\images\\down.png";
}),
ChangeColorConverter: WinJS.Binding.converter(function (value) {
return value >= 0 ? "#108104" : "#C02C01";
})
});
})();
Create FinanceHub Application Branding
You may decide to apply your unique and custom application that is different from the
default Windows library for styles, which you can achieve by overriding the Windows
Library for styles. In our case we need to apply background color and page title color of
our choice. For that add new Style Sheet named styles.css under css folder and add the
following code:
body
{
background-color:#B3BDE1;
}
.pagetitle
{
color:#585A8E;
}
121
www.it-ebooks.info
CHAPTER 6 ■ View, Model, and ViewModel Structures in HTML5 and JavaScript
Now open default.html and add reference to the newly added style sheet styles.css
just under the existing default.css reference, as following:
<link href="/css/styles.css" rel="stylesheet" />
Now run the application and you will see that background color and title text
foreground color is applied as defined in the custom style sheet, which you can see in
Figure 6-3.
Figure 6-3. Finance Hub application with custom styles
Implementing the Model
We successfully implemented the foundation of the View building key user interface
of the application in the previous section. Now it’s time to implement the model of the
application. While we implemented the Model for the XAML-based project in Chapter 3,
you noticed that the implementation is pretty straightforward. It includes definition of
the stock information (as a class) and also defining a local data source that would help
to provide simulated price of the added stocks to your application in random manners.
122
www.it-ebooks.info
CHAPTER 6 ■ View, Model, and ViewModel Structures in HTML5 and JavaScript
Define Stock Class
The stocks data model requires a data model that at minimum implements a class
supporting the properties to support the following six information pieces about the stock:
•
Stock symbol (e.g. MSFT)
•
Stock current price (e.g. 30.30)
•
Stock open price (e.g. 30.05)
•
Today’s change in the stock prices - positive or negative value
(e.g. +0.25)
•
Range - Today’s High and Low Price (e.g. 30.33 - 30.05)
•
Range - 52 weeks High and Low Price (e.g. 32.95 - 24.26)
To incorporate the above mentioned information, create the Stock class object
containing the properties—Symbol, PercentChange, OpenPrice, ClosePrice, Change, and
DaysRange.
In JavaScript world, we will define single model class Stock following the JavaScript
Module pattern. Hence the class definition format would typically look like as shown
below:
(function () {
"use strict";
WinJS.Namespace.define("NameSpaceGoesHere", {
ClassName: WinJS.Class.define(
function () {
var self = this;
//members initialization
}
//private members, methods and properties
)}
)
})();
To follow that, first go and select the Model folder and add a new JavaScript file with
the name Stock.js. Open the blank Stock.js file and add the following code to define a
stock class with the above mentioned properties:
(function () {
"use strict";
WinJS.Namespace.define("FinanceHub.Model", {
Stock: WinJS.Class.define(
function (symbol, currentPrice, openPrice, change, daysRange,
range52Week) {
123
www.it-ebooks.info
CHAPTER 6 ■ View, Model, and ViewModel Structures in HTML5 and JavaScript
this.Symbol = symbol;
this.OpenPrice = openPrice;
this.CurrentPrice = currentPrice;
this.Change = change;
this.DaysRange = daysRange;
this.Range52Week = range52Week;
}
, {
Symbol: undefined,
OpenPrice: undefined,
CurrentPrice: undefined,
Change: undefined,
DaysRange: undefined,
Range52Week: undefined
}),
});
})();
Note that here we have defined Stock model class in FinanceHub.Model namespace.
Add SimulatedRandomStocksDetail.csv File
If you want to convert this application in a commercial Windows Store application, you
would like to have live updates of the stocks (that are added in the watch list). For that you
can potentially use one of stock update services (APIs) provided by the service providers,
such as Microsoft Bing, Yahoo, or Google. For the simplicity and focusing on the core
subject—implementing MVVM pattern for Windows 8 application—we will not perform
integration with such services for the “live update.” However, we will simulate the “live
update” scenario by adding a few values of stock details in a comma-separated file stored
as part of the project and randomly picking values from this file for each added stock in
the watch list.
As we did in Chapter 3, create an empty text file with the name
SimulatedRandomStocksDetail.csv under the Model folder. Now you need to add multiple
comma-separated rows, with each row containing comma-separated values for the
following fields in the following mention order (first mentioned comes first, and last
comes last):
•
Stock current price (e.g. 30.30)
•
Stock open price (e.g. 30.05)
•
Today’s change in the stock prices - positive or negative value
(e.g. +0.25)
•
Range - Today’s High and Low Price (e.g. 30.33 - 30.05)
•
Range - 52 weeks High and Low Price (e.g. 32.95 - 24.26)
124
www.it-ebooks.info
CHAPTER 6 ■ View, Model, and ViewModel Structures in HTML5 and JavaScript
As a sample, I have added the following values in the files:
15.02,14.99,0.04,14.85 - 15.07,12.45 - 16.79
675,672.87,4.27,671.70 - 677.25,480.60 - 677.25
21.07,21.05,-0.05,20.94 - 21.10,14.02 - 21.19
30.30,30.05,0.25,30.33 - 30.05,32.95 - 24.26
640,636.34,11.77,638.81 - 648.19,354.24 - 648.19
With this we have completed the lightweight model classes’ implementation for our
FinanceHub application. As you have noticed, we did all back-end coding in this section,
so there is no visual outcome compared to what we implemented as part of the View
implementation. However, it’s a best practice to rebuild the solution (by pressing F6) and
make sure you are not getting any errors!
Implementing the ViewModel
So far we have successfully implemented the foundation of the View by building key
user interface of the application and the Model by implementing data model and
simulated data source definition in the previous sections. Now it’s time to implement the
ViewModel of the application.
As part of the ViewModel implementation, we will implement key ViewModel classes
that would support binding of stocks-related information to the defined views as well as
supporting add and remove stock actions (using KnockoutJS framework). During this
implementation we will revisit the existing Views and update them to apply data biding.
In addition, we will also develop helper classes to implement local storage
supporting CRUD operations on the stored stocks in the CSV format.
Define StocksPageViewModel Class and Bind to
the Views
The StocksPageViewModel class is a key class and would mainly bind all stocks-related
views—StocksPage view and StockDetails view—to display the stocks and related
information.
Adding StocksPageViewModel Class
Select the ViewModel folder and add a new JavaScript file with the name
StocksPageViewModel.js. To start, first open the blank StocksPageViewModel.js file and add
the following code that will define a bindable List named Stocks. Later on, we will populate
it with the objects of the Stock model that we already defined earlier in Model folder:
(function () {
"use strict";
WinJS.Namespace.define("FinanceHub.ViewModel", {
StocksPageViewModel: WinJS.Class.define(
125
www.it-ebooks.info
CHAPTER 6 ■ View, Model, and ViewModel Structures in HTML5 and JavaScript
function () {
var self = this;
self.stocks = new WinJS.Binding.List();
self.stocks.push(new FinanceHub.Model.Stock
("MSFT", 25, 24, 2, "24.59 - 25.92", "23.22 - 25.76"));
//Expose the data source
WinJS.Namespace.define("FinanceHub.Data", {
Stocks: self.stocks
});
}
, {
stocks: undefined,
}),
});
})();
As you see, the WinJS.Binding.List of stocks is defined and is exposed in namespace
FinanceHub.Data so that you can bind with StocksPage.html’s ListView control. Note that
I have also added a sample stock MSFT so that we can see a single tile once we are done
binding to the view.
Now we need to bind the earlier defined StocksPage and StockDetails views so that
we can see the sample MSFT stock.
For that, first you need to open all their HTML files, default.html, StocksPage.html,
and StockDetails.html, and add the following added JavaScript files references under the
head tag.
<!--Reference to model and view model js files -->
<script src="/Common/Converters.js"></script>
<script src="/Model/Stock.js"></script>
<script src="/ViewModel/StocksPageViewModel.js"></script>
Please note that here the above order of adding JavaScript file as a reference is
important because StocksPageViewModel.js is referring the Stock class defined in Stock.js,
so it should be referenced before you reference to the ViewModel.
Binding StocksPage View
Open the StocksPage.html from the View folder and apply binding for the existing
itemtemplate, as highlighted in bold below:
<div class="itemtemplate" data-win-control="WinJS.Binding.Template">
<div >
<h2 data-win-bind="textContent:Symbol" style="color:#4E6485"></h2>
<div class="itemtext">Open</div>
<div style="margin-left:85px;font-size:15pt;color:#6a7bba"
data-win-bind="innerText:OpenPrice"></div>
126
www.it-ebooks.info
pt
<div class="itemtext" >Change</div>
<div style="margin-left:85px;font-size:15pt;"
data-win-bind=
"style.color:Change FinanceHub.Converters.
ChangeColorConverter">
<div data-win-bind="innerText:Change"></div></div>
<div style="float: left;margin-left:15px;margin-top:15px">
<img data-win-bind="src:Change FinanceHub.Converters.
ChangeArrowConverter"
style="height:25px" /></div>
<div style="margin-left:85px;margin-top:10px;fontsize:20pt;color:#759CC8"
data-win-bind="innerText:CurrentPrice"></div>
</div>
</div>
You will notice that we are using data-win-bind attribute/property of the WinJS
control to bind the element with the defined data source in the ViewModel. Note that we
have also used two previously developed converter functions in binding elements.
Next look for the section tag and apply binding for the itemDataSource property of
the WinJS.UI.ListView control, as following (in bold):
<div class="itemslist"
data-win-control="WinJS.UI.ListView"
data-win-options=
"{ selectionMode: 'none', itemDataSource: FinanceHub.Data.
Stocks.dataSource}">
</div>
Updating default.js File
Next open the default.js file available under the js folder, and in the activated event
handler, look for the following comment text:
// TODO: This application has been newly launched. Initialize
// your application here.
Add the following lines of code:
var vm = new FinanceHub.ViewModel.StocksPageViewModel();
var pageVM = WinJS.Binding.as(vm);
WinJS.Binding.processAll(document.body, pageVM);
In the above code, the first line initializes the new instance of the
StocksPageViewModel class. The second line creates an observable object named
pageVM from the existing JavaScript object vm. This new object also has all the properties
of the original object vm. In addition to that, the properties of the observable pageVM
127
www.it-ebooks.info
CHAPTER 6 ■ View, Model, and ViewModel Structures in HTML5 and JavaScript
object triggers notification when the properties are changed. In the third line the
WinJS.Binding.processAll() method is called to perform the actual binding. The first
parameter passed to the processAll() method represents the root element for the binding.
So binding will happen on this element and its child elements. If a null value is provided,
then the binding happens on the entire body of the document, i.e., document.body. The
second parameter represents the data context. This is the object that has the properties,
which are displayed with the data-win-bind attributes.
Now run the application, and you should get a default MSFT stock on the home
page with the related stock information, as shown in Figure 6-4, but no navigation to the
StockDetails view when you click on that.
Figure 6-4. Binding Stock Information to the StocksPage View
Wiring Up Navigation – StocksPage View to StockDetails View
Now wire up navigation to the StockDetails.html page from the StocksPage.html,
when you click/select one of the stocks from the home page. For this, open the
StocksPageViewModel.js from the ViewModel, and add following highlighted code:
(function () {
"use strict";
WinJS.Namespace.define("FinanceHub.ViewModel", {
StocksPageViewModel: WinJS.Class.define(
128
www.it-ebooks.info
CHAPTER 6 ■ View, Model, and ViewModel Structures in HTML5 and JavaScript
function () {
var self = this;
self.stocks = new WinJS.Binding.List();
self.stocks.push(new FinanceHub.Model.Stock
("MSFT", 25, 24, 2, "24.59 - 25.92", "23.22 - 25.76"));
WinJS.Utilities.markSupportedForProcessing(this.
stockClicked);
WinJS.Utilities.markSupportedForProcessing(this.stockSelectionChanged);
//Expose the data source
WinJS.Namespace.define("FinanceHub.Data", {
Stocks: self.stocks
});
//Expose the events and methods
WinJS.Namespace.define("FinanceHub.Command", {
StockClicked: self.stockClicked,
StockSelectionChanged: self.stockSelectionChanged,
});
}
, {
stocks: undefined,
stockClicked: function (e) {
WinJS.Navigation.navigate("/View/StockDetails.html").then(function () {
FinanceHub.Command.StockSelectionChanged(e);
});
},
stockSelectionChanged: function (e) {
var ele = document.getElementById('stockInfoView');
WinJS.Binding.processAll(ele,
FinanceHub.Data.Stocks.getAt(e.detail.itemIndex));
},
}),
});
})();
Here, we have used the WinJS.Navigation.navigate method to navigate to the
StockDetails.html page. We used the promise object and called the StockSelectionChanged
function residing in the FinanceHub.Command namespace. The StockSelectionChanged
function is set to the currently clicked stock (e.detail.itemIndex) as data context of the
stockInfoView element in StockDetails page. So whenever user clicks any stock on
StocksPage, the stockClicked event will fire, it will navigate to the stock details page,
129
www.it-ebooks.info
CHAPTER 6 ■ View, Model, and ViewModel Structures in HTML5 and JavaScript
and stockSelectionChanged event will set the clicked stock information. The important
piece of this code is WinJS.Utilities.markSupportedForProcessing, which actually marks
a function as being compatible with declarative processing. Declarative processing is
performed by WinJS.Binding.processAll.
Next you need to bind the StockClicked event to the StocksPage.html file. For that,
open the StocksPage.html page, locate the section tag, and modify the data-win-options
attribute for WinJS.UI.ListView, as following (highlighted text), to add binding for
oniteminvoked event.
<section aria-label="Main content" role="main">
<div class="itemslist"
data-win-control="WinJS.UI.ListView"
data-win-options="{ selectionMode: 'none',
itemDataSource:
FinanceHub.Data.Stocks.dataSource,
oniteminvoked:FinanceHub.Command.StockClicked}">
</div>
</section>
Binding StockDetails View
At this point, the clicking to the MSFT stock from the StocksPage should work but still no
details will display on the StockDetails page. To bind the StockDetails view, we need to
apply binding in the StockDetails.html page. Open the StockDetails.html page and follow
the below steps:
Modify the itemtemplate, as highlighted below, to add binding:
<div class="itemtemplate" data-win-control="WinJS.Binding.Template">
<div>
<h2 data-win-bind="textContent:Symbol" style="color:#4E6485"></h2>
<div style="font-size:15pt;float: left; color:#808080">Open</div>
<div style="margin-left:85px;font-size:15pt;color:#6a7bba"
data-win-bind="innerText:OpenPrice"></div>
<div style="font-size:15pt;float: left; color:#808080">Change</div>
<div style="margin-left:85px;font-size:15pt;"
data-win-bind=
"style.color:Change
FinanceHub.Converters.ChangeColorConverter">
<div data-win-bind="innerText:Change"></div>
</div>
</div>
</div>
130
www.it-ebooks.info
CHAPTER 6 ■ View, Model, and ViewModel Structures in HTML5 and JavaScript
Modify the binding for the WinJS.UI.ListView control itemlistview, as following:
<div class="itemlistsection">
<div class="itemlist" id="itemlistView"
data-win-control="WinJS.UI.ListView"
data-win-options="{ selectionMode: 'single', tapBehavior:
'toggleSelect',
itemDataSource: FinanceHub.Data.Stocks.dataSource,
oniteminvoked:FinanceHub.Command.StockSelectionChanged}">
</div>
</div>
Modify the detailsection div tag, as highlighted below, to add the stock information
binding:
<div class="detailsection" id="stockInfoView" aria-atomic="true" arialive="assertive">
<h2 class="headerStyle" >Stock Details</h2>
<div class="captionStyle">Current Price</div>
<div class="detailStyle" data-win-bind="innerText:CurrentPrice" ></div>
<div class="captionStyle">Open Price</div>
<div class="detailStyle" data-win-bind="innerText:OpenPrice" ></div>
<div class="captionStyle">Today High and Low Range</div>
<div class="detailStyle" data-win-bind="innerText:DaysRange"></div>
<div class="captionStyle">52 Weeks High and Low Range</div>
<div class="detailStyle" data-win-bind="innerText:Range52Week"></div>
</div>
Now run the application, and you should get a default MSFT stock on the home page
with the related stock information. This time, if you click/select the stock, you will get to
the StockDetails page with the MSFT (selected) stock information, as shown Figure 6-5.
131
www.it-ebooks.info
CHAPTER 6 ■ View, Model, and ViewModel Structures in HTML5 and JavaScript
Figure 6-5. Binding Stock Information with the StocksDetails View
Implementing Local Storage Helper Class
So far we have made pretty good progress. The application is functioning as desired, but
with only the default MSFT stock. Now let’s implement the foundation of the feature so
that you can add additional stocks and can retrieve the stock values from the simulated
sample CSV file containing random stock information.
This section will implement a local storage helper class within the Common folder,
which would allow us to read and parse the CSV—SimulatedRandomStocksDetail.csv—
available under the Model folder.
To create this class, select the Common folder, add a JavaScript file as a new item
with the name LocalStorageHelper.js, and add the following code, creating the class under
FinanceHub.LocalStorageHelper namespace.
(function () {
"use strict";
WinJS.Namespace.define("FinanceHub.LocalStorageHelper", {
ParseCSV: function (data) {
var allTextLines = data.split(/\r\n|\n/);
var rows = [];
for (var i = 0; i < allTextLines.length; i++) {
var data = allTextLines[i].split(',');
var temp = [];
132
www.it-ebooks.info
CHAPTER 6 ■ View, Model, and ViewModel Structures in HTML5 and JavaScript
for (var j = 0; j < data.length; j++) {
temp.push(data[j]);
}
rows.push(temp);
}
return rows;
},
});
})();
Here we have created a function ParseCSV, which will accept the string as an
argument and then will split the data and return a resultant array of string.
Next add an additional GetRandomStockData function right below the ParseCSV
function that would read the SimulatedRandomStocksDetail.csv file available under the
Model folder and call the ParseCSV function to parse each record of the file. The following
is the related code:
GetRandomStockData: function () {
var url = "/Model/SimulatedRandomStocksDetail.csv";
return WinJS.xhr({ url: url }).then(function (response) {
return FinanceHub.LocalStorageHelper.ParseCSV(response.responseText);
});
},
Here we have used WinJS.xhr function to get the file. This function wraps call to
XMLHttpRequest in a promise object. This function can be used to call web service,
uploading and downloading files.
■■Note You can get more information on the WinJS.xhr function by visiting Microsoft MSDN
site at http://msdn.microsoft.com/en-us/library/windows/apps/br229787.aspx.
The final step is to add a reference to this JavaScript file to your project. For
that, open the default.html file and use the script tag to add a reference to the
LocalStorageHelper.js file, available under the Common folder, under the Reference to
model and view model js files section.
<script src="/Common/LocalStorageHelper.js"></script>
Define AddandRemoveStockViewModel Class and Bind
to the Views
After adding a local storage helper class, now build a ViewModel for the Add and Remove
flyouts, which would enable us to add and remove stocks. As mentioned in Chapter 5,
we will be using the KnockoutJS framework to implement this ViewModel. Let’s get started.
133
www.it-ebooks.info
CHAPTER 6 ■ View, Model, and ViewModel Structures in HTML5 and JavaScript
Setting up Project to Use KnockoutJS Library
Get the latest KnockoutJS library by visiting a documentation section of the KnockoutJS
website at http://knockoutjs.com/documentation/installation.html and download
the latest JavaScript library file to your local folder. At the time of the writing of this
chapter, the latest library version is 2.0.0, and the file name is knockout-2.0.0.js.
Now visit the js folder of the FinanceHub project, and add the downloaded
KnockoutJS JavaScript library file by using the Add Existing Item option and browsing to
the local folder where you have downloaded the file.
The final step is to add a reference to this JavaScript file to your project. For that,
open the default.html file and use the script tag to add a reference to the knockout-2.0.0.js
file, available under the js folder, under the Reference to model and view model js files
section.
<script src="/js/knockout-2.0.0.js"></script>
Adding AddRemoveStockViewModel Class
Select the ViewModel folder and add a new JavaScript file with the name
AddRemoveStockViewModel.js. Next we will be adding two functions to this class, which
would help us to add stocks and remove stocks; That is where we will be using the
KnockoutJS JavaScript library.
Now open the default.html file and use the script tag to add a reference to the
AddRemoveStockViewModel.js file, available under the ViewModel folder, under the
Reference to model and view model js files section.
<script src="/ViewModel/AddRemoveStockViewModel.js"></script>
Adding Add Stock Function to the ViewModel
Open the blank AddRemoveStockViewModel.js file and add the following code that
defines add stock functionality:
(function () {
"use strict";
WinJS.Namespace.define("FinanceHub.ViewModel", {
AddRemoveStockViewModel: WinJS.Class.define(
function () {
var self = this;
self.symbol = ko.observable();
self.randomStockData = [];
//Function for Adding new stock
self.addStock = function () {
if (self.symbol() != undefined) {
134
www.it-ebooks.info
CHAPTER 6 ■ View, Model, and ViewModel Structures in HTML5 and JavaScript
//check for duplicate
for (var i = 0; i < FinanceHub.Data.Stocks.length;
i++) {
if (FinanceHub.Data.Stocks.getAt(i).Symbol.
toUpperCase() ==
self.symbol().toUpperCase())
return;
}
FinanceHub.Data.Stocks.push
(self.getNewStock(self.symbol().toUpperCase()));
self.stocksVM.push(new StockViewModel(self.symbol().
toUpperCase()));
self.symbol("");
}
}
self.getNewStock = function (symbol) {
var num = Math.floor((Math.random() * 3) + 1);
var newStock = self.randomStockData[num];
newStock.Symbol = symbol;
return newStock;
}
//Parse SimulatedRandomStocksDetail.csv for sample data
FinanceHub.LocalStorageHelper.
GetRandomStockData().then(function (csvData) {
csvData.forEach(showIteration);
function showIteration(value, index, array) {
self.randomStockData.push(new FinanceHub.Model.Stock
("", value[0], value[1], value[2], value[3],
value[4]));
}
});
})
})
})();
The above code basically defines addStock function. The function first checks for
the duplicate and then assigns stock attributes values randomly, which are retrieved
and parsed from the SimulatedRandomStocksDetail.csv file, where we use the
GetRandomStockData function defined in the LocalStorageHelper class.
The most important part in the above code is the use of self.symbol = ko.observable();
statement. It defines the knockoutJS observable object. Observables are the special
JavaScript objects that can notify subscribers about changes and can automatically
update UI; in our case, as soon as you add the stock, it will be updated in the view
automatically.
135
www.it-ebooks.info
CHAPTER 6 ■ View, Model, and ViewModel Structures in HTML5 and JavaScript
Next select and open the default.html file, locate the addStockFlyout div, and apply
binding as highlighted following:
<div id="addStockFlyout" data-win-control="WinJS.UI.Flyout" >
<div id="addStockFlyoutMessage"></div>
<input id="addStockText" data-bind="value: symbol"
placeholder="Enter a symbol (e.g., MSFT)" />
<br /><br />
<button id="addStockButton"
data-bind="click:addStock"
style="color:#fff">Add</button>
<br /><br />
</div>
Notice that similarly to WinJS’s data-win-bind, KnockoutJS library also uses the
data-bind attribute to define the binding. Here we bound the value and button click
property of the respective control to the properties symbol and addStock that we created
in the ViewModel earlier.
The final step is to instantiate the ViewModel in default.js. For this, open the default.js
file available under the js folder, locate the activated event handler, and modify the code,
as highlighted below:
WinJS.Binding.processAll(document.body, pageVM).then(function () {
// Activates knockout.js
ko.applyBindings(new FinanceHub.ViewModel.AddRemoveStockViewModel());
});
Here the ko.applyBindings method activates knockoutJS and process bindings.
If you run the application at this point, then you should get a default MSFT stock on
the home page with the related stock information. Right click or swipe your figure at the
bottom of the screen to get the Windows app bar. Click on the Plus Sign (Add) button and
add stocks of your choice, using the Add Stock flyout.
You will notice that as soon as you enter a stock symbol and click on the add button,
the stock will be added and the values will be assigned from the CSV file and will be
displayed on the StocksPage view. Figure 6-6 shows the same, with two stocks added to
the home page.
136
www.it-ebooks.info
pt
Figure 6-6. Demonstrating Add Stock Functionality
Figure 6-7 shows StockDetails view with the added stocks and displays the Stock1
information.
Figure 6-7. StockDetails View With Additional Added Stocks
137
www.it-ebooks.info
CHAPTER 6 ■ View, Model, and ViewModel Structures in HTML5 and JavaScript
Adding Remove Stock Function to the ViewModel
Open the AddRemoveStockViewModel.js file, locate self.symbol = ko.observable();
statement, and add the following statement just after that to define an observableArray.
self.stocksVM = ko.observableArray();
Now add the following highlighted code just after the FinanceHub.
LocalStorageHelper.GetRandomStockData() call in the AddRemoveStockViewModel file.
WinJS.Namespace.define("FinanceHub.ViewModel", {
AddRemoveStockViewModel: WinJS.Class.define(
function () {
var self = this;
self.symbol = ko.observable();
self.stocksVM = ko.observableArray();
self.randomStockData = [];
//Function for Adding new stock
self.addStock = function () {
if (self.symbol() != undefined) {
//check for duplicate
for (var i = 0; i < FinanceHub.Data.Stocks.length; i++)
{
if (FinanceHub.Data.Stocks.getAt(i).Symbol.
toUpperCase() ==
self.symbol().toUpperCase())
return;
}
FinanceHub.Data.Stocks.push(self.getNewStock(self.
symbol().toUpperCase()));
self.stocksVM.push(new StockViewModel(self.symbol().
toUpperCase()));
self.symbol("");
}
}
self.getNewStock = function (symbol) {
var num = Math.floor((Math.random() * 3) + 1);
var newStock = self.randomStockData[num];
newStock.Symbol = symbol;
return newStock;
}
138
www.it-ebooks.info
CHAPTER 6 ■ View, Model, and ViewModel Structures in HTML5 and JavaScript
//Parse SimulatedRandomStocksDetail.csv for sample data
FinanceHub.LocalStorageHelper.GetRandomStockData().then(function
(csvData) {
csvData.forEach(showIteration);
function showIteration(value, index, array) {
self.randomStockData.push(new FinanceHub.Model.Stock
("", value[0], value[1], value[2], value[3],
value[4]));
}
});
FinanceHub.Data.Stocks.forEach(showIteration);
function showIteration(value, index, array) {
self.stocksVM.push(new StockViewModel(value.Symbol));
}
//Function for removing the stock
self.removeStock = function () {
for (var i = this.stocksVM().length - 1; i >= 0; i--) {
if (self.stocksVM()[i].isSelected() == true) {
FinanceHub.Data.Stocks.splice(i, 1);
self.stocksVM.remove(self.stocksVM()[i]);
};
document.getElementById("removeStockFlyout").winControl.hide();
}
};
function StockViewModel(data) {
this.stock = ko.observable(data);
this.isSelected = ko.observable(false);
};
})
})
Here, the forEach loop on FinanceHub.Data.Stocks is to populate the stocksVM
array that is a type of StockViewModel. The StockViewModel is having isSelected property,
which will tell us about the stock symbols selected by the user in Remove stock flyout.
The removeStock method removes the selected stocks from FinanceHub.Data.Stocks
as well as self.stocksVM. Note that we are removing stock based on the retrieved index of
the item and using the splice method. This is because, as of now, there is no method such
as removeAt in WinJS.Binding.List available that enables removing item by an index.
139
www.it-ebooks.info
CHAPTER 6 ■ View, Model, and ViewModel Structures in HTML5 and JavaScript
Next select and open the default.html file, locate the removeStockFlyout div, and
apply binding as highlighted following:
<div id="removeStockFlyout" data-win-control="WinJS.UI.Flyout"
data-win-options="{width:'wide'}" >
<table>
<tbody data-bind="foreach: stocksVM">
<tr>
<td >
<input type="checkbox" databind="checked:isSelected"/>
<span data-bind="text: stock"></span>
</td>
</tr>
</tbody>
</table>
<button id="Button1" data-bind="click:removeStock"
style="color:#fff">
Remove Selected</button>
<br /><br />
</div>
Here we bound the required control properties and button click property to populate
the existing stocks and enable remove stock functionality.
If you run the application at this point, then you should get a default MSFT stock
(notice that the stocks you have entered are not saved yet!) on the home page with the
related stock information. Right click or swipe your figure at the bottom of the screen to
get the Windows app bar. Click on the Plus Sign (Add) button and add couple of stocks of
your choice, using the Add Stock flyout.
Next, click on the Minus Sign (Remove) button on the app bar. This time you
should see a list of stocks that exists as part of your application; you can select one or
more by clicking the checkbox and then click Remove button to delete them. Figure 6-8
demonstrates the same.
140
www.it-ebooks.info
CHAPTER 6 ■ View, Model, and ViewModel Structures in HTML5 and JavaScript
Figure 6-8. Demonstrating Remove Stock Functionality
Please note that Add and Remove stocks functionality will be functional on both
views – StocksPage and StockDetails views.
Implementing the State Persistence
So far, you can add and remove the stocks at run time while you are running the
application. As soon as you come out of the application and rerun it, the added stocks
information is not saved, and you will go back to the default application state with MSFT
stock available as a default stock.
As a part of state persistence, we will persist the stock details to CSV file in the
application local storage. For this we will use WinJS.Application.local object to store and
retrieve the file. We will develop two additional functions, SaveStocks and LoadStocks
function, in the existing JavaScript LocalStorageHelper class to implement such
functionality.
The SaveStocks Function
The SaveStocks function will convert the Stock list into CSV string and then uses the
WinJS.Application.local.WriteText function to write file to the application local storage
saved with the name StocksFile.csv file.
The following is a complete code of this function, which you need to add just after
the GetRandomStockData function exists in the LocalStorageHelper.js file, which is
available under the Common folder.
141
www.it-ebooks.info
CHAPTER 6 ■ View, Model, and ViewModel Structures in HTML5 and JavaScript
stockFile: "StocksFile.csv",
csvString: "",
SaveStocks: function () {
var app = WinJS.Application;
FinanceHub.Data.Stocks.forEach(showIteration);
function showIteration(value, index, array) {
var temp = [];
temp.push(value.Symbol);
temp.push(value.OpenPrice);
temp.push(value.CurrentPrice);
temp.push(value.Change);
temp.push(value.DaysRange);
temp.push(value.Range52Week);
FinanceHub.LocalStorageHelper.csvString =
FinanceHub.LocalStorageHelper.csvString.concat(temp.join(),
"\r\n");
}
app.local.writeText(FinanceHub.LocalStorageHelper.stockFile,
FinanceHub.LocalStorageHelper.csvString);
},
The LoadStocks Function
The LoadStocks function will read the StocksFile.csv created by SaveStocks function.
The following is a complete code of this function, which you need to add just after the
SaveStocks function exists in the LocalStorageHelper.js file, which is available under
the Common folder.
LoadStocks: function () {
var app = WinJS.Application;
return app.local.exists(FinanceHub.LocalStorageHelper.stockFile).
then(function (exists)
{
if (exists)
return app.local.readText(FinanceHub.LocalStorageHelper.
stockFile).then(function (data)
{
return FinanceHub.LocalStorageHelper.ParseCSV(data);
});
else return null;
});
},
142
www.it-ebooks.info
CHAPTER 6 ■ View, Model, and ViewModel Structures in HTML5 and JavaScript
Check State Persistence
You will save the added/removed stocks when application is suspended or shut down by
placing the following code within the app.oncheckpoint event handler that exists in the
default.js file, which is available under the js folder:
app.oncheckpoint = function (args) {
// TODO: This application is about to be suspended. Save any state
// that needs to persist across suspensions here. If you need to
// complete an asynchronous operation before your application is
// suspended, call args.setPromise().
app.sessionState.history = nav.history;
FinanceHub.LocalStorageHelper.SaveStocks();
};
■■Note The Suspend and Shutdown option from the Debug Control menu appears only
while you are running the project. For some reason, if you do not find this option while you
are debugging the project, go to Tools/Customize option and select the Debug Location
Toolbar item.
To restore the stocks back, we need to modify the function for WinJS.Binding.
processAll in the default.js, as following highlighted code:
WinJS.Binding.processAll(document.body, pageVM).then(function () {
//Load previous state
FinanceHub.LocalStorageHelper.LoadStocks().then(function (csvData) {
if (csvData != null && csvData.length > 0) {
csvData.forEach(showIteration);
}
else {
FinanceHub.Data.Stocks.push(FinanceHub.Command.
GetNewStock("MSFT"));
}
function showIteration(value, index, array) {
if (value != "") {
FinanceHub.Data.Stocks.push(new FinanceHub.Model.Stock
(value[0], value[1], value[2], value[3], value[4],
value[5]));
}
}
}).then(function () {
143
www.it-ebooks.info
CHAPTER 6 ■ View, Model, and ViewModel Structures in HTML5 and JavaScript
// Activates knockout.js
ko.applyBindings(new FinanceHub.ViewModel.
AddRemoveStockViewModel());
});
});
■■Note At this point, for the first time when you compile and run the project, you may get
an error while application tries to first load previous state. This is potentially a defect with
the current WinRT RC release. The solution I have found is first to comment out the code that
you just wrote within the WinJS.Binding.processAll function to restore the stocks back in the
default.js file; then line and run the project. At this time you should not get any error. Now,
select the Suspend and Shutdown option from the Debug Control menu (which appears only
while you are running the project), which will suspend and then shut down the application.
Revisit the commented code and uncomment, and from this time onward, you should not be
getting any error.
Congratulations! You have finished the development of Windows8 FinanceHub
application using the JavaScript and HTML5 and following the MVVM design pattern!
Run the project (follow the above note if you are getting an error), and you should see all
implemented functionalities working, including the added/removed stocks saved into the
local storage. Then upon application startup, the stored stocks will be retrieved and will
get assigned random values.
Summary
This is the final chapter of the book. In this chapter you created a navigation templatebased Windows 8 JavaScript application project and set up the structure to support
MVVM-based implementation. Later we developed the View, Model, and ViewModel of
the FinanceHub application with all features that were also implemented using XAML
and C# in the earlier chapters of this book.
This chapter demonstrates that Windows 8 application platform is versatile,
supporting different development platforms, including JavaScript and HTML5, and can
follow the best and recommended design patterns such as MVVM.
Do not forget to download the source code. Visit the Chapter 6 folder to look at the
source code that we developed in this chapter. This chapter has a special source code
structure. You will find the code for only View, ViewModel, and Model implementation
and then for the complete project in related folders.
You have started an exciting journey of Windows 8 application development, and I
hope this book successfully guides you along it. I wish you good luck.
144
www.it-ebooks.info
Index
n A
n E
ActionEventArgs class, 52
AddRemoveStockViewModel Class
addStockFlyout div, 137
addStock function, 136
add stock functionality, 138
default.html file, 135
default.js file, 137
default MSFT stock, 142
FinanceHub.LocalStorageHelper.
GetRandomStockData(), 139
KnockoutJS Library, 135
observableArray, 139
removeStockFlyout div, 142
remove stock
functionality, 141
stock functionality
addition, 135
StockViewModel, 140
Application Bar (AKA app bar), 21
Application UI tab, 7
appxmanifest file, 111
EventAggregator.Publish method, 52
n B
Blank App project template, 3
n C
Capabilities tab, 8
n D
Declaration tab, 9
Default.html file, 112, 116
Directive prologue, 105
n F
FinanceHub application
custom style sheet, 123
default.html Page
AppBar addition, 119–120
addStockFlyout, 119
removeStockFlyout, 119, 122
default project structure, 112
deployment package and runtime
configuration properties
background color, 14
logo files and splash screen, 14
logo files and splash screen
application, 111
MainPage.xaml
adding bottom
application bar, 24
adding new blank page, 20
MVVM Architecture, 111
New Project windows, 112
setting resources and styles in
Resources.xaml, 24, 25
StockDetails.html file, 115–118, 120
stock flyout control
adding Add button, 39
adding Remove button, 40
creating UIHelper dependency
class, 41
implementing buttons click
events, 43
StockInfoView.xaml and
StockDetails.xaml
145
www.it-ebooks.info
■ Index
FinanceHub application (cont.)
adding split page, 38
adding user control, 34
StocksPage.html file, 113–114, 116
StocksPage.xaml
automatically added utility
classes, 27
display logo with name, 28
display one stock, 31
getting permission, 26
hierarchical navigation
pattern, 25–26
set application name, 27
styles and themes customization
adding new resource
dictionary file, 16
additional Resources.xaml
Resource Dictionary, 17
customizing application theme, 17
styles.css, 122
WinJS.Binding.converter
functions, 122
FinanceHub Project
MVVM Architecture, 10
package application manifest file
Application UI tab, 7
Capabilities tab, 8
Declarations tab, 8
Packaging tab, 9
runtime configuration properties, 7
Solution Explorer window, 5
WPF and Silverlight-like project
structure, 5
XAML project structure, 6
n G
Grid App project template, 4
n H, I
HTML5 and JavaScript
FinanceHub application
(see FinanceHub application)
SimulatedRandomStocksDetail.csv
file, 125, 126
state persistence
app.oncheckpoint event, 144
LoadStocks function, 143
SaveStocks function, 141
WinJS.Binding.processAll, 144
stocks data model, 124, 126
ViewModel implementation
AddRemoveStockViewModel Class
(see AddRemoveStockViewModel
Class)
CRUD operations, 125
Local Storage Helper
Class, 133–134
StocksPageViewModel class
(see StocksPageViewModel class)
n J, K
js folder, default.js file, 112
n L
Language agnostic platform, 17
Local Storage Helper Class, 54
Logo.png, 14
n M
MergedDictionaries collection, 17
Model-View-ViewModel (MVVM)
add and remove stocks actions, 51
DelegateCommand class, 69–71
EventAggregator class
Caliburn.Micro
framework, 62, 64
Infrastructure folder, 62
Pub/Sub Model, 61
five core services, 60
IoC container dependency
MetroIoc.dll file, 61
object-oriented design
practice, 60
Reference Manager window, 61
WinRT, 60
navigation service
Frame control, 65
INavigationService
interface, 65–66
NavigationService class, 66–67
SimulatedRandomStocksDetail.csv, 56
stocks data model
adding stock.cs File, 49
DataContractAttribute class, 50
StockDetails, 48
StocksPage.xaml.cs file, 49, 50
System.Runtime.Serialization, 50
146
www.it-ebooks.info
■ Index
store and retrieve stocks
asynchronous operations, 52
local storage helper class, 54
ViewModelLocator class, 68–69
Windows 8 application, 59
n N, O
Normal WorkItemPriority, 54
n P, Q
Package.appxmanifest file, 7
Packaging tab, 9
nR
StockInfoView.xaml page, 86
StockSelectedCommand, 83
StockDetails.html file, 115–118, 120
StocksPage.html file, 113–114, 116
StocksPageViewModel class
data-win-bind, 128
default.js file, 128, 129
itemtemplate, 127
StockDetails.html page, 127, 129–130
StockDetails view, 131–133
Stock model, 125
StockSelectionChanged function, 130
StocksPage.html file, 127, 129, 132
WinJS.Binding.List, 127
StoreLogo.png, 14–15, 111
nT
References folder, 112
themeresources.xaml file, 18
nS
SaveAsync and RestoreAsync, 54
ShowPopup method, 42
SimulatedRandomStocksDetail.csv
file, 125–126
SmallLogo.png, 14
Splashscreen.png file, 14, 111
Split App project template, 4
Stock collection
Default stock, 78
SimulatedRandomStocksDetail.csv
file, 76, 77
stock state persistence, 80
wiring stock information
application compatibility, 87
attached property,
Command, 82–83
Command property, 83
CurrentStock, 84
ExecuteStockSelected
method, 84
GridView and ListView, 85
ICommand implementation, 83
ItemClick event binding, 82
ItemClickHelper, 82
itemListView, 85
Navigation service, 84
OnLaunched method, 85
Snapped view, 87–88
StockDetails View, 86–87
StockDetails.xaml page, 86
nU
UIHelper class, 41
nV
ViewModel, financial hub application
AddRemoveStockViewModel class
addCommand, 90
AddNewStock.xaml, 91
AddRemoveStockViewModel.cs, 89
ExecuteAdd method, 90
IHandle interface, 90
multiple stocks, 92–93
Remove Stock, 93
stock symbol, 89
UserControl level, 91
ViewModelSelector class, 92
MVVM framework
(see Model-View-ViewModel
(MVVM))
StocksPageViewModel
App.xaml file, 74
clean-up code-behind, 75–76
DataContext property, 74
ItemsPage/SplitPage, 75
Stocks collection
(see Stock collection)
StocksPageViewModel.cs, 72, 73
ViewModelLocator class
updating, 73
147
www.it-ebooks.info
■ Index
ViewModel, financial
hub application (cont.)
Visual Studio 2012
Blank App Project Template, 5
blend for Visual Studio, 2
business enterprise applications, 2
data storage, 3
debugging and diagnostic,
testing tools, 2
developer License, 3
Express for Windows 8, 2
install Windows 8
operating system, 1
JavaScript Project templates, 2
Windows 8 SDK, 2
windows store project templates, 3
Windows 8 XAML, 2
n W, X, Y, Z
WatchList.xml, 55
Windows 8 application project
FinanceHub Project, 5
Visual Studio 2012 development
environment (see Visual
Studio 2012)
Windows 8 applications
asynchronous operations, 52
JavaScript development
constructor initialization, 106–107
global namespace pollution, 104
module pattern, 106
prototype-based programming
language, 104
self, 105
self-executing module, 106
strict mode, 105
HTML5 popularity, 102
HTML and JavaScript
Windows APIs, 101
WinJS library, 101
Win RT, 101
key features, 102
Knockout JavaScript framework, 107
local folders and files management, 53
Web 2.0, definition, 100, 102
XAML project-FinanceHub, 4
Windows 8 application simulator, 24
Windows 8 Store Applications, 101
Windows JavaScript Library (WinJS), 101
Windows PowerShell commands, 3
Windows runtime (WinRT), 101
Windows.Storage.ApplicationData, 53
Windows.Storage.Streams class, 53
Windows store project templates, 3
Windows.System.Threading.ThreadPool.
RunAsync method, 54
WinJS.Binding.processAll, 144
WinJS.Navigation.navigate method, 130
WinJS.UI.AppBar control, 119–120
WinJS.UI.Flyout control, 119
WinJS.UI.ListView control, 117–118
148
www.it-ebooks.info
Windows 8 MVVM
Patterns Revealed
Covers both C# and JavaScript
Ashish Ghoda
www.it-ebooks.info
Windows 8 MVVM Patterns Revealed
Copyright © 2012 by Ashish Ghoda
This work is subject to copyright. All rights are reserved by the Publisher, whether the whole or part
of the material is concerned, specifically the rights of translation, reprinting, reuse of illustrations,
recitation, broadcasting, reproduction on microfilms or in any other physical way, and transmission
or information storage and retrieval, electronic adaptation, computer software, or by similar or
dissimilar methodology now known or hereafter developed. Exempted from this legal reservation are
brief excerpts in connection with reviews or scholarly analysis or material supplied specifically for
the purpose of being entered and executed on a computer system, for exclusive use by the purchaser
of the work. Duplication of this publication or parts thereof is permitted only under the provisions
of the Copyright Law of the Publisher’s location, in its current version, and permission for use must
always be obtained from Springer. Permissions for use may be obtained through RightsLink at the
Copyright Clearance Center. Violations are liable to prosecution under the respective Copyright Law.
ISBN-13 (pbk): 978-1-4302-4908-5
ISBN-13 (electronic): 978-1-4302-4909-2
Trademarked names, logos, and images may appear in this book. Rather than use a trademark
symbol with every occurrence of a trademarked name, logo, or image we use the names, logos, and
images only in an editorial fashion and to the benefit of the trademark owner, with no intention of
infringement of the trademark.
The use in this publication of trade names, trademarks, service marks, and similar terms, even if they
are not identified as such, is not to be taken as an expression of opinion as to whether or not they are
subject to proprietary rights.
While the advice and information in this book are believed to be true and accurate at the date of
publication, neither the authors nor the editors nor the publisher can accept any legal responsibility
for any errors or omissions that may be made. The publisher makes no warranty, express or implied,
with respect to the material contained herein.
President and Publisher: Paul Manning
Lead Editor: Ewan Buckingham
Technical Reviewer: Fabio Claudio Ferracchiati
Editorial Board: Steve Anglin, Mark Beckner, Ewan Buckingham, Gary Cornell, Louise Corrigan,
Morgan Ertel, Jonathan Gennick, Jonathan Hassell, Robert Hutchinson, Michelle Lowman,
James Markham, Matthew Moodie, Jeff Olson, Jeffrey Pepper, Douglas Pundick,
Ben Renow-Clarke, Dominic Shakeshaft, Gwenan Spearing, Matt Wade, Tom Welsh
Coordinating Editor: Anamika Panchoo
Copy Editor: Lori Cavanaugh
Compositor: SPi Global
Indexer: SPi Global
Artist: SPi Global
Cover Designer: Anna Ishchenko
Distributed to the book trade worldwide by Springer Science+Business Media New York, 233 Spring
Street, 6th Floor, New York, NY 10013. Phone 1-800-SPRINGER, fax (201) 348-4505, e-mail
[email protected], or visit www.springeronline.com. Apress Media, LLC is a California
LLC and the sole member (owner) is Springer Science + Business Media Finance Inc (SSBM Finance
Inc). SSBM Finance Inc is a Delaware corporation.
For information on translations, please e-mail, [email protected], or visit www.apress.com.
Apress and friends of ED books may be purchased in bulk for academic, corporate, or promotional
use. eBook versions and licenses are also available for most titles. For more information, reference
our Special Bulk Sales–eBook Licensing web page at www.apress.com/bulk-sales.
Any source code or other supplementary materials referenced by the author in this text is available to
readers at www.apress.com. For detailed information about how to locate your book’s source code,
go to www.apress.com/source-code/.
www.it-ebooks.info
I dedicate this book to my grandparents (Nayansukhray and Kumud Ghoda,
Mahavir and Sarala Majmudar), parents (Jitendra and Varsha Ghoda), sister
(Kruti Vaishnav), and my lovely family (Pratixa, Gyan, and Anand Ghoda)
whose blessings, sacrifice, continuous support, and encouragement
enabled me to achieve this dream.
—Ashish Ghoda
www.it-ebooks.info
Contents
About the Author������������������������������������������������������������������������������ xi
About the Technical Reviewer�������������������������������������������������������� xiii
Acknowledgments��������������������������������������������������������������������������� xv
Introduction����������������������������������������������������������������������������������� xvii
■■Chapter 1: Setting Up Windows 8 Application Project������������������� 1
The Development Environment��������������������������������������������������������������� 1
The Windows 8 Operating System���������������������������������������������������������������������������� 1
The Visual Studio Development Platform����������������������������������������������������������������� 2
Data Storage������������������������������������������������������������������������������������������������������������� 3
Developer License���������������������������������������������������������������������������������������������������� 3
The Windows Store Project Templates���������������������������������������������������� 3
Creating a Windows Store XAML Project – FinanceHub�������������������������� 4
Exploring FinanceHub Project����������������������������������������������������������������� 5
The Project Structure������������������������������������������������������������������������������������������������ 6
The Package Application Manifest File��������������������������������������������������������������������� 7
Setting MVVM Architecture in FinanceHub Project������������������������������� 10
Summary����������������������������������������������������������������������������������������������� 11
■■Chapter 2: Implementing the View����������������������������������������������� 13
Customizing Deployment Package and Runtime
Configuration Properties����������������������������������������������������������������������� 13
Background Color of the Tile���������������������������������������������������������������������������������� 14
Application Logo Files and Splash Screen�������������������������������������������������������������� 14
vii
www.it-ebooks.info
■ Contents
Enabling Customization of Application Styles and Themes������������������� 15
Adding New Resource Dictionary File�������������������������������������������������������������������� 16
Enabling Additional Resources.xaml Resource Dictionary at Application Level����� 17
Customizing Application Theme����������������������������������������������������������������������������� 17
Developing User Interface��������������������������������������������������������������������� 20
The Main Startup Page – MainPage.xaml��������������������������������������������������������������� 20
Adding Bottom Application Bar – MainPage.xaml�������������������������������������������������� 21
Setting Up Remaining Custom Resources and Styles in Resources.xaml�������������� 24
Adding Stocks Page – StocksPage.xaml���������������������������������������������������������������� 25
Adding Stock Details Page – StockInfoView.xaml and StockDetails.xaml�������������� 32
Adding Add Stock Flyout Control���������������������������������������������������������������������������� 39
Adding Remove Stock Flyout Control��������������������������������������������������������������������� 40
Integrating Flyout Controls with Bottom Application Bar���������������������������������������� 40
Summary����������������������������������������������������������������������������������������������� 45
■■Chapter 3: Implementing the Model��������������������������������������������� 47
Define Serializable and Deserializable Stocks Data Model������������������� 48
Define enum to support Add and Remove Stocks Actions�������������������� 51
Define a Class for Event Arguments of Add and Remove
Stocks Actions��������������������������������������������������������������������������������������� 51
Create a Helper Class to Store and Retrieve Stocks Watchlist in
the Local Data Storage�������������������������������������������������������������������������� 52
Asynchronous Operations and Local Storage Capabilities for
Windows 8 Applications������������������������������������������������������������������������������������������ 52
Implementing Local Storage Helper Class�������������������������������������������������������������� 54
Add SimulatedRandomStocksDetail.csv File����������������������������������������� 56
Summary����������������������������������������������������������������������������������������������� 57
viii
www.it-ebooks.info
■ Contents
■■Chapter 4: Implementing the ViewModel������������������������������������� 59
Building MVVM Framework for FinanceHub Application����������������������� 59
IoC Container Dependency������������������������������������������������������������������������������������� 60
The EventAggregator Class������������������������������������������������������������������������������������ 61
The Navigation Service������������������������������������������������������������������������������������������� 65
Implementing the ViewModelLocator Class������������������������������������������������������������ 68
Implementing the DelegateCommand Class����������������������������������������������������������� 69
Implementing ViewModel Classes��������������������������������������������������������� 71
The StocksPageViewModel ViewModel������������������������������������������������������������������ 72
The AddRemoveStockViewModel ViewModel��������������������������������������������������������� 89
Summary����������������������������������������������������������������������������������������������� 98
■■Chapter 5: HTML5, JavaScript, and Windows 8 Applications������� 99
HTML5 and JavaScript�������������������������������������������������������������������������� 99
Windows 8 Applications Using HTML5 and JavaScript����������������������� 101
Windows APIs for Windows 8 Store Applications������������������������������������������������� 101
Windows JavaScript Library��������������������������������������������������������������������������������� 101
Best Practices in JavaScript Development������������������������������������������ 103
Global Namespace Pollution and Prevention�������������������������������������������������������� 103
Use of Self������������������������������������������������������������������������������������������������������������ 104
Using the Strict Mode������������������������������������������������������������������������������������������� 104
Module Pattern and Self-Executing Functions����������������������������������������������������� 105
Using Constructor Initialization����������������������������������������������������������������������������� 105
The Knockout JavaScript Framework������������������������������������������������� 106
Summary��������������������������������������������������������������������������������������������� 107
ix
www.it-ebooks.info
■ Contents
■■Chapter 6: View, Model, and ViewModel Structures in
HTML5 and JavaScript���������������������������������������������������������������� 109
Setting up FinanceHub JavaScript Windows 8 Application Project����� 109
Exploring and Setting up FinanceHub Project������������������������������������������������������ 110
Adding Application Logo Files and Splash Screen������������������������������������������������ 111
Implementing the View������������������������������������������������������������������������ 111
Adding StockPages.html Page Control����������������������������������������������������������������� 112
Adding StockDetails.html Page Control���������������������������������������������������������������� 114
Enhancing default.html Page�������������������������������������������������������������������������������� 118
Implementing Converters������������������������������������������������������������������������������������� 121
Create FinanceHub Application Branding������������������������������������������������������������� 121
Implementing the Model��������������������������������������������������������������������� 122
Define Stock Class������������������������������������������������������������������������������������������������ 123
Add SimulatedRandomStocksDetail.csv File�������������������������������������������������������� 124
Implementing the ViewModel�������������������������������������������������������������� 125
Define StocksPageViewModel Class and Bind to the Views��������������������������������� 125
Implementing Local Storage Helper Class������������������������������������������������������������ 132
Define AddandRemoveStockViewModel Class and Bind to the Views������������������ 133
Implementing the State Persistence��������������������������������������������������� 141
The SaveStocks Function������������������������������������������������������������������������������������� 141
The LoadStocks Function������������������������������������������������������������������������������������� 142
Check State Persistence��������������������������������������������������������������������������������������� 143
Summary��������������������������������������������������������������������������������������������� 144
Index���������������������������������������������������������������������������������������������� 145
x
www.it-ebooks.info
About the Author
Ashish Ghoda has been awarded a British Computer
Society (BCS) Fellowship and is a senior IT executive
with over 15 years IT leadership experience, enterprise
architecture, application development, and technical
and financial management.
He is a director at a Big Four auditing firm and
teaches at New Jersey Institute of Technology (NJIT)
and University of Maryland University College (UMUC)
as adjunct assistant professor/faculty. He is also
founder and president of Technology Opinion
LLC providing IT services to organizations and IT
community.
Ashish Ghoda is an author/co-author and
technical reviewer of multiple books and articles
on Microsoft platforms including XAML Developer Reference (Microsoft Press) and
Introducing Silverlight 4 (Apress).
He has a master’s degree in information systems from NJIT and has earned Microsoft
and TOGAF certifications.
xi
www.it-ebooks.info
About the Technical
Reviewer
Fabio Claudio Ferracchiati is a senior consultant and a senior analyst/developer using
Microsoft technologies. He works for Brain Force (www.brainforce.com) in its Italian
branch (www.brainforce.it). He is a Microsoft Certified Solution Developer for .NET, a
Microsoft Certified Application Developer for .NET, a Microsoft Certified Professional,
and a prolific author and technical reviewer. Over the past ten years, he’s written articles
for Italian and international magazines and coauthored more than ten books on a variety
of computer topics.
xiii
www.it-ebooks.info
Acknowledgments
I would like to thank Ewan Buckingham, the lead editor of this book, who has given me
opportunity to write this fast-paced guide for the new Microsoft Windows 8 application
development platform.
It was a journey for me, as I learned the new concepts while writing this book and
there were some unpredicted events like super storm Sandy that caused some delays.
However, the support from the coordinating editor, Anamika Panchoo, and excellent
feedback from the technical reviewer, Fabio Claudio Ferracchiati, and Ewan helped me to
finish this book to a high standard and on time. I also would like to thank you the whole
Apress team for their support during different phases of this book writing project.
Jay Nanavaty has been working with me since 2008 on different projects, including
working on parts of my earlier books. This time I am happy to see him growing and
becoming a significant contributor to this book. I am looking forward to seeing him
becoming a co-author of my future books. I wish him good luck in his future success.
xv
www.it-ebooks.info
© Copyright 2025