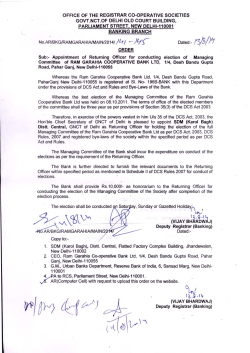Aries Wings Radio Quick Installation Guide
2015
Aries Wings Radio Quick Installation Guide
Copyright © 2015 Aries Wings Consulting
Germany -- Version 1.976
02-Apr-15
Table of Contents
Aries Radio, quick installation guide ............................................................................................................. 4
Prerequisites ................................................................................................................................................. 4
Computer .................................................................................................................................................. 4
TeamSpeak ................................................................................................................................................ 4
DCS Applications ....................................................................................................................................... 4
Before the installation .................................................................................................................................. 5
Windows Installer ......................................................................................................................................... 5
Uninstalling Aries Wings Radio ................................................................................................................... 12
Configuration .............................................................................................................................................. 13
Usable Devices .................................................................................................................................... 14
Set the size of the panel window ........................................................................................................ 14
Arm Buttons ........................................................................................................................................ 14
Box select, PTT preset ......................................................................................................................... 15
Left and Right Speaker ........................................................................................................................ 15
Voice Activation .................................................................................................................................. 15
Pop/Hide Radio GUI ............................................................................................................................ 15
IFF/SIF IDENT ....................................................................................................................................... 16
TGP Air Picture Shutter release........................................................................................................... 16
Frequency Digit Increment/Decrement, Radio Mode Select .............................................................. 16
Radio Keyboard Control for Clickable Cockpit .................................................................................... 16
Size of the Radio Panel Window ......................................................................................................... 16
TGP air picture .................................................................................................................................... 16
Radio Keyboard Control ...................................................................................................................... 16
Frequency dialing ................................................................................................................................ 17
Radio Mode Select .............................................................................................................................. 17
Radio Keyboard Control for Clickable Cockpit .................................................................................... 17
Installation Errors........................................................................................................................................ 18
During the installation ............................................................................................................................ 18
2
Setup was started without administration rights ............................................................................... 18
DCS World (open beta) path does not exist! ...................................................................................... 18
A path for DCS World must be specified! ........................................................................................... 18
A path for DCS World (open beta) Saved Games must be specified! ................................................. 18
TeamSpeak3 Client path does not exist! ............................................................................................ 18
A path for TeamSpeak3 Client must be specified! .............................................................................. 19
Missing Installation check or TeamSpeak is missing. .......................................................................... 19
After the installation ............................................................................................................................... 19
You do not see the Aries Radio Panel after mission start ................................................................... 19
AriesRadio.dll cannot be loaded in TeamSpeak .................................................................................. 19
TacView and/or HELIOS does not work any longer ............................................................................ 19
Airborne Radio shows no frequencies ................................................................................................ 20
Airborne radio does not transmit ....................................................................................................... 20
Aries Gossip Box remains deactivated in the TeamSpeak 'Plugins/Aries Radio' Menu ...................... 20
Aries Plugin Protocol file not available ............................................................................................... 20
TeamSpeak does not find Export.lua .................................................................................................. 20
TeamSpeak reports a Spam attack ..................................................................................................... 20
Figure 1 Properties ........................................................................................................................................ 6
Figure 2 Advanced button............................................................................................................................. 6
Figure 3 Advanced Properties ....................................................................................................................... 7
Figure 4 Installation dialog ............................................................................................................................ 7
Figure 5 Installation start dialog ................................................................................................................... 8
Figure 6 Installation Folder ........................................................................................................................... 9
Figure 7 Installation OK ............................................................................................................................... 10
Figure 8 TeamSpeak3 .................................................................................................................................. 11
Figure 9 Configurator .................................................................................................................................. 14
3
Aries Radio, quick installation guide
Aries Wings Radio comes with a small installation program. It manages all installation steps internally. It
is ensured hereby, that the configuration of DCS World and TeamSpeak is left untouched. The only
modifications are:
an additional Folder in DCS world and an additional entry in EXPORT.LUA.
the new version adds a new node in the registry as:
HKEY_LOCAL_MACHINE\SOFTWARE\Wow6432Node\AriesWings. If Aries Radio is uninstalled
any when, you may delete the AriesWings node with all sub nodes. To inspect the registry, use
regedit.exe from the command line (not regedit32.exe).
Use extreme caution when manipulating the registry. It could harm your operating system!
For TeamSpeak, an additional folder is created and a DLL is copied to the 'plugins' folder.
This installation guide is applicable for Aries Radio Version 1.976, Apr 2nd, 2015.
Some prerequisites have to be ensured for the installation:
Prerequisites
To use one of the radio communication application the following prerequisites must be ensured:
Computer
Operating System Windows 7 or higher, 64 bit. Windows XP 64 bit may be sufficient, but was
not tested.
Direct X 9.0 installed (comes normally with DCS World)
TeamSpeak
TeamSpeak , Version 3.0.14 or newer, 64 bit installed on the same computer. Earlier versions
will fail because of an internal TS3 API version number.
TeamSpeak should reside in its standard installation directory.
TeamSpeak must run with Administrator rights.
DCS Applications
For Aries Airborne Radio, DCS World , 64 bit Version 1.2.3 or newer installed on the same
Computer..
DCS World should reside in its standard installation directory.
4
Before the installation
If you upgrade from an older version:
To maintain your configuration settings, the file DCS World\AriesWingsAriesAirborneRadio.ini should be
saved. After the installation it can be copied back to its old location.
You must uninstall the current version before you install the new one.
If the uninstall fails, use the repair function in the uninstall menu and try the uninstall again.
Windows Installer
The installation program Setup.exe has to be started in the same folder where the installation package
was unzipped.
Step 1
Switch off all antivirus software.
Step 2
Make sure, that no other radio communication software is active in DCS World and TeamSpeak.
For DCS World it may be sufficient to disable the 'dofile("...") entry for that software in
$HOME\Saved Games\DCS\Scripts\Export.lua.
In TeamSpeak, you probably need to uncheck the plugin for that software.
Step 3
Unzip the file 'AriesWingsRadio1.9nn.zip' into a folder of your choice.
Step 4
Make sure, that TeamSpeak and DCS World are not running for the moment. Otherwise it would
not be possible to overwrite DLLs in case of an update.
Step 5
Start the program Setup.exe with Administrator rights and follow the instructions given in the
installation program. It is not sufficient to login as administrator. You must right click the
SetUp.exe icon and select 'Run as Administrator'.
Since all applications (DCS, Gossip Box, configurator programs and TeamSpeak) have to be
started with administrator rights, you may set the rights permanently for the programs. To set
the administrator rights permanently do the following:
Right click the icon of the application
5
In the dialog select “Properties”:
Figure 1 Properties
In the opening dialog select the “Advanced” button:
Figure 2 Advanced button
In the new dialog set the check mark for “Run as administrator”:
6
Figure 3 Advanced Properties
Figure 4 Installation dialog
Step6
One of the dialogs allows to select the Installation folder for DCS World, DSC World Open Beta
and TeamSpeak. The default locations are taken from a registry search and may not reflect the
real installation folders. If one or more default locations do not match your real installation,
select the location of your choice with the button to the right of the edit field.
If all locations are OK then place a checkmark for the installation(s) you will do. Be advised , you
cannot install the Open Beta version alone. In any case, the DCS World version will be installed
too.
The check box for the DCS World installation is set by default. You may select 'DCS World Open
Beta installation' and/or 'Gossip Box installation' too. The Gossip Box is a standalone radio box
to simulate ATC ground stations.
7
Figure 5 Installation start dialog
8
Figure 6 Installation Folder
Step 7
If the installation process is completed you will see the completion dialog. Press the 'Close'
button:
9
Figure 7 Installation OK
Step 8
Start TeamSpeak3 and activate AriesRadio.DLL in the plugins menu. If other radio
communication plugins are active, please deactivate them .
10
Figure 8 TeamSpeak3
Step 9
Under TeamSpeak3 menu settings\options\capture, make sure, that the 'Push-To-Talk' radio
button is activated.
Step10
Before you start DSC World with Aries Radio installed, it is important to configure the user
interface. You need at least some buttons or keys to select the different radio boxes and to
activate the transmitter with a PTT button. For details of the configuration program, see the
following chapter 'Configuration'
Step 11:
Start DCS World and change to the 'Options' Screen.
Uncheck 'Full Screen'.
Otherwise you run into troubles to see the Aries Radio Panel.
Aries Wings Radio is now ready for use.
11
Uninstalling Aries Wings Radio
There are two choices to uninstall Aries Radio:
1.
Start Setup.exe again. It will notice, that Aries Radio is installed already and offers to repair or
uninstall Aries Radio. Select the procedure of your choice.
2.
Or, from the Control Panel, open 'Programs and Features'. You will see a list of all installed
applications on your computer. Select the line named 'AB Radio'. At the top of the list you will
see a menu which offers the Uninstall option.
If the uninstall fails, please use the repair function from the uninstall menu and try the uninstall again
after the repair.
All changes made by Aries Wings will be reverted. Only files, created after the installation, will not be
deleted. These are mainly log files, created during a session.
12
Configuration
For a proper and easy use of the airborne Radio, you need to configure some Keys and Buttons to
control the functions of the radio. You will find two configurators on the desktop:
This configurator is used for the normal DCS World installation.
This configurator is used for the DCS World Open Beta installation.
Both configurators have the same user interface. The difference is, that one stores the results into the
DCS World installation, the other stores the results in DCS World Open Beta.
For all following configuration settings you need to know, that a modifier+button definition is only
possible if modifier and button are from the same device. With other words, you cannot define a
joystick button as modifier and the functional button from the throttle. The same applies for the
keyboard.
13
Figure 9 Configurator
Usable Devices
The list box shows all devices connected to your computer, which can be used to control the radio
functions. The content is for information only.
Set the size of the panel window
The slider may be used to adjust the size of the panel window, later shown in the simulation. The idea is,
that different users have different preferences how the window shall be presented on top of the
simulation window. Especially if only one monitor is used, the window could cover important
information if it is too large.
Arm Buttons
Each configurable function follows the same input rules.:
14
Push the arm button of the function you want to configure. Now the function handler is on
listening watch.
As soon as you push a button on one of the listed devices or a key on the keyboard, the device
and the button number will be bound to the function.
Box select, PTT preset
This group configures the Box select, the PTT and the preset channel configuration.
PTT + Box select
During the simulation you can speak only on one single frequency at a time. This means, you must select
the radio box before you can speak on it. If you leave 'Common PTT' empty (undefined), these buttons
even act as PTT for the selected box.
Left and Right Speaker
Aries Radio offers the possibility to hear the reception of a single radio box either on the left speaker or
the right speaker. The default configuration is to hear all boxes on left and right. To change this
configuration, you may push or un-push the 'L' or 'R' button right of the 'PTT + Box select' line.
Common PTT
If you got use to have only one common button for PTT you may define the button of your choice here.
If this button is defined, the ' PTT + Box select' can be used as select only.
Voice Activation
Some people use voice activation detection (VAD) instead of hard PTT. This button works in conjunction
with the configuration of VAD in TeamSpeak . Therefore you get different results if you combine VAD in
Aries Radio and TeamSpeak:
TeamSpeak VAD off, Radio VAD off
This is the normal mode. The transmission is initiated with a hard PTT.
TeamSpeak VAD active, Radio VAD off
This mode even needs a hard PTT. The transmission starts as soon as you talk and you hold the hard PTT
down.
TeamSpeak VAD active, Radio VAD active
This mode does not need a hard PTT. The transmission starts as soon as you start to talk.
Pop/Hide Radio GUI
If you want to let the radio panel appear and disappear you can select a button herein. This is useful, if
you want to have an undisturbed cockpit view. The button is used as toggle button.
15
IFF/SIF IDENT
This definition is for future use in connection with an Aries Radar application. It will be used as IDENT
button from a device of your choice.
TGP Air Picture Shutter release
Select a device button to trigger a screen shot from an MFD. The first push of the button will do the
Screen shot, a second push stores the screenshot to a predefined location.
Frequency Digit Increment/Decrement, Radio Mode Select
It is not mandatory to define the keys in this section for normal use. You may leave the definitions
undefined.
If you activate a Combined Arms Vehicle, you will notice, that DCS takes over the mouse control
completely. It becomes difficult to set a frequency in the radio panel. This configuration is made for such
a situation in which it is not suitable or impossible to use the mouse cursor to serve the Aries Radio
panel. For each increment and decrement triangle You can define a button or key as mouse click
replacement.
To use the defined keys, you must first select a radio box, then use the keys to set the radio.
Radio Keyboard Control for Clickable Cockpit
By default, the above definitions for Frequency Digit Increment/Decrement and Radio Mode Select are
only active for Combined Arms vehicles. If you want to use it even for normal clickable cockpits then set
a checkmark here. The sense of this selection is, that you may conflict with norm keyboard definitions in
DCS, if you fly in a clickable cockpit. If the checkmark is not set, the configuration applies only for
Combined Arms.
Size of the Radio Panel Window
The example radio panel at the lower left side shows the size of the user interface, seen later during a
session. Use the slider to change the size of the window for later use.
TGP air picture
Here you can configure a button to take air pictures with the help of the TGP. The function works only if
you use exported MFDs. The details are explained in the user manual.
Radio Keyboard Control
If you use Flaming Cliffs aircraft or Combined Arms vehicles you will notice, that the mouse cursor is not
visible anymore. To circumnavigate this situation you can define keys or device buttons to increment or
decrement each frequency digit. You even may define buttons to select the Radio Mode like Manual,
Preset or Guard.
Attention!
16
Using the Keyboard to control the Radio may interfere with other key definitions of DCS World. The
result could lead into unintentional frequency dialing. Therefore it could be a good idea to disable the
keyboard control for A-10C, KA50 and P51. This can be done by unchecking
'Radio Keyboard Control for Clickable Cockpit'
Frequency dialing
Here you can define keys or device buttons to increment or decrement each frequency digit.
Radio Mode Select
Here you may configure buttons or keys to change the mode of a selected radio box. The different
modes are explained in the user manual.
Radio Keyboard Control for Clickable Cockpit
Enable or disable the use of defined Radio keyboard keys for A-10C, KA50 and P51. If unchecked, the
keys are applicable only wit FC3 aircraft or Combined Arms vehicles. This choice is important if some
configured keys would interfere with keys used in clickable cockpits.
If The configuration was done:
Aries Radio should be ready for use now.
17
Installation Errors
If an error occurs during the installation process, you will see a message box telling you, that the
installation is aborted. In this case all installation steps done up to now are reverted and a clean system
is left.
The main reason for an aborted installation comes from the User Account Management level. It
prevents the access to certain folders. To circumnavigate this situation, simply start the Installation
program 'as Administrator'.
During the installation
If any message box comes up, telling you about troubles, the installation was not completed. In any
case, the installation is interrupted. Beside the message boxes you see, you can inspect the installation
log: [SetUp.exe location]\ AirbornRadioInstaller_log.htm. It contains additional information about the
troubles.
Setup was started without administration rights
The installer needs to access the 'Programs' folder, the database for installed software and the registry.
For that, administrator rights are essentially necessary. It is not sufficient to login as administrator. Right
click the SetUp.exe icon and select 'Run as Administrator'.
DCS World (open beta) path does not exist!
The installer tries to locate the folder of DCS and DCS open beta automatically. If it finds the locations, it
will be shown in the Dialog. It the above message comes up then you probably changed the path shown
in the dialog to a non existing location or your registry contains a non valid entry for DCS. You should
locate the actual installation path and replace the wrong path in the dialog.
A path for DCS World must be specified!
The installer could not locate the DCS installation. Therefore the edit field in the dialog was left blank.
This normally points out other troubles with DCS. You can try to input the correct path to DCS.
A path for DCS World (open beta) Saved Games must be specified!
The installer could not locate the DCS saved games path. Therefore the edit field in the dialog was left
blank. This normally points out other troubles with DCS. You can try to input the correct path to DCS
saved games.
TeamSpeak3 Client path does not exist!
The installer tries to locate the folder of TeamSpeak automatically. If it finds the locations, it will be
shown in the Dialog. It the above message comes up then you probably changed the path shown in the
dialog to a non existing location or your registry contains a non valid entry for TeamSpeak. You should
locate the actual installation path and replace the wrong path in the dialog.
18
A path for TeamSpeak3 Client must be specified!
The installer could not locate the TeamSpeak installation. Therefore the edit field in the dialog was left
blank. This normally points out other troubles with TeamSpeak. You can try to input the correct path to
TeamSpeak.
Missing Installation check or TeamSpeak is missing.
Before the Microsoft installer is invoked, it was noticed, that one of the necessary software packages
were obviously not present. This can be DCS (DCS Open Beta if check marked) or TeamSpeak.
After the installation
The following errors may occur after the installation:
You do not see the Aries Radio Panel after mission start
This can have two reasons:
Make sure, that the 'Full Screen' is unchecked in the DCS Options. Full Screen does not allow to
control the windows Z-order.
Check your C:\Users\[your username]\Saved Games\DCS\Scripts\export.lua. There must be an
entry:
dofile("./AriesWings/AriesRadio.luac")
at the end of the file. If you see more 'dofile' definitions, make sure, that the aries dofile entry is
the first. This error was found especially with TACVIEW installations.
AriesRadio.dll cannot be loaded in TeamSpeak
Check for the latest TeamSpeak Client version 3.0.14 or newer
Make sure, that no other radio plugin is active in teamspeak
TeamSpeak must be the 64 Bit version.
TacView and/or HELIOS does not work any longer
This is mainly caused by a wrong sequence of 'dofile' entries. To solve this error, open export.lua with a
text editor. You find export .lua in the folder C:\Users\[Your user name]\Saved Games\DCS\Scripts.
In case of HELIOS make sure that the entry dofile("./AriesWings/AriesRadio.luac") is at the end
of the file, as last line.
If TacView is used and even together with HELIOS, the entries at the end of the file should look
like this:
dofile("./AriesWings/AriesRadio.luac")
19
local Tacviewlfs=require('lfs');
dofile(Tacviewlfs.writedir()..'Scripts/TacviewExportDCS.lua')
Airborne Radio shows no frequencies
In case of flying an A-10C, the radios must be switched on to show the frequencies.
Airborne radio does not transmit
The software reacts on a hardware PTT internally. So if you work with 'Voice Activation
Detection' in TeamSpeak, switch over to 'Push-To-Talk'. It is not necessary to set a hotkey in
TeamSpeak.
Aries Gossip Box remains deactivated in the TeamSpeak 'Plugins/Aries Radio' Menu
The Gossip Box must be installed.
Aries Plugin Protocol file not available
The Plugin Protocol menu item is shown in 'Plugins/Aries Radio' menu but the Internet Explorer only
shows the normal entry screen of your favorite Internet explorer . The reason could be, that Microsofts
Internet explorer was deleted from your windows installation. This error was observed with some clients
and is not solved up to now.
TeamSpeak does not find Export.lua
Ensure, that TeamSpeak is always started with administrator rights.
TeamSpeak reports a Spam attack
You see the following message in the teamSpeak window:
Action not possible due to spam protection. Please wait a view seconds and try again.
Aries radio uses the internal TeamSpeak messaging for commands. Especially during the login situation
when a mission starts, a lot of messages have to be sent within a short time. So it can happen, that the
spam protection comes up. But this normally happens only if another message burst happened before.
There is a way out if it comes up every time:
Open the TeamSpeak client and right click the server in the tree. It is the top most item in the
tree.
From the menu, select 'Edit Virtual Server'
From the Tab Control select 'Anti-Flood'
The mechanism is, that every message sent, increments an internal counter. If the value reaches
a defined threshold in a time, all messages are suppressed for a certain time. You can reduce
the points per tick (normally 15) or you can set the 'Points needed to block commands'
(normally 150) to a higher value. This action should avoid the spam warning.
You probably need the Server Administrator rights for your TeamSpeak Server to access this
configuration item.
20
21
© Copyright 2025