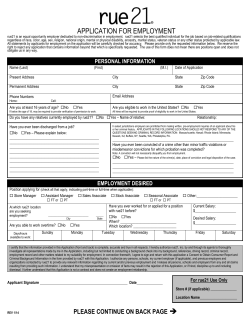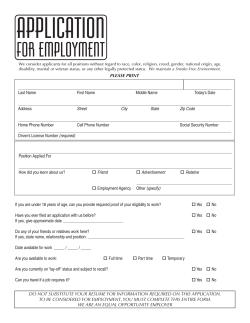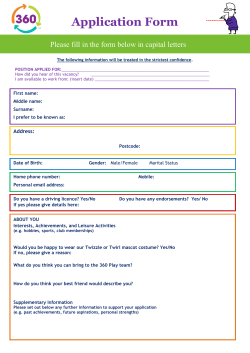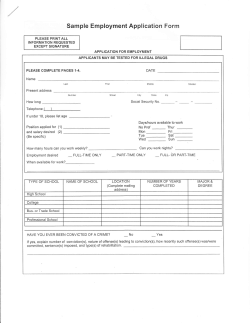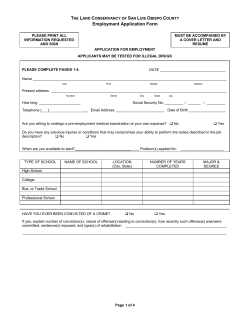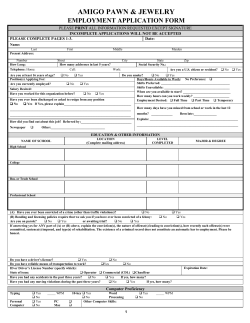File
Access Review 1. Create a new database file; name it BATAVIA_yourname and save to your H: 2. Create a structure for your database using design view. The fields are listed below. Save the datasheet; name it xxEMPLOYMENT. Where xx is type your first and last initials. (DO NOT SET A PRIMARY KEY). Field Name LAST Name Data Type TEXT FIRST Name ADDRESS CITY STATE ZIP DOB SALARY TEXT TEXT TEXT TEXT NUMBER DATE/TIME (SHORT) CURRENCY (0 DECIMALS) 3. Enter the records below into the datasheet. RECORD 1 John Alexander 212 Lehigh Avenue Batavia, NY 14020 2/18/56 $42,500 RECORD 4 Joseph Matthews 398 East Avenue Batavia, NY 14020 3/18/48 $52,000 RECORD 2 Shelly McDermott 8941 E. Main St. Batavia, NY 14020 9/25/72 $28,900 RECORD 5 Anne Lewis 5237 W. Main St. Batavia, NY 14020 10/26/60 $42,000 RECORD 3 Jeffrey Lewis 89 Washington Avenue Batavia, NY 14020 7/24/70 $20,000 RECORD 6 Martin Andrews 342 Vernon Avenue Albion, RI 28002 8/15/60 $45,800 4. Adjust column widths as necessary to accommodate the longest entry in each field. 5. You have decided to remove Martin Andrews from your database as he has moved from the area. Delete his record from the database. Save changes. 6. A new field called EMPLOYER is to be added to the database. Insert the new field before the SALARY field. Enter the data listed below. Adjust the column width of this field to accommodate the longest entry. RECORD 1 – EMPLOYER Niagara Mohawk RECORD 2 – EMPLOYER Attica Prison RECORD 3 – EMPLOYER Genesee Memorial RECORD 4 - EMPLOYER City of Batavia RECORD 5 – EMPLOYER National Fuel 7. Add a new record to the database. Insert the following information: Maxine Douglas, 202 Union Street, Batavia, NY 14020, 12/30/68, Genesee Memorial, $31,000. 8. Sort the database records in ascending order by LAST NAME and then FIRST NAME. (LAST NAME is a primary sort and FIRST NAME is a secondary sort). Change the layout to landscape. Preview the file to make sure the table fits on one page. Create a form for the table, include all fields. Choose a design for the form. The title of the form should state Employment Information, include the date and time at the top right of the form. Add the following command buttons with pictures: Add record Delete record Print record Apply filter to the form Save the form as xxEmployment Form. Perform the queries indicated below in directions 11-17. 9. Show all fields. Query the database to find those individuals who make less than $30,000 a year. Save as xxQuery1. 10. Display the following fields: FIRST, LAST, and SALARY. Query the database to find those individuals who make $50,000 or more. Save as xxQuery2. 11. Show all fields. Query the database to find those people born between 1950 and 1972. Save as xxQuery3. 12. Show all fields. Query the database to find those people with the last name beginning with the letter M. Save as xxQuery4. 13. Show all fields. Query the database to find those people whose last name begins with the letters A or M. Save as xxQuery5. 14. Display the following fields: LAST, EMPLOYER, and SALARY. Query the database to find those individuals who work at Genesee Memorial and make less than $30,000. Save as xxQuery6. 15. Show all fields. Query the database to find out what the New Salary would be if everyone was given a 5% raise. (hint: there will be two new fieldsRaise Amount and New Salary) Sort by raise amount from highest to lowest. Save as xxQuery7. Create a report based on xxQuery7. Give it the same theme as you did the form. Use a calculated control to show the TOTAL of the New Salary for ALL employees. Save as xxRaises Report.
© Copyright 2025