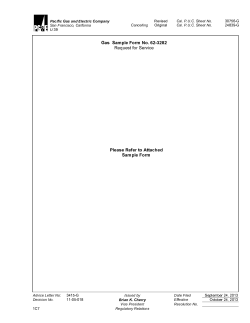APT Partition Editor and Utilities
APT Partition Editor and Utilities (3rd Edition) APT Partition Editor and Utilities User’s Manual (Third Edition) Introduction The Atari Partition Table (APT) is a hard disk partitioning scheme (drafted by KMK) intended to provide compatibility among compliant Atari hard disk adapters. Any host adapter whose firmware or soft-driver follows the APT specification will be compatible with the APT partition editor (FDISK) and APT utilities (such as those provided on the APT and IDE Plus 2.0 toolkit disks). Compatible PBI adapters include IDE Plus 2.0, Ultimate 1MB/SIDE, Incognito, and IDEa (when used with its APT BIOS). Compatible soft-drivers (which require the use of SpartaDOS X) are available for MyIDE, MyIDE/Flash, MyIDE II, SIDE, SIDE2, and Incognito (when in “Colleen” mode). The APT partition editor, FDISK, is compatible all APT BIOSes and drivers. Features and Utilities While the IDE Plus 2.0 adapter has its own toolkit (written by KMK) – the tools for which are generally compatible with all the other APT BIOSes and drivers (written by me) – I will focus here not on the IDE Plus 2.0 toolkit disk, but on the APT tools distributed with the Ultimate, Incognito, SIDE, MyIDE, and IDEa APT drivers. Of course the majority of these tools may also be used with IDE Plus 2.0 if desired, and indeed use of FDISK 4 is mandatory with the IDE Plus 2.0 APT BIOS, there being no other APT partition editor in existence. A general synopsis of the features of current APT implementations is as follows: Support for a potentially unlimited number of dynamically mountable hard disk partitions (dynamic mounting not supported in the soft-drivers, nor currently in the IDEa or IDE Plus 2.0 APT implementations) Support for 15 drives (ATRs and/or partitions) Support for sector sizes of 128, 256 and 512 bytes Partition locking and deactivation Partition naming “External” (commonly FAT) partitions accessible by the PC and the Atari ATR disk image mounting (Ultimate, Incognito and IDE Plus 2.0 only) 1 APT Partition Editor and Utilities (3rd Edition) Tools and Drivers Drivers, BIOSes, ROMs and tools are supplied on the toolkit disks provided with this distribution. The following tools are provided on the APT toolkit disk, and in some cases pre-installed in the CAR: device of the SDX ROMs: FDISK.COM MATR.COM APTDISK.COM APTDEV.COM ATRMNT.COM MOUNT.COM CHECKAPT.COM UFLASH.COM The following drivers/PBI BIOSes are also provided: UMPBI10.ROM ICPBI10.ROM KMKIDEA.ROM SIDE.SYS COLLEEN.SYS MYIDE.SYS MYIDEI.SYS MYIDE2.SYS The drivers and tools are individually documented in the DOC and TXT files provided on the toolkit ATR. However, here we will take a broad overview of hard disk preparation, and a look at some of the advanced techniques which can help get the most out of your APT hard disk. 2 APT Partition Editor and Utilities (3rd Edition) Initialisation and Disk Partitioning Before using a disk, it must first be initialised. I assume you already have the host adapter attached to the Atari, and whichever BIOS or driver installed and working. Power on the machine and boot whichever version of DOS you prefer to use (SpartaDOS X is not a requirement, although its use is optimal). If you are using a disk of Compact Flash card without any APT partitioning information on it, the driver may report “No partitions”, or simply respond “Device does not respond” when attempts are made to access drives other than D1:. This is normal, since we have not yet partitioned the disk. If you already flashed the appropriate APT-ready SDX build to your hardware, and you are using SDX, you may simply type FDISK at the DOS prompt to run the partition editor, since the application is already on CAR: (user ROM space permitting). Otherwise, mount the APT toolkit ATR on drive 1 and run FDISK by typing its name (under SpartaDOS), or by using your DOS’s binary load command. You may also run FDISK from the SIDE loader if you prefer, if using SIDE/Ultimate/Incognito. FDISK has an intuitive GUI-style interface which is compatible with the SpartaDOS X S_VBXE.SYS driver (in which case the application runs with an 80 column display). There’s no need to disable the cartridge ROM (i.e. by using the “X” command under SpartaDOS X) unless you use RC_GR8.SYS to obtain an 80 column display, in which case BASIC or the SDX library must be disabled to make room for the display buffer. Once FDISK loads, it will display a version notice Figure 1: FDISK when used with the S_VBXE.SYS driver which will disappear when you open the menus or press a shortcut key. Open the menu with “Esc” as directed, then press return, and you will see the “disk” menu: Figure 2: The Disk Menu 3 APT Partition Editor and Utilities (3rd Edition) To prepare a new disk or CF card, select “Initialise…” from the Disk menu. If you already prepared the disk, you can select “Open…” to open the APT for editing (if no APT is found, you will be directed to the disk initialisation dialog anyway). You will then be presented by the device selector: Figure 3: Device Selector The device selector lists every single APT device on the system, whether a PBI controller or LSIOattached device driver. It’s therefore possible to run different physical devices via different adapters at the same time. Most commonly, though, you will see only one entry here: PBI, controller 0, master disk, which translates to 1.0.1. If you have two physical disks attached to the same adapter, you may also see 1.0.2. The name of the APT host adapter or driver is also shown, so you can be in absolutely no doubt which device you are working on. So – having selected the device you wish to initialise by pressing Return, you will may see some warnings if any content is discovered on the disk. If you want to initialise anyway, just “OK” through the alert boxes and you will eventually see the disk initialisation dialog: Figure 4: Initialisation Dialog Of course, the reported disk geometry will entirely depend on the chosen media. You have several options here, and several decisions to make. Now that FDISK handles “external” partitions, you may wish to have a FAT16 partition at the front of the disk for use with KMK’s FAT drivers for SpartaDOS X. Or you may wish to use half of the disk for Candle’s SIDE loader (to contain XEX and ATR files), and 4 APT Partition Editor and Utilities (3rd Edition) half the disk for regular APT hard disk partitions. This is the time to decide how you want to arrange the disk. For the sake of this walk-through, we’ll assume you want the following structure: a FAT16 partition to use with KMK’s FAT drivers, and some APT space (which is mandatory) for regular hard disk partitions you can format and use with the DOS of your choice (in this case assumed to be SDX). “MBR” is already checked by default, and this makes sense since the MBR – even when FAT partitions are not required – serves as a protective mechanism to prevent a PC from obliterating the APT. So we’ll leave MBR enabled (to toggle it or any check box, incidentally, press space), and press shift-tab (assuming the “FAT (MB)” text box still has the focus) to move back up to the “FAT” pulldown list. Once that is highlighted, press the down cursor key (with or without control), move the highlight to “FAT16” with the arrow keys, and then press enter to close the list. Now press TAB to move back to “FAT (MB)”. Here’s where you tell FDISK how much disk space you want to use for the FAT16 partition. Since we want to use KMK’s FATFS.SYS driver with this partition, we’ll ensure its size is NO MORE than 31.9995 MB (equal to 65,535 sectors). Notice (providing “autofill disk” is enabled) that the size of the APT automatically changes to fill the available free space when you TAB out of the APT (MB) field. You can turn auto-fill off if you want, perhaps if you wish to leave empty space on the disk for additional FATs created later on with some PC-based partitioning tool (since FDISK will only put a single FAT and an APT on the disk for you). We’ll also leave “Metadata sectors” checked since this is where we can store names for our disk partitions. So, let’s move on by pressing Return. We’ll then be offered the chance to re-evaluate the chosen partitioning scheme and write it to disk if we are absolutely sure (which we need to be, since once the MBR is written to disk, it will be difficult to recover any information which was previously on the disk). All being well, the next thing you’ll see is the APT editor: Figure 5: APT Editor This empty table is where you define the APT partitions which you’ll later format with DOS and copy programs and information to. With the highlight on the first entry, simply press Return and type the size in sectors of the first partition you want to create. 65,535 sectors is a common size and the maximum which MyDOS, SpartaDOS and SDX can currently handle. If you prefer to work in 5 APT Partition Editor and Utilities (3rd Edition) megabytes, select View->Megabytes from the drop-down menus and all numerical values will be shown in MB instead of sectors. Note that the “magic number” is 31.9995MB and no more if you want the partition to be compatible with currently available DOSes. Once you have entered the partition size and pressed Return, cursor back up the entry and select Partition->Set Drive to give the partition a drive number. It’s recommended you start numbering hard disk partitions from D2: or D3: upwards, but it really depends on how you want to configure the system. Leaving D1: free will allow you to boot from a floppy whenever you need to. In any case, you should be careful to leave at least one drive number unassigned, in case you need access to external SIO storage when the hard disk has every drive number assigned to partitions. Next, select Partition->Set BPS and change the density of the partition if 512 bytes isn’t the size you want. You can choose between 128, 256 and 512 bytes per sector. 256 is the most common size for pre-SDX versions of DOS. Note you can use the shortcut keys listed in the menus to access these options direct from the editor without actually opening the menus at all. OK – so what if you want eight identical partitions and don’t want to type in the details for each one? Well, the latest version of FDISK has a facility which makes this very easy indeed: “Fill/Divide”. Select Partition->Fill/Divide and type in the details of how you want the program to divide and fill the space in the APT. Figure 6: Fill/Divide Dialog If you want eight partitions all of equal size, simply enter “8” in the “Partitions” field, set “First drive” to the number you want assigned to the first partition (the rest will follow in series; I’d recommend D3: here), then press Return. FDISK will create eight 512bps partitions of equal size, with drive numbers increasing by one, as near as possible filling all the available space. But if the APT space is large, the partitions may end up more than 65,535 sectors long, which at the moment we don’t want. The solution, then, is to simply specify the size in sectors as well. This will limit the size of the created partitions. Likewise, you can omit “Partitions” entirely and just type 65535 into the “Size” field. In that case, FDISK will create as many 65,535 sector partitions as possible to fill the entire APT space. Note that you can also change the sector size here, if for example you want a number of identical 256bps partitions. 6 APT Partition Editor and Utilities (3rd Edition) Since partitions are commonly created in identical sizes, “Fill/Divide” is probably the most convenient way to build a partition table. In any case, when you’ve finished creating the partition table, you should set the boot partition. This will tell the BIOS or drive which partition to boot from when the computer is switched on. Just cursor up to the partition you wish to assign as the boot partition, and press “B”, or select Partition-Bootable. You’ll see the “B” flag appear next to the partition, under “Attr” (Attributes). Note the other flags too: A means “active”, and simply means that the partition will be automounted when the partition table is read when the machine is switched on. Clearing the active flag won’t delete the partition, but will make it inaccessible. Removing the drive number effectively has the same effect as clearing the active flag. Next is space for the “L” flag, which means “locked”. A locked partition is read-only, and cannot be formatted or written to. Next we have the “B” (boot) flag as already discussed, and finally the “M” flag, which stands for “Metadata”. Metadata is contained in a special reserved sector, typically right in front of the partition on disk (watch the start sector numbers when editing the partition table when metadata is enabled, and you may notice space being reserved for metadata, as well as for the APT partition table chain itself if many partitions are created). You can turn metadata off so that new partitions do not have metadata by default: do this via APT->Properties (since the setting is too destructive to access direct from the editor). But note that without metadata, partitions cannot be named. In addition, enabling or disabling metadata later on a per-partition basis (which can be done via Partition->Properties) will move the partitions and make any data in them invalid. Partitions will also move when partitions ahead of them are added or deleted, so before formatting anything and copying information into the partitions, it’s wise to get decisions like metadata and partitions size out of the way at the first instance. My advice is to leave Metadata globally enabled (the default state). Anyway: you should now have a partition table which looks broadly similar to this: Figure 7: Completed Partition Table In the example above, we have eight equally sized 512bps partitions, numbered D3: through DJ: (310), and D3: set as the boot drive. But what of the FAT partition we created earlier? We want that to be readable in SpartaDOS X… 7 APT Partition Editor and Utilities (3rd Edition) To get access to the FAT16 partition from SDX, we need to add one last partition: an external partition. Choose Partition-> External, and you will see a list of all the FAT partitions (which is to say, those which belong to the MBR partition table, and are outside of the APT area): Figure 8: Inserting an External Partition We can see the FAT16 partition we created earlier (although it’s currently unformatted – we’ll do that on the PC later), so hit return and an entry pointing to that FAT will be added to the APT table. The external partition is denoted by a left-pointing wedge at the left side of the entry. All that remains is to assign the external partition a drive number: Figure 9: Assigning a Drive Number Note that, as previously mentioned, we can name partitions. Names are stored in the metadata sectors. To edit a partition’s name, just press “N”, or choose Partition->Edit Name. Type the name in the space at the foot of the screen and press enter. The names of partitions are displayed here as you scroll through the list. When using an 80 column display, the partition names are displayed to the right of the partition details, and are editable in situ. Without an 80 column display, you can still get an overview of named partitions by toggling View->Names: 8 APT Partition Editor and Utilities (3rd Edition) Figure 10: Partition Name View This displays the partition table in name view, with the details displayed where the names are normally shown. You can still edit the everything in this view; it’s just that names are shown in the list and details shown where the names would normally be. Go back to normal view by choosing View->Names again. When you’re finally happy with the partition table, write it to disk with APT-Write, or by pressing Ctrl+W: Figure 11: Writing the Partition Table to Disk You get two chances to confirm this operation. If everything went according to plan, the partition table has now been written to disk, and made active. The next thing you need to do is format the partitions. So, select APT->Exit to get back to DOS. Once there, use your DOS’s formatter (in SDX, type “FORMAT”) to write directory structures to all the partitions you just created except the FAT partition. There’s no point in formatting the FAT partition, since we want a FAT file system there, and we’ll do that by using the PC’s card reader. Once you have formatted all the other partitions, you should be able to list the empty root directories in DOS. If everything looks right, remove the disk or CF card from the adapter (if necessary, power down first), and connect to the PC. The PC’s operating system should recognize the MBR partition table, and say that the FAT partition requires formatting. Go ahead and format the 9 APT Partition Editor and Utilities (3rd Edition) partition, being sure (since we chose FAT16 when setting it up) that “FAT” is used (not “FAT32” in this particular example), and for best performance with FATFS.SYS, use a cluster size of 4 or 8KB. Once that’s done, copy some files into the newly formatted FAT16 partition on the PC, making sure they have 8.3 names (no long filenames for the moment). Now, remove the disk or card from the PC, reconnect to the Atari, and power-on again. At the SpartaDOS X prompt, type DIR drive:, where drive is the letter of the external FAT partition you created earlier. If all went well, SDX should report “Unrecognized disk format”. That’s as we expect, since we need to install FATFS.SYS first. If you flashed the provided SDX ROM to your interface, FATFS.SYS is already on CAR:. Otherwise, install FATFS.SYS from the APT toolkit disk, or the SpartaDOS X 4.46 toolkit disk. If you intend to use FAT partitions all the time, you should also add the line “DEVICE FATFS” to CONFIG.SYS, in which case the driver – if it is not already on CAR: - may reside on the hard disk’s boot partition, which must be formatted SDFS. With the driver installed, you should now have read-only access to the external FAT partition. Well done! The implications of this should be obvious: the FAT partition offers a very convenient way to move files and ATRs in bulk from the PC to the Atari, without the need for specialised tools or file system drivers on the PC side. Moreover, if you copy ATR disk images into the FAT partition (providing you are using Ultimate or Incognito), you can mount these disk images directly, with read/write access using the ATRMNT tool which should already be on CAR:… With the FAT partition mounted, just type ATRMNT A: ATRNAME to mount an ATR on the specified (unused) drive letter. You can then read from and write to the ATR, just as if it were a regular disk, and when done, copy the changed ATR back to the PC by simply dragging it or copying it from the FAT partition. Note that IDE Plus 2.0 requires mounted ATRs to reside in an SDFS partition, so if using that adapter, you’ll first need to copy the ATRs into an SDFS formatted partition, before mounting them with IDE Plus’s proprietary mounting tools (MATR, ATRMNT and MOUNT are intended for use only with Ultimate and Incognito PBI BIOSes). With Ultimate/Incognito, you may also use MATR to mount ATRs in FAT16 partitions, and this method does not require FATFS. See the documentation for ATRMNT and MATR for further details. General Usage Notes Of course, the foregoing guide just covers one typical scenario of disk partitioning. You may instead want to create a FAT32 partition alongside the APT for use with Candle’s SIDE loader. You can even create multiple FAT partitions of different types by leaving sufficient space for them when initialising the media with FDISK, and adding more FAT partitions later on using a tool on the PC. In that case, it’s possible to then add external entries for these FAT partitions just as we did for that single FAT16 partition. Once FAT32 file system drivers are available for SpartaDOS X, it will make sense to have multiple external FAT16 and FAT32 partitions. 10 APT Partition Editor and Utilities (3rd Edition) As for FDISK, while there are facilities that we have not fully covered here, we have certainly covered basic operation, which is sufficient to get up and running with a usable hard disk. It is possible to resize and change the properties of already formatted and populated partitions, but be aware that since FDISK now insists on there being no unused disk space between partitions, removing metadata, inserting external partitions with metadata, deleting partitions, and inserting new ones is likely to invalidate the data on neighbouring partitions. So you need to bear this in mind when first planning your partitioning scheme. The way that FDISK works now is completely different from the way it worked in the past, and for this reason – unless you have already been using recent beta versions of the application – you might find it best to simply partition your media from scratch. Things such as named external partitions have required changes to the APT specification (a new “external” partition type 0x03 was defined, and a global metadata flag implemented), so when using partition tables created with very old versions of the program, it’s quite likely that you will run into problems with large or complex APT structures. The current version of FDISK (and the corresponding changes to the APT spec) are intended to be forward-thinking, catering for forthcoming improvements to SpartaDOS X’s file system capabilities with the minimum of fuss. Large FAT and SDFS partitions can already be created with FDISK, so once they have file system support, they should simply work. 11 APT Partition Editor and Utilities (3rd Edition) Support Utilities As previously mentioned, the APT toolkit disk includes a number of support utilities, which I will briefly explain below. You may also refer to the documentation files on the toolkit ATR. MOUNT MOUNT.COM is a tool for dynamically mounting and unmounting partitions. It is not intended for mounting ATR disk images, although it will unmount ATRs. It should be used only with the Ultimate 1MB and Incognito APT PBI BIOS, and is compatible with most DOSes. Usage MOUNT MOUNT MOUNT MOUNT [dev] [dev] [dev] [dev] /N drive: part_num drive: part_name /U drive: /L Dev: [[[BusID.]CntrllrID.]DeviceID] BusID: 1=PBI, 2=LSIO CntrllrID: 0-7 DeviceID: 1=Primary, 2=Secondary Switches: L : List partitions N : Mount by partition number U : Unmount specified drive MATR MATR.COM is a tool designed primarily for mounting and unmounting LFN ATR disk images in FAT16 and FAT32 partitions, via a GUI interface identical to that used by FDISK. The program will opportunely also handle APT partition mounting, but currently only when a protective MBR also exists on the disk. Figure 12: MATR Startup Screen 12 APT Partition Editor and Utilities (3rd Edition) Usage MATR MATR provides access to all APT compatible adapters on the system, and all FATs and APTs on every device on each adapter (although an MBR is required in order to access the APT). The interface is intuitive: one need simply choose the required device, the required FAT, and then assign and remove drive numbers as desired. When handling APT partitions rather than ATRs, only named partitions are currently displayed. It must be said that while MATR has greatly increased in complexity and facility, it has received less thorough testing than other programs in the toolkit, and as such remains in beta status. APTDEV APTDEV.COM simply lists all APT devices on every APT controller found on the system. Unlike (X)DEVINFO, APTDEV will also report LSIO and PBI controllers when both are present. Compatible with all APT implementations, and all DOSes. Usage APTDEV APTDISK APTDISK.COM lists every online partition for a given device. One may specify the desired Bus ID, Controller ID and Device ID when multiple APT controllers are present. Usage APTDISK [[[BusID.]CntrllrID.]DevID] BusID: 1=PBI, 2=LSIO CntrllrID: 0-7 DevID: 1=Primary, 2=Secondary CHECKAPT CHECKAPT.COM is an APT partition table trace utility intended for troubleshooting broken partition tables and as a tool into understanding the APT structure. Usage CHECKAPT [[[BusID.]CntrllrID.]DevID] BusID: 1=PBI, 2=LSIO CntrllrID: 0-7 DevID: 1=Primary, 2=Secondary 13 APT Partition Editor and Utilities (3rd Edition) ATRMNT ATRMNT.COM runs with SpartaDOS X only and is an ATR mounting tool for FAT partitions. It should be used in conjunction with the FATFS.SYS driver. Usage ATRMNT [/U] D: [ATRNAME[.ATR]] /U: Unmount drive Benchmarking and Stability Testing Excellent utilities exist for the purpose of benchmarking disk transfer speeds and verifying the accuracy of data transfer: RWTEST and RWCRC respectively. These tools are written by Drac030 and are available from his website: http://drac030.atari8.info RWTEST will establish the transfer speed of the hard disk interface, and RWCRC will perform a cyclic redundancy check on a large file in order to ascertain that I/O on the interface is free from errors. A “pass” using RWCRC usually means a stable hard disk interface, and is a highly recommended test when first setting up your IDE host adapter. You should obtain the latest versions of RWCRC and RWTEST from the “Other Stuff” page of KMK’s website. Customising the System If you wish to edit the default CONFIG.SYS on the CAR: device (necessary when altering the configuration when soft-drivers are used), you may use the SDX Imaging utility available from the SpartaDOS X Upgrade site (http://sdx.atari8.info/) for this purpose. Note, you should always include DEVICE [driver name] in CONFIG.SYS, otherwise you will lose access to the hard disk. The above does not apply to PBI host adapter solutions, such as Ultimate, Incognito, IDE Plus, and IDEa. 14 APT Partition Editor and Utilities (3rd Edition) Credits Thanks to the following: Candle for designing SIDE, SIDE2, Ultimate 1MB and Incognito and for his friendship Zaxon and Lotharek for providing hardware KMK and Trub for SIDE SDX ROMs and for their help and insight Phaeron for the amazing Altirra emulator, and for his expert A8 knowledge Lewis for beta testing the old SIDE drivers ProWizard for his tremendous and dedicated assistance in troubleshooting the PBI BIOS and for bringing to my attention bugs no-one else had noticed Steve Carden for testing FDISK Hias for his help on the old MyIDE partition table design Everyone else who helped during these past three years… there are many of you. Feedback If you discover what you consider to be a bug, or experience any issues using the software, or perhaps you simply have some suggestions about improvements which could be made, please contact me via the AtariAge forums, or by email at: [email protected] Finally If you find the tools and drivers useful, and would like to offer appreciation for the many hundreds of hours in total which went into developing them, please feel free to make a donation at www.atari8.co.uk/donate/. I enjoy no licensing agreements with OEMs, and therefore, while providing software without which the corresponding hardware would be useless, my only rewards are the pleasure I gain from programming my Atari, feedback from users, and any gestures of acknowledgement received by way of donations. Thank you in advance. I hope you find the APT tools useful. Jonathan Halliday (FJC) 8 April 2015 15
© Copyright 2025