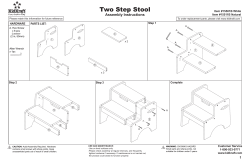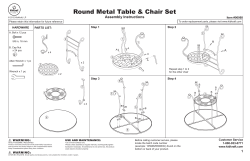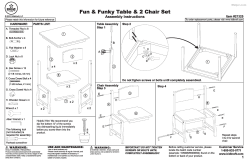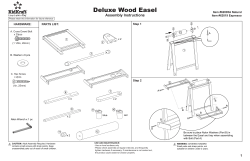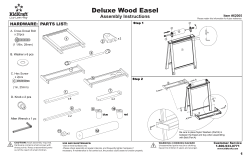DVDO AVLab TPG User’s Guide TM
DVDO AVLab TPG - 4K Test Pattern Generator DVDO AVLab TPGTM 4K Test Pattern Generator User’s Guide Version 1.01 DVDO AVLab TPG - 4K Test Pattern Generator Important Safety Information • • • • • • • • • • • • • • • Follow all instructions Use only a dry cloth to clean Use caution not to block any vents in either unit Indoor use only: To reduce the risk of electric shock, do not use near water or expose to rain or moisture. Keep away from excess moisture Do not use near heat sources such as room heaters, hot A/V equipment Read all warnings Use only accessories approved by DVDO including mounting brackets Unplug the device during lightning storms or when unused for long periods of time Keep away from open flames Protect all connected cords including power cords from being pinched, compressed, stepped on Do not open the case. All servicing should be done only by qualified and approved service personnel Electrical Input Rating: Power over USB 5Vdc 350mA. Caution: Use Only the supplied AC/DC Adapter. Operating temperature range: e.g. 0 to 40oC. For charging the connected Phone/Tablet (MHL) from the HDMI connector, use a 5Vdc 3A supply. To disconnect power sources, remove the AC/DC adapters from the wall outlets and any USB connection. DVDO AVLab TPG 2 A.04 DVDO AVLab TPG - 4K Test Pattern Generator Contents Overview ........................................................................................................................ 4 Input/Output ................................................................................................................. 5 Connections ................................................................................................................... 6 Controls: buttons and the remote ............................................................................ 8 On-Screen Display Menu System ............................................................................ 11 Updating Firmware..................................................................................................... 13 Serial Control and Driver Installation ..................................................................... 14 Test Pattern List ............................................................................................................. 15 Test Pattern Explanations .............................................................................................. 21 Frame & Geometry ..................................................................................................... 21 Vertical lines, Horizontal lines, and every other pixel: ................................................. 23 Judder (Frame Rate)................................................................................................... 24 PLUGE patterns (2 white and 2 black) ........................................................................ 24 Brightness & Contrast ................................................................................................. 26 Color Bars: (8 iRE75, 8 IRE 100, 8x3) ........................................................................ 27 Grey Ramp ................................................................................................................. 28 Solid colors ................................................................................................................. 29 Dynamic Patterns ....................................................................................................... 29 XHatch (coarse, fine, and focus): ................................................................................ 31 Sharpness................................................................................................................... 32 A Typical Calibration Session: ................................................................................. 33 Troubleshooting: ............................................................................................................ 38 Specifications .............................................................................................................. 39 FCC Interference and Compliance Statement ...................................................... 40 Warranty and Getting Help ...................................................................................... 41 Legal notices ............................................................................................................... 44 Appendix A: Virtual Serial Command Protocol............................................................... 46 Appendix B: Disabling signed driver restrictions in Windows 8 ...................................... 58 Windows 8.1: .............................................................................................................. 58 Windows 8.0: .............................................................................................................. 68 DVDO AVLab TPG 3 A.04 DVDO AVLab TPG - 4K Test Pattern Generator Overview Thank-you for purchasing the DVDO AVLab TPG – 4K Test Pattern Generator. AVLab TPG is an advanced 4K UltraHD Test Pattern Generator designed specifically for setup and calibration of displays in the field. Housed in a rugged metal case, and sized to fit in your pocket, AVLab TPG is ready to take to any installation job. While there are some exceptional test pattern discs available like Staci Spears …, to properly set up and calibrate a display or projector, it is critical to have a source that can be trusted to put out exact colors and patterns digitally - directly to the display. F/W 01.01 Note: Features that require a specific version of firmware AND new features available with updates are indicated with this box on the left of the page. If you do not have at least the version of firmware noted, you need to upgrade to use this feature. Key features • 4K UltraHD test patterns: from 480 to 4K/60 as well as custom resolutions • 4K HDMI and MHL2 input for pass through testing • Audio stripping to S/PDIF • USB (TV/Computer) or external 5V@2A powered • Built in IR receive plus dongle support • Manual resolution and pattern buttons built in • Custom remote for easy test pattern access • On-screen display for setup and pattern choice • USB controlled (virtual serial) for connection to CMS software In the Box • AVLab TPG • Remote Control • USB cable • Some models include external power supply and HDMI cable DVDO AVLab TPG 4 A.04 DVDO AVLab TPG - 4K Test Pattern Generator Input/Output Input Panel 1. Power in: Either 5V@3A coaxial power in or USB power from TV/Computer/USB adapter @ minimum .4A 2. Power indicator – Green LED indicates power is on 3. HDMI/MHL input: Accepts up to 4K HDMI or up to 1080p/60 MHL 4. Input indicators (Red = HDMI input active, Blue = MHL input active) Output Panel 1. HDMI output (to display) 2. IR receive: Built in IR receiver and 1/8” connection for IR receive dongle (e.g. Monoprice.com 8060) 3. S/PDIF optical output Buttons 1. Patterns Button – Manually cycles through popular patterns 2. Resolution button – Manually changes output resolution. Commonly used if the AVLab TPG is left in a resolution that the current display does not support. F/W 01.01 3. F/W update button (recessed) – hold while applying power to put AVLab into firmware update mode. Or with F/W version 1.01 or newer, just press the button while connected to a PC DVDO AVLab TPG 5 A.04 DVDO AVLab TPG - 4K Test Pattern Generator Connections AVLab is normally connected in one of three ways: 1) Manual mode: This Is normally used for quick display/projector setup to verify scaling, geometry, focus, and basic brightness/contrast. • Power can be supplied via USB cable from the TV USB port (if available), from a standard USB power supply, or a computer. • HDMI out to the display/projector. • Control using built in buttons and/or IR remote control USB HDMI DVDO AVLab TPG 6 A.04 DVDO AVLab TPG - 4K Test Pattern Generator 2) CMS software mode • USB from PC for power/control • Camera to PC via USB • HDMI out to TV • Control from remote or PC software In this mode, the PC uses supplied drivers to create a virtual serial port connection to AVLab TPG for control. HDMI USB To Camera USB DVDO AVLab TPG 7 A.04 DVDO AVLab TPG - 4K Test Pattern Generator 3) Pass Through mode Input from HDMI or MHL source HDMI USB or DC MHL/HDMI DVDO AVLab TPG 8 A.04 DVDO AVLab TPG - 4K Test Pattern Generator Controls: buttons and the remote AVLab TPG has three physical buttons: • • F/W 01.01 • Pattern button manually cycles through the most common patterns and can be used if you do not have the remote or software control Resolution button cycles through four common video resolutions. This is particularly useful if the AVLab TPG is left in a mode (i.e. 4K) from a previous calibration that the current display does not support. In this case, simply press the resolution button slowly until you get to the “auto” setting and then use the OSD to correctly set output parameters. F/W update (recessed) button: if held down while power is initially applied, AVLab goes into firmware update mode. See updating firmware section of this manual. If F/W version 1.01 or later, simply pressing the button while connected via USB to a PC causes AVLab to enter F/W update (mass storage) mode. DVDO AVLab TPG 9 A.04 DVDO AVLab TPG - 4K Test Pattern Generator The AVLab TPG remote is specifically designed to allow fast access to patterns. Choose a pattern category using the top bank of buttons, then use the cycle buttons < and > to choose different patterns within that category. << and >> changes between categories. i.e. to get to Magenta 100 IRE, press the M button and then > 3 times to get to 100. For a 100 IRE color bar, press the color bar button and then > to get to the one you want. Power and Standby/Off buttons are discrete functions R, G, B, C, M, Y, Gr: Individual color patterns. Color Bars, Scaling, Visual patterns: Directly switches to pattern category << >>: Changes category < >: Changes pattern within category MENU: Brings up On-screen display (OSD) menu. EXIT: Exits OSD menu and other special functions. Navigation buttons: Used for OSD menu selections. TPG on and off : Turns internal test pattern generator on and off DVDO AVLab TPG 10 A.04 DVDO AVLab TPG - 4K Test Pattern Generator On-Screen Display Menu System Pressing MENU on the remote control brings up the main menu, shown below. Asterisks (*) in the descriptions indicate the factory default settings. Information screen shows basic information on both the input and output resolution and color space. Output settings screen controls: Output Format: from 480 to 4K/60 *NOTE: While lower resolutions are available, they currently cause the OSD to be difficult to read – this is a known bug. F/W 01.01 *NOTE: at 4K/60, only 8 bit YC 4:2:0 is available Output Color Space: RGB (0-255), YCbCr 4:4:4, or YCbCr 4:2:2 (both 16-235), With F/W ver 1.01 or later also RGB (16235) Output Color Depth: 8, 10, 12 bit DVDO AVLab TPG 11 A.04 DVDO AVLab TPG - 4K Test Pattern Generator Test Patterns: Off, or select the specific test pattern to display. Pass Through Mode: Choose Test Patterns for displaying test patterns, or Pass Through to pass the input HDMI or MHL signal through to the output. In pass through mode, the display EDID is passed back to the input. AVLab TPG will sense the video that the input sends and set the output resolution, bit depth, and color space to match. DVDO AVLab TPG 12 A.04 DVDO AVLab TPG - 4K Test Pattern Generator Updating Firmware AVLab TPG allows simple firmware update through an attached computer. Firmware version can be checked using the OSD menu and accessing the information screen. • • F/W 01.01 • • • • • • • Download the latest firmware from www.dvdo.com While holding the recessed “F/W update” button on the side of AVLab TPG, plug a USB cable into a computer and into AVLab TPG. For F/W ver 1.01 or later, simply press the F/W update button while AVLab is connected to a PC via USB AVLab TPG will be automatically installed as a removable drive. Go to that new drive and copy the existing firmware file to a directory on your computer (this is for backup in case you would like to return to your current firmware version for some reason) Delete the existing firmware file from the new drive. Copy the new firmware file you downloaded to the now empty drive. AVLab will automatically eject itself when the update process is complete (~10 seconds). Unplug and replug AVLab to reset the device. DVDO AVLab TPG 13 A.04 DVDO AVLab TPG - 4K Test Pattern Generator Serial Control and Driver Installation AVLab can be controlled from a PC for interfacing to a Color Management System like CalMAN or ChromPure. Before using this feature, drivers must be installed to allow the computer to connect a virtual com port over USB. ** Important – the drivers currently available are unsigned drivers, so for Windows 8 and 8.1, you must first enable unsigned driver installation by following the steps in Appendix B. Installing the Virtual serial driver: Automatic installation: Run the appropriate driver .msi installation package (Windows 7 or XP – use win7 driver for windows 8) prior to plugging in the AVLab TPG to your computer. After the installer completes, plug in the AVLab TPG. A good check of proper driver installation is to run device manager, and under ports, AVLab will be listed along with its associated com port. Manual Installation: If there is any problem, you can also manually install the driver. Plug in AVLab via USB to your computer. Go to Device Manager (Start>Control Panel>System>Device Manager) Under the “Ports (Com & LPT)” section you will see AVLab listed Right click on AVLab and choose “Update Driver Software” Choose “Browse my computer for driver software” Click on “Browse” button and navigate to the AVLab installation CD where the raw driver .inf files are stored. Click “OK” and allow the driver to update/install DVDO AVLab TPG 14 A.04 DVDO AVLab TPG - 4K Test Pattern Generator Test Pattern List All loaded test patterns will be available from the serial connection, the IR remote, and the OSD, only a subset are available from the external button. Pattern Full Screen unless otherwise noted Red 10% Red 20% Red 30% Red 40% Red 50% Red 60% Red 70% Red 75% Red 80% Red 90% Red 100% Green 10% Green 20% Green 30% Green 40% Green 50% DVDO AVLab TPG Hex for Serial 29 Remote Category Red Red Red Red Red Red Red Red Red Red Red Green Green Green Green Green External Button In OSD X X X 15 A.04 DVDO AVLab TPG - 4K Test Pattern Generator Green 60% Green 70% Green 75% Green 80% Green 90% Green 100% Blue 10% Blue 20% Blue 30% Blue 40% Blue 50% Blue 60% Blue 70% Blue 75% Blue 80% Blue 90% Blue 100% Cyan 10% Cyan 20% Cyan 30% Cyan 40% Cyan 50% Cyan 60% Cyan 70% Cyan 75% Cyan 80% Cyan 90% DVDO AVLab TPG 30 31 Green Green Green Green Green Green Blue Blue Blue Blue Blue Blue Blue Blue Blue Blue Blue Cyan Cyan Cyan Cyan Cyan Cyan Cyan Cyan Cyan Cyan X X X X X X X 16 A.04 DVDO AVLab TPG - 4K Test Pattern Generator Cyan 100% Magenta 10% Magenta 20% Magenta 30% Magenta 40% Magenta 50% Magenta 60% Magenta 70% Magenta 75% Magenta 80% Magenta 90% Magenta 100% Yellow 10% Yellow 20% Yellow 30% Yellow 40% Yellow 50% Yellow 60% Yellow 70% Yellow 75% Yellow 80% Yellow 90% Yellow 100% Frame and Geometry Brightness Contrast DVDO AVLab TPG 32 33 34 1 Cyan Magenta Magenta Magenta Magenta Magenta Magenta Magenta Magenta Magenta Magenta Magenta Yellow Yellow Yellow Yellow Yellow Yellow Yellow Yellow Yellow Yellow Yellow Visual X X X X X X X X X X 2 17 A.04 DVDO AVLab TPG - 4K Test Pattern Generator Alternating pixels Vertical Lines Horizontal Lines Judder 8 Color Bars 75 IRE 8 Color Bars 100 IRE 0 IRE 10 IRE 20 IRE 30 IRE 40 IRE 50 IRE 60 IRE 70 IRE 80 IRE 90 IRE 100 IRE Gray Ramp Cross Hatch Coarse Cross Hatch Fine Focus DVDO AVLab TPG 3 Visual X X 4 5 Visual Visual X X X X 6 7 Visual Bars X X X X 8 Bars X X 35 9 10 11 12 13 14 15 16 17 18 19 20 Grey Grey Grey Grey Grey Grey Grey Grey Grey Grey Grey Visual Visual X X X X X X 21 Visual X X X 22 18 A.04 DVDO AVLab TPG - 4K Test Pattern Generator Half Pattern Black White Half Pattern 7Color Bars 75 IRE Half Pattern 7Color Bars 100 IRE Half Pattern 8Color Bars 75 IRE Half Pattern 8Color Bars 100 IRE White Black ISF Pluge White ISF Pluge Black ISF Pluge White 2 ISF Pluge Black 2 Create Custom Pattern DVDO AVLab TPG 23 Half X X 24 Half X X 25 Half X X 26 Half X X 27 Half X X 28 35 36 X X X X X X 37 38 X X X X 39 X X AF 3 parameters: R (0-100 in IRE) 19 A.04 DVDO AVLab TPG - 4K Test Pattern Generator AA F/W 01.01 DVDO AVLab TPG G (0-100 in IRE) B (0-100 in IRE) Window (1100 in %) Input range, 3 parameters R/G/B in 0255, output color space, output range, window size, window background brightness 20 A.04 DVDO AVLab TPG - 4K Test Pattern Generator Test Pattern Explanations AVLab TPG has three types of test patterns: • Visual patterns which can be used to roughly set display parameters and check performance and calibration. e.g. Frame and Geometry, Brightness, Contrast, focus, color bars, grey ramp etc. • Metering patterns that can be used with a simple meter to read and adjust colorimetry e.g. solid primary, secondary and grey colors • Dynamically generated patterns e.g. when connected to a software package, AVLab can create any color and window size This is an explanation and how to use the visual patterns. Frame & Geometry This test pattern contains two specific test features. The first is a 1-pixel wide box around the very outside of the image. This is used to determine when the entire iScan output image is visible on the display. The arrows along the middle of each edge provide an indication of the amount of overscan (if any). The blue boxes in the center of each quadrant are used for measuring display geometry. The rectangle in the center of the gray boxes should appear square on a 4:3 aspect ratio display, the next large rectangle should appear square on a 16:9 display, the next on a 1.85:1 display, and the largest rectangle should be square on a 2.35:1 display. The blue boxes are also used as an indication that the horizontal positioning of the output image is correct. This is particularly useful to align a video projector and also to visually verify that a TV is not in overscan mode. If the blue boxes are displayed as red instead of blue, then the Cb & Cr components are reversed. This can be corrected by ensuring that there is an even number of pixels in the sum of the horizontal sync and horizontal back porch. DVDO AVLab TPG 21 A.04 DVDO AVLab TPG - 4K Test Pattern Generator Frame/Geometry Test Pattern Displayed Correctly (Image B) When this test pattern is displayed correctly, it should look like this, with a one-pixel wide white border around the edge of the screen: Frame/Geometry Test Pattern (Image C) DVDO AVLab TPG 22 A.04 DVDO AVLab TPG - 4K Test Pattern Generator As you can see in image C, the test pattern is almost displayed correctly. You can see the 1-pixel wide white border on the top, bottom and left side of the image but not on the right side of the image. By adjusting the horizontal size of this signal to 1360 (rather than 1366), we can get this test pattern displayed correctly on our display. Vertical lines, Horizontal lines, and every other pixel: There are three test patterns that are used to verify that the chosen output resolution is the native resolution of your display and that you are bypassing any internal processing in your display. When the every other pixel test pattern is displayed correctly, close up you should be able to see a 1pixel checkerboard and at proper viewing distance the image should appear as an even gray. If your display is CRT-based you will not see this checkerboard, but your screen should be an even gray. When this test pattern is displayed incorrectly, the resulting image does not look like a fine checkerboard and may have irregular patterns. If this is the case then the chosen output resolution may not be the native resolution of your display or your display may scale all input signals even if the input resolution is already at native resolution. Check to make sure that the output resolution selected on the AVLab TPG is the correct output resolution for your display. Note: If this test pattern does not appear as it should and you have chosen the native resolution of your display, you may not be able to bypass the internal processing on your display. The ‘Vertical Lines’ test pattern should appear as one pixel wide black and white columns. If you see any irregular pattern(s) in the image then you know that the display is scaling the signal horizontally. If using a projector, the vertical lines will show distortion if any keystone is used. Keystone should be avoided at all costs – instead, hang the projector in the correct position. DVDO AVLab TPG 23 A.04 DVDO AVLab TPG - 4K Test Pattern Generator The ‘Horizontal Lines’ test pattern should appear as one pixel tall black and white rows. If you see any irregular pattern(s) in the image then you know that the display is scaling the signal vertically. Judder (Frame Rate) The Frame Rate Conversion test pattern consists of a vertical bar which moves slowly back and forth across the screen. The bar’s motion is updated once in each output frame period of the AVLab, and it moves a fixed number of pixels horizontally in each frame period. This moving bar test pattern is intended to identify the frame rates at which a display will operate. If the display is not performing any frame rate conversion, i.e., it is actually displaying the output frame rate of the AVLab – the motion will be very smooth. However, if the display is performing any type of frame rate conversion there will be very noticeable stutter introduced in the smooth motion. There may also be other objectionable artifacts introduced depending on how the display actually performs the conversion. These include tearing (top and bottom portion of the bar are horizontally misaligned) and distortion. PLUGE patterns (2 white and 2 black) These patterns are used to visually adjust brightness (black level) and contrast (white level) as well as to verify the display is in the correct color space mode. RGB video is normally sent using all 256 bits (in 8 bit color) but YCbCr (component video) sets black at 16 and white at 238. This allows room above and below the active video for below black and above white. PLUGE patterns are specifically designed to allow quick visual setting of the black and white level. DVDO AVLab TPG 24 A.04 DVDO AVLab TPG - 4K Test Pattern Generator Using the black patterns (background is 16) so set the brightness level on the TV until you can just see the difference between 16 and 17. Depending on how fine the display adjustment is, you may not be able to get this exact, but 16 should be black and 17 grey. Everything below 16 should not be distinguishable. Having this setting correct will bring out the details in dark pictures. Using the white patterns (background is 238) set the contrast level on the TV until you can just see the difference between 237 and 238. Many LED and LCD TVs will not have enough contrast range to allow this to be set completely correct, and it is normally improper to set contrast to very high values. So it you cannot make everything above 238 clip (disappear) then set contrast to around 75% and double check using a dynamic range sweep with CMS software. DVDO AVLab TPG 25 A.04 DVDO AVLab TPG - 4K Test Pattern Generator Brightness & Contrast This test pattern is composed of 4 quarter-screen blocks. Two of the blocks have a background level of standard black, and the other two blocks have a background level of standard white. Embedded in the black blocks are 3 bars. One is 4 IRE below black, one is 1 IRE above black, and the third is 2 IRE above black. Embedded in the white blocks are 3 bars. The ‘Brightness/Contrast’ test pattern will assist you in setting up both the brightness (black level) and contrast (white level) of your display. The ‘Brightness/Contrast’ test pattern is composed of 4 quarter-screen blocks. Two of the blocks have a background level of standard black and the other two blocks have a background level of standard white. Embedded in the black blocks are 3 bars. One is 4 IRE below black (blacker-than-black), one is 1 IRE above black, and the third is 2 IRE above black. Embedded in the white blocks are 3 bars. One is 1 IRE above white (whiter-then- white), one is 1 IRE below white, and the third is 2 IRE below white. The bottom two blocks differ slightly from these levels. For the bottom two blocks, the blacker-than-black is at the lowest possible luma level and the whiterthan-white bar is at the highest possible luma level. When the brightness and contrast are adjusted correctly, you should be able to see the 1 IRE and 2 IRE above black bars on the black background and the 1 IRE and 2 IRE below white bars should be visible on the white background. When the brightness is adjusted correctly, black objects should appear ‘black’ with the details still intact and lighter areas should be ‘light’, not gray, with the details still intact. When the contrast is adjusted correctly, white objects will DVDO AVLab TPG 26 A.04 DVDO AVLab TPG - 4K Test Pattern Generator appear ‘white’ with the details still intact. Because the contrast settings can affect brightness settings we recommend that you check the brightness setting after making this adjustment. Also included in the pattern are 2 needle pulses, which can be used to check CRT voltage regulation as well as the presence of scan velocity modulation. Note that the ISF PLUGE patterns are also an efficient way to set brightness and contrast. Note: If you have a CRT based display, following the instructions above may yield a contrast setting too high. If the contrast is set too high, you will get blooming and loss of details in the highlighted areas. It is more helpful to use the two vertical lines in the test pattern. Adjust the contrast up and down and you will notice that these lines will bend as you increase the contrast. To properly adjust contrast on a CRT based display, decrease the contrast until the vertical lines start to straighten out. If possible, the two lines should be straight. On some CRT, the lines may not straighten even if you turn the contrast to its minimum. If this is the case, slowly increase the contrast to a point just before the vertical lines have extreme bending. You have now properly set up the contrast of your display. Continue to set up brightness as detailed above. Color Bars: (8 iRE75, 8 IRE 100, 8x3) The ‘Color8 Bars75’, ‘Color8 Bars100’, and 8x3 will assist in setting up the saturation (color) and hue (tint) of your display. The ‘Color8 Bars75’ test pattern consists of 8 vertical bars across the screen at a 75% saturation level. The ‘Color8 Bars100’ test pattern consists of 8 vertical bars across the screen at a 100% saturation level. From left to right the bars are: grey, yellow, cyan, green, magenta, red, blue, and black. To properly adjust the saturation and hue you will need to either set your display to “blue only” mode or use a blue colored filter held in front of your eyes. You will also need to turn off any automatic flesh tone controls on your display before making these adjustments. DVDO AVLab TPG 27 A.04 DVDO AVLab TPG - 4K Test Pattern Generator A B B A Adjust Chroma/Color/Saturation control so the outer bars (and small bar under it “A” ) blend into each other, then adjust Tint/Hue so that the inner bars “B” blend into each other. When the Saturation and Hue are adjusted correctly, the white bar and the blue bar should be exactly the same shade when looking through the blue filter. Saturation and hue settings interact with each other so after making this setting you may want to go back and check that the saturation setting is correct. Grey Ramp The ‘Gray Ramp’ can help verify that your display is showing the gradients between black and white correctly. You should see a smooth transition between black and white with this test pattern. This test pattern is a horizontal gray ramp. There is a black level (0 IRE) vertical bar along the left of the pattern and a white level (100 IRE) vertical bar along the right side of the pattern. Between the two bars is a monotonic gray ramp which ranges from the minimum luminence level (i.e., blacker than black) at the left to the maximum luminence level (i.e., whiter than white) at the right. The minimum level of the ramp is a 10-bit digital value of 4 (equivalent to an 8-bit value of 1); the maximum level of the ramp is a 10-bit value of 1020 (equivalent to an 8-bit value of 254). If AVLab is set to 8 bit color depth, and you are using YUV video, that means there are actually only 222 (238-16) luminance steps being sent to the display. The display then interpolates and smooths these steps to attempte to display something smooth across the screen. How much banding appears on the grey ramp gives an indication as to the video processing capabilities of your display. If the banding is DVDO AVLab TPG 28 A.04 DVDO AVLab TPG - 4K Test Pattern Generator noticeable, then either using deep color (10 or 12 bits) assuming your source and content is compatible or adding a high quality video processor like the DVDO iScan Duo is an excellent solution. ** Note: Grey ramp is only available if the output is set to YC Solid colors These patterns are normally used with a color meter and software to read specific color levels. IRE stands for International Radio Engineers and it is a relative scale, NOT an absolute. It defines the volt peak to peak video divided up into 140 IRE units. This is done to make numbers for luminance levels easier to communicate. In the ISF Training Manual, it is described as the amplitude of the video signal from blanking (zero volts) to peak white is 0.714286 volts or 100 IRE units. Synchronization signals extend from blanking to -0.285714 volts or -40 IRE units. Dynamic Patterns These patterns are generated by a connected computer, normally a calibration software package like CalMAN or Chromapure. A custom USB/Serial command is used to precisely define the color as well as the size of the window. Note that the serial command (AF) accepts input in RGB only and the output is set by the output settings on the AVLab OSD (or serially controlled). If the output setting is currently RGB, then a triplet of 16, 16, 16 (limited range black) would be sent to AVLab as 0, 0, 0 (0% for each) and be output as 16, 16, 16 in the center. If the output setting is YC, then the output DVDO AVLab TPG 29 A.04 DVDO AVLab TPG - 4K Test Pattern Generator will be 16, 128, 128 (limited range black YCbCr). The window size is given in %. For more details see the serial control spec and examples in Appendix A. F/W 01.01 For Firmware version 01.01 and later, the new full triplet command is implemented allowing software to send the exact 0-255 RGB value to AVLab for more precision. This command is detailed in Appendix A with examples. To make the color more precise, all controls that could affect the outcome are included in this single command which overrides all output settings from the On-Screen-Display or previously set via serial commands. This includes: • • • • • Input range (That 0-255 triplet of 16, 16, 16 – did you give it to AVLab as limited range where you mean black or did you provide full range and meant grey) Output Color space – output the color in RGB, YC 444, YC 422 (except in 4K/60 where is it 4:2:0) Output range – limited or full – note that this affects both the numeric value as well as the info frame that the TV uses to interpret the value Window size – given in % from 0-100 (although a 0% window is non existent) Window background color – given as an absolute decimal number from 0-255. Normally this is just set as black (0 for full range, 16 for limited range), but if the software is asked to provide a constant APL (Average power level – meaning the background changes to balance the overall brightness of the color and window size in the main window so that Plasma TVs do not try to auto adjust overall screen brightness) it can be provided to AVLab. DVDO AVLab TPG 30 A.04 DVDO AVLab TPG - 4K Test Pattern Generator XHatch (coarse, fine, and focus): To get the best picture from your CRT-based display or projector, you will want to make sure that the red, blue and green signals are converged properly. To assist in converging these three signals we have included two test patterns. In addition to convergence, you will also want to make sure that the focus is optimally adjusted. We have included one test pattern designed specifically for this application. On some displays, these settings, may not be available unless you get into the service menu. We recommend that you hire an ISF-certified technician to make these adjustments if you do not feel comfortable getting into the service menu. DVDO AVLab TPG 31 A.04 DVDO AVLab TPG - 4K Test Pattern Generator F/W 01.01 Sharpness As its name implies, sharpness is used to adjust the sharpness control on a display. If sharpness is set too high, then single pixel black or white lines on a grey background will appear to have a halo. The top left of this screen (labels do not appear on the actual pattern) has a 1 pixel black cross and nearby single pixel white lines. Wider lines can be used to see the effect of sharpness control on larger video structures. DVDO AVLab TPG 32 A.04 DVDO AVLab TPG - 4K Test Pattern Generator A Typical Calibration Session: Display calibration is a process that requires some level of expertise. Companies like AVPro Alliance offer Imaging Science Foundation [ISF] certification classes using CalMAN, and LionAV offers THX calibration classes using ChromaPure; both run over a few days to train an installer in the art and science of calibration. While there are some excellent tools that help automate the process, a thorough understanding of the relative level of importance of each adjustment and some means to objectively measure the result with a calibrated meter are required to achieve an optimum result. Nevertheless, many adjustments can also be made by eye by using a specially designed pattern. To this end, AVLab TPG has both visual patterns for quick adjustments as well as computer controlled patterns for use with software control. **Note that this is only an overview of the process – more detail can be found in a great overview by Tom Huffman here: **Kal at CurtPalme.com also has an excellent step by step process using the ChromaPure system that can be found here: Chromapure software can be found on the included USB flash drive. **What Color Calibration Software to use? While there are a number of choices, there are three that stand out: CalMAN by Spectracal (trial version on disk), ChromaPure (trial version on disk), and HCFR – a free/open source package that can be found here. A typical calibration normally involves the following steps but many other checks and adjustments can also be performed. This example process is based on the ISF workflow using CalMAN 5.3 software. 1) Before you start: a. Checking equipment capability and the room: Contrast ratios interframe vs intraframe – Using the large checkerboard, verify that target contrast ratios can be achieved given the room conditions. 150:1 is always a good intraframe target. b. Setting up a PC (Media center or Gaming) – set up component 16-238 super white, RGB or component, 4:2:0, aspect ratio, and output format, c. Playstation setup tips – cnet.com. DVDO AVLab TPG 33 A.04 DVDO AVLab TPG - 4K Test Pattern Generator d. Be sure to wear appropriate attire – no white – even stripes, no laptop pointing at screen e. Regarding projectors, most of the time the lamp is not a pure white but tends to put out more blue and green than red or vice versa. In this case, to calibrate requires cutting colors as opposed to boosting them so overall light comes down. So it depends on the usage model whether this is better for the customer or not. A projector in a school showing only powerpoint might be better served uncalibrated so you get more light output for the money. f. About meters. Basic calibration can be done with just about any meter, but some are better in accuracy than others. Some midrange meters have pre-programmed memories that let you choose the sink type (LCD, LED, projector front with HPD lamp etc) – these settings can make a middle level meter work much better by ignoring some colors that are not in the color space of the device being measured. Spectral devices (like I1pro2 and Minolta) are slower and the ipro is good at lighter areas but poor on dark areas. To get the speed of a tri-stimulus device, you can take a profile reading using the ipro and then apply that offset to a tri-stimulus like the Klein or X-Rite C6 meter. C6 uses gel filters and can go out of calibration after a period of time so recalibrate the meter periodically. However, it can only be calibrated as long as the filters are still within a reasonable range. The Ipro has no filter and is accurate long term. 2) Calibration Setup a. We recommend the ISF calibration workflow b. Adjust frame and geometry and make sure that overscan settings are not on by default; make sure that the single pixel line around the edge is visible. c. Insure that the proper video setting is being used on the TV – it should be set to Video or YUV. Unless you have a source that only puts out RGB, its best to have the entire system send the display YUV and let the TV convert to RGB for display. d. Properly set up the test pattern generator – it needs to match the source. For instance, the TPG should not be allowed, in normal calibration, to automatically match the TV capability. Check the main source – blueray to other - and set TPG to that bit depth and calibrate to that. e. Choose the correct meter/combination for the job. A high end calibration begins with calibrating a spectral meter (ipro, Minolta or other) to a tri-stimulus device (Klein, C6) to get the most accuracy and also the speed of the tri-stimulus. f. Calman setup – under settings grayscale points – if using a tri-stimulus start with 10 point 10100, if i1pro start at 20% as it does not measure dark quickly. Gamma setup of 2.35 is optimal target DVDO AVLab TPG 34 A.04 DVDO AVLab TPG - 4K Test Pattern Generator g. Position the meter properly – dark room, proper distance and view h. Pay attention to redundant controls – processors, PCs and displays and DVD players all have controls. – Start with TV. Work from the light – calibrate the TV using generator right into TV, then put generator into AVR and recheck, then back to source. 3) Calibration (This below is based on the ISF workflow in CalMAN but the general flow is applicable in any software package) a. Pre-Calibration – First step is always to take a baseline, both for comparison/baseline, and as a way to show the customer the before/after as part of the calibration report. This screen is relatively automatic and only requires a single button press with no TV adjustments. b. Mode settings – Check each TV mode (Cinema, Theater, Movie, Custom – avoid names like vivid or dynamic) in this screen looking for a mode that can be adjusted and is closest to proper CCT (color temperature) and gamma. c. White point and Color space: Run the series and adjust the TV “Color temp” for the one that lands the white closest to the center white target. Also adjust the color space on the TV for the one that lands the primary colors closest to the targets – preferably outside the targets as opposed to inside. d. Turn off all automatic features – auto iris, auto brightness, black expansion, auto flesh tone etc. e. Adjust luminance – Run the series and adjust the TV backlight to the correct light output for the environment, normally 40 fL for dark rooms and 60fL or more for bright rooms. i. Note that backlight setting should not affect brightness and contrast settings, but sometimes it does, so you should check this before and after brightness and contrast ii. On an LCD, backlight or panel brightness should be an independent setting. On a projector, use the iris setting (high lamp or low lamp also if available). Be sure to turn off auto iris for initial calibration, then turn back on at the end to make blacks darker. On some plasmas, this is labeled “Cell light”. f. Adjust dynamic range: i. Start with a black PLUGE pattern and adjust brightness such so that you can just see the 17 block (16 should be black – same as background and don’t see any blocks under 16) ii. Move to White PLUGE and adjust contrast until you can just see the 238 block and everything above is clipped and same as background. Some TVs cannot be adjusted to DVDO AVLab TPG 35 A.04 DVDO AVLab TPG - 4K Test Pattern Generator g. h. i. j. k. l. clip at the top end and 100% contrast is rarely the right choice, so if it does not clip start with something around 80% to begin adjustments iii. Double check the visual adjustments with a meter read dynamic range series iv. Note that the brightness control actually controls the detail in darker parts of the image. If missing information in the blacks, brightness is too low. If missing information in the white part of the image, the contrast is too high. Higher contrast washes out the detail in bright images. Gamma – the nonlinear luminance adjustment: Run the series and check each of the TVs gamma settings to find the one closest to the 2.35 target. Some devices have a 10 point gamma adjustment that allows precise adjustment of gamma if it is non linear. Set overall color: Using an 8x3 color bar and either a blue only mode on the TV/Projector, or if not available a blue gel/glasses to block out all other colors. Adjust the color and tint setting until the blue and white bars next to each other appear to be the same. Resolution and Bit accuracy: Use sharpness pattern (Freq Sweep) to adjust sharpness until the finest detail is visible (fine vertical lines) but no white bleed is visible around the center box. Use the Frame/Geometry pattern to verify that overscan and other scaling on the TV and any inline AVR/processor is off. With the frequency sweep pattern, verify that no keystone is used – keystone will distort the fine vertical lines. Grayscale Two point adjust: First pass, use 30 and 80% IRE to roughly set overall white balance –normally using only the gain and offset controls for each color. You should attempt to find a setting with the lowest delta-E across the IRE range, preferably under 3 with as little green error as possible. As green is the most visible, the green error should always be the primary target. Adjust red and blue first and attempt to pull green into proper alignment without actually adjusting green. Also, use the smallest window pattern size possible for TVs that dynamically adjust light output. Grayscale multipoint and gamma: If available use 10 point gamma and white balance controls to perform final adjustments across the entire luminance range. Again, leave green with zero error. Color Management System: i. Goal is to get every parameter correct for every color. CMS controls, not present on every display (and if not a DVDO Duo adds that capability to any display) normally provide saturation, hue, and luminance for each specific color to properly position that DVDO AVLab TPG 36 A.04 DVDO AVLab TPG - 4K Test Pattern Generator color on the reference color chart. For primary colors (R, G, B), start with luminance, then adjust the color with saturation and hue (or x, y) and then readjust luminance. For secondary colors (C, M, Y), focus primarily on hue and saturation. m. Recheck everything – since many of the controls are interactive, the goal is to find the best balance between all the settings. You should be able to go through the entire workflow without making any further changes. Once this is done, a post-calibration report should be run to provide to the end customer. 4) Double check the source and any other components in between like the AVR or a video processor a. Need to understand the best place to: up-convert to 4K, convert to RGB, may need to set brightness or contrast here. Oppo is a good example where you use a test pattern generator – adjust the TV correctly, then come back and adjust the source as necessary to make it all match. DVDO AVLab TPG 37 A.04 DVDO AVLab TPG - 4K Test Pattern Generator Troubleshooting: Issue: Possible Resolution: No picture or TV reports signal not supported TPG is putting out a resolution or bit depth that the TV cannot handle. Press the button on the side of the TPG marked “resolution” until auto appears and a signal returns. Garbled picture The TV is incompatible with the TPG output settings. This is most commonly a color depth set too high for the resolution that the TV supports. Press the resolution button on the TPG until auto appears and then reduce the color depth before raising the resolution again to test. Grey Ramp and/or Frequency Sweep cannot be selected These patterns are only available in YC modes – please switch from RGB to YC mode Cannot change to RGB or YC444 or deep color when in 4K/60 mode AVLab has a maximum output frequency of 300MHz so when in 4K/60 mode, only YC 4:2:0 8 bit is available. The OSD prevents user from making changes when in 4K/60 mode. DVDO AVLab TPG - 4K Test Pattern Generator Specifications 300 MHz (4K Ultra HD) HDMI output capable of up to HDMI 2.0 4K/60 @ 4:2:0 S/PDIF optical outputs Direct and dongle IR receive HDMI/MHL input 300MHz capable of up to 4K/60 passthrough via HDMI or 1080p/60 via MHL. Note that mobile device charging feature requires external 5V 3A DC power supply. HDMI/MHL certification FCC and CE Serial protocol: 115200: 8, n, 1 USB firmware update using direct PC connection USB powered (from TV, PC, external adapter) – OR - 12V, 3A DC input Supports resolutions including: VGA, SVGA, XGA, SXGA, 480i, 480p, 576i, 576p, 720p50, 720p60, 1080i30, 1080i50, 1080i60, 1080p24, 1080p25, 1080p30, 1080p50, 1080p60, 4K24(3840), 4K24(4096), 4K25(3840), 4K30(3840), 4K50(3840) 4:2:0, 4K60(3840) 4:2:0 Operating temperature: 0-40C DVDO AVLab TPG 39 A.04 DVDO AVLab TPG - 4K Test Pattern Generator FCC Interference and Compliance Statement This device complies with part 15 of the FCC Rules. Operation is subject to the following two conditions: 1. This device may not cause harmful interference, and 2. This device must accept any interference received, including interference that may cause undesired operation. FCC WARNING This equipment has been tested and found to comply with the limits for a Class B digital device, pursuant to Part 15 of the FCC Rules. These limits are designed to provide reasonable protection against harmful interference in a residential installation. This equipment generates, uses, and can radiate radio frequency energy and, if not installed and used in accordance with the instructions, may cause harmful interference to radio communications. However, there is no guarantee that interference will not occur in a particular installation. If this equipment does cause harmful interference to radio or television reception, which can be determined by turning the equipment off and on, the user is encouraged to try to correct the interference by one or more of the following measures: •Reorient or relocate the receiving antenna. •Increase the separation between the equipment and the receiver. •Connect the equipment into an outlet different from that to which the receiver is connected. •Consult the dealer or an experienced radio/TV technician for help. Caution To comply with the limits for an FCC Class B computing device, always use the shielded signal cord supplied with this unit. The Federal Communications Commission warns that changes or modifications of the unit not expressly approved by the party responsible for compliance could void the user’s authority to operate the equipment. CE mark for Class B ITE (Following European standard EN55022/1998; EN61000-3-2/1995; EN61000-3-3/1995, EN55024/1998, EN60950-1/2001) Radio Frequency Interference Statement Warning: This is a Class B product. In a domestic environment, this product may cause radio interference in which case the user may be required to take adequate measures. DVDO AVLab TPG 40 A.04 DVDO AVLab TPG - 4K Test Pattern Generator Warranty and Getting Help General Warranty Terms DVDO, Inc., (DVDO), offers a limited warranty for its DVDO products. Any product first sold to you is guaranteed to be free from defects in both components and workmanship under regular uses. The warranty period commences on the date the item ships. Attention: Your invoice with the date of purchase, model number and serial number of the product is your proof of the date of purchase. The International Limited Warranty is applicable and shall be honored in every country where DVDO or its Authorized Service Providers offer warranty service subject to the terms and conditions provided in this International Limited Warranty Statement. DVDO Products Warranty Period The warranty terms for DVDO products are: DVDO Edge Green 1 Year Domestic & Asia EU & UK 2 Years DVDO Duo 1 Year 2 Years DVDO Air 1 Year 2 Years 1 Year 2 Years 1 Year 2 Years DVDO Air3 DVDO Matrix 6 System Warranty During the warranty period, the defective hardware of DVDO products will be either repaired or replaced, with new or like new products, at the discretion of DVDO except in the cases listed in the Limitation of Liability Clause of this document This International Limited Warranty covers the costs of service parts and labor required to restore your product to fully functional condition. DVDO will, at its discretion, repair or replace any defective products or parts thereof covered by this International Limited warranty with refurbished parts of the product that are equivalent to new or like new products in both functionality and performance. A product or part that is repaired or replaced under this International Limited Warranty shall be covered for the remainder of the original warranty period applying to the product or part, or for 90-days, whichever expires last. All exchanged parts and products under this International Limited Warranty will become the property of DVDO. DVDO offers no warranty of any kind for any pre-installed software, its quality, performance, functionality, or compatibility for a particular purpose. Nor does DVDO warrant that the functions contained in the software will meet specific requirements or that the DVDO AVLab TPG 41 A.04 DVDO AVLab TPG - 4K Test Pattern Generator operation of the software will be uninterrupted or error-free. Thus, the software is sold ‘as is” unless otherwise explicitly stated in writing. Obtaining the Warranty Service Warranty service or Returned Merchandise Authorization (RMA) under this International Limited Warranty will be honored only if claims are made within the warranty period. For notifications to DVDO or products outside the warranty period, the process will be the same, but charges may apply. Contact details may be obtained on DVDO website http://www.dvdo.com/support/rma.aspx. Customers are requested to perform the following actions before claiming DVDO product as defective: (a) Owner must notify DVDO, during the warranty period, in writing of alleged defect, and allow DVDO a reasonable opportunity to inspect the allegedly defective product; (b) No Product may be returned without DVDO’s consent, The DVDO RMA# must accompany all returns, and all returns must be delivered to DVDO within the warranty period; (c) Owner may, then at its own expense, return the allegedly defective Product, freight pre-paid and in the original packaging, accompanied by a brief statement explaining the alleged defect to DVDO; (d) If DVDO determines that any returned Product is not defective, or if DVDO determines that the defect is not covered by the warranty, DVDO will return the Product to the Owner at Owner’s expense, freight collect, and Owner agrees to pay DVDO’s reasonable cost of handling and testing; (e) Upon determining that a returned product is defective, to receive warranty service Owner will need to present the invoice showing the original purchase transaction. If shipping the product, Owner will need to package it carefully and send it, transportation prepaid by a traceable, insured method, to the DVDO Service Center. Package the product using adequate padding material to prevent damage in transit. The original container is ideal for this purpose. Include the RMA#, your name, return shipping address, email address and telephone number where you may be reached during business hours, inside the shipping package with the unit. Any replacement unit will be warranted under these Terms and Conditions for the remainder of the original warranty period or ninety (90) days whichever is longer. Refer to user manual enclosed within the product package and/or information on http://www.dvdo.com/support/documentation.aspx for important tips on how to operate and troubleshoot the product. International Warranty Warranty may be valid when a DVDO product is purchased in one country and transferred to another country, without voiding the warranty. Please be advised that service availability and response time may vary from country to country. Warranty is transferrable within the warranty period. DVDO is not responsible for any export and import control issues, handling fees, tariffs, import duties, and all other related fees where owner is responsible for shipping its products. This International Limited warranty does not affect your statutory rights. DVDO AVLab TPG 42 A.04 DVDO AVLab TPG - 4K Test Pattern Generator Limitation of Liability DVDO reserves the right to refuse warranty service of products under disputable conditions. DVDO also holds the rights to declare final decision whether products are within warranty conditions. The following actions and damages will result in voiding the limited warranty: • Damage caused by act of nature, such as fire, flood, wind, earthquake, lightning, etc. • Damage or incompatibility caused by failure to perform a proper installation or to provide an appropriate operational environment for the product, including but not limited to unstable wired/ wireless network connection and phone lines, bad grounding, external electro-magnetic fields, direct sunlight, high humidity and vibration. • Damage caused by impact with other objects, dropping, falls, spilled liquids, or submersion in liquids. • Damage caused by unauthorized repair or disassembling of the product. • Damage caused by any other abuse, misuse, mishandling, or misapplication. • Damage caused by third party peripherals (including but not limited to visible damages on motherboard or other electronic parts of the product such as burn spots after electric discharge, melting, fusing, splitting, etc.) • Any unauthorized software or modification of built-in software not approved by DVDO. • The serial number of the product (or serial number stickers of its parts) has been modified, removed, blurred or damaged. • Defects caused by transportation, handling or customer abuse. Disclaimer of Warranty THIS WARRANTY IS EXPRESSED IN LIEU OF ALL OTHER WARRANTIES, EXPRESSED OR IMPLIED, INCLUDING THE IMPLIED WARRANTY OF MERCHANTABILITY, THE IMPLIED WARRANTY OF FITNESS FOR A PARTICULAR PURPOSE AND OF ALL OTHER OBLIGATIONS OR LIABILITIES ON DVDO’S PART, AND IT NEITHER ASSUMES NOR AUTHORIZES ANY OTHER PARTY TO ASSUME FOR DVDO ANY OTHER LIABILITIES. THE FOREGOING CONSTITUTES THE BUYER’S SOLE AND EXCLUSIVE REMEDY FOR THE FURNISHING OF DEFECTIVE OR NONCONFORMING PRODUCTS AND DVDO WILL NOT IN ANY EVENT BE LIABLE FOR COST OF SUBSTITUTE OR REPLACEMENT, COST OF FACILITIES OR SERVICE, DOWNTIME COSTS, LOSS OF PROFITS, REVENUES OR GOODWILL, RELIANCE DAMAGES, LOSS OF DATA, LOSS OF USE IF OR DAMAGE TO ANY ASSOCIATED EQUIPMENT, OR ANY OTHER INDIRECT, INCIDENTAL, SPECIAL, OR CONSEQUENTIAL DAMAGES BY REASON OF THE FACT THAT SUCH PRODUCTS WILL HAVE BEEN DETERMINED TO BE DEFECTIVE OR NONCONFORMING. DVDO AVLab TPG 43 A.04 DVDO AVLab TPG - 4K Test Pattern Generator THE RIGHTS AND OBLIGATIONS OF THE PARTIES UNDER THIS AGREEMENT SHALL NOT BE GOVERENED BY THE PROVISIONS OF THE 1980 U.S. CONVENTION ON CONTRACTS FOR THE INTERNATIONAL SALE OF GOODS OR THE UNITED NATIONS CONVENTION ON THE LIMITATION PERIOD IN THE INTERNATIONAL SALE OF GOODS, AS AMENDED (COLLECTIVELY, THE “CONVENTIONS”); RATHER, THE RIGHTS AND OBLIGATIONS OF THE PARTIES SHALL BE GOVERNED BY THE LAWS OF THE SATE OF CALIFORNIA, INCLUDING ITS PROVISIONS OF THE UNIFORM COMMERCIAL CODE, AS APPLICABLE. FOR THE AVOIDANCE OF DOUBT, THE CONVENTIONS ARE HEREBY EXCLUDED. This Limited Warranty gives you specific legal rights. You may also have other rights that may vary from state to state or from country to country. You are advised to consult applicable state or country laws for full determination of your rights. Some jurisdictions do not allow the exclusion or limitation of special, incidental or consequential damages, or limitations on how long a warranty lasts, so the above exclusion and limitations may not apply to everyone Getting Help For service and support, contact your local dealer. To find your dealer or to contact DVDO support, go to: www.dvdo.com/support or call 1-888-651-1765 for worldwide technical support DVDO Inc. 1140 East Arques Avenue, Suite 700 Sunnyvale, CA 94085 Legal notices DVDO® and AVLab TPG Logos are trademarks or registered trademarks of Silicon Image, Inc. in the United States or other countries. HDMI® and the HDMI logo with High-Definition Multimedia Interface are trademarks or registered trademarks of, and are used under license from, HDMI Licensing, LLC. in the United States or other countries. MHL® and the MHL Logo are trademarks or registered trademarks of, and are used under license from, MHL, LLC. in the United States or other countries. HDMI Licensing, LLC, MHL, LLC, and DVDO, Inc. are wholly owned subsidiaries of Silicon Image, Inc. DVDO AVLab TPG 44 A.04 DVDO AVLab TPG - 4K Test Pattern Generator All other trademarks and registered trademarks are the property of their respective owners in the United States or other countries. The absence of a trademark symbol does not constitute a waiver of Silicon Image’s trademarks or other intellectual property rights with regard to a product name, logo or slogan. DVDO AVLab TPG 45 A.04 DVDO AVLab TPG - 4K Test Pattern Generator Appendix A: Virtual Serial Command Protocol Virtual Serial over USB: Using a specific virtual serial driver, AVLab-TPG will be connected to a laptop running Calman and able to bring up specific test patterns on command. AVLab-TPG will emulate Duo for these commands according to the following table: Note that final spec is to function with Calman 5 Baud Rate Data Bits 8 Parity Stop Bits 1 Flow Control 115200 (default) None None The protocol is based on ASCII characters. Four ASCII non-printable control characters are used. ASCII NULL STX ETX SPACE Hex $00 $02 $03 $20 Description Ignore or End of String Start of text End of text ‘Space’ key on keyboard The list of all ASCII characters used by the AVLab serial automation protocol and their hexadecimal equivalent values are given in Section 9. Each transaction from either the system controller or the AVLab has the following formats STX [Transaction Type] [Data Count] [ID] NULL [Value] NULL ETX STX [Transaction Type] [Data Count] [ID] NULL ETX DVDO AVLab TPG 46 A.04 DVDO AVLab TPG - 4K Test Pattern Generator Each portion of the packet is described below. STX Start of transaction Transaction Type of transaction in 2 ASCII hexadecimal characters. Type Data Count Number of ASCII characters in the packet up. The count does not include ETX. Value Data section of the transaction. The protocol supports variable data sizes and types. Value = <Parameter1> Value = <Parameter1>SPACE<Parameter2> Some transactions have no entry for Value ETX End of transaction The supported transaction types are summarized in the table below. Transaction Command Code 30 Description Host send a command to the AVLab TPG to perform a function Command (30) and Response (01) The controller sends a Command packet to change a setting in the AVLab TPG. The AVLab TPG always responds with a Response packet. The Command packet is described below. DVDO AVLab TPG 47 A.04 DVDO AVLab TPG - 4K Test Pattern Generator STX 30 DataCount ID NULL Value NULL ETX DataCount Number of ASCII characters before ETX ID Type of command (2 characters) Value Depends on ID 1) 5.0 List of Commands The table below describes the supported commands in the AVLab with current release software. All commands can be queried unless otherwise specified. 5.1 Single parameter commands to implement for TPG Pre-Defined Test Patterns Custom Test Pattern DVDO AVLab TPG 80 AF Off 0 Test Pattern direct select 1 – FF See pattern table below Custom pattern 48 R (0-100 in IRE) G (0-100 in IRE) B (0-100 in IRE) Window (1-100 in %) A.04 DVDO AVLab TPG - 4K Test Pattern Generator Command Type COMMAND NAME Pass Through Factory Reset Output Format ID (Hex) PARAMETER NAME EA Test Patterns Pass Through BB 61 F/W 01.01 DVDO AVLab TPG Command 0x30 Auto 480i 480p 576i 576p 720p50 720p60 1080i50 1080i60 1080p24 1080p25 1080p50 1080p60 VGA60 SVGA60 XGA60 SXGA60 1080P30 4K24 (3840) 4K24 (4096) 49 PARAMETER VALUE (Decimal) FW Ver First Appear 0 1 don't care 0 19 3 20 4 5 6 7 8 9 10 12 13 14 15 16 17 18 21 22 1.00 1.00 1.00 1.00 1.00 1.00 1.00 1.00 1.00 1.00 1.00 1.00 1.00 1.00 1.00 1.00 1.00 1.00 1.00 1.00 1.00 1.00 1.00 A.04 DVDO AVLab TPG - 4K Test Pattern Generator F/W 01.01 Color Space 6C InfoScreen A5 Test Pattern F/W 01.01 80 DVDO AVLab TPG 4K25 (3840) 4K30 (3840) 4K60 (4:2:0) 4K50 (4:2:0) RGB YCBCR 444 YCBCR 422 Off On Off FRMGEOM BRTCNT EVOTPIX EVOTHVLINE EVOTHHLINE JUDDER SHARPNESS CLR8BARS75 CLR8BARS100 WINDOWIRE10 WINDOWIRE20 WINDOWIRE30 WINDOWIRE40 WINDOWIRE50 WINDOWIRE60 WINDOWIRE70 WINDOWIRE80 WINDOWIRE90 WINDOWIRE100 GRAYRAMP XHATCHCOARSE 23 24 25 26 1 2 3 0 1 0 1 2 3 4 5 6 40 7 8 9 10 11 12 13 14 15 16 17 18 19 20 50 1.00 1.00 1.00 1.00 1.00 1.00 1.00 1.00 1.00 1.00 1.00 1.00 1.00 1.00 1.00 1.00 1.01 1.00 1.00 1.00 1.00 1.00 1.00 1.00 1.00 1.00 1.00 1.00 1.00 1.00 1.00 A.04 DVDO AVLab TPG - 4K Test Pattern Generator XHATCHFINE FOCUS HALFBLACKWHITE HALFCLR7BARS75 HALFCLR7BARS100 HALFCLR8BARS75 HALFCLR8BARS100 FULLWHITE100 WHITEPLUGE1 BLACKPLUGE1 WHITEPLUGE2 BLACKPLUGE2 DVDO AVLab TPG 21 22 23 24 25 26 27 28 36 37 38 39 51 1.00 1.00 1.00 1.00 1.00 1.00 1.00 A.04 DVDO AVLab TPG - 4K Test Pattern Generator Custom pattern AF AA RGB in %IRE plus Window Size RGB in full triplet 1.00 1.01 Queries: Queries allow an attached computer to query the status of AVLab over the USB/Virtual serial port. F/W 01.01 Command Type Query 0x20 COMMAND NAME ID (Hex) Output Format Pass Through Color Space Output YCbCr Product Name Firmware Version 61 EA 6C E5 A8 A9 DVDO AVLab TPG 52 A.04 DVDO AVLab TPG - 4K Test Pattern Generator 6. Command Examples All commands have the same general structure with STX and ETX being hex $02 and $03 respectively, and the rest are ascii digits. STX CMD BYTECNT COMMAND_NAME NULL PARAM NULL ETX Notes: a) These commands are generated without checksums b) A positive number does not need the ‘+’ sign. However ‘+’ is also accepted by the protocol. c) ‘ ‘ means for ASCII ‘space’ key Specific Command Examples STX CMD STX 3 0 BYTE CMD_Name 5 8 0 NULL Param… NULL 1 NULL ETX STX 3 0 6 8 0 NULL 2 1 STX 3 0 5 8 0 NULL 7 NULL ETX $02 $30 $35 $38 $30 $00 $00 0 6 6 1 NULL $33 STX 3 DVDO AVLab TPG $37 1 53 3 NULL ETX $03 NULL ETX Display FRMGEOM pattern Display XHatchfine pattern Display Clr8bars75 pattern Same as above in all hex Set output format to 1080p60 A.04 DVDO AVLab TPG - 4K Test Pattern Generator Custom Color Command: Displays 56, 80, 90 RGB color in 18% box STX 3 0 1 5 A DVDO AVLab TPG F NULL 5 6 NULL 8 54 0 NULL 9 0 NULL 1 8 NULL ETX A.04 DVDO AVLab TPG - 4K Test Pattern Generator F/W 01.01 Detail of AA full triplet command: DVDO AVLab TPG 55 A.04 DVDO AVLab TPG - 4K Test Pattern Generator Examples: 02 33 30 31 41 41 41 00 32 35 35 20 32 35 35 20 32 35 35 20 35 30 20 30 20 31 20 30 20 31 00 03 Parameters carried: RGB(255,255,255),windowsize=60, backgroundIRE=0, InRange=Full, OUTC=RGB, OutRange = Full. Test result: output color space = RGB output range = FULL background color (RGB) = 0,0,0 window color (RGB) = 255,255,255 02 33 30 31 41 41 41 00 32 35 35 20 32 35 35 20 32 35 35 20 35 30 20 30 20 31 20 30 20 30 00 03 Parameters carried: RGB(255,255,255),windowsize=60, backgroundIRE=0, InRange=Full, OUTC=RGB, OutRange = Limited. Test result: output color space = RGB output range = Limited background color (RGB) = 16,16,16 window color (RGB) = 235,235,235 02 33 30 31 42 41 41 00 32 33 35 20 32 33 35 20 32 33 35 20 35 30 20 31 36 20 30 20 30 20 31 00 03 Parameters carried: RGB(235,235,235),windowsize=60, backgroundIRE=16, InRange=Limited, OUTC=RGB, OutRange = Full. Test result: output color space = RGB output range = FULL. background color (RGB) =0,0,0 window color (RGB) = 255,255,255 02 33 30 31 42 41 41 00 32 33 35 20 32 33 35 20 32 33 35 20 35 30 20 31 36 20 30 20 30 20 30 00 03 Parameters carried: RGB(235,235,235),windowsize=60, backgroundIRE=16, InRange= Limited, OUTC=RGB, OutRange = Limited. Test result: output color space = RGB output range = Limited background color (RGB) = 16,16,16 window color (RGB) = 235,235,235 02 33 30 31 41 41 41 00 32 35 35 20 32 35 35 20 32 35 35 20 35 30 20 30 20 31 20 31 20 31 00 03 Parameters carried: RGB(255,255,255),windowsize=60, backgroundIRE=0, InRange=Full, OUTC=YC444, OutRange = Full. Test result: output color space = YC444 output range = Limited background color (YCbCr) = 16,128,128 window color (YCbCr) = 235,128,128 02 33 30 31 41 41 41 00 32 35 35 20 32 35 35 20 32 35 35 20 35 30 20 30 20 31 20 32 20 31 00 03 DVDO AVLab TPG 56 A.04 DVDO AVLab TPG - 4K Test Pattern Generator Parameters carried: RGB(255,255,255),windowsize=60, backgroundIRE=0, InRange=Full, OUTC=YC422, OutRange = Full. Test result: output color space = YC422 output range = Limited background color (YCbCr) = 256,2048,2048 window color (YCbCr) = 3760, 2048, 2048 DVDO AVLab TPG 57 A.04 DVDO AVLab TPG - 4K Test Pattern Generator Appendix B: Disabling signed driver restrictions in Windows 8 Windows 8.1: How to Disable Driver Signature Verification on 64-Bit Windows 8.1 Press the Win + C keyboard combination to bring up the Charms Bar, then click on the Settings Charm. We need to head into the Modern Control Panel, so go ahead and click on the Change PC settings link. DVDO AVLab TPG 58 A.04 DVDO AVLab TPG - 4K Test Pattern Generator When the Control Panel opens, switch over to the “Update & recovery” section. DVDO AVLab TPG 59 A.04 DVDO AVLab TPG - 4K Test Pattern Generator Then click on the Recovery option on the left hand side. DVDO AVLab TPG 60 A.04 DVDO AVLab TPG - 4K Test Pattern Generator Once selected, you will see an advanced startup section appear on the right hand side. You will need to click on the “Restart now” button. DVDO AVLab TPG 61 A.04 DVDO AVLab TPG - 4K Test Pattern Generator Once your Computer has rebooted you will need to choose the Troubleshoot option. DVDO AVLab TPG 62 A.04 DVDO AVLab TPG - 4K Test Pattern Generator Then head into Advanced options. DVDO AVLab TPG 63 A.04 DVDO AVLab TPG - 4K Test Pattern Generator Then Startup Settings. DVDO AVLab TPG 64 A.04 DVDO AVLab TPG - 4K Test Pattern Generator Since we are modifying boot time configuration settings, you will need to restart your Computer one last time. DVDO AVLab TPG 65 A.04 DVDO AVLab TPG - 4K Test Pattern Generator Finally, you will be given a list of startup settings that you can change. The one we are looking for is “Disable driver signature enforcement”. To choose the setting, you will need to press the F7 key. DVDO AVLab TPG 66 A.04 DVDO AVLab TPG - 4K Test Pattern Generator DVDO AVLab TPG 67 A.04 DVDO AVLab TPG - 4K Test Pattern Generator Windows 8.0: First, open the Settings charm. You can do this by moving your mouse to the bottom-right corner of your screen and clicking Settings. If you’re using a touch-enabled PC, swipe in from the right and tap Settings. Press Windows Key + I to open the Settings charm directly with a keyboard shortcut. Select the Change PC settings option at the bottom of the Settings charm. DVDO AVLab TPG 68 A.04 DVDO AVLab TPG - 4K Test Pattern Generator In the PC settings app, select the General category. DVDO AVLab TPG 69 A.04 DVDO AVLab TPG - 4K Test Pattern Generator Scroll down and click the Restart now button under Advanced startup. Your computer will reboot. Note that you can also hold the Shift key while tapping or clicking the Restart option on the Settings charm to immediately reboot your computer and bring up the advanced startup options. DVDO AVLab TPG 70 A.04 DVDO AVLab TPG - 4K Test Pattern Generator Access Startup Settings When the Choose an option screen appears, click or tap the Troubleshoot tile. DVDO AVLab TPG 71 A.04 DVDO AVLab TPG - 4K Test Pattern Generator Next, click or tap the Advanced options tile. DVDO AVLab TPG 72 A.04 DVDO AVLab TPG - 4K Test Pattern Generator Select the Startup Settings tile on the Advanced options screen. DVDO AVLab TPG 73 A.04 DVDO AVLab TPG - 4K Test Pattern Generator Click the Restart button on the Startup Settings screen to reboot your computer again. DVDO AVLab TPG 74 A.04 DVDO AVLab TPG - 4K Test Pattern Generator Disable Driver Signature Enforcement On the Startup Settings screen, tap the F7 or 7 key on your keyboard to select the “Disable driver signature enforcement” option. DVDO AVLab TPG 75 A.04 DVDO AVLab TPG - 4K Test Pattern Generator DVDO AVLab TPG 76 A.04
© Copyright 2025