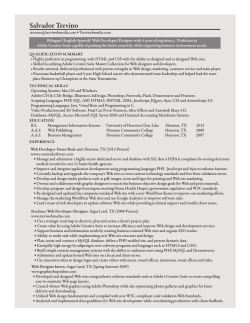Displaying PPT files containing embedded videos within Adobe
Displaying PPT files containing embedded videos within Adobe Connect The recommended approach has four steps: conversion, upload, presentation and file management. Step 1: File conversion The process assumes that the video(s) are already embedded in a PowerPoint (PPT) document. It is the PPT file that is converted, not the individual video files. The result will be a .zip file. · · Option 1: Follow the Video File-Conversion Service Request instructions that describe the request form. The BADER Clinical Core will prepare and send the converted file(s) within several work days. Option 2: Convert the file(s) yourself using your own copy of Adobe Presenter. · On a PC that has PowerPoint and Presenter installed, open the file within PowerPoint. · Select the Adobe Presenter tab and the Publish button. · Select the My Computer tab, and choose a location for the output file. Make sure that the SWF and Zip package options are selected, and press Publish. Step 2: File upload · Enter the Adobe Connect room as someone who will have presenter status (e.g., "guest"). 1 · Click the downward-pointing triangle next to Share My Screen, and select Share Document. · Click Browse My Computer and select the file produced by Adobe Presenter (e.g., BADERConsortiumVideo.zip). Step 3: Presentation Presentation files may be presented immediately after upload or at a later time. Presentation immediately following upload · After you upload the file, Adobe Connect immediately shares the presentation. 2 · Use the arrow icons at the bottom to navigate through the presentation. Use the Stop Sharing button at the top when you're done presenting. NOTE: The uploaded file will remain on the Adobe Connect server, accessible by anyone who has permission to enter that Adobe Connect room. The file and its accessibility links can only be removed by the Adobe Connect room's administrator, as described below. Presentation of previously uploaded file · Enter the Adobe Connect room as someone who will have presenter status (e.g., "guest"). · Click the downward-pointing triangle next to Share My Screen, and select Share Document. 3 · Select Uploaded Files and select the presentation you want to show (e.g., BADERConsortiumVideo.zip). o You might also find the presentation listed under Share History. Step 4: File management – deleting uploaded files and links from the Adobe Connect room This process requires administrative privileges (i.e., requires the room's password). · · Enter the Adobe Connect room. Select Meeting > Manage Meeting Information. 4 · Navigate to the folder containing your Adobe Connect room's uploaded content. This step is done in the new browser window that just opened by selecting Meetings > My Meetings > [Your room's name] > Uploaded Content. · Select the checkbox to the left of each file you want to delete (e.g., BADERConsortiumVideo.zip) and click the Adobe Connect window's Delete button. Select Delete again to confirm your intention. · · Finally, return to the Adobe Connect room. Click Stop Sharing if you are currently sharing a document or a window with others in the room. 5 · Click the downward-pointing triangle next to Share My Screen, and select Share Document. · · Select Share History. Select the presentations you do not want to leave accessible to others in the room (e.g., BADERConsortiumVideo.zip). Click Clear and Cancel. (The OK button may be dimmed and nonfunctioning.) Last edited: 28 March 2015 Development of this document and its content was supported by the United States Department of Defense’s Office of Congressionally Directed Medical Research Program through its Peer Reviewed Orthopaedic Rehabilitation Program (CDMRP grant W81XWH-11-2-0222).The document is governed by a Creative Commons license. Note: The site and contents are worksin-progress. This material is in draft status, is subject to change, and will not be official until approved by BADER oversight committees and the contract officer. 6
© Copyright 2025