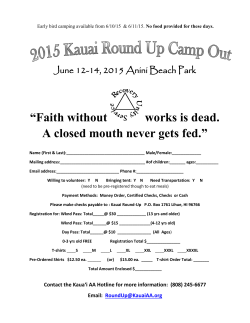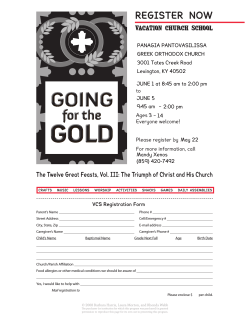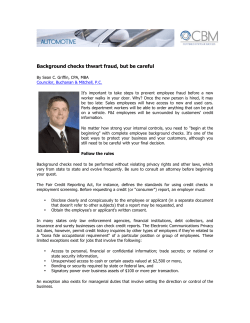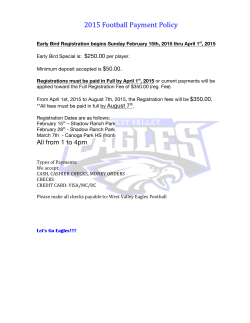PARISH ACCOUNTING TOOLS AND TIPS
PARISH ACCOUNTING TOOLS AND TIPS I. II. III. IV. V. VI. VII. VIII. IX. X. XI. Administrative Issues Bank Reconciliation Budgets Check Processing and Voiding Restricted Accounts Events: Setting up Special Events Reports, End-of-Period Reporting to Pastor and Finance Council Sub-accounts, creating Viewing Account Detail 1099 Vendor Transactions Table on Debits and Credits I. Administrative Issues Do not leave more than three months open at one time. There is a warning set to go off if you enter a transaction with a date that is more than 3 months beyond the earliest accounting month that is still open. The warning is meant to protect you from accidentally entering a transaction in the wrong month or year. You will get this warning as you make entries in the current month if you have not closed the last three months. If a parish has a compelling reason to make a change in the prior period, the Diocese has the ability to open up prior months/year to make the transaction. Pastors and Parish Finance Councils make important parish financial recommendations and decision usually involving printed financial reports. There is risk to making transactions in prior periods as previously printed reports including those periods become inaccurate after making those transactions increasing the risk of decisions made based on previously printed financial reports. Any data that is entered in a drop down field must be cleared (deleted) before you can see all of the options available in that drop down list. When data is in the field, it will be the only choice in the drop down, because it is the only one that matches what was typed. Anytime you get an error message before you were able to submit the data on your screen (or you accidentally navigate away from the screen before you hit ‘submit’), try to click on the Back arrow of your browser (or if you are in a window without a Back arrow, you can hit the ‘Backspace’ key on your keyboard) and sometimes the data you entered will still be there and then you can hit submit. Never open a second browser on the same computer to login to the same database in ConnectNow. If data is submitted or changed in one browser and then submitted or changed differently in another browser on the same computer, your data could be corrupted or at least inconsistent. (ParishSOFT is working on a way to prevent this) II. Bank Reconciliation The date used for bank reconciliations should match the date on the bank statement and that date will determine which deposits, checks and journal entries are available to be cleared. If there is a deposit on the statement that is not showing in the system due to a date issue, the system has the wrong date and it should be corrected. Once corrected it will appear on the reconciliation. Once you choose the date and open a bank reconciliation, you cannot create another reconciliation for that (primary) account until it is fully reconciled and you also cannot go back and create a reconciliation for an earlier date. By entering Service Charges and Interest Income at the time you create a new reconciliation, the system will automatically create journal entries to record these amounts to the default accounts (as indicated in the setup of the primary/subsidiary accounts, if applicable, or in the account information screen of the cash account you are reconciling). Or you can record these service charges and interest income via journal entry, but don’t book them twice. Ending Balance: This balance is the Bank statement balance that you enter in the opening screen of the reconciliation creation. System Balance (also the Balance at the top of the screen): This balance is the Book balance as of the date of the reconciliation. Reconciled Balance: This balance is calculated based on the amounts of the checks, deposits and journal entries you clear or leave outstanding as part of the reconciliation process. Submit Button: Unlike other screens in ConnectNow, this ‘submit’ button merely saves anything you have entered or cleared. Once you hit submit, you can leave the screen and come back right where you left off. Save your work by clicking ‘Submit’ frequently! It is only when the Difference reaches zero that the ‘submit’ button changes to ‘Reconcile’. Once you click on ‘reconcile’, the process is closed and can no longer be edited. III. Budgets For efficiency, budgets should be entered by going to Process > Current Year Budget, rather than going to each account information screen and entering an account budget one by one. By default, budgets are divided equally over 12 months, but if you click on the button ‘Edit Months’, you can manually enter any amount you want for any month individually. For efficiency purposes you can select ‘Same as Last Year’s Budget’ or ‘Same as Last Year’s Actual’ when establishing a new budget. You can also use the feature ‘Change by xxxxxx%’ and ‘Calc Change’ buttons to modify budgets to perform “what if” iterations. IV. Check Processing Processing Checks: Check Date: this is the day that the check is actually printed from the system. The check date cannot be prior to the Invoice date because you would not typically pay for a service before it was performed or goods before they were shipped. It is the date that the bill comes out of Accounts Payable (A/P) (bills to be paid) and hits your Cash account (as a credit). If you void a check in the current period that was originally written/printed in a closed period, the expense and credit to cash will remain in the closed period while the reversing journal entry (debit to cash and credit to expense) will appear in the current period. Check Printing: o o o o o Before printing a large batch, print the first one or two to make sure the checks are loaded properly and that they print in the proper order (actual check numbers match the system). After you hit ‘Create Checks’, if you don’t see the Adobe pdf window from which the checks are to be printed, it may have popped up behind the other windows on your desktop. Just minimize any open windows until it appears in the background. After you hit ‘Create Checks’, if you see the window open for Adobe pdf, but the window is black/blank, you may have a problem with your installation of Adobe Reader, but first try and hit the ‘F5’ key on your keyboard to refresh the screen – if that doesn’t work, you may need to re-install the latest version of Adobe Reader at http://get.adobe.com/reader/ If checks print incorrectly, you must void each check and select the option “make a new copy of the original bill for repayment” so that it reappears on the print checks screen. Before closing the window from which you printed your checks, wait a minute and make sure they have all printed correctly. NOTE: If you close this window too quickly after printing, the system may think they were not all printed and some of the checks could appear in your listing of checks to be printed the next time. Trouble Shooting: Checks print a little differently than any other report in ConnectNow. They open in a new window and use the Adobe Reader software. So errors could be caused by one of two things: version/settings in Adobe Reader and/or Pop-Up Blocker. You’ll want to be sure you’ve downloaded and installed the latest version of Adobe Reader. Once you have Adobe Reader installed, double click the ‘Adobe Reader’ icon on your Windows Desktop and click ‘Edit | Preferences’. On the left side of the display you’ll see a list of Categories, click the ‘Internet’ category. Make sure you have a checkmark in Display PDF in browser Window and remove the checkmark at Display in Read Mode Only. Click ‘OK’. You can now close the Adobe Reader. Now open ConnectNow and try to print your checks. If they’re still not coming up properly: I. II. III. Look for a little yellow bar that displays in the upper portion of the window letting you know that a pop-up window was blocked. In Internet Explorer, right-click the yellow bar for more options and choose the “Always Allow Pop-ups from This Site”. In Firefox, click the ‘Options’ button on the right and choose “Allow pop-ups for charlotte.connectnowaccounting.com”. Voiding Checks: If a check cleared the bank, it cannot be voided. If the check is outstanding and has not been marked as cleared on the bank reconciliation, it can be voided (it doesn’t matter if the period is open or not). To void a check, do a "Find Check", locate the check and pull it up. If the check has not been cleared, two buttons will be displayed: "Cancel" or "Void". If the check has cleared the bank, the "Void" button disappears. On the check register report, the voided check is listed, but it is marked VOID (Please note that the original bill will still be associated with that voided check and if a new check needs to be re-issued, you will need to check the box for ‘Create a Copy of the Original Bill for Repayment’ at the time the check is voided). V. Restricted Accounts When creating new sub-accounts for restricted gifts (in the 8000’s), after the sub-account is created, go back to the account information page and in the drop down titled Account Restriction, you must select ‘Temporarily Restricted’ or ‘Permanently Restricted’ for 8000 accounts– this will not happen automatically (the default is Unrestricted) For each restricted gift received, it should be credited to an 8000 sub-account and the proper cash account should be debited. When restricted funds are expended, you merely debit the same 8000 account that holds the restricted funds and credit the proper cash account. VI. Special Events In order to track the revenue and expenses corresponding to special events or activities (fundraisers, parish missions, youth trips, etc.), establish “projects” for each such activity. Record revenue and expenses to the appropriate revenue and expense accounts, followed by the applicable “project” code. ParishSOFT provides for amounts to be entered for total budgeted project revenues and for total budgeted project expenses. In most cases, this is sufficient to monitor project activity. Alternatively, there is a method to enter a project budget by specific accounts. It requires that sub-accounts be established for each revenue and expense account that will be utilized in recording project activity. Enter budgets for each of the subaccounts as you would for any account. When entering deposits and checks, record activity to the appropriate sub-account, followed by the applicable “project” code. VII. End-of-Period Reports (Monthly or Annual) The Diocese Finance Office recommends that parishes and schools establish a practice to create a set of standard parish reports that may be helpful for end of month reporting to the pastor and the finance council. The primary reports in ConnectNow are: 1. Statement of Financial Position (Balance Sheet) –This is a simple balance sheet with standard categories. The recommended report settings are: a) Set report month to indicate last completed month in current fiscal year b) No restrictions on Entity, Level 1, or Natural Account (ensure inclusion of all entities, levels and accounts) c) Print Columns (include column headings) are: 1) Year-to-Date (YTD) Balance (this is actually the balance as of the last day of the month you entered in a.) 2) Year-to-Date Last Year (this is the balance from the previous year, but as of the same month you entered in a.) d) Group and Sort by Level 1 2. Statement of Activities (Income Statement) – this report summarizes income statement activity by Category headings and Cost Center sub-headings. This is a high-level report showing the activity of each cost center. The recommended report settings are: a) Set report month to indicate last completed month in current fiscal year b) No restrictions on Entity, Level 1, or Natural Account (ensure inclusion of all entities, levels and accounts) c) Print Columns (include column headings) are: 1) Current Month Actual 2) YTD Actual 3) Annual Budget 4) Annual Budget Balance (variance of the annual budget from the YTD actual. Positive numbers are favorable variances, while numbers in brackets are unfavorable) 5) Year-to-Date as a % of Annual Budget (shown as a number - % sign is missing) d) Group and Sort by Entity, Department, Natural Account and print all sub headings and sub totals 3. Dedicated Account Statement – This report shows balances of restricted gifts. The recommended report settings are: a) Set report month to indicate last completed month in current fiscal year b) No restrictions on Entity, Level 1, or Natural Account (ensure inclusion of all entities, levels and accounts) VIII. Sub-accounts, creating Defining sub-accounts give you the power to create accounts using more definitive account names and provides you with more detail on your financial reports. Please be aware that when you create a sub-account, the ParishSOFT system will assign a default shortcut code of 1 instead of using the format we have established as a Diocese. Each additional sub-account you create will default to the next shortcut code number in order (2, 3, 4, 5, etc…) – These shortcut codes have to be changed manually to our established format at the time you create them BALANCE SHEET ACCOUNTS: XXXX.YYE (where X = Natural Account #, Y = Sub-account #, and E = entity abbreviation, a P, S, C, DC, AS, AO1 – respectively for parish, school, cemetery, daycare, altar society, affiliated organization1). If you are creating a subaccount for 1110 - Cash, Checking Account General, it might look like this: 1110.01P INCOME STATEMENT ACCOUNTS: XXXX.YYEABCD (where X = Account #, Y = Sub-account #, E = entity abbreviation, a P, S, C, DC, AS, AO1 – respectively for parish, school, cemetery, daycare, altar society, affiliated organization1) and ABCD = Alphaabbreviation for the cost center). If you are creating a sub-account for 4350 - Fundraising, it might look like this: 4350.01PYMIN If you have already created sub-accounts and forgot to change these shortcut codes, you will have to delete those sub-accounts and re-create them using the format described above. IX. Viewing Account Detail: 1. Use the Quick Find to select the account to be reviewed. When the account comes up, the basics are displayed on the screen. There are four tabs on the screen. The History tab shows the monthly balance and the monthly budget. As history of transactions is built up in ParishSOFT, it will show the prior years’ balances by month also. This will be a useful tool for comparisons. The Quick Find box remains on the right side of the screen so it is easy to quickly navigate to other accounts. 2. On most reports, it is possible to drill down on any account with one click and see the detail of that account. Simply hold the mouse pointer over the account balance until a finger appears, double click, and the detail of the account will be displayed. Hit the back arrow, and you are back on the report ready to drill again. 3. The account balance report displays the account detail in report form. Go to Reports/ Accounts/ Account Balance. This report could be used as supporting documentation. It could be used, for example, if the pastor or finance council wanted to see detail. X. 1099 Vendor Transactions In order to have an accurate year-end report of the total amount transacted with each of your 1099 vendors you should establish those vendors as 1099 suppliers by checking the box to print 1099s for those vendors and selecting the proper box of where to print their totals on the 1099 form. When using those vendors in bills, remember to unselect amounts that are not1099 eligible by unchecking the ‘1099’ box on those respective transaction lines. XI. Debit and Credit Table ACCOUNT TYPE TYPICAL BALANCE DEBIT EFFECT CREDIT EFFECT Asset Liability Net Asset Dedicated Income Expense Debit Credit Credit Credit Credit Debit Decrease Increase Increase Increase Increase Decrease Increase Decrease Decrease Decrease Decrease Increase
© Copyright 2025