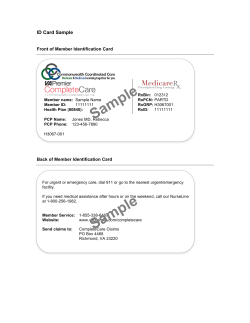UC Self Care Portal Quick Reference
Unified Communications Self Care Portal 10.x Quick Reference Guide Overview Unified Communications Self Care Portal is a web-based interface that helps you manage many of the settings for your CDK Network Phone. Setting Up Do Not Disturb (DND) When Do Not Disturb (DND) is enabled, incoming calls to any line on your phone will not ring and go immediately to voice mail (or will ring without the ringer audible). Changing Your Password and PIN You can change the PIN for your phone and the password for accessing the Unified Communications Self Care Portal. Setting up Call Forwarding You can set up your phone to forward calls to your voice mailbox or to another number (such as your mobile phone). Setting Up Speed Dials and Abbreviated Dials If your phone has unused line buttons, you can assign a speed dial to these unused buttons. If all of your phone’s line buttons are used for extensions or other features, you can add a number as an abbreviated dial. Logging in to the UC Self Care Portal 1. Open a web browser and navigate to https:/______________________/ucmuser. Obtain the IP Address from your system administrator. 2. Type your User Name and Password, and then click Login. Your user name is most likely the extension for your phone. 1. From the menu, click IM & Availability. 2. To enable DND for all extensions on your phone, click Turn on, and then click Save. 3. To disable DND for all extensions of your phone, click to uncheck Turn on, and then click Save. Changing Your Password 1. From the menu, click General Settings. 2. In the Client/Portal Password section, type your new password in the New Password and Confirm New Password fields. 3. Click Save to change your password. Changing Your PIN 1. From the menu, click General Settings. 2. In the Phone Services PIN section, type your new PIN in the New Phone PIN and Confirm New Phone PIN fields. 3. Click Save to change your password. 1. From the menu, click Phones, and then click Call Forwarding. 2. If necessary, click the arrow next to the extension you want to forward to display the available options. 3. Click to select the Forward all calls to box, and then select your preference: 4. Voice Mail: Select this option to forward all calls to your voice mailbox. 5. Add a new number: Type the number (e.g., your mobile number) as you would dial it from your ADP Network Phone. 3. Click Save to enable the call forwarding. 4. To disable call forwarding, uncheck the Forward all calls to box, and then click Save. Setting Up Speed Dial Entries on Unused Line Buttons 1. 2. 3. 4. § From the menu, click Phones, and then click Phone Settings. Click Speed Dial Numbers to view the available options. Click Add New Speed Dial. Enter the following information on the Add Speed Dial dialog: Number/URI: Type the number as you would dial it from your ADP Network Phone (e.g., add a 9 for external calls, if that’s how you dial them). § Label: Type the name or description as you want it to display on your phone. § Speed Dial: Type the number to assign as this speed dial entry. 5. Click Save to enable the speed dial entry. 1 © 2015 CDK Global, LLC. All rights reserved. The CDK logo is a trademark of CDK Global, LLC. March 19, 2015 63638-03 Quick Reference Guide Setting Up Contacts Contacts display in your Personal Directory as entries in your Personal Address Book. You can add co-workers as contacts by clicking the Add Contact button in the Directory. Using Your Dealership Directory You can view your dealership’s corporate directory to look up extensions for employees. You can also add entries as contacts or as speed dial entries on your phone. 1. Click the Contacts tab. 2. Click Add New . 3. Enter the following information for the personal address book entry: § First Name: Type the first name for the entry § Last Name: Type the last name for the entry § Nick Name: Type a nickname for the entry. § Email: Type the e-mail address for the entry § Home/Work/Mobile Phone: Type the entry’s phone numbers as you would dial him/her from your ADP Network Phone. If you want this entry to be an abbreviated dial entry, select the abbreviated dial entry number from the list and add a label as needed. 4. Click OK to create the contact in your personal address book. Viewing Your Dealership Directory 1. Click the Directory tab. The full directory displays. 2. You can sort, filter the directory as follows: § Sort: click the column header to sort the list in ascending order; click it again to sort in descending order. § Filter: Click the Filter button to display the quick filter, where you can enter filter criteria for each of the columns of data. The directory is filtered as you type characters in one of the filter fields. To remove all filters, click the Filter button again. § Column Arrangement: You can change which columns display in the directory by clicking the Settings button , clicking Columns, and then unchecking/checking the columns you want to hide/show from the directory. Adding Entries as Contacts/Speed Dials 1. Find the entry in the directory that you want to add as a contact and/or a speed dial entry. 2. In the Actions column, click the Add Contact button . 3. Edit the Contact Information as needed. The information that displays is from the phone system records, but you can change any of the information to fit your needs. 4. Edit the Phone Information as needed. Be sure to enter phone numbers as you would dial them from your phone (i.e., if you need to dial a 9 for external numbers, add it to the number). If you want a number to be a speed dial entry, select the appropriate slot number from the Speed Dial drop-down list and enter a label for the entry. © 2015 CDK Global, LLC. 2 63638-03
© Copyright 2025