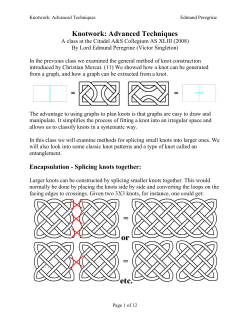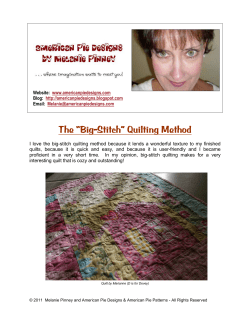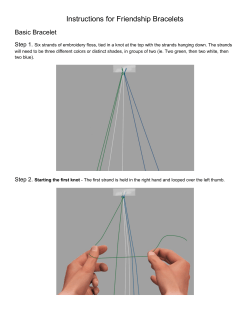ADDENDUM 12: Celtic Knots in Art and Stitch
ADDENDUM 12: Celtic Knots in Art and Stitch About the Author, Leona McCann Leona’s Quilting Journey My quilting journey started about 5 years ago when I went to a local quilt store and was just awestruck with the quilts on the walls and the wonderful fabric, especially batik. Within a few days I had a new sewing machine, signed up for a beginners quilt class and my obsession with quilting took off. By the end of the 4 week quilt class I upgraded my sewing machine to one with more bells and whistles and before the first year was over I had my own long arm as I wanted to be able to create quilts from start to finish myself. Originally from Cork, Ireland then lived in Switzerland and for the last 13 years I have lived in various parts of the San Francisco Bay Area. I have worked in software development for over 20 years, so all things computerized and automated to do with quilting became second nature to me. In September 2011, I took my first Art and Stitch Class and a new addiction began. I started seeing quilting designs everywhere I looked and spent many late nights playing with Art and Stitch. I spent lots of these late nights trying to find an easy way to digitize Celtic knots, began dreaming of Irish inspired quilts and Tír na nÓg Studio was born. In October 2011, I was featured in an article in the Irish Quilting magazine for their Irish Abroad series and just this last summer I entered a local show for the first time and won two ribbons. I am so excited to become a Certified Teacher in Art and Stitch and look forward to passing on my love of digitizing with A&S, quilting and Irish inspired designs to other quilters. I love to travel so willing to teach classes anywhere, if interested in setting up a class in your area you can reach me at [email protected] You can follow me on my quilting journey here http://tirnanogstudio.com/category/blog/ Leona McCann and Loes van der Heijden Addendum 12 - page 2 Introduction Celtic Knots have always intrigued me since visiting the Book of Kells exhibition in Trinity College, Dublin as a child. I love to follow the designs in my mind, following the strands as they meander to form beautiful designs usually getting lost and starting over a number of times. When I started my quilting journey one of my first class was a Gordian knot wall hanging. Once I got my long arm I found that Irish digital quilting designs were very limited and consisted of shamrock, clovers and designs for Irish chain quilts which were not my idea of Irish and not what I wanted for my quilts. A year ago when I discovered Art and Stitch and began to learn how to digitize my own designs I started on my quest to find a way to digitize complex knots in an easy and logical manner. I read a number of articles on how to draw Irish knots from scratch which always started with a grid and then you added the diagonal lines and next drew the connecting curves to decide where the knot breaks should be placed. For example see internet page http://debbiehodge.com/2009/12/how-to-draw-a-celticknot-pattern/ For me this method was really kind of a “hit or miss” experiment as it was difficult to decide where the correct “under” and “over” lines should be. I gave up this method very quickly and started finding existing designs and tracing them. This really didn’t work for me either as there still was the issue of how to make the design continuous and get the crossovers right for stitching out by my quilt machine. Soon I realized that each knot was made up of distinct parts that are usually repeatable and by looking for these separate elements in a knot I was able to simplify the digitizing process. In many late hours and sleepless nights I developed a special method to join the separate shapes, creating Celtic knot designs suitable for quilting. A big help on the drawing side was the Celtic Knot Font on www.clanbadge.com. As it is a true type font it can be used very easily in Art and Stitch. The benefit of using the font is that each letter on your keyboard makes a piece of the Celtic knot; the possibilities are endless and result in designs that are scalable, editable and customizable. In a few keystrokes you can draw a knot. Those knots are in no way continuous paths for quilting, but they form a great basis to “draw” many original knot designs and then use my method to find the distinct shapes and join in the right place to make the design continuous and suitable for quilting. In the following special techniques chapter, I will outline the process I use to digitize Celtic Knots in Art and Stitch. Leona McCann and Loes van der Heijden Addendum 12 - page 3 Trinity Knot - Exercise 1 One of the most recognized Celtic design elements is the Trinity Knot, it can be found on manuscripts such as the Book of Kells, on stained glass and Celtic crosses where it is used as space fillers or as a motif on its own or integrated with other design elements. It has its roots in pre-Christian times and is found on runestones in Northern Europe, early Germanic coins and other slab stone work in the early Christian period. Today the three sided design has evolved as symbol to identify with Celtic culture and as a symbol of unity from a Christian perspective it represents the “Father, Son or Holy Spirit” or can also represent three promises of marriage such as ” Love, Honor and Protect”, “Mother, Father, Child”, “Past, Present, Future”, just to name a few. An explanation of what we are looking for in the digitizing process: A “real” Celtic Knot is continuous: a long ribbon or rope crossing under or over itself in an intricate pattern. From the dashed pattern on the left you can see that this cannot simply be done in a quilt pattern with only one continuous line; a single crossing line following the same path as a ribbon doesn’t look like a Celtic Knot, as it misses the unders and overs. So we need double parallel lines, for the “ribbon” look. My method of digitizing Celtic Knots is to find the distinct separate shapes in a knot design, create them as closed individual shapes and then join those shapes into one continuous path, showing as a “real” Celtic Knot with unders and overs. Exercise 1 - Digitizing a Trinity Knot in Art & Stitch Step 1. Open a new Art and Stitch page, click on the Backdrop tool icon in the Artwork toolbar, and navigate to the Backdrops folder, select and open the file “Trinity Knot.jpg”. As you can see in this example a Trinity Knot is made up of three identical shapes, so the next step is to use a drawing tool to draw one of the three shapes. In this case the best tool would be the 3pt Arc tool. Leona McCann and Loes van der Heijden Addendum 12 - page 4 Trinity Knot - Exercise 1 - Cont’d Step 2. Take the 3pt Arc Tool and trace the shape as follows: Start on the point marked 1, and click on the other points shown in the numbered image. When you are back to the first point, right click to finish and click Close Shape to close the base shape. Step 3. Use the Reshape tool to perfect the shape. Step 4. Select the base shape and use Copy and Paste to create two copies. Rotate (90 degrees) and arrange these two shapes to form the shape of the knot. Use Reshape to complete the design as you desire. Be creative make it your own! Tip: you can also create the two extra copies with the Magic Circle tool: Select the base shape, rotate 90 degrees left. Take the Magic Circle tool. Change the Count to 3, and make the Circle Dimensions smaller. Click on OK. Ungroup and move the individual parts in place. Tip: the Trinity Knot base is included in the Library, folder Miscellaneous Designs: “LeonaMcCann Trinity Knot base”. The process of joining the separate shapes one by one into a continuous path Next step is to join the base shapes to make this a continuous design that can be stitched out. First we need to decide the best place to join the separate sections. In this example I have decided to join where the Xs are placed. X Join X Join Leona McCann and Loes van der Heijden Step 5. To make it easier to identify each section, change the color of each as shown on the left. Using different colors is an imporant part of this method. Addendum 12 - page 5 Trinity Knot - Exercise 1 - Cont’d Step 6: Join #1 1. Zoom in on the first area to be joined, take the Reshape tool and select the middle of the small line (here red), right click and choose “Split Line”. 2. Add Cusp or Line points on the purple line, at each intersection with the red shape. 3. Still with the Reshape tool right-click on split position marked X of the purple line, and choose “Split Line”. 4. Move one line apart. Because you added the Cusp points, moving a point won’t affect the rest of the line. Without the Cusp points you would keep reshaping forever! X Join 1 4 2 3 1 Detail of Join 1 Click on point 1 with the Reshape tool, press and hold letter T on your keyboard and move the point towards point 3, to join 1 and 3. Release the mouse, release the T-key. Turn on Snap to anchor (press S on your keyboard to turn it on) and then move the new point as well as point 2 on top of point 4. The red and purple sections are now one red shape, select this shape with the Reshape tool, right-click and choose Close Line. Use the Reshape tool to perfect the joined lines. Leona McCann and Loes van der Heijden Addendum 12 - page 6 Trinity Knot - Exercise 1 - Cont’d Step 7 - Join #2 Zoom in on the second area to be joined, select the middle of the red line, right click and select Split Line.. Select the middle of the green line and select Split Line. Before moving the lines apart, add Cusp points on the intersecting corners, then move one line apart. Press and hold letter T to join 1 and 3, turn on snap to anchor and then move this new point and point 2 on top of point 4. To clarify this a little more: basically if we join 1 and 3 it becomes the new point and then the new point and 2 move back on 4. The red and green sections are now one red shape, select this shape and press Close Shape. Zoom in and review all the “over” and “under” sections and use the Reshape tool to align as necessary. Select the knot, assign a Line Sew Type Running Stitch and run the Sew simulator to see that it is now one continuous design. Leona McCann and Loes van der Heijden Addendum 12 - page 7 Trinity Knot - Exercise 2 - Playing with the base shape Now it’s time to play and have fun with the knot as the base shape: Magic Circle 1. Select the knot and turn it back to Artwork. 2. With the Reshape tool, right click on the top most point of the knot and choose “Split Line”. 3. Select the knot and then Rotate Right 90 degrees. 4. Click on the Magic Circle tool, reduce the circle dimensions until the shapes touch and press OK. 5. Select all elements using CTRL A, then click on Connect Objects and then 6. Select the knot, assign running stitches and run the Sew simulator. Close Shape Magic Square 1. Using the original base knot, take the Reshape tool, right-click on the top most point of the knot and choose “Split Line”. 2. Select the knot and then Rotate Right 90 degrees and then Rotate Right 45 degrees. 3. Click on the Magic Square and press OK (or have fun and play with the Angle setting first). 4. Select all elements, Connect Objects and Close Shape. 5. Select the knot, assign running stitches and run the Sew simulator. Leona McCann and Loes van der Heijden Addendum 12 - page 8 Trinity Knot - Exercise 2 - Playing with the base shape - Cont’d Make Repeatable for “Design on Path” Design on Path is another function that can be used to repeat patterns in a creative way. To use the base Trinity Knot shape with Design on Path we first need to make the knot repeatable. As it is a closed shape we need to open it and add “traveling lines” to make it repeatable. See also section 5.3 of the User Guide. 1. Zoom in on the lowest center point and with the Reshape tool, right click and choose Split Line 2. Take one of the drawing tools, draw a line following the shape of the left side of knot. Use the Reshape tool to tweak as necessary. 3. Select the new line and with the Select tool duplicate it via menu Edit > Duplicate (or press Ctrl+D). With the duplicated line selected click on Mirror and move it to the right. Move in place. Select the two new arcs, the traveling lines, and align the tops, so that they are both at exactly the same level. 4. With the Reshape tool select the end point of the left traveling line, press and hold Letter T and move the endpoint towards the point where the knot was split in step 1 above. Release the mouse and Release the T-key. Manually connect the knot with the right traveling line. The result is a knot that is no longer a closed shape but can now be used as a repeatable shape and perfect for Design on path. Now the creativity can start! Design on Path 1. Select the repeatable Knot, right click and Choose “Design on Path” 2. In Design on Path “Properties”, I changed the length to 60 mm and spacing to -2.0. Depending on the size of your original and the shape of the extra traveling lines you may need other settings. Press Apply. These settings will result in more objects, closer together on the path, making it easier to join them. Leona McCann and Loes van der Heijden Addendum 12 - page 9 Trinity Knot - Examples of Design on Path More examples of Design on Path Now try the other Path Options. Follow the above steps but select other Paths and you can create some cool designs. Also play with the Path Dimensions to see how that impacts the final design. Here are the results of my play time using the Circle, Heart, Spiral and Curve paths: Leona McCann and Loes van der Heijden Addendum 12 - page 10 Exercise 3 - Digitizing a more complex knot The first task is to figure out how many distinct shapes are in this knot and second is to find the best places to join the shapes to make it a continuous design. Step 1: How many distinct shapes? The Celtic knot in this example consists of only three shapes: Step 2: Draw the separate shapes Using the Curve Tool, click from point to point to draw shape 1 as follows: Start on the point marked 1, and click on the other points shown in this example. When you are back to the first point, right-click to finish. Click on Close Shape to close the shape. Tip: While drawing be sure to hold down Ctrl after each corner point, to make it a sharp line point. Step 3: Take the Reshape tool and tweak the shape where needed. Step 4: To save your base shape As the shape will be reused for other Knots designs, it is a good idea to save the shape to be used later. 1. Select the shape 2. Choose menu Tools > Save into Library… 3. Open the My Shapes folder, name the shape “CK Shape 1” and Save Now you can open this shape from the Library, folder “My shapes” to be used over again and again. Leona McCann and Loes van der Heijden Addendum 12 - page 11 Exercise 3 - Digitizing a more complex knot - Cont’d Step 5: Draw shape 2 and 3 as follows: Via menu Tools > Save into Library, save both shapes in the folder My Shapes as described above as “CK Shape 2” and “CK shape 3” Using the saved shapes to create a continuous knot From the Library, My Shapes folder, select the “CK Shape 1” you just saved. This will be the top left corner of the new knot. Repeat with “CK Shape 2 “and “CK Shape 3” and place as shown below. Join the separate shapes one by one into a continuous path Join 1 X X Join 2 Leona McCann and Loes van der Heijden Step 6: As described in Exercise 1, join the three shapes in the areas marked X. Join the first two shapes at Join #1. Repeat and join the combined shape at the Join #2 area. This results in a single shape that can be copied, turned and repeated to finish the knot. Addendum 12 - page 12 Exercise 3 - Digitizing a more complex knot - Cont’d Step 7: Select this new shape and then click Copy and Paste to create a new, already more complex shape. Rotate Right 90 and move into place as shown below. Step 8: Join these 2 sections at Join #3 X Join 3 Step 9: Select the now single shape and click Copy and Paste again, Rotate Right 90 twice and move into place as below. Join these 2 shapes at the place marked with X Join 4. X Join 4 Leona McCann and Loes van der Heijden Addendum 12 - page 13 Exercise 3 - Digitizing a more complex knot - Cont’d Step 10: Take the Reshape tool and finalize the knot to look like the original knot. The gaps between the separate shapes are caused by the original tracing: when tracing thicker lines it’s hard to prevent a distance between the lines. The more precise you are while tracing, the less reshaping work has to be done at the end :) Tip: For the final reshaping, rotate the knot 45 degrees. Take the Reshape tool, select one of the points at the end of a rectangular shape, hold down Ctrl and click on the second point to include it in the selection. Then hold down Shift and use the arrow keys on your keyboard to move the two points together to get the rectangular shape in place. When the reshaping is done, rotate the knot 45 degrees back. Step 11: Select the knot, assign running stitches and run the Sew simulator. It will show that it is now one continuous design. Leona McCann and Loes van der Heijden Addendum 12 - page 14 Examples using the same base shapes Here are more examples of Celtic Knots that can be made from these base shapes If we add just one more base shape we can create some more interest to the Knots such as CK Shape 4. Using the same process as described above with the CK shapes 1, 3 and 4 you can create the following knot: Tip: the 4 base shapes are included in the Library, folder Miscellaneous Designs > “LeonaMcCann Celtic Knots base shapes”. Leona McCann and Loes van der Heijden Addendum 12 - page 15 Exercise 4 - Adding Motif Fills Let’s look at how to add some interest to the knots by adding Motif stitches and see how quickly you can create a different look. Important: For this Motif fill effect, keep the shapes as separate closed shapes. Do NOT join into one knot, as that would make it a too complex shape to fill with a Motif. Step 1: In the Library, folder Miscellaneous Designs click on “LeonaMcCann Celtic Knots base shapes”. Deselect by clicking outside the selection and click on the 4th shape, on the right. Copy it to a new design page. Step 2: Select this copy, rotate it 90 degrees left, take the Magic Circle tool, Count 4. Make the circle dimensions smaller so that the 4 shapes touch. (In my computer Circle Dimension Height 135 mm). Click on Apply and on OK. Step 3: Select the first of the 4 new shapes and click on Motif Fill. Repeat for the other 3. Check out User Guide Section 1.12.3 File Type: Motif Fill for more information how to use Motif Fills. Step 4: In the Fill tab in the Properties Tab, select different patterns and click on Apply. On the following page you will find some examples of different Motif patterns. Leona McCann and Loes van der Heijden Addendum 12 - page 16 Examples of Knots Filled with Motifs Pattern 233 Pattern - Blackwork 005 Pattern 216 Blackwork 029 Tips: When a shape filled with a motif shows gaps in the outline, copy and paste the shape and assign a Line Sew Type Running Stitch to this copy. Warning: When solid lines are crossing the motif, change the size ”Stitch Length” of the chosen motif in Properties panel, tab Fill, or choose another motif. Solid lines are not jumps and must be avoided. Leona McCann and Loes van der Heijden Addendum 12 - page 17 Other Celtic Knot Design Ideas Other Celtic Knot Design Ideas All of these knots have been generated using the same process: recognize the distinct shape or shapes, draw the shapes and then join where appropriate to make a continuous design. Review each of the following examples and determine how may distinct shapes you need. Also try to find the best place to join the shapes to create the continuous knots. I have given you some hints for the first three. Example 1: One shape used four times and three joins. X Join 1 X Join 2 X Join 3 Example 2: Two shapes and six joins. X Join 1 X Join 2 Join 3 X X Join 4 X Join 5 X Join 6 Leona McCann and Loes van der Heijden Addendum 12 - page 18 Other Celtic Knot Design Ideas - Cont’d Example 3: Three shapes 2 joins, then Magic Circle > Count 4, then joined again. Pattern on the right is the same, just rotated 45 degrees for a different look. X X The three base shapes of the heart design More examples - try to find the distinct shapes: This cross stitch knot is made with the optional Embroidery Module of Art and Stitch: Leona McCann and Loes van der Heijden Addendum 12 - page 19 Inspiration on the Internet There are lots of examples of Celtic knots on the web. Do an image search for "Celtic Knot" and you will find lots of simple and complex designs. Study the knots and see if can you break them down to distinct shapes and figure out how they can be joined to make them continuous. Two wonderful resources are: Celtic Knot Fonts at http://www.clanbadge.com/ is a wonderful aid to drawing knots and full of design options. If you would consider purchasing a font, to get a nice base to work with, then choose the "Filled" font style. Raymond Houston at http://knotty-celtic-knots.com/ makes wonderful Celtic Knot applique quilts and provided me with inspiration as I devised the process described in this chapter. Slán go fóill, Leona Leona McCann and Loes van der Heijden Addendum 12 - page 20
© Copyright 2025