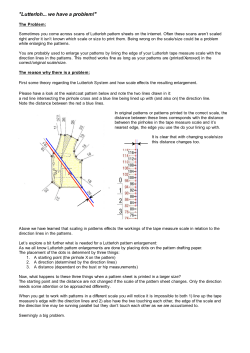EDL printed help
EDL printed help Table Of Contents About the EMC Disk Library..................................................................................1 Introduction to the EMC® Disk Library...................................................................1 Hardware and software components ....................................................................1 EMC Disk Library configuration.............................................................................3 About the EMC Disk Library Console....................................................................4 Installing and Setting Up the Disk Library Console ...............................................5 Installing the EMC Disk Library Console program ................................................5 To install the EMC Disk Library Console...............................................................5 Required procedures for the EMC Disk Library Console setup.............................5 Setting up and configuring the Disk Library ..........................................................6 Default SAN client..........................................................................................6 Initializing the Disk Library DL210 servers ............................................................6 Adding a Disk Library server to the Console.........................................................6 Deleting a Disk Library server from the Console...................................................7 Logging in to the Disk Library server.....................................................................7 Viewing and managing the event log ....................................................................8 Changing the default password ............................................................................8 Using the Configuration wizard .............................................................................8 Powering down the Disk Library ...........................................................................9 Saving and restoring the Disk Library system configuration .................................9 Mirroring the virtual tape library database...........................................................10 Adding Optional Software and Console features ................................................11 iii EDL printed help Overview of the optional software and Console features ....................................11 Adding and removing optional software licenses ................................................11 Using active-active with active engine failover ....................................................12 About the tape shredding feature........................................................................13 Using the internal backup software inside the Disk Library.................................13 Using compression .............................................................................................14 Forwarding SNMP traps......................................................................................14 About error forwarding ........................................................................................15 Using the Attention Required tab ........................................................................15 Enabling EDL Alerts............................................................................................16 Creating Disk Library reports ..............................................................................17 Using the standby server ....................................................................................18 To use the standby server ..................................................................................19 Configuring Network Time Protocol (NTP) synchronization ................................19 Displaying server and Console version information ............................................20 Configuring multi-node Disk Library server groups .............................................20 Displaying group name for DL720/DL740, DL4200, DL4400, DL6100, and DL6300 ...............................................................................................................20 Adding patch updates .........................................................................................20 Trees, Menu Options,and the Main Window .......................................................23 Introduction to the Disk Library Console interface ..............................................23 Menu bar options ................................................................................................23 Toolbar options ...................................................................................................25 Tree and main window options ...........................................................................25 iv Table Of Contents Disk Library server tree and window options ......................................................25 Virtual tape library system ...........................................................................25 Right-click menu options.....................................................................................29 Creating and Managing Virtual Tape Libraries....................................................37 Determining the number of tape libraries you need ............................................37 Creating virtual tape libraries ..............................................................................37 Viewing virtual tape libraries ...............................................................................40 Deleting virtual tape libraries...............................................................................40 Assigning a virtual tape library to your backup server.........................................41 Managing storage space of virtual tapes ............................................................41 Adding a SAN client ............................................................................................41 Scanning for devices...........................................................................................41 Assigning additional SAN clients ........................................................................41 Unassigning a SAN client ...................................................................................42 Deleting a SAN client ..........................................................................................42 Reconfiguring a SAN client with a new HBA.......................................................42 Enabling compression (both hardware and software) on the virtual tape library system ................................................................................................................43 Connecting and Managing Tape Devices ...........................................................45 Physical tape devices .........................................................................................45 Connection types ................................................................................................45 Physical Devices Preparation wizard ..................................................................45 Adding physical tape devices..............................................................................45 Assigning physical tape devices .........................................................................46 v EDL printed help Unassigning physical tape devices .....................................................................47 Using flexible-use ports in target mode adapter..................................................47 Using physical tape devices with active engine failover......................................47 Using an EMC Disk Library as a back-end library...............................................48 Configuring a Disk Library as an ACSLS client ...................................................48 Managing Virtual Tapes ......................................................................................51 Working with virtual tapes ...................................................................................51 Using tape capacity on demand..........................................................................51 Viewing virtual tapes ...........................................................................................51 Creating virtual tapes ..........................................................................................51 Exporting virtual tapes ........................................................................................51 To export data.....................................................................................................52 Importing physical tapes to virtual tapes .............................................................53 Using the tape shredding feature ........................................................................55 Deleting virtual tapes ..........................................................................................55 Moving virtual tapes ............................................................................................56 Remotely copying virtual tapes ...........................................................................56 Disk Library Event Codes ...................................................................................59 Disk Library server error codes ...........................................................................59 About error forwarding ........................................................................................74 Glossary..............................................................................................................75 Index ...................................................................................................................79 vi About the EMC Disk Library Introduction to the EMC® Disk Library The EMC Disk Library combines hardware controllers with a storage-system disk into an appliance that makes virtual tape libraries available on a Fibre Channel storage area network (SAN). These virtual tape libraries are direct, plug-and-play replacements for physical libraries. The basic logical components of a EMC Disk Library system are: • • • • • Virtual libraries Virtual tape drives Virtual volumes SAN clients Physical libraries (optional) Hardware and software components The EMC DL210 Disk Library rack series (or field install kit) includes the following base hardware components: One Intel-based EMC Disk Library server, which contains the following: One flexible-use port that you can interchange for either host connections, expansion storage connection, or a physical library configuration: o One auto-negotiating target port 1, 3, and 5 for connection to the Fibre Channel (FC) storage area network (FC SAN) , or Direct Connection (FC-AL) with the backup systems. For information on supported switches and backup systems, refer to the EMC Support Matrix. o One auto-negotiating FC 4 Gb/s or initiator port 5 for physical tape libraries or physical tape drives. EMC supports a maximum of four physical tape libraries or physical tape drives per Disk Library server. Six available direct connections to the enclosed EMC AX-series storage system. One auto-negotiating 10/100/1000 Mbps Ethernet NIC to increase performance with LAN-based communications. Note: The only time that the network speed might be important is if you are planning to use remote copy (remote copy over IP). You can use remote copy only if you have a GigE or better network connection. Depending on the DL210 system ordered and configured, up to six AX-series Storage Enclosures can be added to the base appliance hardware. Adding Storage Enclosures (Shelves) increases the total aggregate capacity in the DL210 appliance. CAUTION The EMC storage system is preconfigured with a specific structure. Any changes to the setup or cabling will result in data loss. The EMC DL4x00 Disk Library rack series includes the following base hardware components: One or more Intel-based EMC Disk Library servers that contains the following: Eight flexible-use ports that you can interchange for either host connections or a physical library configuration: o Four auto-negotiating target ports 1, 3, 7 and 11 for connection to the Fibre Channel (FC) storage area network (FC SAN) with the backup systems. EMC does not support a direct connection to backup systems. For information on supported switches, refer to the EMC Support Matrix. 1 EDL printed help o Four auto-negotiating FC 4 Gb/s or initiator ports 4, 5, 8 and 9 for physical tape libraries or physical tape drives. EMC supports a maximum of four physical tape libraries or physical tape drives per Disk Library server. Note: The DL4200 and DL4400 front-end, flexible-use ports support FC-loop mode (FC-AL) only and require a switch that support FC-loop mode. FC-loop mode allows a single port to take on multiple WWPNs to support the active-active with active engine failover feature, if it is enabled. The backup hosts will still use FC-fabric mode (FC-SW) connections to the switch. The FC-AL to FC-SW interconnections are handled by the switch. FC-AL connections are required whether or not active engine failover is enabled. For information about the DL4200 and DL4400 configurations, refer to EMC Disk Library configuration. For information about the active-active with active engine failover, refer to Using active-active with active engine failover. • • Four direct connections to the enclosed EMC CX3 series storage system. Four auto-negotiating 10/100/1000 Mbps Ethernet NIC to increase performance with LAN-based communications. EMC Disk Library functions that use the network will see an advantage when additional network ports are used. Note: The only time that the network speed might be important is if you are planning to use remote copy (remote copy over IP). You can use remote copy only if you have a GigE or better network connection. Depending on the model, one or more CX3 series storage systems with one or more shelves of SATA (serial advanced technology attachment) drives, you can add shelves of 15 SATA disk drives to the base hardware. Adding shelves increases the total aggregate capacity of the CX3 series storage system as well as the capacity in the DL4x00 storage systems. CAUTION: The EMC storage system is pre configured with a specific structure. Any changes to the setup or cabling will result in data loss. The EMC DL6x00 Disk Library rack includes the following base hardware components: Two to Four Intel-based EMC Disk Library servers each of which contains the following: Four auto-negotiating FC target ports 1, 3, 7 and 11 for connection to the Fibre Channel (FC) storage area network (FC SAN) with the backup systems. • Four auto-negotiating FC 4-Gb/s or 4-Gb/s initiator ports 4, 5, 8 and 9 (in the DL6300) and two auto-negotiating FC 4-Gb/s or 4-Gb/s initiator ports 4 and 8 (in the DL6100) for physical tape libraries or physical tape drives. • • • Four auto-negotiating FC 4-Gb/s or 4-Gb/s initiator ports 0, 2, 6, and 10 (in the DL6300) and six auto-negotiating FC 4-Gb/s or 4-Gb/s initiator ports 0, 2, 5, 6, 9, and 10 (in the DL6100) for connection to the storage element. Four auto-negotiating 10/100/1000 Mbps Ethernet NICs per engine to increase performance with LAN-based communications. Note: The DL6100 and DL6300 front-end, flexible-use ports support FC-loop mode (FC-AL) only and require a switch that support FC-loop mode. FC-loop mode allows a single port to take on multiple WWPNs to support the active-active with active engine failover feature, if it is enabled. The backup hosts will still use FC-fabric mode (FC-SW) connections to the switch. The FC-AL to FC-SW interconnections are handled by the switch. FC-AL connections are required whether or not active engine failover is enabled. 2 About the EMC Disk Library For information about the DL6100 and DL6300 configurations, refer to EMC Disk Library configuration. For information about the active-active with active engine failover, refer to Using active-active with active engine failover. EMC Disk Library functions that use the network will see an advantage when additional network ports are used. Note: The only time that the network speed might be important is if you are planning to use remote copy (remote copy over IP). You can use remote copy only if you have a GigE or better network connection. CAUTION The EMC DMX storage system is preconfigured with a specific structure. Any changes to the setup or cabling will result in data loss. The EMC Disk Library Console program. You will install and run the Console program on a customerprovided management workstation with Windows 2000 SP2 or higher, Windows XP or Windows Server 2003 installed. The management station must have a LAN port that is connected to the same network to which the EMC Disk Library is connected. The network connection can be 10BaseT, 100BaseT, or GigE. For information on device and backup software package, refer to the EMC Disk Library Release Notes. EMC Disk Library configuration The EMC Disk Library is available in six configurations, which include the DL210, DL4100 (1 x 1), DL4200 (2 x 1) and, DL4400 (2 x 2), DL6100 (2 x 1), and DL6300 (4 x 1). Note: In the DL4200, DL4400, DL6100, and DL6300 configurations, virtual tape libraries created on one Disk Library host do not have access to tapes on the other Disk Library host. All DL4200 configurations come with a minimum of one DAE3P-SATA 15-disk shelf. You can add more shelves to the EMC storage system to increase the storage capacity. All DL210 configurations come with a minimum of one AX150SC storage system. You can add more AX150SC storage systems to increase the storage capacity. The DL6100 model can be configured from 4 to 6 Storage Cabinets. The DL6300 model can be configured from 6 to 10 Storage Cabinets. Adding cabinets increases the total aggregate capacity of the DMX series storage system as well as the capacity in the DL6x00 storage systems. The older configurations, DL310, DL710, DL720, and DL740, are supported with the upgrade to the EMC Disk Library Console. EMC recommends that you keep a configuration sheet listing the items below. You can use this configuration sheet in case you need to re-configure the EMC Disk Library manually. EMC Disk Library Configuration Sheet 3 EDL printed help About the EMC Disk Library Console You administer the EMC Disk Library through the EMC Disk Library Console, which you must install on a system in your environment. The Console is a user interface (UI) tool that you use to configure the EMC Disk Library, add and configure clients, set properties, and manage the import/export of tapes. You can use the Console to manage more than one EMC Disk Library. Note: The Console icon for v3.x on the management workstation will display as EMC Disk Library Console 3.x. You can install v2.x and v3.x on the same management workstation Related Topics: To install and set up the EMC Disk Library Console, see Installing and Setting Up the Disk Library Console. For information on the Console’s main menu, tree, and main window options, see Trees, Menu Options, and the Main Window. 4 Installing and Setting Up the Disk Library Console Installing the EMC Disk Library Console program The EMC Disk Library Console is a Windows-based application. The management system on which you will install and run the EMC Disk Library Console program must have a LAN port that is connected to the same network to which the EMC Disk Library is connected. This enables communication between the management station and the EMC Disk Library server. The Disk Library Console uses TCP port 11576 to communicate with the Disk Library server, and UDP port 11577 for remote copy. If you plan to have the Disk Library Console and the Disk Library server communicate through a firewall, you must open up both these ports. For information on operating systems supported by the Disk Library Console, refer to the EMC Disk Library Release Notes. Note: Only a power user or an administrator can install the Console. To install the EMC Disk Library Console 1. Insert the EMC Disk Library Management Console Software and Documentation CD into the CDROM. The CD automatically launches a menu window. Note: If the CD does not automatically launch a menu window, navigate to the CD-ROM drive in an Explorer window and select the setup.exe file. 2. 3. Select Software. The Software window displays. Follow the instructions on the Software window to install the Console. Required procedures for the EMC Disk Library Console setup The following procedures are required to set up the Disk Library Console: • Setting up and configuring the Disk Library • Initializing the Disk Library DL210 servers • Adding a Disk Library server to the Console • Logging in to the Disk Library server • Viewing and managing the event log • Changing the default password • Using the Configuration wizard • Saving and restoring • Mirroring the virtual tape library database 5 EDL printed help Setting up and configuring the Disk Library An EMC service provider sets up and configures the Disk Library. You can configure additional virtual tape libraries using the Disk Library Console. Default SAN client The Everyone_FC SAN client is the default SAN client. All non-configured host systems use the Everyone_FC SAN client. Once you have configured a host system as a SAN client, that system no longer uses the Everyone_FC SAN client object. If you assign one or more virtual tape devices (libraries or drives) to the Everyone_FC SAN client, then all non-configured host systems on the FC SAN with the Disk Library server will be able to use these resources (provided that FC switch zoning allows these host systems to see the Disk Library server). You can assign the default library to the Everyone_FC client. This is useful when you initially configure the Disk Library server because it allows the pre-configured virtual tape library to be available to all of the FC systems permitted by your FC zoning. Initializing the Disk Library DL210 servers Before you add a Disk Library DL210 to the Disk Library Console, you must initialize and set up the IP address on the Disk Library DL210 server. Follow the steps below to initialize and set up the IP address using the initialization wizard: 1. 3. Go to Tools and select Initialize Disk Library servers. 2. The EDL Initialization Wizard will appear. Select Begin. The available EDLs window will appear with the serial numbers of the available DL210s on your network. Select the serial number of the DL210 that you want to configure and select Configure. The IP Configuration window will appear. Enter the IP address and net mask for the DL210 and click Next. Note: Use a distinct IP address to initialize the Disk Library DL210 to avoid an IP address conflict. 4. 5. 6. The Gateway window will appear. You can enter an optional gateway and click Next. A Finish window will appear with the configuration summary. Verify the details that appear in the window. Click Finish to complete the configuration. Once you initialize the DL210 system, it will disappear from the Available EDLs window. To see the DL210 system in the Console, follow the steps in Adding a Disk Library server to the Console. Adding a Disk Library server to the Console The Disk Library Console communicates with each Disk Library via the Disk Library server. To add your Disk Library server to the Disk Library Console: 1. 2. Open the Disk Library Console program. In the EMC Disk Library Console window, right-click the Disk Libraries and select Discover. Note: Instead of performing a Discover, you can right-click your Disk Library server icon, and select Add. Enter your Disk Library server’s IP address or IP name in the Disk Library Server text box. Enter dladmin in the User Name text box and password in the Password text box. For default username and password information, refer to Logging in to the Disk Library server. Click OK and skip to step 4. 6 Installing and Setting Up the Disk Library Console 3. In the Discover Disk Library Server dialog box, enter your subnet in the Subnet filter box. The Subnet filter will show the subnet information for the system on which you are running the Console program. The Disk Library server ships from the factory with the address 192.168.1.2. Note: On a DL4200, DL4400, DL720, and DL740 server A ships with the default IP address 192.168.1.2, and server B ships with the default IP address 192.168.1.3. On a DL6100 and DL6300, server A ships with the default IP address 192.168.1.2, server B ships with the default IP address 192.168.1.3, server C ships with the default IP address 192.168.1.4, and server D ships with the default IP address 192.168.1.5 Note: model DL6100 only comes with server A and B. If you need to change the address, you can temporarily add an address in the 192.168.1 subnet to the system running the Console program, for example, 192.168.1.100. This allows the system to find the Disk Library server while it uses the default IP address. To change the IP address, see Accessing the Disk Library server through the Console. Click OK. 4. The Console program locates your Disk Library and adds an entry for the Disk Library under the Disk Library servers icon. Note: When you start the Disk Library server after an installation, it will not assign the address 192.168.1.2 to its network interface card (NIC) if another system on the network is using the same IP address. To overcome this, you can either shut down the system or change its IP address. If the system does not have an IP address on the same sub-net as the Disk Library Appliance you would like to manage. Follow the procedures given in the link below, to add an IP address to the system on which you are running the Disk Library Console and access the Disk Library server through the Console. Accessing the Disk Library server through the Console After the Disk Library server is available on the network, follow the procedures in Setting up the network configuration in the Disk Library Console to set the network configuration in the Disk Library Console. Deleting a Disk Library server from the Console To delete your Disk Library server from the Disk Library Console, do the following: 1. 2. Run the Disk Library Console program. In the EMC Disk Library Console window, right-click the Disk Library server that you want to delete, and select Delete. The Console program removes this Disk Library server from the display. The Disk Library server will continue to function, and you can manage it from another Console program in your environment. Logging in to the Disk Library server 7 EDL printed help To log in to a Disk Library server: 1. 2. Right-click your Disk Library server icon, and select Connect. In the Disk Library User Login dialog box, you can log in with either of the two user names and passwords. • Enter dladmin for Username and password for Password. Click OK. The Console Login dialog box opens, and displays server status messages, beginning with the message, Connecting to Disk Library Server. Logging in with this username and password provides you with privileges to access all the features of the Console. • Enter dlmon for Username and monitor for Password. This login allows you to only monitor and create reports, but not edit them. Note: On a DL4200, DL4400, DL720, DL740, DL6100, and DL6300 the server you log in to will connect first, and then search the subsequent server(s) to connect. Viewing and managing the event log Once you have logged in to a server, you can view, filter, export, purge, or print the event log for that server as described in this section. The event log reports messages such as job completions, tape creations, user management, and hardware notifications. • • • • Viewing the event log Exporting the event log Purging the event log Printing the event log Changing the default password Once you have configured the Disk Library Console, you should change the default configuration password as follows: 1. 2. 3. Right-click the Disk Library server icon and select Change Password. Enter the default password, a new password, confirm the new password. Click OK. Note: For information on the default username and password, refer to Logging in to the Disk Library server. Using the Configuration wizard Creating a virtual tape library and virtual tapes, and associating these with physical libraries and SAN clients, requires a number of steps. To simplify the standard configuration process, the Disk Library Console provides a configuration wizard. To open the Configuration wizard: 1. 8 From the Console, select your Disk Library and right-click Virtual Tape Library System and select the Configuration wizard. Alternatively, you can click the Configure button that appears in the main window of the Disk Library Console. The wizard lists an overview of the standard configuration steps. Installing and Setting Up the Disk Library Console The following three selections are available: Next – To execute the configuration step indicated by the yellow triangle. Skip – To bypass the configuration step indicated by the yellow triangle. Cancel – To exit the Configuration wizard. 2. Create virtual libraries – see Creating virtual tape libraries. 3. 4. 5. Add SAN clients and assign virtual libraries to clients– see Adding a SAN client. Prepare physical tape library/drive devices – see Connecting and managing tape devices. Assign physical libraries/drives – see Connecting and managing tape devices. Powering down the Disk Library To power down the Disk Library storage system, follow the steps below: 1. 2. 3. Stop all I/O to the Disk Library. Wait approximately 5 minutes to allow the write cache to finish its writing to the storage system. Writes may not be completed but following this procedure will ensure data integrity. From the Disk Library Console, right-click the Disk Library server and select System Maintenance > Power Down. Wait for the server to power down. Please follow the powerdown procedures for the respective storage system in the Disk Library Appliance in use. For DL210: Frequently Asked Questions on http://www.emc.com/products/systems/clariion/ax150/support/faqs/AX_FAQs.htm For DL4000 models: CX3 Model 80 System - Hardware and Operational Overview in the General Reference section under CLARiiON CX3-80 within the Documentation/White Paper Library on Powerlink For DL6000 models: Symmetrix® DMX-3 Product Guide (300-002-197) in the General Reference section under Symmetrix DMX3 within the Documentation/White Paper Library on Powerlink Saving and restoring the Disk Library system configuration You can save your Disk Library system configuration, and use the saved information to restore the system configuration for recovery purposes. • Manually saving the Disk Library configuration 9 EDL printed help • Manually restoring the Disk Library configuration Mirroring the virtual tape library database Mirroring the database protects your configuration if the disk storing the database is lost. With mirroring, each time the data is written to the virtual tape library database, the same data is simultaneously written to the mirrored copy. The disk maintains an exact copy of the database. In the event that the database is unusable, the virtual tape library seamlessly swaps to the mirrored copy. Note: The mirroring feature is already set up (factory default), if needed you can use the following procedure to enable the mirroring feature. Follow the steps below to set the mirroring feature: 1. 2. Select the Disk Library server you want and expand it. Expand Virtual Tape Library System. Right-click Database, and select Mirror > Add. The Create Virtual Tape Library Database Mirror window opens. 3. In the Create Virtual Tape Library Database Mirror window, click OK to create the virtual tape library database mirror. Visit the links below, to learn how to view the current status of your mirroring configuration, the steps to remove the mirroring feature and swapping mirrors: Checking the mirroring status Removing the Mirroring Feature Swapping Mirrors 10 Adding Optional Software and Console features Overview of the optional software and Console features Optional software licenses Adding and removing optional software licenses Using active-active with active engine failover About the tape shredding feature Using the internal backup software inside the Disk Library Optional Console features Using compression Forwarding SNMP traps About error forwarding Using the Attention Required tab Enabling EDL alerts Creating Disk Library reports Using the standby server Configuring NTP synchronization Displaying server and Console version information Displaying group name for DL720/DL740, DL4200, DL4400, DL5200, and DL5500 Adding patch updates Adding and removing optional software licenses This section describes how to enable and disable pre-installed optional software such as remote copy. Note: Licenses for optional features, such as remote copy and ACSLS are applied at the individual server level in a multi-node environment. For more information about the multi-node feature, refer to Configuring multi-node Disk Library server groupsConfiguring multi-node Disk Library server groups. Adding_an_optional_software_license Removing_an_optional_software_license 11 EDL printed help Using active-active with active engine failover The Disk Library active-active with active engine failover feature improves the availability and recoverability of the system. This feature uses two Disk Library servers that have the ability to recover from a failure of one of the servers, or from a loss of connection to one of the servers. Note: The active-active with active engine failover feature is optional on DL720, DL740, DL4200, DL4000 and standard on DL6100, and DL6300 configurations. The term engine in active engine failover refers to either one of the two, or four servers in a DL720, DL740, DL4200, DL4400, DL6100, or DL6300 respectively. The two Disk Library servers in a DL720, DL740, DL4200, DL4400, and DL6100 are peers that monitor the health of each other at regular intervals. For example, if Disk Library server A fails, then Disk Library server B will, in addition to its own emulation services, restart the emulation services that were provided by server A by taking ownership of those virtual devices and making them available to the backup hosts. Related Topics: Failover_requirements Setting_up_failover Suspending, resuming or removing failover Fibre_Channel_failover Zoning an EMC Disk Library configuration enabled for active engine failover Zoning an EMC Disk Library configuration enabled for active engine failover in a multi-fabric environment Failover options Failover_information_tab In a DL6300, the four servers are divided into two groups where Server A and B are a pair, and the Server C and D are a pair. Just as mentioned above for the DL720/740, and DL4200/4400 models, Server B can restart emulation services that were provided by the Server A. However, Servers C and D are a different pair and cannot resume emulation services for either Server A or B. To enable active-active with active engine failover in the Disk Library Console, you must purchase the failover license (failover is standard on DL6x00 series). After a failover, the active-active with active engine failover feature allows the Disk Library to re-establish the availability of the emulated devices; however, external actions will always be required to continue or restart backup operations to the Disk Library. The nature and degree of this external intervention depends on the backup software application and the operating system. When a failover occurs, the backup and restore jobs in progress to the failed server will terminate or be suspended, and will deliver a failure notification to the backup operator. This is in contrast to similar functions available with EMC storage systems that are designed to deliver transparent application level failover without any loss of data written to the storage system. This limitation is due to the nature of the backup applications and tape operation. Refer to the EMC Disk Library Release Notes for additional information. 12 Adding Optional Software and Console features About the tape shredding feature The tape shredding feature prevents specialized programs from reading data from deleted or erased virtual tapes. The tape shredding feature uses the US Department of Defense (DoD) 5220.22-M algorithm to erase data on virtual tapes by overwriting disk data with multiple patterns of bits, which makes it difficult or impossible to recover the original data. To use the tape shredding feature, see Using the tape shredding feature. Using the internal backup software inside the Disk Library This optional, licensed feature allows use of the NetWorker™ Storage Node or the Veritas Netbackup Media Server component of backup software inside the Disk Library. Note: You can install only one of the two licenses on your Disk Library at a time. It yields a Disk Library that supports all of its current functions (notably, emulating tape devices on a FC SAN). In addition, the internal backup software will use the Disk Library server resources to write to virtual and physical tape devices. A special SAN client allows virtual tape devices to be made available to the embedded internal backup software. This is especially attractive for tape duplication operations -- since the internal backup software running in the Disk Library is in charge of creating the duplicate media, the NetWorker or Netbackup software will know of the existence and location of any duplicate media. This is not the case with current Disk Library-directed duplication operations The embedded internal backup software is best used in the following scenarios: • • Local cloning / duplication – Virtual tape libraries can be shared by the production storage nodes, which generate backup save streams that are written to virtual devices in the Disk Library, and by the embedded internal backup software. When backups are complete, the embedded internal backup software can clone / duplicate these backup save sets to physical tape devices attached to the Disk Library. Remote cloning – Cloning can also occur between internal backup software-enabled Disk Library systems, such that savesets on virtual or physical tape in the local Disk Library can be cloned / duplicated via IP to a remote Disk Libraries, and then written to either physical or virtual tape. See http://Powerlink.EMC.com website for white papers on using the Networker Storage Node or the Veritas Netbackup Media Server inside the Disk Library. To start or stop the internal backup software, or to check its status, refer to topic Trees, menu options, and the main window. 13 EDL printed help Using compression Backup software products commonly use the following two compression methods: • • Client-side compression – performed by backup client software running on a backup client. Device-side compression – performed inside the tape drives. Related Topics are: Benefits_of_enabling_compression To_enable_or_disable_compression The_compression_icon The Disk Library uses device-side compression. Note: Although you can use both client-side compression and device-side compression, EMC recommends using one or the other. Using both methods will not increase your storage capacity, but will degrade the throughput of the Disk Library. The Disk Library system incorporates software compression with an LZO algorithm that runs on the Disk Library server. You can enable or disable compression for the entire Disk Library; that is, the Disk Library server compression option applies globally to all the virtual tape devices in the system. The Disk Library server compression option is disabled by default. Some backup software packages can enable or disable device-side compression. If the Disk Library compression option is disabled, then enabling or disabling the device-side compression on the backup software will have no effect. If the Disk Library server compression option is enabled, and you disable device-side compression on the backup software, then compression will be disabled only for the virtual tape devices you selected. For the DL6x00 series models, a Hardware Compression Feature is standard. This uses a hardware component within the EDL engine which will perform all compression tasks in-line. The hardware feature is used be default in lieu of software compression, however if the compression hardware should fail for any reason software compression will be used. The setting in the console for both Hardware and Software compression is the same and the system will intelligently choose hardware compression if so equipped. Note: When using Disk Library compression, all the data on a virtual tape may not fit on a physical tape counterpart when exported. This is because of better efficiency of the LZO compression method on a Disk Library compared to data compression methods on tape drives such as SDLT’s DLZ, SAIT’s ADLC, and LTO’s SDLC. Note: Hardware Compression feature is not supported on the DL2x0, DL3x0, DL7x0, and DL4x00 series models. Forwarding SNMP traps The storage system generates and sends Simple Network Management Protocol (SNMP) traps to the Disk Library server. When an event occurs on a storage system, it generates an SNMP trap that contains an event code and text that describes the error. The storage system sends the SNMP trap to the Disk Library server. The Disk Library server translates the SNMP trap and logs the event in the event log. You can view 14 Adding Optional Software and Console features the event log in the Disk Library Console. You can also configure the Disk Library Console to forward SNMP traps to an SNMP server that you specify. In the case of the DL6100 and DL6300 models the Symmetrix based storage system in these appliances will also call home to EMC separately, to notify EMC of any proactive service measures required on the storage system and notify EMC of any storage subsystem errors. To configure the Disk Library Console to forward SNMP traps: 1. 2. 3. 4. 5. • • • • • In the Disk Library Console, right-click your Disk Library server and select Properties. The Server Properties window opens. In the Server Properties window, select SNMP Maintenance. In the SysLocation field, type the location where the Disk Library server is located. In the SysContact field, type the contact details of the person providing technical support for the Disk Library server. Select the Trap Level, which specifies the type of message that will be sent. The following five levels of messages are available: None – No messages will be sent. Critical – Critical errors that stop the system from operating properly will be sent. Error – Errors (failures such as a resource is not available or an operation has failed) and critical errors will be sent. Warning – Warnings (event might require maintenance or corrective action), errors, and critical errors will be sent. Informational – Informational messages, errors, warnings, and critical error messages will be sent. When you select critical, error, warning, or informational, specify the SNMP server details as follows: a. b. 6. Click Add. The Add SNMP Details window appears. In the Add SNMP Details window, add the SNMP server name, and the community to which it belongs. Click OK. The server details will appear in the Server Properties window. Click OK. Note: You can verify that SNMP traps are set up properly. Set the Trap Level to Informational, perform a task that generates an event (such as logging into the Disk Library Console or creating a new virtual tape drive), and then check for the SNMP trap for the event. About error forwarding Error forwarding is a program that automatically contacts EMC when a problem occurs on your Disk Library. Only a qualified EMC representative can set up and access the error forwarding feature on each Disk Library. For error forwarding features on the DL2x0 series, see Enabling EDL alerts. Using the Attention Required tab If a fault occurs on a storage system that is part of your Disk Library, the Disk Library Console indicates the fault as follows: • • The Disk Library server icon is displayed with a red exclamation point. An Attention Required tab is displayed in the main window of the Disk Library Console. The following events may activate the Attention Required tab: 15 EDL printed help • • • • A fault occurs or the storage processor (SP) write cache is disabled. A Disk Library server hardware issue occurs; for example, power supply fails. A physical library goes offline. Export activities occur. The Attention Required tab disappears after you address and resolve the event. Some events may require manual clearing. Note: When you first power up the Disk Library, the write cache is disabled until the standby power supply (SPS) is fully charged. A write cache indication can last 1/2-hour or longer when you power up the Disk Library. To view the fault messages, in the Disk Library Console, 1. 2. Click the icon for the Disk Library server indicating the fault Click the Attention Required tab in the main window Enabling EDL Alerts The EDL alerts feature allows you to configure the Console to perform system checks at set intervals and notify an administrator of any errors or informational messages that appear in the event log or that generate an Attention Required event. To enable the EDL alerts feature: 1. 2. Right-click the Disk Library you want and select EDL Alerts. The EDL Alerts window will appear: In the EDL Alerts window: a. Select SMTP and provide details for the following fields: SMTP Server SMTP Port SMTP Username SMTP Password Retype Password User Account Select Enable EDL Alerts checkbox, and click OK. Note: You must select Enable EDL Alerts to activate the feature as it is not selected by default. b. Select the General tab and provide details for the following fields: Target Email - You can configure multiple email separated by a comma. CC Email -Specify another email to which you would like to send the EDL alerts. Subject - Specify the subject for the EDL alerts. 16 Adding Optional Software and Console features Interval - The default interval to send an alert is every 15 minutes. Note: Only unique alerts will be sent at the specified interval. A message already reported will be sent after 2 hours. Frequency of the interval specified may adversely affect performance. Signature -You can specify a signature in this text box. Send Test Email - After you have configured the EDL Alerts feature, you can send a test email. c. Select the Triggers tab and select from the following list of triggers for which you want notification to be sent: Chkcore.sh 10 - Checks the server for core files Mdcheck.sh - Checks the software RAID array Kfsnmem.sh 10 - Performs a memory management check Memchk.sh 5 - Performs a memory check Ipstorysyslogchk.sh - Performs a system log check Ipstorckcfg check ipstor.conf -Performs a configuration file check Diskusagechk.sh - Performs a disk usage check Edlipchk.sh - Performs a NIC IP address check Attention_required - Performs an attention required check Ipstorstatus.sh - Performs a process status check When you click Edit, the Trigger window will appear. To edit a trigger, you must select the Enable EDL Alerts checkbox. Note: Do not edit the Description and Trigger fields. Select the Redirect Notification Without Attachment checkbox to redirect trigger notifications to an alternate email address. Any attachments with the trigger notification will not be sent. Specify an email address in the Alternate Email field, and a subject in the Subject field. Click OK to finish. Note: If you specify an alternate email address, the trigger notification will not be sent to the email address specified in the Target Email field under the General tab. Creating Disk Library reports The Disk Library Console provides you with the following predefined reports for your Disk Library server: • • Server Throughput Report — Provides information about the overall throughput of the Disk Library server. You can schedule a date and time for this report. SCSI Channel Throughput Report — Displays information about data going through each SCSI channel on the Disk Library server. You can schedule a date and time for this report. 17 EDL printed help • • • • • • • SCSI Device Throughput Report — Displays information about the use of the physical SCSI storage devices on the Disk Library server. You can schedule a date and time for this report. Physical Resources Configuration Report — Lists the physical resources on the Disk Library server, including the physical adapters and physical devices. Disk Space Usage Report — Displays information about the amount of disk space that each SCSI adapter uses. Physical Resource Allocation Report — Shows the disk space usage and layout for a specific device. Physical Resources Allocation Report — Shows the disk space usage and layout for each physical device. Fibre Channel Adapters Configuration Report — Shows the World Wide Port Name (WWPN) and port information for each Fibre Channel adapter; this report is useful for matching up WWPNs with clients. Remote Copy Status Report — Displays the remote copy activity status for all drives enabled for remote copy. This report can be generated for an individual drive or multiple drives, and for source or target server for any range of dates. You can schedule a date and time for this report. Note: This option appears only if auto remote copy is enabled. • Virtual Library Information — Displays information about each library being emulated, including drives, tapes and slots. Note: On a DL4200, DL4400, DL6100, and DL6300, you can obtain individual reports for each Disk Library server simultaneously at the parent level. • • Virtual Tape Information — Displays information about a virtual tape, including its barcode, size, and location. Job Report — Displays information about jobs run during a specified time frame, including job type, status, and start/end time. You can schedule a date and time for this report. To obtain detailed information specific to the type of report you want: 1. 2. 3. Expand the Disk Library for which you want to generate the report. Right-click Reports and click New. The Reports wizard opens and displays the Select a Report Type window. In the Select a Report Type window, select the report type. Click Next. For reports on which you can schedule date and time, Select the Report Options and Select the Schedule Options windows will appear. Select the date and time you want and click Next for the Enter the Report window to open. 4. 5. 6. 7. The Reports wizard opens and displays the Enter the Report Name window. Enter a name for your report. Click Next. The Reports wizard opens and displays the Create the Report window. Click Finish to create the report. Note: The reports generated are available in both textual and graphical formats. You can export the textual reports to be saved as a text file. Using the standby server Note: The standby server applies only to the DL710, DL4100 , and DL210 configurations. It is not applicable to the DL720, DL740, DL4200, DL4400, DL6100 and DL6300 configurations. If your Disk Library has the standby server option, an EMC service provider has already mounted the second Disk Library server in the rack and cabled it to the storage system. Only the primary server’s power cords are connected. The power cords for the standby server should not be plugged in. 18 Adding Optional Software and Console features CAUTION: Never power up both servers simultaneously! Doing so will corrupt the Disk Library software. To use the standby server Before using the standby server, you must: 1. 2. 3. 4. 5. Consult with your EMC service provider to verify that the primary Disk Library server has developed a hardware problem. If possible, halt the primary server using the Disk Library Console. If you cannot halt the primary server, shut the primary server off. Unplug the power cords from the primary server. Plug in the standby server’s power cords and turn the standby server on. Since you can cable the primary server in different ways, the procedure for bringing the standby server completely online differs. Depending on the availability of switch ports, do one of the following: • • • Cable the corresponding ports of the primary and standby servers to the same switch (or switches). When the standby server ports come online, each assumes the WWPN of the same numbered port in the primary server. With WWPN zoning in the switch, the transition is automatic. If the switch does not have enough free ports to accommodate cables from the standby server and the primary server, you must move each front-end target port cable from the primary to the standby server. Be sure to move the cable to the corresponding port on the standby server. For HP-UX and AIX, the transition is not automatic. Move each front-end target port cable from the primary to the standby server. Be sure to move the cable to the corresponding port on the standby server. Configuring Network Time Protocol (NTP) synchronization You can configure the Disk Library server to synchronize with clocks from Network Time Protocol (NTP) time servers. Note: In the DL4200, DL4400, DL6100, and DL6300 configurations, you cannot configure NTP on the two servers if they are configured for failover. Refer to ntp.isc.org for NTP and time server information. You can configure as many as five time servers. The Disk Library server polls the configured NTP time servers and uses the most accurate time server for clock synchronization. Note: The Disk Library server must have access to external networks to be able to reach a time server. To set up NTP on a Disk Library server: 1. 2. Double-click the system time at the bottom right corner of the Console to open the Date and Time Properties window. In the Date and Time Properties window, click the NTP tab. You can add, edit, re-order, and delete servers as follows: • Click Add to add a time server to the server list. In the pop-up window, enter the time server name or IP address and click OK to add the time server. Note: The time server appears in the server list. You can add up to five time servers. • • • Click Edit to edit a selected time server name or IP address. Click Up and Down to re-order time servers in the list. Click Delete to delete a selected time server from the server list. 19 EDL printed help 3. Click OK to save changes and exit. Displaying server and Console version information To view the EMC Disk Library server version information and the Disk Library Console version information: 1. 2. Expand Disk Library Servers and select the server. In the main window, click the Version Info tab to display the following information: Server Version – Indicates the installed Disk Library Server version number and build number. Console Version – Indicates the installed Disk Library Console version number and build number. Patches – Indicates software patches that are installed. Configuring multi-node Disk Library server groups The multi-node feature allows you to group up to eight Disk Library servers to simplify management. The multi-node group could include a combination of the older models that include the DL310, DL710, DL720, and DL740, or the newer models that include the DL210, DL4100, DL4200, DL4400 , DL6100, and DL6300 Disk Libraries. A Disk Library server can be part of only one multi-node group. All the Disk Libraries that form the multi-node group can be managed with a single login from the Disk Library Console. Note: Multi-node server groups containing DL210s cannot contain members of the DL4000 or DL6000 family. Only server groups of DL210s can be created. Pre-existing usernames do not get propagated when a Disk Library. Related Topics: • • • • • Creating a multi-node group Adding a Disk Library server to the multi-node group Removing a multi-node group Adding a Disk Library server to a multi-node group at the Disk Library level Removing a Disk Library server at the Disk Library level Displaying group name for DL720/DL740, DL4200, DL4400, DL6100, and DL6300 The Console displays the information for DL720, DL740, DL4200, DL4400, DL6100, and DL6300 Disk Libraries with a higher group-level server name. To access the individual servers, you must be logged in and connected. Refer to Introduction to the Disk Library Console interface to view an active-active configuration. Adding patch updates To apply patch updates to the Disk Library console: 20 Adding Optional Software and Console features Select the Disk Library server to which you want to add a patch. 1. 2. Select Tools menu. Add Patch. 21 Trees, Menu Options,and the Main Window Introduction to the Disk Library Console interface The Disk Library Console displays the configuration for your Disk Library. A standard menu bar appears above the Console toolbar. The Console's interface is organized like a Windows Explorer tree view. When you select an option from the tree, it displays in the main window. Menu bar options The following table lists and describes the menu bar options available from the Disk Library Console main menu. EMC Disk Library Console menu options Menu bar option File Menu Print Exit Edit Menu New Add Delete Rename Find Properties View Menu Show / Hide Physical Resources Refresh Tools menu Discover Disk Library Servers Console option Description Print generated reports Closes the Disk Library Console Context-sensitive menu options. Each option has a different action depending on which object you select in the Disk Library Console left pane. The Find menu option allows you to search for tapes by barcode. Shows or hides the Physical Resources option. Updates information in the Disk Library Console window using information from the Disk Library server(s) it controls. Searches the specified IP subnet for Disk Library servers. To use this option, refer to topic Setting up and configuring the Disk Library • Remember password for session – Remembers the password entered for this session. If you log in to the same Disk Library server, or to a different Disk Library server, the Console automatically uses the same password. The Console remembers this password only while the Console’s session is active. The Console does not retain the password once the session has ended. • Automatically time out servers after n minute(s) – Times out the Disk Library server connection after the specified number of minutes. The default value is 10. Setting the timeout value to 0 will never time out the server connection. • Please don't show the welcome screen in the future – Enables or disables the welcome screens. The welcome screen contains task description information, and appears before a number of tasks, especially those that add items to the Disk Library environments. 23 EDL printed help • Enable advanced tape creation method – Enables or disables advanced tape creation. When the advanced tape creation option is not enabled, the virtual tapes will be created with so-called capacity on demand, which allows oversubscription. Oversubscription allows you to create a larger number of tapes than there is actual storage space available, using the capacity-on-demand feature. For example, if you have 100 GB of disk storage available and you use capacity on demand with an initial allocation size of 10 GB (and a maximum size of, for example, 100 GB), you can create 10 virtual tapes. Each of these tapes will initially be 10 GB in size, and will grow when needed. If you did not use capacity on demand, you can create only one 100 GB tape. You can add disk storage on an as-needed basis so that the virtual tapes can be expanded to full size. The system logs a warning message in the activity log when the available storage space drops below 10% of the total storage space. The system checks this condition every time you create new tapes. When you enable the advanced tape creation option, a finer level of control is available when creating virtual tapes. Advanced tape creation allows you to select the disk areas that hold the virtual tapes, as well as (during virtual tape library creation) the ability to match virtual tape labels with physical tape labels. • Set Up Custom menu Capture X-Ray Console log options – Allows you to overwrite the log file, append the log file, and prevent writes to the log file. Allows you to add a new menu item or select a menu item to edit. Creates a diagnostic information packet. When this option is selected, a window appears with several options. If you select the Information option, the X-ray may take a long time to complete. You should periodically capture the state of your system as this information may help EMC Support in system recovery. Set Disk Library Debug Level Add Patch Only EMC Support can configure this option. Applies patch updates to the Disk Library Console. You must download the patch on the computer where the Disk Library Console is installed. Rollback Patch Applies rollback patch updates to the Disk Library Console. Save Configuration Restore Configuration Initialize Disk Library Servers Help menu Online Help About Disk Library Console Custom menu 24 Saves the Disk Library server configuration information to a userselectable alternate location. Restores the Disk Library server configuration information to a userselectable alternate location. Note: This option is used to discover and configure DL210 systems only. Provides an online version of the Disk Library Administrator's Guide. Displays information about the Disk Library Console program, including its version number. A custom menu appears if you set up a custom menu (Tools > Set Up Trees, Menu Options,and the Main Window Custom Menu). Use the custom menu to add other programs to the Disk Library Console menu. Toolbar options This section describes the toolbar options available from the Disk Library Console main window. Toolbar options Toolbar option Description Prints generated reports Print Deletes the object you selected in the Disk Library Console. Delete Refresh Updates information on the Disk Library Console using information from the Disk Library server(s) it controls. Provides an online version of the Disk Library Administrator's Guide. Online Help Tree and main window options This section describes the options available within the Disk Library Console’s tree and main window. • • • • Selecting tree icons Selecting main window options Viewing the Console status bar System time Disk Library server tree and window options The four tree options for an EMC Disk Library server are: • • • • Virtual Tape Library System SAN Clients Reports Physical Resources The following table describes the available main window and tree menu options for a Disk Library server. The information icon tab describes the selected option in the tree. Virtual tape library system Virtual tape library system tree and window options 25 EDL printed help Icon Main window option Tree menu option Tab Virtual Tape Library System – Contains the objects, data, and tasks that describe the virtual components of your Disk Library server, as well as the links to any physical tape devices used. 26 Description Virtual Libraries Displays information about the virtual tape libraries that have been defined. The table shows the name of the library, its ID, number of slots, number of drives, and number of virtual tapes in the library. Standalone Virtual Drives Displays information about the virtual tape drives that are not in a virtual tape library. The table shows the drive name, its ID, vendor name, product ID, and revision. Virtual Tapes Displays information about the virtual tapes that have been defined. The table shows the virtual tape name, barcode, current size (MB), location and whether it is a direct access tape. For information on direct access tapes, refer to topic Importing physical tapes to virtual tapes Physical Libraries Summarizes information about physical libraries that have been configured for use in the virtual tape environment. The table shows the name, ID, vendor ID, product ID and number of virtual tape drives in the library. Standalone Physical Drives Summarizes information about the physical tape drives that are not in a tape library, but that have been configured for use in the virtual tape environment. The table shows the drive name, ID, vendor ID, product ID, and revision. Virtual Tape Libraries – Displays and manipulates virtual tape libraries. Virtual Libraries Lists the name, ID, slots, drives, and tapes within the virtual tape library. Virtual Tape Library Name – Lists a virtual tape library’s name, ID, slots, drives, and the number of tapes that have been defined. General Virtual Tape Library Name – Lists a virtual tape library’s name, ID, slots, drives, and the number of tapes that have been defined. Virtual Drives Lists the drive name, ID, vendor name, product ID, and revision. Virtual Tapes Lists the tape name, ID, barcode, size (MB), location, and whether this is a direct access tape. Clients Lists the SAN clients that have been assigned to this tape library. Drives – Displays information about the virtual drives. Virtual Drives Lists the drive name, ID, vendor name, product ID, and revision. Virtual Tape Drive Name – Displays information about the virtual tape drive. General Displays information on the tape drive. Lists the name, LUN, access, and connection access. Clients Lists the SAN clients that have been assigned to this tape library. Trees, Menu Options,and the Main Window Tapes – Displays information about the virtual tape. Filter Provides an option to filter tapes by several options, including barcode range, barcode prefix, last modified time and more. Show All Tapes Displays all the tapes. Virtual Tape Drives – Displays and manipulates standalone virtual tape drives. Virtual Drives Displays information about the virtual tape drives. Lists the drive name, ID, vendor name, product ID, and revision. Virtual Tape Drive Name – Displays information about a specific virtual tape drive. General Displays information about the tape drive. Clients Lists SAN clients that have been assigned to this tape drive. Drives – Displays information about the virtual drives. Virtual Drives Lists the drive name, ID, vendor name, product ID, and revision. Tapes – Displays information about the virtual tape. General Displays information about the virtual tapes in the library. Virtual Vault – Displays and manipulates the virtual vault, which is a virtual equivalent of a tape storage area that is not inside a virtual tape library. The virtual vault holds tapes that were created in a virtual tape library or virtual tape drive, and then moved to the virtual vault. You can move tapes from the virtual vault to virtual tape libraries or virtual tape drives. You can also export the tapes from the Disk Library. The export causes a physical copy of the virtual tape to be made if a physical tape drive or library has been connected and configured. Filter Provides an option to filter tapes by several options, including barcode range, barcode prefix, last modified time and more. Show All Tapes Displays all the tapes. 27 EDL printed help 28 Import/Export Queue – Tracks Disk Library server jobs that perform import and export operations between virtual and physical tape drives and libraries. For information on jobs that have completed, see the event log. Import Export Queue Lists the job ID, job type, mode, status, and percent complete. Physical Tape Libraries –Displays and manipulates physical tape libraries that are configured for use with the virtual tape libraries. Physical Libraries Lists the name, ID, vendor ID, product ID, and number of drives for each configured physical library. Physical Tape Library Name – Lists the physical tape libraries that are available to the Disk Library. General Displays physical tape library allocation type, vendor ID, product ID, status, virtual ID, serial number, and number of slots. Layout Displays the name, SCSI address, first sector, last sector, and size (MB). Physical Drives Displays the drive name, ID, vendor ID, product ID, and revision. Physical Tapes Displays information on each physical tape in the physical tape library, including barcode and storage slot. Physical Tape Drive Name – Displays specific information about the physical tape drive. General Lists allocation type, vendor ID, product ID, status, virtual ID, serial number, and drive status. Layout Lists device name, SCSI address, first sector, last sector, and size (MB). Physical Tape Drives – Lists the connected physical tape drives, either via SCSI or Fibre Channel, to the Disk Library server. Physical Drives Lists the drive name, ID, vendor ID, product ID, and revision for each configured physical drive. Physical Tape Drive Name –Displays specific information about the physical tape drive. General Lists allocation type, vendor ID, product ID, status, virtual ID, serial number, and drive status. Layout Lists device name, SCSI address, first sector, last sector, and size (MB). Import Allows you to import a physical tape to the virtual vault. Lists the virtual tape name, barcode, and size (data stored) for each virtual tape replica. Replica Resources – Lists the connected virtual tape replicas. N/A Database – Displays information about the Disk Library server database. General Lists allocation type, vendor ID, product ID, total size (MB), status, virtual ID, serial number, mirror type, and mirror synchronization status. Trees, Menu Options,and the Main Window Layout Lists device name, SCSI address, first sector, last sector, and size (MB). Right-click menu options Table 4-7 displays the available right-click menu options from the Disk Library Console’s tree menu. Table 4-7 Disk Library server right-click menu options Icon Right click menu option Description Multi-node group name Connect Connects to all the servers in the multi-node group. Disconnect Disconnects the Disk Library Console session to which you are logged for all the servers in the multi-node group. User Management Allows an EMC representative to set up user management for the multi-node group. Change Password Changes the password on all Disk Library servers. The password will be the same across all the servers. X-Ray Creates a diagnostic information packet. On a DL4200, DL440, DL6100, and DL6300 about all the Disk Library servers in the multi-node group. Creates reports across all servers for the selected report option. Reports Virtual Tape Library Properties Properties Enables compression for the entire Disk Library server. This option enables compression across all the Disk Library servers within the group. View and/or edit the following server properties: • • • Remove Multi-Node Group Add Member Disk Library Server Connect Disconnect SNMP Maintenance – For information about fields, see topic Forwarding SNMP traps Auto Save Config – Automatically saves the virtual tape library configuration based on a few policies. This eliminates the need to manually save the configuration. Storage Monitoring - Sets the percentage of total storage capacity consumed before generating a warning message in the event log. Removes the group Disk Library servers. Adds a Disk Library server to the multi-node group. Creates a session on the Disk Library server using any cached username/password information. If cache information does not exist, you will be prompted for the username/password. Disconnects the Disk Library Console session to which you are logged in. 29 EDL printed help Failover (Only on DL4200, DL4400, DL6100, and DL6300 Disk Libraries) At group name level: • • • • • Setup Failover - Configure the failover option. Remove Failover - Remove the failover setup between the active-active servers. Suspend Failover - Suspend the failover between the active-active servers. Resume Failover - Resume a suspended failover. Options - View/Update failover options for the failed and monitoring servers: o Self-checking Interval - Sets the interval for the failed server to check itself in an active-active configuration. o Heartbeat Interval - Sets the interval for the monitoring server to send out a heartbeat to monitor the failed server. o Auto Recovery - When checked, allows the monitoring server to automatically fail back to the failed server after a failover. The default value is unchecked. At individual server level: • Start Takeover - Manually set up a takeover to the monitoring Disk Library Server. • Stop Takeover - Manually stop a takeover. Administrators Maintains the list of administrator accounts. Change Password Changes the password of the Disk Library server. Event Log Lists the event log. Additional event log options are available if you select the Event Log tab in the right pane of the main window. Additional options are Filter, Export, Purge, and Print. X-Ray Creates a diagnostic information packet. On a DL4200, DL4400, DL6100, and DL6300, it is available both at the group name and individual server levels. Allows you to configure the Console to perform system checks at set intervals. Allows you to configure the ConnectEMC feature for error forwarding back to EMC for support. EDL Alerts CallHome License 30 Maintains the Disk Library server license. Trees, Menu Options,and the Main Window System Maintenance Allows you to do one of the following: • • • Customize Login Banner – Allows you to customize the login banner information. Network Configuration – Sets the IP address, subnet mask, domain name, DNS server, gateway, as well as enabling incoming telnet and ftp. Set Hostname – Sets the Disk Library server hostname. Setting the hostname will restart the Disk Library server service. There will be some delay before the services are operational. • Internal Backup Software Status o Keep the current Internal Backup Software Status Maintains the current internal backup software status. o Start/Stop Internal Backup Software- Starts or stops the internal backup software. Note: For DL310, DL710, DL720 and DL740 configurations using Console 3.x, the Console will display Networker Storage Node Status. • • • • Restart Disk Library – Restarts the Disk Library server processes. Restart Network – Restarts the network processes. Reboot – Reboots the Disk Library server. Power Down – Completely powers down the Disk Library server. Before you power down the server, any backup input/output to the EDL must be stopped. Contact EMC Support if you are having problems shutting down the Disk Library server. If the system fails to shut down properly, data loss may occur. Options Disables the Fibre Channel or virtual tape library when you select one of the following options: • Disable Fibre Channel – Disables the Fibre Channel. • Disable Virtual Tape Library – Disables the virtual tape library. We recommend that you do not use these options. 31 EDL printed help Properties View and/or edit the following server properties: • • • • • Activity Database Maintenance – Do not change these values. SNMP Maintenance – For information about fields, see Forwarding_SNMP_traps. Auto Save Config – Automatically saves the virtual tape library configuration based on a few policies. This eliminates the need to manually save the configuration. Storage Monitoring – Sets the percentage of total storage capacity consumed before generating a warning message in the event log. Error Forwarding – Only a qualified EMC representative can set up this feature. Join/Leave MultiNode Adds/removes the Disk Library server to/from a multi-node Group group. Virtual Tape Library System Configuration Wizard Creates virtual devices, adds SAN clients, prepares physical libraries, and assigns physical libraries. Properties Starts the Change Virtual Tape Library properties menu, which has one option: whether to enable compression for the entire Disk Library server. Virtual Tape Libraries New Starts the Create Virtual Library wizard to create a new virtual tape library. Virtual Tape Library Name Assign Assigns a tape library to a SAN client. Rename Changes the name of the virtual tape library New Tapes Creates new virtual tapes in the library. Delete Tape(s) Deletes virtual tapes in the library. New Drive(s) Adds a new virtual tape drive to the library. Delete Drive(s) Deletes a virtual tape drive from the library. Delete Library Deletes the library, its tape drives, and all of the virtual tapes currently in the library. Properties Starts the Change Virtual Library Properties window to set the Auto Archive properties. Drives New Drive(s) Delete Drive(s) Starts the Create Virtual Drive (s) window to create a new virtual tape drive. Deletes one or more virtual tape drives. Virtual Tape Drive Name Assign Assigns a virtual tape drive to a SAN client. Rename Renames a new tape. Delete Deletes the virtual tape drive. Tapes New Tape(s) 32 Starts the Create Tape wizard that allows you to create new Trees, Menu Options,and the Main Window tapes. Delete Tape(s) Deletes tapes from the Disk Library server. Move to Vault Moves the virtual tape to a virtual vault from which it can be exported to a physical tape. Virtual Tape Name Rename Allows you to rename the selected tape. Delete Deletes the selected tape. Move to Vault Moves the selected tape to a virtual vault from where the tape can be exported. Moves the virtual tape to a slot in the virtual tape library. Move to Slot Move to Drive Moves the virtual tape to a drive in the virtual tape library or a standalone virtual tape drive. Properties General – Provides general information on the tape, including name, barcode and maximum capacity. You can also enable write protection by selecting the Enable Write Protection checkbox. Auto Archive – Automates the export of data to physical tapes. Virtual Tape Drives New Delete Starts the Create Virtual Drive wizard to create a new virtual tape drive. Deletes one or more virtual tape drives. Virtual Tape Drive Name Assign Assigns a virtual tape drive to a SAN client. New Tape Creates a new tape. Delete Deletes the virtual tape drive. Virtual Vault Delete Tape(s) Deletes tapes from the Disk Library server. Export Tape Copies the information on a virtual tape to a physical tape. Move to Virtual Library Move to Standalone Drive Tape Shredding Moves a tape to a virtual tape library. Moves a tape to a standalone virtual tape drive. Refer to section Using the tape shredding feature. Virtual Tape Rename Renames the virtual tape in the virtual vault. Delete Deletes the virtual tape in the vault. Export Tape Exports the selected virtual tape to a physical tape. Move to Virtual Library Move to Standalone Drive Tape Shredding Moves the virtual tape back to the virtual tape library. Moves the virtual tape to a standalone virtual tape drive. Refer to section Using the tape shredding feature. Import/Export Queue Cancel Jobs Cancels an import or export job. Physical Tape Libraries 33 EDL printed help Assign Groups virtual tape drives with physical tape drives. Add ACSLS The option to configure the Disk Library as an ACSLS client is available only if you have purchased the ACSLS license from EMC. The fields include: • • • IP Address of ACSLS - Enter the address of the ACSLS Manager. ACS ID - The Automated Cartridge System ID of the physical library. Pool ID - The pool ID of the tapes you want the Disk Library to access. Physical Tape Library Name Assign Assigns the physical tape library to a SAN client. Unassign Unassigns the physical tape library from a SAN client. Rename Changes the name of the physical tape library. Import Tape Copies a physical tape to a virtual tape in the virtual tape library. Inventory Directs the physical tape library to perform an inventory of its physical tapes. Do this whenever the physical tape library has had manual intervention, such as adding or removing a tape, or when you restart the Disk Library server. Moves a physical tape in the tape library from a drive to a slot, a slot to a slot, or from a slot to a drive. Move Tape Reset Resets the physical tape library. Resetting a physical tape library terminates import/export jobs, and dismounts tapes from tape drives. Physical Tape Drive Name Unassign Unassigns this physical tape drive. Rename Changes the name of this physical tape drive. Physical Tape Drives Assign Assigns the physical tape drive to a SAN client. Physical Tape Drive Name Unassign Unassigns this physical tape drive. Rename Changes the name of the physical tape drive. Database Mirror • • • • SAN Clients 34 Add – Creates a new mirroring configuration. Remove – Removes the mirroring configuration. Synchronize – Re-synchronizes the disks and restarts the mirroring process. Swap – Reverses the roles of the primary database disk, and the mirrored copy. Trees, Menu Options,and the Main Window Add Creates a new SAN client resource. SAN Client Name Assign Assigns one or more tape devices to the client. Unassign Unassigns one or more tape devices from the client. Delete Deletes the SAN client. Refresh Updates the information displayed. Properties Brings up the Fibre Channel Client Properties window, which allows changes to the list of Fibre Channel HBAs assigned to this client. For information on how to add a SAN client to the Disk Library server configuration, see Adding a SAN client. Reports New Displays the Reports wizard, which allows you to select the type of report to create. Delete Displays the Delete Reports window, which allows you to delete the selected report. Physical Resources Rescan Prepare Devices Add Capacity Forces a rescan of the storage adapters, which will reveal changes in the SCSI devices connected to the Disk Library server. Starts the Physical Devices Preparation wizard. For best results, you should use the Configuration wizard to prepare the physical device, For more information see Forwarding SNMP traps. Starts the DL210 Storage Expansion Wizard. (Only for DL210 Disk Library) For EMC service use only. Storage HBAs Rescan Forces a rescan of the storage adapters, which will reveal changes in the SCSI devices connected to the Disk Library server. Adapter Type Initiator Mode Rescan Refresh SNS Forces a rescan of the storage adapters. This will change the SCSI devices connected to the Disk Library server, which will reveal changes. Polls the SNS table in the Fibre Channel switch fabric, and pulls that information into this table. Target Mode Disable Target Mode Stops the adapter from functioning in the SCSI target mode. Enable Target Mode Initiates the adapter to begin functioning in the SCSI target mode. Polls the SNS table in the Fibre Channel switch fabric, and pulls that information into this table. Refresh SNS Storage Devices 35 EDL printed help Prepare Devices Starts the Physical Devices Preparation wizard. For a description of this option, refer to section Connecting and managing tape devices. Fibre Channel Devices Prepare Devices Starts the Physical Devices Preparation wizard. For a description of this option, refer to section Connecting and managing tape devices. Fibre Channel Device Name Test Tests the disk throughput. Available for disk drives only. Delete Deletes the disk drive. Available for offline disk drives only. Rename Changes the name of the device. Import Allows you to import a foreign disk. Erase Erases the disk. Discharge Changes the property of a disk to unassigned. Properties Displays the following information about the device: • • • General – Information about the device. FC Info – Fibre Channel information, including the WWPN of the device. I/O Path – Lists the available paths to the storage-system disk devices, which are device aliases and groups. Moving device aliases between groups allows the I/O path priority order to be set. Group 0 is used by default. If this path fails, Group 1 will be used, and so on. The I/O Path window contains three options: • • • Move to Group – Changes the grouping (and, therefore, the order of use) of the SCSI paths to the LUN. Disable Load Balancing – Only one path will be used per LUN. Set Default – Resets the grouping back to the manufacturer’s default. SCSI Devices Prepare Devices 36 Starts the Physical Devices Preparation wizard. For a description of this option, refer to section Connecting and managing tape devices. Creating and Managing Virtual Tape Libraries Determining the number of tape libraries you need The Disk Library allows you to create and use one or several virtual tape libraries. The number of virtual tape libraries you will use in an environment depends on several factors, which include: • • • • Performance and load balancing. Backup software licensing – it may be advantageous to have several smaller virtual tape libraries, each dedicated to each backup client; alternatively, several backup clients can share one large virtual tape library. . Data isolation and protection – you may assign libraries on a per-business-unit basis. . Backup completion assurance – if you give each backup server its own virtual tape library, completion of backups is not dependent upon completion of other systems’ backups, as it is when sharing one larger tape library. Creating virtual tape libraries You can create a virtual tape library in the following two ways: • By using the Configuration wizard, see Using the Configuration wizard, which you can access by rightclicking Virtual Tape Library System and selecting Configuration wizard. Alternatively, you can click the Configure button that appears in the main window of the Disk Library Console to use the Configuration wizard. Use this method to: • • • • • Create virtual libraries. Add SAN clients and assign virtual libraries. Prepare physical tape library/drive devices. Assign physical libraries/drives. By right-clicking the Virtual Tape Libraries icon and selecting New to create a new virtual tape library. Use this method to create a new virtual tape library as follows. 1. Right-click Virtual Tape Libraries and select New. The Create Virtual Library wizard opens, and displays the Specify Virtual Library Name and Type window. 2. 3. In the Specify Virtual Library Name and Type window, select the virtual tape library type that you want to create; then you can change the default name in the Virtual Library Name field. Click Next. The Enter Virtual Drive Information window opens. In the Enter Virtual Drive Information window, select the drive type you want to use within the tape library. You can modify the Total Virtual Drives value to equal the number of tape drives you want to create within the tape library. Note: If you specify a value for Total Virtual Drives that is larger than the number of tape drives supported for that physical tape library, you will get a warning message. Some backup software products will not function correctly when the number of tape drives in the virtual tape library is larger than the number of tape drives supported in the physical tape library. Optionally, you can change the default name in Virtual Drive Name Prefix. Click Next. The Enter Virtual Library Information window opens. 37 EDL printed help 4. a. b. In the Enter Virtual Library Information window, you can optionally set up either auto archive or auto remote copy for your virtual tape library as follows: In the Enter Virtual Library Information window, click the Auto Archive/Remote Copy box. Click either Auto Archive or Auto Remote Copy. Set up optional auto archive — Auto archive automates the exporting of data to physical tapes. Any export operation of a virtual tape from a virtual tape library (such as from a backup application or another utility) starts an auto archive process. Auto archive requires that the physical tape library support bar codes. When the Disk Library server attempts to export data to a physical tape, it must find a matching barcode in a physical library. You do not need to specify which physical library. Specify either the Copy or the Move method of auto archive: Copy – Copies (retains) the contents of the virtual tape to a physical tape. Move – Moves the contents of the virtual tape to a physical tape and deletes the data from a virtual tape when the export is done. Move also allows users to specify a delay period to keep the tape in the system for a period of time before it is deleted. If you select Move, you must select a value in The grace period before deleting the tape. Select the number of days the system should wait before deleting the primary virtual tape. The Export physical tapes to I/E Slots after export option controls where the physical tape is placed after the export operation writes to it. The default is to place the physical tape back in its home slot in the physical tape library. When you select this option, the physical tape(s) will be placed in the import/export slot of the physical tape library. You can enable/disable Auto Archive anytime by right-clicking a current virtual tape library or virtual tape drive, and selecting Properties. Set up optional auto remote copy — Auto remote copy is optional software that automates the remote copy of virtual tapes to remote virtual tapes. An export of a virtual tape from a virtual tape library (such as from a backup application or another utility) starts the auto remote copy process. Specify either the Copy or the Move method of auto remote copy. Copy – Copies the contents of the primary virtual tape to a destination virtual tape and retains the data on the primary virtual tape. The data continues to reside on the appliance. Move – Moves the contents of the primary virtual tape to a destination virtual tape and deletes the data from the primary virtual tape after the export is done. If you select Move, select a value in The grace period before deleting the tape. Select how long (0-15 days) to wait before deleting the primary virtual tape. 5. Enter the Remote server name. The Disk Library Login window opens. Enter the login details for the remote Disk Library server. Click OK. Note: If the login details for the remote Disk Library server are the same as the Disk Library you are connecting from, the Disk Library Login window will not appear. 38 Creating and Managing Virtual Tape Libraries The Disk Library server on which you are creating the virtual tape library will connect to the remote Disk Library server you specified. Once the connection is established, the Enter Remote Copy Parameters window will open. 6. In the Enter Remote Copy Parameters window, enter the IP address of the target server in the Hostname of IP address field. Click Next. The Specify Remote Copy Timeout and Retry Policy window opens. 7. In the Specify Remote Copy Timeout and Retry Policy window, enter the remote copy timeout and remote copy retry policy details. Click Next. The Specify the Options for Data Transmission window opens. 8. In the Specify the Options for Data Transmission window, select the Compress Data option to reduce the size of data transmitted; select the Encrypt Data option to encrypt data for a secure transmission. Click Next. The Enter Virtual Library Information window opens. 9. In the Enter Virtual Library Information window, enter information in the following fields: Barcode Starts/Ends – Indicates a range of barcodes that will be used when creating virtual tapes. The default starting barcodes will be unique for each Disk Library. By default, barcodes increment in an alphanumeric sequence; for example, XXX0009 to XXX000A. In order to set the barcode to increment in a numeric sequence (XXX0009 to XXX0010), you have to set the last three digits of the Barcode Ends field to 999; for example, XXX0999. Slot – Maximum number of tape slots in your tape library. Note: If you specify a value for Slot that is larger than the number of slots supported for that physical tape library, you will get a warning message. Some backup software products will not function correctly when the number of slots in the virtual tape library is larger than the number of slots supported in the physical tape library. Auto Loader – This checkbox is available only when you select the IBM3590 option to create a virtual library. When the host unloads the tape from a drive, the unloaded tape is sent to the vault, and the next available tape is loaded into the drive. In a physical library, ejected tapes will not be accessible. You can, alternatively, select this option by right-clicking the IBM3590 virtual library you created and selecting Properties. The Change Virtual Library Properties window will appear. Select the Auto Loader option at the bottom. Export to physical tape – Select this option if you plan to export a virtual tape to a physical tape. The Disk Library server will limit the maximum capacity of the virtual tapes created for this virtual tape library to the uncompressed capacity of the selected media type. This allows the Disk Library server to ensure that the data on the virtual tape will fit on the physical tape during an export operation. Refer to Connecting and managing tape devices for information on setting up your physical tape library in a Disk Library environment. Import/Export Slots – Number of slots used to take tapes in and out of the tape library. After you have entered all the configuration information, click Next. 39 EDL printed help If the Enable advanced tape creation option is not set, proceed to step 11; otherwise, go to step 10. 10. In the Enter virtual tape properties window, set the following characteristics: – Tape Capacity on Demand – See Using tape capacity on demand. – Initial Tape Size – Initial size, in GB, of the new virtual tapes in this library. – Incremental Size – When the virtual tape is full, this is the amount by which to increase the virtual tape’s size, up to the maximum size (see Maximum Capacity). – Maximum Capacity – Maximum size, in GB, of the virtual tape. – Media type – Type of media in this library. After you have made the selections, click Next. The Create Virtual Library window opens. 11. In the Create Virtual Library window, review a summary of the virtual tape library characteristics you have selected. If everything is correct, click Finish, and the software creates the virtual tape library. If any information is incorrect, select Back to make the necessary changes before returning to this window to select Finish. 12. After creation of the virtual tape library, the system prompts if you want to create tapes for the library. Click Yes to perform this step now, or No to perform this step at a later time. For more information on creating virtual tapes, refer to Creating virtual tapes. Viewing virtual tape libraries To view the available virtual tape libraries in the Disk Library server: 1. 2. From Logical Resources, select Virtual Tape Library System. Virtual Tape Libraries. An expandable tree of virtual tape libraries is displayed in the Disk Library Console's tree. If you click Virtual Tape Libraries, a summary of the virtual tape libraries is displayed on the Disk Library Console’s main window (the right pane). Deleting virtual tape libraries To delete a virtual tape library: 1. 2. Right-click the virtual tape library. Select Delete Library. Note: Do not delete a virtual tape library if it has any SAN clients assigned to it. 40 Creating and Managing Virtual Tape Libraries Assigning a virtual tape library to your backup server The Disk Library ensures that only approved SAN clients can access the virtual tape libraries. A SAN client is a user-defined name that refers to the WWPN of a system connected to the same SAN as the Disk Library server. During the SAN client configuration process, you are presented with a list of WWPNs taken from the Name Server in the SAN FC switch. If your FC switch zoning is not correct, you will not obtain the SAN information, and therefore, you will not see the WWPN you expect. The SAN client will receive access to the Disk Library server resources once its WWPN is approved. Note: Under certain conditions on DL 2x0, DL7x0, and DL4x00, an operating system may detect an additional dummy device, which will appear as an FCLAR Dev device. This usually occurs when a virtual tape library is removed from your host operating system. Managing storage space of virtual tapes The Disk Library server writes virtual tapes to disk storage. When the disk storage space decreases, a message similar to the following appears: The current allocated space is n MB, which reaches n% of the total capacity. When you see this message, you must either reduce the space consumed by the existing virtual tapes, or increase the disk space available to an EMC Disk Library server. Adding a SAN client You can add a SAN client to a virtual tape library or virtual tape drive in two ways: • • From the SAN clients option From the virtual tape library Note: Make sure the SAN client (host system) is connected to the SAN, and that the FC switch zoning allows a host system to see the Disk Library server. Adding_a_SAN_client_from_the_SAN_clients_option Adding_a_SAN_client_from_the_virtual_tape_library Scanning for devices After configuring the virtual tape library and assigning it to the SAN client, you should perform a device scan on your SAN client. The steps for doing this vary according to the SAN client’s operating system. Assigning additional SAN clients To assign additional SAN clients to the Disk Library, do the following: 1. 2. 3. Expand the SAN Clients tree. Right-click the SAN client to which you want to add the virtual tape library, and select Assign. The Assign a Client wizard opens, and displays the Select Tape Libraries or Drives window. 41 EDL printed help 4. In the Select Tape Libraries or Drives window, a green dot next to a tape device indicates that the tape device is not assigned to any SAN client. A yellow dot indicates that the tape device is already assigned to at least one SAN client. Note: The list does not include virtual tape libraries to which this client already has access. The Allow tape drive(s) in the tape library to be assigned individually option allows you to assign each tape drive in the tape library to the SAN client. Select the checkbox of the library or libraries that you want to assign to the client. You can use the Select All or De-select All buttons to make the selection. Click Next. The Select a Fibre Channel Target window opens. 5. In the Select a Fibre Channel Target window, select a Fibre Channel target from the list and click Next. The Assign Tape Libraries or Drives to the SAN Client window opens. 6. In the Assign Tape Libraries or Drives to the SAN Client window, verify your choices, then select Finish to assign the tape libraries or drives to the SAN client. To replace the current tape library assignments, right-click the virtual tape library name in the Virtual Tape Libraries list, and select Assign. Using this method you can replace only existing assignments; you will not be able to add more assignments. If you want to have more than one client share a single virtual tape library, each client must go through the assign process. Unassigning a SAN client To unassign a virtual tape library or drive from a SAN client, do the following: 1. 2. 3. Right-click the SAN client. Select Unassign. A list containing available virtual tape devices is displayed. Select the virtual tape device you want to unassign, and click Unassign. Deleting a SAN client To delete a SAN client: 1. 2. Right-click the SAN client. Select Delete and click OK. Note: You cannot delete a SAN client if any virtual devices are assigned to it. Reconfiguring a SAN client with a new HBA To reconfigure a SAN client when you install a new HBA, follow the procedure below: 1. 2. 3. 42 Zone the new initiator WWPN. Unassign the virtual tape libraries and tapes that are assigned to the SAN Client, see Unassigning a SAN client. Right-click the SAN client and click on Properties. Creating and Managing Virtual Tape Libraries The Fibre Channel Client Properties window opens and displays the You can update the initiator WWPNs window. 4. 5. 6. Search for the newly zoned initiator WWPN by clicking on Rescan. The newly zoned initiator WWPN will appear in the list. Deselect the old initiator WWPN, and select the new initiator WWPN. Click OK. Reassign the virtual tape libraries and tapes to the SAN client, see Assigning additional SAN clients. Enabling compression (both hardware and software) on the virtual tape library system For compression to work on virtual tape drives, you must enable compression for the virtual tape library system. To enable compression: 1. Right-click on the Virtual Tape Library System icon and select Properties. For a DL4200, DL4400, , DL6100, and DL6300, right-click the group name, and select VTL Property. 2. In the Change Virtual Tape Library Properties pop-up, select the box Enable Virtual Tape Library compression mode, and then click OK. This enables compression on the virtual tape libraries; it does not mean that data is actually compressed. To have compression, you must set up and enable compression in your backup software. Note: A compression icon will appear on each virtual tape drive indicating that it is configured to write compressed data. 43 Connecting and Managing Tape Devices Physical tape devices In addition to the virtual devices created within the Disk Library server, the Disk Library product can optionally use physical tape devices. These devices are useful for exporting and importing. • • Exporting – Copies or moves information from virtual tapes to physical tapes. Importing – Copies information from physical tapes to virtual tapes. Connection types You can attach physical tape libraries and drives to the Fibre Channel host bus adapter in the Disk Library server. Physical Devices Preparation wizard The Physical Devices Preparation wizard's first window has the following two main options: • Prepare Device(s): Reserved for Virtual Device – Applies to disk devices and allows you to reserve the disk LUNs for use by the Disk Library server. The server will store virtual tape data on the designated LUNs. Reserved for Direct Device – Applies to physical tape libraries and allows you to reserve the tape drive and tape library devices for use as attached physical tape libraries. Unassigned - Applies to a reserved device you no longer want to use and allows you to unassign it. • Import Disk(s) – Use this option only for disaster recovery of a Disk Library server. An EMC service provider must do this. The process will import the last-saved configuration, and then import the disk LUNs. Adding physical tape devices To add the physical tape library or physical tape device, do the following: Connect the Fibre Channel cables and verify that the Disk Library can use the physical tape library or drives. Note: For Disk Library Console v2.x, the physical tape library must be attached to a SAN. To verify, do the following steps: 1. 2. 3. From Physical Resources, select Storage Devices. Select Fibre Channel Devices in the Disk Library Console. Select SCSI Devices tab in the main window. Verify that your physical devices are listed there. If they are not listed: 1. Right-click Physical Resources. 45 EDL printed help 2. Select Rescan. This initiates a scan of the Fibre Channel buses. Alternatively, you can expand Physical Resources > Storage HBAs, and select Adapters 4, 5, 8 and 9 on DL710, DL720, DL4100, DL4200, DL6300 Adapters 4 and 8 on DL740, DL4400 , DL6100, or Adapter 5 on DL210 for Fibre Channel-attached devices. Select adapter 8 on DL210 for LVD-SCSI attached devices. Note: On a DL710, DL720, DL740, DL4100, DL4200, DL4400, DL6100, or DL6300, you can change the flexible-use target ports 1, 3, 7, 11 to initiator ports to connect Fibre Channel-attached devices. If you have interchanged the ports, select the appropriate one to view the Fibre Channel-attached devices. Assigning physical tape devices You can assign physical tape devices by two different methods. • The first method involves using the Configuration wizard to quickly prepare and assign physical devices. 1. 2. Select the server and click Virtual Tape Library System. Right-click and select Configuration wizard. Alternatively, you can click the Configure button that appears in the main window of the Disk Library Console to use the Configuration wizard. To configure physical tape devices, skip steps 1-3 by clicking Skip. Follow the remaining steps in the Configure Virtual Tape Library window: a. b. • Step 4: Prepare physical tape libraries/drive devices. Step 5: Assign physical libraries/drives. The second method is a detailed step-by-step manual process. This process requires you to first prepare the devices, and then assign them. To prepare the devices first: 1. Right-click Physical Resources and select Prepare Devices. The Physical Resources Preparation wizard opens, and displays the Select a Preparation Operation window. 2. In the Select a Preparation Operation window, select Prepare Devices. From the drop-down, select Reserved for Direct Device, and click Next. The Select Physical Devices window appears. 3. In the Select Physical Devices window, select the physical devices. Click Next. The Prepare Devices window appears. 4. The Prepare Devices window displays the list of physical devices you selected. Click Finish to start device preparation. 5. The Physical Devices Preparation dialog box appears and will ask you if you would like to create new resources for the devices. Click Yes. The Create Direct SAN Resource wizard appears, and displays the Select Physical Devices window. 46 Connecting and Managing Tape Devices 6. 7. 8. In the Select the Physical Devices window, select the physical devices you want to use to create SAN resources. Click Next. The Specify Batch Mode window appears. In the Specify Batch Mode window, enter the starting number you want, and click Next. The Verify and Create the Direct SAN Resources window appears. Click Finish. To assign the prepared devices: 1. 2. Expand Virtual Tape Library System, right-click Physical Tape Libraries, and click Assign. The Make Device Assignable dialog box appears. Click Yes. The Create Direct SAN Resource wizard appears, and displays the Select Physical Devices window. 3. In the Select the Physical Devices window, select the physical tape library you want to be used to create SAN resources. Click Next. The Specify Batch Mode window appears. 4. 5. In the Specify Batch Mode window, enter the starting number you want, and click Next. The Verify and Create the Direct SAN Resources window appears. Click Finish. The Assign Tape Libraries wizard appears, and displays the Select Tape Libraries or Drives window. 6. 7. In the Select Tape Libraries or Drives window, select the tape libraries to be assigned to the virtual tape library. Click Next. The Assign Tape Libraries to the VTL System window appears. Click Finish. Unassigning physical tape devices To unassign physical tape devices, do the following: 1. 2. 3. Expand Virtual Tape Library System and expand Physical Tape Libraries or Physical Tape Drives. Right-click the physical tape device you want to unassign and select Unassign. In Physical Resources > Storage Devices, right-click Storage Devices, select Prepare Devices, and then select Unassign from the drop-down list. After selecting the appropriate physical tape devices, complete the steps to unassign those devices. Note: You cannot delete physical tape devices unless they are offline. Using flexible-use ports in target mode adapter Fibre Channel adapters 4, 5, 8, and 9 are reserved for attachment of an optional Fibre Channel tape library on a DL4100, DL4200, and DL6300; On a DL4400, and DL6100 adapters, 4 and 8 are reserved for an optional Fibre Channel tape library. On a DL210 adapter, 5 is reserved for an optional Fibre Channel tape library. However, Fibre Channel adapters 4, 5, 8, and 9 are flexible-use ports: if you do not plan to use these ports for a Fibre Channel tape library, you can use them as target mode ports for SAN connections. Refer Table 4-7(Disable and Enable Target Mode options) for more information on converting the ports to target mode. Using physical tape devices with active engine failover 47 EDL printed help Physical library failover is supported for the active-active with active engine failover feature, provided that the physical library is attached to a SAN. You must adhere to the following rules for the physical library failover to work correctly: 1. 2. 3. When you zone a physical library with an initiator port on Disk Library server A (and C in a DL6300), you must also zone the corresponding initiator port on Disk Library server B (and D in a DL6300) with the physical library. When you zone a physical library with an initiator port on Disk Library server A (or C on a DL6300), you cannot zone a different physical library to the same adapter port on Disk Library server B (or D on a DL6300). After zoning is complete, discover the physical library on both the Disk Library servers, but do not configure both servers to actively access the physical library. Configure and assign the physical library on one Disk Library server only; otherwise, both the servers will have full access to all the tapes in the library and may use and overwrite each other’s tapes. This may also affect direct access mode imports if both the Disk Library servers have full access to the complete library. Note: Failure to follow the above rules may result in both Disk Library servers writing to the same tape, which could result in data loss. For additional information about failover, see section Forwarding SNMP traps. Using an EMC Disk Library as a back-end library You can connect a Disk Library as a back-end library through an EMC approved SAN FC switch to a DL710, DL720, DL740, DL210, DL4100, DL4200, DL4400 , DL6100, or DL6300; that is, you will attach a Disk Library instead of a physical tape library to a Disk Library. The icon for the back-end Disk Library will display in the Console as shown below: • • Setting up a back-end Disk Library Rescanning a Disk Library after a shutdown Configuring a Disk Library as an ACSLS client The Automated Cartridge System Library Software (ACSLS) is a storage resource management application from StorageTek. Use ACSLS to partition resources of one or more StorageTek libraries among multiple ACSLS clients. You can configure the Disk Library as an ACSLS client that supports up to 64 tape drives in a StorageTek ACSLS managed tape library. Note: An ACSLS administrator must determine the ACSLS tape library resources for an ACSLS client. Before you configure the Disk Library as an ACSLS client, obtain details such as the IP address of the ACSLS Manager, ACS ID, Pool ID, and ACSLS Drive ID(s) from the ACSLS administrator. Prerequisites • • 48 Specify a valid DNS server to resolve the name and IP address of the Disk Library server. To specify the DNS server(s) in the Console, see Setting up the network configuration in the Disk Library Console. Provide entries in the DNS server for both forward and backward lookups for the Disk Library server(s) and the ACSLS Manager server. Connecting and Managing Tape Devices • Install the Disk Library ACSLS license. To add ACSLS to your Disk Library Console, see Adding ACSLS to the Disk Library Console To configure a DL4200 or DL4400 , DL6100, and DL6300 configuration for ACSLS resource failover, see Configuring DL4200, DL4400, DL6100, and DL6300 configurations for ACSLS resource failover 49 Managing Virtual Tapes Working with virtual tapes One of the advantages of using a virtual tape library is that you can protect data on your existing physical tapes by importing them into your virtual tape system. If you need to recover files from a physical tape, you can use the import function to directly access the physical tape for immediate recovery. For long-term data archiving, you can export the data on virtual tapes to physical tapes. Using tape capacity on demand The tape capacity on demand feature allows you to allocate a small amount of space when you create your virtual tapes, and later automatically allocate additional space as needed. If you do not use this option, the Disk Library server will allocate each virtual tape at the full size of that tape. You can enable tape capacity on demand only while creating a virtual tape library or virtual tape drive. The tape capacity on demand for virtual tape libraries or drives is enabled by default. The tape capacity on demand feature will appear only if you have enabled the advanced tape creation method. Viewing virtual tapes There are several ways to view virtual tapes: • • • To display all virtual tapes in one table, select the Disk Library server. Select Virtual Tape Library System, and click the Virtual Tapes tab in the main window. To view which virtual tapes are available for use within a virtual tape library, select the virtual tape library and click the Virtual Tapes tab in the main window. To view virtual tapes in the virtual vault, select Virtual Vault. You can store virtual tapes within a virtual tape library (in storage slots, or tape drives) or in the Virtual Vault, which is similar to a physical storage area outside the tape library. Creating virtual tapes You can create virtual tapes by either enabling or disabling the advanced tape creation option. To enable, or disable, the advanced method: Select or deselect the Enable advanced tape creation method from the Disk Library Console Tools > Console Options. • • Advanced tape creation not enabledAdvanced tape creation not enabled Advanced tape creation enabledAdvanced tape creation enabled Exporting virtual tapes When you export a tape, the Disk Library copies/moves the contents of the virtual tape to a physical tape. Since some third-party backup applications alter what they write to the tape depending on the type of cartridge used, the Disk Library exports tapes only to similar media. This guarantees that the backup application will accept the tape as valid. Note: In a failover configuration, you must manually restart a failed export after a failover. 51 EDL printed help When using the auto archive option, the following must be true: • The physical library must have a physical tape with a barcode that matches the barcode of the virtual tape you are exporting. The drive type of the virtual library and physical library should match. • To export data 1. If you have not done so, inventory the physical tapes in your library/drive. i. ii. Expand Physical Tape Libraries, Right-click the physical library and select Inventory. Note: The Disk Library server performs an automatic inventory when the Disk Library server is booted, or when the physical tape library is reset. However, an automatic inventory is not performed if you scan an adapter to gather back-end physical devices that were not present when the Disk Library server booted. You must perform the inventory so that the Disk Library Console can determine the tapes in the physical tape library. If no tapes are present in the library, export and import jobs will fail. 2. 3. 4. 5. Once the inventory is complete, you can view the tapes by clicking Physical Tape Library, and selecting the physical tape library. The tape information is displayed on the right-hand side of the Console under the Physical Tapes tab. Expand the Disk Library. Select Virtual Tape Library System > Virtual Tape Libraries. Expand the required virtual tape library and right-click Tapes. Select Move to Vault. The Move Tape to Virtual Vault window opens. In the Move Tape to Virtual Vault window, select the tape(s) you want to move. You can also use the Select all or De-Select all tabs to modify your selection. Click OK to move the selected tape(s) to the Virtual Vault. This tape will no longer appear under Tapes. 6. 7. 8. To export the tape(s) in the virtual vault to a physical tape, expand the Disk Library. Select Virtual Tape Library System > Virtual Vault. Right-click the required virtual tape under Virtual Vault, and select Export Tape. The Export Virtual Tape to Physical Tape Library/Drive window opens and displays the Select a physical library or drive window. In the Select a physical library or drive window, select the physical tape library where you want to export the tape and click Next. The Select export mode window opens. 9. In the Select export mode window, select one of the following export methods: • • Copy – Copies the contents of the virtual tape to its physical counterpart and retains the virtual tape after the data is transferred. The data continues to reside on the appliance. Move – Moves the contents of the virtual tape to its physical counterpart and then removes the virtual tape from the system. The data is no longer available on the appliance. If you select Move, select a value in The grace period before deleting the tape. Select how long (in days) to wait before the deleting the tape. Note: The backup software will not be aware that the virtual tape has been removed. 52 Managing Virtual Tapes The Export Physical Tapes to I/E slots after Export checkbox controls where the physical tape is placed after it is written by the export operation. The default is to place the physical tape back in its home slot in the physical tape library. When you select this option, the physical tapes are placed in the import/export slot of the physical tape library. Note: The physical tape will not be moved into the import/export slot if the physical tape library is an ACSLS library. 10. Click Next. The Select Virtual Tape(s) window opens. 11. In the Select Virtual Tape(s) window, select the virtual tape that you want to export to the physical tape library. You will also set the barcode and the physical tape to use for export. Click Next. The Verify and Export Virtual Tape window opens. 12. In the Verify and Export Virtual Tape window, verify your selection and then click Finish to export the tape. You can monitor the progress of the operation by expanding the Disk Library, and selecting Virtual Tape Library System > Virtual Tape Libraries > Import/Export Queue. You can also examine the event log for export job events. If you set up SNMP traps at the informational level, you will get a trap when the export is complete. An export may fail if the physical tape drive encounters a media error when writing to a tape. You will have to restart the export job. If subsequent exports fail because of a medium error (see the event log or SNMP trap) on the same tape, replace the tape with another tape. When the copy from virtual tape to physical tape is complete, the Disk Library will instruct the physical tape library to place that tape back in a slot. The Disk Library will place the exported tape into the import/export slots of the tape library. This behavior allows a series of export operations to create more physical tapes than will fit in the import/export slots, allowing greater unattended export capacity. Importing physical tapes to virtual tapes Importing physical tapes to virtual tapes The import function allows you to: • • • Copy the contents of a physical tape to a virtual tape. Directly access a physical tape without copying the entire tape. Recycle a physical tape. Note: In a failover configuration, you must manually restart a failed import after a failover. To import a tape 1. 2. Expand the Disk Library. Select Virtual Tape Library System > Physical Tape Libraries. Right-click your physical tape library/drive and select Import Tape. The Import Physical Tape To Virtual Library window opens and displays the Select the virtual library to which you want to import window. 53 EDL printed help 3. 4. 5. In the Select the virtual library to which you want to import window, select the virtual library to which you want to import and click Next. The Select the import mode for importing a tape window opens. In the Select the import mode for importing a tape window, select how you want the data copied. The following methods are available: • • Copy Mode – Copies the entire contents of a physical tape to a virtual tape and leaves the physical tape unchanged. Direct Access Mode – Links a physical tape to its virtual counterpart. This gives the backup application immediate access to the tape data without waiting for a complete copy. This is useful when you need to restore a small amount of data from a physical tape. If you import a physical tape in direct access mode, and the virtual tape is subsequently initialized, the physical tape does not change, because it is write-protected. Therefore, you can only read from the physical tape and not write to it. • Recycle Mode – Allows the backup software to recycle/initialize/label a physical tape after its retention period expires. Only a small amount of data is read from the tape. This is enough data to satisfy the backup software that it has the correct tape and can recycle it. If you import a tape in recycle mode, and the virtual tape created by this process is subsequently initialized, the physical tape becomes recycled and you can use it for future export operations. Note that nothing is actually written to the physical tape. After you make your selection, click Next. The Select the physical tape to import to a virtual library window opens. 6. In the Select the physical tape to import to a virtual library window, select the physical tape(s) you want to import. You can select a tape based on its barcode or slot location. You can then use the same barcode for the virtual tape or you can enter a new barcode. After you make your selection, click Next. The Verify and Import window opens. 7. 8. In the Verify and Import window, confirm your selections. Click Finish to import the physical tape, or click Back to go back through the windows to make any changes. You can monitor the progress of the operation by: i.Expand the Disk Library. ii.From VirtualTape Library System, select Virtual Tape Libraries. iii.Select Import/Export Queue. You may also examine the event log for import job events. If you have set up SNMP traps at the informational level, you will get a trap when the import is complete. Note: When you import a physical tape, the virtual tape does not mirror the settings of the Write-Protect tab; that is, whether or not you enable the write-protect option on the physical tape, the virtual tape that is created will be write-enabled. Once the import is complete, you can set the virtual tape's write-protect option. To enable write protection on a virtual tape, right-click the tape, select Properties, and select the Enable write protection checkbox. Direct access import creates a link between a physical tape and a virtual tape. It is important to note that virtual libraries and physical libraries are not linked. In order to break a link between a physical tape and a virtual tape, the virtual tape in direct access mode needs to be moved out of the virtual tape library. You can use either the backup application or the Disk Library Console to move the tape to the virtual vault. Once you 54 Managing Virtual Tapes move the tape, the link is broken; the physical tape is moved from the physical tape drive back to its slot; and the physical tape and physical drive are freed up and available for use. Using the tape shredding feature Prerequisites: • You must move the tape to the virtual vault. To move the virtual tape to the virtual vault, refer to section Moving virtual tapes. To use the tape shredding feature: Expand the Disk Library you want, and expand Virtual Tape Library System. • To select all virtual tapes in the virtual vault: 1. Right-click Virtual Vault and select Tape Shredding > Shred Tapes. The Shred Virtual Tapes window will open. 2. 3. 4. • Select all the virtual tapes you want to shred, and click Shred. The Disk Library Console window will open. Type YES to confirm, and click OK to shred all the selected virtual tapes. Alternatively, to shred a single tape: 1. 2. 3. 4. 5. Right-click the virtual tape you want to shred. Select Tape Shredding and then the option Shred Tape. The Shred Virtual Tape Resource window will open. Check the Delete After Shredding checkbox if you want to delete the virtual tape after it is shred. Type YES to confirm, and click OK to shred the selected tape. To confirm if the tape is being shredded, you can click the virtual tape to view the status. A Tape Shredding Status will appear in the main window of the Console in the right pane with the Shredding Percent Complete status bar. Note: Using the tape shredding feature during backups may adversely affect performance. Initiate the tape shredding feature when all backups are completed. Deleting virtual tapes To delete a virtual tape: 1. 2. Expand the Disk Library, and select Virtual Tape Library System. Right-click the virtual tape, which may be under Virtual Libraries > Virtual Library Name > Tapes, or Virtual Tape Drive or Virtual Vault, and select Delete. A Delete Tape Resource window opens. 3. The Delete Tape Resource window prompts you to confirm the delete operation. If you want to proceed, type yes in the Type YES to confirm field. Note: Deleting a tape will not shred the tape. 55 EDL printed help Moving virtual tapes You can move virtual tapes among the following three locations: • • • A slot in a virtual tape library A drive in a virtual tape library, or a standalone virtual tape drive The virtual vault To move a virtual tape between these locations, right-click the virtual tape, and select either Move to Vault, Move to Slot, or Move to Drive. Remotely copying virtual tapes This section explains how to set up remote copy of virtual tapes and how to remotely copy virtual tapes. Remote copy is an optional utility that enables you to copy individual virtual tapes from one or more Disk Libraries to a remote Disk Library over an IP connection. Note: You must purchase and install remote copy licenses on both the initiator (source) and target Disk Library servers for remote copy to work. Refer to Adding and removing optional software licenses for information on how to add and remove licenses. To use remote copy, you must have at least a Gigabit Ethernet connection between the initiator and the target. EMC supports the following two remote copy configurations: • • Remotely copy from one Disk Library to one remote Disk Library Remotely copy from many Disk Libraries to one remote Disk Library Remote copy occurs only when the tape is not in use. After writing to the tape, the tape unloads from the drive (usually automatically by the backup application software). If you schedule a remote copy to occur while a tape is in use, the remote copy waits until the tape unloads. Depending on the type of remote copy configured, promotion is done automatically (for auto remote copy and remote copy) or manually using the Console (for remote copy policy). You cannot use a replica until you promote it from Replica Resources to the virtual vault. When promoted, the replica assumes the same properties (type of tape, tape size, write protection) as the source virtual tape. You can move virtual tapes that are promoted to the virtual vault to a virtual library. Related Topics: • • • • • • • • • • • 56 Types of Remote copy Setting up auto remote copy on a virtual tape library Stopping an auto remote copy Remotely copying a virtual tape Setting up remote copy policy on virtual tapes Removing a remote copy policy Viewing and changing a remote copy policy Synchronizing a primary virtual tape and a replica Suspending and resuming a remote copy policy Stopping a remote copy Viewing remote copy information for a virtual tape Managing Virtual Tapes Once promoted to a virtual library, the backup software inventories the virtual library. Depending on the backup software, you may have to import the replica virtual tape into its database to invoke a restore. Disk Library remotely copies virtual tape data, not backup software metadata. Note: The Disk Library remotely copies tapes in the virtual vault as well as tapes in the virtual libraries. When the Disk Library remotely copies a virtual tape, it temporarily marks the virtual tape read-only. Depending on the backup software, the backup may fail or the software may attempt to use other virtual tapes to write backups. Remote copy does not support fragmentation of packets by the network, and the DF (do not fragment) bit is set in the packets. All parts of the IP network must conform to the DF bit for remote copy to function. The default MTU (maximum transmission unit) size for remote copy is 1500 bytes. Externally enabling IPsec in conjunction with this MTU size may result in packet fragmentation by the network, which the EDL will not detect. To avoid this, specify an MTU size appropriate for the network environment when IPsec is enabled by the network. 57 Disk Library Event Codes Disk Library server error codes The following table provides a listing of the Disk Library server error codes that appear when there is problem with the server. This table also identifies probable causes and corrective actions. Disk Library server error codes Error code 1016 Type Error Text Primary virtual device 2 has failed. Disk Library is switching to the secondary virtual device. Probable cause A problem writing or reading the LUN that contains the primary copy of the database. 1017 Error Secondary virtual device 2 has failed. A problem writing or reading the LUN that contains the secondary copy of the database. 1023 Error Failed to connect to physical device [Device Number]. 1030 Error Failed to start remote copy-remote copy is already in progress for virtual tape. Switching alias to [ACSL]. Adapter/cable problem. Remote copy is still in progress when a new remote copy is manually triggered by a user or started by the scheduler based on the remote copy policy. 1044 Error 1061 Warning A SCSI command terminated with a nonrecoverable hardware failure (for example, controller failure, device failure, parity error). Please check the system log for additional information. I/O path failure detected. Alternate path will be used. Failed path (A.C.S.L): [ACSL]; New path (A.C.S.L) [ACSL]. An alias is in use due to primary path failure. Verify the primary path from the Disk Library server to the physical General I/O error that is not medium related. A number of potential failures including controller failure, device failure and parity error can cause this. Suggested action Repair the system and reenable mirroring. In the Disk Library Console, right-click Database >Mirror > Add. Select the same LUN allocated to the primary copy before the error occurred. Repair the system and reenable mirroring. In the Disk Library Console, right-click Database >Mirror > Add. Select the same LUN allocated to the secondary copy before the error occurred. Look for a loose or damaged cable on affected drive. If the user manually triggers the remote copy, check the remote copy status at the right panel of the replica before starting another remote copy. If the scheduler triggers the remote copy, adjust the schedule in the remote copy policy to avoid remote copying too often. Review the Disk Library Console log for additional information. Contact hardware manufacturer for diagnostic procedure. 59 EDL printed help 1067 Error device. Verify the primary path from the Disk Library server to the storage system. Remote copy cannot proceed -unable to connect to replica server. 1069 Error Remote copy cannot proceed -virtual tape %1 no longer has a replica or the virtual tape replica does not exist. 10004 Error Failed to get SCSI device information. 10210 Warning Marked virtualized PDev [GUID] OFFLINE, guid does not match SCSI guid[GUID]. 10212 Warning Marked PDev [GUID] OFFLINE because SCSI status indicate OFFLINE. 10213 Warning Marked PDev [GUID] OFFLINE because it was not detected. 60 The primary server cannot connect to the target server. Either there is a problem with the network or the target server is busy. The replica of the virtual tape no longer exists on the target server. It might have been removed from the target server while the primary server was not available. Error occurred when adding newly discovered SCSI devices to the system. Most likely due to unreliable storage connectivity, hardware failure, or low system resources. A physical device has a different GUID written on the device header than the record in the configuration file. This is most likely caused by old drives being imported without proper initialization, due to corruption of the configuration or the device header (less likely). The physical storage system response indicates that the specific device is offline. It may have been removed, turned off, or malfunctioning. The physical device that exists in the configuration is not Make sure that the network is working properly as well as the server activity. If the user manually triggers the remote copy, wait until the network is working properly or when the server is not as busy. If the scheduler triggers the remote copy, next remote copy will be started at the next scheduled time. Remove remote copy setup from the virtual tape console since it no longer has a valid replica. Check the storage devices for power status, controller status, and so on. Look for proper connectivity. Note that Fibre Channel switch connection status lights do not guarantee a solid connection. Disconnect/reconnect the Fibre Channel connector for verification. Verify the physical connection of the storage system. If the problem persists, call tech support. Check the storage system, including all cabling. Once the problem is corrected, rescan on the adapter with the connected drive. Limit the scope of the scan to that SCSI address. Check the storage system, including all cabling. Once the problem is corrected, rescan Disk Library Event Codes responding to commands. Its status is now set to OFFLINE. All virtual drives affected will also be set to OFFLINE. Most likely the drive or storage system is turned off, or the cable is disconnected. The physical drive geometry, including the number of sectors, are different from the original record. This is most likely caused by the storage cable being disconnected, or Fibre Channel switch re-zoning. Failure of one of the storage ports can also cause this. The FSID is generated with the LUN of the device. After a device is used by the Disk Library, the LUN cannot be changed. 10215 Warning Marked PDev [GUID] OFFLINE because its storage capacity has changed. 10240 Error Missing SCSI alias [A,S,C,L]. One of the existing SCSI paths for the device is not accessible. 10244 Error Invalid FSID, device [Device ID] LUN in FSID [FSID] does not match actual LUN. 11032 Error FTP server is not accessible. 11033 Error Auto Save configuration: cannot connect to FTP server port. Auto Save configuration: cannot login user. 11034 Error Auto Save configuration: directory does not exist. 11035 Error Auto Save configuration: failed to copy to FTP server. The target directory specified in the Auto Save configuration does not exist on the FTP server. The specified FTP user may not have write access to copy files. This error also occurs when the FTP server does not have enough space. 11036 Error Auto Save configuration: failed to delete old file from FTP server. 11050 Warning Cannot start remote copy for virtual device %1 because it is on LUN NN, Incorrect username or password. The specified user is not authorized to delete files on the FTP server. A remote copy operation was triggered for a tape the adapter with the connected drive. Limit the scope of the scan to that SCSI address. Rescan the drive to reestablish its properties. Check cabling and the storage system. After the situation is corrected, rescan the adapter connected to the drive, and limit the scope to that path. Do not change the LUN of a virtualized drive. Revert back to the original LUN. Ensure that the FTP server is running and is accessible from the Disk Library system. Verify the username and the password specified in the auto save configuration settings. Create the specified directory or use an existing directory. Verify the user access rights for the FTP user, specified in the auto save configuration setting. You must also check the free space available on the FTP server. Verify the access rights of the specified user. No specific user action required. Remote copy will continue at the next scheduled 61 EDL printed help which is being migrated. 11104 Error Too many SAN client connections. 11112 Error SAN Client ([host name]): Failed to parse configuration file filename. 11170 Error Failed to virtualize LUN ## because of mismatching size between configuration file and disk. 11171 Error Console (User name): Failed to save banner file /etc/issue 11172 Error Console (User name): Failed to get banner file /etc/issue 11201 Error Too many console connections. 11262 Error 11266 Error 11278 Error Console ([host name]): Failed to parse configuration file filename. Console ([host name]): Failed to erase partition of virtual device [Device number]. Console: Failed to swap mirror for repository. 11282 Error 62 Console ([host name]): Failed to change device category for physical that has segments on a LUN that is being migrated. The number of simultaneous connections has exceeded the supported limit that the current system resource can handle. The configuration file is corrupted, or manually tampered to the degree that is no longer recognizable by Disk Library. If corruption is the cause, then it is most likely due to a system drive hardware error. Please do rescan and try it again. Attempting to virtualize a LUN that has a different capacity than what was previously seen. System disk may be out of disk space, or there are other problems preventing the software from writing banner file to system disk. Cannot find /etc/issue banner file. Too many Disk Library Console processes are connected to the particular Disk Library server. Refer to error code 11112. time, after the LUN migration is completed. This is an unlikely condition as long as the Disk Library recommended memory is available for the server. If there is a valid configuration file saved, it can be restored to the system. Make sure to use reliable storage devices for any critical system functions. Rescan for new devices and try again. Check system disk free space and the health of the system disk. Verify that the /etc/issue banner file exists. Also check the health of the system disk and make sure that /etc/issue file is accessible. This is a highly unlikely condition. None. Currently only one Console is supported. Refer to error code 11112. Storage hardware failure. Refer to error code 10004. Hardware problem with the repository mirror disk. Storage hardware failure Check the repository mirror disk. Refer to error code 10004. Disk Library Event Codes device [Device number] to device [Device number]. Console ([host name]): Failed to update meta information of physical device [Device number]. Console ([host name]): Invalid configuration format. Failed to prepare the failover configuration package. 11291 Error 11295 Error 11406 Error 11406 Error Failed to prepare the failover configuration package. 11407 Error Failed to extract the failover configuration package. 11500 Error Out of disk space to expand virtual tape. 11512 Error Console: Failed to add a replica for virtual tape to IPStor Server (watermark: MB, time: , interval: , watermark retry: , suspended:). 11516 Error Console: Failed to create the virtual tape replica. 11518 Error Console: Failed to start remote copy for virtual tape. The remote copy triggered manually by the user failed. 11522 Error Console: Failed to promote virtual tape replica to a virtual tape. Failed to update the virtual tape partition Storage hardware error. See 10004. Refer to error code 11112. Refer to error code 11112. Suspend failover initiated while packaging failover configuration information. Suspend failover initiated while packaging failover configuration information. Suspend failover initiated while packaging failover configuration information. There is no more storage space available for expanding a virtual tape. A connection error may have occurred while the primary server is synchronizing the virtual tape to the replica on the target server. Or backup software or the console on different machine loaded the virtual tape loaded in the drive. Could not update the virtual tape partition information on the disk. It can be due to one of the following reasons: • Network problems • Virtual tape is loaded in a drive • Remote copy is in progress • The replica no longer exists. Make sure that the physical disk is working properly and that the server is not busy. No action required (Operation will be re-tried automatically). No action required (Operation will be re-tried automatically). No action required (Operation will be re-tried automatically). Add more storage to Disk Library system. Make sure that the network is working properly first and correct the problem first if it is. If the virtual tape is moved to the drive, reconfigure the remote copy later. Make sure that storage is working properly on the storage system. See actions for corresponding events: 1067, 1030 and 1069. Retry the operation when the physical disk is working properly or when the server is not busy. 63 EDL printed help 11534 Error 11537 Error 11539 Error 11554 Error 11632 Error 11633 Error 11648 Error 11650 Error 11651 Error 11652 Error 11653 Warning 11655 Error 11656 Error 11749 Error 64 information. Console ([host name]): Failed to reset the umap for virtual device [Device number]. Console ([host name]): Failed to claim physical device [Device number]. Console ([host name]): Failed to import physical device [Device number]. Console (%1): Failed to set failover option <selfCheckInterval> Console: Failed to set failover option on the secondary server <heartbeatInterval: sec, autoRecoveryInterval:sec> Console: Failed to set failover option on secondary server <heartbeatInterval: sec, autoRecoveryInterval: disabled> Failed to get inquiry string on SCSI device [Device ID]. Failed to get capacity size for SCSI device [Device ID]. Medium test failed for SCSI device [Device name]. Could not get type for SCSI device [Device ID] because of inquiry string failure. Discarded SCSI device [Device ID], unsupported Type. Discarded SCSI device [Device ID], bad capacity size. Discarded SCSI device [Device ID], unsupported cabinet ID. Console (User name): Failed to add [NetWorker/NetBackup] option because another hosted backup option has already been added. Storage Hardware failure. Refer to error code 10004. This may be due to a specific version of the Disk Library server limiting the support of the storage. Storage hardware failure. Review the license agreement for the version of Disk Library server. IP Network communication failure. IP network communication failure. Verify network connectivity. IP network communication failure. Verify network connectivity. Hardware problem with SCSI device. Check the hardware. Hardware problem with SCSI device. Check the hardware. Hardware problem with SCSI device. Check the hardware. Hardware problem with SCSI device. Check the hardware. Unsupported SCSI device. No action required. Hardware problem with SCSI device. Check the hardware. The storage device does not support cabinet ID. The storage systems are not being used. User is trying to install a license for NetWorker or NetBackup integration option when one of them already exists. Only one of these options Check the hardware. Refer to error code 10004. Verify network connectivity. Review the existing licenses in the system. Disk Library Event Codes 11782 Error 11785 Warning Barcode of the source tape already exists on target server. Auto-remote copy cannot be configured. trap 11786 Error trap 11787 Critical Trap 11788 Error Appliance Hardware Problem Detected an error from a Disk Library appliance. 11789 Error Error Forwarding Failed: message. 11791 Error Failed to re-size virtual tape to MB. error. 11793 Warning Appliance hardware problem: message. 13309 Error Failed to communicate with primary server. 13704 Warning Disk Library failure detected. 13710 Warning The Live Trial period has can exist on a system at a time. A tape with the same barcode exists on the remote sever. Remove the tape with same barcode from the remote server or change its barcode. Received an SNMP trap that has a warning message from the storage system. Received an SNMP trap that has an error message from the storage system. Take appropriate action based on the storage system warning message. Received an SNMP trap that has a critical error message from the storage system. Disk Library server hardware errors: CPU fan speed, chassis fan speed, CPU temperature, system temperature, chassis intrusion, and power supply failure. Failed to transfer Error Forwarding event message file (XML file) to the remote FTP server. Virtual tape partition information could not be updated. This could happen in rare cases when the system is extremely busy and updates to disks are timeconsuming. Detected a hardware problem with the appliance. Secondary server failed to talk to primary server. The Disk library secondary server detected a software/hardware failure on the primary server. This will trigger a takeover operation. Exceeded the 30- Take appropriate action based on the storage system critical message. Take appropriate action based on the storage system error message. Check the error message for information on the error to determine the solution. Verify that the specified user ID, password, directory are correct. Verify the network connectivity to the FTP server. No user action required since it does not cause any problems for backup/restore. If this error happens the tape will not be resized. Check the error message and perform the appropriate hardware maintenance. Verify network connectivity. Once the primary server is brought into service, initiate the failback operation manually. Contact an EMC 65 EDL printed help expired for Disk Library server [Server name]. Please contact EMC or its representative to purchase a license. The following options are not licensed: [Disk Library option]. Please contact EMC or its representative to purchase a license. Primary server failure detected. Failure condition: 13711 Warning 13800 Warning 13804 Error Quorum disk failed to release to secondary. 13817 Error Primary server failback operation failed. 13820 Warning Primary server heartbeat not detected. 13821 Error 13822 Warning Failed to contact other entities in the network. Assume failure in secondary side. Failover not initiated Secondary will not take over because storage connectivity is not 100%. 13830 Error Failed to get configuration file from storage. 19004 Warning Allocated space at MB has reached the threshold of the total capacity. 19057 Error |[Remote Copy] The copying of the virtual tape to the remote server cannot proceed -- unable to connect to remote server. 19065 Error [Remote Copy] The copying of the virtual tape to the remote server cannot proceed -- virtual 66 day live trial grace period. representative to obtain license. The specific option is not licensed properly. Contact an EMC representative to obtain license. Disk Library primary server detected software/hardware failure on itself. This will trigger a failover operation to the secondary server. Negotiation through Quorum disk failed. Once the primary server is brought back into service, manually fail back operations to the primary. Primary sever had a software/hardware failure condition during failback. Testing network connectivity. Network communication failure. Network connectivity failure and no connectivity to outside network. Storage system or storage system connectivity failure on secondary. Failed to access storage LUN where the repository is located during recovery process. The storage utilization has reached the userspecified limit. Remote copy configured using remote copy failed due to network problem. Make sure that the network is working properly and the server is not busy. Virtual Tape is moved to the tape drive while remote copy processing Check the storage system or connectivity to the storage system. Check hardware such as FC ports, storage, and connectivity to storage. Verify network connectivity. Verify network connectivity and the secondary server health. Check the storage system or connectivity to the storage system. Check storage LUN where the repository is located. Check the storage utilization and delete unused virtual tapes to release space or add more storage. If the user manually triggers the remote copy, wait until the network is working properly or when the server is not as busy. If the scheduler triggers the remote copy, next remote copy will be started at the next scheduled time. Reconfigure remote copy when the virtual tape is moved to the vault or slot. Disk Library Event Codes tape is in the drive. 19100 Warning Fibre connectivity to seems to be compromised. Please verify status. Cannot get IP address of the storage system using the fclar (EMC provided) utility. 19101 Warning Missing network connectivity to , cannot monitor . 19102 Warning write cache is disabled. 19103 Warning Fault, Details: message. 19105 Error Failed to set time. 19202 Error Console (User Name): Failed to create key KEYNAME 19204 Error Console (User Name): Failed to delete Key KEYNAME 19206 Error Console (User Name): Failed to update information for key KEYNAME 19208 Error 19210 Error 40002 Error Console (User Name): Failed to create key package PACKAGENAME. Console (User Name): Failed to get key package information. Block list full on tape. 40010 Error 40011 Error Attach to tape failed. Failed to read from Virtual started. Remove the remote copy setup configured through remote copy. This usually can happen only if there is a Fibre connectivity issue to the storage system since the fclar utility uses in-band commands to get the IP address of system. Cannot communicate with storage system using navicli commands. Backups will be slow until the condition is corrected. An error on the storage system detected. Navicli used to set time returned an error. Key name already exists. Another user using a different console may have created a key with same name. The key may be deleted or renamed by another user using a different console. The key name may be deleted or changed, or the new key name may exist already. The keys to be exported may be modified or deleted. The key package format/content may be invalid. Too many very small sized blocks (< 512 bytes) have been written to tape. A physical device is not available. The storage LUN Check hardware. Verify network connectivity. write cache is disabled. Enable write cache. Check the specific error message to determine how to correct the issue. Verify connectivity. Retry the operation. Retry the operation. Console will be automatically updated, if another user had deleted the key from another console. Retry the operation. Console will be automatically updated, if another user had deleted/created the key from another console. Retry the operation. Recreate the key package. Increase the block size used by the backup application. Verify the storage device connectivity and ensure that the software can access the devices. Verify the storage LUN where 67 EDL printed help Tape. 40013 Error Export Tape failed, not enough memory. System is running low on memory. 40014 Error Read tape info failed, 40015 Error Export tape failed, unsupported block size. 40017 Error Failed to write to Physical Tape. 40018 Error Failed to load Physical Tape. 40019 Error Failed to write to Virtual Tape. 40022 Error Failed to get Physical Tape block size. 40030 Error Failed to read from repository. 40031 Error Failed to write to repository. 40032 Warning Physical Tape not available to start export job in lib. 40039 Error Read Element command to Physical Library failed. 40043 Error Move Medium command failed in Physical Library. 40044 Error Unload command failed on Physical Tape Drive. 40045 68 Error Read from Physical Tape Drive failed. where the virtual tape is stored is not accessible. This is caused when too many concurrent operations are in progress. If too many operations are in progress, then wait until some operations are completed. The storage LUN where the virtual tape is stored is not accessible. Backup application has used an unsupported block size on virtual tape. 1Mbyte is currently the max block size supported. There is a hardware problem with the physical tape drive. There is a hardware problem with the physical tape drive. The storage LUN where the virtual tape is stored cannot be accessed. There is a hardware problem with the physical tape drive. The storage LUN where the repository is located is not accessible. The storage LUN where the repository is located is not accessible. An import/export job is in the queue waiting for a physical tape. There is a hardware problem with the physical tape library. There is a hardware problem with the physical tape library. There is a hardware problem with the physical tape drive. There is a hardware problem with the physical tape drive. the virtual tape is located. Increasing the physical memory, available on the system, may also resolve the problem. Check the storage LUN where the virtual tape is located. Change backup application configuration to use smaller block size. Check with the tape drive vendor. Check with the tape drive vendor. Check the storage LUN where the virtual tape is located. Check with the tape drive vendor. Check the LUN where the repository is located. Check the LUN where the repository is located. Insert tapes with appropriate barcodes in the physical library and perform an inventory operation. Check with the tape library vendor. Check with the tape library vendor. Check with the tape drive vendor. Check with the tape drive vendor. Disk Library Event Codes 40046 Error Write to Physical Tape Drive failed. 40047 Error Write File Mark to Physical Tape Drive failed. 40048 Error Mode sense command to Physical Tape Drive failed. 40049 Error Mode select command to physical device failed. 40050 Error Rewind command to Physical Tape Drive failed. 40051 Error Inquiry command to Physical device failed. 40065 Error Read data from Virtual Tape failed. 40066 Error Write data to Virtual Tape failed. 40069 Error Cannot expand tape. 40074 Error Export to Physical Tape failed. 40076 Error Import Physical Tape failed. 40077 Error Import Physical Tape failed. Duplicate Virtual Tape Barcode. 40078 . Error Import Physical Tape failed. Duplicate Virtual Tape Barcode. 40085 Error Init Element status command failed on Physical Library, error. 40086 Error Write command to configuration repository failed. Please check There is a hardware problem with the physical tape drive. There is a hardware problem with the physical tape drive. There is a hardware problem with the physical tape drive. There is a hardware problem with the physical tape drive. There is a hardware problem with the physical tape drive. There is a hardware problem with the physical tape drive. The storage LUN where the virtual tape is located cannot be accessed. The storage LUN where the virtual tape is located cannot be accessed. Not enough storage space is available to expand a virtual tape. Check the event log messages prior to this message, to identify the cause of the failure. Check the event log messages prior to this message, to identify the cause of the failure. A virtual tape with the same barcode already exists in the virtual library. VTL does not allow duplicate barcodes in a system. A virtual tape with the same barcode already exists in the virtual library. VTL does not allow duplicate barcodes in a system. Physical Library hardware problem. Storage system problems or problems with Check with the tape drive vendor. Check with the tape drive vendor. Check with the tape drive vendor. Check with the tape drive vendor. Check with the tape drive vendor. Check with the tape drive vendor. Check the LUN where the virtual tape is located. Check the LUN where the virtual tape is located. Add more storage space to the system or free up space by deleting virtual tapes that are no longer required. Check suggested action for the error message prior to this message. Check suggested action for the error message prior to this message. Delete the existing tape, or use a different barcode while importing. Delete the existing tape or use a different barcode while importing Check physical library hardware. Check the storage system or connectivity to the storage system. 69 EDL printed help repository LUNs. connectivity to the storage system. A cleaning tape is manually moved into a drive from console or a cleaning tape is used for import/export jobs. Cannot get the system's host name 40090 Error Failed to load tape because it is a cleaning tape. Lib VID ##, Drive VID ##, BC ### 40092 Error 40093 Error Error in retrieving the hostname of this EDL server. Failure in looking up the IP address of the EDL server (ServerName). Please verify that DNS is configured correctly for both ACSLS and EDL server. 40096 Error Failed to open AAA. 40097 Error DNS configuration for EDL server is incorrect. DNS or /etc/hosts is returning x.x.x.x as the IP of EDL server ServerName. Could not find the IP of the DL server from DNS nor the /etc/hosts file. Verify that the ACSLS conf file exists at /usr/local/disklibrary/etc/acsls_ ls_cdk.conf If DNS is configured then verify that the DNS server is running and is configured correctly for both EDL and ACSLS server. If DNS is not configured then verify that the /etc/hosts file contains the public IP of the EDL appliance. 40098 Error Failed to contact the ACSLS with the entered IP address. Verify that the IP is valid and that users can ping the ACSLS server from the DL server. 40099 Error 40100 Error Failed to contact the ACSLS with the entered IP address Mount operation failed. 40101 Error 40102 Error 40103 Error Failed to successfully query ACSLS server with IP x.x.x.x Error from ACSLS: EC Waited N seconds to get a response from ACSLS x.x.x.x. Timing out... Failed to mount BARCODE on drive x.x.x.x. Error from ACSLS x.x.x.x: [Error message from ACSLS] . Waited ## seconds to get a response from ACSLS x.x.x.x after trying to mount BARCODE on drive x.x.x.x. Timing out... Failed to dismount BARCODE from drive x.x.x.x. Error from ACSLS x.x.x.x: [Error message from ACSLS server]. Waited ## seconds to get a response from ACSLS Verify that the IP is valid and that users can ping the ACSLS server from the DL server. Check the ACSLS manager server's event log ($ACSLSHOME/log/acsss_eve nt.log) to see why the mount failed. Check the ACSLS manager server's event log ($ACSLSHOME/log/acsss_eve nt.log) to see why the mount failed. Check the ACSLS manager server's event log ($ACSLSHOME/log/acsss_eve nt.log) to see why the dismount failed. Check the ACSLS manager server's event log 70 Could not find the IP address of the EDL server from DNS nor the /etc/hosts file If DNS is configured then verify that the DNS server is running and is configured correctly for both EDL appliance and ACSLS. Could not open ACSLS configuration file. Mount operation failed, timing out. Dismount operation failed. Dismount operation failed, timing out. Make sure that cleaning tapes are not used for import/export jobs. On EDL appliance verify that 'uname -a' returns the hostname If DNS is not configured then verify that the /etc/hosts file contains the public IP of the EDL appliance. Disk Library Event Codes x.x.x.x after trying to dismount BARCODE from drive x.x.x.x. Timing out… 40104 Error Failed to retrieve drive information in ACS ##. Error from ACSLS x.x.x.x: [Error message from ACSLS server] Waited ## seconds to get a response from ACSLS x.x.x.x after trying to retrieve drive information in ACS ##. Timing out... Failed to retrieve volume information in ACS ## and Pool ##. Error from ACSLS x.x.x.x: [Error message from ACSLS server] Waited ## seconds to get a response from ACSLS x.x.x.x after trying to retrieve volume information in ACS ## and Pool ##. Timing out. Failed to retrieve LSM information in ACS ##. Error from ACSLS x.x.x.x: [Error message from ACSLS server]. Waited ## seconds to get a response from ACSLS x.x.x.x after trying to retrieve LSM information in ACS ##. Timing out... A Manual export job is not allowed because tape [Barcode] has tape caching enabled. 40105 Error 40106 Error 40107 Error 40108 Error 40109 Error 40116 Warning 40116 Warning A Manual export job is not allowed because tape [Barcode] has tape caching enabled. 40117 Warning Export job is not allowed because physical tape [Barcode] in library [VendorID][ProductID] is used for tape caching 40118 Warning Tape [Barcode] has no data. No export job will be submitted. 40119 Warning Direct link tape VID ##, Barcode [ABC] has been deleted. ($ACSLSHOME/log/acsss_eve nt.log) to see why the dismount failed. Failed to get drives list from ACSLS server. Failed to get drives list from ACSLS server. Timing out. Failed to get volume list from ACSLS server. Check the ACSLS manager server's event log ($ACSLSHOME/log/acsss_eve nt.log) to see why the 'display' command failed. Check the ACSLS manager server's event log ($ACSLSHOME/log/acsss_eve nt.log) to see why the 'display' command failed. Check the ACSLS manager server's event log ($ACSLSHOME/log/acsss_eve nt.log) to see why the 'display' command failed. Failed to get volume list from ACSLS server. Timing out Check the ACSLS manager server's event log ($ACSLSHOME/log/acsss_eve nt.log) to see why the 'display' command failed. Failed to get LSM list from ACSLS server. Check the ACSLS manager server's event log to see why the 'display' command failed. Failed to get LSM list from ACSLS server. Timing out. Check the ACSLS manager server's event log ($ACSLSHOME/log/acsss_eve nt.log) to see why the 'display' command failed. Manual export is not required for tapes with tape caching feature enabled. No other suggested action. Manual export is not allowed on tapes that have 'tape caching' feature enabled. Manual export is not allowed on tapes that have 'tape caching' feature enabled. Manual export of a tape to a physical tape which is meant to be used for tape caching has been attempted. An export job of a virtual tape that has no data on it has been attempted. Physical tape ABC is no longer in physical library and an attempt was made to Manual export is not required for tapes with tape caching feature enabled. No other suggested action. This operation is not allowed. No suggested action. Re-insert the missing physical tapes in the physical library, perform an inventory and a 'sync tape' operation to bring 71 EDL printed help 40122 Error Failed to reclaim tape VID ## Barcode [ABC] in library VID ## 40124 Error Failed to reclaim tape VID ## Barcode [ABC] in vault. 40126 Warning Unable to renew cache for tape VID ##. Data will be written to physical tape [Barcode]. 40127 Warning Physical Tape [Barcode] not available to start tape caching job. Waiting for tape... 40132 Error 40134 Error Failed to add import/export job to the job queue. Maximum of 127 jobs reached. Job ID: Physical tape barcode:[BARCODE]. Failed to add ACSLS [acs #, pool NAME, IP Address, SSI_INET_PORT #, CSI_HOSTPORT #] because provided SSI_INET_PORT is already in use. move corresponding 'direct link' tape. Possible communication failure with storage system. Possible communication failure with storage system. 1. No more disk space is available in the system. 2. Communication failure with disk storage system. the tape back into the system. Verify connectivity to storage system. Verify connectivity to storage system. Verify free disk space and connectivity to storage system. A physical tape meant to be used by tape caching is missing from the physical library. Maximum number of concurrent import/export jobs reached. Re-insert the missing physical tape in the physical library and perform an inventory. Tape caching jobs will start automatically. Limit concurrent import/export jobs within the maximum limit. Please choose another port. SSI_INET_PORT provided in ACSLS firewall configuration is already in use. Select another port. *MTBF - Mean Time Between Failures -- Average life span of a device before failure. Measured in hours. Divide by 8600 to obtain year figure and adjust according to estimated duty cycle. 72 Disk Library Event Codes 73 EDL printed help About error forwarding Error forwarding is a program that automatically contacts EMC when a problem occurs on your Disk Library. Only a qualified EMC representative can set up and access the error forwarding feature on each Disk Library. For error forwarding features on the DL2x0 series, see Enabling EDL alerts. 74 Glossary A Active-active with active engine failover: A process that involves two Disk Library servers monitoring each other. In the event one Disk Library server fails, it fails over to the monitoring server, and the monitoring server takes over the identity of the failed server. Administrator: A privileged account. Only the administrator can manage the system configuration. The administrator can perform such tasks as adding disks, physical tape devices and new users, managing the import/export tapes, and setting various system preferences. B Back-end EMC Disk Library: A EMC Disk Library connecting to another Disk Library instead of a physical tape library. Backup Software Partner (BSP): A company that writes backup software products, such as Legato and Veritas. Barcode: A physical label placed on physical tapes containing both a machinereadable code (such as a UPC symbol) and equivalent human-readable information. Backup software uses barcodes to more easily keep track of tapes. Block size: Number of bytes in a tape block. Tapes do not have pre-allocated fixed-size blocks like disks, which have 512-byte sectors. C Compression: A process for using a shorter series of bytes to represent a longer series of bytes, thereby increasing both capacity and throughput. Controller: The CPU board on which the EMC Disk Library firmware runs. D Direct access import: A method for linking a physical tape to its virtual counterpart. This gives the backup application immediate access to the tape data without waiting for a complete copy. This is useful when you need to restore a small amount of data from a physical tape. E EMC Disk Library: A family of pre-configured appliances (the DL210, DL4100, DL4200, and the DL4400, DL6100, and the DL6300), each consisting of a rack containing a storage system and an Intel-based server. 75 EDL printed help EMC Disk Library appliance: The EMC Disk Library server and all of the physical disks and physical tape drives used by the EMC Disk Library server. Error forwarding: A program that automatically contacts EMC when a problem occurs on your EMC Disk Library. Events: Incidents that are recorded in the event log when an item of interest to the administrator occurs. An event may or may not have an associated action request. Export request: An instruction to a virtual library to export a virtual tape. You can export a virtual tape by sending a SCSI command to the virtual library (usually from a backup application) or by using the EMC Disk Library console interface. The export request will track the process of exporting the data from the virtual tape. F Failover: See Active-active with active engine failover. Foreign disk: A virtualized physical device containing EMC Disk Library logical resources previously set up on a different Disk Library server. I I/O device: An addressable input/output unit, such as a disk device. Identifier (ID): A sequence of bits or characters that identifies a program, device, controller, or system. Import request: A method for tracking the process of importing data from the physical tape. You can import a virtual tape by sending a SCSI command to the virtual library or by using the EMC Disk Library Console. An administrator or any other user can create an import request. Initiator: A Disk Library port that connects to the attached EMC storage system. M Media: The disk surface on which data is stored. Mirror: A duplicate copy of the virtual resource database, providing redundancy and thereby reducing the chance of data loss. O Oversubscription: The ability to create more virtual tapes than actual storage space available, using the capacity-on-demand feature. P 76 Glossary Physical disk: A disk connected to the EMC Disk Library server. All data is stored on the physical disks. Physical tape: A physical piece of tape media. It is called physical tape to clearly differentiate it from a virtual tape. Physical tape drive: Drives connected to the EMC Disk Library server. They may be connected through either a Fibre Channel or parallel SCSI connection (in the case of the DL210 System). The physical tape drives transfer the data from the virtual tape to a physical tape. The data is read during import and written during export. Recovery R Recovery: The process of restoring the failed server’s identity from the monitoring server after a failover. Replica: An exact copy of a virtual tape, created on a remote system over an IP (Internet Protocol) link. S SAN client: A system on the SAN that will access the EMC Disk Library’s virtual tape devices. T Takeover: The process of a monitoring server taking over the identity of the failed server in the event of a failure. Target: A port that connects to the SAN to which backup servers are connected. V Virtual library: The logical equivalent of a physical tape library. Like a physical tape library, a virtual library has one or more tape drives, tape cartridge slots, mailbox entry and exit ports, a barcode reader, and a media changer. Virtual library type: A virtual library, determined by the number of slots, number of virtual tape drives, and the type of virtual tape drives. EMC Disk Library has several predefined virtual library types. The administrator can create additional virtual library types if required. Virtual tape: A logical representation of a physical tape. Virtual tapes are used inside virtual libraries. Virtual tape drives write to them in the same way as physical tapes. When you create virtual tapes for a specific virtual library, they are defined by the virtual tape drives used for that library. 77 EDL printed help Virtual tape cartridge: A container for data written to and read from a virtual tape drive. This resides on one or more LUNs and is managed by the EMC Disk Library software. Virtual tape drive: A logical equivalent of a physical tape drive. Virtual tape drives are configured within virtual libraries. A virtual library can have one or more virtual tape drives. Like virtual libraries, virtual tape drives are defined by a generic type. In this case, the drive type defines the drive that is being created. This includes the type of physical drive that it will identify itself as and the capacity of the drive's media. Virtual tape drive type: A virtual tape drive format created based on a physical tape drive. EMC Disk Library has several pre-defined virtual tape drive types. The administrator may create additional tape drive types if required. Virtual vault: A holding place for virtual tapes that have been exported from a virtual tape library. 78 Index A Auto remote copy ..........................56 Accessing the Disk Library server through the Console .................... 6 Auto save ........................................9 B active engine failover .................... 12 backup software ............................13 Adding a Disk Library server to the Console ....................................... 6 Benefits of enabling compression .14 Adding a SAN client ...................... 41 C Adding ACSLS to the Disk Library Console ..................................... 48 Changing default password.............8 Changing password.........................8 Adding optional software licenses. 11 Compression, Usage.....................14 Adding patch updates ................... 20 Configuration wizard........................8 Adding physical tape devices........ 45 Adding SAN client from the SAN clients option ............................. 41 Adding SAN client from the virtual tape library ................................ 41 Advanced tape creation enabled .. 51 Advanced tape creation not enabled .................................................. 51 Configuring a Disk Library as an ACSLS client .............................48 Configuring DL4200, DL4400, DL6100, and DL6300 configurations for ACSLS ..........48 Configuring multi-node Disk Library server groups.............................20 Configuring Network Time Protocol synchronization..........................19 Assigning a virtual tape library to your backup server.................... 41 Configuring NTP............................19 Assigning additional SAN clients .. 41 Configuring NTP synchronization ..19 Assigning physical tape devices ... 46 configuring the Disk Library.............6 Attention Required tab .................. 15 Console ...........................................5 Auto Archive enabled.................... 51 Console features ...........................11 Auto Archive not enabled.............. 51 Console installing ............................5 79 EDL printed help Console status bar, Viewing ......... 25 Disk Library reports Creating.........17 Console version information ......... 20 Disk Library server error codes .....59 Creating Disk Library reports ........ 17 Disk Library system configuration, restoring.......................................9 Creating virtual tape libraries ........ 37 Creating virtual tape libraries, using Configuration wizard.................. 37 Disk Library system configuration, Saving..........................................9 D Displaying Console version information.................................20 Default SAN client........................... 6 Displaying group name for DLs .....20 Delete, Toolbar option................... 25 Displaying server and Console version information ....................20 Deleting virtual tape libraries......... 40 E Deleting virtual tapes .................... 55 EDL Console setup .........................5 Determining the number of tape libraries...................................... 37 device scan................................... 41 EDL Console setup procedures ......5 EMC Disk Library as a back-end library.........................................48 disable compression ..................... 14 Disk drives, SATA ........................... 1 EMC Disk Library as a back-end library, Using..............................48 Disk Library ..................................... 1 EMC Disk Library configuration .......3 Disk Library - components .............. 1 EMC Disk Library Console ..............4 Disk Library - configuration ............. 1 enabling compression .............14, 43 Disk Library Console................... 1, 5 Enabling EDL alerts.......................16 Disk Library Console installing ........ 5 error codes ....................................59 Disk Library Console interface ...... 23 error forwarding .......................15, 74 Disk Library Console’s tree, Rightclick menu options..................... 29 event log......................................7, 8 event log export...............................8 Disk Library hardware components. 1 80 Index event log filter ................................. 8 Initializing the Disk Library DL210 servers.........................................6 event log print ................................. 8 install ...............................................5 event log purge ............................... 8 Installing ..........................................5 event log, view ................................ 7 Installing Disk Library Console ........5 Exporting....................................... 45 Exporting the event log ................... 8 internal backup software inside the Disk Library................................13 F L Failover requirements ................... 12 Logging in to the Disk Library server .....................................................7 failover, removing.......................... 12 M failover, resuming.......................... 12 failover, Suspending ..................... 12 File menu ...................................... 23 main window and tree menu options, Reports ......................................25 main window and tree menu, SAN Client .........................................25 flexible-use ports........................... 47 Forwarding SNMP traps................ 14 main window and tree options, Virtual tape library system .........25 H main window options .....................25 Hardware and software components .................................................... 1 Managing storage space of virtual tapes..........................................41 Hardware components.................... 1 Manual restore ................................9 I Manual Save ...................................9 Importing....................................... 45 Mirroring ........................................10 Importing a tape ............................ 53 mirroring status .............................10 Importing physical tapes ............... 53 Moving virtual tapes ......................56 Initialize........................................... 6 multi-node Disk Library server groups........................................20 81 EDL printed help N R Network Time Protocol synchronization ......................... 19 Reconfiguring a SAN client ...........42 O Reconfiguring a SAN client with a new HBA....................................42 Online help, Toolbar option........... 25 Refresh, Toolbar option.................25 Optional Console features ............ 11 Remote copy .................................56 optional software........................... 11 Remote copy policy .......................56 Optional software licenses ............ 11 Remotely copying a virtual tape ....56 P Remotely copying virtual tapes .....56 password ........................................ 8 removing optional software licenses ...................................................11 patch updates, Adding .................. 20 Physical Devices Preparation wizard, Unassigned ............................... 45 physical libraries ............................. 1 Physical Resources, window and menu options............................. 25 Reports, window and menu options ...................................................25 Rescanning a Disk Library after a shutdown ...................................48 Reserved for Direct Device ...........45 Reserved for Virtual Device...........45 Physical tape devices ................... 45 physical tape devices with active engine failover ........................... 47 Restoring the Disk Library system configuration ................................9 Right-click menu options ...............29 physical tape devices, Assigning .. 46 S physical tape devices, Unassigning .................................................. 47 SAN client .......................................1 Powering down the Disk Library ..... 9 SAN client, Deleting ......................42 Print, Toolbar option...................... 25 SAN client, main window and tree menu..........................................25 Printing the event log ...................... 8 SAN client, Unassign.....................42 Purging the event log ...................... 8 82 Index SATA, disk drives............................ 1 T Saving Disk Library system configuration................................ 9 tape capacity on demand ..............51 tape shredding feature ............13, 55 Scanning for devices..................... 41 To export data ...............................51 Selecting tree icons....................... 25 Toolbar ..........................................25 server and Console version information ................................ 20 set up the IP address ...................... 6 tree and window options................25 tree and window options, SAN client ...................................................25 Setting up........................................ 6 tree icons.......................................25 Setting up auto remote copy on a virtual tape library ...................... 56 Setting up auto remote copy using the virtual tape library properties56 Types of remote copy....................56 U Unassigning a SAN client..............42 Setting up auto remote copy while creating a new virtual tape library .................................................. 56 Unassigning physical tape devices47 Using active-active ........................12 Setting up failover ......................... 12 Setting up the network configuration .................................................... 6 Using an EMC Disk Library as a back-end library .........................48 SNMP traps .................................. 14 Using flexible-use ports in target mode adapter ............................47 software components...................... 1 V standby server .............................. 18 Viewing event log ............................8 standby server, usage................... 18 Viewing virtual tape libraries..........40 Stopping a manual remote copy ... 56 Viewing virtual tapes .....................51 Stopping an auto remote copy ...... 56 virtual tape libraries, Deleting ........40 Swapping mirrors .......................... 10 virtual tape libraries, Viewing.........40 System time .................................. 25 virtual tape library ............................1 83 EDL printed help virtual tapes .................................. 51 virtual volumes ................................1 virtual tapes Exporting .................. 51 W virtual tapes, delete....................... 55 ways to view virtual tapes..............51 84 © 2011 - 2013 EMC Corporation. All Rights Reserved. EMC believes the information in this publication is accurate as of its publication date. The information is subject to change without notice. THE INFORMATION IN THIS PUBLICATION IS PROVIDED “AS IS.” EMC CORPORATION MAKES NO REPRESENTATIONS OR WARRANTIES OF ANY KIND WITH RESPECT TO THE INFORMATION IN THIS PUBLICATION, AND SPECIFICALLY DISCLAIMS IMPLIED WARRANTIES OF MERCHANTABILITY OR FITNESS FOR A PARTICULAR PURPOSE. Use, copying, and distribution of any EMC software described in this publication requires an applicable software license. EMC2, EMC, and the EMC logo are registered trademarks or trademarks of EMC Corporation in the United State and other countries. All other trademarks used herein are the property of their respective owners.
© Copyright 2025