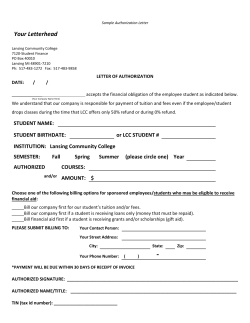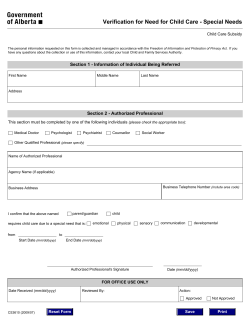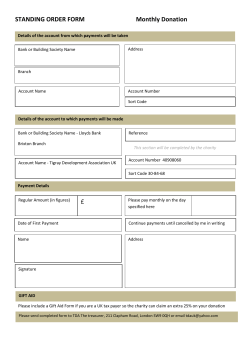Student Account Center User Guide
Student Account Center User Guide Updated March 30, 2015 0 Student Login and Authorized User Login: https://lmutpg.lmu.edu/C20995_tsa/web/login.jsp Student Login: Students log in at the top of the page, in the box labeled “Students and Staff.” Students log in credentials are their University ID and their PROWL PIN. Authorized User Login: The first time authorized users log in, they use the email address and password from the login instructions that were emailed to them. Immediately after the first login, the authorized user creates a password to use for future logins. Note: If an authorized user changes the primary e-mail address in the user profile, the new e-mailed address must be used when logging in. 1 Authorized User Login – When Authorized User Forget Passwords An authorized user who forgets his or her password must enter the login e-mail address, and then click on of the links below the Login Now button. If the user clicks the “e-mailed” link, the password will be emailed to the address currently used for logging in. 2 The Home Page and Header Bar: On the home page, students and authorized users see links and tabs for all of the features available to manage their student account. Account Alerts: Account alerts are listed in the top left hand corner will let a student/authorized user know if there are any issues which may or may not require attention. Announcements: The announcements section will give a student/authorized user information about upcoming deadlines regarding their student account along with other useful information. 3 eStatements Tab: Through the eStatements tab, the student can view the latest statement, previous statements, and the current balance. The current balance includes activity since the last statement. Authorized Users and the Statement: The student must give the authorized user permission to view the statement. If the authorized user cannot see the statement, the student has not allowed them to do so. The student can change this status in the Authorized Users tab. Viewing Recent Account Activity 4 The Account Activity section in the eStatements tab shows activity since the last statement by default. Current Activity includes all account activity from the day of the last statement on. To view all of the activity on the account, click on “View All Activity.” Viewing Account Activity by Term The student/authorized user who selects a term will see all account activity for that term. The “Make a Payment” button, which takes the user to the Payments tab, is not shown on this page if the student has a credit balance on their account for the selected term. This page also displays estimated aid that has not yet been processed and paid to the student’s account, but is expected to come in as long as all the requirements for the aid are met. 5 Payments Tab: Account Payment – Make a Payment Make a Payment: To make a payment, click on the Payments tab and then click on “Make a Payment.” Plan Installments: If the student is enrolled in a plan, the plan installments list shows each installment and its due date. In this list, the student or authorized user can: Click an installment link to go to the payment plan’s description page, which includes a link to pay off the plan. Click a Schedule/Pay link to schedule or pay a single installment. Note: If a plan requires its installments to be scheduled, its payment method, but no other payment details, can be edited later by the user. If scheduled payments were optional for the plan, they can be edited once they have been added to the Pending Payments list. Pending Payments: Students and Authorized Users who have saved payment methods can schedule payments for future date. When payments (including plan installments) are scheduled for future dates, they appear in the Pending Payments list. To schedule a payment a student/authorized user must change the date called “Payment Date” located on the right hand side of the payment information box. Only the user who set up a payment can edit or delete it. To change the details of an upcoming payment, the user clicks its “Edit” link. To cancel a payment, the user clicks its Delete link. 6 Account Payment – Select Payment Select Payment: The select payment section determines the amount a user is making a payment for. Multiple options can be listed for a payment amount. It is up to the user to decide which options they would like to pay. Some items, such as the line item payments are set amounts to be paid and there is no option to select a partial amount of those particular items. Items which fall into this category include miscellaneous fees such as late fees, parking tickets, health charges, etc. Payment Date: On this date, the transfer from the user’s personal account to be applied toward the amount due will be initiated and will take 3-5 business days to actually be deducted from the student’s or authorized user’s personal bank account. Scheduled Payments: If the payment date is later than the current date, it will appear in the Pending Payments list on the Payments tab. Note: If a student deletes an authorized user, the entire authorized user’s scheduled and automatic payments will be deleted. Note: If an administrator removes one of the user’s payment methods, all scheduled and automatic payments associated with that method will be deleted. 7 Account Payment – Select Payment Method Payment Method: To make a payment, a user must select from the Payment method dropdown list. A user can either select a payment method they previously saved or select “New Electronic Check (checking/savings)”. Once a payment method has been selected, a user must click on the “Select” button to continue. 8 New Electronic Check (Bank Account) Setup Electronic Check: A user who selects “New Electronic Check (checking/savings)” payment methods enters information about the account. The account can be either a checking or a savings account. 9 Account Payment – Additional Items During certain times of the year, a student/authorized user has the ability to purchase additional items, such as tuition insurance. The student/authorized user can elect to purchase the additional item by selecting it using the checkbox, or the user can hit continue to elect not to purchase that additional item. If there are no available items for purchase when a user logs into the Student Account Center this step will be automatically skipped. Account Payment – Confirmation 10 If the payment method had previously been saved a payment confirmation will appear verifying the details of the payment. If the payment method is a new method an ACH agreement will appear with the payment confirmation. Account Payment – ACH Agreement Users must complete an ACH agreement to: Make a payment from a bank account Save a bank account as a payment method 11 Use a bank account with a payment plan Use a bank account to pay deposits The Payment Receipt The payment receipt is the most detailed record of an individual payment and should be retained by the user. The student or authorized user should print it for their records. An email receipt will also be sent to the user for his or her records and should be retained by the user. If the user does not save his or her receipt and needs to see a record of payments, the user should go to the Payment History tab. The Payment History tab shows: Who made the payment Date and time of payment Amount Memo Reference number 12 eDeposits Tab: Making a Deposit – Selecting the Deposit The student/authorized user selects a term, and then selects a deposit to pay for that term. The next screen allows the user to make the payment. 13 Making a Deposit – Entering an Amount Depending on which deposit you chose, there will either be a maximum amount allowed (as above) to be paid or there will be a set amount for the deposit (as below). Users should verify they have selected the correct deposit and then hit the Continue button. 14 Making a Deposit – Selecting a Payment Method The student or authorized user selects a bank account they would like to use for this payment. If the user has a saved payment method details in the payment profile, then those saved methods are also available. If the user does not have any saved payment methods then only the New Electronic Check (checking/savings) will appear. Note: A user who selects a New Electronic Check (checking/savings) payment method will proceed through payment method setup (page 10) before confirming the payment. 15 Making a Deposit – Confirming the Payment After a saved payment method is selected (or new payment method details are entered), the user reviews payment details and submits the payment. A payment receipt is generated. The payment receipt is the most detailed record of an individual payment and should be retained by the user. The student or authorized user should print it for their records. An email receipt will also be sent to the user for his or her records and should be retained by the user. If the user does not save his or her receipt and needs to see a record of payments, the user should go to the Payment History tab. The Payment History tab shows: Who made the payment Date and time of payment Amount Memo Reference number 16 eRefunds Tab: Refund Account Setup The refund account is the bank account where refunds from LMU are deposited. Only students can set up refund accounts; authorized users cannot set up a refund account. To set up an account for direct deposit, a student can click on the “Set up Account” link and either select an already saved payment method or enter in a new payment method. 17 Payment Plans Tab: Enrolling In a Payment Plan On the Payment Plans tab, a student/authorized user can see the details of any payment plan currently used for the student’s account. Only one enrolled plan is allowed per student account, per term. Switching Plans: Users may be able to switch plans depending on plan availability and their current enrollment. If eligible for a different available plan, the enrolled user can switch plans. If a student has enrolled in a plan, the authorized user can switch plan enrollment; in this case, the authorized user is then enrolled in the new plan. If an authorized user is enrolled in a plan, the student cannot switch to a new plan. To switch plans, the user clicks the "Sign Up for a New Payment Plan" link and reviews available plans. When the user signs up for the new plan, the system will remove the user from the previous plan and enroll them onto the new plan. On the payment plans tab, a user can: Sign up for a new plan, if not currently enrolled Change the payment method for any scheduled payments on the plan Pay off the remaining plan amount View completed plans Note: To pay a single installment, the user must go to the Payments tab. Changes in Plan Amounts: Students will see changed amounts on plans as a result of recalculation. Plan recalculation spreads new eligible charges and credits across the plan. 18 Plan Enrollment – Selecting a Plan The user first selects a term, then all available payment plans are listed for that term. Based on the descriptions of each plan, the user can select a plan from the drop down and click “Select” to continue. 19 Plan Enrollment – The Budget Worksheet This worksheet should be reviewed very carefully as it contains a plethora of important information for the user. Most plans are set up to reflect actual charges on a student’s account; the budget worksheet shows the amounts due and allows the user to enter a down payment. After the down payment is entered, the user clicks the Display Payment Schedule button to see a list of plan installments. Users do not have to make a down payment toward the plan. Additionally, payment for the down payment is requested at the time the plan is set up. Charges on the Plan: Only the eligible charges including tuition, housing, meals plans and those mandatory fees that are most common to all students are included in the payment plan. Students may have other charges that were not included in the payment plan that they will need to pay as they are accrued. Minimum Amounts: A minimum of $200.00 is required to be outstanding after aid to be included in any payment plan. There are plans in which actual charges are not used to setup a payment plan. The only plan that uses estimated charges and credits are for those Undergraduate full-time students who would like to pay in full for the entire year. In this case, the student would estimate their charges and financial aid based on the tuition and fees rates listed on the student account website at www.lmu.edu/studentaccounts. 20 Plan Enrollment – The Payment Schedule After the student or authorized user enters amounts in the Budget Worksheet and clicks Display Payment Schedule, the Payment Schedule appears. Ability to Change Amounts: Here, the user can see the due dates and amounts of each plan installment. The user can change the down payment amount. If the plan lets the user estimate amounts for each item, then the user can change those amounts as well, up to the maximum amount allowed. The user clicks “Recalculate Payment Schedule” button to see how the new amounts change the plan installments. Options to Schedule Payments: If the plan requires scheduled payments, then the “Set up Automatic Payments” at the bottom of the screen do not appear. The user can edit the payment method for the installments later. If the plan doesn’t require scheduled payments, then the user can choose to schedule installments now or pay them individually later. If the user chooses to schedule payments when they are not required, the installments are scheduled for the dates and amounts shown. However, the user can edit the payment method, date, and amount of any scheduled payment. 21 Plan Enrollment – Selecting the Payment Method After the student or authorized user view the payment schedule, the next step is to select a payment method for the plan if installments will be scheduled. If the installments will not be scheduled this step will not appear. The user can select an existing payment method from the payment profile, if you allow saved payment methods, or add a new payment method to the profile. Note: If a down payment is selected it will be due imdidately and will be taken from the designated bank account that same day. 22 Plan Enrollment – Signing the Agreement To complete the plan enrollment, the student or authorized user checks the “I Agree” box and clicks the “Continue” button. The payment plan enrollment will not be complete until the user checks the agree box and hits continue. Ability to Make or Edit Payments: Only the user who sets up the scheduled payments (or a plan with required scheduled payments) can edit those payments. Also, while an authorized user can pay off any plan, a student cannot pay toward a plan set up by an authorized user. Listed Installments that Are Not Scheduled: The user must pay the installments individually. They will not be paid automatically as a result of plan enrollment unless the plan required scheduled payments. Scheduled Installments (If Installments Were Optional during Enrollment): Scheduled installments will be made automatically on their scheduled dates. 23 To edit the payment, the user clicks the Edit link while viewing their payment plan. The user can edit the payment to change the payment date, payment method, and memo. However, the user cannot change the payment amount. If the User clicks the Delete link, the installment will appear in a Payment Plan Installments list. The user must then reschedule or pay the installment. The installment name links take the user to the Payment Plans tab. There, the plan can be paid in full or the payment method can be changed for the plan. Scheduled Installments (If Installments Were Required At Enrollment): Scheduled installments will be made automatically on their scheduled dates. The user cannot edit the date or amount of the payment. However, the user can click an individual installment to go to the Payment Plans tab. There, the plan can be paid in full or the payment method can be changed for the plan. Paying Off a Plan To pay off the remaining amount on a plan, the student or authorized user will go to the Payment Plans tab. The user clicks the Pay Off Plan link to start the payment process. To change the payment method used to pay toward the plan, the student clicks the change link in the Payment Method row. 24 Paying Off a Plan – Selecting a Payment Method The student or authorized user selected a payment method at plan enrollment time. The user who wants to pay off the plan can choose a different payment method or can add a new method to the payment profile. Paying off a Plan – Reviewing Payment Details 25 After selecting a payment method to pay off the plan, the student or authorized user reviews the payment to be made, then clicks the Submit button to process the payment and display a receipt. The payment receipt is the most detailed record of an individual payment and should be retained by the user. The student or authorized user should print it for their records. If the user does not save his or her receipt and needs to see a record of payments, the user should go to the Payment History tab. The Payment History tab shows: Who made the payment Date and time of payment Amount Memo Reference number 26 My Account Tab: Authorized Users From this page, a student can add a new authorized user. If an authorized user has already been created, the page allows the student to update settings or delete the user. 27 Adding an Authorized User The student enters the user’s e-mail address and sets options: Allow the user to see the billing statement. If the student says “No,” the authorized user will see the current balance but not the billing statement. Allow the user to see the payment history. If the student says “No,” then the authorized user will see only his or her own payments in the Payment History tab. The student can change either of the options by clicking the Edit link on the Authorized Users area. 28 The Authorized User Agreement The agreement shows the student exactly what information the authorized user will and will not be able to see. When the student clicks the “I Agree” check box and clicks “Continue” button, login information is emailed to the new authorized user. Personal Profile: E-mail Addresses: Authorized users can change the name or primary e-mail address in the profile, but students cannot. Note: If the authorized user changes the primary e-mail address, the new address becomes the login ID and must be used at the next login. 29 Changing Passwords: Authorized user can click the Change Password link to change their login passwords. Student PINS are that same as their PROWL account therefore, if a student needs their PIN reset they must talk to the Registrar’s Office. Communication: The student does have the option to opt to receive text messages about new bills and upcoming payments. The student would need to provide a valid mobile telephone number and the mobile carrier to receive these notifications via text message. Payment Methods Saved Payment Methods: 30 Saved Payment Methods: Users can save a bank account as a payment method. Users can save as many different payment methods as they want. User cannot change the account number once the payment method is saved; if an account number changes later or becomes invalid, the user must delete the payment method and create a new one. Editing a Bank Account Payment Method Users can edit a saved bank account method by clicking on the pencil icon in the Payment Profile tab. Users are allowed to edit either the account nickname or the name on the account as it is recorded by the bank. Refunds: Students can also designate what account they would like to receive any electronic refunds by checking the box at the bottom of the Edit Bank Account Information box. 31 Add New Payment Method: To add a new bank account payment method the student selects “Electronic Check (checking/savings) from the drop down and clicks select. The user will need to add the additional information necessary and agree to the ACH agreement before the user can save. Agreements: Agreements and consented forms recored through the Student Account Center are kept under the Agreements tab. There are two types of agreements, those which can be changed and those which must be agreed to in order to use the Student Account Center. If a student would like to change the answer to a form, the student can select the Change button to bring the form up and adjust the answer. However, if the answer to the consent form cannot be changed, due to consent being required to use the Student Account Center, the student will only be able to view the form and print from this tab. Each agreement lasts for a different length of time and may require the student to consent or answer again at a later time in the academic year or the following academic year. 32
© Copyright 2025