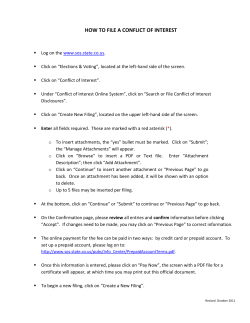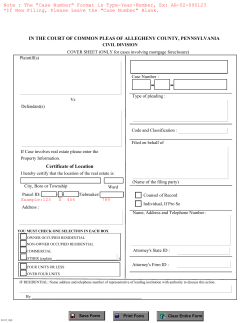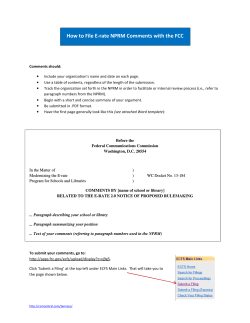BVIFARS User Guide - Government of the Virgin Islands
The International Tax Authority USER GUIDE BVI FINANCIAL ACCOUNT REPORTING SYSTEM (BVIFARS) Version 1.0 Dated issued: 15th April, 2015 Contact us: 3rd Floor Haycraft Building Pasea Estate, Road Town Tortola VG 1110 British Virgin Islands Tel. 1 (284) 468 4415 or 468 2144 Email: [email protected] BVIFARS User Guide 1 Table of Contents Table of Contents ........................................................................................................................................ 2 Introduction ................................................................................................................................................. 3 1 Purpose ......................................................................................................................................... 3 2 Scope ............................................................................................................................................ 3 Functional Guidance ................................................................................................................................... 4 1 Enrolment form .............................................................................................................................. 4 1.1 1.2 2 Logging in and updating your user details .................................................................................... 6 2.1 2.2 3 Accessing the BVI Financial Account Reporting System Enrolment Form ....................... 4 Completing the BVI Financial Account Reporting System Enrolment Form ..................... 4 Logging in to the BVI Financial Account Reporting System .............................................. 6 Updating your user details ................................................................................................. 7 Submitting data in the BVI Financial Account Reporting System ................................................. 8 3.1 3.2 3.3 3.4 3.5 Creating a filing to complete .............................................................................................. 8 Uploading and submitting an XML file ............................................................................... 8 Completing a Manual Entry filing..................................................................................... 10 Submitting a Manual Entry filing ...................................................................................... 14 Reviewing and correcting validation issues .................................................................... 16 4 Viewing submitted filings in the BVI Financial Account Reporting System ................................. 18 5 Managing users in the BVI Financial Account Reporting System ............................................... 19 5.1 5.2 Creating users for your financial institution ..................................................................... 19 Updating or deactivating users for your financial institution ............................................ 20 Quick Reference Guides........................................................................................................................... 23 Frequently Asked Questions ................................................................................................................... 29 BVIFARS User Guide 2 Introduction 1 Purpose The purpose of this document is to provide a simple ‘how-to’ overview of the most commonly used functionality in the BVI Financial Account Reporting System (BVIFARS) with respect to financial institutions meeting their FATCA reporting requirements. This document is not intended to provide business or policy/regulatory guidance to financial institutions; it includes only instructional ‘how-to’ guidance on the use of the system. 2 Scope The scope of this document is based on US FATCA only, though most of the system functionality is expected to remain the same for UK FATCA, which will be delivered in a later release. The ‘how-to’ guidance in this document is not intended to cover the full range of screens and functionality within the BVI Financial Account Reporting System, but it should provide a high-level overview of the most commonly used functions that financial institutions should expect to use as part of their normal enrolment and FATCA submission procedures. BVIFARS User Guide 3 Functional Guidance 1 Enrolment form In order to enrol with the BVI Tax Information Authority to submit information under US FATCA, financial institutions must complete the BVI Financial Account Reporting System Enrolment Form. 1.1 Accessing the BVI Financial Account Reporting System Enrolment Form 1. Select the link to the BVI Financial Account Reporting System enrolment form from the BVI government website (www.bvi.gov.vg/fatca). You will be presented with a security image similar to the one shown in the image above. 2. Enter the characters shown in the image and select “Next” 1.2 Completing the BVI Financial Account Reporting System Enrolment Form You will be presented with the BVI US FATCA Institution & Primary User Enrolment page (shown in two images below) BVIFARS User Guide 4 1. Complete the form’s input fields as applicable for your financial institution (all mandatory fields are marked with an asterisk) 2. Upload a passport scan and signed letter using the Browse buttons. 3. When the documents have completed upload, select the Submit button. Important note: The BVI Registered Office Address must be within the British Virgin Islands. Failure to provide a BVI address will result in your enrolment being declined. BVIFARS User Guide 5 2 Logging in and updating your user details 2.1 Logging in to the BVI Financial Account Reporting System After your enrolment form has been reviewed and approved (if there are no issues that require correction), your financial institution and Primary User account will be created in the BVI Financial Account Reporting System. You will receive a system-generated email titled “BVI Financial Account Reporting System Account Activation” containing your username (the Primary User Email Address entered on the enrolment form) and temporary password, as well as a link to the system. Important note: If your enrolment information is not deemed complete and accurate, you will receive a “BVI US FATCA: Enrolment Unsuccessful” email, which will include the reason your enrolment was declined. You will need to access the enrolment form again and complete it with corrected information and/or documents, as outlined in section 1.2 above. 1. Accessing the link found in your Account Activation email will present you with the BVI Financial Account Reporting System login page, as shown in the image below. 2. Enter your email address and password and select the Login button. Upon first login to the system, you will be asked to change your password as shown in the image below. BVIFARS User Guide 6 2.2 Updating your user details At any time you can update your user details (name, email address, and phone number) by navigating to My Details > View/Edit My Details or change your password by navigating to My Details > Update My Password using the menus at the top of the page. Important note: Changing your email address will change the email address you use to log in to the system as well as the email address to which system-generated emails are sent. BVIFARS User Guide 7 3 Submitting data in the BVI Financial Account Reporting System 3.1 Creating a filing to complete In order to submit data to the BVI International Tax Authority to meet your US FATCA reporting obligations, you must first create a filing. 1. Navigate to the Create Filing screen using the menus at the top of the screen. Select Manage Filings > Create Filings, as shown in the image below. 2. You will be presented with the Create Filing page, as shown in the image below. 3. Enter a Filing name that is meaningful to you. It is best practice to include the type of document and the year (e.g. New Data – 2014, Amended Data – 2014, etc.) so that filings can be easily differentiated over time. 4. Select the Filing type that you want to complete. Important note: If you will be providing data in an XML file, you must choose the US FATCA XML Upload filing type. If you will be entering data manually in a web form, you must choose the US FATCA Manual Entry filing type. 5. Enter the Period end date for the filing. Important note: The period end date is the last day of the reporting period (the calendar st st year). This date must always be December 31 . Failure to select December 31 will result in your filing being rejected upon attempted submission. 6. Select the Create button to complete the creation of your filing and make it available to enter or upload data. 3.2 Uploading and submitting an XML file If you have chosen the US FATCA XML Upload filing (see section 3.1 Creating a filing to complete), you will submit your FATCA data by uploading an XML file into the filing. 1. Navigate to the Draft Filings screen using the menu at the top of the screen to view filings that you have created but not yet submitted. BVIFARS User Guide 8 2. Select the name of the filing you created from the Filing name column of the Draft Filings table to open that filing. You will be presented with the Draft Filing screen for that filing. 3. Select the Upload data link within the filing table. You will be presented with the Upload XML page. 4. Select the Browse button and choose the file you want to upload. Only files in XML format will be accepted. Important note: The system will begin validation of your file immediately i. If you have uploaded a file that is not an XML file, you will see an error message on the Upload XML page informing you of that error. ii. Otherwise, your file will be accepted for processing (see the image below). You will receive a system-generated email when the processing is complete, indicating either that your submission was successful, or that the submission was unsuccessful and that the file must be updated and resubmitted. BVIFARS User Guide 9 3.3 Completing a Manual Entry filing If you have chosen the US FATCA Manual Entry filing (see section 3.1 Creating a filing to complete), you will submit your FATCA data by typing data into a web form. 1. Navigate to the Draft Filings screen using the menu at the top of the screen to view filings that you have created but not yet submitted. 2. Select the name of the filing you created from the Filing name column of the Draft Filings table to open that filing. You will be presented with the Draft Filing screen for that filing. 3. Select the Edit link beside the General Information form to enter data related to the sender and document being submitted. You will be presented with the editable form for data entry. The image below is a sample General Information form. BVIFARS User Guide 10 Important note: i. The Global Intermediary Identification Number (GIIN) included on this form should be that of the sender. For example, in the case of Sponsoring Entities, this should be the Sponsoring Entity GIIN. ii. The Message Reference field includes a unique system-generated code. You should take note of this reference as you will need to enter this message reference if you have to correct, amend or void a filing. 4. Enter your data in the fields presented and select Save as Draft to continue entering data later or Validate & Save to mark the form ready for submission. Important note: All mandatory fields (marked with a red asterisk) must be completed for the form to successfully Validate & Save. Otherwise, errors will be presented on-screen. 5. To complete the remainder of the filing, select the Add Section icon next to the US FATCA Filing repeatable folder to generate a US FATCA Filing folder. Important note: Sponsoring Entities will need to add a US FATCA Filing folder for each sponsored entity they are reporting for. 6. Expand the US FATCA Folder and select the Edit link beside the Reporting FI Information form to enter data. BVIFARS User Guide 11 7. You will be presented with the editable form for data entry. The two images below show a sample Reporting Fl Information form. Important note: i. Three “Taxpayer Identification Number (TIN)” fields exist on this form. The first one (under the “Reporting FI Information” field) should be populated with the TIN or GIIN of the Reporting FI, as deemed applicable based on the IRS guidelines. The second and third “Taxpayer Identification Number (TIN)” fields under the Sponsoring Entity and Intermediary sections should be populated with the TIN or GIIN of the Sponsoring Entity or Intermediary Entity respectively, as applicable. ii. The Document Reference ID is a field that is included in several sections of the filing (Reporting FI, Sponsoring Entity, Intermediary, Account Information, and Pooled Reporting Type) and can be any alphanumeric reference you choose. You should keep a record of these as you will need to reference the appropriate one if you have to correct, amend or void a section of your filing. BVIFARS User Guide 12 8. Select the Add Section icon next to the Account Information and Pooled Reporting Type section to add an account or pooled report. 9. You will be presented with the editable form for data entry. The two images below show a sample Account Information form. Important note: A nil report is a filing that is submitted after completing only the General Information and Reporting FI Information forms (i.e. with no Account Information or Pooled Reporting Type sections added). These will be accepted in the system. BVIFARS User Guide 13 10. Repeat Step 9 for each account and/or pooled report you are reporting. 3.4 Submitting a Manual Entry filing In order to submit your Manual Entry filing, all mandatory forms within the filing must be in Validated status, indicated by a green check mark icon (see the KEY on the Draft Filing page for an explanation of icons). The image below shows a sample nil filing (no Account Information or Pooled Reporting Type forms to submit) which has all mandatory forms Validated and a filing status of “Ready to Submit”. 1. To submit a Manual Entry filing, navigate to Submission > Validate and Submit Filing using the menus at the top of the screen. BVIFARS User Guide 14 2. You will be presented with the Validate & Submit Filing page. Select the Validate link in the Action column for the filing you would like to submit. Important note: Only filings in Ready to Submit status (all forms are validated) will appear on this page. 3. If there are validation issues with your filing, you will be notified on the page. A sample validation error for the GIIN format is shown below. BVIFARS User Guide 15 4. If there are no validation issues with your filing, you will be presented with the Submit Filing page. Select Submit to confirm submission. 5. Once your filing is successfully submitted with no errors, you will receive a system-generated email notifying you of the successful submission. 3.5 Reviewing and correcting validation issues If there are validation issues with your filing, you can view the details in order to determine any corrections that need to be made. 1. Navigate to the Draft Filings page using the menu at the top of the screen. If there are errors on a filing that you have attempted to submit, the error icon (red exclamation point) will be displayed beside the filing’s status, as shown in the image below. 2. Click on the error icon to display the validation errors. A sample is shown in the image below. BVIFARS User Guide 16 3. To correct errors and resubmit your filing, select the Back link at the bottom of the page to return to the Draft Filings page and then select the filing in question from the Filing name column of the table. a. For the Manual Entry Filing: Select the Edit link next to the form(s) that you need to correct, update the data, and select Validate & Save. Then follow the steps to submit the filing, as per section 3.4 Submitting a Manual Entry filing. b. For the XML Upload Filing: Select the Upload data link and select a new XML file to upload. The system will begin validation of your new file immediately. Note: if data has already been populated into the form, you will be presented with a pop-up message that says “Do you want to delete all existing data before uploading a new file? “, and should select “Yes” to avoid further data validation issues. BVIFARS User Guide 17 4 Viewing submitted filings in the BVI Financial Account Reporting System Once your filings have been successfully submitted, you can no longer edit or delete them. You can, however, review the filings and view the data within them. For XML Upload filings, you can view and download any files uploaded during the submission process. 1. Navigate to Submission > Submission History using the menus at the top of the screen. 2. You will be presented with the Submission History page, which presents the filings that have been submitted for your financial institution. Select the name of the filing you wish to view from the Filing name column of the Submission History table. 3. You will be presented with the View Filing page for the selected filing. Select each form in the filing to view the data within it, or select the View Upload History icon to download XML files for XML Upload filings only. Important note: For XML Upload filings, data in the Account Information and Pooled Reporting Type repeatable folders can only be viewed in the web forms if there are 50 or fewer forms within the repeatable folder. Data can always be viewed in XML Upload filings by downloading the XML file from the View Upload History page. BVIFARS User Guide 18 5 Managing users in the BVI Financial Account Reporting System If you are the designated Primary User for your financial institution, you can create, update, and deactivate other users for your financial institution. 5.1 Creating users for your financial institution 1. Navigate to Manage Users > Create User using the menus at the top of the screen. This menu will only be available if you are the Primary User for your financial institution. 2. You will be presented with the Create User page. Enter the details of the new user and select the Secondary User role. Select Create to complete the user creation and assignment of the user role. Important note: Secondary Users are granted all of the same permissions as the Primary User with the exception of the ability to create and manage other users for your financial institution. That permission is granted only to the Primary User. BVIFARS User Guide 19 3. Upon creation, the new Secondary User will receive a system-generated email which includes their user name and temporary password. They will be asked to select a new password upon their first login to the system (see section 2 Logging in and updating your user details) 5.2 Updating or deactivating users for your financial institution As the Primary User for your financial institution, you can edit the details of other users for your institution, or deactivate them to remove their access to your financial institution’s data in the system. 1. Navigate to Manage Users > View/Edit User using the menus at the top of the screen. BVIFARS User Guide 20 2. You will be presented with the View BVI Financial Account Reporting System Users page, displaying the list of Secondary Users for your financial institution. Select the View/edit link for the user whose details or status you would like to update. 3. You will be presented with a view-only page that includes the user’s current details, status, and permissions. 4. Select the Edit button to edit the user’s name, email address, or telephone number, or set their Status to Deactivated. Select Save to apply your changes. Important note: Changing a user’s Email address will change the email address that the user uses to log in to the system, and the email address to which system-generated emails are sent for that user. Important note: Setting a user’s Status to Deactivated will prevent that user from being able to view or edit your financial institution’s data in the system. BVIFARS User Guide 21 BVIFARS User Guide 22 Quick Reference Guides BVIFARS User Guide 23 BVIFARS User Guide 24 BVIFARS User Guide 25 BVIFARS User Guide 26 BVIFARS User Guide 27 BVIFARS User Guide 28 Frequently Asked Questions 1. When should Financial Institutions enrol with BVIFARS? Financial Institutions can enrol with BVIFARS anytime, however the deadline to register with st BVIFARS to submit information in 2015 is 1 June, 2015. For subsequent years’ submissions, st the deadline is 1 April. 2. Do I have to enrol with BVIFARS every year? No. A Financial Institution is only required to enrol with BVIFARS once and their account details will remain valid until revoked. 3. Are Financial Institutions required to enrol with BVIFARS if there is nothing to report? No. There is no requirement for Financial Institutions to submit a Nil Report and as such, Financial Institutions are not required to enrol with BVIFARS if there is nothing to report, however, BVIFARS will accept a Nil Report, so a Financial Institutions wishing to submit a Nil Report will have to enrol to do so. 4. What is the submission deadline for submitting financial account information via BVIFARS? th For the year 2015, the submission deadline is 30 st submission deadline is 31 May. June, 2015. For subsequent years the 5. How many Users can a Financial Institution have for BVIFARS? Each Financial Institution can have up to four (4) users; a primary user and three (3) secondary users. The primary user will be responsible to create and manage the secondary users. 6. Are Financial Institutions required to obtain a Global Intermediary Identification Number (GIIN) before they can enrol with BVIFARS? Yes. Financial Institutions must register with the US Internal Revenue Service (IRS) and obtain its GIIN before its enrolment is approved on BVIFARS, as the GIIN is a mandatory field on the Enrolment Form. 7. Are Sponsoring Entities required to enrol with BVIFARS? Yes. Sponsoring Entities are required to enrol with BVI FARS, in order to submit information to the BVI Government on behalf of their Sponsored Entities. BVIFARS User Guide 29 8. Are Sponsoring Entities required to obtain a GIIN before they can enrol with BVIFARS? Yes. Sponsoring Entities must register with the US IRS and obtain a GIIN before they enrol with BVIFARS. 9. Is a Sponsoring Entity required to enrol its Sponsored Entities with BVIFARS? No. Sponsored Entities do not have to enrol with BVIFARS. 10. Can Financial Institutions submit multiple accounts in a single upload? Yes. BVIFARS has the capability to accept multiple accounts in a single upload, whether directly from a Financial Institution or from Sponsoring entities. 11. Does a Trustee have to identify the names of the Trusts they are reporting on behalf of with BVIFARS? No. As there is no requirement, at this time, by the US IRS to identify the Trusts, the Trustee can aggregate all its reportable accounts and submit same in a single filing. 12. Can a Financial Institution submit its filings under the US FATCA Agreement to the BVI Government by any other means? No. Financial Institutions will only be able to submit information electronically, via BVIFARS to satisfy their obligations under the US FATCA Agreement. 13. Can a Financial Institution submit its filings in another format, other than XML? BVIFARS will only accept filings in an XML format, as this is the acceptable format stipulated by the US XML FATCA Schema, alternatively, Financial Institutions can use the manual entry form to enter their data into the system. 14. Can a Financial Institution submit its filings for UK FATCA using BVIFARS? Not at this time. BVIFARS will be updated in a later release, to be able to accommodate UK Reporting, in time for reporting to the Government of the United Kingdom. 15. When does reporting under the UK FATCA Agreement start? Financial Institutions are required to start reporting in 2016. The deadline for annual reporting is st 31 May of each year. 16. Are US Individuals required to submit information to the BVI Government via BVIFARS? No. BVIFARS is for Financial Institutions only to submit their filings to the BVI Government. US Individuals are required to submit their information directly to the US IRS to file their taxes. BVIFARS User Guide 30
© Copyright 2025