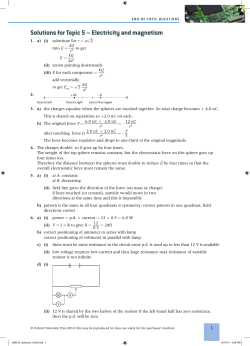IBM Home Director Starter Kit
Smarthome.com, Inc. (800) SMART-HOME (949) 221-9200 http://smarthome.com Home Director Setup Instructions ........................ 1 Getting Started ..................................................... 2 Installing Your Starter Kit ...................................... 5 To Control a Lamp .., .......... ........ ................. .... 9 Sample Routines for You to Try ............................ ICI Using the 6-k-l Remote ....................................... 22 Safety Considerations .......................................... 23 FCC Statement ...................................................... 24 See page 13 for fun and practical routines you can set up! Thank< for buying IBM Home Director. We’ll do our best to get you up and runnini quickly. With Home Director your PC-is put to everyday use to add controk and convenience to your life. The benefits of your PC-will be extended to every room of your house! Make your lights and appliances go to work for you.... IBM Home Director brings added security, convenience, and energy management to your home by controlling your lights and appliances with petsooalired routines defined by you. Hams Direct&s easy-to-use softwxe and hardware can automate almost any light or appliance in your home... and it’s easy to install. Within minutes, IBM Home Director can make your lights and appliances go to work for you. Here are just some of the things you can do with Home Director: * Make your house look lived-in by having certain lights or appliances learn your normal living ,patfern. l Program your,lights to.zome on at dusk (rather than a pre-set time) - so you don’1 have to come home to a dark house. * Control individual (or groups)~of lights or appliances remotely. * Create personalized “r,outines” for certain times of the day, like when you wake up or go to bed. * Use remote controls to control your fights and appliances from anywhere in your home. The f.-in-1 ‘Universal Remote Control can also control your TV VCR, Cable TV, Stereo, and Satellite TV Smarthome.com, Inc. (800) SMART-HOME (949) 221-9200 http://smarthome.com . .“I”. . . . ..I This manual will briefly explain how Home Director works and how to set it up. Next, it will teach you how to control a simple lamp from your PC. Once you’ve mastered the basics, the manual will show you different automation routines you can set up using your Home Director software. Finally, we will explain how you can use your 6-k-l Universal Remote Control to control lights and appliances from anywhere in your home. We know that you want to get started, so we’ve kept this introduction as short as possible. It contains very valuable information, so you should read through it very carefully. The first thing you need to understand is that there are three different devices that you need to control your house: modules, controllers, and the PC Connection Module, Modules ContMllers Contropers send commands to the modules over the existing electrical wliring in your heuse without affecting your electricity in any way. There are three ways this can happen: (1) directly from your PC; (2) through a remote control. sue+, as the 6-k-l Universal Remo!e Control included in the Starter Kit; or (3) throclQh a mini controller (available separately)-that plugs into your wall. PC-Connection Module The Home Director PC Connection Module connects to your computer’s serial port and then plugs into a wall outlet, The Home Director software tells the PC Connection Module what to do by downloading instructions into the PC Connection Module’s memgfy. The PC Connection Module then sends digital signals over your existing house wiring to a module which receives the signals and executes the command. sent by the controtter. Since the instructions are downloaded to your, PC Connection Module’s memory, you can turn off your pG and your Home Director. routines will still execute when you want them to. Any light or appliance that you want to control is plugged into a module and that module is plugged into a standard power outlet. Mod commands from controllers. Your Home Director Starter Ki Lamp Module and a Remote Module. Other Home Director are Appliance Modules (Z-pin and 3-pin), Wall Switches, Smarthome.com, Inc. (800) SMART-HOME (949) 221-9200 http://smarthome.com House and Unit Codes Each module has a specific address made up of a House Code (red dial on the face of the module) and a Unit Code (black dial on the face of the module). The controller first sends an address and then a command on the power lines. Only the module with a matching address wifl execute the command. If more than one module has the same address, both modules will execute the command. Addresses are set on the module by turning the two dials on the front of the module to the desired letter and number. (You can use a small screwdriver or a. coin). The House Code is selected from the letters A through P, and the Unit Code is selected from the numbers 1 through 16. The Home Director software lets you: * Create a picture of your modules on your computer screen and use them to control your lights and appliances from your computer. . Create schedules of timed events that automatically run your home 24 hours a day, 7 days a week. * Define Routines that control gr,oups of modules. For example, a “Cqming Home Routine” might turn on the porch light, the living room light.,.&id the stereo. A “Goodnight Routine” might turn off all internal lights,,;turn off the., / stereo, but leave the outside yard lights on. a*, * Define conditions that allow Home Director to control your,:ever$s ,based on “, time of day, date and when it gets dark at your house., For instance, the “True’ Dawn to Dusk” feature can automatically calculate dawn and dusk times each day and instruct lights to turn on and off accordingly. * Create printed reports showing different aspects of your home ,e$omation system, such as what modules are installed in your home and what timed events have been set. Your Home Director Starter Kit comes with everything you need to begin automating your home. Your kit includes the following: 1. SoftGare CD 2. PC Connection Module with cable 3. 6.in-1 Universal Remote 4. Lamp Module 5. Remote Module Contains the Home Director software Sends commands to your lights and appliances from your computer Sends commands to your lights and appliances as well as to your TV VCR, and stereo Controls lamps; dims and brightens any incandescent lamp Receives commands from the 6.in-1 Remote and sends them to your lights and appliances. Also serves as an appliance module Hardware Installation .i Make sure your computer is turned off! ,‘I ,,” _ -, S ,. *. ,<, 1. Slide the battery cqve? i d the bottom of the PC Connection Module. Install 2 AAA’batteries ahd replace the cover. 2. Connect the large br of the cable that came in your Home Director Starter Kit $6 aserial port on your computer. Many computers have two serial borts. If yours has two ports, note the one you connected the cable to (it is usually marked as “A” or “B”.) Smarthome.com, Inc. (800) SMART-HOME (949) 221-9200 http://smarthome.com Software Configuration 3. Plug the small end of the Home Director cable into the connector on the bottom of the PC Connection Module. The cable connector should snap firmly into place. 1. Make,sure you are at the Windows** 95 desktop. 2. Insert the Home Director CD into your CD-ROM drive. The Home Director install program will start automatically. 3. Follow the instructions on your screen. Plug the PC Connection Module into an AC electrical outlet at is not controlled by a wall switch. The electrical outlet must ot be surge protected. Using extension cords is not ommended. For your convenience, there is an outlet on the Connection Module so that you can still plug something into e outlet. (The PC Connection Module will not interfere with anything you plug into it.) The computer portion of the hardware is now set up to control the Ii appliances in your home! To complete the hardware setup, yo modules for the devices that you wish to control. Next we will install the software. tall Congratulations! Your software has been successfully installed. The first time you run Home Director it loads a file called MYHOUSE.HOM. MYHOUSE shows a picture of the lamp module included in your Home Director Starter Kit as well as two sample Routines. The lamp module has been named My Lamp Module. My Lamp Module is set to address Al (House Code A, Unit Code 1 located on the bottom center of the module on your screen). The module on the screen should match the setting of the lamp module included in your starter kit. Make sure the Address Dials on the face of the module in your starter kit are set correctly. The red dial should be set to A. The black dial on the lamp module should be set to 1. If it is not set correctly, you can reset the dials with a small screwdriver or coin, Smarthome.com, Inc. (800) SMART-HOME (949) 221-9200 http://smarthome.com When you are ready to install your lamp module. click My Lamp Module with your right mouse button This brings up a sub-menu with four entries: What’s This?, fnstallation, Module Type, and Delete. Click Installation using the left mouse button, A diagram showing how to install the module will appear. Notice the Room Tabs along the top of the window, You can use these tabs to organize modules you have created in the software to match your house, To confrol a famp using Home Director, follow fhese steps: 1. Select a lamp that uses a standard light bulb. Make sure it is turned on. 2. Unplug the lamp from the wall outlet and plug it into the Home Director lamp module P 4 ‘j I 3. Plug the Home Director lamp module into an AC outlet. If this outlet is controlled by a wall switch, make sure the wall switch is turned on. 4. If you have not already done so, start Home Director 5. Using your mouse, click $e On/Off switch of the My Lamp Module shown on your computer screen. There may beeadelay of a second or two from the time you click the module switch ght actually turns on. You can also to drag the Dim switch up and down. dim the lamp by usin “(_ II Ifj o) You can schedule an rn on or off automatically by clicking in the “Click here to schedul 6. You can also control _I p using your 6-in-1 Universal Remote Control, To turn the lamp on, press Hoti& Uirector, then 1, then On. Press 1 then Off to turn the lamp off. Smarthome.com, Inc. (800) SMART-HOME (949) 221-9200 http://smarthome.com How’lt Works You can alSO define your own automated routines tor the )ights and appliances in your home. Use the Routine Assistant to quickly and easily create routines from the devices defined in the Home Director software. included with your Home Director software are two demo routines. These routines, “Demo Routine 1” and “Demo Rodiine 2”, are located in the Genera) room tab. To see the definition of these routines, you need the Routine Assistant, Dotuble-drck on one of the routines or click the rightmost button on the toolbar to open the Routine Assistant, DemnRoutine 1 is the routine with a House Code/Unit Code address of A4-On on the left side of the screen. It has five modules linked together. If you look closely, you will see that there are really only two different modules, My Lamp Module and My Appliance Module. Each of the five modules are doing something slightly different. Routine Assistant On the right side of the screen are all of the modules that have already been defined in to Home Director. On the left side of the screen are the routines that have been defined. Ror~fines have a House Code and Unit Code address (like modules) along with an On/Off condition to activate the sequence of events outlined in the routine. Try Oemo fteuttne 1 What Demo Routine 1 Does Turns on My Lamp Module immediately at 50% brightness*@., f ,;‘. Turns on My Appliance Module immediately Turns on fhe same My Lamp &fOdule at 100 76 brightness al& j, 5 &wte delay Turns off the same My Appliance Module after a delay of lO.,,minutes Turns off the same My Lamp Module after a delay of 15 minutes Smarthome.com, Inc. (800) SMART-HOME (949) 221-9200 http://smarthome.com Try DBmo Routine 2 The modules represent steps in the routine The first module turns on My Lamp Module at 50% brightness whenever the PC Connection Module detects an A4-On address (the address of Demo Routine 1) being sent over your house wiring. The second module turns on your My Appliance Module at the same time as My Lamp Module turns on at 50% brightness. The third module turns on your My Lamp Module to full brightness (100%) five minutes after the routine begins. Notice the clock face on the linked modules, The middle module has a digital clock that shows a time delay. To set or change a time delay, double-click the clock face. The fourth linked module is your My Appliance Module and it is set to turn off 10 minutes after the routine begins. The last module is your My Lamp Module again. This time it is set to turn off 15 minutes after the routine begins. The routine can be initiated in three ways: (1) Programmed to a specific time by downloading the routine to the PC-Connection Module; (2) Using a corrtroller: or (3) Clicking on the Initiate button of the Routine Module shown in theGeneral room. You can run this routine by clicking the Initiate button on theibutine module named Demo Routine 1. This routine will take 15 minutes to complete because of the delay times we used. A second demo routine, with a House Code/Unit Code address of A4-Off, shown on the left side of the Routine Assisiant screen, has two modules linked together. Routine A4-Off shows that you can have an On and Off routines that can be totally unrelated for each House Code and Unit code address. Because a routine initiates a sequence of events (that could turn devices on or off), you can use the ON command for an address to initiate a routine and the OFF command for that same address to initiate a totally different routine. Automate your home today with “Wake Up” and “Goodnight” Routines Let’s define a Wake Up routine. What do you want to do when you wake up in the morning? Let’s,_assume you want to turn on the lamp next to your bed, but not too bright at first- You__a&r,,want Jo”turn on the coffee pot in the kitchen so Five minutes after you wake up you want you have fresh coffe ay up so you can find your way to the to turn the lamp brig batRr6orfi you want the famp to turn off as bathroom. When 7 of coffee. Don’t forget, you want the coffee you head to the kitch pot to turn off before you!leave,f& work. OK, how do we set all thi ~up’?~ First take the lamp module (address Al) that we 8roOm and connect your bedside lamp to it. Be sure used previously to your the lamp is turned on. Take your remote module (address AS) to your kitchen and connect it to your coffee pot. Remember to turn on the coffee pot. Make sure to set the slide on the Remote Moduie to 9, Smarthome.com, Inc. (800) SMART-HOME (949) 221-9200 http://smarthome.com Now let’s rename the on-screen My Lamp Module. Click on the name field, press the backspace key, then type Bedside Lamp. Also change the name of your My Remote module to Coffee Pot and change its address to AS. Next, go to the Routine Assistant screen (click the rightmost button on the toolbar) and click Routine on the menu bar. A pull down menu will appear. Click New. A new routine will be created for you named “Routine 1” with an address of A2-On. The Home Director software will choose the next available House Code/Unit Code address when creating a new module or routine. The software will also provide the next on/off switch state for that address. To change the on/off state, click the on/off field. To define your routine: 1. Change the name of the routine to Wake Up. 2. Move your cursor over to the right side of the screen. button, click the Bedside Lamp module and drag it to screen and drop it on top of the Wake Up routine. A c Lamp will automatically link to the Wake Up routine. 3. On the CODY of the Bedside Lame module that vou brightness to’&% by using the do&n arrow next to’ t 4. Drag and drop a copy of Coffee Pot over to the W Pot will now be linked to your Wake Up routine. Coffee for Qu, so we do not need to do anything else with this one. 5. Drag and drop a copy of the Bedside Lamp module to the left side of the screen again. Notice that this time the Time Delay Screen is automatically displayed. Click and drag the pointer to 5 minutes, then click OK. 6. We want this copy of the Bedside Lamp module to turn the lamp on all the way (loo%), which is:the default setting when we link it to the routine. I/ 7. Drag and drop another copy of the Bedside Lamp to the left side of the screen. This tir$set the~time . . _~ delay ,. to 30 minutes and dim the lamp to Zero, v ,~, ” I, *, ver the ‘Coffee Pot to the left side of the screen. kayto one hour and turn it off by clicking the switch /’ e “jC in the upper right corner of the screen. The routine you just created will ,be downloaded and you will be returned to the Home Director main soeen. Notice that you now have a new on-screen module named Wake Up. Next, you need to schedule your routine to execute at a specific time by clicking in the “Click here to schedule” part of the screen of the routine Smarthome.com, Inc. (800) SMART-HOME (949) 221-9200 http://smarthome.com module. This opens the Timer Settings screen where you can set the initiate times for your routine. You set the initiate time for your routine on the top bar of the Timer Settings screen. Drag the green cu1601, on the top, to set the desired time, or type the time into the box in the top right corner. (Type using this format: 12OOam or 8~3Oam.l Note that vou can’t set OFF times for routines, because you are setting the time that the routine will initiate, not what it is supposed to do. Next, select the day or days that you want the routine to exec days are selected, so just click on the days you do not wan execute. You can instead select either Today, Tomorrow, Weekends, or Every day rather than clicking on individ,uaf Congratulations, you just automated your .: : Another example of a handy routine is a Goodnight routi bedside lamp to your lamp module and your electric bfa __ module Schedule your routine to execute just before bedtime each day. More than o(e schedule can be defined for your routine. For example, Monday through Friday you go to bed at IO:00 p.m., so you would schedule your routine to execute at 1900 pm. on Weekdays. On weekends you normally go to bed at Ii:00 p.m., so select Next on the Timer Settings screen and set 1 I:00 pm, and Weekend on the second schedule Now your bedroom light will be turned on and your bed will be nice and warm when you get there Your routine can then dim the light after a few minutes and off even later along with the electric blanket, These are just a few of the many possibilities with Home Director Advanced Functions By using Home Director you will never have to come home to a dark house again. You can do this by scheduling a Coming Home routine to turn lights on at a specific time as in our previous example, You can also schedule a routine to execute at dusk rather ihan’a specific time each day, On the schedule screen,%you can set the routine to execute at dusk or dawn by clicking the Dawn/Dusk button located on the Options bar, The dawn/dusk button allows you to select On at Dawn or On at Dusk for a routine. You can also enter an Offset amount which will allow the routine to execute either before or after the dawn or dusk time by the amount of time that you enter into the Offset field, Smarthome.com, Inc. (800) SMART-HOME (949) 221-9200 http://smarthome.com For the dawn and dusk feature to work properly you need to identify your location and time zone on the Location screen. Select Options on the Menu bar, then Location. Select the city nearest your house from the list. Then select your time zone and click Daylight Savings lime if it is used where vou live. Now your liahts will turn on at a different time each day as Home Director tracks the actual dawn and dusk times for your location. ,p FUJ’n’Cn”* *‘mn’r*‘*‘*m. ~ i *,,n,rrlam_*h_--~__~ .,,. ~~~~~~~ : L.“dlld. LIIII_J L.Nh pciJ/ You can also select Specific Dates on the Options bar. This allows you to execute your routine (or control a module) on certain dates. For example, you might only want a routine to occur while you are on vacation, say between July 1 and July 15. Drag the left (green) cursor under the months bar to the date you want the routine to start (July 1). Then drag the right (red) ,\rei. cursor to the date when you want the routine to stop (July 15). Selecting Special from the Options bar shows you three a . The Security feature executes modules or routines at a between 30 minutes before or 30 minutes after the sched example, if your scheduled time was 630 p.m., the routi execute at a random time between 600 p.m. and 9:OO * The Multiple Transmissions feature will send each may be useful when using Home Director in an electric . The Freeze feature is used to temporarily suspend the event, Sample File You should also spend some time looking at the Home Director sample file. To open the sample file, click on File on the menu bar and then select Open. Click on SAMPLE.HOM, then click OK. The Home Director sample file gives you an opportunity to study a typical file and explore the various Home Director functions before modifying your MYHOUSE file. There are various room tabs labeled at the top. Click on each room to see what’s installed in each one. You will see pictures of lamps and appliances (dimmers and switches). Look at the various routines. They can give you more ideas for your own routines. Organizing The Home Director Screen At the top of your Home Director desktop are tabs representing the various rooms in your house. These tabs organize your Home Director desktop by room. For example, if you have a module located in your bedroom put the on-screen module in the Bedroom tab. You can move the on-screen module to any of the rooms described at the top of the screen by simply dragging it to the appropriate tab. To view a different room, click on its tab or use the lab key on your keyboard (Shift+Tab to go backwards). The rightmost tab is labeled Trash Can. To delete a module, simply drag the unwanted module to the trash can or select a module and then push the Delete key on your keyboard. Modules can be recovered from the trash can anytime before you exit the program. Smarthome.com, Inc. (800) SMART-HOME (949) 221-9200 http://smarthome.com Remember to exercise good common sense when using IBM Home Director, especially when scheduling unattended devices. There can be some unexpected consequences if you are not careful. For example, an empty coffee pot can be remotely turned on. If that should happen, your coffee pot could be damaged from overheating. If an electric heater is turned on by remote control while clothing is draped over it, a fire could result. USE EXTREME CAUTION when using the system for the control of high power heating appliances such as portable heaters. F,CC CA”Tl0N THIS DEVICE COMPLIES WITH PART 15 OF THE FCC RULES O P E R A T I O N rs SUBJECT ~0 THE FOLLOWING TWO CONDITIONS: (1) THIS DEVICE MAY NOT CAUSE HARMFUL INTERFERENCE, AND (2) THIS DEVICE MUST ACCEPT ANY INTERFERENCE RECEIVED, INCLUDING lN?ERFERENCE THAT MAY CAUSE UNDESIRED OPERATION. This equipment genera& and uses radio frequency energy. and if not installed and used prop-+ that is, in strict accordance with Ihe manufacturers instructions. it may cause inlerkrence to radio and television reception, 11 has been type tested and lound 10 comply with the limits for remok control securiiy devices in accordance with the specifications ir, Si~b~ Part 8 of Part 15 of FCC Rules, which are designed Lo provide reasonable protection against such interference in a residential installalion However. there is no guarantee Ihat interlerenc~ II this equipment does cause inlerlerence lo radio or will noI occur in a particular instalIation television reception. which can be delermined by unplugging the equipment. try to correct the intPlf@rence by one or more of the ioliow\“g measwes Re-orienl fhe antenna of fhe radiom/ experiencing Ihe inlerference~ Relocate the interlace wiih respect lo the radiu,‘lV Move the interlace away iron, the iadioiTV. Plug the intake into an o~IIet on a different electrical circuit from ihe Mdio/l? experiencrrx,, Ihe ,n,er,erence~ * If neixssary, cons~it y o u r local De&r lor a d d i t i o n a l s u g g e s t i o n s , NOTE:: Modiiicafions to this product will void fhe “sers authority to operate thk equipmeni~ I .;i Smarthome.com, Inc. (800) SMART-HOME (949) 221-9200 http://smarthome.com Help At your Fingertips Home Director includes detailed online help for almost every aspect of its operation. In fact, much of the information contained in this booklet is included in the Getting Started section of the online help. If you ever have questions about how to do something in Home Director, you can open the online help using any of the following steps: 1. Press the Fl key. 2. Select Help from the main menu bar. 3. Click the Help button (if one is displayed) You can use the 6-in-1 Universal Remote Control to control your lights and appliances as well as your TV, VCR. and stereo. First let’s use it to turn on a light. 1. Plug the Remote Module (with the antenna)-into any electrical outlet in your house. 2. Press and release the Home Director button on the 6in-1 Remote. 3. Then press the unit code of the module you want to control. 4. Press the On, Otf, Dim, or Brt buttons to control the light. Pretty simple! Configuring The Serial Port If you need to change the House Code from the factory setting of A, do the fofiowing: To test the port connection to the Home Director PC-Connection Module, run Home Director, select Connection in the menu bar, then COM-Port Settings. Click the Teet button to verify the port connection. Home Director will test the specified COM port looking for the PC-Connection Module. The status line indicates when the software has found the installed PC-Connection Module. if the test fails, click on one of the other COM ports, then click the Test button again When the correct COM port is found, exit the window by clicking OK. If the test cannot find the PC-Connection Module on any of the listed COM ports, refer to the “Troubleshooting” section of the online Help. 1. Press the Home Director button on the &in-l Remote. 2. Press and hold the SET UP button until the red light glows. 3. Press the number corresponding to the letter of the aiphabe using for the house code this remote wilt control. 4. Press EN1 and the 6-k-1 will remember the new House code. 5. You must set the same House Code on the Remote fvl.odGfe (vtfj the; ; antenna. ,a’; //; i( ,#, ’ See the 6.in-1 Universal Remote Control instruction booklet for usin control your TV, VCR, and other home theater componertts! Smarthome.com, Inc. (800) SMART-HOME (949) 221-9200 http://smarthome.com :
© Copyright 2025