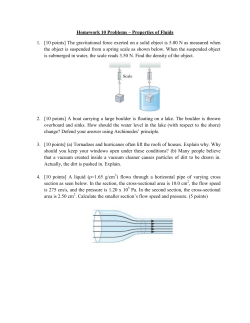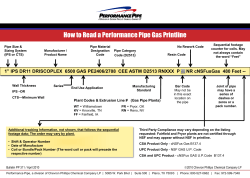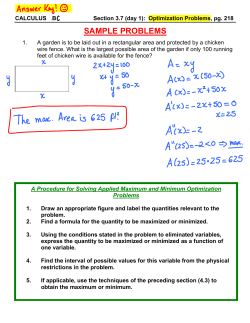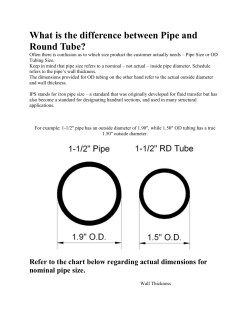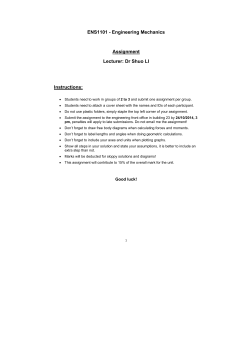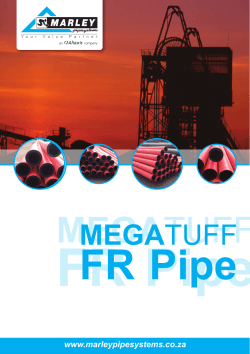Swirly Pipe, a Unity C# Tutorial
Catlike Coding
Unity C# Tutorials
Swirly Pipe
Prototyping an Endless Racer
Come up with a simple concept.
Create a torus.
Stitch endless random pipes together.
Move the world around the player.
Place obstacles inside pipes.
Add a game menu and HUD.
Deal with multiple target platforms.
In this tutorial we will create a simple endless racing game prototype. You can try out
the web player or WebGL build in your browser. Or play it on an iOS device.
I expect you know your way around the Unity editor and are familiar with the basics
of Unity scripting. If you've gone through the Maze tutorial then you're good to go.
The Noise Derivatives tutorial is also useful to check out, as it explains meshes.
This tutorial has been made with Unity 5.0.1.
Race to infinity through dark pipes.
From Concept to Prototype
How do you create a game? You come up with a concept. Then you design it. Then
you build it. Then you release it. Right?
Well, not really. How do you know whether your concept is any good? You build a
prototype to find out.
The idea of a prototype is to go from concept to something playable as quickly as
possible. Get it into people's hands and see whether you're on to something. If the
feedback is promising, it's worthwhile to build it out a bit and gather more feedback.
Then you can start thinking about actual design and maybe creating the real game. If
instead the prototype falls flat, you just saved yourself from a lot of wasted effort and
can start with a new concept.
A prototype is not a polished application. A barely functional ugly mess is quite
sufficient. It should run well enough so that the core experience is functional, and
that's it. Any time spent optimizing and structuring code is wasted if your concept
ends up being a dud. Don't make a deliberate mess though. If anything, be
consistent so that anyone – including yourself – who might end up making the real
game can make sense of the prototype.
For this tutorial, we keep the concept simple. And endless racing game. In 3D.
Through pipes, with obstacles and stuff. And because straight pipes are boring, it
must be endlessly curving pipes.
How the pipes are shaped defines the feel of the game. They shouldn't be too
straight, because that's dull. They also shouldn't curve too quickly, as that makes it
unplayable. What technique could we use to create pipes to our liking?
Bézier splines seem obvious. They give us a lot of control, so we could make any
curve we want. However, they're not easy to control. It's not obvious how we could
constrain random placement of control points such that we end up with acceptable
shapes. And there is also no simple direct way to determine the length of a curve
segment.
Constructing a Bézier spline.
Instead, we can construct our pipe system with biarcs. A biarc is composed of two
circular arcs. You create one by concatenating two partial circles. They are easily
controlled by limiting the radius and arc length of the circles, and computing the
length of each segment is simple.
Constructing a biarc.
That answers the most important technical question. Now it's time to start building
the prototype. We'll figure everything else out as we go.
Building a Pipe
The pipe is the most important element of our game, so let's start with that. A single
pipe segment is simply a partial circle. Or as we're working in 3D, a partial torus.
A torus is defined by two radiuses. In our pipe's cases these are the radius of the
pipe, and the radius of the curve it's following. Let's put these in a component.
A torus is a circle swept along another circle.
using UnityEngine;
public class Pipe : MonoBehaviour {
public float curveRadius, pipeRadius;
}
We'll use a mesh to create the pipe's surface, so we need to decide how to segment
the pipe into quads. The segment count along the curve is independent of the
segment count along the pipe's surface.
public int curveSegmentCount, pipeSegmentCount;
Now we can create a new game object and turn it into a pipe. Let's set the pipe radius
to one and the curve radius to four. I'll divide the pipe surface into ten segments and
use twenty segments for the curve.
A pipe ready for testing.
To place vertices we need to be able to find points on the surface of our torus. A
torus can be described with a 3D sinusoid function.
x = (R + r cos v) cos u
y = (R + r cos v) sin u
z = r cos v
In the above function r is the radius of the pipe. R is the radius of the curve. The u
parameter defines the angle along the curve, in radians, so in the 0–2π range. The v
parameter defines the angle along the pipe. We can create a matching method for it.
private Vector3 GetPointOnTorus (float u, float v) {
Vector3 p;
float r = (curveRadius + pipeRadius * Mathf.Cos(v));
p.x = r * Mathf.Sin(u);
p.y = r * Mathf.Cos(u);
p.z = pipeRadius * Mathf.Sin(v);
return p;
}
To test whether we did it right, let's draw some gizmos in the scene view. First just a
single ring around the start of the pipe.
private void OnDrawGizmos () {
float vStep = (2f * Mathf.PI) / pipeSegmentCount;
for (int v = 0; v < pipeSegmentCount; v++) {
Vector3 point = GetPointOnTorus(0f, v * vStep);
Gizmos.DrawSphere(point, 0.1f);
}
}
The first ring.
It works! Now show the whole torus, with colors.
float uStep = (2f * Mathf.PI) / curveSegmentCount;
float vStep = (2f * Mathf.PI) / pipeSegmentCount;
for (int u = 0; u < curveSegmentCount; u++) {
for (int v = 0; v < pipeSegmentCount; v++) {
Vector3 point = GetPointOnTorus(u * uStep, v * vStep);
Gizmos.color = new Color(
1f,
(float)v / pipeSegmentCount,
(float)u / curveSegmentCount);
Gizmos.DrawSphere(point, 0.1f);
}
}
An entire torus.
We can see that the torus wraps around the Z axis, clockwise when looking along Z. It
starts at the top, and the pipe is constructed in counter-clockwise direction when
looking forward.
Now to construct the mesh! We need to add mesh filter and renderer components to
the pipe for that. Also set the renderer's material to Unity's default material, so we
can see the mesh properly.
Mesh components.
We create the mesh when the object awakens. Then its vertices and triangles need to
be set, for which I added separate methods.
private Mesh mesh;
private Vector3[] vertices;
private int[] triangles;
private void Awake () {
GetComponent<MeshFilter>().mesh = mesh = new Mesh();
mesh.name = "Pipe";
SetVertices();
SetTriangles();
}
private void SetVertices () {}
private void SetTriangles () {}
How do we triangulate the torus? We could have each quad share vertices with its
neighbors, or give each quad its own four vertices. Because the latter is most flexible,
let's go with that.
private void SetVertices () {
vertices = new Vector3[pipeSegmentCount * curveSegmentCount * 4];
mesh.vertices = vertices;
}
Let's start with the first ring of quads only. They require a ring of vertices at the 1st
and 2nd step along u.
vertices = new Vector3[pipeSegmentCount * curveSegmentCount * 4];
float uStep = (2f * Mathf.PI) / curveSegmentCount;
CreateFirstQuadRing(uStep);
mesh.vertices = vertices;
The first step is to get two vertices – A and B – along u. Then we do one step along v
and grab the next pair. We keep doing this until we've come full circle. Each step we
assign the previous and new points to the current quad's vertices.
private void CreateFirstQuadRing (float u) {
float vStep = (2f * Mathf.PI) / pipeSegmentCount;
Vector3 vertexA = GetPointOnTorus(0f, 0f);
Vector3 vertexB = GetPointOnTorus(u, 0f);
for (int v = 1; v <= pipeSegmentCount; v++) {
vertexA = GetPointOnTorus(0f, v * vStep);
vertexB = GetPointOnTorus(u, v * vStep);
}
}
We have to assign these vertices to the quads as we work our way through the
segments.
Vector3 vertexA = GetPointOnTorus(0f, 0f);
Vector3 vertexB = GetPointOnTorus(u, 0f);
for (int v = 1, i = 0; v <= pipeSegmentCount; v++, i += 4) {
vertices[i] = vertexA;
vertices[i + 1] = vertexA = GetPointOnTorus(0f, v * vStep);
vertices[i + 2] = vertexB;
vertices[i + 3] = vertexB = GetPointOnTorus(u, v * vStep);
}
With our first ring set, let's initialize the triangles. Each quad has two triangles, so six
vertex indices.
private void SetTriangles () {
triangles = new int[pipeSegmentCount * curveSegmentCount * 6];
mesh.triangles = triangles;
}
Although we'll be looking at the inside of the pipes when playing the game, for now
it's handy for us to look at the pipes from the outside. So let's order the vertices so
that the triangles show up on the outside of the pipe.
triangles = new int[pipeSegmentCount * curveSegmentCount * 6];
for (int t = 0, i = 0; t < triangles.Length; t += 6, i += 4) {
triangles[t] = i;
triangles[t + 1] = triangles[t + 4] = i + 1;
triangles[t + 2] = triangles[t + 3] = i + 2;
triangles[t + 5] = i + 3;
}
mesh.triangles = triangles;
First ring of quads.
Our first ring shows up correctly. All other vertices are still stuck at the origin, so we
don't see the other quads yet. Let's change that.
private void SetVertices () {
vertices = new Vector3[pipeSegmentCount * curveSegmentCount * 4];
float uStep = (2f * Mathf.PI) / curveSegmentCount;
CreateFirstQuadRing(uStep);
int iDelta = pipeSegmentCount * 4;
for (int u = 2, i = iDelta; u <= curveSegmentCount; u++, i += iDelta) {
CreateQuadRing(u * uStep, i);
}
mesh.vertices = vertices;
}
The CreateQuadRing method works the same as CreateFirstQuadRing, except that it only
needs to add a single vertex each step. It can copy the first two vertices per quad
from those of the previous ring.
private void CreateQuadRing (float u, int i) {
float vStep = (2f * Mathf.PI) / pipeSegmentCount;
int ringOffset = pipeSegmentCount * 4;
Vector3 vertex = GetPointOnTorus(u, 0f);
for (int v = 1; v <= pipeSegmentCount; v++, i += 4) {
vertices[i] = vertices[i - ringOffset + 2];
vertices[i + 1] = vertices[i - ringOffset + 3];
vertices[i + 2] = vertex;
vertices[i + 3] = vertex = GetPointOnTorus(u, v * vStep);
}
}
Complete torus mesh.
We now see the entire torus, but it looks flat. That's because the mesh doesn't have
any normals. Let Unity compute the normals so we can have a better look. The torus
will appear faceted because we made the quads independent.
private void Awake () {
GetComponent<MeshFilter>().mesh = mesh = new Mesh();
mesh.name = "Pipe";
SetVertices();
SetTriangles();
mesh.RecalculateNormals();
}
Now with proper shading.
Building a Pipe System
Right now we're creating an entire torus, but each individual pipe should only cover a
fraction of a torus. We can do this by setting the distance between rings to a fixed
value. Then then amount of curve segments determines the length of the pipe's arc.
public float ringDistance;
private void SetVertices () {
vertices = new Vector3[pipeSegmentCount * curveSegmentCount * 4];
float uStep = ringDistance / curveRadius;
CreateFirstQuadRing(uStep);
int iDelta = pipeSegmentCount * 4;
for (int u = 2, i = iDelta; u <= curveSegmentCount; u++, i += iDelta) {
CreateQuadRing(u * uStep, i);
}
mesh.vertices = vertices;
}
Just set the ring distance to one unit. Also get rid of OnDrawGizmos, because we no
longer need it.
Only part of a torus.
We need something that stitches multiple pipes together. So we create a new pipe
system component and object. It needs a pipe prefab, of which it will create a fixed
number of instances as children of itself.
using UnityEngine;
public class PipeSystem : MonoBehaviour {
public Pipe pipePrefab;
public int pipeCount;
private Pipe[] pipes;
private void Awake () {
pipes = new Pipe[pipeCount];
for (int i = 0; i < pipes.Length; i++) {
Pipe pipe = pipes[i] = Instantiate<Pipe>(pipePrefab);
pipe.transform.SetParent(transform, false);
}
}
}
Turn our pipe object into prefab and assign that to the system. I set it to create four
pipes for now.
A pipe system.
The pipes need to somehow be aligned with each other. The first one leads the pack,
the others should each be aligned with the previous one.
pipes = new Pipe[pipeCount];
for (int i = 0; i < pipes.Length; i++) {
Pipe pipe = pipes[i] = Instantiate<Pipe>(pipePrefab);
pipe.transform.SetParent(transform, false);
if (i > 0) {
pipe.AlignWith(pipes[i - 1]);
}
}
Now we need to figure out how Pipe can align itself another instance. For that we
need the angle of the curve of the previous pipe.
private float curveAngle;
private void SetVertices () {
vertices = new Vector3[pipeSegmentCount * curveSegmentCount * 4];
float uStep = ringDistance / curveRadius;
curveAngle = uStep * curveSegmentCount * (360f / (2f * Mathf.PI));
CreateFirstQuadRing(uStep);
int iDelta = pipeSegmentCount * 4;
for (int u = 2, i = iDelta; u <= curveSegmentCount; u++, i += iDelta) {
CreateQuadRing(u * uStep, i);
}
mesh.vertices = vertices;
}
Then we can rotate by that angle in the opposite direction.
public void AlignWith (Pipe pipe) {
transform.localRotation = Quaternion.Euler(0f, 0f, -pipe.curveAngle);
}
Rotating pipes.
This works, but only for one step. Now all but the first pipe end up overlapping. The
rotation somehow needs to be cumulative. A quick way to do this is by temporarily
turning the pipe into its predecessor's child. Setting the rotation is always correct
from that frame of reference. Then we turn it back into a child of the whole system,
while keeping its current world position.
transform.SetParent(pipe.transform, false);
transform.localRotation = Quaternion.Euler(0f, 0f, -pipe.curveAngle);
transform.SetParent(pipe.transform.parent);
Cumulative rotation.
The pipes now complete the whole circle and end up overlapping again quickly. We
want pipes to have a random relative rotation, so they can go anywhere. We can do
this with some careful positioning.
First we want to make sure that the pipe is at its parent's origin. Then we align with
the parent, as before. Next, we move up so our origin sits at the end point of our
parent's pipe. Here we can perform our random relative rotation. After that we move
down – from our own points of view – to align the pipe end and start.
public void AlignWith (Pipe pipe) {
float relativeRotation = Random.Range(0f, 360f);
transform.SetParent(pipe.transform, false);
transform.localPosition = Vector3.zero;
transform.localRotation = Quaternion.Euler(0f, 0f, -pipe.curveAngle);
transform.Translate(0f, pipe.curveRadius, 0f);
transform.Rotate(relativeRotation, 0f, 0f);
transform.Translate(0f, -curveRadius, 0f);
transform.SetParent(pipe.transform.parent);
}
Relative rotations.
The pipes now rotate freely while still being aligned with each other. However, the
meshes don't perfectly fit together. We have to restrict the relative rotation to fit the
pipe segments.
float relativeRotation =
Random.Range(0, curveSegmentCount) * 360f / pipeSegmentCount;
Aligned rotations.
Finally, to allow a huge variety of pipe systems, randomize the curve radius and
segment count to each fall within some range.
public float pipeRadius;
public int pipeSegmentCount;
public float minCurveRadius, maxCurveRadius;
public int minCurveSegmentCount, maxCurveSegmentCount;
private float curveRadius;
private int curveSegmentCount;
private void Awake () {
GetComponent<MeshFilter>().mesh = mesh = new Mesh();
mesh.name = "Pipe";
curveRadius = Random.Range(minCurveRadius, maxCurveRadius);
curveSegmentCount =
Random.Range(minCurveSegmentCount, maxCurveSegmentCount + 1);
SetVertices();
SetTriangles();
mesh.RecalculateNormals();
}
What these ranges should be depends on what you're going for. Long and smooth?
Short and curvy? You also want to find a configuration that doesn't intersect itself too
quickly. I kept the pipe radius at one, let the curve radius fall between four and
twenty, and and pipe segment count between four and ten.
Parameterizing the randomness.
Moving Through the Pipes
Our game needs a player, which deserves its own component and object. The player
moves through system, one pipe at a time, with some velocity.
using UnityEngine;
public class Player : MonoBehaviour {
public PipeSystem pipeSystem;
public float velocity;
private Pipe currentPipe;
}
Player object.
Actually, let's keep the player at the origin and move the pipe system instead. You
won't be able to tell the difference, and we won't need to worry about going too far
away from the origin. Regardless, we need to start at the first pipe of the system.
private void Start () {
currentPipe = pipeSystem.SetupFirstPipe();
}
Now PipeSystem has to provide the first pipe, which is easy. To make sure that the
pipe starts at the origin, the whole system has to move down by an amount equal to
that pipe's curve radius.
public Pipe SetupFirstPipe () {
transform.localPosition = new Vector3(0f, -pipes[0].CurveRadius);
return pipes[0];
}
The curve radius of Pipe is currently private. Let's keep it that way to signal that it
shouldn't be changed. Instead, we can add a property to access it.
public float CurveRadius {
get {
return curveRadius;
}
}
First pipe starts at the origin.
Back to Player, the distance that it has traveled increases with time. We like to keep
track of this, as it's the typical way to score a player's performance.
private float distanceTraveled;
private void Update () {
float delta = velocity * Time.deltaTime;
distanceTraveled += delta;
}
But we don't move in a straight line. We have to convert the delta into a rotation.
Then we can use that to update the system's orientation.
private float deltaToRotation;
private float systemRotation;
private void Start () {
currentPipe = pipeSystem.SetupFirstPipe();
deltaToRotation = 360f / (2f * Mathf.PI * currentPipe.CurveRadius);
}
private void Update () {
float delta = velocity * Time.deltaTime;
distanceTraveled += delta;
systemRotation += delta * deltaToRotation;
pipeSystem.transform.localRotation =
Quaternion.Euler(0f, 0f, systemRotation);
}
The system now rotates. The next step is to detect the end of current pipe. We need
the curve angle for that, so Pipe gets another property.
public float CurveAngle {
get {
return curveAngle;
}
}
Once Player moves past that angle, we have to convert any extra rotation back into a
distance, then jump to next pipe with the remaining delta.
private void Update () {
float delta = velocity * Time.deltaTime;
distanceTraveled += delta;
systemRotation += delta * deltaToRotation;
if (systemRotation >= currentPipe.CurveAngle) {
delta = (systemRotation - currentPipe.CurveAngle) / deltaToRotation;
currentPipe = pipeSystem.SetupNextPipe();
deltaToRotation = 360f / (2f * Mathf.PI * currentPipe.CurveRadius);
systemRotation = delta * deltaToRotation;
}
pipeSystem.transform.localRotation =
Quaternion.Euler(0f, 0f, systemRotation);
}
Setting up the next pipe means that PipeSystem has to shift the pipes in its array,
align the next pipe with the origin, and reset its position.
public Pipe SetupNextPipe () {
ShiftPipes();
AlignNextPipeWithOrigin();
transform.localPosition = new Vector3(0f, -pipes[0].CurveRadius);
return pipes[0];
}
Shifting pipes forward is easy. The current first pipe becomes the new last pipe.
private void ShiftPipes () {
Pipe temp = pipes[0];
for (int i = 1; i < pipes.Length; i++) {
pipes[i - 1] = pipes[i];
}
pipes[pipes.Length - 1] = temp;
}
Aligning the new first pipe can be done by simply resetting its position and rotation.
To make sure that all other pipes move along with it, just temporarily make them
children of that pipe.
private void AlignNextPipeWithOrigin () {
Transform transformToAlign = pipes[0].transform;
for (int i = 1; i < pipes.Length; i++) {
pipes[i].transform.SetParent(transformToAlign);
}
transformToAlign.localPosition = Vector3.zero;
transformToAlign.localRotation = Quaternion.identity;
for (int i = 1; i < pipes.Length; i++) {
pipes[i].transform.SetParent(transform);
}
}
When playing, the game now loops through all pipes continuously. But each pipe
segment snaps to the default orientation. We need to compensate for this with a
world rotation. Create a world object at origin and make the pipe system a child of it.
Adding the world.
To perform the compensation, Player needs a reference to the world, which it can
obtain via the pipe system.
private Transform world;
private void Start () {
world = pipeSystem.transform.parent;
currentPipe = pipeSystem.SetupFirstPipe();
deltaToRotation = 360f / (2f * Mathf.PI * currentPipe.CurveRadius);
}
Now we need the pipe's relative rotation. So let Pipe remember it and expose it via a
property.
private float relativeRotation;
public float RelativeRotation {
get {
return relativeRotation;
}
}
public void AlignWith (Pipe pipe) {
relativeRotation =
Random.Range(0, curveSegmentCount) * 360f / pipeSegmentCount;
…
}
The Player has to keep track of the world rotation and update it when going into a
new pipe. As it needs to do this in both Start and Update, it makes sense to put that
code into its own method.
private float worldRotation;
private void Start () {
world = pipeSystem.transform.parent;
currentPipe = pipeSystem.SetupFirstPipe();
SetupCurrentPipe();
}
private void Update () {
…
if (systemRotation >= currentPipe.CurveAngle) {
delta = (systemRotation - currentPipe.CurveAngle) / deltaToRotation;
currentPipe = pipeSystem.SetupNextPipe();
SetupCurrentPipe();
systemRotation = delta * deltaToRotation;
}
…
}
private void SetupCurrentPipe () {
deltaToRotation = 360f / (2f * Mathf.PI * currentPipe.CurveRadius);
worldRotation += currentPipe.RelativeRotation;
if (worldRotation < 0f) {
worldRotation += 360f;
}
else if (worldRotation >= 360f) {
worldRotation -= 360f;
}
world.localRotation = Quaternion.Euler(worldRotation, 0f, 0f);
}
With this in place, we move through the pipes properly! But we're still looping back to
the first pipe once we reach the end. Of course we don't want that to happen, we
want to keep going forward. How many pipes are needed to achieve that?
1000 pipes all at once.
Theoretically, the player could go forward forever and pass through an infinite
amount of pipes. But we don't need to show all of them at once. We only need those
pipes that are visible to the player, which aren't that many, as they keep curving out
of view.
This means that we can take the pipe that we just passed and use it to generate a
new one at the end, which is hopefully not yet visible. To allow for this, change Pipe
so it fills its mesh in a public Generate method.
private void Awake () {
GetComponent<MeshFilter>().mesh = mesh = new Mesh();
mesh.name = "Pipe";
}
public void Generate () {
curveRadius = Random.Range(minCurveRadius, maxCurveRadius);
curveSegmentCount =
Random.Range(minCurveSegmentCount, maxCurveSegmentCount + 1);
mesh.Clear();
SetVertices();
SetTriangles();
mesh.RecalculateNormals();
}
After this change PipeSystem needs to explicitly generate the pipes when it awakens.
private void Awake () {
pipes = new Pipe[pipeCount];
for (int i = 0; i < pipes.Length; i++) {
Pipe pipe = pipes[i] = Instantiate<Pipe>(pipePrefab);
pipe.transform.SetParent(transform, false);
pipe.Generate();
if (i > 0) {
pipe.AlignWith(pipes[i - 1]);
}
}
}
And can do so as well when going for the next pipe.
public Pipe SetupNextPipe () {
ShiftPipes();
AlignNextPipeWithOrigin();
pipes[pipes.Length - 1].Generate();
pipes[pipes.Length - 1].AlignWith(pipes[pipes.Length - 2]);
transform.localPosition = new Vector3(0f, -pipes[0].CurveRadius);
return pipes[0];
}
It works! The pipes keep going forever. But let it run for a while and you'll probably
see things go wrong.
Unstable pipes.
As it turns out, all this changing of parents slowly degrades the quality of transforms.
This is not a problem for positions and rotations, as we constantly set these
ourselves. However, we never touch the transform's scale, which causes it to shrink
dramatically after a while. Fortunately, this can be prevented by having Pipe reset its
scale after each alignment.
public void AlignWith (Pipe pipe) {
…
transform.localScale = Vector3.one;
}
Racing Through Pipes
We're now moving through the center of the pipes. To turn it into a proper racing
game, we should move along the surface of the pipes instead, so we can steer and
avoid stuff. And we need something to visualize the player.
The player object itself can actually stay put at the origin. We can provide the illusion
of movement by adding an avatar with a slight vertical offset and rotating it around
the X axis. To complete the experience of racing along the pipes, place the camera
slightly behind and above the avatar and make it a child of it.
What should the avatar look like? A ship? A running person or robot? Something
abstract? The shape of the avatar is up to you. I used two simple particle systems,
one for its shape and one to create a trail.
Avatar hierarchy.
The rotater is a direct child of the player and will be used to control the avatar. The
avatar itself is a container object which I placed at (0, -0.75, 0). I set the camera's
local position to (-0.75, 0.25, 0) and its rotation to (10, 90, 0).
I configured the particle systems so they suggest a shape that roughly matching a
sphere with a radius of 0.1 unit. The trail has a rotation of (0, 270, 0) so it ejects
particles backwards. I set it to simulate in world space so the trail of particles will
swirl behind the avatar as it steers.
A glowing avatar.
Now that we are looking at the inside of the pipes, the way we order the triangles of
Pipe needs to be inverted.
private void SetTriangles () {
triangles = new int[pipeSegmentCount * curveSegmentCount * 6];
for (int t = 0, i = 0; t < triangles.Length; t += 6, i += 4) {
triangles[t] = i;
triangles[t + 1] = triangles[t + 4] = i + 2;
triangles[t + 2] = triangles[t + 3] = i + 1;
triangles[t + 5] = i + 3;
}
mesh.triangles = triangles;
}
Also remove the directional light, as it doesn't make sense inside a pipe network.
You'll still see a directional color gradient because of Unity's default skybox. Let's
keep that for now as it's useful to see our orientation.
Inverted pipes, without a sun.
When moving through the system, you'll constantly see gaps in the pipes appear at
the edge of our field of view. This happens because we immediately removes pipes
that we passed through, even though the camera still sees part of them. We need to
keep one pipe behind us to prevent this from happening. We can do this by having
PipeSystem return the second pipe, instead of the first one.
public Pipe SetupFirstPipe () {
transform.localPosition = new Vector3(0f, -pipes[1].CurveRadius);
return pipes[1];
}
public Pipe SetupNextPipe () {
ShiftPipes();
AlignNextPipeWithOrigin();
pipes[pipes.Length - 1].Generate();
pipes[pipes.Length - 1].AlignWith(pipes[pipes.Length - 2]);
transform.localPosition = new Vector3(0f, -pipes[1].CurveRadius);
return pipes[1];
}
Alignment of the next pipe to the origin should now be based on second pipe as well.
private void AlignNextPipeWithOrigin () {
Transform transformToAlign = pipes[1].transform;
for (int i = 0; i < pipes.Length; i++) {
if (i != 1) {
pipes[i].transform.SetParent(transformToAlign);
}
}
transformToAlign.localPosition = Vector3.zero;
transformToAlign.localRotation = Quaternion.identity;
for (int i = 0; i < pipes.Length; i++) {
if (i != 1) {
pipes[i].transform.SetParent(transform);
}
}
}
And as soon as we start we should move to the second pipe.
private void Awake () {
…
AlignNextPipeWithOrigin();
}
Now that the gaps are fixed, let's move on to the steering of the avatar. For that
Player needs a rotation speed, needs to keep track of the current rotation, and needs
a reference to the rotater, which is its only child.
public float rotationVelocity;
private float worldRotation, avatarRotation;
private Transform world, rotater;
private void Start () {
world = pipeSystem.transform.parent;
rotater = transform.GetChild(0);
currentPipe = pipeSystem.SetupFirstPipe();
SetupCurrentPipe();
}
The rotation velocity is in angles per second. It should be quite fast. I set it to 180,
which means that it would take two seconds to go all the way around a pipe.
Configuring rotation.
We need player input to actually rotate, and can use Unity's default horizontal input
configuration for that. You can find it under Edit / Project Settings / Input. I increased
the Gravity and Sensitivity settings to 10 so it responds quickly to input.
Configuring the horizontal axis.
Updating the avatar's position is done by grabbing the axis input, factoring in
velocity and time, and updating the rotation.
private void Update () {
…
UpdateAvatarRotation();
}
private void UpdateAvatarRotation () {
avatarRotation +=
rotationVelocity * Time.deltaTime * Input.GetAxis("Horizontal");
if (avatarRotation < 0f) {
avatarRotation += 360f;
}
else if (avatarRotation >= 360f) {
avatarRotation -= 360f;
}
rotater.localRotation = Quaternion.Euler(avatarRotation, 0f, 0f);
}
Testing maneuverability.
Now that we can steer, let's finalize the appearance of the pipe surface. I want it to
look minimalist while still showing the shape of the pipes and enhancing the sense of
movement. A simple pattern of white dots on a black background will do. For that we
need a new material that uses the Unlit / Texture shader. A texture with a single dot
will suffice, as it will be repeated for each quad.
Pipe surface texture and material.
After changing the material of the pipe prefab, everything will become solid black.
This is because Pipe doesn't set the UV coordinates of its mesh yet. Each quad needs
to cover the 0–1 UV range in both dimensions.
private Vector2[] uv;
public void Generate () {
…
mesh.Clear();
SetVertices();
SetUV();
SetTriangles();
mesh.RecalculateNormals();
}
private void SetUV () {
uv = new Vector2[vertices.Length];
for (int i = 0; i < vertices.Length; i+= 4) {
uv[i] = Vector2.zero;
uv[i + 1] = Vector2.right;
uv[i + 2] = Vector2.up;
uv[i + 3] = Vector2.one;
}
mesh.uv = uv;
}
To create smoother pipes and increase the number of dots, I increased the prefab's
segment count to 16, and set its ring distance to 0.77. That makes the dots
elongated instead of perfectly circular, which enhances the sense of speed.
The new pipe surface, and an obvious hole.
When racing through the pipes for a while, you'll sometimes see an obvious hole
appear at end. When using six pipes for the entire system this happens rarely, but
when it does it's really jarring. We could increase the pipe count, but unless we set it
really high the hole might still appear. A far cheaper solution is to set camera to clear
to solid black.
Camera with a black background.
The hole still appears, but it's now pretty hard to notice, especially if the player is
also trying to avoiding obstacles. To conceal the hole even better, we can use black
fog to fade out the distant pipes. This also adds a sense of depth to the scene, even
though we're not using any lights. I used the exponential squared for mode with a
density of 0.1 so it appears quickly.
Black fog adds a sense of depth.
Placing Obstacles
It's time to put stuff inside our pipes. We could include all kinds of items, though
we'll limit ourselves to simple motionless obstacles for this tutorial.
Items can be placed placed along a pipe's curve, with a rotator like the avatar to
control where on the surface they appear. So positioning an item requires a pipe, a
curve rotation, and a ring rotation. Let's add a component script for that. It should be
attached to the root object of an item, which has a rotater child, which in turn has
the item's 3D model as a child.
using UnityEngine;
public class PipeItem : MonoBehaviour {
private Transform rotater;
private void Awake () {
rotater = transform.GetChild(0);
}
public void Position (Pipe pipe, float curveRotation, float ringRotation) {
transform.SetParent(pipe.transform, false);
transform.localRotation = Quaternion.Euler(0f, 0f, -curveRotation);
rotater.localPosition = new Vector3(0f, pipe.CurveRadius);
rotater.localRotation = Quaternion.Euler(ringRotation, 0f, 0f);
}
}
We can use a simple cube as the 3D model. To make it a little bit interesting, rotate it
45 degrees along its local Y axis, so we'll be looking at one of its corner edges
instead of a flat side. I gave them a solid white material that is a little bit transparent,
so the player can see what's behind the obstacles. I'd like to use a light to give some
depth to the shapes, so I used the Legacy Shaders / Transparent / Diffuse shader.
First create a small obstacle, using a cube with scale (0.3, 0.2, 0.3). The item's local
position should be set to (0, -0.9, 0) so it sits on top of the pipe surface. Then also
create a large obstacle, with a scale of (0.2, 2.0, 0.2) and without a local offset, so at
(0, 0, 0). This gives us a long beam that connects opposite sides of the pipe surface.
Then turn both of them into prefabs.
Obstacle hierarchies and material.
How do we add instances of these obstacles to our pipes? There are many ways in
which we could do so. Let's say we have some abstract pipe item generator
component that does the job, given a pipe.
using UnityEngine;
public abstract class PipeItemGenerator : MonoBehaviour {
public abstract void GenerateItems (Pipe pipe);
}
This abstraction is useful, but we also need at least one specific approach. For
example, let's create a random placer. It generates one item per ring segment of the
pipe, aligning it with a random quad on each ring. Which item it generates is random
as well.
using UnityEngine;
public class RandomPlacer : PipeItemGenerator {
public PipeItem[] itemPrefabs;
public override void GenerateItems (Pipe pipe) {
float angleStep = pipe.CurveAngle / pipe.CurveSegmentCount;
for (int i = 0; i < pipe.CurveSegmentCount; i++) {
PipeItem item = Instantiate<PipeItem>(
itemPrefabs[Random.Range(0, itemPrefabs.Length)]);
float pipeRotation =
(Random.Range(0, pipe.pipeSegmentCount) + 0.5f) *
360f / pipe.pipeSegmentCount;
item.Position(pipe, i * angleStep, pipeRotation);
}
}
}
This requires that Pipe exposes its curve segment count.
public int CurveSegmentCount {
get {
return curveSegmentCount;
}
}
Now we can use this component to create generator prefabs. Let's make one that
always places small obstacles, one that always places large obstacles, and one that
mixes them with equal probability.
Random placers for either small, large, or both obstacle types.
We can also create an item placer component that puts the items in a spiral, either
clockwise or counterclockwise. It's just a little bit different from random placement. I
marked the differences below.
using UnityEngine;
public class SpiralPlacer : PipeItemGenerator {
public PipeItem[] itemPrefabs;
public override void GenerateItems (Pipe pipe) {
float start = (Random.Range(0, pipe.pipeSegmentCount) + 0.5f);
float direction = Random.value < 0.5f ? 1f : -1f;
float angleStep = pipe.CurveAngle / pipe.CurveSegmentCount;
for (int i = 0; i < pipe.CurveSegmentCount; i++) {
PipeItem item = Instantiate<PipeItem>(
itemPrefabs[Random.Range(0, itemPrefabs.Length)]);
float pipeRotation =
(start + i * direction) * 360f / pipe.pipeSegmentCount;
item.Position(pipe, i * angleStep, pipeRotation);
}
}
}
I created three prefabs for spiral placers as well, with the same odds for picking small
and large obstacles.
To use these generators, let's simply give Pipe an array of these generators and have
it pick one at random to use for each pipe.
public PipeItemGenerator[] generators;
public void Generate () {
…
generators[Random.Range(0, generators.Length)].GenerateItems(this);
}
I tweaked the odds of which generator is picked by including them more than once in
the array of the pipe prefab. I prefer not too many large obstacles and take it easy on
the spirals.
An arbitrary selection of generators.
Obstacles are now showing up inside the pipes! But they're quite hard to see. To
improve visibility, adjust the environment lighting settings, which you can find via
Window / Lighting. Set the ambient source to uniform gray (99, 99, 99) and make
sure it's at full intensity.
Flat gray ambient color.
This improves visibility a lot, but gives a very flat result. Let's turn out avatar into a
light source by adding short-range point light to it. A range of three units is enough.
This makes nearby objects look a lot more interesting.
Adding a light.
Shedding light on obstacles.
While we're adding items now, we're not yet taking them away. This results in an
accumulation of junk in our pipe system. The quick way to fix this is by simply
destroying all of a pipe's children before generating new items.
public void Generate () {
…
for (int i = 0; i < transform.childCount; i++) {
Destroy(transform.GetChild(i).gameObject);
}
generators[Random.Range(0, generators.Length)].GenerateItems(this);
}
Now we have a pipe system neatly filled with random obstacles. But the avatar
doesn't recognize that they exist and moves straight through them. Of course it
should hit obstacles and go out with a bang! To do so, we have to put more
functionality into our avatar game object.
Add a sphere collider to the avatar object and set its radius to 0.1. Then give it a
rigidbody so the physics system will check for collisions. Mark it as kinematic so the
physics system won't try to move it. Then add a new Avatar component with
references to the shape and trail particles systems, plus a new burst particle system.
We'll need a reference to the player too, which it can find at the root of its hierarchy.
using UnityEngine;
public class Avatar : MonoBehaviour {
public ParticleSystem shape, trail, burst;
private Player player;
private void Awake () {
player = transform.root.GetComponent<Player>();
}
}
Avatar configuration.
The burst particle system is for producing a death explosion. It won't emit on its
own.
Burst when hit.
We can detect when the avatar hits an obstacle by turning the colliders of the cubes
into triggers and adding an OnTriggerEnter method to Avatar, in which we tell the
player to die.
However, instead of dying immediately we can also start a death countdown, during
which we perform a death animation and travel a bit further, and only then tell the
player that it died.
So when entering a trigger we start a countdown, stop the emission of shape a trail
particles, and emit a burst. We can use the lifetime of the burst particles to set the
duration of the countdown.
public float deathCountdown = -1f;
private void OnTriggerEnter (Collider collider) {
if (deathCountdown < 0f) {
shape.enableEmission = false;
trail.enableEmission = false;
burst.Emit(burst.maxParticles);
deathCountdown = burst.startLifetime;
}
}
Each update, the avatar has to check whether a death countdown is active, and if so
progress it. Once time has run out, restore the settings of the particle systems and
tell the player that it should die.
private void Update () {
if (deathCountdown >= 0f) {
deathCountdown -= Time.deltaTime;
if (deathCountdown <= 0f) {
deathCountdown = -1f;
shape.enableEmission = true;
trail.enableEmission = true;
player.Die();
}
}
}
For now, let Player simply deactivate itself on death. That will cause the camera to
shut off as well, making it clear that the game is over.
public void Die () {
gameObject.SetActive(false);
}
A dying avatar.
Obstacles are now lethal, which is good. Unfortunately the game suddenly became a
bit too deadly, as the player can start right on top of an obstacle and immediately
die. To prevent this unfair death, we have to make sure that the first few pipes of the
system don't have any obstacles. We can do so by making it optional whether Pipe
generates any.
public void Generate (bool withItems = true) {
…
if (withItems) {
generators[Random.Range(0, generators.Length)].GenerateItems(this);
}
}
We can then configure PipeSystem to start with some empty pipes. I stuck with the
first two pipes, which are the one just behind the player and the one just in front.
public int emptyPipeCount;
private void Awake () {
pipes = new Pipe[pipeCount];
for (int i = 0; i < pipes.Length; i++) {
Pipe pipe = pipes[i] = Instantiate<Pipe>(pipePrefab);
pipe.transform.SetParent(transform, false);
pipe.Generate(i > emptyPipeCount);
if (i > 0) {
pipe.AlignWith(pipes[i - 1]);
}
}
AlignNextPipeWithOrigin();
}
First, some empty pipes.
Creating the User Interface
Right now our game immediately starts playing. Let's no longer do that and show a
main menu first. Create a new UI panel via GameObject / UI / Panel. This add a
canvas with the panel to the scene, as well as an event system object to handle user
input. Rename the canvas to Main Menu and set it to be pixel perfect. Then remove
the panel's source image and set its color to black.
Main menu configuration.
The UI is visible in the scene view, but it's displayed at a much larger scale than the
3D content. Switch the scene to the 2D view mode to get a better look at it.
Showing the menu.
Next, add a button to the main menu. It doesn't need to be a child of the panel, but it
must be below it in the hierarchy so it's drawn later. I set its font size to 40 and set
its text contents to ">" so it looks like a crude play button.
Button configuration.
Postion the button in the center of the panel and give it a reasonable size. I made it
160 by 50.
Main menu with button.
We need a main menu component with a method to start the game. It needs to tell
the player to start playing, and then deactivate itself so the menu disappears.
using UnityEngine;
public class MainMenu : MonoBehaviour {
public Player player;
public void StartGame () {
player.StartGame();
gameObject.SetActive(false);
}
}
Now modify Player so it prepares itself and grabs the first pipe in its own StartGame
method, instead of in Start. Grabbing the world and the rotater can move to Awake,
where it should deactivate itself as well so it doesn't immediate begin racing. You can
then add the MainMenu component to the UI and assign the player.
public void StartGame () {
distanceTraveled = 0f;
avatarRotation = 0f;
systemRotation = 0f;
worldRotation = 0f;
currentPipe = pipeSystem.SetupFirstPipe();
SetupCurrentPipe();
gameObject.SetActive(true);
}
private void Awake () {
world = pipeSystem.transform.parent;
rotater = transform.GetChild(0);
gameObject.SetActive(false);
}
Connecting menu to player.
We now have to configure the button so it invokes the menu's method. Do this by
adding an entry to its On Click () area, select the menu object, then select
from the available options. Note that the method needs to be
public for it to show up.
MainMenu.StartGame
Hooking up the button.
The game now starts when pressing the play button, of course only when actually in
play mode. To return to the menu after the player has died, Player needs a reference
to the main menu as well, so it can invoke an EndGame method on it. As it makes sense
to show the final score to the player, pass the traveled distance to it as well.
public MainMenu mainMenu;
public void Die () {
mainMenu.EndGame(distanceTraveled);
gameObject.SetActive(false);
}
needs a score label to show the final score, which we do via a
UnityEngine.UI.Text component. As players like big scores, let's multiply the distance
MainMenu
by ten before showing it. Also convert it to an integer before turning it into a string,
so we get rid of the fractional part. Of course the menu has to reactive itself as well.
using UnityEngine;
using UnityEngine.UI;
public class MainMenu : MonoBehaviour {
public Player player;
public Text scoreLabel;
public void StartGame () {
player.StartGame();
gameObject.SetActive(false);
}
public void EndGame (float distanceTraveled) {
scoreLabel.text = ((int)(distanceTraveled * 10f)).ToString();
gameObject.SetActive(true);
}
}
Add a text object to the menu, make sure it's white so it shows up on the black
background, and assign it to the menu component.
Adding a score label and connecting everything.
Score!
Once back at the main menu, the game has to restart properly when the button is
pressed again. We have to modify PipeSystem a bit to support this. Leave the
instantiation of the pipe objects in Awake, but move the invocation of their Generate
methods and their alignment to SetupFirstPipe.
private void Awake () {
pipes = new Pipe[pipeCount];
for (int i = 0; i < pipes.Length; i++) {
Pipe pipe = pipes[i] = Instantiate<Pipe>(pipePrefab);
pipe.transform.SetParent(transform, false);
}
}
public Pipe SetupFirstPipe () {
for (int i = 0; i < pipes.Length; i++) {
Pipe pipe = pipes[i];
pipe.Generate(i > emptyPipeCount);
if (i > 0) {
pipe.AlignWith(pipes[i - 1]);
}
}
AlignNextPipeWithOrigin();
transform.localPosition = new Vector3(0f, -pipes[1].CurveRadius);
return pipes[1];
}
Now that out game properly restarts, let's add multiple difficulty settings. We can do
this by changing from a fixed velocity to a choice of acceleration. This means that the
player will go faster and faster, until the inevitable crash against an obstacle. The
difficulty is set by the amount of acceleration, which we configure in an array. Also,
we want to have a start velocity, otherwise beginning of the game would be too slow.
Adjust Player to provide this new functionality.
public float startVelocity;
public float[] accelerations;
private float acceleration, velocity;
public void StartGame (int accelerationMode) {
…
acceleration = accelerations[accelerationMode];
velocity = startVelocity;
…
}
private void Update () {
velocity += acceleration * Time.deltaTime;
…
}
This means that MainMenu needs to pass along mode, which it got from somewhere.
Let's leave that up to the button.
public void StartGame (int mode) {
player.StartGame(mode);
gameObject.SetActive(false);
}
I set the start velocity to three and chose three accelerations, 0.025, 0.05, and 0.1.
While that might not look like much, an acceleration of 0.1 already results in quite
short games.
Three different acceleration modes.
The play button no longer works. That's because we removed the old StartGame
method that had no parameters, so the button can no longer find it. We have to
select the new method instead. This time it will allow us to enter an argument value
for the method's integer parameter, which defaults to zero.
Button with an integer argument.
Create two duplicates of the button and set their method arguments to one and two.
Adjust the button labels as well to indicate the different choices. Arrange them in a
neat column.
Three play choices.
Now that the menu is working, let's add in in-game head-up display (HUD) so the
player can see how fast they're moving and how far they've traveled. Create a new
canvas for that purpose. Add two text labels at its top right and bottom right corner
and set their anchors appropriately. That way they'll stick to the corners, no matter
the actual size of the display.
Adding a HUD.
Decrease the sorting order of the HUD so it falls behind main menu, hidden by
default.
HUD sorting order.
Create a HUD component to make setting the labels convenient. To stay consistent
with the main menu, apply the same conversion to both the distance and velocity.
using UnityEngine;
using UnityEngine.UI;
public class HUD : MonoBehaviour {
public Text distanceLabel, velocityLabel;
public void SetValues (float distanceTraveled, float velocity) {
distanceLabel.text = ((int)(distanceTraveled * 10f)).ToString();
velocityLabel.text = ((int)(velocity * 10f)).ToString();
}
}
Then give Player a reference to the HUD so it can keep the values up to date.
public HUD hud;
public void StartGame (int accelerationMode) {
…
hud.SetValues(distanceTraveled, velocity);
}
private void Update () {
…
hud.SetValues(distanceTraveled, velocity);
}
HUD and player configuration.
Now you know, how fast and far you go.
Supporting Multiple Platforms
By now our prototype is in good enough shape to get it into people's hands. So make
a desktop build and try it out!
One annoyance that you'll encounter is the mouse cursor. It should really be hidden
when game is playing. Fortunately, this is easily accomplished by MainMenu.
public void StartGame (int mode) {
…
Cursor.visible = false;
}
public void EndGame (float distanceTraveled) {
…
Cursor.visible = true;
}
A desktop build is nice, but you can reach a much larger audience by going online.
So make a web player build! It should work fine, except that there might be
something wrong with the resolution when going fullscreen. It turns out that the
settings of the standalone default resolution influences the fullscreen resolution of
the web player. This is weird, but there is a solution. Disable the standalone's native
resolution, put in some huge values, then enable native resolution again. This will
ensure the highest possible resolution is used.
Fullscreen resolution fix for web player.
WebGL builds work too, but keep in mind it's still a preview feature. Complilation
takes a long time and the build size is quite large, even the compressed version.
Maybe the best way to get people to try your prototype is to physically put it into
their hands. Our game is quite playable on mobiles, so and Android or iOS build is a
great idea. This means that we should support touch input.
Unity's event system already provides touch support for the UI. We can provide
steering support by simply detecting whether either the left or the right side of the
screen is touched. This works no matter the orientation of the device. As input
processing is now more complex, let's put it in a separate Player method.
private void Update () {
…
UpdateAvatarRotation();
hud.SetValues(distanceTraveled, velocity);
}
private void UpdateAvatarRotation () {
float rotationInput = 0f;
if (Application.isMobilePlatform) {
if (Input.touchCount == 1) {
if (Input.GetTouch(0).position.x < Screen.width * 0.5f) {
rotationInput = -1f;
}
else {
rotationInput = 1f;
}
}
}
else {
rotationInput = Input.GetAxis("Horizontal");
}
avatarRotation += rotationVelocity * Time.deltaTime * rotationInput;
…
}
Finally, the frame rate is not that good. This is because Unity uses a default limit of
30 frames per second on mobiles. We can remove this limitation by setting the target
frame rate to a much higher value. This can be done anywhere, but should be done
early, for example when MainMenu awakens.
private void Awake () {
Application.targetFrameRate = 1000;
}
Now go out and playtest!
Enjoying the tutorials? Are they useful?
Please support me on Patreon!
Or make a direct donation!
made by Jasper Flick
© Copyright 2025