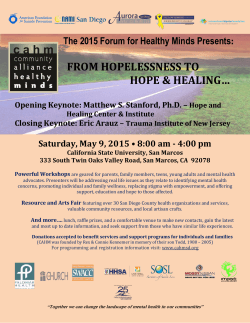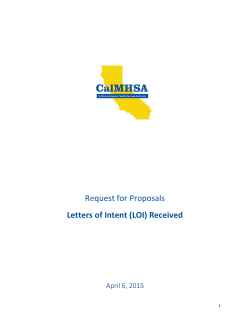Read More..
HOW TO INSTALL OPENFILER 2.99 DECEMBER 8, 2013 Rahul Tiwari Executive Summary Storage Area Network (SAN) is a collection of computers and storage devices, connected over a high-speed optical network and dedicated to the task of storing and protecting data. SANs support disk mirroring, backup and restore, archival and retrieval of archived data, data migration from one storage device to another and the sharing of data among different servers in a network. SAN uses a fibre channel for the communication between the devices. Devices in a SAN are usually bunched closely together in a single room, but the network allows the devices to be connected over long distances. All network protocols are divided into layers. Each layer provides different functionality. The physical layer is at the bottom and consists of all the hardware stuff, such as cables, switches, and connectors. On top of the physical layer are the software layers that make up the protocol stack. In an FC SAN, those layers make up the Fibre Channel protocol. Pros Less expensive servers. With boot from SAN, you no longer need to buy servers with expensive storage controllers and hard disks. Easier server maintenance. Without local storage, there is one less component to worry about in the server. The servers become nothing more than interchangeable compute nodes. If one of these compute nodes fails, it's much easier to replace the server. Removes the distance limits of SCSI-connected disks: The maximum length of a SCSI bus is around 25 meters. Fibre Channel SANs allow you to connect your disks to your servers over much greater distances. Greater performance: Fibre Channel SANs allow connection to disks at up to 200 megabytes per second today, with speeds of up to 1 gigabyte per second in the near future. Increased disk utilization: SAN enables more than one server to access the same physical disk, which lets you allocate the free space on those disks more effectively. Higher availability to storage by use of multiple access paths: A SAN allows for multiple physical connections to disks from a single or multiple servers. More robust storage. SAN has more disks, more capacity, faster storage processors, and other redundancies that might not be found on a local server. New upgrade options. When the time comes to move to a new operating system across the entire organization, you can more easily stage the upgrade by creating all of the OS images on the SAN and then connecting individual servers to new boot images. Cons Need for more advanced storage adapter. Boot from SAN requires some method by which a server can be connected to a storage device before the operating system has had an opportunity to load drivers. In a Fibre Channel environment, this is the job of the BIOS on the adapter. In addition, it's possible to procure iSCSI adapters that support booting from iSCSI-based SANs. In an environment that is already using shared storage, it's likely that the servers would already be provisioned with these storage adapters, so storage adapters may not be an additional cost that is borne to just boot from SAN. Potential for boot storms. If there are many servers booting from shared storage, it's possible that all servers could attempt to boot at once. This situation can overload the storage since boot time is an intensive process from a storage perspective. Additional complexity. Additional knowledge need to be have to manage SAN, special care needs to be taken to make sure that the SAN boot environment operates as expected. Risk of storage loss is High. In a properly architected storage environment, this shouldn't be a problem, but in a SAN environment that isn't rock solid, a boot from SAN initiative could prove to be undesirable, as it would expose the organization to additional risk from the loss of that single piece of hardware. For example, if the SAN does not have redundant everything the risk is too high. OPENFILER 2.99 Installation on SAN storage. First Openfiler operating system needs to be installed on SAN storage system. Openfiler is an operating system that provides block based storage area network using ISCSI protocol. Using this software, we can setup shared storage for our cluster testing setup. Open filer need to be installed on the bare metal server which is connected to SAN storage. Openfiler management is performed via a powerful and intuitive web-based graphical user interface. Through this interface, an administrator can perform various administrative tasks such as creating volumes, network shares, allocating disk quota for users and groups and managing RAID arrays. It can be used to build a storage gateway for existing deployed SAN storage systems. In that context, Openfiler creates new avenues for sharing existing storage capacity. Parameter Configured o o o o 64-bit 1.6GHz or higher performance processor 2GB or higher of RAM 2GB disk space for memory swap area 8GB disk space for Openfiler OS installation o o o 1Gb Ethernet network interface Separate storage volumes/disks for data export Hardware RAID controller Installation Steps:Below is the possible step which we will take in installing Openfiler. To begin the installation, insert the Openfiler disk into your CD/DVD-ROM drive and ensure your system is configured to boot off the CD/DVD-ROM drive. The system installer boot prompt will come up. At this point, we can choose whether to go with graphical based or command based installation. Here I chose command based installation. Disk Partitioning Setup Next comes the disk partitioning. We will select Disk Druid manual disk partitioning as it ensures you will end up with a bootable system and with the correct partitioning scheme. Disk Setup On the disk setup screen, if we have any existing partitions on the system will delete them. We need a clean disk to create partitions. The following illustrates a configuration with three SCSI disks ready to be partitioned: We need to create three partitions on the system in order to proceed with the installation: 1. "/boot" - this is where the kernel will reside and the system will boot from 2. "swap" - this is the swap partition for memory swapping to disk 3. "/"- this is the system root partition where all system applications and libraries will be installed 4. The following is a list of all entries required to create the boot partition: 1. Mount Point: /boot 2. Filesystem Type: ext3 3. Allowable Drives: select one disk only. This should be the first IDE (hda) or first SCSI disk (sda) 4. Size(MB): 100 (this is the size in Megabytes, allocate 100MB by entering "100") 5. Force to be a primary partition: checked (select this checkbox to force the partition to be created as a primary partition) Proceed by creating a boot partition: 1. 2. 3. 4. 5. 6. Press enter in New In the new dialog window, type in "/boot" in the Mount Point form field Enter on "Allowable Drives” Set size "100" (for 100MB) Check "Fixed Size" and the uncheck other options Check "Force to be primary partition" After configuration, settings should resemble the following illustration: Create / (root) Partition Proceed by creating a root partition. Click on the New button. We will be presented with the same form as previously when creating the boot partition. The details are identical to what was entered for the /boot partition except this time the Mount Point: should be "/" and the Size(MB): should be 2048MB or at a minimum 1024MB. Create Swap Partition Proceed by creating a swap partition same as boot and root partition. Complete the creation of the swap partition as normal. The partition scheme should now resemble the following depiction: We have now completed the partitioning tasks of the installation process and should click Next to proceed to the next step. Network Configuration In this section we will configure network devices, system hostname and DNS parameters. You will need to configure at least one network interface card in order to access the Openfiler web interface and to serve data to clients on a network. If we want to put IP address manually uncheck the "Configure using DHCP" option. Network interface devices are designated ethX where X is a number starting at 0. The first network interface device is therefore eth0. If you have more than one network interface device, they will all be listed in the Network Devices section. Once you have configured a network IP address, you may now enter a hostname for the system. The default hostname localhost.localdomain Gateway IP address - this is the IP address of network gateway to allow routing to the Internet Enter primary and secondary DNS. Set Root Password: We need to configure a root password for the system. The root password is the administrator password. With the root account, you can log into the system to perform any administrative tasks that are not offered via the web interface Please Note: the root password is meant for logging into the console of the Openfiler server. The default username and password for the Openfiler web management GUI are: "openfiler" and "password" respectively. Installation Complete Once the installation has completed, we will be prompted to reboot the system Once the system boots up, start configuring Openfiler by pointing your browser at the host name or IP address of the Openfiler system. Management Interface: https://<ip of openfiler host>:446 Administrator Username: openfiler Administrator Password: password Enter username : openfiler and password : password Identifying & Configuring Block devices (Additional Hard disks) Click on Volumes and click on Block devices ( Right Side) It displays List of hard disks .Click on the non-configured disk (/dev/sdb). Scroll down and Select partition type as Physical volume and click on Create. Create Physical volume for All hard disks also. Configuring Volume groups & Volumes Click on volumes - Volume groups . Enter Volume group Name & Select Hard disks .Click on Add Volume group .Click on Volumes – Add Volume .Scroll down .Enter Volume Name and required space Select Filesystem/Volume type as iSCSI . Click on Create iSCSI. Configuring Network Settings Click on System Tab .Scroll down to Network Access Configuration .Enter the Name . Specify the Network ID . Click on Update Configure ISCSI Target Device Click on Services .Enable ISCSI Target Server . Click on volumes and click on ISCSI Targets . Add iSCSI target. Click on LUN Mapping & Select blockio , Click on Map Click on Network ACL & Select Network and Select Allow and update This will finish the configuration for SAN. This is a tentative configuration which we will be doing for SAN.
© Copyright 2025