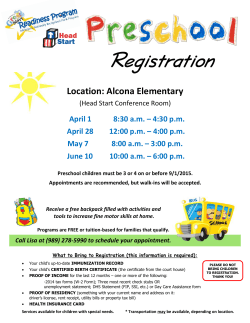Task 3: Disabling Peer Verification in Symphony Client
HTTPS for AXIS Disclaimers and Legal Information Copyright® 2015 Aimetis Corp. All rights reserved. This material is for informational purposes only. Aimetis makes no warranties, express, implied or statutory, as to the information in this document. Complying with all applicable copyright laws is the responsibility of the user. Without limiting the rights under copyright, no part of this document may be reproduced, stored in or introduced into a retrieval system, or transmitted in any form or by any means (electronic, mechanical, photocopying, recording, or otherwise), or for any purpose, without the express written permission of Aimetis Corp. Aimetis may have patents, patent applications, trademarks, copyrights, or other intellectual property rights covering subject matter in this document. Except as expressly provided in any written license agreement from Aimetis, the furnishing of this document does not give you any license to these patents, trademarks, copyrights, or other intellectual property. Aimetis and Aimetis Symphony are either registered trademarks or trademarks of Aimetis Corp. in the United States and/or other countries. Portions Copyright© 1993‐2015 ARH Inc. Portions of this software are based in part on the work of the Independent JPEG Group. Contact Us For the most up‐to‐date contact information go to www.aimetis.com. Table of Contents HTTPS for AXIS Task 1: Configuring Axis Camera for HTTPS ...................................................................................................... 1 Task 2: Adding the Camera in Symphony Client................................................................................................ 2 Task 3: Disabling Peer Verification in Symphony Client .................................................................................... 2 Task 4: Restart AI Tracker Services.................................................................................................................... 2 HTTPS for Axis ©2015 Aimetis Corp. (3‐2015) Rev.01 i 1 HTTPS for AXIS Task 1: Configuring Axis Camera for HTTPS Important: Depending on your Axis camera step 1 may vary. Always consult your Axis device documentation. 1. On your AXIS Camera Web interface, click Setup > System Options > Security > HTTPS. You will see a message similar to the following. Read it carefully and follow the instructions. HTTPS Settings To enable HTTPS, create either a self-signed certificate, or create a request for a certificate from a Certificate Authority (CA). Although a self‐signed certificate is useful for initially testing HTTPS, true security will only be implemented after the installation of a signed certificate issued by a certificate authority. The HTTPS Connection Policy must also be set to enable HTTPS on this server. 2. A self‐signed certificate is not a trusted certificated. To create a self‐signed certificate on your AXIS camera: Step 1: Since Symphony services are run under a separate user account (usually Local System account) you need to trust the self‐signed certificate under that account. a. Download and install PsExec from Microsoft. b. Determine what user account Symphony services are running under. See Log on as under the Log On tab under Service Properties. • If service is configured to log on as Local System account then at command line run psexec.exe -i -s "C:\program files\internet explorer\iexplore.exe" Or: • If service is configured for a user account other than Local System account then at command line run runas.exe /u:<username> "C:\program files\internet explorer\iexplore.exe" NOTE: On Windows® 64, the path to Internet Explorer may be “C:\Program Files (x86)\Internet Explorer\iexplore.exe" Step 2: Install the self‐signed certificate through Internet Explorer: a. In Internet Explorer that you started with the psexec.exe tool, navigate to the camera Web interface by entering http://<camera ip> in the address bar. b. In the side bar of the camera Web interface, expand System Options > Security > HTTPS. c. In the HTTPS Connection Policy section, set the Administrator, Operator, and Viewer fields to use HTTPS. HTTPS for Axis ©2015 Aimetis Corp. (3‐2015) Rev.01 1 d. Click Set Policy. Depending on the version of your Axis camera, Internet Explorer automatically switches to an HTTPS connection or you must force it by changing HTTP to HTTPS in the address bar. e. If the certificate is self‐signed and depending on your version of Internet Explorer the message; There is a problem with this website’s security certificate is displayed. Note that each version of Internet Explorer displays messages differently. For example, IE9 displays “Certificate Error” by the address bar. f. Click Continue to this website (not recommended). g. Follow the instructions and click Place all certificates in the following store. h. Browse to the Trusted Root Certification Authorities folder and click OK. Step 3: Disable peer verification in Symphony Client. For details, see Task 3: Disabling Peer Verification in Symphony Client. Task 2: Adding the Camera in Symphony Client 2. From the Server menu, select Configuration. The Configuration dialog box appears with Devices displayed in the right pane. 3. In the right pane, click New to open the Network tab. 4. In the URL field, enter the IP address of the camera. 5. From the Manufacturer list, select AXIS. 6. Click Connect to Camera. 7. Click OK. Task 3: Disabling Peer Verification in Symphony Client If you selected self‐signed certificate on the AXIS camera setup, then you must disable peer verification in Symphony Client. 1. In Symphony Client, from the Server menu, select Manual Configuration Editor. 2. Expand Type: Camera. 3. For each camera that is HTTPS, find the camera ID in the list. 4. Under the Key column, find dev_options. 5. In the Value field of that row, append VerifyPeer=0; (at the end of the field). 6. Click OK. 7. Restart AI InfoService to ensure that the setting is loaded. Task 4: Restart AI Tracker Services Video should now be available over HTTPS. HTTPS for Axis ©2015 Aimetis Corp. (3‐2015) Rev.01 2
© Copyright 2025