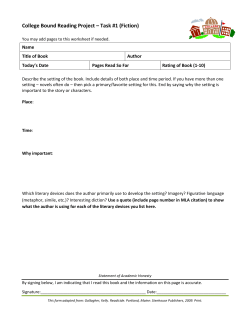Gallagher (Cardax) Access Control Integration Guide
Gallagher Access Control Integration Guide Disclaimers and Legal Information Copyright® 2015 Aimetis Corp. All rights reserved. This material is for informational purposes only. Aimetis makes no warranties, express, implied or statutory, as to the information in this document. Complying with all applicable copyright laws is the responsibility of the user. Without limiting the rights under copyright, no part of this document may be reproduced, stored in or introduced into a retrieval system, or transmitted in any form or by any means (electronic, mechanical, photocopying, recording, or otherwise), or for any purpose, without the express written permission of Aimetis Corp. Aimetis may have patents, patent applications, trademarks, copyrights, or other intellectual property rights covering subject matter in this document. Except as expressly provided in any written license agreement from Aimetis, the furnishing of this document does not give you any license to these patents, trademarks, copyrights, or other intellectual property. Aimetis and Aimetis Symphony are either registered trademarks or trademarks of Aimetis Corp. in the United States and/or other countries. Portions Copyright© 1993‐2015 ARH Inc. Portions of this software are based in part on the work of the Independent JPEG Group. Contact Us For the most up‐to‐date contact information go to www.aimetis.com. Table of Contents Configuring Gallagher (Cardax) Access Control Integration Supported Version ................................................................................................................................. 1 Work Flow.............................................................................................................................................. 1 Overview ......................................................................................................................................................2 Task 1: Install Gallagher Server Software .............................................................................................. 3 Task 2: Create a Read‐Only Gallagher Database Server ........................................................................ 3 Task 3: Install the Required Packages in Symphony Server................................................................... 3 Task 4: Configure DCOM Access Permissions in Symphony Master Server........................................... 3 Task 5: Create a GallagherListener Windows Service in Symphony Server........................................... 4 Task 6: Add a Device in Symphony. ....................................................................................................... 4 For Windows® XP Users ...............................................................................................................................7 Gallagher Access Control Integration Guide ©2015 Aimetis Corp. (3‐2015) Rev.01 i 1 Configuring Gallagher (Cardax) Access Control Integration Supported Version Symphony Product Version Gallagher Version 6.5.6.29182 vEL6.10.593 6.6 vEL6.10.593 6.7 vEL6.10.593 6.13 vEL7.10.1286 6.14 vEL7.10.1286 6.14.1 vEL7.10.1286 Work Flow • Task 1: Install Gallagher Server Software • Task 2: Create a Read‐Only Gallagher Database Server • Task 3: Install the Required Packages in Symphony Server • Task 4: Configure DCOM Access Permissions in Symphony Master Server • Task 5: Create a GallagherListener Windows Service in Symphony Server • Task 6: Add a Device in Symphony. Gallagher Access Control Integration Guide ©2015 Aimetis Corp. (3‐2015) Rev.01 1 Overview Overview Important: Cardax has been renamed to Gallagher. When upgrading Symphony™ the CardaxListener.exe service must be renamed to GallagherListener.exe. Gallagher Access Control Integration Guide ©2015 Aimetis Corp. (3‐2015) Rev.01 2 Overview Task 1: Install Gallagher Server Software Consult your Gallagher Server software documentation. Task 2: Create a Read‐Only Gallagher Database Server This database can be installed on the same computer running the Gallagher Server software. 1. Contact Gallagher Technical Support. Request the ReadOnlyDatabaseUserCreator utility for your licensed Gallagher installation. 2. Create one read‐only database user with the ReadOnlyDatabaseUserCreator utility from Gallagher (Cardax). 3. In the Gallagher server, run svrnetcn.exe. 4. Add TCP/IP to enable remote access to the database. 5. Create one Gallagher operator (cardholder) with login name "opc" and password "" (blank). 6. Ensure that the operator group to which this operator belongs has the privileges View Events and Alarms and View Site. Task 3: Install the Required Packages in Symphony Server 1. Install OPC Core Components 3.00 Redistributable (x86) from OPC Foundation. 2. Install Gallagher OPC Bridge Configuration Version 7.0.0.3 from Gallagher. Task 4: Configure DCOM Access Permissions in Symphony Master Server 1. Determine which is the Symphony Master Server: a. In Symphony, from the Server menu, select Configuration to open the Configuration dialog box. b. In the left pane, click Sever Farm. The server name displayed in bold in the Server Farm Summary is the Master Server. 2. In Windows®, launch Component Services. 3. Expand the folders Component Services > Computers > My Computer. 4. Right‐click My Computer and select Properties to open the My Computer Properties dialog box. 5. Select the COM Security tab. 6. In the Access Permissions section, click Edit Limits to open the Access Permission dialog box. 7. Select the Allow Local Access and Allow Remote Access check boxes for ANONYMOUS LOGON, and click OK. 8. Click OK to close Component Services. Gallagher Access Control Integration Guide ©2015 Aimetis Corp. (3‐2015) Rev.01 3 Overview Task 5: Create a GallagherListener Windows Service in Symphony Server 1. From Windows® command prompt, enter the following: sc create "AI GallagherListener" binPath = "c:\program files (86)\aimetis\symphony\_bin\GallagherListener.exe30" // 30 seconds Or: sc create "AI GallagherListener" binPath = "c:\program files (86)\aimetis\symphony\_bin\GallagherListener.exe" // default 1 minute where service name must be AI GallagherListener exactly. 2. Restart Server Services. This will run the GallagherListener service. Task 6: Add a Device in Symphony. Important: In any installation of Symphony, you are allowed only one type of access control. You cannot use Gallagher if another access control device is already in use. 1. From the Server menu, select Add Access Device to open the Add Access Device dialog box. 2. From the Manufacturer field, select Gallagher. 3. In the IP Address field, enter the IP address of the Gallagher server. 4. Enter the User Name and Password you created using the database utility in Task 2: Create a Read‐Only Gallagher Database Server. 5. If the Gallagher database is not the default on the server, enter the database name in the Database field. 6. Click Connect. 7. Select the devices and click Save. Gallagher Access Control Integration Guide ©2015 Aimetis Corp. (3‐2015) Rev.01 4 Overview 8. Create a new rule by selecting the desired devices corresponding triggers and the tracker you want to forward the Gallagher events to. 9. All Gallagher events filtered by the rule appear in the Timeline of the selected tracker and in the Alarm Log. Alarm details will included cardholder images saved in the Gallagher database. For instructions on using the Rule Wizard, see the Symphony Analytics Guide. Gallagher Access Control Integration Guide ©2015 Aimetis Corp. (3‐2015) Rev.01 5 Overview 10. Place the cameras on the Map. NOTES: 1) Alarms and events from Remote Arming Terminal and Elevators are not supported. 2) All Gallagher devices are shown as a door on the map. 11. For instructions on using a map in Symphony, see the Symphony Client User Guide. Gallagher Access Control Integration Guide ©2015 Aimetis Corp. (3‐2015) Rev.01 6 For Windows® XP Users For Windows® XP Users When using Windows® XP security polices must be set up. 1. From the Windows® Control Panel, click Administrative Tools and then Local Security Policy. The Local Security Policy dialog box opens. 2. Expand the Local Policies folder and click Security Options. 3. In Network Access: Sharing any security model for local account, ensure that the security setting is set to Classic – local users authenticate as themselves. 4. In System Objects: Default owner for objects created by members of the administrator group, ensure that the security setting is set to Administrators Group. Gallagher Access Control Integration Guide ©2015 Aimetis Corp. (3‐2015) Rev.01 7
© Copyright 2025