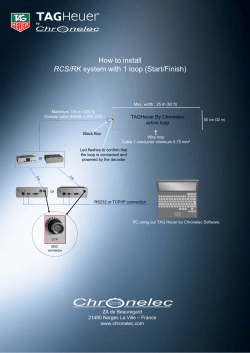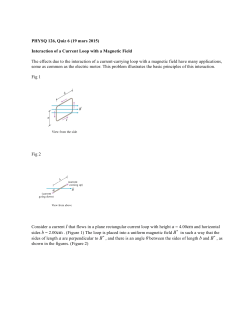Ditto Stereo Looper Manual English
English Manual Ditto Stereo Looper Important safety instructions 1 Creating loops EMC / EMI 2 Storing, importing and exporting loops 14 Explanation of graphic symbols 2 Bypass modes 17 About this manual 3 Footswitch LED reference 17 Introduction 3 Updating the firmware 18 Setup 4 Changing the batteries 19 Setup examples 5 Technical specifications 19 Inputs, outputs, controls 1. Power input 2. Audio inputs 3. Audio outputs 4. Footswitch and LED 5. Loop / backing track level control knob 6. Store / Delete / Backing track level switch 7. USB port 9 9 9 9 9 9 Frequently asked questions 20 Getting support 20 21 10 9 9 Product Product (firmware) version Document Document version / date Ditto Stereo Looper 1.0 English Manual 2015-04-28 Ditto Stereo Looper English Manuala Important safety instructions Important safety instructions 1. Read these instructions. 2. Keep these instructions. 3. Heed all warnings. 4. Follow all instructions. 5. Do not use this apparatus near water. 6. Clean only with a dry cloth. 7. Do not block any ventilation openings. Install in accordance with the manufacturer’s instructions. 8. Do not install near any heat sources such as radiators, heat registers, stoves, or other apparatus (including amplifiers) that produce heat. 9. Do not defeat the safety purpose of the polarized or grounding-type plug. A polarized plug has two blades with one wider than the other. A grounding-type plug has two blades and a third grounding prong. The wide blade or the third prong is provided for your safety. If the provided plug does not fit into your outlet, consult an electrician for replacement of the obsolete outlet. 10. Protect the power cord from being walked on or pinched, particularly at plugs, convenience receptacles, and the point where they exit from the apparatus. 11.Only use attachments/accessories specified by the manufacturer. 12. Use only with a cart, stand, tripod, bracket, or table specified by the manufacturer, or sold with the apparatus. When a cart is used, use caution when moving the cart/apparatus combination to avoid injury from tip-over. 13.Unplug this apparatus during lightning storms or when unused for long periods of time. 14. Refer all servicing to qualified service personnel. Servicing is required when the apparatus has been damaged in any way, such as power-supply cord or plug is damaged, liquid has been spilled or objects have fallen into the apparatus, the apparatus has been exposed to rain or moisture, does not operate normally, or has been dropped. Caution You are cautioned that any change or modifications not expressly approved in this manual could void your authority to operate this equipment. Service – All service must be performed by qualified personnel. Warning – To reduce the risk of fire or electric shock, do not expose this apparatus to rain or moisture and objects filled with liquids, such as vases, should not be placed on this apparatus. – Do not install this device in a confined space. Ditto Stereo Looper English Manual1 Explanation of graphic symbols EMC / EMI Electromagnetic compatibility / Electromagnetic interference This equipment has been tested and found to comply with the limits for a Class B digital device, pursuant to part 15 of the FCC rules. These limits are designed to provide reasonable protection against harmful interference in residential installations. This equipment generates, uses and can radiate radio frequency energy and, if not installed and used in accordance with the instructions, may cause harmful interference to radio communications. However, there is no guarantee that interference will not occur in a particular installation. Explanation of graphic symbols For customers in Canada This Class B digital apparatus complies with Canadian ICES-003. The lightning bolt triangle is used to alert the user to the presence of uninsulated “dangerous voltages” within the unit’s chassis that may be of sufficient magnitude to constitute a risk of electric shock to humans. The exclamation point triangle is used to alert the user to presence of important operating and service instructions in the literature accompanying the product. Cet appareil numérique de la classe B est conforme à la norme NMB-003 du Canada. If this equipment does cause harmful interference to radio or television reception, which can be determined by turning the equipment off and on, the user is encouraged to try to correct the interference by one or more of the following measures: – Reorient or relocate the receiving antenna. – Increase the separation between the equipment and receiver. – Connect the equipment into an outlet on a circuit different from that to which the receiver is connected. – Consult the dealer or an experienced radio / TV technician for help. Ditto Stereo Looper English Manual2 Introduction About this manual Introduction This manual will help you learn understanding and operating your TC product. When TC Electronic introduced Ditto Looper in 2013 it became a smash hit overnight. Guitarists loved the simple no-nonsense approach to looping so much that it became the best-selling guitar pedal in the world. This manual is only available as a PDF download from the TC Electronic website. Of course, you can print this manual, but we encourage you to use the PDF version, which has both internal and external hyperlinks. For example, clicking the TC Electronic logo in the upper left corner of each page will take you to the table of contents. To get the most from this manual, please read it from start to finish, or you may miss important information. To download the most current version of this manual, visit tcelectronic.com/support/manuals/ With Ditto Stereo Looper, TC Electronic brings some of the most popular features of the larger dual-switch Ditto X2 Looper into a smaller chassis, without compromising the truly essential and simple functionality that made Ditto Looper so popular. These include stereo, USB import/ export of loops, backing track, StarJam and the ability to power the unit via either a PSU (TC Electronic’s PowerPlug 9 is a great choice) or 9V battery. Of course, Ditto Stereo Looper sports the same features that made the original Ditto such a success: Enjoy your TC product! – – – – – five minutes of looping time, unlimited overdubs, overdub undo/redo, true-bypass, analog dry-through design and 24 bit uncompressed high quality audio. Ditto Stereo Looper English Manual3 Setup Setup Ready… Set… Let’s get loopin’! The Ditto Stereo Looper box should contain the following items: – Connect a 9V power supply delivering a minimum of 100 mA with the following symbol to the DC input socket of Ditto Stereo Looper. If you are in a hurry, chances are you’ll find what you’re looking for in this overview. – 1 Ditto Stereo Looper pedal – 1 USB cable (for transferring loops from and to a computer and for updating the pedal firmware) – 1 “Quick Start Guide” sheet – 1 TC Electronic sticker – 1 leaflet about TC’s guitar FX product range – – – Inspect all items for signs of transit damage. In the unlikely event of transit damage, inform the carrier and supplier. – If damage has occurred, keep all packaging as it can be used as evidence of excessive handling force. ! Please note that Ditto Stereo Looper does not come with a power supply. Plug the power supply into a power outlet. Alternatively, you can operate Ditto Stereo Looper using a 9 V battery. Connect your instrument to the MONO input jack of the pedal using a ¼“ jack cable. You can also feed the pedal with a stereo signal by using both INPUT jacks. Connect the MONO output jack of the pedal to your amplifier using a ¼“ jack cable. You can also send a stereo signal from the pedal to the next device in the signal chain by using both OUTPUT jacks. For more complex setups, see Setup examples. Operation Power up Ditto Stereo Looper Connect a power supply or insert a battery. Record Tap the footswitch once. Switch to playback Tap the footswitch again. Undo / Redo last recording Press and hold the footswitch. Stop Double-tap the footswitch. Resume playback Tap the footswitch again. Stop & clear the loop Double-tap and hold the footswitch. Ditto Stereo Looper English Manual4 Setup examples Setup examples Setup example 1: Basic looping – no effects This is the most basic mono setup: your instrument, Ditto Stereo Looper and your amp. Input Combo Ditto Stereo Looper English Manual5 Setup examples Setup example 2: Ditto Stereo Looper and effects Place your effects before Ditto Stereo Looper. This will allow you to create and record different sounds within the same looping session simply by switching your effects on and off. You should also make sure to go from mono effects (typically distortion and drive pedals) to stereo effects (modulation, stereo delays etc.). Combos Stereo effect pedals Drive pedal Ditto Stereo Looper English Manual6 Setup examples Setup example 3: Ditto Stereo Looper in an FX loop If you are using an amp or a mixer with a stereo FX loop, place your modulation effects and Ditto Stereo Looper in that FX loop. Again: To get the most out of your setup, place Ditto Stereo Looper at the end of the FX loop. This gives you the flexibility to add parts with or without signal processing by simply switching effects on and off as required. ◄ FX Loop Send Drive Pedal(s) Reverb, delay and modulation pedals FX Loop Return ► Combo or mixer Ditto Stereo Looper English Manual7 Setup examples Setup example 4: Dual mono with two instruments As they say: Two can play! Share the love (i.e., your Ditto Stereo Looper) with another guitar (or bass) player. You’ll just have to agree on who gets to hit the LOOP footswitch… Combos Ditto Stereo Looper English Manual8 Inputs, outputs, controls Inputs, outputs, controls 1. Power input 1 The power input of this pedal is a standard 5.5 / 2.1 mm DC plug (centre = negative). To power up your pedal, connect a power supply to its power input socket. Ditto Stereo Looper requires a 9V power supply providing 100 mA or more (not supplied). To minimize hum, use a power supply with isolated outputs. TC Electronic recommends using the PowerPlug 9. You can also run Ditto Stereo Looper using a battery. 7 6 5 2. Audio inputs 3 4 2 This pedal has two standard ¼” jack (mono/TS) inputs for stereo operation. If your signal source is mono (e.g. a regular guitar or a mono effect pedal), connect it to the MONO input. For other setups, see Setup examples. 3. Audio outputs This pedal has two standard ¼” jack (mono/TS) outputs for stereo operation. If the next device in the signal chain is mono, connect it to the MONO output. For other setups, see Setup examples. 4. Footswitch and LED Use the footswitch to control all loop-related functions of the pedal (record, playback, undo/ redo, clear). See Creating loops. 5. Loop / backing track level control knob Use the Loop level control knob to control the level of your loops. Use the Loop level control knob while holding down the Store / Delete Backing track level switch to control the level of your backing track. See Balancing backing track and current loop levels. 6. Store / Delete / Backing track level switch – To store the current loop as a backing track, nudge this switch up. – To delete the stored loop/backing track, hold this switch in the up position for three seconds. – To set the level of the backing track, turn the Loop level control knob while holding this switch in the down position. The difference between current loop and the stored backing track is explained in Current (in-memory) loop vs. stored loop (backing track). 7. USB port Connect Ditto Stereo Looper to a computer to transfer loops between your computer and Ditto Stereo Looper. If there should be firmware updates for this device, they can also be installed using the USB port. Ditto Stereo Looper English Manual9 Creating loops Creating loops Recording your first loop Setting loop playback volume Overdubbing Important: On the following pages, operation is described based on the default operation mode of Ditto Stereo Looper (Record loop > Playback > Record overdubs). You can also use an alternative operation mode. See Setting operation mode. To start recording, press the footswitch once. The LED will light up in red, indicating Ditto Stereo Looper is in Record Mode. To change the playback volume of the loop you just recorded, adjust the knob labelled “Loop Level”. When you’re happy with your original loop, you can start overdubbing. At the end of the loop (for example, after eight bars), press the footswitch again. The LED will turn green, and Ditto Stereo Looper will repeat the loop continuously. The LED will blink every time Ditto Stereo Looper reaches the starting point of the loop. Your loop can be up to five minutes long! The Loop Level knob only controls loop playback level – it has no influence on the signal from your instrument. To record another take (overdub), press the footswitch again while the original loop is playing back. The footswitch LED will turn red, indicating you’re in Record mode again. When you’re done, press the footswitch once more to quit Record mode. Ditto Stereo Looper will repeat the loop with both the original recording and the overdub. Please note that the length of the loop will never increase when overdubbing. When you continue playing, you will simply create additio nal overdubs. You can record as many overdubs as you like – there is no limit. Ditto Stereo Looper English Manual10 Creating loops Undo (clearing the last take) Redo (restoring a previously cleared take) Using Undo/Redo creatively To undo the last take you recorded (i.e., remove it), simply press and hold the footswitch for 1.5 seconds or longer during playback. If you have cleared (removed) the last take using Undo and you changed your mind, you can restore that take. To do so, simply press and hold the footswitch for 1.5 seconds or longer during playback. Undoing and redoing overdubs can be used for more than just correcting mistakes. You can make your performance more interesting by removing and bringing back sections. Here is a simple example: The LED will blink twice in rapid succession, and the previously deleted take will be restored. – – – – The LED will blink twice in rapid succession, and the last take will be cleared (removed). Previously recorded takes will stay intact. Record a bass line (loop cycle 1). Record some chords (loop cycle 2). Record a melody (loop cycle 3). Press and hold the footswitch to clear the last take, i.e., remove the melody. Improvise or record something else. – Press and hold the footswitch again to bring back the previously cleared melody. Please note that undoing or redoing by using the footswitch is only possible during playback. If you hold down the footswitch after you have stopped loop playback or recording, you will delete the full loop, including all overdubs! Ditto Stereo Looper English Manual11 Creating loops Stopping loop playback / recording Stopping loop playback / recording and deleting the loop/backing track Deleting the loop when you are not recording or playing back To stop loop playback, press the footswitch twice in short succession. To stop loop playback/recording and delete everything you have recorded, press the footswitch twice in short succession and hold down your foot on the second tap. Please note that it takes three seconds until the backing track is actually deleted. To delete everything you have recorded (instead of just removing the last take) when you are not recording or playing back, press and hold the footswitch. To stop recording, press the footswitch once. The LED will start flashing in green to indicate that your loop is still in memory and ready for playback. The LED will turn off to indicate that the loop has been deleted. At this point, you can start recording loops from scratch again. ! When you delete a loop by pressing and holding the footswitch, playback will start before the loop is actually deleted. This simply cannot be avoided, because hitting the footswitch triggers playback before Ditto Stereo Looper „realizes“ that you actually want to delete the loop. The LED will flicker red and then turn off to indicate that the loop has been deleted. When you delete your loop from Ditto Stereo Looper, the device goes into True Bypass mode. Other than clearing the last overdub (which can be undone), deleting the full loop as described in this section cannot be undone. Ditto Stereo Looper English Manual12 Creating loops Setting operation mode (“Record loop > Playback > Record” overdubs vs. “Record loop > Record overdubs > Play”) Looping means creating music in real-time. This process should be fun and intuitive. But one guy’s “intuitive” is another guy’s “weird”. This is why we give you the opportunity to choose your preferred method. Some musicians prefer this workflow: 1.Press a footswitch to start recording. 2.Press it again to switch to playback. 3.Press it a third time to create additional takes (overdubs). This is Ditto Stereo Looper’s default mode. Other people prefer this method: To switch to the alternative operation mode (“Record loop > Record overdubs > Play”), do this: – Unscrew the cross-head screw on the back of the pedal and detach the backplate. – If there is a battery in the battery compartment, remove it. – You will see two dip switches on the right side of the battery compartment. By default, both switches will be “up” – i.e., both dip switches will face towards the top of the pedal. – Use a toothpick to set the dip switch labelled “2” to the “down” position, so it is facing towards the bottom of the pedal. – Re-insert the battery. – Remount the backplate. 1.Press a footswitch to start recording. 2.Press it again to switch from recording your original loop to creating additional takes (overdubs) right away. 3.Press it a third time to go to playback. With Ditto Stereo Looper, you can choose your preferred method. Ditto Stereo Looper English Manual13 Storing, importing and exporting loops Storing, importing and exporting loops Current (in-memory) loop vs. stored loop (backing track) Current loop stays in memory USB operation vs. looping Ditto Stereo Looper is very flexible when it comes to recording, importing and exporting audio loops. When you power down Ditto Stereo Looper and there is still a loop in memory, this loop will be available even after you power down the device. When you are recording something, this is the current loop. It will be available even after powering down Ditto Stereo Looper. When you power up Ditto Stereo Looper again, the footswitch LED will flash green, indicating your previously recorded loop is available. Just hit the footswitch, and playback will start. If you want to start from scratch instead, delete the loop (see Stopping loop playback / recording and deleting the loop/backing track). The following sections (“Exporting Ditto Stereo Looper loops to a computer” and “Importing loops into Ditto Stereo Looper from a computer”) describe how you can connect Ditto Stereo Looper to a computer using the supplied USB cable to import or export loops and backing tracks. In addition to the memory that holds the current loop, there is an on-board storage module (similar to a hard disk or a USB flash drive). This storage module is used to transfer loops (or even complete backing tracks) from and to your computer/DAW. You can set playback volume for the in-memory loop and the stored loop (backing track) independently – see Balancing backing track and current loop levels. In this chapter, you will learn how to use this feature effectively. Please note that once you have attached it to a computer, your Ditto Stereo Looper effectively becomes a USB storage device, and audio is disabled. This means that you can transfer audio files to and from Ditto Stereo Looper – but you cannot play back (or record) audio at the same time. Ditto Stereo Looper does not act as a USB audio interface. This means that to get back to looping, you will have to unplug/eject Ditto Stereo Looper. On computers running Microsoft Windows or Apple OS X operating systems, no software is required for accessing Ditto Stereo Looper as described in this section – it’s all plug & play. Ditto Stereo Looper English Manual14 Storing, importing and exporting loops Exporting Ditto Stereo Looper loops to a computer Never let a great loop go to waste! If you have created a really great loop (e.g. a song idea or a beautiful riff), you may want to reuse it. Now you could simply record the signal coming from Ditto Stereo Looper’s audio outputs to your DAW – but this could lead to signal quality degradation and requires post-editing (trimming) the recording. This is why Ditto Stereo Looper allows you to export your loops in pristine quality. 1. When you are happy with your loop, nudge the Store / Backing track level switch up briefly. This will store the current loop within the device in a format (actually, two formats) that can easily be transferred to a computer. After storing the current loop, please wait a few seconds before connecting the pedal to your computer. 2.Connect a USB port on your computer to the USB port of Ditto Stereo Looper using the supplied USB cable. The footswitch LED will start blinking orange, indicating that Ditto Stereo Looper now is in USB transfer mode, and audio will be disabled. 3.Your computer will recognize Ditto Stereo Looper as an external USB storage device. It will be shown in the Finder (OS X) or Windows Explorer as a drive called “DITTO” containing a folder called “TRACK”. The footswitch LED will stop blinking orange and return to green, and audio will be enabled again. About audio formats The “TRACK” folder should hold two files: “TRACK.AIF” and “TRACK.WAV”. These files contain the loop that you have previously stored (see step 1) in both AIFF and WAV formats. AIFF is commonly used in OS X, while WAV is the commonly used format for Microsoft Windows. Please refer to the instruction manual of your DAW to learn which format you should use. 4.Copy the respective file (“TRACK.AIF” or “TRACK.WAV”) to your computer, e.g. by dragging it from the “TRACK” folder to the desktop. Wait for the file transfer to finish. 5.On a Windows PC, eject the “DITTO” drive by clicking it with the right mouse button in Windows Explorer and selecting “Eject” from the context menu. On a Mac, eject/unmount the “DITTO” drive by selecting it and pressing [Cmd] and [E] simultaneously. 6.Disconnect Ditto Stereo Looper from your computer. Ditto Stereo Looper saves audio files in 32 bit floating point format. If your DAW does not support this AIFF/WAV “flavor” – or if it doesn’t support AIFF or WAV at all – you will have to convert the files coming from Ditto Stereo Looper to a supported format. Please consult your DAW’s manual or support pages to find out which audio formats it supports. You should then be able to find a free audio format converter – either as an application for your operating system or as an online service. If nothing else works, you can simply record the signal from Ditto Stereo Looper’s audio outs into your DAW. Ditto Stereo Looper English Manual15 Storing, importing and exporting loops Importing loops into Ditto Stereo Looper from a computer Did you find (or create) an insanely great song that you would like to use on stage as a backing track? Well, with Ditto Stereo Looper, you can – without having to schlep your notebook on stage. All you have to do is transfer your backing track or base loop from your computer to Ditto Stereo Looper using a USB connection. 1.Create a loop in your DAW and export it as an audio file in either AIFF or WAV format. 2.Connect a USB port on your computer to the USB port of Ditto Stereo Looper using the supplied USB cable. The footswitch LED will start blinking orange, indicating that Ditto Stereo Looper now is in USB transfer mode, and audio will be disabled. 3.Your computer will recognize Ditto Stereo Looper as an external USB storage device. It will be shown in the Finder (OS X) or Windows Explorer as a drive called “DITTO” containing a folder called “TRACK”. 4.Copy your audio file (in AIFF or WAV format) from your computer to Ditto Stereo Looper by dragging it to the “TRACK” folder of the “DITTO” drive. Wait for the file transfer to finish. 5.Eject/unmount Ditto Stereo Looper as described in Exporting Ditto Stereo Looper loops to a computer. The footswitch LED will flicker as the loop is read. 6.Disconnect Ditto Stereo Looper from your computer. The footswitch LED will stop blinking orange and return to green, and audio will be enabled again. Importing MP3 files to Ditto Stereo Looper Usually, you will want to import AIFF or WAV files into Ditto Stereo Looper: This will give you the highest possible audio quality, and no conversion is required. However, you can also import MP3 files with a 44.1 kHz sampling rate. Ditto Stereo Looper will convert an imported MP3 file to AIFF and WAV format. About working with imported backing tracks – Levels of imported backing tracks are reduced, so you can jam to these tracks and hear yourself. – Track/file names of imported loops/backing tracks are irrelevant, as long as the suffix (“.WAV” or “.AIF”) is correct. – You only have to delete existing backing tracks if you need to make room for new tracks. If there are several tracks in the TRACK folder, the last imported track will be used. The procedure is the same, with the following exceptions: – Converting an MP3 file takes some time. During conversion, the footswitch LED will flicker red. Converting a long (6 minute) MP3 file will take about 90 seconds. – Importing tight/short MP3 loops with MP3 metadata will add a few milliseconds of silence to the end of the loop. If you want to ensure seamless, sample-accurate playback, please use files in AIFF or WAV format. Ditto Stereo Looper English Manual16 Footswitch LED reference Balancing backing track and current loop levels Bypass modes Footswitch LED reference What you are recording with Ditto Stereo Looper is called “the current loop”. If you store this current loop (by using the Store / Backing track level switch), or if you import a previously recorded track from a computer as described in the previous section, this is a “backing track”. Here at TC, we have a simply philosophy: When you are using one of our products, you should hear something great – and if you don’t, you shouldn’t hear it at all. This is why this pedal sports True Bypass. When it is bypassed, it is really off and has zero influence on your tone, resulting in optimum clarity and zero loss of highend. Also please note that the pedal lets your dry, unprocessed sound pass without ever converting it to digital – keeping your original tone pure and without any latency. Use this section as a reference when you are not sure what the current LED status means. You can set the volume for the current loop and the backing track independently. – To set the level of the current loop, turn the LOOP LEVEL knob. – To set the level of the stored backing track, turn the LOOP LEVEL knob while pulling the Store / Backing track level switch towards you. Footswitch LED… Off Device disconnected or no loop in memory Blinking green Loop in memory, playback/ recording stopped Green Loop running (LED will blink shortly when LOOP end is reached) Red Loop recording Blinking red Loop currently being erased or converted The ability to control the volume of the current loop and the backing track independently allows you to control the mix very effectively. Ditto Stereo Looper English Manual17 Updating the firmware Updating the firmware TC may provide updates for the built-in software of your pedal, the firmware. Updating your TC pedal’s firmware requires… – a computer running Microsoft Windows or OS X with a standard USB interface – the specified DC power supply for your pedal. Preparing the firmware update Applying the firmware update 1. Download the newest firmware from the “Support” page for your TC pedal. There are updaters –for Microsoft Windows (these are ZIP archives containing the firmware installer) and – for OS X (these are disk image files containing the firmware installer). 2.Unplug all cables (including the power supply) from your TC pedal. 3.Connect the pedal to your computer using a USB cable. 4.Press and hold the leftmost footswitch on your TC pedal. 5.Insert the DC power supply plug. The leftmost LED on your pedal should turn green. 6.Release the footswitch. Your TC pedal will now be recognized as an updatable device. 7.Quit all MIDI-related applications (e.g. your DAW) on your computer and launch the firmware updater you have downloaded in step 1. 8.In the firmware updater app, select your TC pedal from the drop-down list under the “STEP 1” heading. If you are using Windows XP, select “USB Audio Device” from the list. 9.When the “Update” button under the “STEP 2” heading turns green, click it. The updated firmware will now be transferred to your TC pedal. Wait for the progress bar to reach 100%. When the update procedure is complete, the pedal will automatically restart. Ditto Stereo Looper English Manual18 Technical specifications Changing the batteries Technical specifications If you need to change the batteries of your pedal, proceed as follows: – – – – – – Unscrew the cross-head screw on the back of the pedal and detach the backplate. – Unmount the old batteries and attach the new batteries to the battery clips. Make sure the polarity is correct! – Remount the backplate. Notes regarding batteries – Batteries must never be heated, taken apart or thrown into fire or water. – Only rechargeable batteries can be recharged. – Remove the batteries when the pedal is not being used for a longer period of time to save battery life. – Dispose batteries according to local laws and regulations. Maximum loop length: 5 minutes Maximum no. of overdubs: Unlimited Bypass mode: True Bypass Latency: None (analog dry-through) Dimensions (Width x depth x height): 72 mm x 122 mm x 50 mm / 2.8” x 4.8” x 2” – Weight: 420 g / 0.94 lbs. – Input connectors: Stereo – 2 standard TS ¼” jacks – Output connector type: Stereo – 2 standard TS ¼” jacks – Power input: Standard 9 V DC, centre negative (not supplied) – USB connector type: Mini-B USB Controls: – Loop level knob – Loop footswitch – Store / Backing track level switch Due to continuous development, these specifications are subject to change without notice. Ditto Stereo Looper English Manual19 Frequently asked questions “Where should I place Ditto Stereo Looper in my signal chain?” To get the most out of your setup and the loops you’re recording, place Ditto Stereo Looper at the end of your signal chain. This gives you the flexibility to add parts with or without signal processing by simply switching effects on and off as required. For more information, see Setup examples. “How much loop time can I get out of Ditto Stereo Looper?” Ditto Stereo Looper provides five minutes of looping time. “What’s the maximum number of overdubs that I can record?” Our guess is that you will tire out before Ditto Stereo Looper does. Ditto Stereo Looper allows an unlimited number of overdubs – so do your worst! Getting support “The footswitch LED is blinking orange, and I can’t play or record. What gives?” Your Ditto Stereo Looper is connected to a computer via USB and running in USB transfer mode. Make sure that no files are currently being transferred to or from Ditto Stereo Looper and remove the USB cable to return to normal operation. Getting support As you have probably realized by now, Ditto Stereo Looper offers a wealth of features, and you may have questions that we didn’t cover in this manual. To learn more about setups, importing and exporting loops as backing tracks, creative techniques etc., please go to the Ditto Stereo Looper FAQ at http://tcelectronic.com/ditto-stereo-looper/faq/ You will also find a link to this page in your Ditto Stereo Looper’s folder when you have connected it to your computer. If you still have questions about the product after reading this manual and the FAQ page, please get in touch with TC Support: http://tcelectronic.com/support/ “I made a mistake – how do I undo a part?” Press and hold the footswitch on Ditto Stereo Looper while it is playing back your recorded loop. The last part you recorded will be removed. Ditto Stereo Looper English Manual20 Ditto Stereo Looper English Manual21
© Copyright 2025