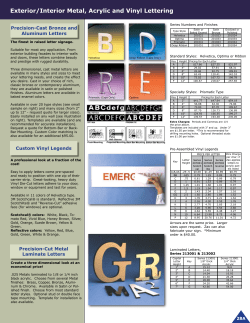Building the Material
2 The Main Rendering. Things to Look for in assessing a rendered aluminum material: 1: satin specular reflection on top surface with shadow from glass 2: an interesting shadow 3: flat reflection 4: fine shadow quality resulting from a complex light setup: mainly two “sun” objects of complementary color and opposing direction. 1 Building the Material Photo Texture or Model? An image or mask overlay on a perforated material surface simulates a realistic effect with a fraction of the computing energy were those same features modeled. In the case of perforated aluminum, modeling every tiny opening is impractical because all those little holes would become a buzzillion polygons and would cause rendering time to skyrocket: provide enough polygons and rendering becomes so time consuming you think it is 1984 again, when to render anything took all night. LightWorks doesn’t provide a Transparency Shader with diagonally offset holes, so the only option is to make an image of the perforations by studying real perforated aluminum. 4 3 Perforated Alumin(i)um Using Texture Mapping just another bunch of dots This article assembles a perforated aluminum surface using an image to depict perforations and a minor modeling trick to establish material thickness. After reviewing all of those fancy LightWorks Shaders, I’m feeling nostalgic and will use the legacy AIRE Material Settings dialog to simplify sizing the material: something you’ll do a lot of in the coming months. Making perforated aluminum offers three challenges: • describing perforations • sizing the texture map • depicting material thickness for rendering accuracy The Texture Image In most cases, a photograph is adequate to describe a surface, but when making simple tiny textures requiring great precision, it is easier to draw the image: perforated aluminum is described with only two black dots on a light grey background. While drawing the image as an RGB file in Photoshop, I carefully measured the openings, their spacing and studied aluminum surfaces for insight as to how the material behaves in light. Accuracy is important in material making. Drawn texture maps shouldn’t be estimated - gather information about material details by measuring. Pecision is rewarded with satisfaction 5 4 1 2 3 What DOES perforated aluminum look like? 1: medium-coarse glass blasted with satin clearcoat - blast increases roughness and the clearcoat drops diffuse reflection 2: clear satin anodized 3: painted with black, semi-gloss enamel paint - develops hillocks of paint thickness between openings 4: raw - went through break press - perforation press lube still evident - uneven reflection corrected by anodizing 5: Shadow behavior Establishing Texture Size The prior article discussed absolute limits for images in texture maps. The rendering here is 1200 pixels wide. For maximum rendered definition a circular perforation of 20 pixels width should not be seen rendered at any place more than 40 pixels wide (The Compromise Rule-Of-Thumb: no map is represented greater than double size in the final image) The image is 300 pixels per inch, therefore the maximum size of a perforation defined by 20 pixels is: 40 pixels/300 pixels per inch = 0.125.” as measured on the face of the rendering, NOT the scale size. Considering the art direction of the Main Rendering above, no perforation would appear at anything near the size of 0.125”, so using twenty pixels to define the perforation protects against rendering a jagged image. There is also an absolute to be considered, since twenty pixels diameter is the minimum diameter required for smooth circle definition. The texture for this example is relatively tiny: 40 pixels wide x 65 pixels high — just enough to LightWorks In ArchiCAD 143 with imperial dimensions for ultimate use in LightWorks materials! make one “repeat” of two arrayed circles. Library Time Saving Trick: PreLoading Dummy Image Files ArchiCAD only refers to image maps contained in the ArchiCAD library for texture images. Introducing new images to the ArchiCAD library can be a time consuming task, since whenever a new image is added, ArchiCAD searches the existing library files for duplicates. However, when editing an image already loaded in the library with a photo editor, I notice that changes to the file are immediately reflected in ArchiCAD’s next rendering without the image being reloaded. To save time, at the beginning of a material making session, preload a bunch of empty files into the library all at once and copy new images into those files when making textures. ArchiCAD will immediately recognize them because they are already loaded into the library and will not drive you crazy by reloading the whole library whenever a new image is introduced. This becomes more important the larger your library becomes. Material Preamble Once the material Image Map/Texture Map/ Road Map/Bitmap/WhateverMap is installed in the ArchiCAD library, the material making process can start. NOTE: This segment demonstrates an important aspect of ArchiCAD and LightWorks material making: • maintaining the legacy of ArchiCAD material making tchniques. • developing a relationship between the two rendering engines via the material settings dialog. • it guarantees continuity between the three imaging engines, the LWRE, the AIRE and the 3D OpenGL viewer because they will have a common reference. (Seeing a texture map in the 3D OpenGL view remains useful even when the LWRE rendering engine is always used to render.) • using the ArchiCAD Material Settings Dialog to conveniently enter texture map sizes 144 LightWorks In ArchiCAD Material Making 1 2 3 4 5 Material Setting Dialog After MATCH WITH INTERNAL ENGINE is clicked. 1:The Texture Setting dialog: the Alpha Channel Effects are where LightWorks looks to use image data as a transparency and Bump Map if those qualities are checked in the Alpha Channel Effects boxes 2: Color Settings 3:Reflectance Settings (not automatic: my settings) 4:Transparency Settings 5: Displacement Settings These are the steps to use the ArchiCAD Material Dialog (using imperial dimensions) to automatically install a texture map into LightWorks Sub-Component Shader Factors: • Open the Material Settings Dialog. • Select the LightWorks Rendeirng Engine • Uncheck “Disable Unrelated Controls.” The entire dialog should expand, showing the ArchiCAD material definition. • Summon the texture through the ArchiCAD dialog: the top one. The “Search” box. ArchiCAD doesn’t know what size the texture map should be when importing it, and at this point users working in Imperial dimensions (who have set their preferences accordingly) can enter dimensions conventionally. Otherwise, using the LightWorks Dialog directly requires working with metric sizes. • Check desired Alpha Channel Effects boxes: Transparency and Displacement. The image map used here does not have an alpha channel mask – it is a JPEG. (When there is no Alpha Channel in an image, LightWorks uses the image’s Red Channel to create the effects instead.) • Click “Match Internal Rendering Engine.” This action automatically transfers all Alpha Channel effects to the LWRE material settings. It does this by “calling” the image map to the Transparency Shader Wrapped Mask Sub-Component and the Displacement Wrapped Bump Map Sub-Component. It matches the sizes of these instances to the original image and transfers whatever reflectance values are set in the ArchiCAD Exposure to Light Dialog. Establish Shader Component Behavior Review the Material Setting Dialog illustration to the left showing the final Sub-Component Factor Settings for the aluminum material. Transferred values are rarely applicable in LightWorks, because the two rendering engines are so different in behavior. Each Shader Component will need refinement: start with zero values when experimenting. Slowly increase Backface Culling reflectance until the material begins to look right in the preview window. This IS tedious before you become experienced at recognizing light reflection types. Because aluminum is a light colored metal, it is more like a mirror than typical metal would be, but like a rough mirror. Satin anodizing is optically quite “rough,” and while physically smooth, doesn’t “mirror” clearly – no hint of focused, optical reflection can be seen. Aluminum is highly reflective, hence the high diffuse and specular reflection settings, but the incident reflection test adjacent reveals no glare – behaving just like the real material sample would under similar conditions. Assessing A Material Reflectance Setting: Showing how to assess uniform satin specular reflection by placing the light source at maximum incident angle to the viewpoint in order to test the brightest possible reflection. (No glare = good glare) for the specular reflectance setting used. Esoteric Bump Map Observation When Bump Mapping values were transferred to the LightWorks settings, ArchiCAD created a mask using the red channel information from the original texture map image. I did not intend to create a bumpy surface on the aluminum, but an inadvertent bit of JPEG compression artifact made a subtle pattern in the file. When LightWorks rendered this image for the first time, I noticed the surface roughness caused by the pattern in the file. It looked like unfinished perforated metal. This might seem esoteric, but it is a happy coincidence where an image imperfection works to advantage in the material. By increasing the Amplitude Factor of the Wrapped Bump Map SubComponent to 0.10, the visual noise in the image adds interesting character to the material surface. Study the Material Setting Dialog Box to see the settings. LightWorks only renders the “front” face of an object. It “culls” the back face. Perforations applied to an element reveal that the surfaces facing away from the viewpoint are not rendered: the camera sees right through them. To compensate, use a Solid Element Operation (SEO), cutting just inside the slab element to make extra faces that LightWorks will render, showing sheet metal thicknesses. This isn’t necessary for all penetrated surfaces, but close views look oddly vacant when real material thicknesses are ignored. A Side Effect of using a JPEG image as a Bump Map: image compression noise makes a rough pattern that can be interpreted in many useful ways. Flip the Texture Orientation (bug fix) While this step may be unecessary after ArchiCAD 9’s next maintenance upgrade, let me repeat that clicking the “Match Internal Rendering Engine” button will match all aspects of the texture map controlled by the AIRE except texture orientation. Manually fix the bug by flipping the “T” reflect. Click “Yes.” (See illustration following). The orientation of the image texture map should now match when rendered in the AIRE, the LWRE and in OpenGL. The LightWorks Texture Space Component in the Material Settings dialog showing the setting to correct texture alignment when using “Match with Internal Engine” to transfer material description data. (T Reflect = “Yes”) Since ArchiCAD only renders the “front” face of an object, to create inner faces that the rendering engine will see, I cut the perforated metal slab (the dots) with another slab (yellow wireframe lines) in a Solid Element Operation (SEO) . This is faster than making two thin slabs and two thin walls. Article Conclusion Perforated Aluminum is a hybrid situation, combining a drawn image used as a texture map with carefully adjusted shaders and is instrumental to guide the creation of many perforated and woven metals like chain link fencing, window screens and ventilator grilles. Using the methods in this article and working from a catalog photo or drawn image, you’ll make convincing surfaces with penetrations and bumping. The legacy features of ArchiCAD material making are still useful to those uncomfortable using metric dimensions. LightWorks In ArchiCAD 145
© Copyright 2025