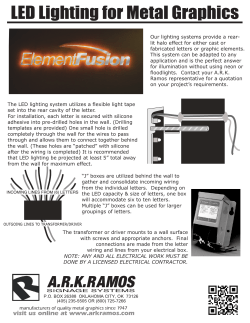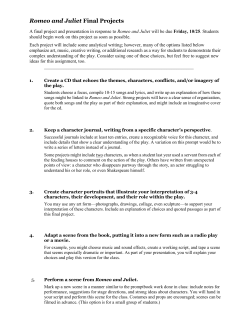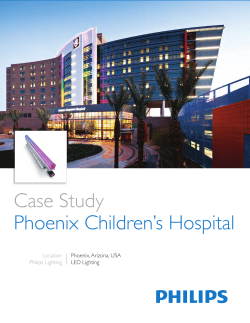De-Mystifying 3ds Max Rendering and Animation for Building Design
De-Mystifying 3ds Max Rendering and Animation for Building Design Revised 12/13/2013 The information contained in this document is time-sensitive as the technology, systems and licensing requirements continually evolve. While Enceptia has made every attempt to validate all information, please confirm and refer to the official Autodesk System Requirements posted on autodesk.com. Please let us know at [email protected] if you spot an error in this document. Introduction 3ds Max Design provides a wide range of advanced rendering and animation tools for use in all kinds of visualization – from product and building design to gaming and cinematic special effects. However it is exactly this wide range of capabilities and options that can make it seem overly complex to the casual user. When someone more used to the single dialog‐interface of the Revit rendering engine is exposed to the myriad controls found in 3ds Max Design it is reasonable for them to feel overwhelmed and intimidated. However most people don’t need every capability that 3ds Max Design provides; instead they use it for a discreet and limited set of outputs. The key to using it effectively is to weed out the myriad controls, options and settings that play no part in those outputs that are important to your process and to focus only on the things that really matter. The purpose of this white paper is to help distill down the specific tools, settings and options for the typical processes that a building design professional would use to create renderings and animations in 3ds Max Design. Assumptions Before beginning it is assumed that you are already generating the majority of the model geometry in Revit and that the materials are being assigned there as well. We will not be discussing the creation or editing of materials in 3ds Max Design. Likewise, although you may find it preferable to create your lights in 3ds Max Design we will not be discussing that either except to point out that you need to be using Photometric Lighting when rendering your Revit models (more on that later). It is also assumed that you already know how to import your Revit model into 3ds Max Design, either by importing or linking the FBX file exported from Revit or using one of the Suites Workflow presets that are available with the Building Design Suites. Finally, it is assumed that you already understand the basics of working in 3ds Max Design (interface, basic workflow, etc). Ram Player A critical component in the processes described in this white paper is the RAM Player, found on the Rendering pull‐down menu in 3ds Max Design. The RAM Player performs two vital tasks for rendering and animation: You can open the last still rendering performed in your 3ds Max Design session in either Channel A or Channel B. By first storing a rendering in Channel A, then modifying your lighting (or materials), rendering again, and loading in Channel B, you can easily compare the two versions, “before” and “after” to see the changes between the two images, which can sometimes be subtle. This is invaluable again for tweaking your lighting, especially indirect lighting settings (Global Illumination). Using RAM Player you can load an animation sequence that has been output as single frame images, play it back and if desired save to a video format such as AVI or MOV. The RAM Player allows you to compare two still image renderings side by side as well as load an animation sequence, play it back and save it to a video format. mental ray Rendering Concepts 3ds Max has several built in rendering engines. The Scanline renderer is the legacy engine that has been around since the days of 3D Studio, which was the pre‐cursor to 3ds Max and 3ds Max Design. There is also an iRay Renderer, a Quicksilver Renderer and a VUE File Renderer. This document will focus solely on the NVIDIA mental ray rendering engine however since that is the rendering engine that is common to 3ds Max Design, Revit and AutoCAD. Choosing your rendering engine is the most critical step in generating your still images and animations. The rendering engine you choose will determine which material types and lighting types you should use to get the best quality images. The mental ray engine uses real‐world physical lighting characteristics, which means that in order to get the image quality that you desire you should be using mental ray materials and photometric lighting. The materials and lights that you import or link into 3ds Max Design with your Revit models are both mental ray compatible and photometric. If you choose to utilize materials in 3ds Max to substitute for some or all of the materials that came over with the Revit model make sure that you either use materials from one of the provided Autodesk material libraries or if you create your own that they are based on one of the Arch & Design material templates. These mental ray materials have the proper attributes for reflecting/refracting and absorbing light rays according to real‐ world physical properties. Use existing materials from the Autodesk Material Library, or create new materials using the templates found in the “mental ray” category for compatibility with the mental ray rendering engine. To create photometric lights, assuming that you are either replacing or supplementing the lighting that you are importing from Revit, make sure that you choose “Photometric” as the light type on the Create Command Panel. Photometric lights are recommended for use with the mental ray rendering engine because they simulate real‐world lighting conditions. Note: if you have not yet set your Exposure Control settings, you may receive a dialog box recommending that you change your exposure control settings. You should go ahead and choose “Yes” in that case, as doing so will automatically set your exposure control to be compatible with mental ray. Assigning the Renderer Because so many things are dependent upon which rendering engine you are set up for, you should make setting/confirming it one of the first things you do in your scene. To set your rendering engine use the Render Setup dialog box. The option to assign your renderer is located at the bottom of the “Common” tab. Set the Production renderer to “NVIDIA mental ray”. Note that the ActiveShade renderer can stay at “Default Scanline Renderer”. This is the engine that controls the shading of viewports, which neither requires nor supports physically accurate lighting. Setting the Rendering Engine to NVIDIA mental ray. Note: It is important to remember the renderer is saved with the file – it is not a global setting for 3ds Max Design. Exposure Control Once the renderer has been assigned, you should go ahead and establish your initial exposure control, especially when you are using the mental ray rendering engine. There are several options available, however you can take advantage of presets initially. If you are planning on doing any rendering using daylight (whether you intend to do an interior or an exterior rendering) you should have a Daylight System in the scene. If you imported your geometry from Revit chances are that you already have one. Assuming that you do have a Daylight System in the scene, make sure that the Background settings are similar to the figure on the following page and that “Use Map” is turned on. Under the “Exposure Control” section set the exposure control to “mr Photographic Exposure Control” if it is not already so and make sure that the “Active” and “Process Background and Environment Maps” is turned on. Initial Exposure Control settings for an exterior daylight rendering. Finally, in the “mr Photographic Exposure Control” section, which will only be available if you made the correct settings indicated above, you can use one of the exposure presets. In the example shown, the preset chosen is for an exterior scene using daylight only. This should be considered an initial setting. After generating a preview rendering (also in the same dialog box) you may decide to change the Exposure Value setting from 15 to something else by using the spinner or by entering a value. Larger numbers will give you a darker exposure and smaller numbers will make it brighter. You also have the option to use the settings under “Photographic Exposure” instead of a preset – these will set the exposure value based on controls analogous to photography. The exposure controls are global to your scene and should be considered the “baseline” for your lighting. The sun position and any artificial lights will naturally work in conjunction with exposure to determine the overall lighting. Still Images When generating still images from 3ds Max Design for building design visualization, you can divide them up into two main categories: Exterior and Interior. The exposure control and render setup processes and settings between these two categories are sufficiently different that it is suggested that if you intend to generate both types of images for your project that you save a different scene for each – one for exterior and one for interior. You might even find it beneficial to save different scenes for exterior daytime and exterior nighttime as well as interior daylight and interior with artificial lights only. Exterior Images We’ll further divide Exterior Images into two sub‐categories: Daytime and Nighttime. Daytime Images Daytime images are probably the easiest to configure from a lighting and exposure control standpoint. First you need to make sure that you have established and configured a Daylight System. Next your exposure control should be set up as described in the previous section. Your exposure settings should nearly match those shown in the image on the previous page. You might find that setting the exposure value to a value slightly lower than the preset value of 15.0 will give you a bit more realistic image from an overall lighting standpoint. Fortunately you can play with the exposure value after generating your initial render preview and get an instant update in the preview window without having to regenerate it. Once your exposure control and daylight system have been established, you should be ready to render. You typically should not need to worry about global illumination for an exterior scene. While it may provide some very minor improvements to the lighting of the scene, it’s questionable whether it would be noticeable or not and the processing time that it would add to the scene would most likely outweigh any benefit that you would get. It is recommended that you check your Render Setup dialog under the “Global Illumination” tab and make sure that “Caustics”, “Photon Mapping (GI)” and “Final Gather” are turned off as shown in the following image. Disable Global Illumination in the Render Setup dialog to speed up your exterior image output. Note: If you’re not sure whether or not you should use Global Illumination in your exterior rendering, take advantage of the RAM Player. Render the scene with Global Illumination disabled as shown in the previous image to a smaller size output and load the rendering into Channel A of the RAM Player. Then enable Final Gather, render again, and load that image into Channel B. Use the slider to move the display between the two images to see what difference if any the settings make. The following image was rendered using the settings shown on the previous two pages with the exception of the Exposure Value. The preset for an exterior daylight scene is 15.0, which is a bit darker than one would expect for the location in which the scene is set, San Antonio, Texas in early summer, mid‐day. In this example the Exposure Value was set to a value of 12.0 instead. An Exterior Daylight scene rendered with no Global Illumination enabled. Nighttime Images While the exposure control and global illumination settings for exterior nighttime images are no more complex than those for daylight images, nighttime images are a bit more complex in that you need to simulate a nighttime sky and your lighting may need a bit of tweaking. First, your Exposure settings will vary greatly from the daylight scene. While it is theoretically possible to change the settings for your daylight system to position the sun below the horizon and to have the sky simulate night‐time lighting conditions, you will probably find that the results are undesirable to say the least. You will probably find it more effective to disable the Sun and Sky lighting altogether on the Modify Command Panel as shown in the image on the following page. Disabling the Sun and Sky lighting and turning off the mr Physical Sky environment map, replacing it with an explicit background color to simulate night. Additionally, as shown in the image above you will want to adjust your Environment controls in two significant ways. First turn off the “Use Map” setting for the Background and set the color to something that is more indicative of a night sky – a very dark blue approaching black should work. Second change the Exposure Value to a much lower setting. The Preset for Outdoor Nighttime is 3.0. Since your nighttime scene will have to be lit by artificial lighting, you will also want to enable Final Gather, especially if any of the lights are on the interior of your building. In the image on the left on the following page, note that Final Gather has been enabled. The quality is set to low, however with only two FG bounces. This is usually sufficient for an exterior night scene – remember – the higher the quality and the more bounces, the longer the rendering will take. Setting Final Gather for an exterior night scene on the left. On the right the addition of Lens Effects to selected lights in the scene. Note also on the right that Lens Effects have been added to selected exterior lights using the “Environment and Effects” dialog (the same dialog that includes the Exposure Control settings). These can dramatically enhance night scenes, especially, as shown in the completed rendering below. The completed night scene rendering produced with the settings shown on this and previous pages. Interior Images Interior scenes are usually a bit more complex than a typical exterior scene because Global Illumination plays a much more important role in the appearance of the scene, especially if you are generating an image that relies all or in part on exterior daylight. Interior Scenes with Daylight As with exterior scenes, you should start by setting your exposure control. The default for Physically Based Lighting, Indoor Daylight is an Exposure Value of 10. This will probably be fine if you are not actually looking outside from the camera, but simply using exterior lighting. However if your viewpoint includes a substantial view of the outside you may notice that the exterior of your scene is washed out and appears over‐exposed after generating the render preview in the Exposure dialog. The only thing you can do to correct this is to increase the Exposure Value to 11 or 12. Now, however the interior of the scene is unusually dark. This can be corrected by using a Daylight Portal, placed strategically in front of your primary exterior light sources (windows and curtain walls). Daylight Portals are a bit outside the scope of this document however they are well documented in the 3ds Max Design User Guide. Exposure control for an interior scene lit with exterior daylight. Because of the large glass area, the exposure value has been increased to 12 from the default setting of 10 to keep the exterior parts of the scene from being overexposed, however this causes the interior of the scene to be too dark. Whether or not you decide to use a Daylight Portal you will absolutely need to work with Final Gather and possibly other aspects of Global Illumination to get the interior of your scene to be better lit. Because you will most likely need to experiment a bit to get your settings tuned before generating your final rendering, you should first set your rendering to a smaller format to shorten the rendering time. Additionally, you should take advantage of the RAM player to compare renderings as you make changes to your Global Illumination settings. A suggested sequence of events is as follows: Establish Exposure Settings Create a Daylight Portal if needed Set initial Final Gather (2 FG bounces and Low quality at first, increase only if necessary) Test render to a small size Increase Final Gather quality (number of bounces and quality) Test render Add Photons in Global Illumination if necessary (Adding photons can drastically increase rendering times, however when you are using exterior daylight it is frequently a good idea to do so regardless. It is usually not necessary if you are relying on interior lighting only.) After you are satisfied with the illumination quality of your scene render to your final desired output size, and assuming you are satisfied with the final rendering when it is complete save the image from the Render Frame window. The figure above was rendered using four Final Gather bounces with the Final Gather quality set to “Medium”. A Daylight Portal was also used to offset the overridden exposure value. Additionally, Photons were enabled to further enhance the quality of the interior lighting, as shown on the left side of the image on the following page. On the right side of the image on the following page are settings that you may find useful if you are generating a number of iterative renderings after you have established your lighting, or if you are generating an animated sequence with several frames. In order to speed up the rendering of multiple frames you can save the Final Gather and Photon calculations to disk to be re‐used in subsequent frames in the animation sequence. In the example shown, those calculations are not being saved and re‐ used since the rendering output is a single image, however we will revisit that in the section on animations. Final Gather and Photon mapping settings for a daylight interior rendering on the left, settings to re‐use FG and Photon calculations (currently disabled) on the right. Rendering Output Whether you are outputting your final rendering to a still image or an animation, you will specify the output format in the Render Setup Dialog on the “Common” tab. However it is recommended that you do not specify the output file in that location. A better approach in the case of a still image is to render to the Render Frame Window, where you can make a final check then save from that location. Additionally if you decide that you need to adjust some of your Final Gather settings you can do so from the statistics dialog that will be shown just below the Render Frame Window. The Render Frame Window with the statistics dialog. Animations There are two common mistakes that people make when saving an animation. The first is to save an entire rendering to a single AVI file, specifying it in the “Render Output” section of the Render Setup dialog. Instead of rendering directly to an AVI file consider rendering to individual JPG or PNG files instead, then compile them into the final output rendering using the RAM Player. This gives you the ability to render your sequence a few frames at a time or to use the Render Farm capability of 3ds Max Design (Backburner) to split the rendering task up among multiple computers on the network, assigning a range of frames to each. The second common mistake is to fail to re‐use global illumination settings once they’ve been calculated, meaning that they are being recalculated for every single frame of the animation. This can sometimes double the rendering time of the entire animation. Using RAM Player to Compile and Save an Animation To use the RAM Player to create an animation you need to render to individual images. In the Render Setup Dialog you first specify the time sequence to render in the “Time Output” section, then specify the file names and location for the frame images in the “Render Output” section, as shown in the following image. Note in the image above the time output has been configured for only a range of the images that make up the entire sequence. Also notice that the file name specified for the output is “Approach‐A‐.png” in this example. What will actually happen is the frame images will be saved with the frame number as a suffix to the file name, such as “Approach‐A‐0173.png”, “Approach‐A‐0174.png”, etc. You need not specify the frame numbers in the file name – by rendering to multiple frames in the time output settings, the file name suffixes are automatic. Note: You should consider saving each render sequence to its own folder for easy recognition and selection if you later want to use them in conjunction with other sequences using Video Post. Once your frame images have been rendered, you can use RAM Player to preview the animation and if satisfied, save it to AVI or MOV format. Launch the RAM Player then open the first image in your sequence. In the Open File dialog, choose only the first file in the sequence then make sure that “Sequence” is turned on at the bottom of the dialog as shown in the following image. In the dialog that appears after clicking on “Open”, all of the frames in the sequence should be shown. When you finish opening the entire animation sequence will be loaded in the RAM player and you can play it back using the playback controls. Opening an animation sequence in the RAM player. If there are portions of the sequence that you don’t like you can make necessary adjustments to your scene, re‐render those frames, overwriting the existing image frames then reload the sequence into the RAM Player. Once you’ve played the animation back and are satisfied with it you can save it to an animation format. If saving to AVI consider using the MJPEG Compressor that is provided with the software. Choosing “Uncompressed” will result in an exorbitantly large file with no noticeable improvement in image quality. Choosing the default DV Encoder will result in a somewhat smaller file, however the aspect ratio will not necessarily be the same as that of the image frames, resulting in a distorted image. The MJPEG Compressor results in a fairly small file with the aspect ratio the same as the original image frames. Saving an animation sequence from the RAM Player to an AVI format using the MJPEG Compressor. Re-using Global Illumination As stated previously, Global Illumination can have a drastic effect on interior scenes and in the case of interior scenes with exterior lighting it is almost a requirement. However global illumination will also make rendering times much longer. To avoid this over an animation sequence you should consider re‐ using your global illumination – the calculations are done for the first image frame then re‐used for the remaining frames in the sequence. The settings to reuse global illumination are shown in the following image of the “Global Illumination” tab of the Render Setup dialog. Settings for re‐using Global Illumination in the Render Setup dialog box. Starting on the left side (nearer the top of the dialog panel), notice that “Photon Mapping (GI)” and “Enable Final Gather” are both turned on, as they would be for any image for which Global Illumination is being calculated. Just below the setting for enabling Final Gather, note that in this example the FG points are being calculated from positions along the camera path. This is best for any kind of sequence where the camera is moving through the scene. Moving further down the panel (the right side of the image on the previous page), under “Reuse (FG and GI Disk Caching)” note that “Mode” is set to “Single File Only” and “Final Gather Map” file has a file specified (this can be of any name you choose, but you do need to specify a file to write the Final Gather Map data to). Likewise, “Caustics and Global Illumination Photon Map” is set to read/write photons to photon map files and the map file has been specified. Video Post You will probably find that the most effective animations do not consist of a single continuous sequence but rather multiple sequences that are put together into one longer animation, with transitions between each sequence. First, consider the complexities of trying to create a walkthrough that starts on the exterior of the building and continues through to the interior. The lighting exposure and global illumination settings will differ greatly between the exterior and interior frames – how do you smoothly transition between the two in a single animation sequence? Second, think about all of the video sequences you see on TV or in the movies. If you look closely most of these consist of multiple short segments with effective transitions from one camera/sequence to another. You can accomplish the same thing in 3ds Max Design using a series of shorter sequences that have been compiled to still image sequences using the method explained above, then combining them into a single animation using Video Post. To use video post, first render all of your sequences to still image frames. Do not compile them into AVI files yet. You should render each sequence to its own folder, simply to make it easier to select the images to use in the Video Post sequences. Once your sequences are finished launch Video Post by choosing “Video Post” from the Rendering pull‐down menu in 3ds Max Design. Initially you will be placed in an empty sequence. To add your animations, click the “Add Image Input Event” button, shown in the image below. The process for adding an animation sequence to Video Post Make sure that you choose the first image in the sequence then check on the “Sequence” option at the bottom of the dialog as shown above. In the next dialog check to make sure that the “Start Frame” and “End Frame” values reflect the length of the animation sequence and click “OK”. In the next dialog provide a name for the Input Event for easy identification and click “OK” again to add it to the queue. Use the same process to add any additional animation sequences as shown in the following image. Video post with multiple animation sequences loaded. After all of your animation sequences (input events) are loaded in the queue, you need to set their timing. The easiest way is to select two events and use the buttons in the toolbar to arrange one behind the other. You can use the Zoom Extents button in the bottom right corner of the Video Post dialog to expand your view as the number of total frames increases. Adjusting the animation events. The image in the upper left shows all sequences loaded but occupying the same frames. By selecting two events, then using the buttons on the toolbar they can be positioned adjacent to each other. The image in the lower right shows all three events after repositioning and after having selected the “Zoom Extents” button to view the entire frame range. Once you have the animations in the correct frame positions you can add transitions where appropriate. The most common is a Cross Fade Transition, which is usually used to indicate a change in time or location. In the following image a Cross Fade Transition is being added between the “Approach” and “Lobby” events, because the animation is moving from the outside of the building to the inside. Adding a Cross Fade Transition. First select the two events in the Queue window on the left then select the “Add Image Layer Event” button from the toolbar. In the Add Image Layer Event dialog provide a name for the transition then choose “Cross Fade Transition” from the drop down list. You can then provide a start frame and end frame for the transition or wait until you are back in the main Video Post dialog and use the grips on the ends of the event line to adjust it manually. In the image below another Cross Fade Transition has been added to transition from the “Lobby” event to the “ClassroomWing” event. Completed animation sequence with two Cross Fade Transitions. Note that the Cross Fade Transitions are nested, which can be a bit confusing at first. “Fade1” provides a Cross Fade Transition between the “Approach” and “Lobby” events, then “Fade2” provides a Cross Fade Transition between “Lobby” and “ClassroomWing”. To create the “Fade2” transition, “Fade1” and “ClassroomWing” were selected then the “Add Image Layer Event” button was picked. The actual sequencing is seen in the sliders visible in the right panel. Additionally the “Lobby” and “ClassroomWing” events have been moved slightly to provide a short gap between the events, with the transitions extended through the gap. Events are best adjusted by moving the bars. Transitions can best be edited either by moving the bars to the left or right or by dragging the end grips. Once you have your events and transitions set up the only thing left to do is to add an Image Output Event and generate the full sequence of image frames. Click the “Add Image Output Event” button on the toolbar as shown in the following image. In the Add Image Output Event dialog click the “Files” button and specify a file name for the first image in the sequence as well as a file format. As with other animation sequences it is recommended that you save to still image frames such as JPEG or PNG. The images will be saved with the frame number suffixes. as with the other sequences it is also a good idea to save the frames to a unique folder. Back in the Add Image Output Event dialog provide a name for the event and click “OK” to return to the Video Post dialog. Adding the Image Output Event. Once the Image Output Event has been created you are ready to generate the animation. Click the “Execute Sequence” button on the toolbar as shown in the image on the following page. In the Execute Video Post dialog make sure the frame range and output size are correct then click the “Render” button. Generating the final animation sequence. Once the images have finished generating you can use the RAM Player to load them, preview the animation and save to final AVI format as described previously. Summary Hopefully this document has helped clear up some of the confusion and complexity that can arise when faced with the task of generating a series of renderings or animations with 3ds Max Design. While the procedures above describe typical effective scenarios for generating compelling output from 3ds Max Design, they by no means encompass the full range of possibilities. Once you’ve gotten a handle on the basics, by all means explore other possibilities to take your rendering output to new levels!
© Copyright 2025