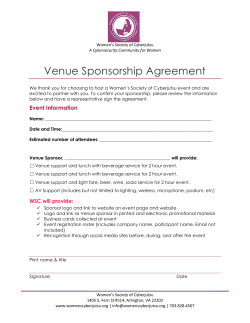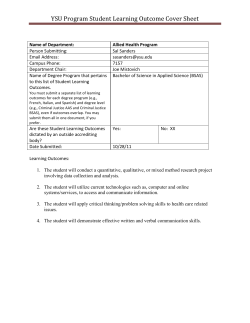Student Activity Locator (SAL) User Guide
principle User Guide Student Activity Locator (SAL) V2.0 MAY 2015 C A T H O L IC E D U C A T IO N C O M M I S S IO N O F V IC T O R IA L T D PAGE 1 USER GUIDE: STUDENT ACTIVITY LOCATOR V2.0 (SAL) Table of Contents Document Control ...................................................................................................................... 4 Approvals ................................................................................................................................... 4 1. Overview ............................................................................................................................ 5 2. Application Prerequisites ................................................................................................... 6 2.1 Infrastructure Requirements ............................................................................................ 6 2.2 Connectivity...................................................................................................................... 6 2.3 Application Access Levels ............................................................................................... 6 3. Logging in and Launching the Application ......................................................................... 7 3.1 SAL Access for Catholic Schools and Offices ........................................................... 7 4. Student Activity Locator – Welcome Screen...................................................................... 9 5. Student Activity Locator – Home Screen ......................................................................... 11 6. Adding a New Activity ...................................................................................................... 14 6.1 Entering the Activity Details ..................................................................................... 15 6.2 Entering the Venue Details ...................................................................................... 17 6.3 Validating the Venue Address ................................................................................. 18 6.4 Populating the Venue Details via the Map............................................................... 19 6.4.1 6.4.2 6.5 7. Entering the address value on map ..................................................................... 22 Navigating to the address on the map ................................................................. 24 Saving the Activity ................................................................................................... 27 Searching for Student Activities ....................................................................................... 30 7.1 Basic Search Parameters ........................................................................................ 31 7.1.1 Search by Start Date and End Date .................................................................... 31 7.1.2 Search by Distance from an address .................................................................. 31 7.2 Viewing Search Results ........................................................................................... 32 7.2.1 Search results by list ............................................................................................ 32 7.2.2 Email Data ........................................................................................................... 34 7.2.3 Search Results by map........................................................................................ 36 7.2.4 Viewing Activity details on map ........................................................................... 38 7.2.5 Displaying the BOM regions on map ................................................................... 39 8. Editing an Existing Activity ............................................................................................... 40 9. Delete an Existing Activity................................................................................................ 44 10. User Support and Help .................................................................................................... 46 C A T H O L IC E D U C A T IO N C O M M I S S IO N O F V IC T O R IA L T D PAGE 2 USER GUIDE: STUDENT ACTIVITY LOCATOR V2.0 (SAL) Table of Figures Figure 1: Student Activity Locator Overview ............................................................................. 5 Figure 2:SAL Login Page .......................................................................................................... 7 Figure 3: SAL Welcome Page ................................................................................................... 9 Figure 4: User Details Panel .................................................................................................... 10 Figure 5: SAL Home Screen .................................................................................................... 11 Figure 6: Adding New Activity .................................................................................................. 14 Figure 7: New Activity Information ........................................................................................... 15 Figure 8: Activity Venue Information........................................................................................ 17 Figure 9: Location Address Possibilities .................................................................................. 18 Figure 10: Address Validation Warning ................................................................................... 19 Figure 11: Activating map function to populate venue address .............................................. 20 Figure 12: Default map location page...................................................................................... 21 Figure 13: Searching an address on map ............................................................................... 22 Figure 14: Locating address after map search returns location .............................................. 23 Figure 15: Address populated from map after confirmation .................................................... 24 Figure 16: Default map landing page for navigation................................................................ 25 Figure 17: Zoom in view of a location on map ......................................................................... 26 Figure 18: Activity entry error display location ......................................................................... 27 Figure 19: Activity Save Page ................................................................................................. 28 Figure 20: Email confirmation after adding an activity............................................................. 29 Figure 21: Search by date process.......................................................................................... 31 Figure 22: Search by Distance ................................................................................................ 32 Figure 23: Search result list view explained ............................................................................ 33 Figure 24: Email Data Screen ................................................................................................. 34 Figure 25: Email data result page............................................................................................ 35 Figure 26: Email Data .............................................................................................................. 35 Figure 27: Exported Activities .................................................................................................. 36 Figure 28: Function on the map page...................................................................................... 37 Figure 29: BOM alerts displayed ............................................................................................. 38 Figure 30: Search by distance results ..................................................................................... 38 Figure 31: Activity details from map ........................................................................................ 39 Figure 32: BOM regions displayed .......................................................................................... 40 Figure 33: Edit buttons on search results page ....................................................................... 41 Figure 34: Editing an activity ................................................................................................... 42 Figure 35: Email confirmation after updating of an activity...................................................... 43 Figure 36: Delete buttons on search results screen ................................................................ 44 Figure 37: Delete confirmation ................................................................................................ 45 Figure 38: Email confirmation after deleting an activity ........................................................... 45 C A T H O L IC E D U C A T IO N C O M M IS S IO N O F V IC T O R IA L T D PAGE 3 USER GUIDE: STUDENT ACTIVITY LOCATOR V2.0 (SAL) Document Control Version Content Date Author 1.0 Document structure 27 MAR 2015 Kai-Fan Hsieh 1.1 Updated as per Stephen’s comments 05 MAY 2015 Kai-Fan Hsieh Approvals Title Name Organisation / Unit C A T H O L IC E D U C A T IO N C O M M IS S IO N O F V IC T O R IA L T D Signature Date PAGE 4 USER GUIDE: STUDENT ACTIVITY LOCATOR V2.0 (SAL) 1. Overview The CECV Student Activity Locator (SAL) aims to improve the capture and tracking of school offsite activities. The objective of the SAL is to facilitate prompt communications with school offsite activities affected by emergencies or bushfire weather warnings. Offsite activities include camps, excursions (including interstate and overseas trips), day trips, sporting activities, school closures, pupil free days and all overnight activities. By centrally recording offsite activities in the SAL, Emergency Services can quickly be notified of student locations in the event of an emergency or critical incident, such as a bushfire, flood, storms, hostage situation or chemical spill. The SAL database replaces the form Approval for Out‐of‐School Activities that involve Overnight Accommodation. It is no longer necessary for schools to notify the Regional Office of offsite school activities, or to notify the CEOM of overseas or interstate school trips. SAL V2.0 is a mobile friendly version that is converted from the previous Silverlight version. As a result, the user interface is different. This user manual will show users the step by step guide about how to use the new application. Figure 1: Student Activity Locator Overview School principals are responsible for entering and maintaining offsite activity data in the SAL, although the data entry task may be delegated. The school can review and edit its current and future‐dated entries in the database. Authorised Catholic Education Office (CEO) staff can access the database. However, CEO staff will not be permitted to enter or edit activities. Nominated DET staff can also access the SAL and perform the same functions with similar rights as CEO staff. C A T H O L IC E D U C A T IO N C O M M IS S IO N O F V IC T O R IA L T D PAGE 5 USER GUIDE: STUDENT ACTIVITY LOCATOR V2.0 (SAL) 2. Application Prerequisites 2.1 Infrastructure Requirements • Users must have one of the following supported devices: o Tablet devices either one of the following a. IOS 7.0 (or higher) b. Android version 4.3(or higher) c. Windows 8.1 (or Higher) o Desktop or Notebooks with either one of the following web browser versions (or higher) a. Chrome version 39 b. Safari version 5.1.7 (or higher) c. Internet Explorer version 11 (or higher) 2.2 Connectivity 1. Users must have either one of the following user id: a. Assigned CEOM user id; or b. Assigned school user id i.e. (C) number and password; or c. Remote access user id for external users (e.g. DET, BOM). 2.3 Application Access Levels The application has been built with different access levels. These access levels are based on the user’s role within their organisation. The table below describes the roles and access levels. User Role Functions Add Activity Edit Activity Delete Activity Search Activity School Principal Yes Yes Yes Yes CEO Employee No No No Yes C A T H O L IC E D U C A T IO N C O M M IS S IO N O F V IC T O R IA L T D PAGE 6 USER GUIDE: STUDENT ACTIVITY LOCATOR V2.0 (SAL) Diocesan Employee No No No Yes DET No No No Yes Table 1: User Roles 3. Logging in and Launching the Application 3.1 SAL Access for Catholic Schools and Offices The SAL can be launched from the CEVN website, via the following steps: 1. Launch the SAL application icon on home screen (for tablet devices) or go to https://sal.ceomelb.catholic.edu.au 2. You will be prompted for your user id and password: a. CEO users to enter their user id and password. b. School users to enter their (C) number and password. c. External users enter your user id and password provided by the Catholic Education Commission of Victoria Ltd (CECV). Figure 2: SAL Login Page C A T H O L IC E D U C A T IO N C O M M IS S IO N O F V IC T O R IA L T D PAGE 7 USER GUIDE: STUDENT ACTIVITY LOCATOR V2.0 (SAL) Users who have forgotten or lost their account details can contact the ICT helpdesk on 03 9267 0422 C A T H O L IC E D U C A T IO N C O M M IS S IO N O F V IC T O R IA L T D PAGE 8 USER GUIDE: STUDENT ACTIVITY LOCATOR V2.0 (SAL) 4. Student Activity Locator – Welcome Screen The following screen will be displayed; this is the welcome screen for the Student Activity Locator. Users can: 1. Click “Start” button to launch the SAL home screen; or 2. Click on the button on the top left to open the user details panel 2 1 Figure 3: SAL Welcome Page C A T H O L IC E D U C A T IO N C O M M IS S IO N O F V IC T O R IA L T D PAGE 9 USER GUIDE: STUDENT ACTIVITY LOCATOR V2.0 (SAL) When the user detail button is clicked, the user details panel will be displayed on the left hand side of the page. The panel will show: 1. User’s full name, school E number and school name 2. If the user works for different schools, the available schools section will be visible on the screen. Select the radio button to access activities for different schools. 3. The sign out button. 4. The close button to close the panel. 1 2 3 4 Figure 4: User Details Panel C A T H O L IC E D U C A T IO N C O M M IS S IO N O F V IC T O R IA L T D P A G E 10 USER GUIDE: STUDENT ACTIVITY LOCATOR V2.0 (SAL) 5. Student Activity Locator – Home Screen The following screen will be displayed after users click the start button on the welcome page; this is the homepage for the Student Activity Locator. 1 2 3 8 4 6 5 7 Figure 5: SAL Home Screen The screen is divided into the following sections: 1. User information menu button – this is where user name and school number will displayed. Full user details will be displayed by clicking on the button. 2. View of search results – this is where user can select the view to display search results. Map view is to display activities on a Google map. List view is to display activities in a table. 3. E Number search parameter – this is where users can key in the E number they want to search. It will be fixed and not changeable for school users because the C A T H O L IC E D U C A T IO N C O M M IS S IO N O F V IC T O R IA L T D P A G E 11 USER GUIDE: STUDENT ACTIVITY LOCATOR V2.0 (SAL) value will be their E Numbers. For diocesan and admin users, the field will be edit able to search activities for different schools. 4. Activity status search parameter – this is where users can select the activity status they want to search. 5. Search by activity parameters – this is where users can key in their search requirements. The search parameters are listed below: • Start Date – The start date of the date range to search • End Date ‐ The end date of the date range to search • Activity Type – The type of activity to search • Venue Name – The name of venue to search • State – The state of activities to search • Diocese ‐ The diocese of activities to search • Diocese Region ‐ The diocese region of activities to search • BOM Region ‐ The BOM region of activities to search • Country ‐ The country of activities to search • Postcode ‐ The postcode of activities to search 6. Search by distance parameters – this is where users can key in their search requirements for searching activities by distance. • Distance – Search for activities that lie within a radius from a specific location. • Latitude and longitude will be automatically populated after the address is selected on the map dialog by clicking the choose button. 7. Quick Searches – this is where users select to perform pre‐defined quick searches. • • Next 7 Days (VIC) – Search for activities in Victoria with parameters below: o Start Date: Today o End Date: Today + 7 days Next 7 Days (Interstate) - Search for activities in Australia except Victoria with parameters below: C A T H O L IC E D U C A T IO N C O M M IS S IO N O F V IC T O R IA L T D P A G E 12 USER GUIDE: STUDENT ACTIVITY LOCATOR V2.0 (SAL) • • o Start Date: Today o End Date: Today + 7 days 12 Months (Interstate) - Search for activities in Australia except Victoria with parameters below: o Start Date: Today o End Date: Today + 365 days 12 Months (International) - Search for activities not in Australia with parameters below: o o Start Date: Today End Date: Today + 365 days 8. Create new activity – this is where users can click to enter the create new activity screen. C A T H O L IC E D U C A T IO N C O M M IS S IO N O F V IC T O R IA L T D P A G E 13 USER GUIDE: STUDENT ACTIVITY LOCATOR V2.0 (SAL) 6. Adding a New Activity To create a new activity, click on the Create New Activity button, on the SAL homepage. Only school principals or their delegates are allowed to create activities in the SAL. These are assigned through the principal’s myinternet page, under the mystaff button. Prerequisites for adding a new activity: • Users must have the appropriate rights assigned to their user id (as described in Section 2.3). Figure 6: Adding New Activity C A T H O L IC E D U C A T IO N C O M M IS S IO N O F V IC T O R IA L T D P A G E 14 USER GUIDE: STUDENT ACTIVITY LOCATOR V2.0 (SAL) 6.1 Entering the Activity Details An entry screen to enter the activity details will appear. The screen is divided into three sections: 1. Activity details are captured in the section 1 in the figure below. 2. Activity venue, name and phone number are captured in the section 2 in the figure below. 3. Activity location details are captured in the section 3 in the figure below. 1 3 2 Figure 7: New Activity Information When adding an activity the following information has to be provided: Field Name Description Start Date Commencement date of the activity. A pop‐up calendar will be presented to select the date. Click on a date on the calendar to C A T H O L IC E D U C A T IO N C O M M IS S IO N O F V IC T O R IA L T D P A G E 15 USER GUIDE: STUDENT ACTIVITY LOCATOR V2.0 (SAL) select. End Date Concluding date of the activity. A pop‐up calendar will be presented to select the date. Click on a date on the calendar to select. Type of Activity Select from the list the best fit for the activity. Person in Charge The details of the individual in charge of the group, who is to be contacted in an emergency. The following details are required • First name of the person. This is mandatory. • Surname of the person. This is mandatory. • Mobile number of the person (may be the person’s personal mobile number). Number of Teachers Number of teachers involved in the activity (includes teachers, teachers’ aides, parents or adult helpers). Emergency Transport Check this box if, in the event of an emergency, transport will be available to evacuate all students and staff from the offsite activity to safety. Do not check this box unless you are certain this is the case. Number of Students Total number of students involved in the activity. Mobile No. With the Group Mobile number for the group (may include satellite phone number). Table 2: Activity Information Fields C A T H O L IC E D U C A T IO N C O M M IS S IO N O F V IC T O R IA L T D P A G E 16 USER GUIDE: STUDENT ACTIVITY LOCATOR V2.0 (SAL) 6.2 Entering the Venue Details The venue and location details will require the following information: 1. Activity venue name and phone number 2. Activity location 2 1 Figure 8: Activity Venue Information If the details are to be manually entered the following information must be provided, except when the Type of Activity is selected as Pupil Free Day, “Curriculum Day” or Other School Closure: Field Name Description Name of Venue Name of the venue where the activity is taking place (e.g. Tidal River Camping Grounds, Museum Victoria). C A T H O L IC E D U C A T IO N C O M M IS S IO N O F V IC T O R IA L T D P A G E 17 USER GUIDE: STUDENT ACTIVITY LOCATOR V2.0 (SAL) Venue Phone The landline or other contact phone number of the venue. Street No The street number of the venue, e.g. 619. Street name The street name of the venue, e.g. Victoria Parade. Suburb The suburb where the venue is located, e.g. Taylor Bay, Croydon. State The state where the venue is located (e.g. Victoria, NSW). If outside Australia – enter if a district or state or equivalent is applicable. Country The country of the venue. Postcode The postcode of the venue. For venues outside Australia, key in if the postcode or equivalent is known. Map Book The map book referenced (e.g. Melway or Ausway). Reference The map reference on the map book used. Table 3: Activity Venue Information Fields 6.3 Validating the Venue Address To ensure that the address of the venue is accurate, click on the Check Address button. This feature will: 1. Open a window with a list of valid addresses. 2. Populate the longitude and latitude on the entry to aid the map display 3. Mark the Valid Address indicator to show that the address is valid. When the Check Address is selected the following screen will be displayed. Figure 9: Location Address Possibilities C A T H O L IC E D U C A T IO N C O M M IS S IO N O F V IC T O R IA L T D P A G E 18 USER GUIDE: STUDENT ACTIVITY LOCATOR V2.0 (SAL) The application will suggest a list of valid addresses. Select the address that matches the venue of the activity. Click: • OK to confirm the validation; • Cancel to re‐enter the details. Manually ticking the Valid Address indicator the following pop‐up warning message will be displayed to guide user the steps of entering a valid address. Figure 10: Address Validation Warning 6.4 Populating the Venue Details via the Map The venue address details can also be populated via the Map function. However the following venue details must still be entered manually. Field Name Description Name of Venue Name of the venue where the activity is taking place (e.g. Tidal River Camping Grounds, Museum Victoria). Venue Phone The landline or other contact phone number of the venue. Table 4: Venue Information Fields To activate the map function, click on the Map button at the bottom of the Activity location section. C A T H O L IC E D U C A T IO N C O M M IS S IO N O F V IC T O R IA L T D P A G E 19 USER GUIDE: STUDENT ACTIVITY LOCATOR V2.0 (SAL) Figure 11: Activating map function to populate venue address When the Map button is selected the following screen will be displayed. The map of Victoria is displayed by default. C A T H O L IC E D U C A T IO N C O M M IS S IO N O F V IC T O R IA L T D P A G E 20 USER GUIDE: STUDENT ACTIVITY LOCATOR V2.0 (SAL) Figure 12: Default map location page You will be required to locate the venue on the map, either by: 1. Entering the venue address on the Search field. 2. Use the Map navigation instructions as described below: a. b. Zoom in functions on the Map: I. Click on the map and scrolling the mouse wheel up II. Use the magnifying option on the left of the map, sliding the marker upwards. Zoom out functions on Map: I. Click on the map and scrolling the mouse wheel down C A T H O L IC E D U C A T IO N C O M M IS S IO N O F V IC T O R IA L T D P A G E 21 USER GUIDE: STUDENT ACTIVITY LOCATOR V2.0 (SAL) II. c. 6.4.1 Use the magnifying option on the left of the map, sliding the marker downwards. Map navigation I. Use the navigation options on the map II. Drag and move the mouse while holding down the left mouse button. Entering the address value on map Figure 13: Searching an address on map C A T H O L IC E D U C A T IO N C O M M IS S IO N O F V IC T O R IA L T D P A G E 22 USER GUIDE: STUDENT ACTIVITY LOCATOR V2.0 (SAL) • Enter the address in the search field on the pop‐up screen, (e.g. 256 Victoria Parade, VIC). • Click Search. The following screen will be displayed. Figure 14: Locating address after map search returns location The map will show the surrounding area (approximate location). • Confirm it by clicking on the OK button for the address details to be populated onto the entry screen as shown in Figure 14 or you can click on any area on the map to obtain another address within the vicinity. C A T H O L IC E D U C A T IO N C O M M IS S IO N O F V IC T O R IA L T D P A G E 23 USER GUIDE: STUDENT ACTIVITY LOCATOR V2.0 (SAL) Figure 15: Address populated from map after confirmation 6.4.2 Navigating to the address on the map The following screen is displayed after clicking on the Map on the Add/Edit screen button. • Using the map navigation instructions as described in Section 6.4, scroll and zoom in to the location of the activity. C A T H O L IC E D U C A T IO N C O M M IS S IO N O F V IC T O R IA L T D P A G E 24 USER GUIDE: STUDENT ACTIVITY LOCATOR V2.0 (SAL) Figure 16: Default map landing page for navigation • For example, to find Kosciusko National Park, click on the approximate location on the map and an address window will be displayed. (Zooming further will produce a more accurate address). C A T H O L IC E D U C A T IO N C O M M IS S IO N O F V IC T O R IA L T D P A G E 25 USER GUIDE: STUDENT ACTIVITY LOCATOR V2.0 (SAL) Figure 17: Zoom in view of a location on map Confirm it by clicking on the OK button for the address details to be populated onto the entry screen. C A T H O L IC E D U C A T IO N C O M M IS S IO N O F V IC T O R IA L T D P A G E 26 USER GUIDE: STUDENT ACTIVITY LOCATOR V2.0 (SAL) 6.5 Saving the Activity The activity can be saved after the following actions have been completed: 1. All details have been entered. 2. Address of the venue has been verified – indicated by the ‘tick’ on the valid address box. 3. Errors (if any) have been eliminated. Error message will be displayed on the field that requires attention. Figure 18: Activity entry error display location • To save the activity in the SAL, click on the Save button, or click on the Back button to move out of this screen. After an activity is successfully logged in the SAL, the successful message will be displayed on the page and an email from [email protected] will be sent the user who added the activity AND the principal of the school to confirm the activity creation. An example of the email can be seen below. C A T H O L IC E D U C A T IO N C O M M IS S IO N O F V IC T O R IA L T D P A G E 27 USER GUIDE: STUDENT ACTIVITY LOCATOR V2.0 (SAL) Figure 19: Activity Save Page C A T H O L IC E D U C A T IO N C O M M IS S IO N O F V IC T O R IA L T D P A G E 28 USER GUIDE: STUDENT ACTIVITY LOCATOR V2.0 (SAL) Figure 20: Email confirmation after adding an activity C A T H O L IC E D U C A T IO N C O M M IS S IO N O F V IC T O R IA L T D P A G E 29 USER GUIDE: STUDENT ACTIVITY LOCATOR V2.0 (SAL) 7. Searching for Student Activities On the home page, as described in Section 4, the Find Activity screen allows users to enter the search parameters in order to search for the offsite activities. A search can be conducted using a range of search parameters. Each of these is described below. • Basic Search Parameters: a. Start Date – the first day of the student activity. b. End Date – the last day of the student activity. c. Type of Activity – a drop‐down list of all the activity types. d. Name of Venue – users can enter keywords within a location, if they are uncertain about the exact name (e.g. Park, Camp Ground, etc.). e. State – a drop‐down list of Australian states. f. Diocese – The diocese to which the school belongs. This can only be selected if the State is previously selected. g. Diocese Region – The diocese region the school belongs to or the region. This can only be selected if the Diocese is previously selected. h. Bureau of Meteorology (BOM) region – The regions as classified by the Australian Government’s Bureau of Meteorology (BOM). This search parameter depends on the State value selected earlier. The search parameter will filter activities by a specified BOM region. (Note: If the State is not identified, you will NOT be able to select the BOM region). i. Country – a drop‐down list of countries. The default value is Australia. If the activity is held outside Australia, select the country name or “All Overseas”. j. Post Code – the Australian post code of the location. • Search By Distance – to search for activities within a number of kilometres of a specified location. This search option is further explained in Section 7.1.2. • View BOM Regions in State/Territory – this will display the regions on the map as classified by the BOM. • Status of Activities – this indicates: a. Past – to filter and display activities that have been completed. b. Current – to filter and display ongoing activities. (Any activity open at the current date will be displayed using this option). C A T H O L IC E D U C A T IO N C O M M IS S IO N O F V IC T O R IA L T D P A G E 30 USER GUIDE: STUDENT ACTIVITY LOCATOR V2.0 (SAL) c. Future – to filter and display future activities (activities that have not started). d. All – all activities regardless of status. 7.1 Basic Search Parameters 7.1.1 Search by Start Date and End Date The start and end date search will search for activities that fall between those two dates. The figure below describes how the search works. Figure 21: Search by date process 7.1.2 Search by Distance from an address This search function enables users to search for activities that lie within a radius from a specified location in kilometres. 1. Click on the arrow to the left of the Search by Distance to expand this search function 2. Select in the distance in kilometres and select the address by clicking on Choose button C A T H O L IC E D U C A T IO N C O M M IS S IO N O F V IC T O R IA L T D P A G E 31 USER GUIDE: STUDENT ACTIVITY LOCATOR V2.0 (SAL) Figure 22: Search by Distance By clicking on Choose button, a window will be displayed requesting the address of the centre point of your search. It also functions the same as Section 6.4 Populating the Venue Details via the Map. Field Name Description Address The address of the centre point e.g. 619 Victoria Parade, Fitzroy, VIC, Australia Longitude Populated by the map function after successful validation of the address. Latitude Populated by the map function after successful validation of the address. Table 5: Search by distance field information 7.2 Viewing Search Results After a successful search, the SAL will return a list of activities that meet the search criteria. The following figure illustrates the Search Results screen. 7.2.1 Search results by list On the Search Result screen the following functions are available: 1. Sorting – by clicking on a column header, an arrow will be displayed next to the column header (descending order, ascending order). All columns on the Search Result screen can be sorted. C A T H O L IC E D U C A T IO N C O M M IS S IO N O F V IC T O R IA L T D P A G E 32 USER GUIDE: STUDENT ACTIVITY LOCATOR V2.0 (SAL) 2. Edit – this allows users to change the details of their activity. Edit is only available to users with the right permissions. Users can only edit their own school’s activities. 3. Delete – this function can only be performed by users with the right permission at the school. Users can only delete their own school’s activities. 4. Email Data – this allows the user to email data with CSV files. 5. List and Map views – it is possible to display the List View screen or the Map View screen by clicking on either button. The map function enables users to view the Search Result activities on a map. 6. Pagers and scroll bar for navigate the search results. 1 2 3 6 4 5 Figure 23: Search result list view explained C A T H O L IC E D U C A T IO N C O M M IS S IO N O F V IC T O R IA L T D P A G E 33 USER GUIDE: STUDENT ACTIVITY LOCATOR V2.0 (SAL) 7.2.2 Email Data The activity details can be exported after the following actions have been completed: 1. Email address, email subject and email body have been entered 2. Fields to export are selected Email address Email subject and body Fields to export Send button Figure 24: Email Data Screen C A T H O L IC E D U C A T IO N C O M M IS S IO N O F V IC T O R IA L T D P A G E 34 USER GUIDE: STUDENT ACTIVITY LOCATOR V2.0 (SAL) 3. After the send button is clicked. Email data result page will be displayed and an email with a CSV file attachment will be sent. An example of the email and CSV file can be seen below. Figure 25: Email data result page Figure 26: Email Data C A T H O L IC E D U C A T IO N C O M M IS S IO N O F V IC T O R IA L T D P A G E 35 USER GUIDE: STUDENT ACTIVITY LOCATOR V2.0 (SAL) Figure 27: Exported Activities 7.2.3 Search Results by map Activities returned by the Search will be displayed as a blue marker on the map. The following functions can be performed on the search results on the Map View screen: • Zoom in and out on the map to provide a different view of the surroundings. This can be achieved by: a. Use the mouse wheel (roll up to zoom in and roll down to zoom out) b. Use the zooming bar on the left of the map. • Move left and right on the map. This can be achieved by: a. • Hold down the left mouse button and dragging Switch between Road and Satellite views of the map. C A T H O L IC E D U C A T IO N C O M M IS S IO N O F V IC T O R IA L T D P A G E 36 USER GUIDE: STUDENT ACTIVITY LOCATOR V2.0 (SAL) Zooming bar BOM alerts Switch between Road and Satellite views Figure 28: Function on the map page • View the Bureau of Meteorology warnings. Click on the arrow to expand and view the warnings (as shown in figure below). These are active feeds directly from the BOM. C A T H O L IC E D U C A T IO N C O M M IS S IO N O F V IC T O R IA L T D P A G E 37 USER GUIDE: STUDENT ACTIVITY LOCATOR V2.0 (SAL) Figure 29: BOM alerts displayed • If a Search by Distance is used, the address centre point will be indicated by a purple marker. As illustrated by the figure below. Centre Point Figure 30: Search by distance results 7.2.4 Viewing Activity details on map Activity details can be displayed on the map by clicking on the marker on the map. C A T H O L IC E D U C A T IO N C O M M IS S IO N O F V IC T O R IA L T D P A G E 38 USER GUIDE: STUDENT ACTIVITY LOCATOR V2.0 (SAL) To view the details: • Move the mouse pointer to a red activity Marker on the map. The name of the venue will be displayed as the pointer hovers over the activity. • Click on an activity marker and the details of the activity will be displayed, as indicated below as indicated below. Figure 31: Activity details from map • To edit the activity (only if the user has the right permissions as described in Section 2.3) click on the Edit button on the pop‐up window. The edit function is discussed further in Section 8. 7.2.5 Displaying the BOM regions on map To facilitate viewing search results with the BOM region overlays, use the View BOM region in State / Territory View in the Find Activity screen. C A T H O L IC E D U C A T IO N C O M M IS S IO N O F V IC T O R IA L T D P A G E 39 USER GUIDE: STUDENT ACTIVITY LOCATOR V2.0 (SAL) To display the required BOM region • Click on the BOM button on the top right header of the page. • Select the BOM region by ticking box next to the required region. Multiple BOM regions can be displayed on a single view. The figure below shows the Victorian BOM regions overlaid on the Search Results. Figure 32: BOM regions displayed 8. Editing an Existing Activity To edit an existing activity, perform a search. The activity should then be listed on the search results screen. To edit an activity: • A user must have the right permissions assigned to their user id (as described in Section 2.3) • Only Active and Future activities can be edited • The activity must appear on the Search Results list. C A T H O L IC E D U C A T IO N C O M M IS S IO N O F V IC T O R IA L T D P A G E 40 USER GUIDE: STUDENT ACTIVITY LOCATOR V2.0 (SAL) Edit function Figure 33: Edit buttons on search results page To edit an activity; • Click on edit option icon • The Update Details Screen appears. Please refer to Section 6, for the steps to edit details of an activity. • Click on Save when the update is complete, as shown overleaf. C A T H O L IC E D U C A T IO N C O M M IS S IO N O F V IC T O R IA L T D P A G E 41 USER GUIDE: STUDENT ACTIVITY LOCATOR V2.0 (SAL) Figure 34: Editing an activity After a successful update, an email from [email protected] will be sent to the user who updated the activity AND the principal of the school to confirm the update. An example of the email can be seen below. C A T H O L IC E D U C A T IO N C O M M IS S IO N O F V IC T O R IA L T D P A G E 42 USER GUIDE: STUDENT ACTIVITY LOCATOR V2.0 (SAL) Figure 35: Email confirmation after updating of an activity C A T H O L IC E D U C A T IO N C O M M IS S IO N O F V IC T O R IA L T D P A G E 43 USER GUIDE: STUDENT ACTIVITY LOCATOR V2.0 (SAL) 9. Delete an Existing Activity To delete an existing activity, perform search. Once the activity is displayed in the search results area, it can be deleted. To delete an activity: • An user must have the right permissions assigned to their user id (as described in Section 2.3) • Only future activities can be deleted • The activities appear on the search results list before it can be deleted. Delete function Figure 36: Delete buttons on search results screen C A T H O L IC E D U C A T IO N C O M M IS S IO N O F V IC T O R IA L T D P A G E 44 USER GUIDE: STUDENT ACTIVITY LOCATOR V2.0 (SAL) To delete an activity: 1. Click on delete option icon 2. The confirmation screen appears. 3. Click on OK to confirm the deletion or click Cancel. Figure 37: Delete confirmation After a successful deletion, an email from [email protected] will be sent the user who deleted the activity AND the principal of the school to confirm the deletion. An example of the email can be seen below. Figure 38: Email confirmation after deleting an activity C A T H O L IC E D U C A T IO N C O M M IS S IO N O F V IC T O R IA L T D P A G E 45 USER GUIDE: STUDENT ACTIVITY LOCATOR V2.0 (SAL) 10. User Support and Help Should you require further assistance or encounter any problems using the SAL, please contact the ICT Helpdesk on: Telephone: (03) 9267 0422 Email: [email protected] C A T H O L IC E D U C A T IO N C O M M IS S IO N O F V IC T O R IA L T D P A G E 46
© Copyright 2025