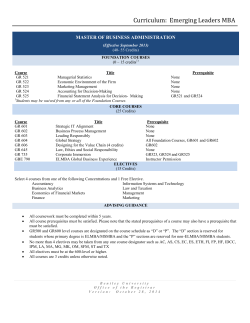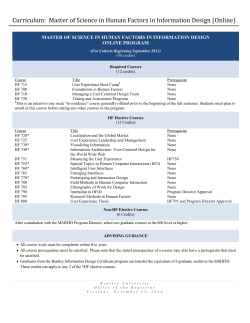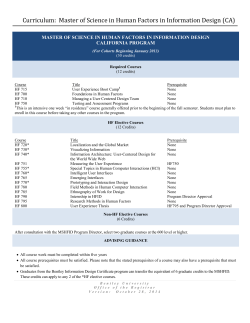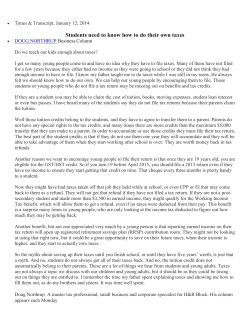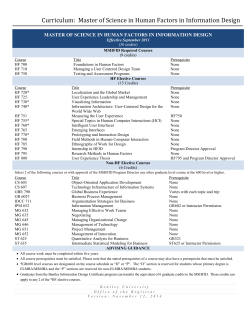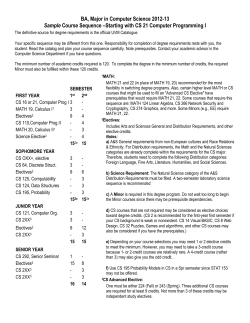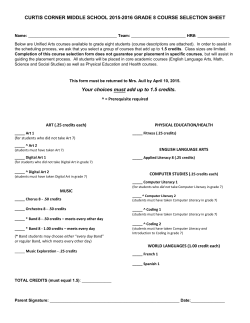WebAdvisor Registration Guide
WebAdvisor Registration Guide Full Color & Web Version Guide for Using Self Service . Student Planning . Student Finance Self Service is a new and innovative tool for accessing your own student records. It will eventually replace WebAdvisor. For now, you can access Self Service through the WebAdvisor menu either by clicking on the “View Account and Make Payments” link or by clicking on the “Student Planning” link. Revised March 2015 WebAdvisor may be used to register for classes, view class schedules, check grades, view unofficial transcripts, make payments, check financial aid information, and much more. All currently enrolled students may log in to their WebAdvisor account. Go to www.cfcc.edu. Click on myCFCC to get started. On the Log In screen, enter your User ID and Password. Click Submit. If you forgot your User ID or Password click on “What’s my User ID?” to retrieve your User ID; click on “What’s my Password”, to reset your password. 1 Once you have successfully logged into myCFCC, click on the WebAdvisor button on the left side of the screen. Go to the Students Menu to see the Welcome screen listed below. Click Search for Sections or the Register for Sections links to find courses that you wish to take. 2 Search/Register for Sections screen, select the Term you begin your search. Select at least one other search parameter (Subject, Section Meeting Times, Days, Course Title Keyword, Location, or Instructor’s Last Name) to get search results. (Do not use Course Level as a search parameter.) Click Submit to begin the search. Search for Sections only allows you to view the class schedule. Register for Sections allows you to place selected courses into your “shopping cart”. Clicking Submit, builds a list of preferred sections. It does not hold or waitlist your classes. Remember, you are not registering now; you are simply building a list of preferred sections. Section Codes listed with courses, indicate where the course section will meet. See the table below for a list of the codes. Section D1-D99 Day Classes – Downtown Wilmington Section DE-DP Night Classes – Downtown Wilmington Section DW Weekend Classes – Downtown Wilmington Section B Burgaw Center Section T Alston Burke Surf City Center Section I1-I99 Internet Classes Section N1-N99 Day Classes – North Campus Section NE-NN Night Classes – North Campus Section DY Hybrid – Downtown Wilmington Section NY Hybrid – North Campus Section TY Hybrid – Surf City Center Section __A (appended to sections above, ie D1A) Indicates a First Mini-Session class Section __Z (appended to sections above, ie D1Z) Indicates a Second Mini-Session class 3 *Caution. Be sure you allow drive time between campuses when scheduling your classes! Once you have made a list of preferred sections, go to Register and Drop Sections. You may Register or Remove From List all of the sections at once or you may Register or Remove From List for selected sections. Click Submit to continue. Successful registration! 4 Students may register and drop sections during active registration periods. Once the semester begins, students will need to go to Student Services to process a drop. Dropping a course may affect your financial aid, so beware of the total number of credits for the semester. Student Class Schedule Grid 5 Program Evaluation The WebAdvisor Program Evaluation is an advising tool designed to assist you in planning for graduation. It matches the courses you have already taken and the courses you are currently enrolled in, to the degree or certificate requirements for your major. It is not an official evaluation, but an evolving review of the credits used to meet your degree or certificate requirements. This evaluation may not include complete information regarding GPA, or other specific requirements appropriate to the degree or certificate you are seeking. Students should see a counselor if they have any questions about the information provided in the program evaluation. 6 Select either your own academic program, or a new one you might be interested in reviewing. Understanding Your Program Evaluation The Program Summary section of your program evaluation provides general information regarding you and the program you have selected for review, your advisor, and number of credits. 7 Status Code Definitions on the Program Evaluation Complete—you have completed the requirements of this section In Progress—some, but not all of the requirements are complete Not Started—you have not enrolled in, or completed any courses in this section Pending—the last part of the requirement will be satisfied if current coursework is completed with an acceptable grade Section 2: General Education Requirements shows your progress towards required courses in the general education area. 8 Section 3: Major Requirements shows your progress towards required courses in the student’s major area of study. Section 4: Computer Competency shows the status of the student’s progress towards any required computer courses for their major. Not all programs have a Computer Competency requirement or it may be built into Required Courses. Other Courses At the very end of your program evaluation will be a block that will include all “other courses.” This section contains coursework that was not applied towards the degree or certificate section requirements. 9 Self Service – Program Planning Cape Fear Community College offers an online connection for students to review their finances and plan their program of study. Students can schedule their courses for the upcoming semester as well as plan out their entire program of study using the timeline to see the courses needed to complete their degree requirements. Click on the Student Planning link to get started! Self Service Welcome Screen Login and Sign out information is displayed here. Help is available for each particular screen and menu option. Notifications will appear in this area too. There are two tabs on the main screen that may be accessed once the student is logged into the secure system. The first tab in the list is for Student Finance and the second tab is Student Planning. 10 Student Planning Overview Under the Student Planning tab, there are several options to assist in monitoring and planning a program of study. The choices are: My Progress, Plan & Schedule, and Course Catalog. My Progress For a detailed overview of your progress for your program of study, select My Progress. The screen will populate with your program. It looks very similar to Program Evaluation in WebAdvisor. The top section will display At a Glance which shows your GPA, your degree, your major, and the catalog for your program. Degree requirements that have not started will appear in red. 11 Reviewing Total Credits The progress bars display the Total Credits that have been completed and the credits that are in progress. A certain number of credits need to be completed at Cape Fear Community College, shown on the progress bar, Total Credits from this School. The progress bar color codes are: dark green = credits completed; green = credits in progress; yellow = credits planned. Reviewing Degree Requirements Degree requirements that have been met are marked as Completed. Courses marked as Fulfilled simply mean that the requirement for that section has been met, not that credit has been received for those courses. Click on Plan & Schedule to map out your program requirements for the next semester as well as the future terms. The Schedule view shows the current term and the courses that you are enrolled in for that term. The number of enrolled credits will appear on the screen as well. Once a category is complete, you can use the Hide feature to suppress the course in that category you did not take. 12 Plan & Schedule Overview The planning feature of Self Service allows you to plan your courses out from one semester ahead to planning your whole program. Samples plans are an optional tool available for loading courses based on the course sequences laid out in the catalog. Sample plans are based on the assumption of full time enrollment and the student being ready for college level English and Math. Sample plans are not available for College Transfer programs. Sample plans do not include required courses from pick lists. Review your Degree Requirements and be sure to included Social Sciences, Humanities/Fine Arts, and related electives in your planning! Registered courses appear in green. The courses in this example are all online courses so they do not appear on the weekly schedule for any particular time. They will appear at the very bottom of the page. 13 Future Term Schedule To view schedules that are on the plan for future terms, click on the arrow to move to the next term. The schedule shown here is planned and therefore is yellow. Once registration is open, you may enroll for these courses by clicking on Register. Adding Terms Click on the + to add future terms to your plan. Removing Terms To remove a Term from your timeline, click on the x for the term, then click on the Remove button to complete the action. This will remove the courses for that term as well. 14 Timeline View of Schedule Timeline view showing current term plus two future terms. 15 Adding Courses To add a Course to your plan, search the catalog for a course by topic or for a specific course. In the example below, we are searching for ACA courses. Two courses met the search criteria. Click on the Add Course to Plan button to add it to the overall plan; click on the orange bar to View Available Sections. 16 When you click on the Add Course to Plan button, you will be prompted to add the course to a specific term. Select a Term from the list. Click the Add Course to Plan button. If you add a course to the plan and it is a duplicate of a course on the plan in another term, you will receive a Notification that the course is already enrolled. 17 If you add a course to the plan and the course is a duplicate of a course on the plan for the same term, you will receive a Notification that the course has been added multiple times for the same term. Note: any duplicates that appear on your plan will need to be removed. Choose the one section of the course that best fits your plan and schedule. Removing Courses from Timeline To remove a Course from your timeline, click on the x for the course. 18 Click on the Remove button to remove course from the schedule. Getting Your Advisor’s Approval You can submit your planned courses to your advisor by selecting Request Review . Your full plan (including all terms) is submitted. Your advisor may approve or deny any course in any planned term. Otherwise, your advisor may just make comments about your plan that you can review by selecting Advisor Notes. 19 Dropping a Course from Schedule To drop a course, go to the current term on your schedule or timeline, select the course to drop, click on Drop. *At Cape Fear, you can only drop a course yourself up through the day before classes begin. If you are within the appropriate drop period for the term, you will be allowed to drop the course. Any drop may affect your Financial Aid. Contact Financial Aid before dropping a course. Plan & Schedule Help Click on Help to review topics that are covered for the Plan & Schedule tab. 20 Course Catalog To find courses in the catalog, click on Course Catalog. A search window will appear. You may search by the subject. In the example here, we are looking for Geology courses. 21 You may also search for a specific course, in this case, ENG-111. Course Catalog Help Click on Help to review topics that are covered for the Course Catalog tab. 22 Self Service – Student Finance Tuition, Fees, and Payment Options Under the Student Finance tab, there are choices for Make a Payment and Account Activity. If you have a zero balance, the screen will display “No account balance to pay.” If you owe on your account, you may make a payment on your student account via the secure online payment options. Choose from the available payment options from the dropdown menu. 23 View Your Financial Activity Financial Activity will be displayed for terms for which you have activity. There are four areas that help you review the activity: Charges, Financial Aid, Sponsorships, and Refunds. The result of those four areas will be displayed in Balance. There are no overnight processing delays so that the information you see is current. Viewing Charges You may expand the summary view to show all of the areas under Student Finance or you may simply expand one section at a time, such as the Charges section shown below. 24 25 Account Activity Overview Select the Term you wish to view. Charges Curriculum Tuition – list of your classes and costs. Curriculum Fees – activity and technology fees. Other Charges – Bookstore charges appear here. Financial Aid Scholarships, grants, and loans are listed here. If part of your financial aid is ineligible, the reason will be listed in this section. Also, loan origination fees are listed here. Sponsorships Any sponsorship amounts you may have are listed here. Refunds Refund amounts will be listed here. 26 Account Activity Detail showing any ineligible amount and the reason for ineligibility. Account Activity Help Click on Help to review topics that are covered for the Account Activity tab. 27
© Copyright 2025