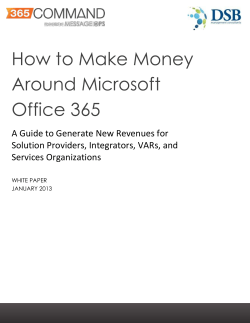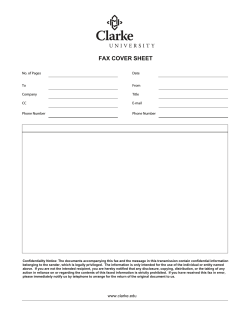UM8000 Mail User Guide - Issue 2.0
Notice
Note that when converting this document from its original format to a
.pdf file, some minor font and format changes may occur. When
viewing and printing this document, we cannot guarantee that your
specific PC or printer will support all of the fonts or graphics.
Therefore, when you view the document, fonts may be substituted and
your individual printer may not have the capability to print the
document correctly.
UM8000 MAIL
USER GUIDE
INT-2076 (UNIV)
Issue 2.0
Accessing Your Mailbox
___________________________________________________________________________________
Accessing your mailbox by computer
1. Launch Internet browser such as Windows Internet Explorer.
2. In the Address window enter the IP Address of voice mail:
IP Address
3. When the Mailbox Manager page is seen, enter:
User ID (9+extension number)
Security Code
4. Choose your preferred language from the available system languages, and click "Login".
Accessing your mailbox by telephone from inside your organization
1. Call the voice messaging system.
2. When the system greets you, enter:
Personal ID
Security Code
For assistance, call:
Name
Extension
THIS PAGE INTENTIONALLY LEFT BLANK
TABLE OF CONTENTS
___________________________________________________________________________________
INTRODUCTION ....................................................................................................................... 1
On the Telephone.................................................................................................. 1
On the Computer................................................................................................... 1
SETTING UP YOUR MAILBOX ................................................................................................ 3
CHECKING AND LEAVING MESSAGES................................................................................. 3
Checking New Messages................................................................................................. 3
Checking New Messages by Telephone ............................................................... 3
Optional Playback Features .................................................................................. 4
Checking New Messages by Computer ................................................................ 4
Leaving a Message by Telephone ................................................................................... 6
Directory Assistance.............................................................................................. 6
Special Delivery Options ....................................................................................... 6
Sending a Message by Computer.................................................................................... 7
Leaving a Group Message ............................................................................................. 10
Sending a Group Message by Computer....................................................................... 11
Reviewing Messages ..................................................................................................... 11
Reviewing Messages by Telephone.................................................................... 11
Reviewing Messages by Computer................................................................................ 12
Redirecting a Message .................................................................................................. 14
Modifying a Message ..................................................................................................... 16
Canceling a Message..................................................................................................... 17
Canceling a Message by Computer .................................................................... 18
Archiving a Message...................................................................................................... 19
Archiving Messages by Computer....................................................................... 20
Recording a Conversation by Telephone ............................................................ 21
Live Record Telephone Button Options .............................................................. 22
Changing Your Mailbox Setup ....................................................................................... 23
i
Working with the Mailbox Manager ................................................................................ 24
Recording Greetings from the Mailbox Manager ........................................................... 28
Changing Your Security Code........................................................................................ 41
Changing Your Recorded and Spelled Names .............................................................. 42
Changing Your Greetings............................................................................................... 43
Standard Greeting ............................................................................................... 43
Busy Greeting...................................................................................................... 43
Alternate Greeting ............................................................................................... 43
System-Generated Greetings.............................................................................. 43
Playback Options ........................................................................................................... 45
Changing Call Transfer Options..................................................................................... 47
Changing Call Screening Options .................................................................................. 48
Changing Call Holding Options ...................................................................................... 50
Changing Message Auto Copy Options ......................................................................... 51
Changing Message Delivery Options............................................................................. 51
Using Groups ................................................................................................................. 53
Changing Groups ........................................................................................................... 56
Using ViewCall Plus ....................................................................................................... 59
Screening and Managing Calls ...................................................................................... 59
Identifying and Screening Calls...................................................................................... 59
Managing Calls .............................................................................................................. 60
TAPI-compliant Systems................................................................................................ 61
Tracking Calls ................................................................................................................ 61
Call Log ............................................................................................................... 61
Contact List ......................................................................................................... 62
Using E-Mail Integration................................................................................................. 63
E-Mail Notify/Delivery..................................................................................................... 63
E-Mail Notification .......................................................................................................... 63
Checking E-Mail by Telephone ...................................................................................... 63
Changing Your E-Mail Setup Options ............................................................................ 63
Your E-Mail Password.................................................................................................... 64
Sending and Receiving Faxes ....................................................................................... 65
ii
To Receive a Fax ................................................................................................ 65
To Receive All Your Faxes with One Call ........................................................... 65
Fax Delivery ........................................................................................................ 66
To Change Your Fax Notification ........................................................................ 66
USING QUICK MESSAGE ACTIONS AND SHORTCUTS..................................................... 67
Quick Message Actions.................................................................................................. 67
Shortcuts ........................................................................................................................ 68
Voice Messaging ................................................................................................. 68
Main Menu........................................................................................................... 69
Quick Message Actions....................................................................................... 69
Message Playback Options................................................................................. 70
E-Mail Integration Package ................................................................................. 71
Fax Integration Package ..................................................................................... 71
System Menus ............................................................................................................... 72
Softkey Menus ............................................................................................................... 73
Softkey Menus ............................................................................................................... 74
iii
THIS PAGE INTENTIONALLY LEFT BLANK
iv
LIST OF FIGURES
___________________________________________________________________________________
Figure 1
New Message Check ........................................................................................... 5
Figure 2
Sending a Message .............................................................................................. 8
Figure 3
Sending a Message via Microsoft Messaging ...................................................... 9
Figure 4
Sending a Group Message ................................................................................. 11
Figure 5
Reviewing Messages via Computer ................................................................... 13
Figure 6
Redirecting Messages via Computer ................................................................. 15
Figure 7
Modifying a Message via Computer ................................................................... 17
Figure 8
Canceling a Message via Computer .................................................................. 19
Figure 9
Archiving a Message via Computer .................................................................... 21
Figure 10
Certificate Error: Navigation Blocked Screen ..................................................... 24
Figure 11
Mailbox Manager Login Screen .......................................................................... 25
Figure 12
The Menu Bar ..................................................................................................... 26
Figure 13
The Mailbox Manager - Profile Screen ............................................................... 27
Figure 14
Subscribers Screen ............................................................................................ 28
Figure 15
Security Screen .................................................................................................. 29
Figure 16
Media Player Screen .......................................................................................... 29
Figure 17
Phone Playback and Record Settings Screen .................................................. 30
Figure 18
Record Screen .................................................................................................. 30
Figure 19
Stop Recording Screen ..................................................................................... 31
Figure 20
Save Screen ...................................................................................................... 31
Figure 21
Greetings Screen .............................................................................................. 32
Figure 22
Security Screen ................................................................................................. 32
Figure 23
Recording Device Screen .................................................................................. 33
v
Figure 24
Record Screen .................................................................................................. 33
Figure 25
Stop Recording Screen ..................................................................................... 34
Figure 26
Save Screen ...................................................................................................... 34
Figure 27
Greetings Screen .............................................................................................. 35
Figure 28
Security Screen ................................................................................................. 35
Figure 29
Overwrite/Append Screen ................................................................................. 36
Figure 30
Browse Window ................................................................................................. 36
Figure 31
Save Screen ...................................................................................................... 37
Figure 32
Greetings Screen .............................................................................................. 37
Figure 33
Security Screen ................................................................................................. 38
Figure 34
Playback Device Screen .................................................................................... 38
Figure 35
Greetings Screen .............................................................................................. 39
Figure 36
Security Screen ................................................................................................. 39
Figure 37
Copy To File Screen .......................................................................................... 40
Figure 38
Browse Screen .................................................................................................. 40
Figure 39
The Security Code Screen ................................................................................. 41
Figure 40
The Greetings Screen ........................................................................................ 44
Figure 41
The Mailbox Manager - Playback Screen .......................................................... 46
Figure 42
The Transfer Screen .......................................................................................... 48
Figure 43
Selecting Screening Options .............................................................................. 50
Figure 44
Message Delivery Screens ................................................................................. 52
Figure 45
Add New Group Screens .................................................................................... 54
Figure 46
Group Name Screens ......................................................................................... 55
Figure 47
Members List Box ............................................................................................... 56
Figure 48
Changing a Group Screen .................................................................................. 57
Figure 49
Create/Modify Group Screen .............................................................................. 57
Figure 50.
ViewCall Plus Contact PIM Screen .................................................................... 62
vi
INTRODUCTION
Welcome to UM8000 Mail User Guide. The UM8000 Mail is a simple yet powerful voice messaging system that can
greet your callers and record your messages. You will find it quick and easy to use.
On the Telephone
The voice messaging system lets you control how your mailbox receives messages and plays them back. You can
change these settings whenever you like, from any telephone. The telephone options consist of:
Menu Conversation
The menu conversation leads you quickly to your destination. You will hear a menu of options. Enter the number
associated with the option to perform the particular task. The voice messaging system’s menu options are
diagrammed as “System Menus” on page 72.
1 for Yes, 2 for No
If you prefer, ask your system manager to set up your mailbox with the 1 for Yes, 2 for No conversation. This
conversation leads you step by step through all of your options with easy, yes-and-no questions. Just enter 1 for
Yes, 2 for No.
Shortcuts
To perform routine tasks quickly, you can enter a sequence of numbers in advance of the conversation questions or
menus.
Rotary Telephones
If your system uses dial pulse detection, you can use a rotary dial (pulse tone) telephone to send and receive
messages and to change your feature settings.
Help
When the system conversation asks you a question, enter 3 to hear a Help menu of options.
Softkeys
If equipped you can use the softkeys on your display telephone. The visual display of softkeys quickly leads you to
your destination. You will see a menu of options. Press the softkey associated with the option to perform the
particular task for your feature settings.
On the Computer
If your system has TeLANophy®, you can manage live telephone calls and all types of messages visually on your
computer screen. TeLANophy is a suite of unified messaging and call management modules. TeLANophy consists
of:
ViewMail®
All of your voice messages are brought together in one window with ViewMail. You can access and prioritize your
messages and respond to them by using your personal computer.
ViewMail for Microsoft® Messaging
You can access all of your messages — voice mail and e-mail — in your Microsoft Inbox, whether you are using
Outlook 98, Outlook 2000, Outlook XP, or Outlook 2003.
1
ViewCall® Plus
All of your inbound and outbound calls can be managed visually from your desktop computer. You can customize
your call control applications by integrating ViewCall Plus with other applications, such as Microsoft’s Office suite.
Help
For more detailed information about TeLANophy, use the:
Online Help system (press F1 or use the Help menu)
2
SETTING UP YOUR MAILBOX
First, fill in the blanks on “Accessing your mailbox by computer” and “Accessing your mailbox by telephone from inside
your organization” in the front of this guide and perform the procedure Accessing your mailbox from inside your
organization provided. This makes your mailbox ready to use and enrolls you on the system as a subscriber.
The system asks you to record your name, spell your name (if required), record a personal greeting, and set your
security code.
You should set a security code that only you know. This prevents someone else from hearing your messages and
changing your mailbox settings. You can change your security code as often as you like.
After you have set up your mailbox by telephone, you can also begin using TeLANophy. Contact your system manager
to get TeLANophy set up on your desktop.
To set up your mailbox
1.
Access your mailbox by telephone (refer to “Accessing your mailbox by telephone from inside your
organization”).
2.
Answer the system questions. Enter 1 for Yes, 2 for No. If you are not sure, enter 2. You can always change the
option later.
3.
When the system asks you if you are satisfied with your settings, enter 1 to confirm.
CHECKING AND LEAVING MESSAGES
Depending on your system, you can use a telephone or computer to:
Check new messages
Leave a message to one or more subscribers or guests
Leave a message to a group
Review messages
Redirect a message
Modify or cancel a message after leaving it
Archive a message
Record a conversation
Checking New Messages
Checking New Messages by Telephone
New messages are messages that you have not yet heard. The system notifies you when you have new messages.
It also sorts your messages by sender. If the system does not know who left a message, it says that the message is
from your message box.
3
After you listen to the messages from a subscriber, you can reply immediately; you do not have to dial the subscriber’s
extension.
To check new messages by telephone
1.
Access your mailbox.
2.
Press the New softkey or enter 4 to check new messages. Follow the system instructions. Enter 1 for Yes, 2 for
No.
Optional Playback Features
The system manager can set up special options for your mailbox to:
Play your new messages automatically each time you call the system.
Provide additional security by always requiring both a personal ID and a security code to play messages.
Tell you how long it will take to play your messages.
One or more of these features may not be available at your site.
SEE ALSO:
“Modifying a Message” on page 16
“Canceling a Message” on page 17
“E-Mail Integration Package” on page 71
Checking New Messages by Computer
If your system uses ViewMail or ViewMail for Microsoft Messaging, you can check messages visually from your
computer.
Information about each message is provided on the screen. When available, names, telephone numbers, and a
subject are included with messages. ViewMail also provides the length of the message and the time it was sent.
You can listen to messages either with a computer sound device or a telephone.
To check new messages from your computer
1.
Start ViewMail or Outlook with View Mail for Microsoft Messaging installed and connect to voice mail.
2.
Double-click the message to open it.
3.
Use the VCR-style buttons to play and respond to the message.
4
New Message
Urgent Message
Figure 1 New Message Check
5
Leaving a Message by Telephone
The system lets you leave voice messages for subscribers, groups, or guests. If you call a subscriber’s extension and
the call is unanswered, your call is automatically routed to the subscriber’s mailbox, where you can leave a message.
You can also leave messages directly from a subscriber’s mailbox.
Directory Assistance
Your system may use automatic directory assistance, numeric directory assistance, or both, to help callers find
subscribers’ extension numbers.
Callers with letters on their telephones can use automatic directory assistance, which identifies subscribers by their
last names. All callers can use numeric directory assistance, which groups subscribers by department, location, or
other categories.
Special Delivery Options
When you leave a subscriber message, you can mark it with one or more of these special delivery options:
Urgent
The message is played first, before regular messages.
Private
The message cannot be redirected.
Return Receipt
The system tells you when a subscriber has heard the message.
Future Delivery
The message is delivered at the time and on the day you specify.
SEE ALSO:
“Modifying a Message” on page 16
“Canceling a Message” on page 17
“E-Mail Integration Package” on page 71
To leave another subscriber a message
1.
Call another subscriber. When the subscriber does not answer, the call is forwarded to voice mail.
2.
Leave a message.
3.
Follow the system instructions. Enter 1 for Yes, 2 for No.
To leave a message directly in a subscriber’s mailbox
1.
Access your mailbox by telephone (refer to “Accessing your mailbox by telephone from inside your
organization”).
2.
Press the LVMSG softkey or enter 5 to leave any messages.
3.
On the telephone, you may be asked spell the subscriber’s name or enter the extension number. You can
alternate between name and number by pressing the # key twice.
When spelling a subscriber’s last name, a “wild-card” number (typically 0 or 1) can be used for any letter in the
last name you do not know.
4.
Enter 2 until you hear the name of the subscriber you want, then enter 1.
6
5.
Record your message at the beep. The message must be at least three seconds long to be delivered.
6.
Enter # to start over or to stop recording.
Sending a Message by Computer
Depending on the optional TeLANophy applications on your system, you can use ViewMail or ViewMail for Microsoft
Messaging to send voice messages by computer.
To send a message by computer
1.
If you are using ViewMail, click Send. If you are using ViewMail for Microsoft Messaging, click New voice
message.
2.
Click To and then use the ViewMail address book to select recipients’ names.
3.
Type in a subject and set delivery options as needed.
4.
Use the VCR-style buttons and your telephone or a sound device to record the message. You can also add
sounds from the clipboard or from a WAV file.
5.
To send the message, choose Send.
7
For composing and sending a message
For selecting special
delivery options
Figure 2 Sending a Message
With ViewMail for Microsoft Messaging, you can send a ViewMail message to another subscriber by using the
ViewMail address book.
You also can send a ViewMail message to someone outside the voice messaging system. When you use the Microsoft
Messaging address book, the ViewMail message is sent as an e-mail message with an attached WAV file.
8
For composing
and sending a
message
For addressing a new
message to multiple
subscribers or
message groups
For selecting
an address
Figure 3 Sending a Message via Microsoft Messaging
9
Leaving a Group Message
You can leave a message for more than one subscriber by:
Leaving the message for a message group.
Adding names to the address list.
A message group is a mailing list of subscribers and/or guests. Your system manager can create message groups or
you can create your own message groups.
To leave a group message by telephone
1.
Access your mailbox (refer to “Accessing your mailbox by telephone from inside your organization”).
2.
Press the LVMSG softkey or dial 5 to leave a message.
3.
Spell the group name, or enter the special group ID and group number. Enter 2 until you hear the name of the
group you want, then enter 1.
4.
After the beep, record your message. The message must be at least three seconds long to be delivered.
To leave a message to several subscribers by telephone
1.
Leave a message for the first subscriber.
2.
Enter to stop recording.
3.
Follow the system instructions to add a subscriber as a message recipient.
4.
Repeat step 3 for each subscriber you want to receive the message.
To find out who has not heard a group message by telephone
1.
Start to leave a new message to the group.
2.
The system says that some members have not heard your last message. Enter 1 to review the message.
3.
Listen to the message or enter 2 to interrupt it.
4.
Enter 2 to avoid canceling the message.
5.
Enter 7 to list who has not heard the message.
6.
Enter to stop the list.
10
Sending a Group Message by Computer
With ViewMail and ViewMail for Microsoft Messaging, you can either choose more subscriber names or a group name
from the ViewMail address book.
For addressing a message to multiple
subscribers or message groups
Figure 4 Sending a Group Message
Reviewing Messages
You can review old messages and archived messages by telephone or by computer.
Reviewing Messages by Telephone
After you have heard a new message, the system saves it for a set amount of time (for example, until midnight).
To review messages by telephone
1.
Access your mailbox.
2.
Press the Old softkey or dial 6 to review old messages.
3.
Follow the system instructions. Enter 1 for Yes, 2 for No.
Press the Next softkey or dial * to skip a message. Press the ARCHV softkey or dial 3 7 to archive a message.
11
SEE ALSO:
Online Help
ViewMail, Opening messages
ViewMail for Microsoft Messaging, To set preferences for saving sent
voice messages
Reviewing Messages by Computer
ViewMail and ViewMail for Microsoft Messaging list all of your opened (old) messages in your mailbox until the system
deletes them at the set time, usually at midnight every night.
To review an old message by computer
1.
Double-click the message.
2.
Use the VCR-style buttons to play the message.
This feature may not be available at your site.
12
Opened Message
New Message
Opened
Message
New
Message
Figure 5 Reviewing Messages via Computer
13
Redirecting a Message
The system lets you:
Redirect a message to another subscriber.
Record an introduction to the message.
Use special delivery options.
To redirect a message by telephone
1.
While listening to a message press the ">>>>" softkey to get to more options, then press the REDIR softkey.
2.
Spell the last name of the subscriber to whom you are redirecting the message or press # twice to enter the
extension number.
3.
Enter 1 to confirm the recipient of the redirected message.
A message that is marked Private by the sender cannot be redirected.
To redirect a message by computer
You can redirect a message to other subscribers using ViewMail and ViewMail for Microsoft Messaging. When you
redirect a voice message, the New Message form opens as follows:
The subject contains “FW:” to indicate the message is being redirected.
The original voice message is included.
This feature may not be available at your site.
SEE ALSO:
“Leaving a Message by Telephone” on page 6
“Changing Message Delivery Options” on page 51
Online Help
ViewMail, Redirecting messages
ViewMail for Microsoft Messaging, Forwarding a voice message
To redirect a message by computer
1.
Select the message.
2.
Click Redirect.
3.
Click To and then use the ViewMail address book to select recipients’ names.
4.
Type in a subject and set delivery options as needed.
5.
Use the VCR-style buttons and your telephone or a sound device to record an introduction.
6.
Choose Send to send your message.
A message that is marked Private by the sender cannot be redirected.
14
For redirecting the message to other subscribers, groups, or guests
For redirecting a message
Figure 6 Redirecting Messages via Computer
15
Modifying a Message
Depending on system settings, you can use one or more of these message options after you record a message:
Modify the message.
Modify its delivery options.
Mark it for special delivery.
Redirect it to others.
To modify a message by telephone
1.
Record a message.
2.
Enter 4 to stop recording.
3.
While modifying, you can enter 4 to add to the end of the message or 5 to listen to it. If you have a touchtone
telephone, you can enter 6 to rerecord the message.
4.
Enter when you finish modifying.
SEE ALSO:
“Leaving a Message by Telephone” on page 6
“Redirecting a Message” on page 14
“Canceling a Message” on page 17
Online Help:
ViewMail, Changing or revoking sent messages
ViewMail for Microsoft Messaging, Revoking a voice message you have sent
To modify a message by computer
With ViewMail, you can modify a voice message you have sent if the recipient has not opened it.
ViewMail displays the message in your ViewMail mailbox until the person has opened it. If the message is still in your
mailbox, simply open and modify it.
With ViewMail for Microsoft Messaging, you can modify the message by telephone or delete it and send a new
message.
This feature may not be available at your site.
16
Unopened sent message
For modifying message
delivery options for an
unopened message
Figure 7 Modifying a Message via Computer
Canceling a Message
If the recipient has not heard your last message, the system lets you cancel it. You can then record a new message.
To cancel a message by telephone
1.
Start to leave another message to the same subscriber.
2.
If the subscriber has not yet heard your last message, the system asks if you want to review it.
3.
Enter 1 to review it.
4.
When you hear the message you want to cancel, enter 5 to cancel it.
5.
Enter 1 to confirm the cancellation.
17
SEE ALSO:
“Modifying a Message” on page 16
Online Help:
ViewMail, Changing or revoking sent messages
ViewMail for Microsoft Messaging, Revoking a voice message you have sent
Canceling a Message by Computer
With ViewMail or ViewMail for Microsoft Messaging, you can cancel a voice message you have sent if the recipient has
not opened it. A message remains in your mailbox until the recipient opens it.
To cancel a message by computer
1.
Select the message.
2.
Click Delete.
With ViewMail for Microsoft Messaging, all unopened voice messages you have sent appear in the Unopened folder,
which is located in the Sent Items folders.
This feature may not be available at your site.
The unopened folder does display unopened voice messages sent to subscribers of the voice messaging
system but not voice messages sent to e-mail addresses.
18
For canceling a message that has been sent
Figure 8 Canceling a Message via Computer
Archiving a Message
The system saves old messages for a set time (for example, until midnight). To keep a message for a longer period,
you can archive it. The system manager can tell you how long your system saves archived messages.
You can hear your archived messages when you review messages. The only difference between archived messages
and old messages is that archived messages are typically saved for a longer period of time.
After you listen to your archived messages, the system gives you the option of archiving the messages again.
WARNING. After listening to an archived message you must press the ARCHV softkey or
dial 3 7 to archive it again or it is deleted.
To archive a message by telephone
While listening to a message, press the ARCHV softkey or dial 3 7 to archive it.
19
SEE ALSO:
Online Help:
ViewMail, Archiving and saving messages
ViewMail for Microsoft Messaging, Saving a voice message temporarily
ViewMail for Microsoft Messaging, View columns
Archiving Messages by Computer
You can archive a message using ViewMail or ViewMail for Microsoft Messaging.
When the number of days to archive reaches zero, the voice message is deleted with other old voice messages.
In the ViewMail mailbox, archived messages appear with an Archive icon. The number of days the voice message
remains archived is displayed in the Archive Days column, which appears before the Phone column in the ViewMail
mailbox.
With ViewMail for Microsoft Messaging, you can see how many days are left for an archived message by opening the
voice message.
This feature may not be available at your site.
To archive a message by computer
1.
Select the message.
2.
If you have ViewMail, click Archive. If you have ViewMail for Microsoft Messaging, select Archive Voice Message
from the File menu.
As the archive time decreases for a message, you can archive it again, which resets the archive time to the
maximum value.
20
.
For archiving messages
Figure 9 Archiving a Message via Computer
Recording a Conversation by Telephone
You can record a telephone conversation and manage the recorded message just as you would a voice mail message.
The recorded message can be addressed to another subscriber while you are recording, or you can forward it to a
subscriber or group of subscribers after it has been saved in your message box. Recorded messages can also be
archived.
Depending on how the telephone is set up, you may be able to manage your recording sessions using the buttons in
the list on the next page.
To record a conversation by telephone
1.
During a telephone conversation, press RECORD on the telephone.
2.
Press END or hang up to stop recording.
21
To redirect or save a conversation by telephone
1.
To save a recorded message to your mailbox, press END or disconnect the call.
2.
To redirect the recorded message, enter a subscriber’s extension while you are recording. The recorded
message is automatically sent when you press END.
OR
Press ADDRESS to end the recording and disconnect the call. Then follow the address conversation to redirect
the message.
Live Record Telephone Button Options
Pause
Pauses and resumes the recording.
Address
Ends the recording and disconnects the call. Then follow the address conversation to
review, delete, or address the recorded message with an optional introduction.
End
Ends the recording without disconnecting the call. The recorded message is automatically
sent to the specified address. Or, if no address is specified, the message is sent to your
mailbox.
Erase
Erases the recorded message without disconnecting the caller.
Rerecord
Erases the existing recorded message and starts a new recording.
To record a conversation by computer
1.
If you are using ViewMail, click Live record. If you are using ViewMail for Microsoft Messaging, click New live
record message.
2.
If you are using ViewMail, the Live Record Message dialog box appears. To begin recording, choose Live record.
If you are using ViewMail for Microsoft Messaging, the New Message dialog box appears. To begin recording,
click Record.
3.
Click Pause to stop recording temporarily. Click Resume to restart.
4.
To end the recording, click Stop or hang up. Or click Cancel to stop and erase the recording.
5.
To review the message, click Play.
6.
To send the message to your mailbox, click Send.
7.
If the Request Redirect dialog box appears, click Yes to forward the message. Click No to save the recorded
message in your mailbox.
CAUTION. The use of monitoring, recording, or listening devices to eavesdrop, monitor,
retrieve, or record telephone conversations or other sound activities, whether or not
contemporaneous with transmission, may be illegal in certain circumstances under federal
or state laws. Legal advice should be sought prior to implementing any practice that
monitors or records any telephone conversation. Some federal and state laws require some
form of notification to all parties to a telephone conversation, such as using a beep tone or
other notification methods or requiring the consent of all parties to the telephone
conversation, prior to monitoring or recording the telephone conversation. Some of these
laws incorporate strict penalties.
22
Changing Your Mailbox Setup
Mailbox Manager allows you to control your personal mailbox settings, such as:
Your profile
Security code
Recorded and spelled names
Greetings
Playback options
Call transfer options
Call screening options
Call holding options
Message delivery options
Message groups
Message Auto Copy
You can also change most of these setup options for your personal mailbox by telephone. When you make a change,
the system leads you step by step through a series of simple yes-and-no questions.
To make changes to your TeLANophy applications, refer to the application’s online Help.
23
Working with the Mailbox Manager
The Mailbox Manager allows you to control how you and your callers interact with the voice messaging system by
telephone. This feature must be enable by the voice mail system manager.
To access your Mailbox Manager open your Internet browser and type the IP address of the voice mail in the address
bar and press [Enter].
A Certificate Error: Navigation Blocked screen will appear.
Figure 10 Certificate Error: Navigation Blocked Screen
Click on the “Continue to this website (not recommended).” line.
24
The UM8000 Mailbox Manager screen appears.
Figure 11 Mailbox Manager Login Screen
Enter your user ID (usually 9 + extension number), your security code (if set), and choose your preferred language at
the login screen.
The first time you use the Mailbox Manager you maybe prompted to install a Java applet. This is needed to
change greetings in Mailbox Manager. Follow the prompts to go the Java web site and install the applet.
25
The Menu bar allows you to navigate through the screens of the Mailbox Manager.
Figure 12 The Menu Bar
Click Save to save changes before you move to another screen within Mailbox Manager. Without
saving changes first, you are prompted to save before proceeding.
26
The Profile screen is where the system stores your name, extension number, delivery number, and other settings.
Figure 13 The Mailbox Manager - Profile Screen
To change your profile
1.
Access the Mailbox Manager (refer to “Accessing your mailbox by telephone from inside your organization”).
2.
Click Profile.
3.
Confirm and change settings as needed.
4.
Click Save.
You must select a recording device before you can record greetings, your recorded name, or the
names of groups. If your computer is equipped with a microphone and speakers, select Microphone.
Otherwise, select Phone.
27
Recording Greetings from the Mailbox Manager
The Mailbox Manager interface allows the recording or replacement of greetings and prompts. There may be
instances where professional recordings need to be used instead of user recorded or default greetings and prompts.
There may also be instances where you need to quickly re-record a greeting.
A PC with sound card and microphone, or a telephone in the phone system can be used also to record greetings from
the Mailbox Manager.
Recording a greeting using a telephone within the phone system:
You need a PC that can access the Mailbox Manager with a system telephone next to it to perform this
procedure.
1.
Sign into Mailbox Manager.
2.
Navigate to the Greetings tab.
Figure 14 Subscribers Screen
3.
Click on the Edit icon of the greeting you wish to change.
28
4.
You will get a security warning, click on Yes to accept.
Figure 15 Security Screen
5.
Click on the down arrow
and set the telephone to be the recording device.
Figure 16 Media Player Screen
29
6.
Next go to options and enter the extension number of the telephone to be used.
Figure 17 Phone Playback and Record Settings Screen
7.
To start recording, click on the record icon
. The system calls the telephone set in options and waits until it
hears a voice before starting to record. If you answer with a normal “hello” it beeps and starts recording.
Figure 18 Record Screen
30
8.
When you have finished recording click the stop button
.
Figure 19 Stop Recording Screen
9.
The recording is not saved on the voice mail automatically, you must click the save icon
voice mail. Note you must hang up the phone before you can save the recording.
to save it on the
Figure 20 Save Screen
10. If you are finished making changes to the recording, click the X in the upper right hand corner to close the
window.
31
Recording a Greeting using a PC Microphone
1.
Sign into Mailbox Manager.
2.
Navigate to the page containing the greeting you wish to change.
Figure 21 Greetings Screen
3.
Click on the Edit icon of the greeting you wish to change.
4.
You get a security warning, click on Yes to accept.
Figure 22 Security Screen
32
5.
Click on the down arrow and set the Microphone to be the recording device.
Figure 23 Recording Device Screen
6.
To start recording click on the “record” icon
. The system starts recording immediately.
Figure 24 Record Screen
33
7.
When you have finished recording click the stop button
and hang up the telephone.
Figure 25 Stop Recording Screen
8.
The recording is not saved on the voice mail automatically, you must click the save icon
voice mail.
to save it on the
Figure 26 Save Screen
9.
If you are finished making changes to the recording click the X in the upper right hand corner to close the
window.
34
Replacing a Greeting from a WAV file
The .wav files used in this system must be recorded in Dialogic ADPCM 6KHz, 16-bit, Mono format. If they are not,
an error message is received when uploading the file.
1.
Sign into Mailbox Manager.
2.
Navigate to the page containing the greeting you wish to change.
Figure 27 Greetings Screen
3.
Click on the Edit icon of the greeting you wish to change.
4.
You get a security warning, click on Yes to accept.
Figure 28 Security Screen
35
5.
Click on the down arrow and choose Paste from file. You can either overwrite the existing recording completely
or append the .wav file to the end of the existing recording.
Figure 29 Overwrite/Append Screen
6.
A browse window appears, and you can navigate to the location on the PC where the file is located. After
uploading the file, you can listen to it before saving it by clicking the play icon.
Figure 30 Browse Window
36
7.
The recording is not saved on the voice mail automatically, you must click the save icon
voice mail.
to save it on the
Figure 31 Save Screen
8.
If you are finished making changes to the recording click the X in the upper right hand corner to close the
window.
Setting the playback device
You can use the PC speakers or a system telephone to play back recordings on the voice mail. You can set the
playback device before changing greetings, or while changing greetings. The settings are saved for the PC where
you make the changes.
1.
Sign into Mailbox Manager.
2.
Navigate to the page containing any greeting.
Figure 32 Greetings Screen
37
3.
Click on any Edit icon.
4.
You get a security warning, click on Yes to accept.
Figure 33 Security Screen
5.
Click on the down arrow, choose Playback device, and choose either Speakers or Phone.
Figure 34 Playback Device Screen
6.
If you are finished making changes to the recording, click the X in the upper right hand corner to close the
window.
38
Copying a Recording from Voice Mail to Local PC
This procedure is used for saving individual recordings on a remote PC.
1.
Sign into Mailbox Manager.
2.
Navigate to the page containing the greeting you want to copy.
Figure 35 Greetings Screen
3.
Click on any Edit icon of the greeting you want to copy.
4.
You get a security warning, click on Yes to accept.
Figure 36 Security Screen
39
5.
Click on the down arrow, choose Copy to file.
Figure 37 Copy To File Screen
6.
A browser window then opens and you can navigate to a location on the local PC to save the file. The default file
type is .WAV.
Figure 38 Browse Screen
7.
Give the file a descriptive name and click Save.
8.
If you are finished click the X in the upper right hand corner to close the window.
40
Changing Your Security Code
Your security code prevents others from using your personal ID to listen to your messages. Change your security code
as often as you like. Your security code should be four to 10 digits long.
If you forget your security code, call your system manager.
To change your security code by computer
1.
Access the Mailbox Manager (refer to “Accessing your mailbox by computer”).
2.
Click Profile.
3.
Click Change Code.
4.
In the Change Security Code dialog box, type your old and new passwords in the corresponding fields.
5.
Click OK and then click Save.
Figure 39 The Security Code Screen
To change your security code by telephone
1.
Access your mailbox by telephone (refer to “Accessing your mailbox by telephone from inside your
organization”).
2.
If using Softkeys press SETUP, PERS, CODE. Otherwise enter 7 7 4 to change your security code.
3.
Follow the system instructions. Enter 1 for Yes, 2 for No.
You must select a recording device before you can record greetings, your recorded name, or the
names of groups. If your computer is equipped with a microphone and speakers, select Microphone.
Otherwise, select Phone.
41
Changing Your Recorded and Spelled Names
The system uses your recorded name to identify both you and your messages to other callers. You can change your
spelled name only by telephone.
The system uses your spelled name for the directory. Callers can enter the first letters of your name to locate you in the
directory. You can also remove your name from this directory (so that callers cannot learn your extension number).
To add or remove your name from automatic directory assistance, enter 1 when asked to change your directory listing
status after changing your recorded name.
To add or remove your name from the directory by telephone
1.
Access your mailbox by telephone (refer to “Accessing your mailbox by telephone from inside your
organization”).
2.
If using Softkeys press SETUP, PERS, DIR. Otherwise enter 7 7 7 to change your directory listing.
3.
Follow the system instructions to change your spelled name. Enter 1 for Yes, 2 for No.
To change your recorded name by computer
1.
Access the Mailbox Manager (refer to “Accessing your mailbox by computer”).
2.
Click Profile, then click Edit icon for the greeting you want to change.
3.
On the Control bar, click
4.
to record your name with your recording device:
Telephone
Pick up the handset when the telephone rings, wait for the beep, then speak into the handset.
Computer
Wait for the tone, then speak into the microphone.
Click
to stop recording.
To change your recorded name by telephone
1.
Access your mailbox by telephone (refer to “Accessing your mailbox by telephone from inside your
organization”).
2.
If using Softkeys press SETUP, PERS, >>>>, RCNAM. Otherwise enter 7 7 5 to change your directory listing.
3.
Follow the system instructions to record your name. Enter 1 for Yes, 2 for No.
To change your spelled name by telephone
1.
Access your mailbox by telephone (refer to “Accessing your mailbox by telephone from inside your
organization”).
2.
If using Softkeys press SETUP, PERS, SPELL. Otherwise enter 7 7 6 to change your directory listing.
3.
Follow the system instructions to change your spelled name. Enter 1 for Yes, 2 for No.
42
Changing Your Greetings
Callers hear a greeting before they leave a message. Your mailbox can have one of three greetings: standard, busy,
or alternate. You can rerecord or switch between greetings by telephone or by computer.
Standard Greeting
The standard greeting plays when your extension is unanswered. A typical standard greeting is: “Hello, this is Pat
Green. I am not at my desk right now. Please leave a message.”
Busy Greeting
The busy greeting plays when your extension is busy. A typical busy greeting is: “Hello, this is Pat Green. I am on the
telephone now. Please leave a message.” For callers to hear your busy greeting, you must activate it.
If you do not want to use a separate busy greeting, then record a standard greeting for all situations when you are
unavailable. For example: “Hello, this is Pat Green. I am not available at this time. Please leave a message.”
This feature may not be available at your site.
Alternate Greeting
The alternate greeting plays for special occasions, such as a vacation. A typical alternate greeting is: “Hello, this is Pat
Green. I am out of the office today and will return tomorrow.”
When your alternate greeting is active, the system plays it instead of any of your other greetings.
System-Generated Greetings
If you do not record greetings in your own voice, the system plays greetings that include your recorded name or your
extension. For example:
For a standard greeting, “Pat Green is not available right now.”
For a busy greeting, “Extension 1 2 3 is busy.”
For an alternate greeting, “Pat Green is out today.”
To switch between your greetings by computer
1.
Access the Mailbox Manager (refer to “Accessing your mailbox by computer”).
2.
Click Greetings Tab.
3.
Use the check box to Enabled or Disable each greeting.
4.
Click Save.
43
Figure 40 The Greetings Screen
To rerecord your standard, alternate, or busy greeting by computer
1.
Access the Mailbox Manager (refer to “Accessing your mailbox by computer”).
2.
Click Greetings Tab.
3.
Click on Edit for the Greeting to record.
4.
On the Control bar, click
5.
to record the greeting with your recording device:
Telephone
Pick up the handset when the telephone rings, wait for the beep, then speak into the handset.
Computer
Wait for the tone, then speak into the microphone.
Enter
to stop recording.
To switch between your standard and alternate greeting by telephone
1.
Access your mailbox by telephone (refer to “Accessing your mailbox by telephone from inside your
organization”).
2.
If using Softkeys press SETUP, GREET, SWTCH, otherwise enter 7 4 5.
To rerecord your standard, alternate, or busy greeting by telephone
1.
Access your mailbox by telephone (refer to “Accessing your mailbox by telephone from inside your
organization”).
2.
To rerecord your greeting perform one of the following:
Standard — If using Softkeys press SETUP, GREET, STD, otherwise enter 7 4 6 1.
Alternate — If using Softkeys press SETUP, GREET, >>>>, ALT, otherwise enter 7 4 7 1.
Busy — If using Softkeys press SETUP, GREET, >>>>, BUSY, otherwise enter 7 4 8 1.
44
3.
Press on the telephone dial pad to stop recording.
To activate your busy greeting by telephone
1.
Access your mailbox by telephone (refer to “Accessing your mailbox by telephone from inside your
organization”).
2.
If using Softkeys press SETUP, GREET, >>>>, BUSY, otherwise enter 7 4 8 to hear your busy greeting.
3.
Follow the system instructions to activate your busy greeting. Enter 1 for Yes, 2 for No.
Playback Options
The Playback options screen stores settings for how messages are played. These options are not available by
telephone. Without Mailbox Manager, you need to ask your system manager to change these options. The Playback
options consist of:
Announce
New e-mail messages. If the optional e-mail integration package is installed, the system includes new e-mail
messages in the total when announcing the number of new messages.
Voice message length. The system announces the total length, in minutes, of new voice messages.
Telephone Conversation Type
Menu mode conversation. This conversation plays menus of options. Enter the number associated with the option
to perform the particular task.
Yes/No conversation. This conversation leads you step by step through all of your options with easy, yes-and-no
questions. Enter 1 for Yes, 2 for No.
Voice message time stamp
Announce time stamp before message. The system plays the time and date that the message was recorded
before playing the message.
Announce time stamp after messages. The system plays the time and date that the message was recorded after
playing the message.
To change your playback options by computer
1.
Access the Mailbox Manager (refer to “Accessing your mailbox by computer”).
2.
Click Playback.
3.
Confirm and change the settings as needed.
4.
Click Save.
45
Figure 41 The Mailbox Manager - Playback Screen
46
Changing Call Transfer Options
The voice messaging system is set up to transfer calls to your extension as a receptionist would. When you are
unavailable or on another call, the system takes a message for you. If you will be away for a while, you can turn off call
transfer or have your calls transferred to a different telephone number.
Turn on call transfer before transferring your calls to a different telephone number. You can enter up to nine digits for
the new telephone number.
To turn call transfer on or off by telephone
1.
Access your mailbox (refer to “Accessing your mailbox by telephone from inside your organization”).
2.
If using Softkeys press SETUP, TRFR, ON/OFF. Otherwise enter 7 6 4 to turn call transfer on or off.
3.
Follow the system instructions. Enter 1 for Yes, 2 for No.
To change the number to which calls are transferred by telephone
1.
Access your mailbox (refer to “Accessing your mailbox by telephone from inside your organization”).
2.
If using Softkeys press SETUP, TRFR, CHG#. Otherwise enter 7 6 4 1 4.
3.
Follow the system instructions. Enter 1 for Yes, 2 for No.
SEE ALSO:
“Changing Call Screening Options” on page 48
“Changing Call Holding Options” on page 50
To turn call transfer on or off by computer
1.
Access the Mailbox Manager (refer to “Accessing your mailbox by computer”).
2.
Click Transfer/Screening.
3.
To turn call transfer on for incoming calls, select My extension or for an alternate extension use this Number. To
turn call transfer off, select My Voicemail.
4.
Click Save.
To change the number to which calls are transferred by computer
1.
Access the Mailbox Manager (refer to “Accessing your mailbox by computer”).
2.
Click Transfer/Screening.
3.
For Transferring Incoming Calls To, select This number. Enter the telephone number or extension.
4.
Click Save.
47
.
Turn Transfer
On or Off here
Turn Screening
On or Off here
Select Screening
Options here
Turn Holding
On or Off here
Select Message
Auto Copy here
Figure 42 The Transfer Screen
Changing Call Screening Options
When available, the system can use a variety of call screening options. You can select these options on the Transfer/
Screening screen of the Mailbox Manager.
If your system manager has set up call screening for your extension, you can turn call screening on and off by
telephone.
This feature may not be available at your site.
What you hear when you pick up the telephone depends on which of the following options you have selected.
Announce before connecting caller
The system plays a beep before transferring the call.
Screen Name
The system asks the caller’s name before ringing your extension. The system plays “Call from <caller’s name
spoken by the caller>” before transferring the call.
48
Remember Screen Name
The system asks and plays the caller’s name, and if the caller leaves a message, appends the caller’s name to the
beginning of the message.
Tell me who the call is for
The system says, “Call for <your name>” before transferring the call.
Two or more of these options may be combined. For example, if you select Screen name and Ask Me If I Want to Take
the Call, the system asks the caller’s name, then rings your extension. When you answer the call, the system plays the
caller’s recorded name, then asks if you want to take the call.
To change call screening options by computer
1.
Access the Mailbox Manager (refer to “Accessing your mailbox by computer”).
2.
Click Transfer/Screening.
3.
Select the Screening check box.
4.
Select the Transfer/Screening options as needed.
5.
Click Save.
To turn call screening on or off by telephone
1.
Access your mailbox by telephone (refer to “Accessing your mailbox by telephone from inside your
organization”).
2.
If using Softkeys press SETUP, TRFR, SCRN. Otherwise enter 7 6 4 1 5.
3.
Follow system prompts to turn Call Screening on or off.
49
Turn Screening
On or Off here
Select Screening
Options here
Figure 43 Selecting Screening Options
Changing Call Holding Options
The system can hold a call until your extension is available. When call holding is turned on and your extension is busy,
the system asks callers if they want to hold until you are available or to leave a message. The system also tells callers
how many calls are holding ahead of theirs.
If your system manager has set up call holding for you, you can turn call holding on and off. Your system manager sets
the number of calls that the system can hold for you.
This feature may not be available at your site.
To turn call holding on or off by computer
1.
Access the Mailbox Manager (refer to “Accessing your mailbox by computer”).
2.
Click Transfer/Screening.
3.
To turn call holding on, select the Holding check box. To turn it off, clear the check box.
4.
Click Save.
50
To turn call holding on or off by telephone
1.
Access your mailbox by telephone (refer to “Accessing your mailbox by telephone from inside your
organization”).
2.
If using Softkeys press SETUP, TRFR, >>>>, HLDING. Otherwise enter 7 6 4 1 6.
3.
Follow system prompts to turn call holding on or off.
Changing Message Auto Copy Options
The system can automatically copy each new message to your mailbox to one other valid voice mailbox within the
system. This option can be set only using the Web Mailbox Manager and must be manually set and canceled. Once
set, the destination mailbox gets a copy of every new message to your mailbox. The message exists in both mailboxes
and can be redirected, archived, or deleted independently of each other.
This feature must be enabled by the System Manager before you can change it. The System Manager can also set the
destination if needed.
To turn call holding on or off by computer
1.
Access the Mailbox Manager (refer to “Accessing your mailbox by computer”).
2.
Click Transfer/Screening.
3.
To turn Message Auto Copy on, select the Message Auto Copy check box. To turn it off, clear the check box.
4.
Set the destination mailbox. If needed, the search icon can be used to pick a destination from any of the system
mailboxes.
5.
Click Save.
Changing Message Delivery Options
The system can deliver messages to several different telephone numbers. You can set a range of minutes, hours, and
days that a message delivery telephone number is in effect.
You can tell the system to deliver only urgent messages or to delay message delivery to any of the numbers.
To change message delivery options by computer
1.
Access the Mailbox Manager (refer to “Accessing your mailbox by computer”).
2.
Click Notification.
3.
To edit a message delivery device, select the device and click the device name you want to change.
4.
On the Message Delivery screen, confirm and change the settings as needed and click OK.
5.
Click Save.
51
Figure 44 Message Delivery Screens
If changing message delivery by telephone, you may not be able to enter a pager number that requires special dialing
characters (for example, a semicolon that represents a three second pause). Contact your system manager for
assistance.
When changing message delivery by telephone use # to insert a 1-second pause where you want the
system to pause between digits that it is dialing.
52
To change message delivery by telephone
1.
Access your mailbox (refer to “Accessing your mailbox by telephone from inside your organization”).
2.
To change your message delivery options for your:
Work phone, if using softkeys press SETUP, >>>>, DELIV, WORK. If using menu mode enter 7 6 6 5 4,
otherwise follow the prompts for setup options.
Home phone, If using softkeys press SETUP, >>>>, DELIV, HOME. If using menu mode enter 7 6 6 5 5,
otherwise follow the prompts for setup options.
Pager phone, if using softkeys press SETUP, >>>>, DELIV, PAGER. If using menu mode enter 7 6 6 5 6,
otherwise follow the prompts for setup options.
Spare phone, if using softkeys press SETUP, >>>>, DELIV, >>>>, SPARE. If using menu mode enter
7 6 6 5 7, otherwise follow the prompts for setup options.
Fax, if using softkeys press SETUP, >>>>, DELIV, >>>>, FAX. If using menu mode enter 7 6 6 5 8,
otherwise follow the prompts for setup options.
This feature may not be available at your site.
3. The particular delivery type must be enabled to change the number and schedule.
If using softkeys press ON/OFF to turn on or off delivery for that number. If using menu mode enter 1 to turn on
delivery for that number or 2 to turn off delivery, otherwise follow the prompts for setup options.
4.
If using Softkeys press PH# to change the telephone number. If using menu mode enter 4, otherwise follow the
system instructions to change the telephone number. After you enter a telephone number, enter to end the
entry.
5.
If using Softkeys press SCHED to change the time for a particular schedule. If using menu mode enter 5,
otherwise follow the system instructions.
6.
Change any remaining message delivery numbers by repeating the procedure.
Using Groups
You can create your own message groups. When you send a message to a group, the message is sent to all members
of the group. Each group you create has a number or a name.
There are three types of message groups: private, open, and local access. When you create a private group, only you
can send messages to it. When you create an open group, other subscribers also can send messages to it. When you
create a local access group, only subscribers calling from an extension within the company can send messages to it.
To create a group by telephone
1.
Access your mailbox (refer to “Accessing your mailbox by telephone from inside your organization”).
2.
If using softkeys press SETUP, >>>>, GRPS, CREATE. If using menu mode enter 7 5 4, otherwise follow the
prompts for setup options.
3.
For numbered groups, enter a 3-digit group number. For named groups, enter the first three letters of the group’s
name.
4.
Record a name for the group. Enter when you are finished.
53
5.
Enter 1 to make the group an open group or 2 to make it a private group.
6.
Follow the system instructions to add members to the group. You can add them by name or extension number.
7.
Enter when you are finished adding members.
8.
Enter 1 to leave a message for this group now. Otherwise, enter 2.
Guests do not have extension numbers, so add them to the group by spelling their names or by
entering their personal IDs.
To create a group by computer
1.
Access the Mailbox Manager (see “Accessing your mailbox by computer”).
2.
Click Groups.
3.
Click Add New Group.
Figure 45 Add New Group Screens
54
4.
In the Create/Modify Group dialog box, type a name for the group.
5.
Select a type for the group.
6.
If the group is used to dispatch messages to the first member available, select the Dispatch check box. When
set to Dispatch only the first member to log in and listen to the message will hear it. If not set to Dispatch each
message sent to the group is delivered to all members. Click Next.
Figure 46 Group Name Screens
7.
8.
To record the group name with your recording device, click on Record Group Name, then click the
button:
Telephone
Pick up the handset when the telephone rings, wait for the beep, then speak into the handset.
Computer
Wait for the tone, then speak into the microphone.
Click
to stop recording. If recording using the telephone, click the Save icon.
55
9.
To add members to the group, click on Members / Search. In the Member List Box that pops up, check the box
of each person you want to add from the list of enrolled subscribers, then click Add.
Figure 47 Members List Box
10. When you are finished adding members, click Close Window.
Changing Groups
You can add and delete members of your message groups.
You can also delete any message group that you own, or change the group number, spelled name, or recorded name.
To change a group by computer
1.
Access the Mailbox Manager (refer to “Accessing your mailbox by computer”).
2.
Click Groups.
56
3.
To edit a Group click on the name.
Figure 48 Changing a Group Screen
4.
This feature may not be available at your site.
On the Create/Modify Group screen, make the desired changes and click Save.
Figure 49 Create/Modify Group Screen
To add or delete group members by telephone
1.
Access your mailbox (refer to “Accessing your mailbox by telephone from inside your organization”).
2.
If using softkeys press SETUP, >>>>, GRPS, EDIT, if using menu mode enter 7 5 5, otherwise follow the system
prompts to edit a group.
3.
Enter the group name or group number. Enter 2 until you hear the name of the group you want, then enter 1.
57
4.
Enter 4 to add members to a group.
OR
Enter 5 to delete members from the group.
When deleting group members, enter the first three letters of the person’s last name, or enter three wild-card
numbers (for example, 1 1 1) to list each group member, then choose the member’s name you want to delete.
5.
To confirm your additions or deletions, enter 1.
6.
Enter when you are finished adding or deleting members.
To change a group name or number by telephone
1.
Access your mailbox (refer to “Accessing your mailbox by telephone from inside your organization”).
2.
If using softkeys press SETUP, >>>>, GRPS, EDIT, if using menu mode enter 7 5 5, otherwise follow the system
prompts to change a group name.
3.
Enter the first three letters of the group name.
OR
Enter the first three digits of the group number.
4.
Enter 1 to confirm, or enter 2 to hear the name of the next group.
5.
Enter 7 to change the group name or group number.
6.
Follow the system instructions to change the group recorded name. Enter 1 for Yes, 2 for No.
To hear a list of your groups and group members by telephone
1.
Access your mailbox (refer to “Accessing your mailbox by telephone from inside your organization”).
2.
If using softkeys press SETUP, >>>>, GRPS, EDIT, if using menu mode enter 7 5 6, otherwise follow the system
prompts to list your group members.
3.
Follow the system instructions. Enter 1 for Yes, 2 for No.
58
Using ViewCall Plus
With ViewCall Plus, you can identify, manage, and track your incoming and outgoing calls from your computer.
Three integrated ViewCall Plus windows work together to control you telephone call: the Telephone Window, the Call
Log window, and the Contact List window.
For TAPI- (telephone application programming interface) and TSAPI- (telephony server application programming
interface) compliant telephone systems, ViewCall Plus also offers an enhanced mode that adds even more features,
such as the contact list and call log.
Screening and Managing Calls
With ViewCall Plus, you can identify callers and manage your calls from your computer.
Identifying and Screening Calls
When you receive a call through the system or with a system using TAPI, the Telephone window displays the call on
your computer screen. There are several ways to identify the caller before picking up the telephone:
If Call Screening is on, you can click Who is it? to play the caller’s recorded name.
The system can also ask callers to enter the telephone or account number. The system then
matches this data to your contact list and displays the caller contact list and displays the caller
contact information.
Click Monitor to listen to a message as it is being recorded. If you decide to speak with the caller,
click Take Call to pull the call out of your mailbox and transfer the call to your extension.
The system can display caller identification data when it has the additionally required
equipment and system compatibility. This does require additional equipment and system
compatibility though. The system can also match the telephone number to your contact list or
PIM (Personal Information Manager) and display caller contact information.
SEE ALSO:
Online Help:
ViewCall Plus, Screening calls, Placing calls on Hold
59
Managing Calls
After you have identified the caller, ViewCall Plus supplies you with several tools to manage your telephone calls.
Connect an incoming call to your telephone.
Ask the caller to hold.
Ask the caller to transfer to another extension.
Ask the caller to leave a message.
60
TAPI-compliant Systems
For TAPI-compliant systems, using a TAPI adapter on the phone, ViewCall Plus offers the following enhanced mode
options:
Select an identified caller’s name and click this button
to call the person back.
Select a name in your contact list and click this button
to dial the contact.
This feature may not be available at your site.
Tracking Calls
Call Log
You can use ViewCall Plus to keep track of your calls. The Call Log window records all call activity for your extension.
It also displays information such as caller names, telephone numbers, and the caller’s location.
You may want to create more than one call log. For example, it may be useful to begin a new call log each
week or each month.
61
Contact List
The Contact List window stores and displays general notes and reminders with each contact name. ViewCall Plus
provides an online address book — or you can integrate ViewCall Plus with a PIM.
You can use several contact lists or PIMs at once. For example, you can keep personal contacts in a list
on your computer and you can keep business contacts in a list on the LAN.
Contact
List
Call
Log
Active
Call
List
Figure 50. ViewCall Plus Contact PIM Screen
62
Using E-Mail Integration
The optional E-Mail Integration package that you can use with your voice messaging system is called
E-Mail Notify/Delivery.
E-Mail Notify/Delivery
E-Mail Notify/Delivery lets you know when new e-mail messages arrive. When you check voice messages over the
telephone, you hear the number of new e-mail messages you have received and information about those messages.
E-Mail Notify/Delivery can also alert you to voice messages in your e-mail inbox.
E-Mail Notification
Subscribers can receive an e-mail notifying them of a new voice mail and/or the actual voice mail delivered to their
inbox as a .wav attachment. (IMAP4-compliant Mail Servers only.)
Checking E-Mail by Telephone
To check your e-mail messages
1.
Access your mailbox (refer to “Accessing your mailbox by telephone from inside your organization”).
2.
If prompted, enter your e-mail password, followed by . If your password uses any letters, refer to the password
chart later in this section.
3.
Enter 4 to check new e-mail messages. Enter 6 for old (archived) messages.
4.
Follow the system instructions. Enter 1 for Yes, 2 for No.
SEE ALSO:
“Your E-Mail Password” on page 64.
If you do not have a security code for the voice messaging system, you may be asked to create one the first
time you check your e-mail by telephone.
Changing Your E-Mail Setup Options
In your setup options, you can change whether e-mail messages are included in your message totals.
To turn your e-mail totaling on or off by computer
1.
Access the Mailbox Manager (refer to “Accessing your mailbox by computer”).
2.
Click Playback Options.
3.
In the Announce group, select the New E-Mail Messages check box. To turn it off, clear the check box.
4.
Click Save.
63
To turn your e-mail totaling on or off by telephone
1.
Access your mailbox by telephone (refer to “Accessing your mailbox by telephone from inside your
organization”). If prompted, enter your e-mail password, followed by .
2.
Enter 7 7 8 4 to turn e-mail totaling on or off.
Your E-Mail Password
1.
If your e-mail password uses any letters, press # # when prompted.
2.
Use the following rules for entering letters and numbers on the telephone:
3.
Enter upper or lowercase letters to match your e-mail password. Refer to the Password charts below for
guidelines.
Enter a digit by pressing 1, followed by the digit.
Press to end the procedure.
Password charts
Lowercase letters
Uppercase letters
a = 21
n = 62
A = 24
N = 65
1 = 11
@ = 20
[ = 48
b = 22
0 = 63
B = 25
0 = 66
2 = 12
# = 30
{ = 49
c = 23
p = 71
C = 26
P = 74
3 = 13
$ = 40
] = 57
d = 31
q = 01
D = 34
Q = 04
4 = 14
% = 50
} = 58
e = 32
r = 72
E = 35
R = 75
5 = 15
^ = 60
\ = 59
f = 33
s = 73
F = 36
S = 76
6 = 16
& = 70
| = 67
g = 41
t = 81
G = 44
T = 84
7 = 17
= 80
; = 68
h = 42
u = 82
H = 45
U = 85
8 = 18
( = 90
: = 69
i = 43
v = 83
I = 46
V = 86
9 = 19
) = 00
‘ = 77
j = 51
w = 91
J = 54
W = 94
0 = 10
! = 27
“ = 78
k = 52
x = 92
K = 55
X = 95
= End
‘ = 28
, = 79
l = 53
y = 93
L = 56
Y = 96
~ = 29
< = 87
m = 61
z = 02
M = 64
Z = 05
- = 37
. = 88
= End
_ = 38
> = 89
+ = 39
/ = 97
= = 47
? = 98
= End
Numbers
Special characters
= End
64
Sending and Receiving Faxes
With the optional ActiveFax, your faxes are included with your voice messages. If you are also using TeLANophy,
ViewFax may also be available by computer. This feature may not be available at your site.
View Fax - You can send, receive, and redirect faxes by computer.
Fax Mail - Faxes are stored in your mailbox with your other messages. Callers can record a short message to accompany
each fax they send. Faxes can be forwarded from your mailbox to a fax machine by using any telephone.
Print-to-Fax - Use the print-to-fax feature to fax documents to other subscribers, groups, personal database contacts, or
other recipients.
To Receive a Fax
With ActiveFax, your faxes are stored in your mailbox as fax messages. A fax message can have two parts: a fax
document and an optional voice message annotation.
Callers can record a voice annotation that you hear when you check your messages. If a fax message does not have
a voice annotation, you will hear only what time the fax arrived.
A fax and its voice annotation always remain together as a single fax message. When you archive a fax message,
both are archived.
Depending on your system, you may have a separate fax number or one extension for both faxes and phone calls.
Your fax mailbox can have a personal greeting. Otherwise, the system greets calls with your name or fax number.
To redirect a fax to another fax number, check your fax messages. Then request fax delivery and enter the new
number. This changes the fax number for that delivery only.
You can also request that more than one fax be delivered in the same fax delivery. The system adds its own cover
sheet to each delivery bundle. The cover sheet lists which faxes are included and their page lengths.
Using Your Telephone
1.
Call the voice messaging system. If asked, enter your personal ID and security code.
2.
Press 4 to check new messages. UM8000 Mail plays your new voice messages, then any fax messages.
3.
After listening to the fax message, press 9. While listening to the fax message, press 3 9.
4.
Follow the system instructions.
4
To Receive All Your Faxes with One Call
You can use a shortcut to deliver all of your new faxes to your usual fax machine.
Using your Phone
1.
Call the voice messaging system. If asked, enter your personal ID and security code.
2.
At the main menu, press 4 5.
65
Fax Delivery
The system can deliver your faxes in two ways.
Standard Delivery - The system stores your faxes until you request them. When you check messages, the
system tells you which faxes are waiting and asks if you want them sent to a fax machine.
TeLANophy Delivery - The system stores your faxes until you connect to the system using a TeLANophy client
such as View Fax or View Mail for Microsoft Messaging (VMM). At that time the faxes can be viewed on the
client PC and printed using network resources.
Using Your Phone
1.
Call the voice messaging system. If asked, enter your personal ID and security code.
2.
Press 7 4 9 to change your fax greeting.
3.
Follow the system instructions. Press 1 for Yes, 2 for No.
749
To Change Your Fax Notification
The system can call you at a phone number to notify you when you have new faxes waiting. You can set a range of
minutes, hours, and days that a fax message delivery phone number is in effect.
If changing notification by telephone press # to insert a one-second pause where you want the system to pause
between digits that it is dialing. When using Mailbox Manager to change use a comma "," to insert a 1 second pause.
Using Your Telephone
1.
Call the voice messaging system. If asked, enter your personal ID and security code.
2.
To change your notification for your fax phone, press 7 6 5 8.
3.
Press to 1 turn on delivery for the number or 2 to turn off delivery.
4.
Press 4 to change the phone number. After you enter a telephone number, press to end the entry. Press 2 to
continue.
5.
Press 5 to change the schedule, and then follow the system instructions. Press 1 for Yes, for 2 No.
7658
12
4
.2
5
12
66
USING QUICK MESSAGE ACTIONS AND SHORTCUTS
You can use quick message actions while listening to a message. For example, enter 3 4 # to repeat the message.
After accessing your mailbox, you can use the shortcuts for specific tasks. A shortcut is your personal ID + your
security code + a number sequence of menu options. For example, to turn on call transfer, enter your personal ID +
your security code + 7 6 4 1.
Quick Message Actions
While listening to a message, enter 3 to hear a menu of quick message actions.
After you have learned the quick action numbers, you can enter a number right away to take action. Except as noted,
these actions are available for both new and old messages.
After using a quick message action, you can continue with the next part of the conversation or take more action on a
message. For example, you can:
Enter 3 4 to replay to a message, then 3 5 to check the next message.
Enter 3 9 to redirect a message. After you finish redirecting the message, you can enter 3 4 to reply to the
original sender. After you reply, you can enter 3 6 to delete the message.
When you exit the quick message actions, the system saves your message as an old message. The system also
saves your message as old when you enter 3 5 to check the next message.
Quick
Message
Action
Task
Reply
Check the next message
Delete
Archive
Hear when the message was sent
Redirect
Save as new (new messages only)
Repeat the message
Exit quickly, if you are using a touchtone
telephone
67
Shortcuts
Use shortcuts to accelerate your responses to the system.
Voice Messaging
Enter your personal ID and security code (if required), then enter the following shortcuts to do these tasks.
Task
Shortcut
Check new messages
Leave a message
Review old messages
Change setup options
Switch personal greetings
Change your standard greeting
Change your alternate greeting
Change your busy greeting
Change your security code
Turn call transfer off
Turn call transfer on
Change the telephone number for call transfer
Turn call screening options off
Add a message group
Edit a message group
List your message groups
Change your recorded name
68
Main Menu
Task
Shortcut
Check new messages
Leave a message
Review old messages
Change setup options
Change call transfer, Message delivery
Change your security code, Voice mailbox names
Switch personal greetings
FOR YES
FOR NO
CURRENT MENU
Quick Message Actions
Task
Shortcut
Repeat the message
Save message as new (new messages only)
Check the next message
Delete a message
Archive a message
Hear when the message was sent
Redirect the message
Exit quickly (touchtone telephones only)
Repeat message
Read Caller ID information if available
Return Call if allowed by programming
FOR YES
FOR NO
69
CURRENT MENU
Message Playback Options
For
Press
Skip to end of message
Skip to end of message, do not
hear Caller ID or Time Stamp
Backward
Pause
Forward
Hear Caller ID (if available)
Return call (if available)
Repeat message
Save as new
To access your mailbox from outside your organization (shaded spaces provided to record your
information)
1.
Call the Voice Messaging system.
2.
When the system greets you, enter your personal ID:
and your security code:
70
E-Mail Integration Package
Enter your personal ID and security code (if required), then enter the following shortcuts to do these tasks.
Task
Edit your e-mail messages
Shortcut
Check old e-mail messages
Turn e-mail totaling on or off
This feature may not be available at your site.
Fax Integration Package
Enter your personal ID and security code (if required), then enter the following shortcuts to do these tasks.
Task
To receive all your faxes with one call, press
Shortcut
To receive a fax, press
To change your fax delivery number or schedule, press
To change your fax greeting, press
To change your fax notification, press
This feature may not be available at your site.
71
REPLY
CHECK NEXT MESSAGE
DELETE
ARCHIVE
HEAR TIMESTAMP
REDIRECT/DELIVER
FAX*
SAVE AS NEW
REPEAT THE MESSAGE
72
CHANGE SECURITY
CODE
RERECORD NAME
RESPELL NAME
DIRECTORY LISTING
ON/OFF
4
5
6
7
GREETINGS
GROUPS
TRANSFER & DELIVERY
PERSONAL OPTIONS
CHANGE CALL TRANSFER
MESSAGE DELIVERY
TRANSFER & DELIVERY
CREATE A GROUP
EDIT YOUR GROUPS
LIST YOUR GROUPS
DELETE A GROUP
GROUPS
5
6
7
4
5
4
4
5
6
7
HEAR CURRENT GREETING
SWITCH GREETINGS
EDIT STANDARD GREETINGS
EDIT ALTERNATE GREETING
EDIT BUSY GREETING
GREETINGS
PERSONAL OPTIONS
#
4
5
6
7
8
9
6
4
5
0
#
8
9
4
5
6
7
SETUP OPTIONS
REPLY
CHECK NEW MESSAGES
DELETE
ARCHIVE
HEAR TIMESTAMP
REDIRECT/DELIVER
FAX*
REPEAT THE MESSAGE
OLD MESSAGES
EDIT THE MESSAGE
SET SPECIAL DELIVERY
ADDRESS TO OTHERS
SEND THE MESSAGE
* This feature may not be available at your site.
DELIVER ALL NEW FAXES* 4 5
MESSAGE OPTIONS
NEW MESSAGES
CHECK NEW MESSAGES
LEAVE MESSAGES
REVIEW OLD MESSAGES
CHANGE SETUP OPTIONS
4
5
6
7
MAIN MENU
8
9
7
4
5
6
4
5
6
7
WORK PHONE ON/OFF
HOME PHONE ON/OFF
PAGER PHONE ON/OFF
SPARE PHONE ON/OFF
FAX PHONE ON/OFF*
MESSAGE DELIVERY
4
5
6
7
8
CHANGE PHONE NUMBER 4
CALL SCREENING ON/
5
OFF
CALL HOLDING ON/OFF 6
CHANGE TRANSFER
ADD MEMBERS
DELETE MEMBERS
LIST MEMBERS
CHANGE GROUPS NAME
EDIT GROUPS
PHONE NUMBER
SCHEDULE
ONLY ON/OFF
FOR FAX ON/
CHANGE PHONE NUMBER
CHANGE SCHEDULE
CHANGE FAX DELIVERY*
CHANGE
CHANGE
URGENT
NOTIFY
OFF*
CHANGE DELIVERY
5
4
5
6
7
4
System Menus
Softkey Menus
NEW
MORE>
NEW
Check new messages
ARCHV
Archive message
DEL
Delete message
REW
Rewind four seconds and play
PAUSE
Stop playing message
RESUME
Resume playing message
FFWD
Fast forward four seconds and play
REDIR
Redirect message
REPLY
Send reply to message
NEXT
Next message or view Main menu
RPLAY
Replay message
NEW
Save message as new message
TIME
Hear time and date of message
CID
Display Caller ID number/name
>>>
View more options
BACK
View previous menu
RECORD
If live record is enabled and started, the following
softkeys appear during live record session.
LVMSG
LVMSG
Leave message
OLD
OLD
Review messages
ARCHV
Archive message
DEL
Delete message
REW
Rewind four seconds and play
PAUSE
Stop playing message
RESUME
Resume playing message
FFWD
Fast forward four seconds and play
PAUSE
Pause recording
REDIR
Redirect message
RESUME
Resume recording
REPLY
Send reply to message
END
Stop and save recording
NEXT
Next message or view Main menu
REREC
Stop and begin new recording
RPLAY
Replay message
ERASE
Stop and erase recording
TIME
Hear time and date of message
URG
Urgent message delivery
CID
Display Caller ID number/name
>>>
View more options
>>>
View more options
BACK
View previous options
73
Softkey Menus
ACCEPT
MGR
REJECT
ACCEPT REJECT
If call screening is enabled, this
appears for incoming calls.
ACCEPT
REJECT
Accept call
Send call to mailbox
MGR
Lets system manager change set-up options.
CHBX
GREET
SCHED
INFO
OPER
>>>
BACK
Change voice mailbox
Change opening greeting
Change system schedule, date, time
Hear system status
Change operator box settings
View more options
View previous menu
This option is available only for the system manager.
Greetings
SETUP
SETUP
Change setup options
GREET
PERS
TRFR
GRPS
DELIV
MSGCPY
MSGORD
>>>
BACK
Greetings
Personal options
Transfer options
Groups
Delivery options
Message auto copy options
Message order options
View more options
View previous menu
SETUP
This softkey appears
on this position for the
system manager
CURR
SWITCH
STD
ALT
BUSY
>>>
BACK
Hear and switch current greeting
Switch greetings
Edit standard greetings
Edit alternate greeting
Edit busy greeting
View more options
View previous menu
CODE
SPELL
DIR
RCNAM
EMAIL
>>>
BACK
Change security code
Respell name
Directory listing on/off
Rerecord name
Change e-mail settings
View more options
View previous menu
ON/OFF
CHG#
SCRN
HLDING
>>>
BACK
Call transfer, message delivery on/off
Change phone number
Call screen on/off
Call holding on/off
View more options
View previous menu
CREATE
EDIT
LIST
DEL
>>>
BACK
Create group
Edit group
List your groups
Delete group
View more options
View previous menu
WORK
HOME
PAGER
SPARE
>>>
BACK
Change work phone delivery
Change home phone delivery
Change pager delivery
Change spare phone delivery
View more options
View previous menu
Personal options
Transfer options
Groups
Delivery options
Change delivery
ON/OFF
PH. #
SCHED
URG
>>>
BACK
Message delivery on/off
Change phone number
Change schedule
Urgent only on/off
View more options
View previous menu
Message Copy options
ON/OFF
CHG#
MORE
DEL
Turn message auto copy on/off
Change destination mailbox number where message copied
Advance to next page of options
Set if message is deleted on copy
Message Order options
NEW
OLD
Set message order for new messages
Set message order for old messages
74
© 2009 NEC Unified Solutions, Inc.
The material contained herein is subject
to change without prior notice at the sole
discretion of NEC Unified Solutions, Inc.
Dterm® is a registered trademark of
NEC Corporation.
TeLANophy is a trademark of
Active Voice, Inc.
For more information contact:
NEC Unified Solutions, Inc.
6555 N State Highway 161
Irving, TX 75039-2402
www.necunifiedsolutions.com
© Copyright 2024