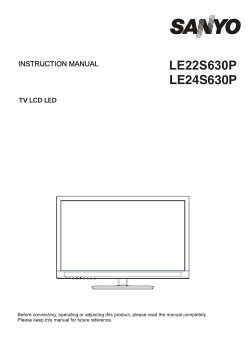Connecting USB Device Instructions
Connecting USB Device Instructions For now, the SoftCloud USB function only supports Windows and OS X system, other operating systems such as Android,iOS ,etc. are not supported. Under Windows SoftCloud system, the USB device can be identified automatically when plugging it into your computer. Occasionally, a USB device isn't recognized by Windows. In that case, you should check if you choose「Automatically Connect USB Device」on the shortcut menu. Windows 1. After logging in Windows SoftCloud system, click 「Connect USB Device」on taskbar. 2. In order to connect USB device, make sure you check 「Automatically Connect when Inserted」. 3. Sometimes anti-virus software will defend it from running the system, and you can temporarily disable anti-virus software or programs to make USB device take effect. Mac 1. The first time you install 「VMware Horizon View Client」and plug a USB device in to your computer, you should click the symbol of「USB connection」 on taskbar. (Jump to step 4 if it‘s not your first time to use it.) 2. Click 「Start remote desktop USB service」 3. Input the password 4. After USB connection is completed, click the「USB Device」 that you want to use, and wait for about 20 seconds to complete the connection. Automatic Connection Features: 1. Automatically connect at startup After VMware Client launch, it will automatically detect all the USB devices that are connected to the computer, import them into Client-side interface. 2. Automatically connect when inserted When the VMware Client -side is launching, the USB device will automatically connect when inserting Notice: All USB devices connected with the Client-side connections are disrupted with the host computer, it will resume after logging out from the Client-side.
© Copyright 2025