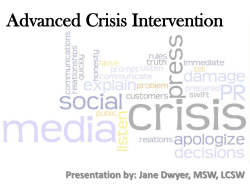How to install WordPress on NTU student club web server
How to install WordPress on NTU student club web server UPDATE(30-APR-2015): The folder \\webx\wordpress is updated with the latest version of wordpress 4.2.1. You can still follow the steps below as the procedure is still the same. This guide contains the step by step instructions to install WordPress version 4.1.1 on NTU student club web server. It does not cover contents on how to manage or operate the WordPress blog. Requirements: - Access to your club web folder Club database name, database username, database password If you do not have the above information or access, contact CITS helpdesk ([email protected]) 1. To begin, access the folder \\webx\wordpress with your NTU network account. 2. Copy the contents of the WordPress folder into your club’s web folder (Eg. \\webx\club1) on webx server. 3. The location where you copy the files to determines the URL of your wordpress blog. In the example above, you have copied the files into \\webx\club1. If you want the URL of your wordpress site to be http://clubs.ntu.edu.sg/club1/blogs , you should create a folder called blogs and copy the files into the blogs folder instead. 4. Next open up the wp-config-sample.php file using Notepad and look for the following lines. If you are upgrading an existing wordpress installation, open up the wp-config.php file instead define('DB_NAME', 'database_name_here'); define('DB_USER', 'username_here'); define('DB_PASSWORD', 'password_here'); 5. Modify the DB_NAME, DB_USER and DB_PASSWORD field with your club’s MySQL database information. Note: This is not your NTU network account. If you do not know what is your club’s database information, check with your previous webmaster or contact NSS Service Desk. 6. Go to WordPress random generator site https://api.wordpress.org/secret-key/1.1/salt/. Copy all the statements that come with the randomly generated values of WordPress Security Keys and Salts. 7. Replace or paste the whole statements into the config file. These statements will be used for encrypting WordPress cookies. 8. Scroll to the end of the config file. Add the 2 lines define('FORCE_SSL_ADMIN', true); define('FS_METHOD','direct'); just before the line “require_once(ABSPATH . 'wp-settings.php');” This forces all your wordpress user and admin logins to be SSL enabled(encrypted) and also enables direct plugin installation without requiring ftp. 9. Save the file as wp-config.php. Remember to change the Save as type to “All Files(*.*)” 10. Open a browser and go to the WordPress installation URL http://clubs.ntu.edu.sg/club1/wp-admin. Choose the Language. Enter the Site Title, Admin username, a strong password and admin email address. Please use a NTU email address. Tick the search engine checkbox(optional) and click on “Install Wordpress”. The default admin username is “admin”. For security reasons do not use the default. Use something different which only you know and make sure you enter a strong password. 11. If the installation is successful, you will see the following screen. 12. Login to your WordPress installation with the admin username and password specified earlier. 13. This is your WordPress Dashboard. You are done with the installation. Your blog URL for public is now available at http://clubs.ntu.edu.sg/club1. Contact Service Desk after your WordPress installation has been completed. CITS still needs to modify the wp-content folder permissions for you. 14. After CITS has completed, login to WordPress Dashboard. Go to Plugins. Activate the “Akismet” and “Wordfence Security” plugins for anti-spam and wordpress security scanning. 15. If you are upgrading an wordpress instance, please run the Wordfence scan to scan for outdated plugins. 16. This is how your WordPress blog looks like. You can now setup and manage your blog as required. This is not covered under the scope of this installation guide. - END OF INSTALLATION GUIDE - Thank You.
© Copyright 2025