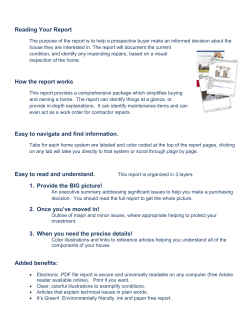Presenter Role Share PPT Presentation in Adobe Connect Meeting
Share PowerPoints Documents in Adobe Connect Meeting Adobe Connect is an ideal platform for sharing electronic files and documents. The following steps explain the process for sharing these types of files. Learners must be assigned ‘Presenter’ Role in order to share documents. After joining an Adobe Connect Meeting, check the Attendees Pod to ensure that your name appears in the Presenter section. Contact your instructor if your name appears in the ‘Participant’ section. Step 1: Join the Adobe Connect Meeting room. Explore the Presenter Role user interface. 2 Step 2: Click the small triangle to the right of Share My Screen. Step 3: From the dropdown menu, select Share Document Step 4: This opens a dialogue box (content may appear differently in different browsers). The following file types can be shared using the Share Documents feature (large files may take a minute to load): PDF ZIP FLV PNG PPT PPTX MP3 MP4 PNG JPG SWF F4V 1. Click Uploaded Files to view a complete list of previously share files, or 2. Click Browse My Computer to upload a file from your computer hard drive. 3 Step 5: Familiarize yourself with the Adobe Connect PowerPoint user interface. Step 6: When Sync is on; dark grey, the presentation is in Preview Mode. Participants have no control over the presentation. The host must use arrows in the bottom left corner, and other interactive features of the presentation, to navigate between slides. Note: When sharing the PowerPoint presentation with students, Sync must be on; Dark Grey, in order for students to see the instructor advance from one slide to the next. 4 When Sync is light grey, participants can independently navigate the presentation. Step 7: Click Sync to view PowerPoint controls, such as volume, play, presentation notes, and search feature. 5 Step 8: Click Outline, Notes, Search Icon in above illustration to view presentation details. Note: The same process is used for sharing any type of file University of Calgary Continuing Education©2014
© Copyright 2025