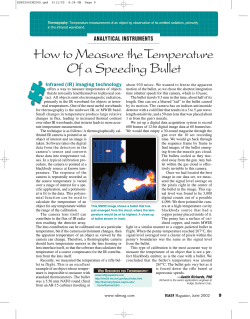Canon DSLR Tutorial Key Components
Canon DSLR Tutorial Key Components Canon EOS SL1 camera body Canon EF‐S 18‐55 mm f/3.5‐5.6 IS STM lens VariMag II microscope adapter DSLR Remote Pro software Camera Operation 1. The camera body can be attached to the VariMag II adapter for use with the microscope or the 18‐55 mm lens for free operation. The 18‐55 mm lens is stored in the camera box located in the red filing cabinet in the lab. 2. Avoid leaving the body exposed to prevent contaminants, especially liquids, from entering. The body cap is stored in the camera box located in the red filing cabinet in the lab. (Figure 1) Lens release Figure 1 – Canon EOS SL1 camera body with body cap (left) and displaying red and white lens alignment dots and lens released button (right) 3. The VariMag can be installed on the body by aligning the red dots and rotating clockwise until it latches. The 18‐55 mm lens uses white dots. (Figure 2) Figure 2 – Alignment of the VariMag II microscope adapter using the red dots (left) and alignment of the 18‐55 mm lens using the white dots (right). Both are rotated clockwise to latch. 4. The VariMag II or 18‐55 m lens can be removed by holding down the lens release button while rotating the adapter or lens counter‐clockwise. (Figure 1) 5. The VariMag II has a variable zoom from 1.5x to 2.5x accessible by loosening two screws on the barrel, adjusting the barrel length (longer for increased zoom), and then retightening the two screws. (Figure 3) 6. The lower screw on the VariMag II is used to release the inner lens. In general, this should not be touched. Over‐tightening can distort the image. (Figure 3) Screws to adjust zoom (1.5x – 2.5x) Screw to release lens Figure 3 – The VariMag II. The two screws on top are used for adjusting the zoom level. The lower screw is used to release the inner lens. 7. A battery/power adapter convertor is used to power the camera in microscope operation. Tape is used to provide addition strain relief for the plug. A rubber gasket in the battery/memory card compartment prevents the cable from being pinched when the door is closed. (Figure 4) Figure 4 – The battery/power adapter convertor with strain relief tape (left). The camera has a rubber gasket on the lower right so the cable is not pinched when the battery/memory card door is closed (right). 8. The battery and battery charger are stored in the upper left drawer below the microscope (hemocytometer drawer) for camera use away from the microscope. Remember to recharge the battery after you use it for the next person. 9. The Canon EOS SL1 is capable of taking 18 MP pictures and 1080p 30 fps video. Common camera modes are Program Mode (P) for use with DSLR Remote Pro and the microscope, Automatic (A+), Flash Disabled Auto (Slashed Lightning Bolt), and Macro (Flower). (Figure 5) 10. The camera defaults to using the viewfinder and using the touch LCD to display and control settings. To use the LCD for a live preview when using the camera away from the microscope, press the Live LCD button to the right of the viewfinder. (Figure 5) Live LCD Button Shutter Video/Photo /Off Toggle Camera Modes Figure 5 – Camera modes, shutter, and video/photo/power off toggle are located on top of the camera (left). By default the camera operates in viewfinder mode and the touch LCD only displays settings. The Live LCD button allows the LCD to display a live preview (right). 11. When attached to the microscope, the camera uses the microscope as the lens and you use the microscope’s controls to focus and zoom. 12. When the 18‐55 mm lens is attached to the camera, zoom is controlled by rotating the lens barrel. There is a switch on the lens barrel to activate manual focus if needed. 13. The Canon EOS SL1 can be connected to the computer using a black USB cable. The cable must be connected to a red USB 2.0 port. A hardware or driver issue causes instability when plugged into a blue USB 3.0 port. The camera is only USB 2.0 compliant so there is no performance loss. (Figure 6) Figure 6 – The Canon EOS SL1 connects to the computer using the black USB cable to a red USB 2.0 port, not a blue USB 3.0 port (left). The full camera/microscope setup is shown on the right. DSLR Remote Pro 1. The software to use the Canon EOS SL1 with the microscope is called DSLR Remote Pro and is very similar to the Canon PowerShot A620 camera software PSRemote. A shortcut is available on the desktop. 2. Plug the camera into the computer, turn it on (ON not Video), and place the camera in P mode. (Figure 5) 3. Wait for the camera to connect. Windows should show a camera connection window which can be closed. The camera LCD will show a computer symbol. 4. Open DSLR Remote Pro. 5. The software is currently a trial. Click the Evaluate button. (Figure 7) Figure 7 – DSLR Remote Pro is used in Evaluation mode. 6. The software will connect to the camera. 7. The camera is controlled from the left panel. It should detect P Mode beside Exp. The following settings are suitable for general use (Figure 8): ISO: Auto Exposure Compensation: ‐1/3, 0 or +1/3 Size/Quality: Large/fine White balance: Tungsten Metering mode: Evaluative Drive mode: Single shot Picture Style: Auto 8. A live preview can be activated by pressing CTLR+L. This live preview is significantly higher quality than the one available with the old camera and PSRemote. The window can be resized as needed by dragging the corners and the max live preview size is 960x640 pixels compared to 320x240 in PSRemote. 9. Use the live preview and the microscope focus knobs to focus the image. The camera has a focus offset from what is seen on the microscope eyepieces. 10. Preview (F9) can be used to capture a full size image that is not saved. 11. Release (F8) is used to capture and save the image. 12. Images are saved in D:\DSLRRemote (D drive not C drive that PSRemote saves to) A shortcut is available on the desktop. 13. Close the program and shut off the camera when done. Figure 8 – DSLR Remote Pro in operation. Alan Lam Oct 2013
© Copyright 2025