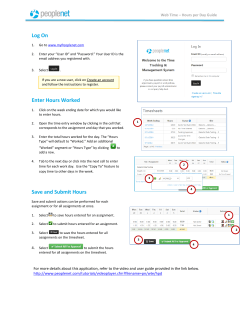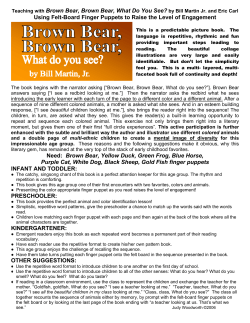Tutorial 2: How to Animate using the Puppet Tool. 1. Begin with a
Tutorial 2: How to Animate using the Puppet Tool. 1. Begin with a .png file with a transparent background. You can create these in Illustrator (remember to export as a .png) or by converting other types of files (.jpeg etc.) to .png’s in Photoshop. 2. You will also need a background, whether this be a .mov file or a flat image. 3. In After Effects, select File>Import>File… Choose your .png file(s), as well as your .mov or other background, and import. *(to create a character that is more 3‐dimensional in nature, draw or split up the image of your character into different limbs, make them separate .png’s, and import them that way. They’d appear on different layers in the next step) 4. Your file(s) should appear in the Project window. First drag your .mov or image (the background) to either the stage, or the timeline. This will set the size of your image. 5. Next, drag your .png(s) to either the stage or to the source window next to the timeline. (If you have multiple .png’s, they will each occupy their own layer.) 6. You will probably have to scale your object to make it the right size, in the stage window. If you have multiple .png’s, you can select all of them by clicking the bottommost layer, holding shift, clicking the top layer… or by holding ⌘ and clicking the ones you want… whatever means works. You can scale all your .png’s at once by grabbing the corner of the selection rectangle, starting to drag and then hitting shift, then finishing the sizing action. 7. Take a look at the source window – every layer has a small symbol to the right of its name. If you click this little triangle, it will reveal the effects which are effecting that layer. Try it now. You should see the Transform effect, also with a . Open this effect by clicking its ‐ and you will see the different transformations which can be applied to any source in After Effects… Anchor Point, Position, Scale, Rotation, and Opacity. 8. (If you are dealing with multiple .png’s, please close this list now by clicking the topmost , and select the layer with the largest or most central image to your composition/character; that’s where we’ll start our puppet…) 9. We are going to add another effect to this list… the Effect called Puppet! Select the .png you are going to puppetize by clicking its name. Now go to the top of the After Effects interface, there you will find a push‐pin looking tool Click this, and now click somewhere on your character… A small yellow dot should appear. Place a few more such dots—these are the anchors of movement with which you will be able to bend and move your creature. Put them in places where a) you will want the most movement to occur, like the ends of hands/feet/fingers and also b) places you want to stay steady while those extremities are moving: shoulders and hips. 10. To use these points to make your character move, go back down to the timeline‐ you are probably at the beginning of the movie. The location of the puppet‐points at this point in time, will be the location where all the movement starts. Grab the playhead, and move it ahead, perhaps to 1:00f (if you’re settings are set to measure time in frames) which means one second into the movie. 11. Move the puppet points to where you’d like them to go in a second. Notice how it distorts your character. Notice also the grey string that the points carry behind them, marking where they’ve been. A dot will appear in the timeline where the playhead is, this marks a keyframe of puppet‐action. 12. Move the playhead forward, maybe another second into the future, and move your dots again. Continue doing this, see how the number of points, and their position, affect how it moves. You can always hit ⌘Z until you get back to the beginning, and re‐do your puppet if you want your points at a different position on your character (after their first placement, you have to delete them if you want to actually change where on your image they control) 13. At some point you may want to test your movie, to see if your animation looks alright. Place the playhead back at the start, and press space. The first time it goes through your puppet, it will be much slower than real time—it’s rendering. Notice the green bar growing behind the playhead. Once it’s rendered all the way through your keyframes, you can play it over from the start and watch the animation from the start. 14. Suppose you want your animation faster or slower? Look back to the Source window, open the effects list if it’s not already open by clicking . Click the triangle next to Mesh 1 to open the list it contains. You’ll see Triangles, Expansion, and Deform. Open the Deform list. You’ll see all your puppet pins! If you click their name, and then hit Return, you can rename them something easier to deal with than Puppet Pin 1‐8. 15. If you open any of the Puppet Pins by clicking their , you’ll see the dots on the timeline change to diamonds. You can speed up animation by grabbing one of these diamonds, and moving it closer to the previous one—you can slow down animation by moving it further away. You can also delete these diamonds to get rid of an unwanted motion. 16. Suppose you want to adjust the direction of a movement, or location of one of the puppet points? With one of the puppet pins in the Deform List selected, look at the stage—you should see all the points that mark a keyframe ghosted in grey or a yellow outline… The squares are the positions of each of those keyframes. 17. If you grab one of those squares and move it, you will move the destination of that part of the animation. Notice that this will change the animation before and after that mark, meaning it will need to be re‐rendered before you can watch it in real time again. You can make your animation smoother in this way.
© Copyright 2025