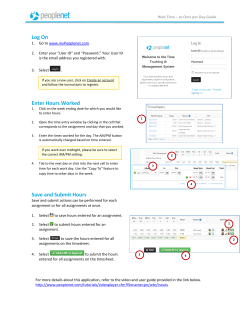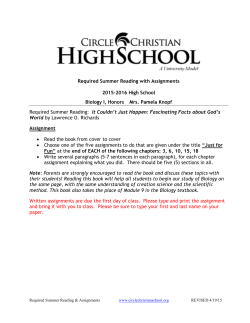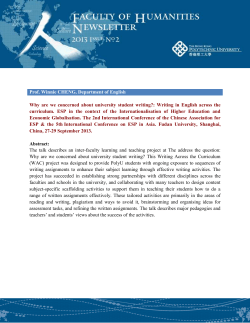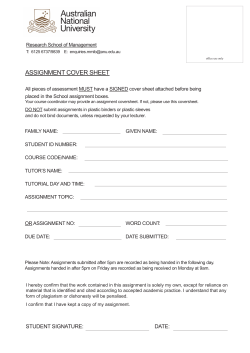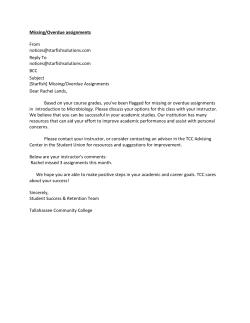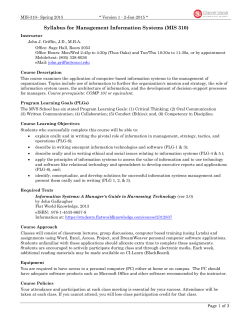Log On Web Time – Hours per Day Guide
Web Time – Hours per Day Guide Log On 1. Go to www.myPeoplenet.com 2. Enter your “User ID” and “Password.” Your User ID is the email address you registered with. 3. Select . If you are a new user, click on Create an account and follow the instructions to register. Enter Hours Worked 1. Click on the week ending date for which you would like to enter hours. 2. Open the time entry window by clicking in the cell that corresponds to the assignment and day that you worked. 3. Enter the total hours worked for the day. The “Hours Type” will default to “Worked.” Add an additional “Worked” segment or “Hours Type” by clicking add a row. 4. 1 to Tab to the next day or click into the next cell to enter time for each work day. Use the “Copy To” feature to copy time to other days in the week. 2 3 4 Save and Submit Hours Save and submit actions can be performed for each assignment or for all assignments at once. 1. Select to save hours entered for an assignment. 2. Select to submit hours entered for an assignment. 3. Select to save the hours entered for all assignments on the timesheet. 4. 1 2 3 4 Select to submit the hours entered for all assignments on the timesheet. For more details about this application, refer to the video and user guide provided in the link below. http://www.peoplenet.com/tutorials/videoplayer.cfm?filename=pn/wte/hpd
© Copyright 2025