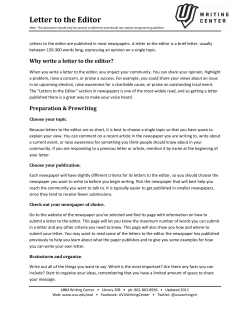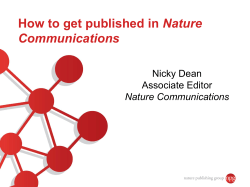Designing HTML Emails for Use in the Advanced Editor
Designing HTML Emails for Use in the Advanced Editor For years, we at Swiftpage have heard a recurring request from our customers: wouldn’t it be great if you could create an HTML document, import it into Swiftpage and make corrections to it there? Now you can! The Swiftpage Advanced Template Editor is a system designed to allow you to modify HTML templates that you created in an outside HTML editor and imported into Swiftpage. Please note: the Advanced Template Editor is not an HTML authoring program. Rather, it is primarily intended only for simple layout and text changes to your imported HTML templates. We highly recommend that you always save a copy of the original HTML file you are about to import and edit, in case you need to start over. Tips when designing HTML emails: Designing email templates are notoriously tricky, because your email recipients will use many different email programs with various capacities for rendering HTML. Following are some tips to help you navigate the waters—suggestions for designing your HTML emails for optimal use in the Swiftpage Advanced Template Editor. These tips are separated by various categories. Layout It Was the Best of Editors, It Was the Worst of Editors Do not use any Microsoft product (Microsoft Word, Microsoft Expressions) to create your HTML. Microsoft Front Page is a tad better than those, but for overall best results Swiftpage recommends Dreamweaver if you are not coding your HTML by hand. Microsoft will always include junky code that is Office specific and has nothing to do with standard HTML. Open source programs such as Nvu have not been tested within Swiftpage yet. Watch Your Specs The industry standard width of an email template is 600 pixels wide. Images should be at a low-resolution of 72 dots per inch (dpi). Tables Are Your Friends Lay out your template in tables that have nested tables (tables within table cells). DIVs do not work well in email clients, particularly with float properties. Set the width for each cell, not just the table. Treatment of width, margin and padding should be consistent within table cells. Use attributes within the table and td tags to control the table’s display. Text is a Good Thing Do not use a single image as your entire email, nor compose it of several sliced images. Not only will the quality be degraded, but your email will be viewed as Spam by most (if not all) email clients. In addition, if your recipient has their images turned off, they will not be able to see your email at all. Floats Aren’t Lifesavers Don’t use floats – use align functionality instead. Advanced Editor Tips and Warnings! Only do minimal edits in the editor. Any major layout changes we strongly advise doing in the native HTML program you created the HTML in. This includes adding or deleting tables, cells, columns or rows. Known issue: a user cannot click outside of the table to insert a new paragraph <p> for another table, headline or image. You should do this in your native HTML authoring program. Sometimes hitting the UNDO button or CTRL+Z on the keyboard will not undo right away, it may take a few tries. Also, there is no recognition of this even working when viewing the source code of your HTML email in the Advanced Editor. The Advanced Editor often adds extra spacing and padding when viewing the HTML template in “edit” mode. Don’t fret, this may not be the case and most likely you are seeing a rendering issue of the editor. You can always see the true view when in Preview Mode from the Template Manager screen. Also remember to test, test, test in email programs. We suggest testing in Outlook 2003, 2007, Gmail, Hotmail and Yahoo. Elements – Text To Merge is to Personalize: The Swiftpage mail merge feature works with imported templates. Simply put in your mail merge tags in the HTML document before you import. Of course your available mail merge fields will depend on your own database, but here are the basic and most common: [[First Name]] [[Last Name]] [[Company]] [[Email Address]] [[Phone]] [[SpePersonalMessage]] About Hyperlinks All URLs in your HTML code must be fully qualified, i.e. have a full address (e.g. http://www.xyzcorp.com/about.htm), NOT a shortened address (e.g. www.xyz.com/about.htm or about.htm). All links will be tracked an available for reporting. Even More About Hyperlinks Use the target=“_blank” attribute for web clients. Some email clients will overwrite link colors with their defaults. If this is important, add a <span style> after the <a> tag. Try putting font definitions in the td cell so it applies to <p> and <a> equally then add “color: “. Advanced Editor Tips and Warnings! If you are inserting a link, be precise on what you highlight. You don’t want to double-click and highlight the entire line – this will include more code than just the text behind-the-scenes and will result in breaking the font formatting. Instead highlight the first letter to the last letter of what you want to link. Elements – Images May We Hold That For You? If needed, Swiftpage will host images that your HTML template references. If you wish to use this functionality, you will be asked to upload those images to your Image Library, and then map them individually with your HTML code. Text is Still a Good Thing Use images to support the text, not the other way around. Maintain a healthy text-to-image ratio. Do not use one image as your entire email – not only are spam filters flagged with this practice, but if your recipient has their images turned off they will not be able to see your email at all. Keep Your Images Well-Defined Always include the dimensions of the image in your HTML code, set the border to 0, and add alt text. If you do not set the border to 0 and you have a hyperlink attached to the image, you may see a purple or blue border around the image. A Tale of Two File Types Avoid using PNG and BMP image files. GIF and JPG are more reliable and not as “heavy”. Slicing and Dicing If an image is sliced and spread across several table cells, test the email in many email clients. What’s Back There? Regarding background images, use the table’s background attribute instead of CSS. CSS is not fully supported by Swiftpage. Background images can be included, but the image must be hosted on a server other than Swiftpage’s and have a fully qualified URL. As For Text, So For Images: Hyperlinks – use the target=“_blank” attribute for web clients. Advanced Editor Tips and Warnings! If you have a lot of images that you need to upload along with your HTML email upon import, we recommend first uploading all the images at once in your Image Library. Then, go to the Manage Templates section and import your HTML. Swiftpage will map the images for you, automatically. This will take less steps and be 100% faster to do. Be aware that the Image Library limit is at 100 images per UserID. Hitting [Enter] before an image tends to be problematic. Clicking to the left of the image and checking the [BR] icon from the top menu works well. If that doesn’t work, we recommend doing any changes similar to this in your native HTML authoring program. You may replace an image in the image library in order to update it in a template. However, if the image dimensions differ in any way, you must actually change the size proportions in the template. You may want to consider simply deleting the image from your template and then re-inserting it. If you are having trouble lining images up (for the instance they are sliced and need to seamlessly go together), try using images that are at least 26px in height. It’s been found that declaring a height for the table cell doesn’t work most, if not all, of the time. Image file of .PNG will often create caching issues. We recommend staying away from that image file type and sticking with a standard JPG or GIF. To add a hyperlink to an image, simply click on the image and then click on the [link] button from the top row of the editor menu even though it is grayed out. Type in the URL and click [Ok] to finalize the action. Elements – Documents (linking to) No, Really, Let Us Hold That For You If you have a document you would like to link to from your HTML template, utilize the Document Library in your Swiftpage account. You can store up to 100 documents in the Document Library, including PDF files, Word documents, Excel spreadsheets, PowerPoint presentations, and text files. CSS and Style Formatting Show Some Style Do not link to external style sheets. Use inline styling <p style=”…..”>. Styling in the <head> will be stripped out most of the time by web email clients. CSS declarations in the <head> of the HTML will be ignored by most email clients. But Don’t Lose Your Style Swiftpage will keep the <style= text/css”> for when you edit the template, but note that many email programs will remove that. Color, Color, Color If you are going to use Body Background color, do not put it in the <body> tag. Instead, put it in the styling above the <body> but below the <head> as a <style=”text/css”> declaration. Or, make a table with 100% width, and use that as a container (with the background styling in that). Say It in Full Do not use CSS shorthand, as many email clients will reject it. Utilize full declarations such as “font-family: Arial, Helvetica, Verdana; font-size: 12px; font-color: #000000;” and not “font: Arial 12px #000;” Don’t Get Lost in the Black Background colors are alright – but try to stick with light colors. If your recipient wants to reply to the email, the font color will be very hard to read when you get it back as default reply text is typically a dark blue or even black. Advanced Editor Tips and Warnings! CSS declarations in between the <head> and <body> tag as <style=”text/css”> will be kept; however, the editor has issues keeping the CSS formatting if/when a user adds new paragraphs. This is because the editor will add in <div> tags, not <p> tags upon hitting [Enter] on the keyboard. General Tips on Email Appearance Maintain a Positive Outlook Outlook 2007 doesn’t render either bullets with extensive styling or absmiddle alignment. Where Did it Go? Background images are not recognized in Outlook 2007, Hotmail or Gmail and we don’t support any imported template that references a background image. TEST!!! No Joke! Test in Gmail, Yahoo! and Hotmail across Firefox and Internet Explorer browsers. Also test Outlook 2000, 2003 and 2007. Test your email on both Windows and Apple operating systems if possible. Test with images off. Click on all links. Utilize the spellchecker. Send to other people for review. Did We Mention You Should Test? If it seems as if you can’t get something in the email template to work after viewing in an email client, try looking at the template in a different environment (different browser or computer) to isolate the issue. Common Desktop Email Programs Microsoft Outlook 2000 Microsoft Outlook 2003 Microsoft Outlook 2007 Lotus Notes Thunderbird Entourage for Mac Common Web Email Clients Gmail Yahoo! AOL Hotmail / Live Specific company-based web clients (usually text-based) Eudora The above web clients should be tested in Firefox, Internet Explorer, Chrome and Safari browsers. Resources Learn HTML for email templates online We have pieced together tutorial links with concepts on what you should be learning in each section. This outline requires a subscribing to Lynda.com and following the W3C’s free online tutorials. Click here to view the webpage > W3C The World Wide Web Consortium (W3C) is an international community that develops standards to ensure the long-term growth of the Web. There is a vast amount of resources available at the site including HTML and CSS training. Click here to view the tutorials > Lynda.com Lynda is an online software and tutorial video library – the site offers free access and previews on hundreds of tutorials like HTML, CSS, Adobe Dreamweaver , Adobe Photoshop and much more. Click here to visit Lynda.com >
© Copyright 2025