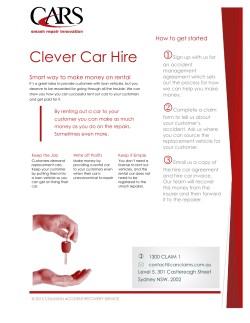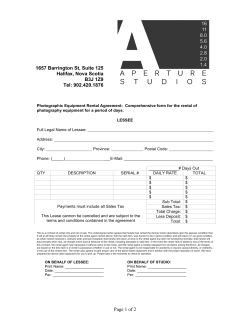Rental Vehicles Set Up
Product Release Notes Vehicle Rentals MPK V2.00 Customer Confidential Page 1 of 20 © 2007 MPK Automotive Systems Index 1. Overview of the Vehicle Rental Process 2. Preparation Required for Vehicle Rentals 2.1 Creating Rental Vehicles 2.2 Creating Rental Vehicle Group Prices 2.1.1 Setting up ‘Resource Group’ prices 2.2.2 Creating Vehicle-Specific Prices 3. Issuing Rental Vehicles to Customers 4. Returning Rental Vehicles from Customers Appendix A – Errors and Troubleshooting Customer Confidential Page 2 of 20 © 2007 MPK Automotive Systems 1. Overview of the Vehicle Rental Process 1.A Overview of Vehicle Rental Preparation Customer Confidential Page 3 of 20 © 2007 MPK Automotive Systems 1.B Overview of Vehicle Check-Out and Check-In Customer Confidential Page 4 of 20 © 2007 MPK Automotive Systems 2. Preparation Required for Vehicle Rentals Before you can begin using MPK to create Rental Contracts for your customers, there are a few things you should do: 2.1 Creating Rental Vehicles Navigation: ‘Main Menu’ ► ‘Service Write-up’ ► ‘Rental Vehicles’ To create a new Vehicle, press the Insert button or press F3: Now press the lookup button on ‘Stock No.’ field and select the desired Vehicle from the inventory list. NOTE: The system will only offer vehicles for use as rental vehicles that have a stock number i.e. they are owned by the dealership. Once a vehicle has been selected for rental, the ‘Vehicle Is Rental’ flag is automatically set on the Vehicle Card to help prevent over-enthusiastic salespeople attempting to sell the vehicle. Customer Confidential Page 5 of 20 © 2007 MPK Automotive Systems 2.2 Creating Rental Vehicle Group Prices In order for the system to function correctly, you need to set up the following ‘Resource Price’ lines for each ‘Resource Group’: Hour: The hourly charge when a vehicle is rented for less than one day 1 Day: The standard daily rental rate 3 Day: The 3-day rental rate Week (7 Days): The 7-day rental rate Weekend: A ‘special’ rate for weekends, valid for Friday through Sunday Mile: The charge per excess mile, over and above your daily mileage allowance Fuel: The charge per gallon to return the vehicle to the ‘Vehicle Out’ fuel level 2.1.1 Setting up ‘Resource Group’ prices ‘Resource Groups’ can be thought of as the ‘Category’ of vehicle we are renting out e.g. compact, sub-compact, SUV, off-road, etc. To set up prices for a ‘Resource Group’, select the up-arrow on the ‘Resource Group No.’ on the ‘Resource Card’ (Rental Vehicle Card): You will be presented with the Resource Group list, equivalent to the ‘Category’ of vehicle you are renting out. In this example, we have 4 categories: compact vehicles, Customer Confidential Page 6 of 20 © 2007 MPK Automotive Systems medium-sized vehicles, minivans and small cars. Since you set the price per Resource Group, you may have as many Resource Groups as required to represent your fleet of rental vehicles: NOTE: You must create price lines FOR ALL 7 RENTAL UNITS OF MEASURE I.E. HOURS, DAYS, 3-DAYS, WEEK, WEEKEND, GALLON, MILE. YOU MUST ALSO USE EXACTLY THE SAME UNITS OF MEASURE AS USED IN THE SETUP OF YOUR RENTAL SYSTEM! These values have been configured under ‘Service Management’, ‘Setup’, ‘Rental’ - if you cannot see them please ask our Support team to supply them to you. An example of all 7 Units of Measure is shown below: Customer Confidential Page 7 of 20 © 2007 MPK Automotive Systems Based on the above values, we have created price lines for our fleet of ‘COMPACT’ Rental Vehicles, and these Units of Measure match the values configured in Service Management Setup: Customer Confidential Page 8 of 20 © 2007 MPK Automotive Systems 2.2.2 Creating Vehicle-Specific Prices Occasionally you may have a specific vehicle that you would like to rent out at prices unique to that vehicle only. For example, you may have a single Corvette, Viper or another unusual or exotic car that you wish to rent out at a different price to any other vehicle. Create these vehicle-specific prices as follows: Navigation: ‘Main Menu’ ► ‘Service Write-up’ ► ‘Rental Vehicles’ ► then locate specific vehicle ► ‘Prices’ button ► ‘Prices’ option Here we have created vehicle-specific pricing for our Corvette: Customer Confidential Page 9 of 20 © 2007 MPK Automotive Systems 2.3 Loading the applicable Rental Contract into the correct Printer Tray The system offers laser printing of 2 types of Rental Contract: A general-purpose Rental Contract which may or may not be specifically formatted for your dealership A DaimlerChrysler-specific ‘Dealer Rent A Car’ (DRAC) contract for DaimlerChrysler rental vehicles You should load the correct Rental Contract type into your printer: 1. If you are using the DaimlerChrysler ‘Dealer Rent A Car’ (DRAC) contracts, load them into the correct printer and printer tray (as advised by a member of our Support team) and skip past these steps 2. If you are not using the DaimlerChrysler DRAC Rental Contract, and you have your own pre-printed Terms and Conditions (T&C) forms, skip to Step 3. If you do not have your own T&Cs on pre-printed forms, we can supply you with example T&Cs created using Microsoft® Word that you can edit to suit your purposes. We also have them in Adobe® Acrobat® Portable Document Format (PDF) for use as-is. Once you are happy with them, print your T&Cs onto laser paper for use as the reverse page when printing your Rental Contracts 3. Load your pre-printed T&Cs face-down i.e. such that the blank side of the page will be printed on, into the correct tray of the printer (as advised by a member of our Support team) that will be used to print your Rental Contracts NOTE: If you do not know which printer or printer tray has been configured for printing Rental Contracts please call our Support team for assistance TIP: When printing a Rental Contract, make sure you select the correct Contract to print: You should now be ready to begin renting your vehicles and printing Rental Contracts for each customer! Customer Confidential Page 10 of 20 © 2007 MPK Automotive Systems 3. Issuing Rental Vehicles to Customers To issue Rental Vehicles to customers, create a new Rental Contract as follows: Navigation: ‘Main Menu’ ► ‘Service Write-up’ ► ‘Rental’ Press the ‘Insert’ button or press F3 to create a new Contract. Capture the following information: Repair Order No.: If you are renting a vehicle to a customer who has an open Repair Order, capturing the Repair Order here will automatically populate some of the required customer information Customer Confidential Page 11 of 20 © 2007 MPK Automotive Systems Primary Driver No.: If you did not select a Repair Order No., press the Lookup button to select a Customer who will be the Primary Driver of the rental vehicle Date of Birth/SSN: Enter the Primary Driver’s date of birth and Social Security Number (SSN) here. NOTE: While the Rental Application is in ‘Sales’ status, the SSN will be visible on screen. However, as soon as the application moves to ‘Vehicle Out’ status, the SSN is asterisked out. If you need to view the SSN at any stage after the vehicle is out (e.g. if the renter defaults in some way) you will need to ask our Support team to unlock the SSN number. Driver’s License No./State/Expire: Enter the Primary Driver’s license number, state and license expiry date here Rental Vehicle No.: Select a rental vehicle from the list of available vehicles Mileage Out: Inspect the vehicle with the customer and capture the mileage on the odometer here Fuel Out: Inspect the vehicle with the customer and capture the current fuel level here – you will most likely need the ignition key for this Estimated In Date: Obtain the customers estimated return date for this vehicle. This is important because it will guide the system in the creation of the expected charges for the contract Estimate In Time: Get the customers estimated return time for the vehicle Estimated In Mileage: Obtain the customers expected return mileage. Again, this is important because it will guide the system in the creation of the expected charges for the contract Estimated In Fuel: Notify your customers of your fuel top-up charge per gallon and capture their estimated return fuel level here Next, capture as much information related to Insurance as your dealership requires: Customer Confidential Page 12 of 20 © 2007 MPK Automotive Systems Next, on the following screens capture as much information as you require, ensuring that the requirements of your dealership, as well as those of your county, your state and also the requirements for the Federal government, are met: Customer Confidential Page 13 of 20 © 2007 MPK Automotive Systems Customer Confidential Page 14 of 20 © 2007 MPK Automotive Systems Customer Confidential Page 15 of 20 © 2007 MPK Automotive Systems Once you are satisfied that you have all of the required information on the Rental Application to produce a valid Rental Contract, you can now ‘Check Out’ the Vehicle, as follows: You should see a number of lines appear on the Rental Application screen, similar to the following: Customer Confidential Page 16 of 20 © 2007 MPK Automotive Systems You can now go ahead and print the physical contract for the customer to initial & sign. Select one of the following contract options: NOTE: ‘Retail Contract’ is a general-purpose contract that is not linked to an automotive manufacturer, while a ‘DRAC Contract’ is specific to DaimlerChrysler’s ‘Dealer Rent A Car’ program You have now issued a rental vehicle to a customer. Customer Confidential Page 17 of 20 © 2007 MPK Automotive Systems 4. Returning Rental Vehicles from Customers When the vehicle is returned by the customer, you need to capture the following information in order to complete the contract: In Mileage: Inspect the vehicle (you may need the ignition key for this) for any damage and also to determine the return mileage. This is important because it will directly affect the charges levied to the customer - capture the odometer reading here In Fuel: Inspect the vehicle (again, you may need the ignition key for this) and determine the return fuel level - capture the level here Now, select the function ‘Check In Vehicle’ to update the contract with the actual usage information: Customer Confidential Page 18 of 20 © 2007 MPK Automotive Systems You should see that the Rental lines are updated with newly calculated amounts, based on actual usage i.e. days or hours out, mileage traveled and fuel due upon return. If necessary, before ‘posting’ the rental to accounting (either to an RO, or generating a stand-alone invoice) you may now make adjustments to the Rental lines e.g. change quantities, prices, or insert new lines e.g. charge for vehicle damage, etc. Once you are happy with the Rental lines, you need to ‘Post’ the Rental: Posting the Rental will do 1 of 2 things: 1. If the rental is linked to a Repair Order: The Repair Order will still be open and the Rental charges will be copied to the Repair Order for processing by the Service Advisors when they close the Repair Order. You should probably notify the appropriate Service Advisor that the vehicle has been returned and that the charges have been added to the customer’s Repair Order 2. If the rental is not linked to a Repair Order: A new invoice will be created, posted and printed. Present this invoice to the customer and take payment for it, unless the customer has made other arrangements with your dealership You have completed the check-in of a rental vehicle. Customer Confidential Page 19 of 20 © 2007 MPK Automotive Systems Appendix A – Errors and Troubleshooting -There is no content for this section at this time- ◄ end of document ► Customer Confidential Page 20 of 20 © 2007 MPK Automotive Systems
© Copyright 2025