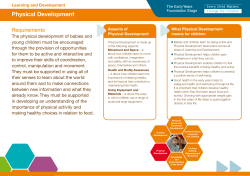I O D
Form 3 Computer Studies INPUT AND OUTPUT DEVICES 1. An Overview of Input and Output Devices Input, Output and Secondary Storage Devices are collectively known as peripherals The processor or Central Processing Unit (CPU) makes all the calculations of the computer. In order for a process to be possible we need to feed in data to the computer through the input devices. The computer will then process the data according to a particular program and finally deliver information through the output devices. If the information produced needs to be stored for the future, we will store this into a secondary storage peripheral device. Input Device Computer Output Device INPUT PROCESS OUTPUT - Page 1 - Form 3 Computer Studies Input and Output Devices Examples - Page 2 - Form 3 Computer Studies << Input Devices >> Input devices are all those hardware equipment that are used to enter data into the computer. Keyboard This is the most common and widely used input device. There are different types of keyboards but the QWERTY keyboard is the most widely used. Apart from the normal alphabetical keys, the keyboard has: - A Numeric Keypad - Navigation Keys - Function Keys Function keys change function used according to the application being used. Mouse or Trackball The second most commonly used input device is the mouse. The mouse helps the user to point and access items on the computer. Its main function is to control the cursor or pointer on the computer’s screen. The mouse can have 2 or 3 buttons, used according to the software application being used. Today, most mice also have a scroll wheel which is used mainly to scroll through documents. - Page 3 - Form 3 Computer Studies The trackball has the same basic functions of the mouse. The only difference is that the trackball is stationary and one doesn’t need to move it on a mouse pad. In order to navigate with the pointer, the user must move a ball situated at the top of the device. Similar to the mouse, the trackball has 2 or 3 buttons used to select items from the screen. Touchpad This is a small sensitive pad used on portable computers (laptops). The touch pad is used as a pointing device. The pointer is moved on screen by touching the touch pad with the finger. Tapping on the touch pad will give the same results as when using the mouse buttons. The touchpad is particularly useful for persons with disability whom can have limitations in moving their hand. - Page 4 - Form 3 Computer Studies Advantages Disadvantages - Relatively inexpensive - When gripped too tightly - Very little finger movement can cause muscle strain needed to reach buttons - Uses more desk space than other pointing devices - Must be cleaned regularly - Uses less desk space than - Wrist is bent during use mouse - More finger movement - Requires less arm and needed to reach buttons hand movement than than with other pointing mouse devices - Small footprint - Places more stress on - Least prone to dust index finger then other pointing devices do - Small active area makes precise cursor control difficult Scanner The scanner is a device that transfers printed text and images to a computer. Today, most home users have a scanner connected to their computers. These are generally called flatbed (others less common such as barcode readers are called handhelds). The scanner alone is not enough to capture the data and transform it to a format that can be understood by the computer. - Page 5 - Form 3 Computer Studies In fact, one needs a number of software: • Driver Software – Used to control the scanner hardware. • Photo Editing Software – Used to edit scanned photos before being stored, printed or used in projects or websites. • Optical Character Recognition Software (OCR) – When a printed document is scanned, normally this is stored as an image and thus the OCR is used to convert this picture to word processing format for editing. Joystick This device is well known with young people as it is mainly used for playing computer games. As the name implies, it is like a stick connected to a platform, which can be moved in all directions. These movements in turn will move something on screen depending on the game. Usually joysticks have buttons also called triggers. Barcode Reader When we buy products from shops we usually see small labels containing white and black stripes called barcodes. These labels contain information on the product. In order to read this information, one must pass the barcode in front of a special reader. This reader can be in a form of a pen or installed on the shop’s counter. The barcode reading consists of a light emitting diode that will emit light on the code. The reflected light from the barcode is translated to the computer by a light sensitive diode. - Page 6 - Form 3 Computer Studies Optical Mark Reader This device reads marks in predetermined places on specially prepared cards. These are usually used in multiple-choice questions. The student will have to fill a space with a pencil, usually HB. The filled examination paper is then inserted into the OMR so as to enable it to read the answers marked. Magnetic Ink Character Reader (MICR) This system uses special ink to write numbers with coded magnetic ink. This special ink contains the written numbers magnetically. This system is widely used on cheques issued by banks. The MICR is much faster than OCR or other methods when reading codes and thus identifying cheques. 1 2 3 4 Federal Reserve Branch / City Bank Number Parity Check Digit (for District, 2 digits: 01 to Designation & 12 Clearing reading error control) - Page 7 - Form 3 Computer Studies Graphics Table Professionals, such as draftsmen and engineers, usually use this input device. It is used to speed up their drawing work. The device consists of a hand held operated device (similar to a pen) used to trace diagrams placed on a digitised table. The drawing will then be transferred to the computer. Pen Pens are used on hand held computers such as PDA’s (Personal Data Assistant). These hand held computers have a special sensitive screen. When the user touches the screen it will interact with the computer - Page 8 - Form 3 Computer Studies Summary of Input Devices Input Device Advantages Disadvantages Keyboard Typists can use with ease Relatively slow Mouse No typing skills are required At times can be tricky to use Light Pen No typing skills are required Needs much software to make it versatile Bar Code Reader Quick and easy entry of data Needs specialized software under non-ideal conditions OCR Can be programmed to read Elaborate hardware and text and neat handwriting software required, needs training Mark Reader Fast input Elaborate hardware and software required MICR High volume, very reliable Only 14 characters are represented Joystick Easier than keyboard Special interface needed Digital camera Easy image capture Still relatively costly Graphics Tablet Enables operator to enter Slow pictures Speech Reader No hands needed Limited vocabulary Touch Screen Easy operation Needs specialised hardware Intuitive and software Can have add-ons for Relatively slow Hand Held Terminals sophisticated operations Scanner No artistic performance High quality graphics require required large amounts of disk space - Page 9 - Form 3 Computer Studies < < Output Devices >> After processing the inputted data, the computer will give its output. This output can be in two different formats: OUTPUT as Softcopy INPUT PROCESS OUTPUT as Hardcopy • Softcopy – Visual (monitor) or Sound (speakers) • Hardcopy – Output on a tangible (something you can touch) such as a printer printout. - Page 10 - Form 3 Computer Studies Monitor or Visual Display Unit (VDU) The monitor is the most common type of output device and is also called Visual Display Unit (VDU). Visual Display Units 1. Monochrome – This type of display uses 2. Colour – This type of display uses more only one type of colour or a greyscale than one type of colour and is generally called RGB monitors. The RGB stand for Red, Green and Blue and a combination of these colours are used to display the image on the monitor. Colour monitors can display range from 16 to 16.7 million colours. Resolution This term refers to the clarity or sharpness of a printout or display screen. The more pixels there are per square inch, the better and greater the resolution. 1 1 LOW Resolution HIGH Resolution - Page 11 - Form 3 Computer Studies One can find different standards for monitors. They support different colour depths (number of colours it supports). The most common standards for monitors are: 1. VGA (Video Graphics Array) mode appeared in 1987. It offered a resolution of 720x400 in text mode and a resolution of 640 by 480 (640x480) in 16-colour graphics mode. It also offered a resolution of 1024 x 768. The VGA quickly became the baseline display mode for PCs. 2. SVGA (Super Video Graphics Array) is a graphics mode which can display 256 colours at resolutions of 640x200, 640x350 and 640x480. SVGA can also display higher definitions such as 800x600 or 1024x768 by using fewer colors. 3. XGA (eXtended Graphics Array). is an IBM display standard introduced in 1990. Today, it is the most common appellation of the 1024 × 768 pixels display resolution, but the official definition is broader than that. It was not a new and improved replacement for Super VGA, but rather became one particular subset of the broad range of capabilities covered under the "Super VGA" umbrella. The initial version of XGA expanded upon IBM's VGA, adding support for two resolutions: • • 800 × 600 pixels with high color (16 bits per pixel, i.e. 65,536 colors). 1024 × 768 pixels with a palette of 256 colors (8 bits per pixel) The Different Types of Monitors The different types of monitors are: Cathode Ray Tube (CRT) – uses the same technology as used in television sets. The CRT uses a vacuum tube in which an electron gun is installed. When electrons fired by the electron gun touch the phosphor layer situated at the internal side of the screen, this will glow. This dot of light is called a Pixel. - Page 12 - Form 3 Computer Studies Liquid Display Unit / Liquid Crystal Display (LCD) – we usually find this installed in laptops and handheld computers. The technology used is different from that of the CRT. LCD uses tiny capsules filled with liquid crystals. When the molecules of the liquid are subjected to an electric field, the liquid crystals align and light reflects off them. Without the field, their alignment reverts to its original, nonreflecting arrangement, so the elements appear dark. Combinations of LCD’s are arranged to form patterns of reflected light that spell out numbers, symbols or letters. TFT (Thin Film Transistor) is a variant of LCD which uses thin film transistor technology to improve image quality. Summary of Video Glossary CRT Cathode ray tube (monitor) VDU Video display unit (monitor) LCD Liquid crystal display – as available on hand held games and potables Pixel The smallest area on a screen, seen closely as a tiny dot 14” 15” 17” 21” This is the length measured in inches (1 inch = 2.54cm) of the screen measured diagonally, that across two corners. VGA Video graphics array, this provided, 1. Introduced analogue monitors to the computer system; that is colour was no longer restricted to fixed colours but allowed different hues and colour blending. 2. Graphics resolution of 1024 x 768 pixels 3. Allows 256 colours SVGA Super Video Graphics Array As above but allows 16.7 million colour hues Bit map Computer memory that represents a video image Side NOTE: A terminal is an integration of a VDU with a keyboard. There are two types of terminals, namely INTELLIGENT TERMINLAS (having a CPU) AND DUMB TERMINALS (no CPU) - Intelligent terminals can do some local processing of data and then communicate with a main computer just to relay the results - In a dumb terminal, all processing must be done through the main computing system Printers - Page 13 - Form 3 Computer Studies Printers are output devices that transfer the output of the computer on paper (hardcopy). The printers can be divided into two categories Impact and Non-Impact: • Impact – refers to all those printers whose printing heads touch the paper. An example is the Dot matrix printer. • Non-Impact – are all those printers whose printing heads do not touch the paper. An example is a Laser or an Ink-Jet printer. The following is a list of the different types of printers that exist: Daisy Wheel Printers This type of printer is rarely used any more since new printer technology, which is more efficient and economic, has been discovered. The principle of this type of printer is that number and letter are each situated on metal leafs as shown. These leafs make part of the daisy wheel. In order to print, the daisy wheel rotates while a hammer will strike each character, which will make contact with the printer ribbon and the paper. - Page 14 - Form 3 Computer Studies Line Printers As the name suggests these type of printers will print one whole document line at one go. There are two basic types of line printers: 1. Barrel Printers – This printer has a number of disks each containing all the letters and numbers. These disks are situated one near each other on a shaft and can rotate independently from each other. Lines are written by revolving each disk in the correct position in order to form a complete line. A row of hammers will strike the ribbon and papers. 2. Chain Printers – All the alphabet and numbers are imprinted on a chain. In order to write on paper, a hammer will strike the right characters to print. - Page 15 - Form 3 Computer Studies Dot Matrix Printers Dot matrix printers are categorised as character printers because they write one character at a time. The printing head is made up of several pins, which form a column. The printing head is attached to a belt which moves it from side to side along the width of the paper and at the same time the paper is rolled up by means of a roller. In order to write, the head pins are fired with the aid of an electro magnet, which hit the ribbon and paper. Inkjet Printers These types of printers are the most popular nowadays. It is basically what most home users have today. These printers have good resolution, are silent and for small amount of printing are not particularly expensive. These printers are called page printers. There are two types of technologies used: 1. The first type (called Bubble Jet) has a chamber containing ink. The ink is heated up with tiny electrical heaters. This will cause the ink to expand and form a bubble. The bubble will burst and the ink transferred on paper. 2. The second type (called Ink Jet) uses a piezo quartz nozzle. When electricity is passed through it, it vibrates and transfers the ink on paper. - Page 16 - Form 3 Computer Studies In the inkjet printing mechanism, the print head has several tiny nozzles, also called jets. As the paper moves past the print head, the nozzles spray ink onto it, forming the characters and images. Laser Printers Laser printers offer the best quality in terms of printout quality and resolution. On the other hand they are the most expensive to run. Laser printers are called page printers since they print one page at a go. The laser printer uses a laser beam, a drum and a toner. Summary of Printer Classification Printer Classification Printers can be subdivided into four groups CHARACTER LINE GRAPHICS PAGE Prints character at a Prints a whole line at Printers used for Prints a whole page at time a time graphics such as CAD a time Printer Glossary CPS characters per second (how many characters it is able to print in 1 second) NLQ near letter quality (very good print) Draft Mode lowest printable resolution, it is also the quickest but not the best output, it is usually used for spell checking before the actual print DPI dots per inch, this gives the resolution of the print, the higher the dpi the higher the resolution – more clear Resident available on board (the printer) usually fonts or buffer memory Scalable can be set in different sizes. Example: a Font a a aa aa typeface or particular type of written characters - Page 17 - Form 3 Computer Studies Example: Tahoma, Times New Roman, Arial Spooling A printer works relatively very slow when compared to a CPU. In order to free the CPU to attend to other tasks during printing, the printing job (file) is temporarily stored on disk, tape, or memory. The printer will then receive the file to print chunk by chunk – enough to keep it busy. This compensates for slow operating speeds of some peripheral devices. When spooling is to a printer’s memory, this is also known as memory buffer. Memory buffer Printers have memory buffers to speed up their operation. Printing speeds are very slow compared to computer speeds and the printing job is spooled to a printer’s memory buffer. This is usually in the region of 10k to 50k RAM on small office printers. The computer downloads quickly in the fraction of a second the printing job to buffer memory. When the data in the buffer is exhausted, the next chunk of printing data is downloaded again by the computer in a split second. Sophisticated printers use large memory buffers and buffer area may be split into two separate memory areas. Side NOTE: On-line or Off-line A peripheral device may be off-line or on-line ON-LINE: refers to when a peripheral device is under the control of the CPU i.e. connected to the computer and usable OFF-LINE: refers to when a peripheral device is not under the control, and cannot be controlled by the CPU Plotters - Page 18 - Form 3 Computer Studies The plotter uses pens to write on paper and is usually used for engineering drawings. There are two types of plotters: 1. Flatbed Plotter – This uses a flat paper which is fixed, and pens (or styluses) that move on it draw the required design. 2. Drum Plotter – Here the paper moves along a drum vertically while pens move side to side horizontally. - Page 19 - Form 3 Computer Studies Summary of Output Devices Output Device Advantages Disadvantages Dot Matrix Printer Versatile graphics and text, Average quality, slow speed cheap Daisywheel Printer Letter quality print Very slow, no graphics Chain Printer Fast No graphics Line Printer Can cope with high volumes Very noisy, average quality Thermal Printer Quiet Special paper needed Ink – Jet Printer Very quiet Ink smears occasionally Laser Printer High quality, fast Expensive to run Flatbed Plotter Large paper handling Very expensive capabilities Drum Plotter Large paper handling Very expensive capabilities, occupies less space Microfilm Viewer Very small Needs special machine to view VDU Fast output, vivid colors Radiation (High on CRT and low on LCD) Speech Synthesizer Do not need to use eyes - Page 20 - Limited sound range Form 3 Computer Studies Vector and Raster Vector – Is a line calculated in two dimensions and is defined by its end points, which are x-y coordinates on a grid. Thus pictures are composed of mathematically-defined geometric shapes such as points, lines, arcs and other geometric figures. If the picture or diagram is enlarged, it does not affect the quality. Vectors are best used where high contrast and colour is needed such as the design of logos and geographical maps Vector images have many advantages, but the primary disadvantage is that they're unsuitable for producing photo-realistic imagery. Vector images are usually made up of solid areas of colour or gradients, but they cannot depict the continuous subtle tones of a photograph. Raster – The picture image is created using a complex series of dots or pixels. Raster stores the colour of each pixel in memory, and thus one needs a lot more memory than if using vector. Thus the overall picture will occupy more memory on the storage media. Raster pictures can be enlarged but they tend to lose quality. Raster images are also known as bitmap images. These type of images use bits (1 or 0) to describe each pixel’s attributes such as colour. The quality of a raster image depends entirely on the image resolution. Soundcard and Speakers - Page 21 - Form 3 Computer Studies These devices are used to produce sound from the computer system. The soundcard is a card installed in the tower case of the computer. Its role is to convert the signal coming out of the computer to a format that can be reproduced by the external speakers. Computer Categories Special Purpose (Dedicated) Computers: These are built to solve only one particular task. VCR and Optical recorders/players, Auto-pilot, Automatic Washing Machines, Mobile Phones, GPS, etc. will have an embedded computer to control them. The program for these computers is normally ‘hard coded’ that is built in the machine’s ROM (Read Only Memory). Embedded systems controlling common appliances are one form of dedicated computers – they have a CPU, Input Output devices, software stored in ROM and some RAM as workspace. General Purpose Computers: On the other hand, these can perform more than one task provided that the correct instructions are loaded in the computer, therefore depending on what PROGRAM we load, the computer may act differently. Examples: - Computer + ‘Word’ used for word processing – typing - Computer + ‘Excel’ used for accounting purposes – spreadsheet - Computer + ‘Paint’ used for drawing - Computer + ‘AutoCAD’ used for designing layouts – architects, engineers, etc. SECONDARY STORAGE DEVICES - Page 22 - Form 3 Computer Studies Secondary storage devices cannot be classified under input or output devices. These devices are used to store data for later use. Secondary storage devices can be categorised in 3 main groups: 1. Magnetic 2. Optical 3. Electronic 1. Magnetic Storage Magnetic storage devices store the data on a magnetic layer. Examples of such devices are: a. Floppy Disk b. Hard Disk c. Magnetic Tape The technology used is very simple to understand. The magnetic layer is magnetised when there is a binary 1 and left un-magnetised when there is a binary 0. Floppy Disk Floppy disks store small amount of data typically not larger than 1.44MB. These small diskettes are used mainly to transport small files from one computer to another. - Page 23 - Form 3 Computer Studies The construction of the floppy is basically a plastic disk coated with magnetic material, enclosed in a PVC jacket to protect the magnetic material. In order to write data to a floppy this must be first formatted. This procedure involves the creation of sectors and tracks. On the diskette, data is recorded on closed concentric rings (tracks). Each track is divided into sectors. These are invisible wedged-shaped sections used by the computer for storage reference purposes. Data Access Area Hard Plastic Jacket Metal protective plate (shutter) that moves aside (in disk drives) to expose data access are on disk Label - Page 24 - Form 3 Computer Studies Hub Write Protection notch. The notch in this diagram shows that the floppy disk is not write protected. - Page 25 - Form 3 Computer Studies - Page 26 - Form 3 Computer Studies - Page 27 - Form 3 Computer Studies Hard Disks As the name implies, hard disks are built with metal or glass platters covered with a substance that allows data to be held in the form of magnetised spots. Today hard disks are composed of more than one disk (also named as platter), which are stacked on each other. This technology gives the possibility of having large storage capacity. Typically computer systems today have an 80GB (or more) hard disk capacity. - Page 28 - Form 3 Computer Studies - Page 29 - Form 3 Computer Studies Magnetic Tape This type of storage media is used in large computers where large amounts of data are stored. The tape is made up of a thin plastic tape having horizontal running tracks and vertical frames. The data to be stored is divided into: a. The Header – Including file name and number of blocks b. Block – of data separated by inter block gaps c. Trailer – containing number of blocks, to be used as cross reference with the header Examples – Reel to Reel tape drive and Cassette Tape drive Magnetic tape is ideally suited to store a list of records whose sequential order is sorted for later processing. Payroll systems and record updating is ideal for tape. A sorted tape can be used to issue pay cheques, update a list of customers etc. Protection of Magnetic Storage 1. Do not put media in areas where magnetic field is present 2. Do not bend (Floppy Disks and Tape) 3. Do not store in high temperatures and / or in humid areas 4. Do not store in dusty environment 2. Optical Storage The CD-ROM Disk CD-ROM stands for Compact Disk – Read Only Memory. This is an optical disk where information is stored at the time of manufacturing. Examples of CD-ROM are Music CD’s and software that one buys from computer shops such as games. Optical disks write data with a high power laser beam, which records data by burning tiny pits onto the surface of the disk. In order to read data, a low power laser beam reads data by reflecting smooth areas, which are interpreted as 1 bits, and not reflecting pitted areas which are interpreted as 0 bits. The typical storage capacity of a CD-ROM is 650Mb, which makes them a very versatile data storage media when it comes to store data for short and long term periods of time. - Page 30 - Form 3 Computer Studies Re adi ng Dat a Re adi ng “1” The lase r beams reflects off the smooth surface, which is interpreted as a 1 bit. Reading “0” The laser beam enters a pit and is not reflected, which is interpreted as a 0 bit. - Page 31 - Form 3 Computer Studies CD-R CR-R which stands for Compact Disk- Recordable is a CD format that allows users to use a CD-R drive to write data, only once, onto a specially manufactured disk that can then be read by a standard CD-Rom drive. CD-RW CD-RW stands for Compact Disk – Rewritable. This type of media allows users to copy and erase data. Thus, this disk can be used over and over again. DVD-Rom DVD-Rom stands for Digital Video Disk or Digital Versatile Disk. This optical disk looks like a normal CD but in fact, it can store much more data than a CD The following is a list of the most common DVD types with their respective capacities: a. Single Sided / Single layer – 4.7Gb b. Single Sided / Double layer – 8.5Gb c. Double Sided / Single layer – 9.4Gb d. Double Sided / Double layer – 17Gb Typically, these types of disks are used to store movies as well as modern computer games where a large amount of data is required. - Page 32 - Form 3 Computer Studies 3. Electronic Storage - Page 33 - Form 3 Computer Studies Electronic memory is the latest technology in secondary storage media. This is also referred to as Flash memory. Flash memory is non-volatile solid-state computer memory storage that can be electrically erased and reprogrammed. It is a technology that is primarily used in memory cards and USB flash drives for general storage and transfer of data between computers and other digital products. It is a specific type of EEPROM (Electrically Erasable Programmable Read-Only Memory) This type of memory media has no mechanical moving parts and thus it offers some advantages when compared to the other type of media. Advantages: 1. Very small 2. Does not consume a lot of energy in order to function 3. Noiseless 4. Limited heat emission 5. Portable Disadvantages: 1. Limited amount of memory capacity when compared to the other type of media (Currently big advancements are being made and the maximum capacity of this media is 60GB). Because of their small size and big capacity, electronic memory is suitable to be used in portable devices. Today electronic memory is being used in Digital cameras, Mp3 Players, PDAs, Mobile phones and Laptops. - Page 34 - Form 3 Computer Studies Data Access Methods We have two types of data access methods: a. Serial Access: - Cassette tape - Tape Stream b. Random (Direct) Access: - Floppy Disk - Hard Disk - Zip Disk - CD-Rom - DVD - Flash Memory Serial Access VS Random Access Imagine one has a thousand records stored on a secondary storage device and one needs to access the 543rd record. In serial access, one has to access the preceding 542 records before homing in on to the 543rd record. On the other hand, in random (direct) access, one is given the possibility to go directly to the particular record required. Serial Access Method Serial access is where the items are read, one at a time, from the physical start of the file, in the order in which they are stored. Data is stored on tape in Binary Coded Decimal Format. A tape is made up of horizontally running tracks and vertical frames. When a file is stored on tape, the program is divided into: a. a file header (including the file name and number of blocks) b. number of blocks (of a fixed number of records), each separated by inter-block gaps c. a trailer (with the number of blocks for cross checking with the program header) - Page 35 - Form 3 Computer Studies - Page 36 - Form 3 Computer Studies In serial access methods, as a means of security, parity checking is used. This is a means to check tape data integrity. Horizontal parity utilises a tape track for checking whilst Vertical parity uses a frame for parity checking. Both can be used for optimum integrity and error correction. There are two types of parity systems – Odd and Even parity. In even parity, the tape drive ensures that both horizontally and vertically, there is an even number of 1’s. This system works similarly for odd parity. The only difference is that the 0’s are used instead of 1’s. An even parity bit is set to 1 if the number of ones in a given set of bits is odd (making the total number of ones, including the parity bit, even). An odd parity bit is set to 1 if the number of ones in a given set of bits is even (making the total number of ones, including the parity bit, odd). Parity Bit Summary - Even Parity a. Set to 1 if number of 1’s is odd b. Set to 0 if number of 1’s is even - Odd Parity a. Set to 1 if number of 1’s is even b. Set to 0 if number of 1’s is odd Transmission sent using odd parity: a. b. c. d. e. A A B B B wants to transmit: 1001 A computes parity bit value: (1^0^0^1) = 1 adds parity bit and sends: 10011 receives: 10011 computes overall parity: 1^0^0^1^1 = 1 reports correct transmission after observing expected odd result. This mechanism enables the detection of single bit errors, because if one bit gets flipped due to line noise, there will be an incorrect number of ones in the received data. In the two examples above, B's calculated parity value matches the parity bit in its received value, indicating there are no single bit errors. Consider the following example with a transmission error in the second bit: - Page 37 - Form 3 Computer Studies Transmission sent using even parity: a. b. c. d. e. A A A B B wants to transmit: 1001 computes parity bit value: 1^0^0^1 = 0 adds parity bit and sends: 10010 *** TRANSMISSION ERROR *** receives: 11010 B computes overall parity: 1^1^0^1^0 = 1 reports incorrect transmission after observing unexpected odd result. B's calculated parity value (1) does not match the parity bit (0) in its received value, indicating the bit error. Even Parity Example 1 0 0 0 1 0 0 1 0 1 Even Parity Track 1 1 1 1 1 1 1 1 1 1 T 1 1 1 1 1 1 1 1 1 1 R 0 0 0 0 0 1 1 0 0 0 A 0 0 0 0 0 0 1 0 0 1 C 0 0 0 0 0 0 1 0 0 1 K 0 1 1 1 0 1 0 1 1 0 S 1 0 0 1 1 0 0 1 0 0 0 1 1 0 0 0 1 1 1 1 Frames The diagram above shows the logical file structure on a tape (long pieces of plastic ribbon coated with magnetic material). Parity checking is used as a measure of security, that is, to ensure that the original data is not corrupt or missing in any way. In the above diagram (which shows part of a tape ribbon), parity checking is even and this can be in both horizontal (tracks) and/or vertical axis (frames). Check and count the bits for every frame and then for every track. Parity can be even or odd. If therefore the above file is transferred to a computer and if one single bit is wrong, then the parity will no longer hold and the user gets an error display. - Page 38 - Form 3 Computer Studies Direct Access Method – Hard disk, Zip disk and floppy disk Formatting a floppy disk or hard disk means preparing the medium to receive data. Mostly when a new disk is bought, the surface are is free and not organized. In order to start writing data onto a disk, one must format it or prepare the area into chunks where the data is stored (like boxes in a room to organise our storage). Formatting prepares the disk into round concentric circles called TRACKS (like an athletics track). Tracks are then subdivided into smaller pieces to form SECTORS. Even though the outer sector is larger in area than the inner sectors, they will still hold the same amount of data. Floppy disks rotate at about 360rpm. Data transfer is around 10k to 100k per second. They consist of 80 tracks and of 256 sectors per track. Floppy disks are lightweight, portable, relatively cheap, rewritable, and can store 1.44Mb of data (they can store more if special software is used for compression of data). Magnetic medium is brown in colour and soft. Disk allows random access. This is achieved by storing each new file at the start of a new sector. If for example, program one occupies sectors 0, 1, 2 and half of sector 3, file two will be stored in sector 4, leaving half sector 3 empty. All programs stored on disk are catalogued in a directory for easy searching. This is done by the operating system. A file is not necessarily stored in sequential sectors but may be fragmented. Hard disks are not readily portable (some exist which can be removed), becoming cheaper, rewritable, typical storages nowadays at around 30GB (and more). Magnetic medium is shining silver metal and - Page 39 - Form 3 Computer Studies hard. Since hard disks are getting larger and larger an important factor to look at when buying a new hard disk is its access time. Zip disks are very popular for making backups both in the industry, offices and at home. They are magnetic disks but the media is made of high density magnetic material – meaning that the surface is more densely packed with magnetic particles. This allows for high density of data too. Zip disks use special compression software which packs large amounts of data into smaller sized data. Zip disks require special zip drives and special software compression. Typical zip disks are of 100Mb and 250Mb capacities and are small cartridge like in shape. Zip Drive Zip Disk Access time – the time taken for a hard disk to seek data and is measure in milliseconds (1/1000th of a second). If you have a hard disk with an access time of 10ms, a file of 10Mb will take less than another with 12ms to access. Typical access time (time to seek data) is between 9ms / 12ms, the lower the access time the costlier. Hard disks usually consist of 2 or more similar disks mounted on a common spindle, this is then known as stack. - Page 40 - Form 3 Computer Studies A stack is a number of rigid disks put on top of each other on a spindle or pivot. Files are accessed by making reference not just to the track and sector but also on side number. Same track numbers on different disks are known as cylinders. These were used on mainframe computers. Direct Access Method – Optical Disks This is the most promising secondary storage technology; optical storage involves the use of a high power laser beam to burn microscopic spots off the aluminium disk’s surface coating. Data is represented by the presence of holes along a smooth shining surface. Binary ‘0’, aluminium surface burnt out presence of holes. Binary ‘1’, aluminium surface reflects back. A much lower power beam is then used to retrieve the data. The patterns of spots detected by the laser during a read operation are converted into electronic signals used by the computer. The capacity of the optical disk is enormous compared with most magnetic disk storage devices. A 5.25” optical disk, little larger in size than a diskette, can store between 600Mb to 17GB. Standard Density Double Density - Page 41 - Quadruple Density Form 3 Computer Studies CD-Rom (medium) CD-Rom stands for Compact Disk Read Only Memory – note that these disks are for reading and only store the information that the manufacturer records on it. The user cannot erase, change, or add to it, only read it. This type of optical disk is used primarily for storing huge amounts of data – such as government statistics, encyclopaedias, medical reference books, and dictionaries. CD-Rom’s have an access time of about 160ms and a transfer rate of up to 800KB/s The CD-Rom is an optical storage disk – meaning it can be read by light sensing equipment. The difference between this and magnetic type storage is the large amount of data it can hold. In fact, a CDRom can store up to 600Mb of data. Unlike the hard disk it is portable. A CD-Rom allows manufacturers to store video clips, still pictures and sound tracks apart from text to create what we now call multimedia. - Page 42 - Form 3 Computer Studies CD-R – WORM (medium) WORM stand for Write Once Read Many This type of video disk allows for recording onto the next free tracks until the disk is full. This type of medium is recorded only once. CD-RW – Erasable Optical Disks (medium) Erasable optical disks are an alternative to large capacity hard disks. They store 1,400 times as much data as diskettes. In contrast to CD-Rom’s, erasable disks can be modified and erased. The removable disks provide convenience and security along with huge storage capacity. Optical disks can also be used to back up fixed hard disks. Many experts think that optical storage will become the most efficient inexpensive storage method. They offer 15,000 tpi (tracks per inch), compared to 96 tpi of floppy disks. NOTE that although nowadays we have re-writable CD’s they are still not suitable for storing word processing documents, databases etc. for they do not allow editing and manipulation (Save to CD cannot be performed like to a floppy disk). They can only store an exact copy, which cannot be altered. Be careful to exam questions regarding this. DVD – Digital Video Disk (medium) The DVD medium is similar to the CD-Rom disk. There are no visible differences except that the tracks are more closely packed. Therefore there are more tracks on the DVD than on the CD-Rom disk. These new disks allow far more storage than the previous CD-Rom and today are available with a capacity of around 17GB. This large amount of storage enables the inclusion of more video clips; in fact, the most significant development sector for the DVD is in the film industry. One can already rent full feature films on DVD’s. The advantage of DVD’s over the original video cassette tapes is the high quality digital sound and video. These films are sometimes also provided with different language tracks pre-recorded so one can choose the language in which to listen to the sound track - Page 43 - Form 3 Computer Studies Optical Disk Drives A CD-Rom is similar to an audio CD but with the recording tracks much thinner and closer to each other. Therefore, the disk would be holding much more tracks for recording. At first there were two or three major standards, which meant that not all CD-Rom drives were compatible to read all CD Rom’s. However agreement was reached and a standard was set up. The CD-Rom drive uses a laser light to read data on the tracks while the disk is spinning at a standard speed. These speeds have been increasing rapidly from 1x to 40x. A high-speed CD-Rom drive, allows for better access time and better refresh rates. Access Time – the time taken for the transfer of data from the CD to the computer Refresh Rates – higher refresh rates prevent the video picture from flickering. DVD devices operate much on the same principle as CD-Rom drives. They use a laser light to trace the video signal on the tracks. The tracks are however more compact and since the layout of these tracks is totally different from that of the CD-Rom drive new standards had to be agreed. Backing Storage Device, Media and Access Type DEVICE MEDIA TYPE ACCESS Cassette Tape Drive Cassette Tape Magnetic Serial Reel to Reel Tape Drive Reel Tape Magnetic Serial Floppy Disk Drive Floppy Disk Magnetic Direct Hard Disk Drive Hard Disk Magnetic Direct Zip Drive Zip Disk Magnetic Direct CD-Rom Drive CD-Rom Optical Direct WORM Drive WORM Optical Direct CD-R, CD-RW CD-R, CD-RW Optical Direct DVD Drive DVD Optical Direct Flash Memory Unit Flash Memory Card Electronic Direct - Page 44 - Form 3 Computer Studies BOOLEAN LOGIC Computers are effectively complex calculators. All inputs to the computer from keyboard, mouse and other input devices must be translated to numbers. This is done so that the computer would be able to work out the problem and produce the required output. The computer uses TWO numbers: 1 and 0 Discrete (Digital) and Continuous (Analogue) Data Discrete data or digital data consists of a set of pulses, which may be counted. A switch can be either on or off (1 or 0). Integer numbers are also discrete – you cannot have a whole number between 5 and 6 for example. Other examples of discrete data are car mileometer readings, heartbeats etc. Modern computers can only store and process digital data. Hence any analogue data which needs to be processed by a computer must be first converted to digital form. This is done by taking samples of the analogue data at fixed time intervals. These samples are then converted to the digital equivalent. Modems are used to convert analogue data to digital and vice versa. Examples of Analogue type:- Speedometer, Thermometer, Spring Balance Examples of Digital type:- Mileometer, Digital Thermometer, Pulse or Heartbeat Reading. - Page 45 - Form 3 Computer Studies Logic Gates Logic gates are electronic devices that are used in the computer to work out these mathematical calculations. Logic gates are fed with a particular binary number consisting of two or more digits and generate a single output. Logic gates have rules which determine the output of a logic gate depending on the input of the logic gate. These rules are known as truth tables. In this course we are going to concentrate on three basic logic gates: - AND Gate - OR Gate - NOT Gate What is a logic circuit? A combination of logic gates which perform several logic functions such as: - control the flow of information - carry out arithmetic and logic (ALU) functions - help to store information and time operations OR Gate AND Gate A C B A C Input Output B A A C C OR B NOT Gate AND B - Page 46 - Input Output NOT Form 3 Computer Studies The OR Gate The OR gate can be compared to an electric circuit consisting of a battery, a bulb which represents the output, and two switches, switch A and switch B which represent the inputs connected as shown above. Two inputs (A and B), when combined in an electrical circuit using an OR Logic Gate will yield an output (C) which is equal to either 0 (false) or 1 (true), depending on which values, 0 or 1, the inputs have. In general, OR is true when either or both inputs (A and B) are true, otherwise, OR is false. The following truth table shows when an OR Logic Gate is true and when it is false. Input A Input B Output C 1 1 1 1 0 1 0 1 1 0 0 0 The only time Output Y is true (equal to 1) is when either or both Inputs A and B are true (equal to 1); when both Inputs A and B are false (equal to 0), Output Y is also false (equal to 0). The AND Gate The AND gate can be compared to an electric circuit consisting of a battery, a bulb which represents the output, and two switches, switch A and switch B which represent the inputs connected as shown above. Two inputs (A and B), when combined in an electrical circuit using an AND Logic Gate will yield an output (C) which is equal to either 0 (false) or 1 (true), depending on which values, 0 or 1, the inputs have. In general, AND is true only when both inputs (A and B) are true, otherwise, AND is false. (When any Logic Gate is true, it means that electrical current is able to go through it; when it is false, electrical current is not allowed to go through it.) The following truth table shows when an AND Logic Gate is true and when it is false. Input A Input B Output C 1 1 1 - Page 47 - Form 3 Computer Studies 1 0 0 0 1 0 0 0 0 The only time Output Y is true (equal to 1) is when Inputs A and B are both true (equal to 1), otherwise Output Y is false (equal to 0). The NOT Gate The NOT Gate has only one input and one output as shown in the table before. Whenever an Input is true (only one Input is required), the NOT makes it false. Similarly, whenever an Input is false, the NOT makes it true. The NOT gate is also known as an inverter. The following table shows when Output C is true and when it is false. Input (A or B or Combination) Output C 1 1 0 0 Output combinations VS Inputs The amount of inputs to a logic gate will determine the number of possible outputs. This can be worked out by following this simple calculation: For “n” number of inputs to the gate, the combinations produced can be calculated by using 2n - Where ‘n’ stands for the number of inputs to the gate - Where 2 stands for the binary number that can have only two digits either 1 or 0 Example: A gate with 2 inputs 22 = 4 A gate with 3 inputs 23 = 8 - Page 48 - Form 3 Computer Studies A gate with 4 inputs 24 = 16 Etc…. Boolean Expressions What is a Boolean expression? • An expression which uses Boolean operators such as AND, NOT, OR. • An expression that results in a value of either TRUE or FALSE The logic circuits (diagrams) can be represented by using Boolean algebra. When building the Boolean expression, the following symbols should be used at all times: 1) A OR B represented as A + B 2) A AND B represented as A.B 3) NOT A represented as Ā - Page 49 - Form 3 Computer Studies Example: A NOT X B AND C In order to work out a Boolean expression, one must follow some basic steps: a. The Boolean expression is a representation of the logic circuit b. The expression is the relation of the output with respect to the relative gate inputs c. Always work out the Boolean expression starting from output to the input d. The logic circuit is made up from a number of gates, thus it is good practise to see the circuit as being made up of a number of gates rather than as a whole - Page 50 - Form 3 Computer Studies - Practical Examples - Example 1: The figure below shows a logic circuit: A X NOT B C AND a. Complete the truth table for: A B X C 0 0 1 0 0 1 1 1 1 0 0 0 1 1 0 0 b. Represent the logic circuit in Boolean algebra: C = ((NOT A) AND B) C = ((Ā) . B) - Page 51 - Form 3 Computer Studies The figure below helps to understand better how the Boolean expression above was constructed: A NOT B AND C C = ((Ā) . B) - Page 52 - Form 3 Computer Studies BINARY CONVERSIONS Objectives: 1. Representation of numbers in binary 2. Conversion from Binary to Decimal and vice versa 3. Conversion from Hexadecimal to Decimal and vice versa 4. Conversion from Hexadecimal to Binary and vice versa 5. Perform Binary Arithmetic – addition and subtraction 6. Understand the concept of registers, complementation, ranges, left and right shifts 7. Numerical overflow 8. How to calculate number of bits required representing a number 9. Representation of negative numbers 10. Representation of characters – ASCII and EBCDIC Number Systems As discussed in the Boolean Logic chapter, the computer is basically a complex calculator. A computer must translate everything to number form and perform a series of calculations before it can work out something. It does not use the Decimal number system as us humans but uses Binary numbers and Hexadecimal numbers. This chapter will help us to understand better how the conversions are made, and how calculations are achieved. Why Binary? A computer, being an electronic machine is made up of switches, that is, the circuits are either in the ON state or in the OFF state. The binary number system is the ideal number system to represent the twostates because it has only two digits: zero and one. A term commonly used to refer to 1 or 0 in binary system is bit. A bit is defined as a Binary Digit that can be either 0 or 1. A group of 8 bits is called a byte. The number of bits processed by a processor is called the wordlength and is determined by the computer - Page 53 - Form 3 Computer Studies manufacturer. The following terms are often used as a unit of memory measure of a computer. For example, we speak of gigabytes of hard-disk space and megabytes of RAM • A BIT (Binary Digit) is one of the digits used in binary notation, i.e. 0 or 1. • A BYTE is made up of 8 bits. • A KILOBYTE is 210 bytes = 1024 bytes. • A MEGABYTE is 210 Kilobytes = 1024 Kilobytes. • A GIGABYTE is 210 Megabytes = 1024 Megabytes. Decimal or Denary system As already mentioned, human beings use the Decimal number system to perform calculations. This number system is based on the manipulation of 10 basic numbers System Base Digits Used Decimal Base 10 0,1,2,3,4,5,6,7,8,9 Binary System The computer is made up of electronic circuits, which in turn are made of switches. A switch can be either ON or OFF, meaning it can only have TWO states. System Base Digits Used Binary Base 2 0,1 - Page 54 - Form 3 Computer Studies Hexadecimal System Hexadecimal numbers are used by the computer for addressing the memory locations. Hexadecimal system uses a 16-digit system System Base Digits Used Hexadecimal Base 16 0,1,2,3,4,5,6,7,8,9,A,B,C,D,E,F As the Hexadecimal system has more digits than the Decimal system, letters had to be added to the system: A = 10 B = 11 C = 12 D = 13 E = 14 F = 15 - Page 55 - Form 3 Computer Studies Decimal to Binary Conversion In order to convert a Decimal number to Binary, we must divide the decimal number by 2 successively. If the number has a remainder, this is equal to 1, if not it will equal to 0: Example: 2 4 2 15 2 2 2 r0 2 7 1 r0 2 0 r1 2 ANS: 0010 2 48 r1 2 24 r0 3 r1 2 12 r0 1 r1 2 6 r0 0 r1 2 3 r0 2 1 r1 0 r1 ANS: 01111 ANS: 0110000 Most Significant Bit (MSB) and Least Significant Bit (LSB) 110101 Most Significant Bit (MSB) Least Significant Bit (LSB) - Page 56 - Form 3 Computer Studies Binary to Decimal Conversion 1st Method: Using a general formula to convert to decimal from any base: (n x basex) + ..(n x base3) + (n x base2) + (n x base1) + (n x base0) Example – For Binary system (Base 2): Convert 11101 to Decimal (1 x 24) + (1 x 23) + (1 x 22) + (1 x 21) + (1 x 20) (1 x 16) + (1 x 8) + (1 x 4) + (0 x 2) + (1 x1) 16 + 8 + 4 + 0 + 1 =29 nd 2 Method: Short method of conversion – by weight Binary place value 27 26 25 24 23 22 21 20 Weight 128 64 32 16 8 4 2 1 Example – For Binary system (Base 2) Convert 11101 to Decimal 1 1 1 0 1 16 8 4 2 1 16 + 8 + 4 + 0 + 1 =29 NOTE: In this method you only ADD where there is a Binary 1 - Page 57 - Form 3 Computer Studies Convert from Decimal to Hexadecimal 1st Method – By Division In this method, the decimal number is divided by 16. In this way a remainder from 0 to 15 is obtained. You must keep in mind that in Hexadecimal we have to convert from 0 to 15 into A to F respectively. Example: 16 30 16 1 r14 0 r1 ANS: 1 14 ANS: 1 E 16 100 16 6 0 ANS: 6 16 1024 r4 16 64 r0 r6 16 4 r0 0 r4 4 ANS: 4 0 0 2nd Method – By Grouping In this method, one must first change the decimal number to binary. Secondly, the binary number must be grouped in groups of 4 bits each, starting from the least significant bit. Finally each individual group in converted to decimal again, and any number greater than 9 must be converted to A to F. - Page 58 - Form 3 Computer Studies Example: Convert from Decimal to HEX Decimal Number: 166 Step 1: Convert to Binary: 10100110 Step 2: Group in 4 bit groups: Step 3: Change to decimal: ANS: 1010 0110 10 6 A 6 Convert from Hexadecimal to Decimal 1st Method: As used in Binary to Hexadecimal conversion we are going to use the same method. This can be shown more clearly through the following example: Convert A516 to Decimal A516 = (A x 161) + (5 x 160) = (10 x 16) + (5 x 1) = 160 + 5 = 16510 - Page 59 - Form 3 Computer Studies 2nd Method: The second method involves the Hexadecimal number being grouped. Secondly, each number is converted to a 4-bit binary number. Thirdly, each 4-bit number is grouped in a single binary number and finally this number is converted to decimal. Convert B316 to Decimal HEX Number: B3 Step 1: Divide into single numbers: Step 2: Convert each number to binary: Step 3: Regroup: Step 4: Convert to decimal: B 3 1011 0011 10110011 17910 - Page 60 - Form 3 Computer Studies Converting from Hexadecimal to Binary Converting Hexadecimal numbers to Binary is relatively simple. One must first get each HEX number and convert it into a 4-bit binary number. Finally, the individual 4-bit binary numbers are grouped together to form a single binary digit. Example: Convert A4F16 to Binary HEX Number: A4F Step 1: Divide into single numbers: Step 2: Convert each number to binary: Step 3: Group together: A 4 F 1010 0100 1111 1010010011112 Convert from Binary to Hexadecimal Converting from Binary to Hexadecimal follows the same principle as used in the HEX to Binary conversion. The Binary number is first divided into 4-bit binary groups. Each group is converted to decimal and then finally to HEX. - Page 61 - Form 3 Computer Studies Example: Convert 110011012 to Hexadecimal Binary Number: Step 1: Divide into 4-bit groups: Step 2: Convert to decimal Step 3: Convert to HEX 11001101 1100 1101 12 13 C D = CD16 Binary Arithmetic As mentioned before, the computer is a complex calculator and certain arithmetic calculations take place. In this course we are going to concentrate on learning how to perform addition and subtraction on Binary numbers. Addition: Since in Binary we only use two numbers; 1 and 0 calculations are very simple to understand. However, some rules have to be followed: 0 0 1 1 + + + + 0 1 0 1 = = = = 0 1 1 0 carry1 - Page 62 - Form 3 Computer Studies Example: Add the following binary numbers: 1) 1101 + 1100 2) 1000 + 0111 Sum (1) Sum (2) Carry 1 1101 + 1100 11001 13 12 25 1000 + 0111 1111 8 7 15 Carry 1 Subtraction: Subtraction is not as easy as addition, since computers are not capable to perform subtraction. For this reason, we must use addition. Consider the following Subtract X from Y ADD (-X) to Y = = Y–X Y + (-X) In the end the two above examples will give the same result. This concept is known as COMPLIMENTATION. In order to assign a negative quantity to a binary number one must perform 1’s and 2’s compliment. 1’s Compliment In order to find the one’s compliment of a binary digit one must replace ones (1’s) with zero’s (0’s) and vice versa. Example: Find the one’s compliment of 11001010 Binary digit 11001010 Convert 00110101 - Page 63 - Form 3 Computer Studies 2’s Compliment To achieve the two’s compliment, you must add a binary 1to the one’s compliment of a binary number Thus following the result obtained in the example above we have: One’s compliment ADD 1 00110101 +1 Two’s compliment 110110 Subtraction Rules 1. Arrange binary digits to have both the same length 2. Calculate 2’s compliment of number to be subtracted 3. Add this to the other binary number – ignore the carry number to keep the original size Example: Work out 110 – 11 - Page 64 - Form 3 Computer Studies Step 1: 110 – 011 110 + ( - 011 ) Step 2:- Find two’s compliment of the negative number Number 1’s compliment Add 1 011 100 +1 2’s compliment 101 Step 3: 110 + 101 1011 Ignore the carry so ANS is: 11 Registers In our computer, information is held in the form of Binary digits and stored in Registers, these being like binary containers or drawers. Registers have certain limits or sizes; in other words an 8-bit register cannot contain a 6-bit binary digit. A number that it is too big to be represented in a register of a particular size causes a Numerical Overflow Error. For Example: A 3bit register is used to store the number 810 810 = 10002 – As it can be clearly seen you need 4 bits to represent the decimal number 8. In this case an Overflow Error will be generated. A Number overflow error can also be generated if the number is too small to be represented in the register. A register can contain integers, that is the quantity of a whole number. This whole number can be positive, negative or zero. - Page 65 - Form 3 Computer Studies Unsigned Integers – can only be positive or zero. If we take a 3-Bit digit, we can have the following numbers: Example: Binary 000 001 010 011 100 101 110 111 Integer 0 1 2 3 4 5 6 7 In order to determine how many different combinations or codes can be obtained using a number of digits; one can use the expression 2n. Example: How many different combinations can be obtained using 8 bits? 28 = 256 combinations To determine the largest number that can be obtained using a number of bits one must use 2n - 1 Example: What is the largest number that can be represented using 8 bits? 28 - 1 256 – 1 = 255 We subtract one since the numbers start from zero. In this case the range is between 0 and 255 Thus, the larger the size of the register, the greater is the largest number that can be stored in it as illustrated in the table below: Size of register 2 bits 4 bits 8 bits 16 bits Different codes 22 = 4 24 = 16 28 = 256 216 = 65536 Largest integer 4-1 = 3 16-1 = 15 256-1 = 255 65536-1 = 65535 Range From 0 to From 0 to From 0 to From 0 to 3 15 255 65535 Signed Integers Signed integers are all those integer numbers that can be either Positive, Negative or Zero. Signed integers can be represented as follows: - Page 66 - Form 3 Computer Studies • Sign and Magnitude Representation • One’s Compliment Representation • Two’s Compliment Representation One’s compliment and Two’s compliment were discussed earlier when we dealt with the binary subtraction. Sign and Magnitude representation This mode has a bit after the most significant bit that shows if the number is positive or negative. When this bit is 1, it is negative and when it is 0 it shows that it is positive. Example: The 4-bit register in the example is representing -6 0 1 1 0 0 means Positive 1 means Negative The Range of Signed Integers In order to obtain the range of signed integers that can be represented in an X-bit register, the following expression can be used: - (2n-1) < x < + (2n-1 -1) - Page 67 - Form 3 Computer Studies Example: What is the range of signed integers that can be represented in a 4-bit register? - (24-1 - 1) < x < + (24-1 - 1) - (23 - 1) < x < + (23 - 1) - (8 - 1) < x < + (8 - 1) - (7) < x < + (7) This shows that the range is between -7 to 7 Representation of characters As we already know, all information going in the computer must be changed to binary numbers. Thus each character must be assigned by a numerical code referred to as a Character Code. The Character Set is the group of codes that can be used. The number of codes that can be created in this character set is dependant on the size of the bits used to store the character. Example: if an 8-bit is used, 256 (28) characters can be represented There are two standards that are widely used: - ASCII Character Set - EBCDIC Character Set Refer to page 368, 369 and 370 of your text book - Page 68 - Form 3 Computer Studies APPLICATION SOFTWARE 1. Hardware and System software (Operating System) alone do not provide a single specialised task 2. Application Software is a type of software that performs task to directly benefit or assist the user 3. Application Software is installed on top of an Operating System such as MS Windows. The Operating System itself is NOT a type of Application Software 4 MS Windows is a popular Operating System on small computers. Windows provides an easy interface between the computer and the user. It uses pictures (graphical representations) which look like ‘push buttons’ on the screen and the user can use the mouse to select them. This interface idea is known as Graphical User Interface (GUI). The following image shows the familiar GUI of MS Windows XP - Page 69 - Form 3 Computer Studies Definition of Application Software: A complete system for a particular application supplied by an external body or written in-house, for general use by individual installations using their own data. Application Software Examples: 1. Word Processing 2. Spreadsheets 3. Databases 4. Accounting 5. Games 6. Internet Browser 7. Desktop Publishing - Page 70 - Form 3 Computer Studies Different Application Software: APPLICATIONS SOFTWARE Productivity Software Word processing Business Specialty Software Desktop publishing Spreadsheets Personal finance Presentation Graphics Entertainment Software Home / Personal Software Games Cookbooks Etc.. Medical Encyclopedias guides Almanacs CAD / CAM Gardening Library searches Etc.. Home repair Painting Etc.. Communications Hypertext Groupware Multimedia authoring (and multimedia software components such as animation software, music/MIDI, sound capture and editing, video capture and editing, speech synthesis, drawing, painting, hardware support ) Browsers books Home decoration Drawing Suites Phone Project management Database managers Desktop accessories Education / Reference Software Off the shelf and Custom made Application Software The Application software can either be bought off the shelf or else custom made to the buyers’ needs. Off the shelf: Are the ones we find in the computer shops developed by large software houses, made for the general user. Since the market for such software is larger, the price is lower. Custom made: These are designed to meet the buyers’ needs and specifications, and can be guaranteed to full fill all the functions required by the customer. - Page 71 - Form 3 Computer Studies Advantages and Disadvantages of buying off the shelf software Advantages / Benefits (ref to book pg 277): 1. Cheaper in price. A wider market is reached; more people are ready to buy the software 2. Quicker and less costly implementation. Can be performed by the user, implementation is simple and doesn’t require knowledge on the software 3. Greater system efficiency. The software would be fully compatible with the operating system 4. Proven and tested. Tested thoroughly by a specialized team 5. Documentation provided with the package Reliable documentation that can help the user to install and operate the software 6. Changes automatically catered for by the supplier The different options to change settings are provided by the software manufacturer 7. User friendly Simple, easy to understand and to use Disadvantages / Reluctance: 1. Processing logic does not always fit the true situation of the hardware, requirements are difficult to meet Examples of requirements that are hard to meet: Hard disk space – Not large enough, and not enough RAM 2. Too ‘Generic’, might have to change present procedure to accommodate the package (Should be vice versa) Due to the limitations offered by this type of software, it might be needed to adopt the present procedures to the software. This can be very stressful for the user and thus prone to errors. 3. The package is not efficient in certain aspects (some information irrelevant to the environment). Since the software is not designed on the specific environment that is going to be used in, some functions will not be efficient. An example would be Payroll software. 4. Integration with other packages could be very difficult or impossible. The newly installed software might create some problems with other applications (Conflict). User – Friendly (ref book pg 278) User friendly software goes beyond simply performing the data-processing tasks required by the application. The software application will be designed to make the life of the user easier when using it. - Page 72 - Form 3 Computer Studies Some features of a user friendly software: i. Easy to use: Lets the user do the job with minimum effort ii. Robust: Application should be tolerant to user’s mistakes and allow recovery if something should go wrong. iii. Attractive and ergonomically designed: Attractive screen layouts and colours; Ergonomically designed: Working in a way the user finds it natural and comfortable. iv. Helpful: If a mistake is done, the application should give the user a clear explanation of what was wrong and how to recover from the error. The system should issue warning messages and request confirmation before allowing the user to proceed. On-line help, through telephone line or through Internet. One should not underestimate the importance of user-friendliness for the success of a system – all too often a computer system does not succeed simply because users do not accept it. Integrated packages (ref book pg 279) Care should be taken that application software would be fully compatible. To eliminate the risk of incompatibility is to purchase an ‘Integrated package’. An Integrated package is a package of different application software such as Word Processors and Spreadsheets but with reduced functions. Examples of application software packages are ‘Microsoft Works’ and ‘Lotus Works’. This kind of application software costs less and takes less space on the hard disk. Another solution for incompatibility is to purchase a ‘Suit of applications’ such as ‘Microsoft Office’. This type of package would be made up of different full applications software. These cost more than the integrated software package, but less if you had to buy the applications one by one. Takes more space on the hard disk, for example MS Office 2003 takes about 400Mb of hard disk space. Applications of Information Technology Common to most Organizations (ref book pg 279) Certain computer applications and information systems are universal and equally appropriate for different companies. Payroll 1. Payroll software mainly deals with salaries, tax and National Insurance of the employees. 2. The two primary outputs of a payroll system are cheques or payslips. - Page 73 - Form 3 Computer Studies Accounts 1. The accounting package keeps track of money owed to the company for goods sold or services provided. 2. Production and updates of invoices, bills and statements. 3. The accounts payable systems is the other side of the accounts functions. 4. Monetary transaction that occurs within an organization must be properly recorded (transfer of funds). 5. This kind of application software provides financial statement, which includes the profit and loss statement and the balance sheet. Inventory Management and Control 1. A fixed-asset inventory record is maintained for each item and includes such data as date purchased, cost, location, and inventory item number. 2. These records are maintained for asset-control and tax purposes. 3. Inventory systems monitor the quantity on hand and the location of each item. Such a system will monitor and help eliminate stock outs (out of stock) and over stocking of raw materials. Human Resource Development 1. Human resource development systems maintain data on employees, such as educational background and salary history 2. The system includes data on performance reviews, skills, and professional development. Manufacturing 1. In a manufacturing company, the order entry and processing system accepts and processes customer orders. 2. When an order is made, the system takes care to feed data, either to the warehouse if the item is in stock or if it is out of production. It also feeds data to the accounts receivable system for billing. 3. The system monitors the orders from the order entry until the product is delivered to the customer. Production scheduling Manufacturing resources (materials, machinery and workers) are allocated through the production process in order to minimise time and increase efficiency of the production line. - Page 74 - Form 3 Computer Studies Project Management 1. This application software provides the management with a tool to keep projection within budget and on time. 2. The tasks, which are going to make up the project, are put one after each other in their order so that the project can be finished. 3. This software will give the management a tool to plan the project without involving any expensive measures. Robotics 1. An industrial robot is best at tasks that are repetitive and tasks that require precision movements, moving heavy loads, and working in hazardous areas. 2. This software application will give access to the robot programmer to load the set of tasks that the robot has to perform to carry out the job. Computer Integrated Manufacturing The integration of computers and manufacturing is called Computer Integrated Manufacturing (CIM). The process usually follows these steps: 1. An engineer uses a Computer-Aided Design (CAD) system to design the part. 2. The design specifications are produced and stored on magnetic disk. 3. The specifications, now in an electronic database, become input to another computer system that generates programs to control the robots and machine tools that handle and make the part. 4. The tools provide data for order processing, inventory management, shop floor scheduling, and general accounting. Some computer – integrated manufacturing systems go one step further and provide a link between the manufacturer and the customer via electronic data interchange. Word processors (ref book pg 282) A WORD PROCESSOR is a program, which is used for preparing documents, typing letters, and producing reports. Advantages of word processors over traditional typewriters: Ease of correction Automatic Formatting Multiple copies and Form Letters Automatic Features Search and replace facilities Spelling checkers and thesaurus - Page 75 - Form 3 Computer Studies Font changes Mail Merge Other features: Multi column text, grammar checker, table formatting, inclusion of drawings Desk top publishing (ref book pg 284) Desk Top Publishing (DTP), involves using a computer, mouse, scanner, printer and Desk Top Publishing application software for mixing text and graphics to produce high quality printed output for commercial printing. The emphasis is not on the entry of text (as it is with wordprocessing), but the ability to compose text and format the document in a manner that comes close to the quality achieved with professional typesetting equipment. Desktop Publishing Software is used for: Catalogues Brochures Presentations Reports Desktop Publishing Software is NOT used for: Memos News releases Addressing Mailing list - Page 76 - Form 3 Computer Studies DTP software must offer the following capabilities: Allow high – quality composition of text: The results must be of typeset quality, meaning that proportional spacing, kerning, tracking and leading control, and justification of both right and left margins is possible. Automatic hyphenation is also usually supported. Support page composition: This allows the user to arrange text and images on the display screen as desired – in columns, sidebars, and so on. The arrangement on the screen is the same as that which appears when the page is printed. Incorporate graphics: This makes it possible for the user to move text and images as desired. The DTP software does not usually allow the user to create the text and the image data – these must be created using other software (a word processor for the text, and a graphics package for the graphics) and then imported into the DTP program for exact placement. Provide editing capabilities: All DTP software allows the user to edit text. Such text editing facilities are usually minimal, and only meant for performing small corrections or adding captions and headings. Printed results should be of high quality: Although this of course depends more on the printer than the DTP software, it does mean that the software must support high-resolution printers (typically at least 300 dpi resolution). << NOTE >> Nowadays, Word Processors such as MS Word will also provide desktop publishing features such as automatic table of contents and index creation, multi-column documents, tables, frames, embedded graphics objects etc. Even providing such DTP features however, software such as MS Word still is considered a Word Processor and not a Desktop Publisher. Spread sheets (ref book pg 285) An electronic spreadsheet is a tool for performing calculations on data. Used generally for accounting purposes, the spreadsheet is made up of columns and rows. By using a spreadsheet program, one is able to automatically recalculate a whole sheet of figures every time a single value is altered. 1. Components of a spreadsheet. As mentioned earlier, the spreadsheet is made up of columns labelled with letters (A to Z, AA to AZ, BA to BZ etc.) and rows labelled with numbers. The intersection of a column and a row is called a CELL. Each cell has an address or coordinates for (e.g. A1, B6, F17, etc.) 2. Labels, Values and Formulas. In each cell, the user may insert one of three types of items – LABELS, VALUES and FORMULAS (or FORMULAE). The following example spreadsheet will be used for illustration. - Page 77 - Form 3 Computer Studies Lables are words to describe particular items such as Bread, Tomatoes, Meat etc. Values are numeric quantities like LM 0.15, LM 0.30 etc. Value cells are sometimes called Input cells, since the user inputs data to the spreadsheet via these cells, and represent the variables or parameters of the system being modelled by the spreadsheet. Formulas describe computations to be made on the contents of the cells (formulas are not displayed on the spreadsheet – they are computed, and their results displayed instead). For this reason, formula cells are sometimes called Output cells or Result cells, since they serve to display the results of computations performed by the spreadsheet. The real power of a spreadsheet comes from the fact that formulas are recalculated every time the value in a value cell changes – the output cells change dynamically as the input parameters are varied. Spreadsheet formulas can perform: I. II. III. IV. Financial calculations Mathematics Statistics Date calculations 3. Operations on Cell. Spreadsheets can carry operations on cells or group of cells such as: clear, move, delete and copy whole rows and columns. 4. Data Graphing. A nice feature of spreadsheets is to display selected values in graphical form: - Page 78 - Form 3 Computer Studies Line graphs Bar graphs Scatter plots Area graphs 5. Spreadsheet publishing. Modern spreadsheets support desktop publishing features such as fonts, colours, graphics and borders. These features are useful for preparing presentation and reports. Database systems (ref book pg 288) Databases are typically used for storing and accessing data. A Database can be simply defined as a collection of information that is organized so that it can easily be accessed, managed, and updated. Basic terminology used in Database environments: Record: A structured collection of data regarding a single person, and is composed of fields. By structured we mean that, for example, an employee’s record is not just a haphazard collection of facts and figures, but is a form which entries for the employee’s name, number, address, rank and any other item of data thought desirable for record purposes. Fields: A field holds a single item of information about that individual (for example: name, surname, address etc.) Fields come in various types, depending on the type of data to be stored. Some common field types are: - Page 79 - Form 3 Computer Studies a. Numeric b. Date fields c. Logical fields (or Boolean fields) d. Text fields e. Memo fields f. Picture fields Note: for more information on fields, follow text book page 289 The Database Management systems (ref book pg 289) The Data Base Management Systems (DBMS) is a software package for creating, maintaining and retrieving data from a database. Although the term database is frequently taken to include BOTH the collection of data AND the package which provides access to the data (the DBMS), strictly speaking this is not so. We will use the following terms for clarity: Database: A collection of data in the form of records. DBMS: The software which manages a database. It may include custom written applications. Database System: The combination of application software (perhaps written using the DBMS itself) and the data on which it operates. Facilities offered by a database system include: 1. Creating the database 2. Updating records 3. Retrieval of data 4. Reduction of data Data Integrity In order to minimise the chances of inputting the wrong data in the Database, the database software must be required to perform integrity checks whenever an update operation is attempted. Such checks may involve: Type checking: The DBMS will ensure that only the appropriate type of data is entered in a field – e.g. only numbers in a numeric field, only dates in a date field, and only Y / N entry in a logical field. Range checking: The DBMS may be instructed to only accept values within a certain range for a numeric or date field – for example the DBMS may reject a date of birth which is less than 16 years ago or more than 61 years ago, or a PAYE rate less than 0 or more than 35 Limited options: This is similar to range checking, but is usually applicable only to textual data. The DBMS can be instructed to accept only a value from a limited set of possible values. For example, only village / city names from a predefined list may be acceptable in an address field. - Page 80 - Form 3 Computer Studies When a value entered in such a field, the DBMS can immediately check that the value entered is in the list, and if not reject it. This practically eliminates mistyping such fields. Required fields: While certain fields may not apply in certain cases (e.g. telephone number) and therefore may be left blank, others are required (e.g. an employee number and employee name). The DBMS will ensure that required fields are not left blank. Mutually dependant fields: Certain fields may depend on other fields. For example in a record, which contained fields MARRIED and WIFE’S NAME, entering ‘N’ for the first should force you to leave the second blank, and vice versa. The DBMS may be instructed to carry out such checks. Unique fields: Certain fields may be declared unique, such as the employee number field. Such fields are called key fields, and serve to uniquely identify a record. The DBMS can ensure that data entered in such fields is indeed unique. Data Retrieval (ref book pg 291) Databases are quite useless unless one can retrieve the stored data. Asking the DBMS to fetch data from the database is called querying the database. Some databases have Query language (e.g. SQL); a simple English like language for describing what data is needed from the database. Others support Query By Example (QBE), in which you give an example of what you need by partially filling in a blank record and letting the DBMS find all the records matching your example. QBE tends to be simpler, but less versatile, than using a query language. Report generation is a special form of querying, in which the output of the query, which can include data grouping, subtotals and totals are printed out in the form of a report. Data Security (ref book pg 291) Database security involves 2 issues: 1. Ensuring confidentiality (or Protection of Privacy): This can be achieved by assigning database users’ selective access. That is what users can view from the database. Thus the user is given selective access to the database on a NEED TO KNOW basis. The user’s view of the database is restricted to only those fields in each record to which they have access. 2. Protection against damage: This can be achieved by assigning what users can and cannot change from the data. This is called an access type. Distinction is commonly made between authorisation to read (view) and authorisation to write (change) – someone may be granted access to 5 fields in a database, but only granted permission to change 2 of those fields – the others may be viewed but not altered. - Page 81 - Form 3 Computer Studies Simulations (ref book pg 292) Computer Simulated Train Computer simulations are useful scientific and business tools. They enable computers to pretend (simulate) that they are carrying out a number of things from simulating a queue at the post office, to working out what would happen in the event of a nuclear war. Computer simulations are usually based on mathematical models held inside the computer that represent the physical process being carried out in the real world. Virtual reality simulations are different from computer simulations because they require special interface devices that transmit the sight, sound and sensations of the simulated world to the user. Interface devices include: Head mounted display (HMD), equipped with screens directed to the eye for the vision, earphones for the sound, and position tracker to monitor the location of the user. The haptic interface (Haptic technology, technology that interfaces with the user through the sense of touch), which relays the sense of touch and other physical sensations in the virtual world. Uses of Virtual Reality: Virtual reality is currently used to explore and manipulate experimental data in ways that were not possible before. Therapists use VR to treat sufferers of child abuse and people who are afraid of heights. Muscular dystrophy patients can learn how to use a wheelchair through virtual reality. Surgeons may use VR to plan and practise an operation on a virtual patient rather than a real person. - Page 82 - Form 3 Computer Studies Architects could take clients on a virtual tour of a new house before it was built. VR could be used to train the operators of aircraft and other complicated machinery. Network VR simulations could enable people in many different locations to participate together in teleconferences, virtual surgical operations, or simulated military training exercises. - Page 83 - Form 3 Computer Studies THE INTERNET Objectives To understand the nature of the Internet as in terms of a global network of computers connected together. Discover the different uses of the Internet such as email, information, browsing, file transfer, socialising, and the use of other computers on the net. Discuss HTML and URL and their uses in the world of the Internet. The Internet ‘What is it?’ (ref book pg 395) In order to understand the nature of the Internet, one must have a basic knowledge of networking. Networks is the term used when a number of computers are connected together in order to share resources and achieve communication from one place to another. LANs (Local Area Networks) as they are generally called are a network of computers that cover a small geographical area – usually only the building of the company. The internet can be described as a global network of computer networks. These networks vary in nature and size, such as, huge government departments, university and college networks, large companies such as IBM and many other commercial systems and non profitable organizations. People use the internet for different reasons such as, email, file transfer, information retrieval, social chatting, and checking on news, weather etc. In 1969 the USA government started a project called DARPA in order to connect computers that are geographically distant from each other. This was required as a means of exchanging military research information between researchers at different locations. - Page 84 - Form 3 Computer Studies By time, this network started evolving both in number and technology and in 1990 the Internet that we know today was launched. Today, the Internet connects millions of computers together that share resources and knowledge. The Uses of the Internet: The use of the internet can be divided into the following five major categories: 1. The Email (Electronic Mail) Probably the most common use of the internet. Email is much faster than traditional methods of sending documents (postal system). Documents travel as binary files and are then converted back into plain text using special software. Email is efficient and convenient. The email provides the facility to send letters through the Internet to people who have access to the net. Multiple copies can be sent to multiple addresses just by adding the address to the address list. You can check for post at any time of day. This is achieved by means of special application software such as Microsoft Outlook Express or Netscape Communicator. One of the greatest features of emails is the ability of attaching files to the letter in the form of documents, pictures, sounds, and movies. 2. Information Browsing One of the most used features of the Internet is to search for particular information through large databases all over the world - Page 85 - Form 3 Computer Studies This information provided in the form of web sites makes part of the so – called World Wide Web or more commonly known as WWW. This is a means to search information centres all over the world. Examples of software used to access the WWW are MS Internet Explorer and the Mozilla Firefox 3. File Transfer FTP or File Transfer Protocol is a system used on the Internet to make possible the transfer of information from one computer or network to another. Anonymous FTP refers to those archive sites which allow anyone to access it. 4. Socializing – Chat and Newsgroups An important part of the Internet which is widely used by youngsters is the Chat or Internet Relay Chat – IRC. With this facility, people can communicate real – time through the keyboard. Another form of socialising, are newsgroups (known as Usenet). This allows you to post and read articles on newsgroups. Usually newsgroups are grouped and have a particular topic . 5. HTML – Hypertext Mark-up Language HTML is a language that is used to create Web – Sites. This language gives the facility of linking different pages together. On web – sites this can be seen when the cursor is dragged over a particular word or phrase. The cursor will change from an arrow sign to a palm sign. When the mouse button is double clicked on that word or phrase, another page will be loaded. 6. URL – Universal Resource Locator This is the address that shows in which computer (information centre) the web – site is held. An Internet address (for example, http://www.4sale.com/trade/), usually consisting of the access protocol (http), the domain name (www.4sale.com), and optionally the path to a file or resource residing on that server (trade). 7. Study Note In this chapter we have gone through the basics sections that make up the Internet. We have also included some hints on how to send / receive emails and the basic steps for using Browsing software. At this point, you should be able to: Understand the nature of the Internet as in terms of a global network of computers connected together. Understand the different uses of the Internet such as Email, Information browsing, File transfer, Socializing and the use of other computers on the net. - Page 86 - Form 3 Computer Studies Describe HTML and URL and their uses in the world of the Internet. Describe the basic features of the email and browsing software. 8. << Questions >> Q1. What are the advantages of the email as compared to the conventional written letter? Q2. Describe the term URL Q3. How can the Internet promote socializing between people of different countries and cultures? 9. Glossary ANSI American National Standards Institute Anonymous FTP Allows user to download files from a site ASCII American Standard Code for Information Interchange Com A code is ms-dos that refers to a serial port DNS Domain name system is a database system for translating computer domain names into numeric internet addresses. E-mail Electronic mail, a method of sending messages via the computer instead of post. Encryption A method of coding data to prevent unauthorised access Ethernet A type of high speed local area network File Server A computer that stores files on the Internet, making them available for access by various internet tools. Firewall A security device to help protect a private network from internet hackers. It’s a machine with two network interfaces that is configured to restrict what protocols can be used across the boundaries and to decide what internal IP addresses can be seen to the external internet. Forum A message area, where messages are left and seen Frame A block of data with header and trailer information attached FTP File transfer protocol, this defines how the files are transferred over the internet. HTTP Hypertext Transport Protocol HTML Hypertext Mark-Up Language Hub A device connected to many other devices Hz Hertz – one cycle per second IP Internet Protocol - Page 87 - Form 3 Computer Studies IRC International Relay Chat – allows many users to chat in real time worldwide. ISDN Integrated Services Digital Network combines voice and digital network services in one medium. Log A record of file operations Login The process of identifying yourself on an online system. Generally a two part action, first the input of your username followed by your password. Mailing List A discussion group whose messages are distributed by email Net Surfer Someone who ‘surfs’ the internet, wondering around looking for something of interest to visit Newsgroup Message area, defined by subject matter, which forms part of the Usenet Node A computer attached to a network Offline Not connected to an online system PPP Point – to – Point protocol, allows the computer to use TCP/IP over standard telephone lines Site Any of the individual networks that as a whole comprise the internet SMTP Simple Mail Transfer Protocol – used to transfer email between computers as part of the TCP/IP protocol family. URL Uniform Resource Locator, an attempt to standardise the location or address details of internet resources, commonly used on the WWW. - Page 88 - Form 3 Computer Studies MULTIMEDIA 1. Objectives What does the word Multimedia mean; Basic hardware and software requirements; Benefits of Multimedia; Where it is used. 2. Multimedia Definition of Multimedia: Multimedia is a general term applied to all hardware devices and software that offer a combined solution to video, audio and text presentations. The presentations are usually interactive, which mean that the user may take an active part in selection. This is the most active developing field for peripherals and software alike. The elements that make up a multimedia product therefore include: - Video - Audio - Text - Graphics and still picture - Animation - Page 89 - Form 3 Computer Studies If a product contains at least three of these elements, it can be claimed to have multimedia properties, but if no sound or moving pictures are present, then the benefits that can be obtained from using it are limited. 3. Multimedia technology Multimedia technology can be subdivided into 2 categories: a. Multimedia Hardware and Software b. The Transport and storage medium 4. Multimedia Hardware and Software Most PC’s (Personal Computers) today are equipped with hardware that can support Multimedia products (application software). However, the minimum requirements by multimedia products are: Operating system – MS Windows 95 or 98 CPU – 486DX2 / 66Mhz RAM – 12MB for Windows 95 and 16MB for Windows 98 Screen display – 640 x 480 pixels, 256 colours CD-Rom Speed – Double speed (2x) Hard disk space – 6MB Audio – 8-bit sound card Other – Speakers or headphones and a mouse As you can see, the minimum requirements shown above are way below what is available in many computers today. 5. The transport and storage media Multimedia products (software) are stored in digital formats. The standard media for the storage and transport of Multimedia software has become the CD-ROM and more recently the DVD-ROM. The reason for adopting such a standard was for the excellent features that the CD and DVD can offer. Such features are slim and portable size and have great storage capacity. 6. Benefits of Multimedia There is an old Chinese proverb that says: “I listen and I forget I see and I remember I do and I learn” This proverb clearly and concisely explains the benefits of Multimedia products. Apart from the motivation created by the sound and vision powerful presentations, most multimedia products are interactive, thus the user is involved in the activity carried out by the program. - Page 90 - Form 3 Computer Studies 7. Where is multimedia used? There are three main targets where multimedia is used: A.> Businesses Businesses are multimedia products for the staff training programs and for public information systems or Kiosks. B.> Entertainment for home and leisure use Multimedia products today are being used for leisure products. These can vary from: - Games; - DVD’s on PC - Interactive TV C.> Education Encyclopedias and books on CD-ROMs are becoming a common asset to find in modern homes. Apart from these, you can also find programs with multimedia features designed to teach a particular school subject to students. Examples of application software and places where multimedia is widely used: - The Internet (WWW) - Office application software such as PowerPoint, FrontPage, and MS Word. - Encarta Encyclopedia 8. Study Note: In this chapter we have discussed the meaning of the word multimedia and the basic powerful presentation features that this can offer. We have also discussed the basic software, hardware requirements for the good functioning of multimedia products and the storage / transport media used. Finally, we have mentioned the three main areas where this technology is being used, and we have also seen some practical examples that we use every day. 9. << Questions >> Q1. Write a short essay of about 300 words describing the basic features of multimedia and what you think multimedia can offer in the near future (10 – 15 years from today). Q2. Select a multimedia product that you use on your PC and describe what makes it so interesting. - Page 91 - Form 3 Computer Studies SOFTWARE 1. Objectives What is software and why it is needed; The difference between Application software and System software; Installing computer System software and Application software; Discuss the purchasing of software and software piracy and protection; Nature of software; Discuss System software, Control programs, Operating Systems, System utilities, Diagnostics and program software. 2. Software A computer system is made up of the hardware (physical electronics in or attached to the computer caser) and the software (a program made up of instructions that tell the hardware what to do); Software programs can be divided into two main groups: - Application Software - System Software (refer to figure on page 267) - Page 92 - Form 3 Computer Studies The main job of the System software or Operating system as it is normally called, deals with the control of the computer hardware whilst the Application software caters for particular applications such as Payroll, Stock control, Word processor etc. In order to run an Application software, an Operating system must be loaded first. 3. Installing a computer Operating system To install an OS, it is recommended to backup or take a copy of the contents, if any, of your hard disk since the hard disk is usually formatted prior to the OS installation. This procedure can be dangerous, since if it is not performed as it should be, precious data can be lost. It is thus advised that the installation documentation be read carefully. Otherwise, it is best to seek help from a professional. Usually, the installation of new operating systems like Windows has a friendly installation wizard that will guide you through the process of loading. 4. Application Software In order to install the Application Software, it is necessary to have an Operating System previously installed; Most modern application software comes on a CD or DVD. Installing a program is not simply done by copying the contents of the CD onto the hard disk. In order to perform the program installation one usually needs to run the installer or setup program usually present. This program provides an interface and guides you step by step on how to install the program. In the progress, program files might be uncompressed, put into their correct sub directories, and the system configured for usage. If a problem with the installation should arise, you should consult the installation manuals provided with the software. 5. Buying Software There are a number of benefits when buying original software: It ensures that you have the latest version, including manuals and all accompanying support material; You can be given help from the manufacturer if you have trouble; Upgrades at reduced prices; It is requested by law that you only purchase licensed software (refer to book ‘The software Copyright Law’ page 273); Reduces virus risks. - Page 93 - Form 3 Computer Studies 6. What is software piracy? a. Industrial Piracy – Occurs when an individual attempts duplication and distribution on a large scale for profit. b. Corporate Piracy – This occurs when a copy of a single / one user licensed software is installed on a LAN server and many people connected to the network can have access to and use this software. c. Reseller Piracy – This occurs when computer hardware companies or shops sell computers which are pre-installed with non-licensed software. d. Home Piracy – An example of this form of piracy is the trading of copied software with friends. Please read the first paragraph on book page 270 so as to have an idea of the amount of software piracy that takes place in Malta and the rest of the world. 7. Software protection In order to produce software, software manufacturing companies spend a lot of money and resources for producing that software; Thus they adopt different systems in order to prevent their software from being copied illegally; Hereunder are some of the most commonly adopted protection systems (refer to book pg 270); a. Security lock or Dongles: These are hardware devices that are physically attached to the ports of the computer. Before running, the software will check if the dongle is present. If it is not present the software will be useless. - Page 94 - Form 3 Computer Studies b. Keyword protection: This is frequently used with cheap software. This system demands that every time you start the program, the software will ask you to enter a particular word from the user’s manual. Each time the program is used, a different word from a different page will be demanded. Although it is quite easy to photocopy the manual, it is frequently not worth it since the software is quite cheap (and the manual usually quite thick). c. Software Registration: The software owner will be asked to register the newly purchased software with the manufacturing company. This can be achieved by either sending a card supplied with the software by post, or by doing an on-line registration on the Internet. Your name and details will be listed at the mother company’s database, and thus this will give you some privileges, such as free help, cheap upgrades etc. d. Key Disk Protection: The software disk will be formatted in a way that it cannot be copied. Every time you attempt to run the program, the software will ask you to insert the Key Disk in order to continue. This protection scheme isn’t very popular, because people who buy original software like to take a backup as a precaution. 8. The Software Copyright Law Basically, this is the section of law that explains the consequences of copying software illegally (refer book page 271 and 273). It is very important to check what type of software you are buying. (Refer to book page 271 – 1.9 & 1.10) 9. Nature of Software The term SOFTWARE includes all programs that control the computer’s activities. These are: Programming Software System Software Operating Software Application Software Applied to solve particular problems - Page 95 - Form 3 Computer Studies Systems Software: All those programs which manage the functioning of a computer system and help the application software to run. It does not solve end-user problems. It enables users to make efficient use of the computing facilities for solving their problems. These manage the resources of a computer system, automate its operation and make easier, the writing, testing and debugging of user’s programs. Control Programs: This is an integral part of the operating system, which handles the transfer of data between peripherals and internal storage, checks if peripherals are working properly and informs the operator if they are not. Control programs together with the Operating system fall under the Operating Software category. The Operating System: Is the combination of the system software and the control programs. The operating system uses the power of the computer to minimise human intervention. It manages jobs (program suites) handled by the machine, organises its program of work and maximises the throughput of jobs. An operating system can provide specialised facilities. System Utilities: These programs are included within the operating system. They perform housekeeping tasks, such as formatting disks, backing up data and copying files, setting system parameters etc. (Example – Windows Explorer). Diagnostic Utilities: These utilities perform hardware tests on particular devices to check if they are working correctly. Diagnostic programs, usually supplied by the computer manufacturer, perform hardware tests on specific components or devices, like testing of a parallel port, memory integrity or hard disk defects and data corruption on files. (Example - Scandisk). Programming Software: These include all those programming tools necessary to create (code) programs (usually application software). These programs allow: The writing of a source program file (using an editor) Translation of source code into machine code Production of the object program file Testing and debugging aids Program executor 10. Study Note At this stage you should be able to discuss: What is software and why it is needed; The difference between Application software and System software; How to install computer System software and Application software; Discuss the purchasing of software and software piracy and protection; Nature software; Discuss System software, Control programs, Operating Systems, System Utilities, Diagnostics and Programs software. - Page 96 - Form 3 Computer Studies ***************** *********** ***************** ********** *********** ********** ***** *********** ***** - Page 97 -
© Copyright 2025