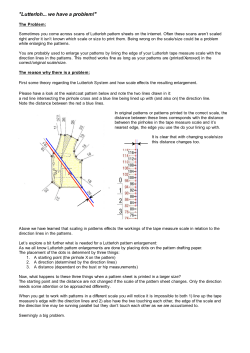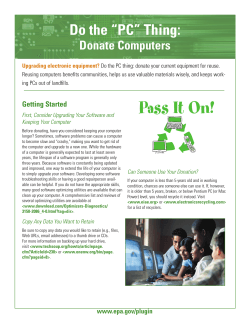Storage and Backup
NCTE Advice Sheet – Storage and Backup Advice Sheet 7 Storage and Backup No matter how well you treat your system, no matter how much care you take, you cannot guarantee that your data will be safe if it exists in only one place. The risks are much greater than most people realise. - PC Guide What is Data Storage? Data Storage is a term used to describe a holding place for digital data (e.g., word processing, graphics, spreadsheets or e-mail files) on a computer or on a related data storage device. Storage implies a repository that retains its content without power. Typically data is stored on the hard drive of a computer, which has a definite capacity (e.g., 80GB to 250GB), but data storage on alternative media is becoming increasingly routine. Ideally, data should be backed up systematically to other devices in order to facilitate disaster recovery measures and avoid hard disk congestion. The most common data storage devices are outlined in the table below. Each has different storage capabilities, advantages/disadvantages and uses. 1 Disadvantages Portability1 Medium Capacity Advantages Internal Hard Disk Variable Maz size:1.5TB • Usually integrated into the PC • very robust • Slower computer performance when full 8 • To store data and files • To store software • Initial work space/storage space for data Magnetic CD-ROM/ CD-R/CDRW 700MB • Some older computers cannot read CD-RW media • CD-R discs are ‘write once’, which means once data is copied to it, new or additional data cannot be added 3 • To store files and software • To archive material from hard disks • To store scanned files such as exam papers • To store applications from the Internet Optical DVD-ROM DVD±R DVD±RW 4.7GB to 8.5GB • Medium storage capacity • Inexpensive • Some types (CDRW) can be reused • Can be used in certain models of DVD player • Large storage capacity • Some types (DVD±RW) can be reused • Can be used in certain models of DVD player • Not all computers can read DVD±R or DVD±RW disks. • DVD±R discs are ‘write once’, which means once data is copied to it, new or additional data cannot be added 3 • To store files and software • To archive material from hard disks • To store scanned files such as exam papers • To store applications from the Internet Optical External Hard Drive (USB) from 100 GB to 2TB • Possibility of very large storage capacity • Disks are durable, robust and rewriteable • Inexpensive (Lower cost versions less than €100) • Drives are typically “plug & play”. • Can be a medium for 1-5 (depending on device) • To store or backup data, software & hard disk image files • To archive material from hard disks • To store scanned files such as exam papers • Ideal for transferring large files between computers Magnetic propagation of viruses • With the exception of USB keys, usually require external power • May require driver to be installed on pre Windows XP computers Primary Uses Characteristics Where 1=most portable and 10= least portable © National Centre for Technology in Education Nov 2008 1 NCTE Advice Sheet – Storage and Backup Advice Sheet 7 Tape 20GB to 2TB + • Very Large storage capacity • Disks are durable, robust and rewriteable • Inexpensive • Simplicity and Universality • Data cannot be accessed immediately • Requires tape drive and third party software • Tape drives for large capacity tapes can be very expensive 4 • To store files • Ideal for large scale daily and weekly backup operations, particularly for servers Magnetic Removable Hard Disk 40GB – 160GB • Large storage capacity • Disks are robust and more durable than tape • Rewriteable • Drives are plug and play • Easy to use • Requires special drive to house the disk cartridge • Media can be expensive compared to tape • Do not yet offer the same high capacities as tape 4 • To store files • Ideal for large scale daily and weekly backup operations, particularly for small and medium range servers Magnetic Hard Disk The primary computer storage medium, a hard disk (often called a disk drive, hard drive or hard disk drive), is a magnetic disk that generally resides inside the computer. Most hard disks are "fixed disks," which have platters that reside permanently in the drive. Data (i.e. files such as email, spreadsheets and documents) is stored on to the hard disk as a collection of bytes. Hard disks provide relatively fast retrieval because they rotate constantly at high speed. Floppy Disk A floppy disk is a soft magnetic disk contained inside a small, circular piece of metal-coated plastic. Unlike most hard disks, floppy disks (often called floppies or diskettes) are portable, because you can remove them from a disk drive. CD-ROM, CD-R and CD-RW Compact discs are optical storage devices (i.e., they use a laser to write and read data) made from plastic, aluminium and acrylic. They are approximately 2.2mm thick and store digital data onto a single spiral track. There are two types of CD used for data storage: (1) CD-ROM and (2) CD-R or CD-RW. • A CD-ROM (short for Compact Disc-Read-Only Memory) is a ‘read-only’ device, which means that once data has been recorded on to it, it can only be read or played. CD-ROMs are primarily used by vendors to disseminate application software and music. • CD-R and CD-RW discs allow data to be recorded on to them. CD-R discs only allow information to be recorded once (becoming CD-ROMs after this point), whereas CD-RW discs allow data to be erased and overwritten with new data. Computers with CD-R drives (i.e., a CD-Recordable drive, often referred to as a CD burner or CD writer) have the ability to create their own CD-ROMs. A single CD-ROM has the storage capacity of 700 floppy disks, enough memory to store about 300,000 text pages. Zip Disk A Zip disk is 3.5" removable disk, similar in appearance to a floppy disk, but with considerably more storage capacity. Zip disks come in 100MB, 250MB and 750MB varieties, with the latter introduced in 2002 using USB and FireWire interfaces. A Zip drive is required to read from or write to zip disks. These can either be internal or external to a computer. However lower capacity zip drives cannot read or write to the higher capacity disks. DVD DVDs, or digital versatile discs, were originally used predominantly as a storage medium for movies but are now commonly used as a general storage medium. They look and operate similarly to a CD-ROM, but they have a much greater storage capacity (typically 4.7GB, but up to 8.5GB for dual sided disks). See Advice Sheet 6 for more information on DVDs. External Hard Drive © National Centre for Technology in Education Nov 2008 2 NCTE Advice Sheet – Storage and Backup Advice Sheet 7 An external or portable hard drive is a disk drive that is plugged into an external port on a computer such as USB or FireWire or a PC Card slot on a laptop. Typically used for backup, but also as secondary storage, such units rival internal drives in capacity. External disk drives come in all shapes and sizes, from small capacity portable “USB keys” (typically 128MB – 4GB) to large less portable 2TB drives. Tape A tape is a sequential storage medium used for data collection, backup and archiving. Like videotape, computer tape is made of flexible plastic with one side coated with a ferromagnetic material. Tapes come in reels, cartridges and cassettes of many sizes, shapes and capacities. The major drawback of tape is its sequential format. Locating a specific record requires reading every record in front of it or searching for markers that identify predefined partitions. Removal Hard Disk A removable hard disk, also called a "Removable Rigid Disk" is similar to the fixed hard disk in a computer but is housed in a plug-in cartridge and can be removed much like a tape, allowing data to be taken out of the drive for storage or for transfer to another party. These have many benefits when compared to alternative backup media. Rugged, removable disk media offers increased portability and durability over standard USBbased hard drive storage that may be faster and less expensive when compared to tape storage alternatives, although they do not yet provide the large capacities available on tape. What does ‘Backup’ Mean? The term backup usually refers to a disk or tape that contains a copy of data. The act of backing up is to make a copy of important data onto a different storage medium (a disk or tape) as a precaution in case the first medium fails so that, if the active data are lost, they can be recovered in a recent if not completely current version. Backup is primarily intended for disaster recovery, and the assumption is that in most cases the backed-up data will not be read. Backing-up data is essential for the following reasons: • To prevent data clogging up the computer’s hard drive thus reducing performance. It is good to regularly archive certain historical data on the computer’s hard drive by creating backup copies of these files and then deleting the originals. • To prevent the loss of data in the case of disaster. Important data files (such as student records, teachers’ notes, examination results and students’ project work) can easily be erased or lost from a computer hard drive due to software failure that destroys data, disk or other hardware failure making data inaccessible, Computer viruses, human error, such as the accidental deletion of data, or environmental damage to computers such as fire or flooding. Most school computers contain a range of important files created by teachers and students. To avoid losing important data permanently, it is advisable that schools establish a backup process that ensures that all important (and especially all critical) data is backed up to removal media at regular intervals. Backup media should be stored in a safe location, such as a locked press. Such a process would minimise the effects of any hardware failures and allow disaster recovery procedures to take place promptly. Even the most reliable computer is apt to break down eventually. No matter how well your equipment is treated it is impossible to guarantee your data is safe if it exists in only one place. Many professionals recommend that you make two, or even three, backups of all your files. To be especially safe, you should keep one backup in a different location from the others. Backup Options In general, choose the backup method that is most appropriate to your situation. Consider the capacity required (determine what directories/files to back-up and match the media size to ensure that the back-up device is capable of supporting all the data in your school), the start-up and media costs, automation, reliability, simplicity/ convenience, expandability, universality and performance. Removal storage devices: Floppy disks, CD's, DVD's, Zip disks, Rev disks, USB keys and other external hard drives can be used to transfer data between stand-alone machines or for individual or short term backup. However the suitability of these mediums for large scale backup has diminished as file sizes have grown. © National Centre for Technology in Education Nov 2008 3 NCTE Advice Sheet – Storage and Backup Advice Sheet 7 Network Backup: Data on networked computers can be backed-up to a central server. This server can then be connected to a removable storage device (such as a Tape Drive or removal hard disk array) and the combined data files can be stored on a single removable disk. Tape backup enables applications and files to be read from and written to a tape with a storage capacity of up to 2TB. Managed Online Backup service: Another option is to subscribe to a remote, online, or managed service for backing up, storing and restoring your computer files. Typically all relevant files are automatically backed up to a central server over your internet connection. Such services are generally targeted at users with large broadband connections. Purchasing considerations • There is a trade off between cost and size at present, the more you spend the more storage you can buy. • What do you want to back up and how often you plan to do will also be an important factor in your purchasing decision • Saving data for archive purposes may not require read/write accessibility so media like DVD’s might be considered in this regard. Other points to note: • Backup Schedule: Once you've chosen your preferred backup method you must plan a Backup Schedule and Media Rotation System and decide on the Retention period. • Checking and testing of backups: Whatever backup regime you implement, it is important to carry out periodic checks to ensure that all data is being backed-up and that the data can be restored. Regularly check log files for errors, schedule a regular test restore and an annual full system recovery. • Automate if possible: Many larger schools automate the backup procedure, setting it up so that it starts when the computers are not in use. Such a procedure usually involves commercial backup software. • Care of media: It is important to take care of the media you use by following the relevant care and storage instructions. • Keep several copies: Don’t keep all your eggs in one basket! Keep several copies of critical data, including at least one copy off site. Relevant Web Sites How Removable Storage Works http://computer.howstuffworks.com/removable-storage.htm An excellent resource describing the workings of removal storage from magnetic storage devices such as hard drives and data cartridges to optical devices such as CD-ROM's. BECTA - Backup Devices http://foi.becta.org.uk/display.cfm?resID=15830 An excellent paper from BECTA (the British Education Communications & Technology Agency) which discusses ways in which data can be lost, the varying types of back-up, and the hardware and software that can be used for back-up purposes (PDF document). Learning Guide: Backup & Recovery http://searchstorage.techtarget.com/featuredTopic/0,290042,sid5_gci991105,00.html © National Centre for Technology in Education Nov 2008 4 NCTE Advice Sheet – Storage and Backup Advice Sheet 7 A series of resources from SearchStorage.com to help you solve your biggest backup problems and speed up those recovery times. Topics covered include "What are my backup options?", "What are the latest trends in backing up?", "Managing backups" and "Optimizing recovery". Backups and Disaster Recovery http://www.pcguide.com/care/bu/index.htm Part of PCGuide this page describes the importance of backups, how to do backups, how to set up a backup program and how to conduct a disaster recovery. Developing a Backup Strategy http://www.icthubknowledgebase.org.uk/backupstrategy A very informative article from the ICT Hub Knowledgebase providing advice on how to develop a backup strategy, what to backup and how often and information on backup hardware. The Storage Review http://storagereview.com/ Provides technology news, reviews and a discussion board related to storage devices in general but with particular emphasis on hard disks and CDROMS. Note: While the advice sheets aim to act as a guide, the inclusion of any products and company names does not imply approval by the NCTE, nor does the exclusion imply the reverse. The NCTE does not accept responsibility for any opinions, advice or recommendations on external web sites linked to the NCTE site. This Advice Sheet and other relevant information are available at: www.ncte.ie/ICTAdviceSupport/AdviceSheets © National Centre for Technology in Education Nov 2008 5
© Copyright 2025